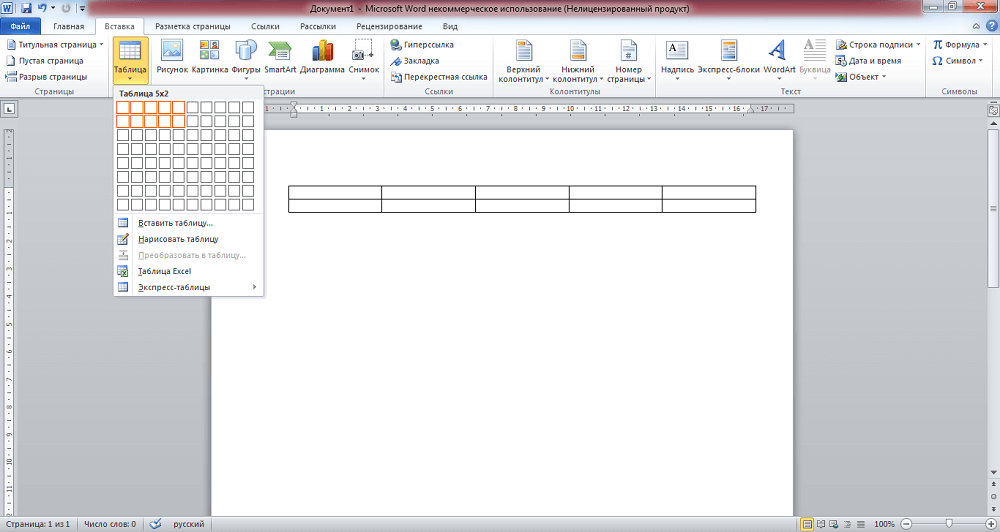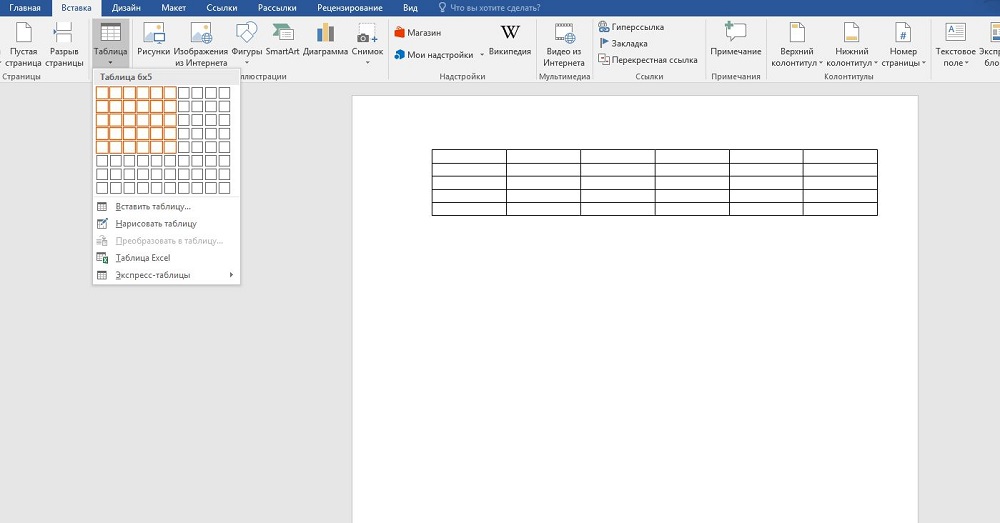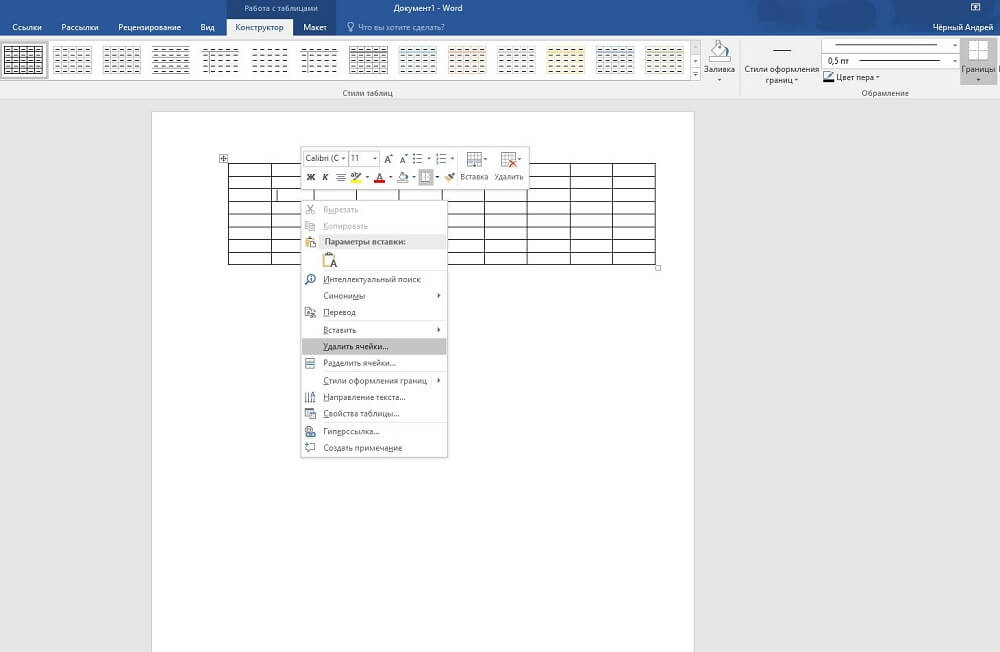Word для Microsoft 365 Outlook для Microsoft 365 Word 2021 Outlook 2021 Word 2019 Outlook 2019 Word 2016 Outlook 2016 Word 2013 Outlook 2013 Word 2010 Outlook 2010 Word 2007 Outlook 2007 Еще…Меньше
Чтобы настроить или изменить параметры таблицы в Word или Outlook, щелкните таблицу правой кнопкой мыши и выберите свойства таблицы.
Примечание: Если вы хотите настроить свойства для определенной строки, столбца или ячейки, щелкните в этой строке, столбце или ячейке, прежде чем вносить изменения в диалоговом окне Свойства таблицы.
В этой статье
-
Свойства таблицы
-
Свойства строки
-
Свойства столбца
-
Свойства ячейки
-
Замещающий текст
Свойства таблицы

Чтобы применить параметры для всей таблицы, перейдите на вкладку Таблица.
-
В областиРазмер установите общую ширину таблицы, выбрав предпочитаемую ширину и выбрав размер. В поле Мера в выберите, нужно ли измерять ширину в сантиметрах или в процентах от страницы.
-
В областиВыравнивание выберите, нужно ли выровнять таблицу по леву, центру или правому. Если вы выбрали Слева, вы можете выбрать расстояние отступа в поле Отступ от левого.
-
В области Обтекавание текстомвыберите Вокруг, если вы хотите, чтобы расположенный рядом текст на странице обтете таблицу; Чтобы сделать обтекание текстом более точным, нажмите кнопку Положение ивыберите параметры в диалоговом окне Расположение таблицы. Если обтекать текст не нужно, выберите Нет.
-
Нажмите кнопку Границы и затенение, чтобы изменить стиль границы, цвет линии и толщину линии таблицы.
-
Нажмите кнопку Параметры, чтобы настроить дополнительные свойства таблицы, в том числе верхние и нижние поля ячеев, интервалы между ячейками и автоматическое переключение содержимого ячейки.
К началу страницы
Свойства строки

Сначала щелкните строку или выберите строки, которые вы хотите изменить, щелкните правой кнопкой мыши, выберите Свойства таблицы ,а затем перейдите на вкладку Строка.
-
В областиРазмер установите высоту строки, выбрав предпочитаемую высоту и выбрав размер; вы можете уточнить высоту, выбрав параметр в поле Высота строки.
-
В области Параметрывыберите параметры, чтобы разбить строки на страницы или создать строки с заглавной строкой.
-
Чтобы отобразить выбранную строку в верхней части вкладки и перемещаться между строками, не выходя из диалогового окна Свойства таблицы, выберите предыдущую строку или следующую строку.
К началу страницы
Свойства столбца

Сначала щелкните столбец или выберите столбцы, которые вы хотите изменить, щелкните правой кнопкой мыши, выберите Свойства таблицы ,а затем перейдите на вкладку Столбец.
-
В областиРазмер установите ширину столбца, выбрав предпочитаемую ширину и выбрав размер. В поле Мера в выберите, нужно ли измерять ширину в сантиметрах или в процентах.
-
Чтобы отобразить выбранный столбец или столбец в верхней части вкладки и перемещаться между столбцами, не выходя из диалогового окна Свойства таблицы, выберите предыдущий столбец или Следующий столбец.
К началу страницы
Свойства ячейки

Сначала щелкните ячейку, которую вы хотите изменить, щелкните ее правой кнопкой мыши, выберите свойства таблицы иперейдите на вкладку Ячейка.
-
В областиРазмер установите ширину ячейки, выбрав предпочитаемую ширину и выбрав размер. В поле Мера в выберите, нужно ли измерять ширину в сантиметрах или в процентах.
-
В области Выравниваниепо вертикали выберите параметр выравнивания для содержимого ячейки: Сверху (выравнивание по умолчанию),По центру или По нижнему.
-
Нажмите кнопку Параметры, чтобы настроить дополнительные свойства ячейки, в том числе верхние и нижние поля ячеев, а также параметры обтекаия текстом и размещения текста.
К началу страницы
Замещающий текст

Вы можете создать заметивный текст для таблицы, чтобы помочь людям, у которых есть экранные читатели, понять ее содержимое.
-
В поле Описание введите описание таблицы.
-
В поле Название введите краткое описание таблицы.
Примечание: Если у вас нет сложной таблицы, обычно нужно ввести текст только в поле Описание. Если вам нужно описать сложное содержимое, заполнять поле Заголовок удобно, чтобы при необходимости не было необходимости читать полное описание.
К началу страницы
Нужна дополнительная помощь?
Содержание статьи (кликните для открытия/закрытия)
- Как в ворде создать таблицу
- Как в ворде в таблице добавить или удалить строки и столбцы
- Как в ворде уменьшить строку в таблице
- Как в ворде в таблице выровнять столбцы
- Изменение внешнего вида таблицы
Приветствую тебя, дорогой читатель! Наверное, ты замечал, что большое количество информации мы получаем в табличной форме. Это может быть список товаров с характеристиками, прогноз погоды на неделю, расписание движения транспорта и так далее. Таблицы улучшают восприятие информации, и там где это необходимо имеет смысл применять их.
Сегодня разберем создание и оформление простых таблиц в текстовом редакторе Word.
Как в ворде создать таблицу
Прежде чем создать таблицу, необходимо определиться с количеством строк и столбцов. Перед вставкой необходимо установить текстовый курсор в то место документа, где будет размещена таблица. Если ее размеры не превышают 10х8, то переходим на вкладку Вставка и в группе Таблицы указателем мыши выделяем нужное количество ячеек и делаем клик левой кнопкой для вставки таблицы в документ.
Мы получим абсолютно одинаковые по ширине и высоте ячейки. Конечно, их параметры мы сможем изменить. Но если таблица небольшая, то можно ее нарисовать. В той же группе Таблицы есть команда Нарисовать таблицу. Включив этот режим можно рисовать прямоугольники и линии, как в графическом редакторе. Курсор при этом примет вид карандаша. Если вам нужна таблица с большим количеством строк или столбцов, то лучше выбрать команду Вставить таблицу. И просто указать необходимое количество строк и столбцов.
Здесь вы дополнительно можете указать параметры автоподбора для ширины столбцов таблицы:
- Постоянная: режим Авто выравнивает столбцы в пределах доступной ширины таблицы; при указании точного размера – выставляется ширина одного столбца.
- По содержимому: исходная таблица имеет ячейки минимальной ширины, их размеры будут изменяться по мере добавления в них текста.
- По ширине окна: тоже самое, что и постоянная в режиме Авто
Если ширина ваших столбцов и строк в таблице отличается и должна быть задана точным размером, то читайте инструкцию в этой статье.
Как в ворде в таблице добавить или удалить строки и столбцы
Бывает ситуация когда нужно добавить одну или несколько строк в таблицу. Можно поступить следующим образом:
- кликнуть в строку таблицы перед или после, которой необходимо вставить пустую строчку;
- на вкладке Работа с таблицами перейти на вкладку Макет и выбрать соответствующую команду.
С добавлением столбцов поступаем аналогично.
Для удаления строк, столбцов или всей таблицы выберите в выпадающем списке под кнопкой Удалить необходимую операцию.
Как в ворде уменьшить строку в таблице
Для уменьшения высоты строки в таблице можно поступить двумя способами:
Приблизительный: перемещение горизонтальной линии (нижней или верхней границы строки) при нажатой левой кнопке мыши. Курсор принимает вид двойной стрелки при наведении на линию, в этот момент и необходимо зажать левую кнопку мыши.
Точный: позволяет задать точную или минимальную высоту строки в сантиметрах.
Установи курсор в нужную строку и войди в свойства таблицы (Работа с таблицами – Макет – Свойства — Строка или в контекстном меню команда Свойства таблицы — Строка).
Если вы пытаетесь редактировать готовую таблицу и вам не удается уменьшить высоту строки, то необходимо включить режим отображения непечатаемых знаков и удалить пустые абзацы внутри таблицы. Подробнее об этом режиме читайте здесь.
Как в ворде в таблице выровнять столбцы
Изменять ширину столбцов можно тем же способом что и строки: либо мышью перетаскиваем вертикальные границы столбцов, либо через свойства таблицы во вкладке Столбец.
Выравнивание ширины столбцов можно выполнить следующим образом: выделить нужные столбцы (наводим курсор мыши над верхней границей таблицы, когда он примет вид черной стрелки, зажать левую кнопку мыши и выполнить выделение столбцов)
Далее идем в меню Работа с таблицами – Макет – Выровнять ширину столбцов. В результате ширина выделенных столбцов уравняется по среднему значению.
Уменьшить или увеличить ширину столбца можно и вручную. В этом случае нужно навести курсор на вертикальную границу столбца (курсор станет двунаправленной стрелкой) и перетащить её в нужном направлении с зажатой левой кнопкой мыши.
Изменение внешнего вида таблицы
В Word есть возможность применения стилей оформления к таблице. Чтобы ваша таблица стала более наглядной, выполните следующие действия:
- кликните внутрь вашей таблицы
- на панели инструментов Работа с таблицами перейдите на вкладку Конструктор
- в разделе Стили таблиц выберите необходимое оформление
Итак, эти простые приемы дадут возможность без особого труда оперировать с простыми таблицами. Если тебе известны другие способы, то обязательно сообщи об этом в комментариях. В следующей статье я расскажу о приемах создания сложных таблиц.
Дополнительная информация:
- Как посчитать сумму в столбце таблицы в word
- Как сортировать список по алфавиту в ворде
Дорогой читатель! Вы посмотрели статью до конца.
Получили вы ответ на свой вопрос? Напишите в комментариях пару слов. Если ответа не нашли, укажите что искали или откройте содержание блога.
ОЧЕНЬ ВАЖНО! Оцени лайком или дизлайком статью!

Программа Word весьма удобна для создания различного рода таблиц, также возможна корректировка уже созданных, их расширение, уменьшение. Эти операции несложные, с ними справится любой пользователь, начинающий освоение Word. Рассмотрим вначале, как добавить столбец в таблицу в Word, расширить поле. Это можно сделать как по краям, так и внутри, дополнив сетку поля элементами в нужных местах.
- 2.1 Удаление элемента
Через вкладку Макет
Поставьте курсив в любую ячейку той строки над или под которой необходимо вставить дополнительную. Затем перейдите на вкладку «Работа с таблицами» – «Макет» и в группе «Строки и столбцы» нажмите на подходящую кнопку: или «Вставить сверху», или «Вставить снизу».
Строчка будет добавлена.
Если нужно приплюсовать несколько строчек, тогда в готовой таблице выделите такое количество, сколько необходимо Вам новых. Потом нажмите на кнопку вставки сверху или снизу.
В примере я выделила три строчки, соответственно, и добавлено было столько же.
Как удалить строку/столбец в таблице Ворд
На той же мини панели (см. выше) кроме кнопки «добавить» есть и кнопка «удалить». Это самый быстрый способ убрать ненужные элементы или всю таблицу. Если рука с мышкой дернулась, и всплывающая панель закрылась, то кнопку «убрать» можно найти во вкладке «Макет». Выделяйте лишнюю строку, столбец, ячейку и щелкайте по нужной строчке (см. рис. 3).
С помощью контекстного меню
Поставьте курсор в ту строку, над или под какой нужно вставить новую. Кликните правой кнопкой мыши по ней и выберите из контекстного меню «Вставить». В развернувшемся списке кликайте по подходящему пункту: или сверху, или снизу.
Для того чтобы вставить несколько строк таким способом, выделите их, а затем выбирайте из контекстного меню, вставлять новые сверху или снизу выделенных.
В примере добавлено две новые строчки над выделенными.
Уменьшение поля
Если вы не знаете, как удалить строку в таблице Word, то наши рекомендации помогут справиться с задачей. Для уменьшения поля, если перестали быть нужны какие-то графы, можно удалить строчку/столбец.
Удаление элемента
Можно в Word действовать через вкладку «Макет» либо просто через всплывающее меню. Но есть и ещё вариант — через сочетание клавиш. Рассмотрим все способы подробнее.
- Поставьте курсор, где требуется удаление. Кликните правой кнопкой. В меню пройдите по «Удалить ячейки». Откроется дополнительное окошко, где вам дадут возможность удалить как строку/столбик, так и отдельную ячейку (только следите за сдвигом строки в последнем случае: цельность прямоугольной формы нарушится, появится выемка — её можно убрать, передвинув границу крайней клеточки).
- Кликните мышкой на нужное место, в появившейся сверху листа вкладке «Макет» вы увидите кнопку с надписью «Удалить». Активировав её, получите окошко, аналогичное описанному в предыдущем пункте.
- Подведите мышку к левой границе строчки либо к верхней границе столбика. Наведите на линию, чтобы появилась маленькая чёрная стрелочка. Кликнув, вы выделите полностью строку/столбец. Вам остаётся нажать Ctrl+X, и они удалятся. Сложность способа в том, что убрать можно исключительно выделенное.
Как убрать несколько строчек/столбцов
Когда нужно убрать не одну строчку, выделяйте требуемое количество ячеек в столбике. Для удаления столбцов берём по аналогии определённое количество ячеек в строчке. Далее проходите по ссылкам, описанным нами в инструктаже выше.
Итак, мы рассмотрели, как удалить столбец из таблицы в Word, добавить его. Такие же способы работают при работе со строчками и отдельными ячейками, но с небольшими отличиями. Процесс несложный, выполнив рекомендации, вы уже дальше сумеете самостоятельно всё делать.
Быстрый способ добавления в Word 2013, 2020
В последних версиях текстового редактора MS Word 2013 и 2016 справиться с нашей задачей можно гораздо быстрее, не открывая нужную вкладку или контекстное меню. Достаточно навести курсор на ту строку, над или под которой нужно добавить новую, и кликнуть по плюсику, который появился у левой границы.
После этого, строчка в указанном месте будет создана.
Для быстрого добавления в Ворде 2003, 2007 и 2010 можно воспользоваться таким способом. Установите курсор за пределами таблицы в той строчке, под которой нужно создать новую. Затем нажмите «Enter».
Пустая строчечка будет добавлена в указанном месте.
Выберите себе один из способов и добавляйте нужное количество пунктов в таблицу, с которой работаете в документе Ворд.
Оценить статью:
Об авторе: Олег Каминский
Вебмастер. Высшее образование по специальности «Защита информации». Создатель портала comp-profi.com. Автор большинства статей и уроков компьютерной грамотности
- Похожие записи
- Как поставить галочку в Ворде
- Как сделать текст по кругу или полукругом в Ворде
- Как объединить рисунки в Ворде
Хороший вопрос, друзья. Потому что ответ на него простой и быстрый. Включайте линейки — горизонтальную и вертикальную. Забыли, как это делать? Освежить память можно здесь. После этого, ориентируясь на необходимые размеры, тяните за маркер изменения размеров (маленький квадратик в правом нижнем углу таблицы). Учтите, что задать нужные размеры с использованием линейки можно лишь с минимальным шагом этого инструмента — 2, 5 мм. Кстати, в верхнем левом углу таблицы всегда есть маркер перемещения (крестик). С его помощью мы можем двигать таблицу по полю файла.
Как объединить/разделить строки, столбцы, ячейки в таблице в Ворде
Объединение ячеек, строк, столбцов можно провести двумя способами:
- «Стереть» ненужные линии «ластиком», который располагается во вкладке «Макет», разделе «Рисование».
- Воспользоваться в той же вкладке «Макет» разделом «Объединение», выделив предварительно объединяемые элементы таблицы.
Соответственно, для разделения в этом же разделе нужно кликать по кнопке «разделить ячейки», а в выпадающем окошке выбрать нужное количество строк и столбцов (см. рис. 10).
Горячие клавиши Word абзац
Для выравнивания по:
- левому краю нажмите «Ctrl+L»;
- правому «Ctrl+R»;
- ;
- горячие клавиши Word выравнивание по ширине — «Ctrl+J».
Установите курсор в начало абзаца, далее:
Редактирование текста
Word также предоставляет ряд сочетаний клавиш для редактирования текста.
- Backspace: удаление одного символа влево
- Ctrl + Backspace: удалить одно слово слева
- Delete: удалить один символ вправо
- Ctrl + Delete: удалить одно слово справа
- Ctrl + C: копирование или графика в текст буфера обмена
- Ctrl + X: вырезать выделенный текст или графику в буфер обмена
- Ctrl + V: вставить содержимое буфера обмена
- Alt + Shift + R: копировать верхний или нижний колонтитул, используемые в предыдущем разделе документа
Сочетания клавиш в Word
Многие пользователи находят использование внешней клавиатуры с помощью сочетаний клавиш для Word помогает им работать эффективнее. Для пользователей с ограниченными возможностями или плохим зрением клавиши быстрого доступа могут быть более удобными, чем работа с сенсорным экраном или мышью.
Сочетания клавиш, описанные в этой статье, соответствуют раскладке клавиатуры для английского языка (США). Клавиши для других раскладок могут отличаться от приведенных ниже.
Знак «плюс» (+) в ярлыке означает, что вам нужно одновременно нажать несколько клавиш.
Знак запятой (,) в ярлыке означает, что вам нужно нажимать несколько клавиш по порядку.
В этой статье описаны сочетания клавиш и функциональные клавиши в Word для Windows.
Чтобы быстро найти сочетание клавиш в этой статье, можно использовать средство поиска. Нажмите клавиши CTRL + F, а затем введите слова для поиска.
Если для часто используемого действия не предусмотрено сочетание клавиш, вы можете создать его, записав макрос.
Если используется версия Microsoft Word Starter, в ней поддерживаются не все возможности, доступные в Word. Дополнительные сведения см. в статье Возможности приложения Word Starter.
Список сочетаний клавиш можно скачать в документе Word по следующей ссылке: Сочетания клавиш в Word 2020 для Windows 2016
Основные комбинации
Рассмотрим, как ускорить работу с определенными частями информации в документе. Это элементы, которые выделяются в документе. Например, горячие клавиши Word выделить все.
Работа со шрифтом
Операции применяются к выделенному контенту.
Установите курсор в нужно место в документе. Нажмите «Shift». Выделение происходит стрелками:
- Влево, вправо. Текст выделяйте посимвольно;
- Вверх, вниз — построчно.
Если дополнительно нажать «Ctrl» контент будет выделяться абзацем. Выделит текст, расположенный не рядом.
Отмена или повтор последней операции выполняется с использованием «CTRL+Z» и «CTRL+Y» соответственно.
Как вставить таблицу в документ Ворд
Вставляется таблица в Ворде следующим образом. Переходим в основную панель управления, выбираем функцию «Вставка», «Таблица» и количество столбцов, которые мы хотим видеть в данной таблице. (Рисунок 1).
Данные столбцы можно увеличить и уменьшить, по мере того сколько раз Вы будете двигать левой кнопкой мышки. Если Вы желаете иметь большую таблицу, то можно выделить все столбцы и тогда получиться таблица с множеством ячеек.
Как вставить таблицу в документ Ворд? Как оказалось всё очень просто, но это ещё не всё. Дальше Вам будет представлена пошаговая инструкция, как создать таблицу в Ворд новичку.
Как текст вставить в таблицу в Ворде
Для этого нужно открыть раздел «Вставка» и выбрать в меню кнопку «WordArt». Перед Вами откроется целый список разного формата текста. Выбирайте любой и заменяете его на свой текст. (Рисунок 2).
После нажатия кнопки «ОК» у вас появится текст в таблице.
Как в Ворде сделать линию в таблице
Чтобы сделать линию в таблице в Ворде установите курсор мышки в любом поле, и выберете раздел «Конструктор», затем «Граница» и «Горизонтальная линия» (Рисунок 3).
Как показано на рисунке 3 линия успешно вставилась в ячейку таблицы. Таким способом Вы можете вставлять линии и в других столбцах таблицы.
Как сделать таблицу в Ворде невидимой
Если Вам нужно сделать таблицу в Ворде во время печати невидимой, то для этого следует воспользоваться функциями «Конструктор», »Граница», «Нет границы». (Рисунок 4)
Предварительно, необходимо выделить и затем применить данные разделы, которые представлены на пятом рисунке. Теперь как Вы видите, таблица стала невидимой.
Как сделать жирную таблицу в Ворде
Сделать таблицу жирной в Ворде довольно просто. Для этого нам нужно снова выделить всю таблицу нажав на неё один раз, далее выбрать меню в документе Ворд «Границы» и «Границы и заливка». (Рисунок 5).
Затем следует установить чёрный цвет и размер линии таблицы на 2,25 в толщину. Далее жмём на кнопку «ОК» и таблица станет отображаться жирным цветом.
Как сделать нумерацию в таблице в Ворде
Для установки нумерации в таблице Ворд сначала выделяем саму таблицу, затем выбираем пункт нумерацию, и устанавливаем те значения нумерации, которые нам нужны (Рисунок 6).
Нумерацию можно выбрать не только из цифр, но и из букв латинского алфавита и римских символов.
Как сделать рамку в таблице в Ворде
Для создания рамки в таблице Ворд Вам потребуется открыть меню «Границы и заливка» и выбрать из его функций – «Рамка» (Рисунок 7).
После этого нажать «ОК», и вся выделенная таблица превратиться в рамку.
Как в Ворде вставить строку и столбец в таблицу
Чтобы вставить строку в Ворде нажмите на любую ячейку в данной таблицы, и в верхней панели управления «вставить снизу» или «вставить справа» (Рисунок 8).
Таким образом, Вы установите в созданную таблицу новые ячейки и столбцы. Их сделать можно в большом количестве.
Как перед таблицей в Ворде вставить текст, название таблицы
Когда Вы создали таблицу в Ворде, то можете заполнить её какой-нибудь информацией. Например, добавить текст. Вставить текст в таблицу достаточно просто. Для этого наведите курсор мышки на определённую область в таблице и напишите что-нибудь (Рисунок 9).
Таким образом, мы вставили текст перед таблицей Ворд.
Как вставить таблицу в Ворде в альбомном виде
Для вставки таблицы в Ворде в альбомном виде необходимо установить следующие параметры – «Ориентация» и режим «Альбомная» (Рисунок 10).
С помощью такого варианта, Вы установите альбомную таблицу. Итак, мы познакомились с Вордом и узнали, как вставить таблицу в документ Ворд а так же использовали его возможности.
Заключение
В данной статье мы рассмотрели вопрос, как вставить таблицу в документ Ворд. Конечно, у этой программы есть много других возможностей. Но перечисленные выше варианты, это азы, которые помогут новичкам.
А особенно тем, кто зарабатывает через Интернет и постоянно пишет тексты. Использование этих функций Ворда, помогут Вам не только создавать таблицы, но и применять их для обычного текста.
С помощью таблиц, можно создавать различные отчеты, мероприятия и удобные для бизнеса документы.
С уважением, Иван Кунпан.
P.S. По работе с программой Ворд на блоге Вы найдёте ещё больше статей:
(Как вставить картинку в Ворде, Как поставить ударение, Как исправить ошибки в Ворде, Как соединить разорванную таблицу в Ворде).
Источник: https://biz-iskun.ru/kak-vstavit-tablitsu-v-dokument-vord.html
Как в WORD сделать слова в одну строку?
Для поиска замены нажимаем сочетание клавиш CTRL+F
Кликаем на «Заменить»
Что будем менять?
Т. к. все слова у нас в столбик, то нам нужно отыскать все символы переноса строки.
Введём в поле найти сочетание двух символов — ^p
Жмём «Заменить всё» и готово
Все слова из столбца расположились в одну строку
В моём случае я готовил список минус-слов для сервиса анализа поисковых запросов.
Основываясь на богатом техническом наследии технологических центров AT & T/Bell Labs, Lucent и Hewlett-Packard/Agilent, Broadcom фокусируется на технологиях, которые соединяют наш мир. […]
Cost Per Action (цена за действие) — модель оплаты интернет-рекламы, при которой оплачиваются только определенные действия пользователей на сайте рекламодателя. CPA-модель является […]
GUID Partition Table (GPT) GPT – это стандарт формата размещения таблиц разделов на физическом жестком диске. Он является частью Расширяемого микропрограммного интерфейса […]
Файловая система ZFS, разработанная компанией SunTM, основана на использовании метода пулов устройств хранения данных. Это значит, что емкость носителя занимается только тогда, […]
Источник: https://efim360.ru/kak-v-word-sdelat-slova-v-odnu-stroku/
Как писать вертикально текст в ворде
Komp.Guru > Microsoft > Word > Как писать вертикально текст в ворде
Одной из полезных функций ворда является возможность писать текст вертикально — это совсем несложно. Существует целых три способа писать таким образом.
С помощью таблицы
Этот способ является наиболее распространённым. Для его использования нужно сделать следующее.
- Открываем программу Microsoft Word.
- В главном меню редактора находим вкладку «Вставка» и выбираем пункт «Таблица».
- Создаём таблицу, состоящую из одной ячейки. Напишем в неё нужный текст.
- В созданной ячейке нажимаем правой кнопкой мыши (ПКМ). В появившемся окошке выбираем «Направление текста».
- Выбираем интересующий способ написания вертикального текста. Чаще всего пользователи указывают вариант расположения «снизу вверх».
- Скорректируем границы таблицы, чтобы текст не переносился или переносился нужным нам образом. Для этого растяните или сожмите рамку таблицы левой кнопкой мыши.
- Сделаем границы таблицы невидимыми. Для этого кликните внутри ячейки ПКМ и в появившемся окне нажмите на «Границы и заливка». Далее следует выбрать невидимый тип границ.
Описанный способ достаточно прост и подойдёт любому пользователю.
Использование надписей
Если по каким-либо причинам вы не желаете воспользоваться первым методом, вам поможет такой инструмент, как надпись. Пошагово это будет выглядеть следующим образом.
- Открываем ворд. В главном меню выбираем пункт «Вставка», далее — инструмент «Надпись».
- Из предложенных программой вариантов указываем тип «Простая надпись».
- В появившемся окне вводим нужную нам надпись.
- Далее, кликаем ПКМ внутри ячейки. Видим окно для редактирования фигуры. Выбираем пункт «Направление текста» — «Вертикальный».
- Для того чтобы фигуру сделать невидимой, оставив одну надпись, в том же меню переходим во вкладку «Контур фигуры» и в настройках выбираем «Нет контура».
В конечном счёте мы получаем вертикальную надпись, которая ничем не отличается от результата по первому методу.
В столбик
Пользователю необходимо писать по одной букве на строчке. После написания буквы жмём на Ввод (кнопка Enter), тем самым перемещая курсор на строчку ниже. Далее, пишем следующую букву и повторяем операцию по нажатию клавиши Ввод.
По одной букве создаётся требуемый вам текст. Если он состоит из нескольких слов, то нужно сделать пробел между ними. Для этого нажмите на кнопку Ввод два-три раза, в зависимости от нужного вам интервала.
После того как текст готов, остаётся только скорректировать интервал между буквами (строчками). Сделать это можно следующим способом.
- В главном меню найдите значок, обозначающий строчки, слева от которого будет вертикальная двухсторонняя стрелка. Нажмите на него и перейдите в «Другие варианты межстрочных интервалов…».
- В появившемся окне выберите подходящее значение для межстрочного интервала. Чем оно меньше, тем ближе буквы будут располагаться друг к другу.
Как вы могли убедиться, ничего сложного в написании вертикальных слов нет. Успехов вам в освоении полного функционала и возможностей текстового редактора Microsoft Word!
Источник: https://komp.guru/microsoft/word/kak-pisat-vertikalno-tekst-v-vorde.html
Бытует мнение, что таблицы Microsoft Word — самая неприятная часть текстового редактора. Они неуклюжи, ими трудно управлять, их тяжело форматировать. После прочтения этой статьи у вас не останется таких предубеждений.
Предвзятое отношение к таблицам имеет свои глубокие корни. Чего греха таить, дюжину лет назад таблицы в Word не могли похвастаться удобством из-за несовершенства программы в целом. Но с тех пор прошло много времени. Microsoft прекрасно поработала над своими ошибками и сделала всё возможное для удобства пользователей. Жаль, конечно, что многие из тех самых пользователей об этом не знают и до сих пор работают в 2003-й редакции офисного пакета. Историю про ёжиков и кактусы не напоминает? 
Всем застрявшим в прошлом просто по-человечески рекомендую обновиться как минимум до 2013-й версии Microsoft Office, а лучше — сразу до свежей, 2016-й. Поверьте, вам только кажется, что вы работаете в ставшей классикой среде, на самом деле она уже давно поросла мхом и плесенью.
Используйте шаблоны
Офисные будни полны однообразных документов, в том числе и таблиц. Берём одну электронную бумажку, вырезаем её часть, вставляем в новый документ и правим детали. Хорошая методика, но, как мне кажется, работа с шаблонами немного проще и быстрее. К слову, в самом Word шаблоны величают экспресс-таблицами.
Кликните по закладке «Вставка», щёлкните по «Таблице» и перейдите к «Экспресс-таблицам». Обратите внимание на пункт «Сохранить выделенный фрагмент в коллекцию».
Здесь вы найдёте несколько вполне полезных вариантов и, что самое главное, сможете сохранить в качестве шаблона любую другую таблицу или её фрагмент, в том числе и собственного производства.
Рисуйте таблицы
Помните медведя, который в детстве прошёлся по вашим ушам и рукам в безудержном цыганском танце? Именно с тех пор вы не любите пение и кисточки и именно с тех пор вы упорно игнорируете опцию «Нарисовать таблицу» в Word. Встряхнись, взрослый человек! Пора подавить мохнатое чудовище! Это проще, чем кажется.
Кликните по закладке «Вставка», щёлкните по «Таблице» и перейдите к пункту «Нарисовать таблицу».
И не бойтесь совершить промах: под рукой всегда найдётся ластик. Порой карандаш и стиралка существенно упрощают создание сложных таблиц с мелкими элементами.
Вставляйте строки и столбцы быстро
Начиная с Word 2013 добавление строк и столбцов из зубодробительной пытки превратилось в увлекательную забаву. Не подумайте, архаичные «Вставить столбцы слева/справа» и «Вставить строки сверху/снизу» никуда не делись, но о них теперь можно забыть.
Наведите курсор на пространство между строками или столбцами за пределами таблицы и нажмите на появившийся плюс.
В будущем хотелось бы видеть что-то похожее и для функции удаления.
Применяйте линейку
У каждого человека есть любимые и отталкивающие цифры, которые он без разбору использует или избегает в своей жизни. Даже в параметрах своих таблиц. Знаю таких. 
Если вы привыкли точно выставлять значения отступов, ширину и высоту ячеек через свойства таблицы, попробуйте альтернативу — линейку.
Наведите курсор на границу столбцов или строк, схватите её, зажмите клавишу Alt и пользуйтесь удобством сантиметровой линейки.
Такой же трюк можно провернуть и с маркерами отступов и выступов. Наведите на них курсор и зажмите всё ту же клавишу Alt.
Используйте горячие клавиши
Будь я разработчиком программного обеспечения, я бы нарёк горячие клавиши душевными кнопками. Ведь порой так и хочется обняться с ноутбуком только потому, что они есть. Что же касается таблиц Word, я наиболее часто использую тройку комбинаций:
- Alt + Shift + «Вверх/Вниз» быстро перемещает текущую строку на одну позицию выше или ниже (просто незаменимая вещь).
- Ctrl + Shift + A мгновенно превращает прописные буквы в заглавные, что очень полезно для заголовков.
- Ctrl + Tab добавляет табуляцию в ячейке, в то время как обычный Tab переносит курсор на следующую ячейку.
Преобразуйте текст в таблицу
Немного магии, которой можно прихвастнуть на глазах у изумлённой публики. Вместо того чтобы создавать таблицы привычным способом, попробуйте парочку других, более изощрённых, вариантов:
- Массивы ячеек, скопированные из Excel, вставляютcя в Word как таблица с невидимыми границами.
- Хорошо структурированный текст легко преобразуется в таблицу штатными средствами Word.
Выделите текст, кликните по закладке «Вставка», щёлкните по «Таблице» и выберите пункт «Преобразовать в таблицу».
Обратите внимание на вспомогательные параметры: качество преобразования зависит от них напрямую.
Контролируйте размеры ячеек
Хочешь узнать человека, подкинь ему таблицу с текстом-самодуром. Немного свободная интерпретация известного мнения, конечно, но бьёт в точку. Только взгляните на скриншот, а точнее на первую колонку и слово «филологический» — безобразное бельмо.
По моим наблюдениям, в таких случаях люди сначала неприлично выражаются, а затем прибегают к не самому оптимальному выходу — уменьшают размер шрифта. Но лучше вместить текст другим путём.
Щёлкните в ячейке правой клавишей, выберите пункт «Свойства таблицы», переключитесь на закладку «Ячейка», перейдите к «Параметрам» и проставьте галочку в графе «Вписать текст».
Word поднатужится и вернёт убежавшую букву на место, а в мире снова воцарится мир. К слову, для наглядности «вписанный» текст будет подчёркиваться голубой линией.
А ещё, бывает, позаимствуешь чью-то таблицу и довольно напеваешь себе под нос: «Только ты, рыба моей мечты»! Хорошая работа чужими руками! Начинаешь заливать её своими данными, и тут происходит неконтролируемая чертовщина: одни столбцы расползаются за счёт похудения других. Голова отрезвляется, и реальность перестаёт радовать. Как быть?
Шутки шутками, но случается, что вам присылают таблицу строгого формата, с которой нельзя оплошать. Как минимум не поленитесь отправить её обратно с прежними размерами. Так получатель увидит то, что ожидает увидеть. А для этого отключите автоподбор размеров по содержимому.
Щёлкните в любой из ячеек правой клавишей мыши, выберите пункт «Свойства таблицы», перейдите к «Параметрам» и снимите галочку в графе «Автоподбор размеров по содержимому».
Эта же опция спасёт вашу таблицу от коллапса, если вам необходимо заполнить некоторые ячейки изображениями: они впишутся в виде миниатюры вместо полномасштабного размера.
Есть что добавить? Пишите в комментариях.
Содержание
- Способ 1: Автоматически
- Вариант 1: Контекстное меню
- Вариант 2: «Размер ячейки»
- Способ 2: Заданный размер
- Дополнительно: Выравнивание текста в таблице
- Вопросы и ответы
Способ 1: Автоматически
Сделать все столбцы таблицы в Word одинаковой ширины можно с помощью инструмента выравнивания, доступного в контекстном меню и вкладке «Макет».
Читайте также: Как сделать таблицу в Ворде
Вариант 1: Контекстное меню
Выделите всю таблицу, нажав на расположенный в ее левом верхнем углу значок. Кликните правой кнопкой мышки и выберите в появившемся контекстном меню пункт «Выровнять ширину столбцов».
После этого все столбцы будут иметь одинаковую ширину, доступную в рамках изначального размера самой таблицы, так как это значение в данном случае остается неизменным.
Вариант 2: «Размер ячейки»
- Выделите всю таблицу и перейдите во вкладку «Макет» группы «Работа с таблицами».
- В группе инструментов «Размер ячейки» воспользуйтесь пунктом «Выровнять ширину столбцов».
- Результат будет точно таким же, как и при использовании контекстного меню – размер таблицы останется прежним, а каждый столбец будет иметь одинаковую ширину.
Читайте также: Как удалить столбец из таблицы в Word
Способ 2: Заданный размер
В том случае, если требуется не просто сделать все столбцы одинаковыми, а установить для них конкретный размер, следует изменить свойства таблицы или настроить уже упомянутый в предыдущей части статьи «Размер ячейки».
- Выделите таблицу и перейдите во вкладку «Макет».
- Нажмите на расположенную слева кнопку «Свойства».
- В открывшемся окне перейдите на вкладку «Столбец», установите галочку напротив параметра «Ширина» и укажите желаемое значение в сантиметрах или процентах (выбирается в выпадающем списке «Единицы»). Если указываете значение в «см», обязательно учитывайте общую ширину всей таблицы, которая не может превышать ширину страницы (по умолчанию это 16 см).
Для сохранения внесенных изменений нажмите на кнопку «ОК», после чего все столбцы в таблице станут одинаковой, заданной вами ширины.
Обратите внимание! Указать желаемую ширину столбцов также можно в соответствующем поле блока инструментов «Размер ячейки» текстового редактора Ворд. Расположенный слева от него параметр «Автоподбор» позволяет задать фиксированное или, наоборот, автоматически подбираемое значение.
Читайте также: Как добавить столбец в таблицу в Word
Дополнительно: Выравнивание текста в таблице
Зачастую установка одинаковой ширины для столбцов таблицы в Ворде – лишь часть задачи, которую требуется решить. Так как внутри каждой ячейки содержатся какие-то данные, текстовые и/или числовые, их тоже следует выровнять. В данном случае на выбор доступно сразу несколько вариантов – по ширине, высоте, а также относительно любой из границ или сразу пары таковых. Делается это по отличному от рассмотренного выше алгоритму, но не особо сложнее, к тому же ранее нами уже была составлена пошаговая инструкция, с которой и предлагаем ознакомиться по следующей ссылке.
Подробнее: Как выровнять текст внутри таблицы в Word
Еще статьи по данной теме:
Помогла ли Вам статья?
Программа Word весьма удобна для создания различного рода таблиц, также возможна корректировка уже созданных, их расширение, уменьшение. Эти операции несложные, с ними справится любой пользователь, начинающий освоение Word. Рассмотрим вначале, как добавить столбец в таблицу в Word, расширить поле. Это можно сделать как по краям, так и внутри, дополнив сетку поля элементами в нужных местах.
Увеличение таблицы
Итак, вы сделали поле и увидели, что вам нужно его увеличить, дополнить. Что делать, чтобы расширить поле, как в Word добавить строку в таблице?
Добавление одного элемента
Чтобы добавить графу, можно действовать несколькими путями.
- Кликните мышкой в одну из ячеек. У вас вверху в Word появится вкладка «Макет». Зайдите на неё. Второй раздел на ней называется «Строки и столбцы». В нём располагаются значки, предлагающие вам добавить строчку непосредственно сверху или снизу от той, на которой стоит курсор, столбик слева или справа от исходного.
- Поставив курсор в клеточку таблицы, нажмите правой кнопкой мыши. В появившемся меню пройдите по ссылке «Вставить», там выберите нужное.
- Если необходимо добавить строку внизу поля, кликните на последнюю клетку (внизу справа) и нажмите Tab на клавиатуре.
Добавление нескольких элементов
Выше перечисленные способы в Word помогают дополнить таблицу только одной строкой или одним столбиком. А если не хватает нескольких и хочется сделать всё сразу? Здесь вам поможет выделение на поле в Word рядом расположенных ячеек.
Выделите рядом расположенные клеточки в готовой таблице в Word. Например, если вам необходимо дополнить тремя строчками, то возьмите три ячейки, соседние по вертикали, для столбцов — по горизонтали. Далее следуйте по тем же шагам, что и в выше перечисленных способах. Только вместо одной строчки (вместо одного столбика соответственно) у вас добавится столько же, сколько вы выделили.
Если в вашей таблице в Word меньше строк/столбиков, чем вам нужно вставить, то повторите процедуру несколько раз.
Вставка ячеек
Мы рассмотрели пути расширения поля, теперь давайте рассмотрим отдельно, как добавить ячейки в таблицу в Word. В общем-то, действия вам придётся совершать такие же: принципы, описанные выше, подходят и для данной процедуры. Разница в том, что вам нужно учесть, куда будет сдвигать эта новая клетка остальные: даются варианты вправо либо вниз. Например, если выберете «со сдвигом вправо», соответственно, соседние ячейки там, где вы вставляете ещё одну, сместятся, выступая за ранее очерченные границы, нарушая прямоугольную форму выступом с правой стороны. Выбрав «со сдвигом вниз», вы увеличите столбик на клеточку, которая будет выступать снизу.
Уменьшение поля
Если вы не знаете, как удалить строку в таблице Word, то наши рекомендации помогут справиться с задачей. Для уменьшения поля, если перестали быть нужны какие-то графы, можно удалить строчку/столбец.
Удаление элемента
Можно в Word действовать через вкладку «Макет» либо просто через всплывающее меню. Но есть и ещё вариант — через сочетание клавиш. Рассмотрим все способы подробнее.
- Поставьте курсор, где требуется удаление. Кликните правой кнопкой. В меню пройдите по «Удалить ячейки». Откроется дополнительное окошко, где вам дадут возможность удалить как строку/столбик, так и отдельную ячейку (только следите за сдвигом строки в последнем случае: цельность прямоугольной формы нарушится, появится выемка — её можно убрать, передвинув границу крайней клеточки).
- Кликните мышкой на нужное место, в появившейся сверху листа вкладке «Макет» вы увидите кнопку с надписью «Удалить». Активировав её, получите окошко, аналогичное описанному в предыдущем пункте.
- Подведите мышку к левой границе строчки либо к верхней границе столбика. Наведите на линию, чтобы появилась маленькая чёрная стрелочка. Кликнув, вы выделите полностью строку/столбец. Вам остаётся нажать Ctrl+X, и они удалятся. Сложность способа в том, что убрать можно исключительно выделенное.
Как убрать несколько строчек/столбцов
Когда нужно убрать не одну строчку, выделяйте требуемое количество ячеек в столбике. Для удаления столбцов берём по аналогии определённое количество ячеек в строчке. Далее проходите по ссылкам, описанным нами в инструктаже выше.
Итак, мы рассмотрели, как удалить столбец из таблицы в Word, добавить его. Такие же способы работают при работе со строчками и отдельными ячейками, но с небольшими отличиями. Процесс несложный, выполнив рекомендации, вы уже дальше сумеете самостоятельно всё делать.
Использование таблиц – это удобный способ представления данных, будь то важный отчет крупной компании или рядовое резюме соискателя работы. Таблицы в текстовом редакторе Word представляют собой набор ячеек, расположенных в вертикальных и горизонтальных колонках.
Таблицы могут быть созданы в Word простым использованием ленточного меню пункта «Вставка» — «Таблица» — «Вставить таблицу». В той же области есть возможность вставить так называемую экспресс-таблицу, используя готовые образцы. Кроме того, превратить в таблицу можно выделенный текст или просто вручную нарисовать таблицу. После создания таблицы есть возможность выделять как отдельные ячейки, так и колонки строк или столбцов.
Онлайн-курс «Word от простого к сложному»Онлайн-курс «Word от простого к сложному»Освойте работу в главном текстовом редакторе на высоком уровне. Неважно новичок вы или уже работаете с Word, с нашим курсом вы станете настоящим гуру документов!Подробнее
Простая вставка таблицы
Из ленточного меню выберите пункт «Вставка», область «Таблицы». Нажмите на стрелочку под кнопкой «Таблица».
Из выпадающего списка выделением отметьте желаемое количество строк и столбцов в таблице. В процессе выделения, в вашем документе появится превью макета. Чтобы вставить тот или иной вариант таблицы просто нажмите левой клавишей мыши в крайней выбранной вами ячейке.
Кликнув на любую из ячеек в созданной таблице, в ленточном меню добавится пункт «Конструктор», в котором можно удобно поменять дизайн таблицы, выбрав тот или иной стиль оформления, а также задать те или иные значения в области «Параметры стилей таблиц», например, добавить или удалить строку заголовка и строку итогов.
Кроме того, используя контекстное меню по нажатию правой клавиши мыши в области таблицы, можно выбрать пункт «Свойства таблицы» и в открывшемся окне отрегулировать те или иные значения. Установив же курсор в любую из ячеек, можно набирать в ней текст или цифры.
Объединение ячеек
Если вам необходимо объединить несколько ячеек в одну, например, в строке заголовка, то выделите соответствующие ячейки, используя мышь. В ленточном меню выберите пункт «Макет» и в области «Объединение» выберите опцию «Объединить ячейки».
В этой же области можно также разделять ранее объединенные ячейки, а при желании можно разделить одну таблицу на несколько составляющих.
Выделение таблицы
Если вы хотите выделить всю таблицу, например, для ее копирования, перемещения или удаления, то поместить курсор в любую из ячеек, а из ленточного меню в пункте «Макет» в области «Таблица» нажмите кнопку «Выделить» и из выпадающего списка значение «Выделить таблицу». Аналогичным образом можно выделить ячейку, строку или столбец.
Более простой способ для выделения всей таблицы целиком – это нажать на специальную пиктограмму в правом верхнем углу над таблицей. Эта пиктограмма в виде четырех стрелок в разные стороны появляется при простом наведении курсора на таблицу, а также отображается всегда при работе с элементами таблицы.
Для выделения строки в таблице можно также использовать только курсор мыши – поместите его слева напротив строки для выделения. Стрелка курсора развернется вправо, после чего просто кликнете левой клавишей мыши. Для выделения столбца – поместите курсор мыши на границу верхней ячейки желаемого столбца – курсор должен принять вид черной стрелочки, повернутой вниз, после чего кликните мышью.
Превращаем текст в таблицу
Текстовый редактор Word позволяет преобразовывать готовый текст в таблицу. Для этого соответствующее содержимое должно быть разделено между собой табуляцией, либо символом точка с запятой (;).
Просто выделите набранный текст, в ленточном меню в пункте «Вставка» из области «Таблицы» кликните на кнопку «Таблица» и выберите значение «Преобразовать в таблицу».
В открывшемся диалоговом меню убедитесь, что количество столбцов и строк соответствует выбранной области, при необходимости отрегулируйте значения. В этом же окне в области «Разделитель» убедитесь, что выбранное значение соответствует вашему примеру (если отделяли точками с запятой, то и здесь должен быть отмечен аналогичный пункт). После чего нажмите Ок.
Добавление строк и столбцов
Чтобы добавить новую строку в существующую таблицу, поместите курсор мыши по левому краю таблицы между теми строками, где необходимо добавить новую. Должен отобразиться круглый элемент со знаком плюсика, а граница между двумя строками будет выделена. По нажатию на знак с плюсиком в выбранном месте добавится пустая строка.
Аналогичным образом можно вставлять и новые столбцы, помещая курсор мыши в области над таблицей между конкретными столбцами. Должен появиться аналогичный элемент с плюсиком.
Кроме того, добавлять строки и столбцы в таблицу можно через ленточное меню в пункте «Макет» в области «Строки и столбцы». Либо же используя контекстное меню и пункт «Вставить» с выбором конкретного значения – что и куда.
Изменение границ и цвета
Если выбранный ранее стиль таблицы нас не совсем устраивает, мы можем вернуться в уже знакомую нам область ленточного меню «Конструктор». Здесь в области «Обрамление» можно изменить стиль краев как по контуру, так и внутри таблицы между ячейками. Используя элемент «Раскраска границ» можно дополнительно указать ширину и цвет для последующей раскраски, а в дальнейшем вручную изменить внешний вид краев там, где это требуется.
Наконец, если вы хотите изменить цвет ячеек, то в том же пункте ленточного меню «Конструктор» нажимаем на кнопку «Заливка» и выбираем конкретный цвет, которым должны быть заполнены выделенные ячейки.
Добавление таблиц
в документ MS
Word
можно осуществить следующими способами:
-
Преобразовать
текст в таблицу -
Нарисовать таблицу.
-
Вставить таблицу,
используя вкладку «Вставка»:
-
выполнить команду
Вставка/
Таблица/ Вставить таблицу; -
в появившемся
диалоговом окне указать нужное
количество строк и столбцов (указывается
максимальное число строк и столбцов,
необходимых для построения таблицы); -
ОК.
После выполнения
алгоритма, указанного в пункте 3,
появляется таблица, ячейки которой
имеют одинаковые размеры и форматы.
Для изменения
параметров таблицы используются
различные команды.
1. Выделение, добавление и удаление ячеек, строк и столбцов.
Для выделения
ячейки
необходимо навести курсор мыши на нижний
левый угол ячейки и после того как
курсор мыши превратится в черную стрелку
направленную вправо вверх 1ЛКМ.
Для выделения
строки
– навести курсор мыши на строку выделения
напротив нужной строки и 1ЛКМ.
Для выделения
столбца
– навести курсор мыши на верхнюю границу
столбца, и поле превращения курсора в
черную стрелку направленную вниз, 1ЛКМ.
Замечание. Для выделения смежных
ячеек строк и столбцов – удерживая ЛКМ
потянуть в нужном направлении.
Для выделения
таблицы
– 1ЛКМ
по крестику, который находится в верхнем
правом углу таблицы.
Удаление и
добавление
ячеек, строк и столбцов осуществляется
с помощью контекстно-зависимого меню,
предварительно выделив нужный объект
таблицы.
2. Объединение и разбиение ячеек.
Данные операции
также выполняются с помощью
контекстно-зависимого меню.
Объединения
ячеек:
-
выделить нужное
количество ячеек; -
вызвать
контекстно-зависимое меню; -
выбрать операцию
Объединить
ячейки.
Разбиение ячейки:
-
выделить ячейку;
-
вызвать
контекстно-зависимое меню; -
выбрать пункт
Разделить
ячейки; -
в появившемся
диалоговом окне указать необходимое
количество строк и столбцов, ОК.
Разбиение таблицы:
-
установить курсор
в место разбиения таблицы; -
на вкладке «Макет»
выбрать пункт Разделить
таблицу.
Для того чтобы
отменить
разбиение
необходимо:
-
установить курсор
в место разбиения таблицы; -
нажать клавишу
Delete.
3. Выравнивание в таблице, изменение размеров объектов таблицы.
Выравнивание в
ячейки
осуществляется либо с помощью кнопок
на вкладке «Главная» (По левому краю,
По ширине, По центру, По правому краю),
либо с помощью пункта контекстно-зависимого
меню Выравнивание в ячейки.
Изменение размеров
ячеек, строк и столбцов.
-
выделить нужный
объект таблицы; -
навести курсор
на одну из границ объекта (курсор примет
вид двойной стрелки); -
потянуть в нужном
направлении.
4. Границы и заливка объектов таблицы.
Обрамление ячеек,
строк и столбцов таблицы.
-
выделить нужный
объект таблицы; -
вызвать
контекстно-зависимое меню и выбрать
пункт Границы
и заливка; -
на вкладке Граница
выбрать нужные Тип,
Цвет
и Ширину
границы -
в правой части
данного окна в пункте Применить
к… из
раскрывающего списка выбрать нужную
операцию, ОК.
Замечание. Выбор некоторых границ
осуществляется с помощью левой кнопки
мыши – щелчком в пункте Образец по
пиктограмме с нужным изображением.
Заливка ячеек,
строк и столбцов.
-
выделить нужный
объект таблицы; -
вызвать
контекстно-зависимое меню и выбрать
пункт Границы
и заливка; -
на вкладке Заливка
выбрать нужный Цвет; -
в правой части
данного окна в пункте Применить
к… из
раскрывающего списка выбрать нужную
операцию, ОК.
Соседние файлы в папке информатика
- #
- #
- #
- #
- #
- #
- #
- #
- #
- #
- #
В ворде вы можете добавить несколько строк в таблицу, если текущее количество строк недостаточно. Вы можете добавить строку либо в конце таблицы, либо выше или ниже текущих строк в таблице ворд. Далее в статье будет рассмотрено не только несколько способов, как добавить строку в таблице ворд, но и как в таблице ворд добавить несколько строк. Если вам необходимо добавить столбец в таблице, ознакомьтесь с этой статьей.
Как вставить строку/ столбец в Ворде в таблице (5+2)
Вас, конечно, интересует что это за 5 плюс 2? В этом нет никакой интриги. Сейчас мы с вами узнаем 5 способов добавления строк в вордовские таблицы и 2 способа вставки дополнительных рядов. Начнем со строк. Первые два варианта как вставить строку в таблицу Word я уже вкратце упомянула в статье как создать таблицу. Напомню их и расскажу о новых:
- Если нужно получить строку-копию верхней, то самое простое — это, поставив курсор за рамками таблицы после нужной строки (за правой границей), щелкнуть клавишу Enter. Под копируемой строчкой появится ее близнец.
- Строку-двойняшку можно получить, наведя курсор на внешнюю рамку таблицы с левой стороны и щелкнув по всплывающему при этом плюсу в кружке. Скопируется опять верхняя строчка. Новая встанет под ней.
- Если поставить курсор в последнюю ячейку нижней строки, то нажатием клавиши Tab мы добавим строку в самый низ таблицы.
- Чтобы получить новую строку сверху (над текущей) нужно пройти в панель «Работа с таблицами» — вкладка «Макет» — раздел «Столбцы и строки» — кнопка «вставить сверху». Вновь созданная строчка займет свое место над первой или той, которая была выделена (см. рис. 1).
- В точности повторив путь до раздела «Столбцы и строки» по способу 4, можно кликнуть по кнопке «вставить снизу». Тогда строка будет добавлена под выделенной.
Итак, теперь понятно, что ответом на вопрос «как вставить строку вверху таблицы» будет способ 4. А если кого-то интересует, как добавить строку вниз, то следует воспользоваться вариантами 1, 2, 3 или 5.
А давайте посмотрим, как добавить столбец в таблицу в Ворде. Их тоже можно вставлять, как с использованием кнопок форматирования, так и действуя только мышью:
- Всего лишь один щелчок левой кнопкой мышки понадобится для того, чтобы вставить столбик этим способом. Для этого нужно подвести курсор к пересечению верхней границы таблицы с левой рамкой копируемого ряда. Между столбцами появится двойная разграничительная линия с кружком наверху и плюсиком в нем. Щелкните по плюсу. Новый столбик встанет слева. Так мы можем скопировать и вставить любой столбец таблицы, кроме первого.
- Чтобы получить новый ряд — крайний слева или любой другой, проходим по уже знакомому пути: «Работа с таблицами» — вкладка «Макет» — раздел «Столбцы и строки». Затем выделяем текущий столбец и кликаем по кнопкам «вставить слева» или «вставить справа». Таким образом получаем нужный столбик (см. рис. 1).
Кстати, такое же добавление можно сделать из мини панели, которая всплывает при выделении строки или столбца (см. рис. 2).
Чтобы досконально разобраться, как добавлять графические элементы таблицы, рекомендую посмотреть видеоролик:
Перетаскиваем панель форматирования
По умолчанию при первом запуске Word 2003 верхняя панель (под меню) будет выглядеть вот так:
Как видите, она состоит из 2 частей – стандартной и панели форматирования. Но последняя помещается не полностью, поэтому многих кнопок попросту не видно. Чтобы это исправить – перетащите панель форматирования вниз. Для этого зажмите левой кнопкой мыши на ней и поместите под панелью форматирования.
Как удалить строку/столбец в таблице Ворд
На той же мини панели (см. выше) кроме кнопки «добавить» есть и кнопка «удалить». Это самый быстрый способ убрать ненужные элементы или всю таблицу. Если рука с мышкой дернулась, и всплывающая панель закрылась, то кнопку «убрать» можно найти во вкладке «Макет». Выделяйте лишнюю строку, столбец, ячейку и щелкайте по нужной строчке (см. рис. 3).
Применение подчеркивания к знакам табуляции
Сделать строку для написания текста сверху можно и через отображение всех знаков. Для этого сначала нажмите на соответствующий инструмент на верхней панели. В структуре документа появятся дополнительные символы. С помощью Tab сделайте несколько отступов слева. Вместо пустоты вы увидите знак табуляции – стрелка, направленная вправо. Выделите эти знаки и примените к ним подчеркивание кнопок на панели инструментов.
Источник статьи: https://os-helper.ru/office/kak-v-word-sdelat-liniyu-na-kotoroy-mozhno-pisat-tekst.html
Как поменять местами столбцы/строки в таблице Ворд
Формулировка вопроса предполагает, конечно же, не перестановку пустых рядков или строчек, а перемещение их содержимого. Да, можно копировать данные каждой ячейки, если времени навалом и заняться больше нечем. Но есть волшебный способ перенести данные в любом количестве за три быстрых шага:
- выделяем требуемые столбец или строчку;
- наводим курсор на любое место выделения при нажатой левой клавише мышки и держим 1—2 секунды до появления мигающей жирной черты и маленького светло-серого прямоугольника под стрелкой-курсором;
- не отпуская зажатую клавишу перетаскиваем жирный указатель на нужное место. Готово: содержимое строки или столбца переехало по новому адресу (см. рис. 4).
- Смотрите, чтобы понять суть этой операции, коротенькое видео. В случае необходимости переноса данных эта информация способна сэкономить вам, друзья, кучу времени.
Вариант 3: Добавление столбцов
Очевидно, что добавить новые ячейки в таблицу может потребоваться не только сверху или снизу, но и слева или справа. В данном случае алгоритм действий, которые необходимо выполнить, ничем не отличается от рассмотренного в предыдущей части – способы реализации и предоставляемые возможности те же. Ранее все они нами были рассмотрены в отдельном материале.
Подробнее: Как добавить столбцы в таблицу Word
Хороший вопрос, друзья. Потому что ответ на него простой и быстрый. Включайте линейки — горизонтальную и вертикальную. Забыли, как это делать? Освежить память можно здесь. После этого, ориентируясь на необходимые размеры, тяните за маркер изменения размеров (маленький квадратик в правом нижнем углу таблицы). Учтите, что задать нужные размеры с использованием линейки можно лишь с минимальным шагом этого инструмента — 2, 5 мм. Кстати, в верхнем левом углу таблицы всегда есть маркер перемещения (крестик). С его помощью мы можем двигать таблицу по полю файла.
Выбор любимого шрифта
Третий шаг – выбор шрифта по умолчанию. Если стандартный Times New Roman вам не нравится, можете его поменять. Для этого щелкните в меню пункты Формат – Шрифт.
Откроется новое окошко, где вы можете выбрать другой шрифт, его начертание и размер. Чтобы сохранить изменения, щелкните «ОК».
Теперь при запуске Word 2003 этот шрифт будет установлен по умолчанию. И вам не придется каждый раз его менять.
Как в Ворде сделать таблицу по точным размерам
Как я уже сказала выше, при необходимости точной настройки размеров таблицы вплоть до миллиметра сделать это с помощью линеек не удастся. В данном случае нужно будет воспользоваться панелью инструментов «Работа с таблицами», которая появляется при наличии в файле активной таблицы. Если вы уже работали вне рамок таблицы, то активировать последнюю можно щелчком мышки внутри границ или нажатием на маркер перемещения (крестик в левом верхнем углу).
Работать мы будем в выпадающем окне «Свойства таблицы», которое найдем во вкладке «Макет» разделе «Таблица» и строке «свойства» (см. рис. 5). В указанном окошке есть дополнительные закладки, три из которых — «таблица», «строка», «столбец» нам и понадобятся.
Итак, в закладке «Таблица» мы имеем возможность указать общую ширину таблицы в необходимых единицах измерения, задать ее положение (слева, по центру, справа) и условия обтекания текстом. Из этой же закладочки можно зайти в разделы «Границы», о котором мы говорили в статье «Все о рамках и границах таблиц», и «Параметры». В выпадающем окошке «Параметры» можно сделать дополнительные настройки в ячейках, то есть задать отступы текста от их границ, интервалы между ними, если мы не хотим, чтобы они располагались впритык друг к другу. Еще стоит снять флажок из строчки «автоподбор размера по содержимому», иначе наши столбцы будут расползаться по ширине и ни о каких точных размерах думать не придется (см. рис. 6).
Закладка «Строка» позволит настроить необходимую высоту строк. Причем, можно колдовать над каждой строчкой отдельно, выделив ее предварительно или поставив курсор в любую из ее ячеек. Если все строки таблицы должны быть одинаковыми, то нужно выделить всю таблицу и задать значение высоты один лишь раз. Если высота строк предполагается разной, то перемещаться между ними удобно с помощью кнопок «следующая», «предыдущая». Ставить ли пометки в строках «разрешать перенос на следующую страницу» и «повторять как заголовок» каждый решает сам сообразно со своими потребностями (см. рис. 7).
В закладке «Столбец» ширину мы указываем в сантиметрах с точностью до его сотых долей. Между столбцами опять-таки удобно перемещаться с помощью клавиш «предыдущий», «следующий». Выделив сразу несколько столбцов можно задать для них одинаковую ширину (см. рис. 8).
Закладка «Ячейка» с точки зрения задания размеров нас интересует мало, ведь мы уже определили их раньше. Ею стоит воспользоваться, чтобы установить расположение будущих надписей (по верху, по низу, по центру), или, открыв уже знакомое нам окно параметров, задать отступы текста от границ ячейки (см. рис. 9).
Все то же самое можно проделать из той же вкладки «Макет», только зайти нужно будет в раздел «Размер ячейки». Задав ширину и высоту ячейки, в которой стоит курсор, тем самым мы определим ширину ее столбца и высоту строки. Еще там есть кнопки «Выровнять по ширине/высоте». При нажатии на них строки и рядки станут одинаковыми.
Таким образом, друзья, мы можем увеличивать или уменьшать ширину столбцов и высоту строк таблицы WORD, задавая тем самым точные ее размеры.
Настраиваем Word 2003 для работы: 5 рекомендаций
Если вы недавно установили пакет Microsoft Office 2003, то при запуске текстового редактора Word увидите стандартное окно с настройками по умолчанию. Но они подходят не всем. Ведь наверняка каждый пользователь хочет настроить редактор Ворд 2003 под себя – так, как ему удобнее.
Что ж, как говорится, вижу цель – не вижу препятствий. Настроек в Ворде довольно много, но для начала достаточно выполнить хотя бы 5 простых шагов. Эту инструкцию можно назвать универсальной, поскольку описанные ниже этапы наверняка подойдут каждому пользователю.
Как объединить/разделить строки, столбцы, ячейки в таблице в Ворде
Объединение ячеек, строк, столбцов можно провести двумя способами:
- «Стереть» ненужные линии «ластиком», который располагается во вкладке «Макет», разделе «Рисование».
- Воспользоваться в той же вкладке «Макет» разделом «Объединение», выделив предварительно объединяемые элементы таблицы.
Соответственно, для разделения в этом же разделе нужно кликать по кнопке «разделить ячейки», а в выпадающем окошке выбрать нужное количество строк и столбцов (см. рис. 10).
Настройка параметров автозамены
Следующий шаг – это настройка параметров автозамены. При оформлении курсовых, дипломных или публикации текстов в интернете необходимо придерживаться определенных правил. В частности, кавычки должны быть французские («елочка», как их называют), вместо дефиса – тире, а ссылки – в виде гиперссылок.
Все это в Ворде 2003 настраивается очень легко. Для этого просто выберите в меню пункты Сервис – Параметры автозамены.
Затем откройте вкладку «Автоформат при вводе» и поставьте галочки в следующих пунктах:
При необходимости можете выбрать и другие пункты – например, дроби или английские порядковые.
В этом же окне перейдите на вкладку «Автозамена» и обязательно поставьте галочку в пункте «Автоматически исправлять орфографические ошибки».
Альтернативные способы
Некоторым пользователям могут показаться более удобными альтернативные способы выделения и вставки, описанные ниже.
Выделение полной строки листа
Реализация всех рассмотренных выше вариантов начиналась с выделения соответствующей строки заполненной таблицы. Есть и другой вариант первого шага – выделить строку листа целиком, включая и пустые ячейки справа. Для этого нужно щёлкнуть номер (или номера) строки.
После второго шага сразу появится пустая строка между строками 4 и 5. Дело в том, что программа уже знает о выделении всей строки листа. Отпадает необходимость в появлении контекстного меню с вопросом о том, что именно нужно добавлять (шаг 3).
Использование вкладки «Главная»
После выделения строки или строк есть альтернатива вызову контекстного меню правым щелчком на ней. На вкладке «Главная» нужно перейти в раздел «Ячейки», открыть список «Вставить» и выбрать пункт «Вставить строки на лист».
Подписываем продолжение таблицы: 1 способ
Открывайте нужный документ и пролистывайте его до той страницы, где есть нужная таблица.
Затем на верхнем листе установите курсор в конец текста в последней правой ячейке и нажмите «Ctrl+Enter» .
Добавится разрыв страницы, и она поделится на 2 части. Ставьте курсор после появившейся фразы, возле черного вертикального маркера, и напечатайте нужный текст.
Добавленный текст автоматически перенесется на второй лист, и необходимая надпись будет именно над той строкой, которая начинается на второй странице.
Данный способ лучше использовать, если у Вас каждые новые данные занимают одну две строки. Если у Вас одна строка в таблице разбита на несколько ячеек, и в каждой много текста, который занимает не 1, а 5-6 строк, тогда воспользуйтесь вторым способом.