Achieve more control and flexibility with your documents
Updated on September 11, 2022
What to Know
- Select Insert > Text Box > choose a text box template. Select and drag box to the position you want.
- To resize text, select and drag circles around the edge. To rotate text, select and drag the circular arrow.
- Place the cursor inside the text box and type the information you want to appear.
This article explains how to use text boxes in Microsoft Word. Instructions apply to Word for Microsoft 365, Word 2019, Word 2016, and Word 2013.
How to Insert a Text Box in Word
Start by opening the document you want to add a text box to. Then follow the steps below.
-
On the ribbon, select Insert.
-
In the Text group, select Text Box, then choose a text box template.
-
The new text box appears in the middle of the text, and the Shape Format tab is automatically selected.
-
Select and drag the box to the position you want. To resize the text box, select and drag the circles around the edge. To rotate the text box, select and drag the circular arrow at the top of the box.
-
Place the cursor inside the text box and type the information you want to appear there.
Why Use Text Boxes?
When you type text in Microsoft Word, you have options for making it look a particular way on the page (such as changing the page margins), but those options are limited. Text boxes expand your formatting repertoire by offering additional control and flexibility for how your text appears. You can place a text box anywhere within a document and format it with different colors and fonts. This feature is especially helpful for creating a blockquote or a sidebar.
Customize a Text Box
After you create a text box, you can customize it in a number of ways.
-
To bring up options, place the cursor inside the text box and right-click. Choose an option and follow the screen prompts to add a border, change the style, or adjust the way the text box interacts with the other text on the page.
Alternatively, use the controls on the Shape Format tab.
-
To go directly to the Layout Options menu, select the text box, then select the Layout Options icon (it looks like a horseshoe and is located to the right of the text box).
-
Change the text, make more adjustments, or move the box to another location at any time. To delete a text box, select its border, then press Delete on the keyboard.
Thanks for letting us know!
Get the Latest Tech News Delivered Every Day
Subscribe
Word для Microsoft 365 Word для Microsoft 365 для Mac Word 2021 Word 2021 для Mac Word 2019 Word 2019 для Mac Word 2016 Word 2016 для Mac Word 2013 Word 2010 Word для Mac 2011 Еще…Меньше
Текстовое поле — это объект, который можно добавить в документ и с помощью которого можно вставлять и вводить текст в любом месте файла. Текстовые поля позволяют привлечь внимание к определенному фрагменту, а также перемещать его по документу.
Добавление текстового поля
-
Поместите курсор в нужное текстовое поле.
-
Перейдите в раздел Вставка и в разделе Иллюстрации выберите Рисование.
-
Выберите Текстовое поле и используйте курсор для создания текстового поля.
-
Вставьте текст в поле и примените все необходимые стили.
-
Выберите Сохранить изакрыть.
Если вы не используете мышь
-
Нажмите клавиши ALT+ТОЧКА (.) и нажмите клавишу N.
-
Затем нажмите клавишу D , чтобы выбрать рисунки.
-
Нажмите клавиши ALT+ Точка (.), а затем нажмите клавишу N.
-
Введите нужный текст.
-
Нажмите клавишу ESC 3 раза.
-
Нажмите клавишу ВВОД , чтобы сохранить текстовое поле.
Примечания:
-
Чтобы отформатировать текст, выделите его и воспользуйтесь элементами форматирования в группе Шрифт на вкладке Главная.
-
Чтобы отформатировать само текстовое поле, используйте команды на контекстной вкладке Формат фигуры , которая отображается при выборе текстового поля.
-
Чтобы разместить текстовое поле, выделите его, а затем, когда указатель станет
четырехсторонняя стрелка, перетащите текстовое поле в новое место.
-
Вы также можете изменить или удалить границу надписи или фигуры.
-
Несколько надписей можно связать между собой, чтобы текст из одной надписи перетекал в другую. Выберите одно из текстовых полей и на вкладке Формат фигуры выберите Создать ссылку.
-
Редактирование в текстовом поле
-
Дважды щелкните текстовое поле.
-
В разделе Рисование (предварительный просмотр) выберите текстовое поле, чтобы разместить курсор и изменить текст.
-
По завершении выберите Сохранить и Закрыть , чтобы просмотреть обновленное текстовое поле.
Копирование текстового поля
-
Выделите границу текстового поля, которое нужно скопировать.
-
Нажмите клавиши CTRL+C.
Примечание: Убедитесь, что указатель находится на границе надписи, а не внутри ее. Если указатель находится внутри, нажатие клавиш CTRL+C скопирует текст, а не текстовое поле.
-
Выберите расположение и нажмите клавиши CTRL+V , чтобы вставить текстовое поле.
Удаление текстового поля
-
Выделите границу текстового поля, которое требуется удалить, и нажмите клавишу DELETE.
Примечание: Убедитесь, что указатель находится на границе надписи, а не внутри ее. Если указатель находится внутри поля, нажатие кнопки Удалить приведет к удалению текста внутри текстового поля, а не поля.
Добавление текстового поля
-
Перейдите в раздел Вставка > текстовое поле, а затем выберите Рисовать текстовое поле.
-
Щелкните или коснитесь документа и перетащите его, чтобы нарисовать текстовое поле нужного размера.
-
Чтобы добавить текст в текстовое поле, выделите внутри него, а затем введите или вставьте текст.
Примечания:
-
Чтобы отформатировать текст, выделите его и воспользуйтесь элементами форматирования в группе Шрифт на вкладке Главная.
-
Для форматирования самой надписи используйте команды на контекстной вкладке Формат, которая отображается в разделе Средства рисования, когда вы выбираете надпись.
-
Чтобы разместить текстовое поле, выделите его, а затем, когда указатель станет
, перетащите текстовое поле в новое место.
-
Вы также можете изменить или удалить границу надписи или фигуры.
-
Несколько надписей можно связать между собой, чтобы текст из одной надписи перетекал в другую. Выберите одно из текстовых полей, а затем на вкладке Формат в разделе Средства рисования выберите Создать ссылку.
-
Копирование текстового поля
-
Выделите границу текстового поля, которое нужно скопировать.
-
Перейдите на главную > Копировать
.
Указатель должен находиться не внутри текстового поля, а на его границе. Если указатель не на границе, то при нажатии кнопки Копировать копируется не само текстовое поле, а только находящийся в нем текст.
-
Перейдите на главную страницу и нажмите кнопку Вставить.
Удаление текстового поля
-
Выделите границу текстового поля и нажмите клавишу DELETE.
Указатель должен находиться не внутри текстового поля, а на его границе. Если указатель не находится на границе, нажатие клавиши DELETE приведет к удалению текста внутри текстового поля.
Добавление текстового поля
-
Перейдите в раздел Вставка > текстовое поле , а затем выберите Рисовать текстовое поле (где текст выравнивается по горизонтали на странице) или Вертикальное текстовое поле (где текст выравнивается по вертикали на странице).
-
Выберите в документе, а затем перетащите, чтобы нарисовать текстовое поле нужного размера.
-
Чтобы добавить текст в текстовое поле, щелкните или коснитесь его, а затем введите или вставьте текст.
-
Чтобы отформатировать текст в текстовом поле, выделите его, а затем выберите Control + Щелкните текст и выберите Шрифт.
-
Чтобы добавить различные эффекты в текстовое поле, выделите текстовое поле и используйте параметры на вкладке Формат фигуры (например, изменение направления текста или выравнивание текста в верхней, средней или нижней части текстового поля).
-
Чтобы разместить текстовое поле, выделите и удерживайте его, а затем, когда указатель станет
, перетащите текстовое поле в новое место.
-
Примечание: Если вы добавили несколько текстовых полей, их можно связать, чтобы текст перетекал из одного поля в другое. С выбранным текстовым полем можно связать только пустое поле. Для этого выделите текстовое поле, которое нужно связать с другим текстовым полем, а затем выберите Формат фигуры > Создать ссылку.
Копирование текстового поля
-
Выделите текстовое поле, которое нужно скопировать.
Указатель должен находиться не внутри поля, а на его границе. Если указатель не находится на границе, текст внутри текстового поля копируется.
-
Нажмите клавиши CONTROL+CLICK, а затем выберите Копировать. Вы также можете нажать клавиши
+C.
-
Выберите в документе расположение, в которое вы хотите вставить текстовое поле, нажмите клавиши CONTROL +Щелчок, а затем нажмите кнопку Вставить. Вы также можете нажать клавиши
+V.
Удаление надписей
-
Выделите границу текстового поля, которое требуется удалить, и нажмите клавишу DELETE.
Указатель должен находиться не внутри поля, а на его границе. Если указатель не находится на границе, нажатие клавиши DELETE приведет к удалению текста внутри текстового поля.
Добавление текстового поля
-
Перейдите к разделу Вставка > текстовое поле.
-
Щелкните файл, в который вы хотите вставить текстовое поле, удерживая нажатой кнопку мыши, а затем перетащите, чтобы нарисовать текстовое поле нужного размера.
-
После рисования текстового поля щелкните его, чтобы добавить текст.
Копирование текстового поля
-
Выделите текстовое поле, которое нужно скопировать.
Указатель должен находиться не внутри поля, а на его границе. Если указатель не находится на границе, текст внутри текстового поля копируется.
-
Нажмите клавиши CONTROL+CLICK, а затем выберите Копировать. Вы также можете нажать клавиши
+C.
-
Выберите в документе расположение, в которое вы хотите вставить текстовое поле, нажмите клавиши CONTROL +Щелчок, а затем нажмите кнопку Вставить. Вы также можете нажать клавиши
+V.
Удаление надписей
-
Выделите границу текстового поля, которое требуется удалить, и нажмите клавишу DELETE.
Указатель должен находиться не внутри поля, а на его границе. Если указатель не находится на границе, нажатие клавиши DELETE приведет к удалению текста внутри текстового поля.
Нужна дополнительная помощь?
Текстовые поля позволяют выделить или сфокусировать внимание на определённом тексте в документе Microsoft Word. Вы можете выбрать один из множества предварительно отформатированных текстовых полей или нарисовать и отформатировать свой собственный. Они отлично подходят для добавления таких вещей, как цитаты, или даже для размещения текста и изображений на таких вещах, как листовки и флаеры.
В Word есть несколько предопределённых стилей текстовых полей, которые вы можете использовать или нарисовать свои собственные. Независимо от того, каким образом вы создаёте текстовое поле, вы можете отформатировать его в соответствии со своими потребностями. Это пошаговая инструкция для новичков как работать с текстовыми полями.
Как вставить встроенное текстовое поле
Перейдите на вкладку «Вставить» на ленте Word, а затем нажмите кнопку «Текстовое поле».

Это открывает выпадающее меню с выбором предопределённых стилей текстового поля. Существует множество стилей и форматов на выбор, включая текстовые поля с границами, штриховкой, цветами шрифта и другими атрибутами. Нажмите один из них, чтобы вставить его в ваш документ. И не волнуйтесь, вы сможете настроить форматирование и цвета позже.
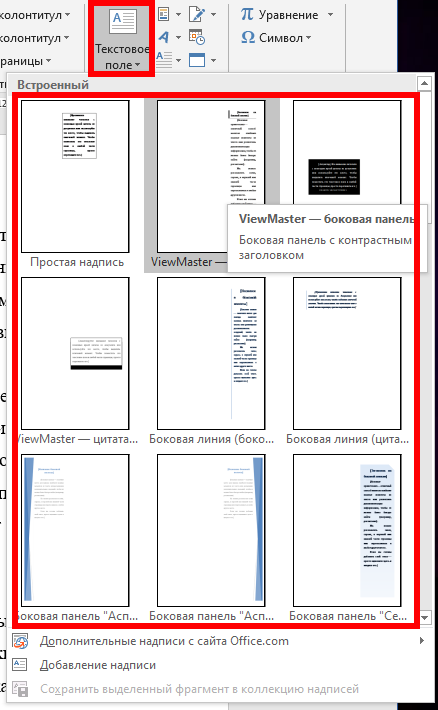
Когда вы вставляете текстовое поле, текст внутри автоматически выбирается, так что вы можете сразу же начать печатать что-то, чтобы заменить этот текст-заполнитель.
Предопределённые текстовые поля также содержат предварительно выбранные параметры макета, в том числе их размер и размещение на странице. После того, как вы вставите один, легко изменить его размер или переместить в другое место. Вы можете перетащить любую из ручек по четырём углам или сторонам, чтобы изменить размер поля. Ручка поворота в верхней части окна (круговая стрелка) позволяет вращать поле. И чтобы переместить его в другое место в вашем документе, просто поместите курсор на край поля, пока не увидите стрелку с четырьмя головами, и затем вы можете перетащить его куда угодно.
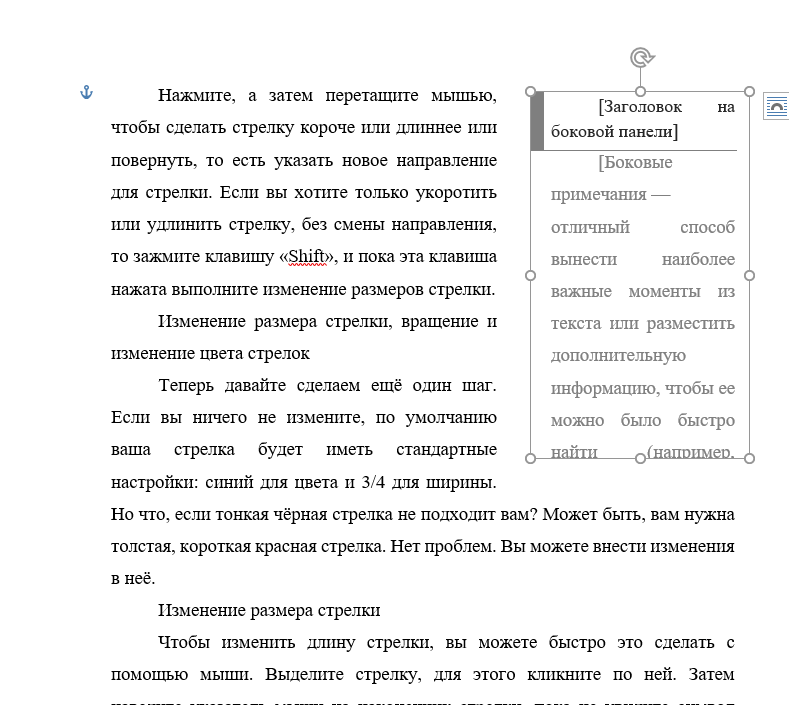
Вы также можете изменить то, как (и если) обычный текст документа будет обтекать текстовое поле, точно так же, как вы это можете сделать с любой другой формой или объектом. Об этом смотрите в статье «Как настроить обтекание текстом вокруг картинок и других объектов в Word».
Как нарисовать собственное текстовое поле
Вы также можете нарисовать своё собственное текстовое поле выбрав свой собственный размер и расположение.
Перейдите на вкладку «Вставить» на ленте Word, а затем нажмите кнопку «Текстовое поле». В выпадающем меню нажмите команду «Добавление надписи».
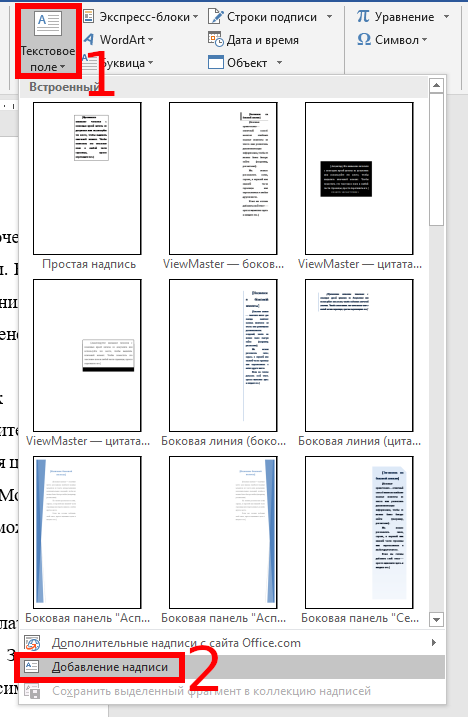
Ваш указатель изменится на символ перекрестия. Нажмите и перетащите мышь, чтобы нарисовать текстовое поле.
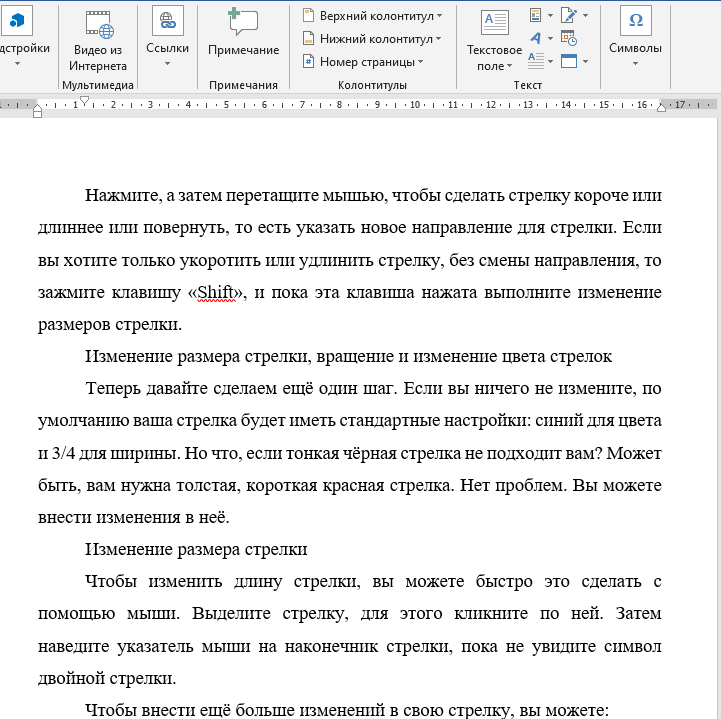
После того, как вы создадите новое текстовое поле, вы можете сразу же набирать текст.
Отличие рисования собственного текстового поля в том, что Word по умолчанию помещает его перед любым текстом. Это хорошо, если вы просто рисуете и размещаете текстовые поля на пустой странице, чтобы вы могли создать специальный макет. Но если у вас есть текст на вашей странице, то выберите один из Параметров разметки. Для этого нажмите кнопку справа. Подробности о ней вы найдёте в статье «Как настроить обтекание текстом вокруг картинок и других объектов в Word».
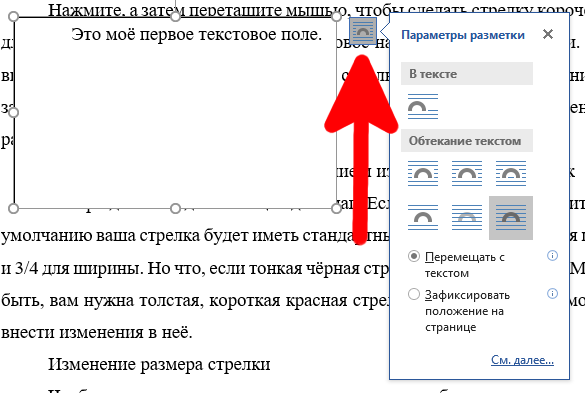
Как изменить вид текста в текстовом поле
Чтобы отформатировать текстовое поле, в главном меню на вкладке «Формат» вы найдёте различные параметры форматирования. В группе «Стили фигур» вы найдёте различные готовые стили. До применения стиля, вы можете навести на него мышкой и посмотреть, как изменится внешний вид вашего текстового поля. Если вам понравился стиль, кликните по нему и он применится.

Затем начните изучать другие параметры форматирования, такие как Заливка фигуры, Контур фигуры и Эффекты фигуры — все они также доступны на вкладке Формат.

Во-первых, обязательно щёлкните по краю текстового поля, чтобы убедиться, что оно выбрано. Затем выберите параметр форматирования на вкладке «Формат». Кроме того, вы можете применить «Эффекты фигуры» и «Стили WordArt» к вашему текстовому полю.
Чтобы изменить шрифт, цвет шрифта или другие атрибуты шрифта, используйте параметры форматирования в группе «Шрифт» на вкладке «Главная». Вы примените атрибуты шрифта к своему тексту так же, как вы форматируете другой текст в вашем документе. Просто выделите текст, а затем щелкните параметр форматирования, чтобы изменить шрифт, цвет шрифта или размер шрифта или применить другие атрибуты форматирования, включая полужирный, курсив, подчеркивание, тень или выделение.
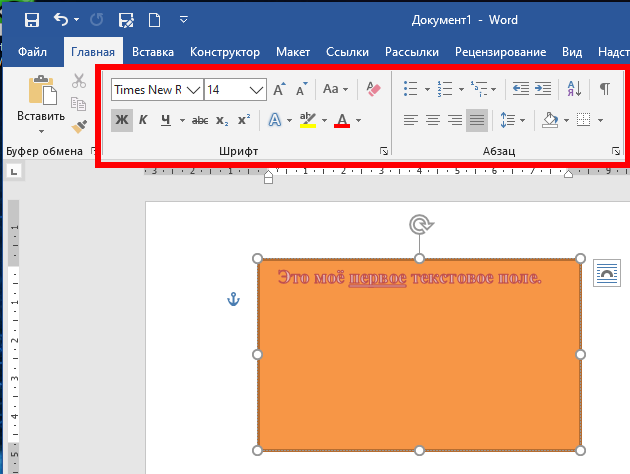
В кратчайшие сроки вы можете настроить текстовое поле в соответствии с вашими потребностями.
Связанные статьи:
- Как добавить и отформатировать текст в фигуре в Word (100%)
- Как заблокировать текстовые поля в Word (93.4%)
- Все лучшие горячие клавиши Microsoft Word (56.7%)
- Как изменить настройки вставки по умолчанию в Microsoft Word (56.7%)
- Как очистить форматирование в Word (56.7%)
- Как настроить обтекание текстом вокруг картинок и других объектов в Word (RANDOM — 50%)
Время на прочтение
11 мин
Количество просмотров 124K
– А ларчик просто открывался.
И.А. Крылов
О чём эта статья
В настоящей работе описываются способы автоматической организации нумерованных объектов при написании статей, рефератов, докладов, диссертаций и пр. При написании подобного рода материалов неизбежно возникает необходимость нумеровать те или иные объекты, например, формулы или пункты в списке используемой литературы. При этом многие авторы пользуются при написании текстовым редактором Microsoft Word.
В случае тривиальной «ручной» организации, при которой каждый номер прописывается непосредственно руками (обычно, в самом конце, когда текст полностью готов), автор работы может ошибиться в каком-либо номере, и все дальнейшие номера окажутся неверными. Более того, после рецензии те или иные части работы могут быть вставлены в текст или убраны из него. Последнее, зачастую, требует полной перенумерации объектов в документе. Таким образом, цель настоящей статьи состоит в доведении до читателя способов автоматической организации нумерации объектов, позволяющих избежать вышеописанные ситуации.
Предупреждение: в данную статью вошли лишь те приёмы, с которыми автор столкнулся при написании кандидатской диссертации. Описываемые способы организации нумерованных объектов не претендуют на единственность, полноту и оптимальность. Имеются другие интересные способы, например, в TeX. Несомненно, читатель сможет найти и иные способы достижения сформулированной цели. В любом случае, ознакомиться с подходами автора (хотя бы на досуге) следует любому заинтересованному читателю.
Основы работы с полями MS Word
В данном разделе описываются основные поля текстового редактора MS Word, необходимые для организации списков и ссылок на них, а также методы работы с ними.
Поле MS Word – это объект, принимающий то или иное значение в зависимости от ключевых слов и параметров этого поля. Для вставки поля в текст необходимо нажать сочетание клавиш Ctrl + F9 или выбрать соответствующее меню на ленте.
После вставки поля в тексте появятся серые фигурные скобки.
Отличить поля в тексте очень легко – достаточно выделить нужный блок текста. Все поля в выделенном фрагменте будут подсвечены серым цветом.
После того, как поле вставлено в текст, необходимо задать значение этого поля. Для задания значения тому или иному полю необходимо написать определённые ключевые слова, рассмотренные в разделе 2, внутри поля. После задания полю значения необходимо выделить блок текста, содержащий это поле, и нажать F9. Если в выделенном фрагменте окажутся несколько полей, то все они будут обновлены. Для обновления полей во всём документе необходимо выделить всё (Ctrl + a) и нажать F9. Обновить поле можно также с помощью нажатия на соответствующий пункт контекстного меню.
NB! Бывает, что все поля необходимо обновить два раза: первое обновление переупорядочит списки, а второе – расставит нужные значения ссылок.
Значение того или иного поля может быть изменено в любой момент. Для этого необходимо лишь выделить поле (или фрагмент текста, содержащий поля) и выбрать пункт «Коды/значения полей» контекстного меню.
Основные поля MS Word, необходимые для автоматической организации нумерованных объектов
В данном разделе описываются основные поля и ключи, используемые с этими полями. Данные поля позволяют организовать автоматическую нумерацию, списки и ссылки.
Для организации автоматической нумерации необходимо использовать следующие поля:
SEQ
Поле SEQ используется для создания нумерованных списков. Каждое поле SEQ увеличивает на единицу уникальную переменную, указанную в данном поле. Если такая переменная ни разу не использовалась, то её значение становится равным 1. Если поле с данной переменной вставить в ту или иную часть текста и полностью обновить документ, то нумерация всех полей, идущих после вставленного, автоматически увеличится на единицу.
Пример задания поля SEQ
{ SEQ pic_chap1 }
NB! Желательно использовать осмысленные имена переменных, например: pic_chap1 – рисунки первой главы, fn_intro – формулы во введении и т.п. Авторы могут использовать любые имена переменных, но именно осмысленные имена позволят быстро сориентироваться в тексте и исправить его.
Важные ключи поля SEQ. Ключ «с» используется для вывода текущего значения переменной. В частности, с помощью закладки (SET) со значением поля с ключом «c» можно организовать автоматический вывод количества таблиц, рисунков, формул и других объектов, что будет показано ниже. Ключ «h» увеличивает значение переменной в том месте, где задано поле, не отображая само поле. Использование ключей «h» и «c» совместно, очевидно, допустимо, но не имеет смысла. Автор рекомендует воздержаться от подобного.
Примеры использования ключей поля SEQ
{ SEQ pic h }, { SEQ tables c }
SET
Поле SET устанавливает закладку в данном месте документа.
Пример использования поля SET
{ SET lit_Z2009 “1” }
Здесь lit_Z2009 – имя закладки, а «1» – текст закладки. Наиболее существенным является возможность использования вложенных полей, т.е. полей внутри полей. В частности, их можно использовать в качестве текста закладки. Для этого надо вставить поле вышеописанным способом, находясь внутри поля.
Пример
{ SET lit_Z2009 “{SEQ lit c}” }
REF
Поле REF используется для создания ссылок и гиперссылок на закладки. Если закладка была определена где-либо в тексте, то сослаться на неё можно, например, так:
После обновления данного поля на его место будет вставлен текст закладки. Ключ «h» используется для задания гиперссылки на закладку. При нажатии на гиперссылку пользователь будет перемещён в место, заданное ссылкой. Ключ «* MERGEFORMAT» сбрасывает формат текста исходной ссылки, преобразуя его в формат текущей части текста.
PAGEREF
Поле PAGEREF работает так же, как и поле REF, за тем исключением, что текстом ссылки является номер страницы, на котором находится соответствующий объект, а не номер объекта.
Организация автоматической нумерации в документах
Перед тем, как начать описание способов автоматической нумерации объектов в документах, необходимо предупредить читателя об очевидном минусе предлагаемого подхода: для каждого типа объектов и для каждого элемента списков со ссылками придётся создавать свой уникальный идентификатор. В данном случае автор рекомендует заранее продумать систему уникальных имён и записать её где-нибудь, дабы она всё время была перед глазами. Огромным плюсом будет являться то, что при переносах, вставках, добавлении и удалении объектов и ссылок все объекты гарантированно будут иметь верные номера, а ссылки гарантированно будут указывать на нужные объекты.
Нумерация в названиях глав и разделов
Для названия глав и разделов можно воспользоваться стилями MS Word, после чего вставить автооглавление. Тем не менее, если вторая глава вдруг станет третьей или раздел 2.2 станет разделом 2.3, то перенумерация большого числа формул, таблиц и рисунков окажется хлопотным делом. Особые трудности вызовет перенумерация списка литературы, организованного в порядке появления. Чтобы избежать вышеописанного, рекомендуется задать каждой главе уникальное имя (исходя, вероятно, из её смысла). Кроме того, для глав необходимо определить уникальную переменную – имя поля SEQ. Например, именем настоящей главы может быть CHAP_USING_FIELDS, а переменная-счётчик глав – CHAP.
После определения того, как именовать и нумеровать главы, в заголовке пишется следующая (одна из следующих) строка:
- { SEQ CHAP }. Организация автоматической нумерации в документах
- { SEQ CHAP h }{ SET CHAP_USING_FIELDS “{ SEQ CHAP c }”}{ SEQ CHAP c }. Организация автоматической нумерации в документах
Разберём эти строки подробнее. Первая строка приводит к тому, что значение переменной CHAP увеличивается на единицу. После обновления поля, на его месте появится текущий номер главы. Такой способ нумерации подходит для объектов, ссылка на которые не планируется в тексте (например, для промежуточных формул). Если же требуется ссылка на объект, то необходимо использовать вторую конструкцию. В ней первое поле увеличивает значение переменной CHAP без вывода на экран, второе поле устанавливает закладку с именем CHAP_USING_FIELDS, задавая ей текст третьего поля – текущего значения (уже увеличенной на 1) переменной CHAP, а четвёртое поле выводит в данном месте текущее значение (уже увеличенной на 1) переменной CHAP. Следует обратить внимание на то, что третье поле вложено во второе поле. Такая конструкция используется потому, что нет чёткого понимания, какое поле обновится раньше и в каком случае – вложенное или идущее после, если бы только у одного из них был ключ «c». Опыт показал, что увеличение переменной в фоновом режиме и использование текущего значения приводит к желаемому результату. На этом приёме и построены все дальнейшие рассуждения.
Для нумерации разделов внутри главы необходимо задать переменную (уникальную для каждой главы, иначе в следующей главе разделы начнутся с номера n+1), а для каждого раздела необходимо определить уникальное имя.
В качестве примера можно привести следующие строки
{ SEQ CHAP h } { SET CHAP_USING_FIELDS “{ SEQ CHAP c }”}{ SEQ CHAP c }. Организация автоматической нумерации в документах
{ SEQ SUBCHAP_FIELDS h }{ SET SUBCHAP_USING_REF “{ SEQ CHAP c }.{ SEQ SUBCHAP_FIELDS c }”}{ SEQ CHAP c }.{ SEQ SUBCHAP_FIELDS c }. Использование REF
После обновления ссылок этот фрагмент текста превратится в
3. Организация автоматической нумерации в документах
3.1. Использование REF
В данном примере используется второй приём, описанный в нумерации глав, только теперь вложенными и идущими после оказываются два поля. Первое поле { SEQ SUBCHAP_FIELDS h } в фоновом режиме обновляет соответствующую переменную, определённую под разделы данной главы, поля 2-4 { SET SUBCHAP_USING_REF “{ SEQ CHAP c }.{ SEQ SUBCHAP_FIELDS c }”} задают ссылку со значением «ТЕКУЩАЯ ГЛАВА.ТЕКУЩИЙ РАЗДЕЛ», а поля 5-6 { SEQ CHAP c }.{ SEQ SUBCHAP_FIELDS c } вставляют в данное место документа значение «ТЕКУЩАЯ ГЛАВА.ТЕКУЩИЙ РАЗДЕЛ».
Следует ещё раз повторить, что для каждой главы и раздела (подглавы, параграфа) необходимо определить свои уникальные имена для задания ссылок на них, если это необходимо.
Автосодержание
Средства MS Word позволяют организовать автосодержание, однако рекомендуется использовать поля REF для задания ссылок на номера глав и поля PAGEREF для ссылок на страницы. Располагать их лучше в таблицах со скрытыми границами размера Nx3, где N — число элементов в автосодержании: разделы, подразделы и пр. В первом столбце будут содержаться номера пунктов, получаемые из полей REF. Во втором столбце будут содержаться имена элементов. (Увы и ах! Их придётся записать руками). В третьем столбце будут содержаться номера страниц, на которых находится соответствующее поле SET. Получение значений производится через PAGEREF.
Нумерация формул
Для нумерации формул нужно использовать те же конструкции, что и для нумерации глав и подразделов. Автор рекомендует размещать формулы в таблицах Nx2, где N – число формул, следующих подряд, скрывая границы таблиц и выставляя нужное выравнивание.
Пример показан здесь
x = a + b (3.5)
Здесь (3.5) – это значение поля, которое в исходных кодах записывается следующим образом:
({ SEQ FN_CHAP_FIELDS h }{ SET FN_AX2_BX_C “{ SEQ CHAP c }.{ SEQ FN_CHAP_FIELDS c }”}{ SEQ CHAP c }.{ SEQ FN_CHAP_FIELDS c })
Здесь FN_CHAP_FIELDS – имя переменной для нумерации формул текущей главы, { SEQ CHAP c }.{ SEQ FN_CHAP_FIELDS c } – номер соответствующей формулы.
NB! При конвертации документа в pdf формулы часто отображаются неверно. В финальной версии диссертации автор заменил все формулы соответствующими рисунками через старый-добрый PrintScreen – MS Paint.
Нумерация таблиц и рисунков
Нумерация таблиц и рисунков делается так же, как и нумерация формул. Разница лишь в том, что соответствующим объектам лучше давать иные имена и придумывать для них другие переменные-счётчики, например, PIC_CHAP2, TABLE_BETTER_NPV и т.д.
Приведём пару примеров.
Пример 1, таблицы
Таблица { SEQ TAB_CH2 h }{ SET TAB_CH2_SHOPS “{ SEQ CHAP c }.{ SEQ TAB_CH2 c }”}{ SEQ CHAP c }.{ SEQ TAB_CH2 c }. Сравнение склад/рынок по магазинам.
Магазин 1 Магазин 2
Склад 100 180
Рынок 16 29
Здесь TAB_CH2 – переменная-счётчик таблиц второй главы, TAB_CH2_SHOPS – выбранное автором имя для данной таблицы. Пусть данная глава имеет номер 3, и в ней уже было 3 таблицы. Тогда данная формула, как несложно показать, будет преобразована в следующий текст:
Таблица 3.4. Сравнение склад/рынок по магазинам.
Магазин 1 Магазин 2
Склад 100 180
Рынок 16 29
Абсолютно аналогичным образом строится работа с изображениями. Необходимо задать свои переменные-счётчики, имена и пр. В целом, с точки зрения автонумерации, нет никакой разницы между таблицей и рисунком. Вся разница заключается лишь в форматировании частей текста: иные названия, подписи снизу/сверху и пр.
Пример 2, изображения
Рисунок { SEQ PIC_CH2 h }{ SET PIC_CH2_EXPONENT “{ SEQ CHAP c }.{ SEQ PIC_CH2 c }”}{ SEQ CHAP c }.{ SEQ PIC_CH2 c }. Экспонента, косинус и синус.
Аналогично таблицам, здесь PIC_CH2 – переменная-счётчик рисунков второй главы. Опять же, очевидно, что в результате будет получено нечто подобное:
Рисунок 3.10. Экспонента, косинус и синус.
Организация списка используемой литературы
Работа со списком литературы в целом похожа на работу с формулами, таблицами и рисунками, но всё же имеет одно существенное отличие. Из-за этого организация списка литературы была вынесена в отдельный раздел. В данном разделе детально описано построение списка используемой литературы в алфавитном порядке. Построение списка литературы в порядке появления в тексте описано не столь подробно, но может легко быть сделано по аналогии.
Оформление списка используемой литературы в алфавитном порядке в конце документа
Итак, в тексте возникла необходимость сделать ссылку на книгу, статью, журнал и т.п. Если они должны идти единым списком, оформление следует делать подряд по алфавиту. Если они должны идти по типам источников, то нужно записывать сперва книги по алфавиту, потом статьи по алфавиту и т.д. В смысле автонумерации это не имеет значения. Важен лишь порядок, в котором эти источники будут записаны, после чего им будут присвоены номера.
NB! Каждому источнику надо задать уникальное имя, которое будет использоваться для задания ссылок в тексте. Автор при написании диссертации пользовался форматом «lit_ИНИЦИАЛЫ_АВТОРОВ_ГОД» или «lit_ИНИЦИАЛЫ_АВТОРОВ_ПОСТФИКС_ГОД». Постфикс нужен для того, чтобы разделить те или иные работы, которые автор(ы) мог выпустить в течение одного года. Храните этот список уникальных имён перед глазами, т.к. к нему придётся часто обращаться.
При добавлении новых источников достаточно лишь вставить их в нужное место списка используемой литературы, сохраняя порядок, и дважды обновить документ. Обновление дважды требуется для обновления вложенных полей и внешних полей. Двойное обновление документа гарантирует как обновление списка литературы, так и обновление ссылок на него.
Пример части списка с развёрнутыми формулами указан ниже
{ SEQ LIT h }{ SET lit_CHR2011 “{ SEQ LIT c }”}{ SEQ LIT c }. Christofides N. Graph Theory: An Algorithmic Approach. Academic Press Inc., London, 1975. – 400 p.
{ SEQ LIT h }{ SET lit_CHVATAL1983 “{ SEQ LIT c }”}{ SEQ LIT c }. Chvatal V. Linear Programming. W. H. Freeman and Company, 1983. – 425 p.
{ SEQ LIT h }{ SET lit_ERL1978 “{ SEQ LIT c }”}{ SEQ LIT c }. Erlenkotter D. A Dual-Based Procedure for Uncapacitated Facility Location. J. Operations Research, 26, 1978. – pp. 992-1009.
Нетрудно показать, что данный список преобразуется в
15. Christofides N. Graph Theory: An Algorithmic Approach. Academic Press Inc., London, 1975. – 400 p.
16. Chvatal V. Linear Programming. W. H. Freeman and Company, 1983. – 425 p.
17. Erlenkotter D. A Dual-Based Procedure for Uncapacitated Facility Location. J. Operations Research, 26, 1978. – pp. 992-1009.
Если между авторами Chvatal [16] и Erlenkotter [17] нужно вставить какую-либо работу, то всё, что требуется сделать, это добавить пустую строку, скопировать в неё уже имеющийся пункт литературы (например, Chvatal [16]), заменить уникальное имя работы, заменить текстовое описание работы и дважды обновить весь документ.
Оформление ссылок на элементы списка используемой литературы в тексте
Теперь, пожалуй, очевидно, как сделать ссылки на литературу в тексте.
Зная уникальные имена, достаточно использовать поле REF
Из решения классической задачи транспортного типа [{ REF lit_MEELIT1972 h }] следует, что любой базис такой задачи содержит ровно m+s-1 элементов. Из теоремы Данцига [{ REF lit_CHVATAL1983 h }] следует, что все элементы базиса в сформулированной задаче будут являться либо нулями, либо натуральными числами.
После двукратного обновления документа, данный фрагмент текста примет следующий вид:
Из решения классической задачи транспортного типа [26] следует, что любой базис такой задачи содержит ровно m+s-1 элементов. Из теоремы Данцига [16] следует, что все элементы базиса в сформулированной задаче будут являться либо нулями, либо натуральными числами.
Оформление списка используемой литературы в порядке появления в тексте
Если предыдущий метод оказался понятен, то оформление списка литературы в порядке появления также не составит особого труда. Ссылки, задававшиеся в конце, теперь надо размещать непосредственно в тексте. Если данный источник встретился впервые, то указать конструкцию вида [{ SEQ LIT h }{ SET lit_ERL1978 “{ SEQ LIT c }”}{ SEQ LIT c }, стр. 18]. Если данный источник уже встречался ранее, то указать конструкцию вида [{ REF lit_ERL1978 h }, стр. 95]. В сам список, разумеется, нужно помещать поля { REF lit_ERL1978 h } – ссылки на появления источников в тексте. Вся трудность заключается в ручной расстановке полных названий источников. Однако если где-то в тексте произойдут изменения в порядке появления ссылок, то (после двукратного обновления) это сразу отразится на порядке в списке литературы, что может быть быстро исправлено вырезанием и вставкой. Дополнительный плюс: проверка порядка следования источников в данном случае является «контрольной суммой». Ошибки в порядке следования либо отсутствуют, либо, если таковые будут иметь место, очевидны.
Выгрузка документа в формат pdf с сохранением ссылок
Ну вот, пожалуй, и финал данной истории. Документ готов. Можно заняться его распространением, но не хочется отдавать оригинал. Имеются два способа. Первый состоит в замене ссылок их значениями средствами MS Office. Достигается это нажатием Ctrl+Shift+F9, однако автор крайне не рекомендует так делать.
Куда более интересной является выгрузка документа в формат pdf. При выгрузке можно заменить поля значениями, разбив тем самым ссылки на объекты, или оставить их. Преимущество второго случая (зачем всё это вообще делалось) состоит в том, что при чтении текста читатель может нажать на ту или иную ссылку для перемещения к нужной формуле, таблице, рисунку или элементу списка литературы. Включить или выключить данную опцию можно при сохранении в pdf: Create bookmarks using: Word bookmarks.
Текстовый редактор Word, установленный на компьютере, изначально настроен на определенный тип и размер шрифта, межстрочный и межбуквенный интервал, а также стандартные размеры полей документа (отступы от края листа бумаги до документа одинаковые). Его настройки по умолчанию подходят для обычных документов, но в некоторых случаях вам может потребоваться их настроить.
Обычные поля
При визуальном просмотре документа его левое, правое, верхнее и нижнее поля очевидны. Для наглядности рекомендуется включить отображение линейки документа. Для этого перейдите на вкладку «Вид» и в разделе «Показать» установите флажок напротив инструмента «Линейка». Видимость можно улучшить, включив инструмент «Сетка».
Как настроить поля в Word по своему вкусу? Поля документа «невооруженным глазом» можно изменить, захватив мышью треугольные значки на верхней линейке или линии границы слева. Но обычно следует задавать не приблизительные значения полей, а строго определенные.
Широкие возможности по изменению полей в Word открываются на вкладке «Разметка страницы». В выпадающем списке инструмента «Поля» пользователю предлагаются предустановленные размеры полей в Word для параметров страницы: обычные, узкие, средние, широкие и зеркальные. Иллюстрации слева поясняют сделанный выбор.
Как видите, «по ГОСТу» в обычных документах верхнее и нижнее поля — 2 см, левое — 3, правое — 1,5 см.
Зеркальные поля используются для документов, которые печатаются с обеих сторон, таких как книги или журналы. В них левые поля страницы являются отражением правых полей страницы.
Если обязательные поля для пользовательских документов не соответствуют указанным стандартом, то пользователь может задать поля точно. Для этого нужно нажать на пункт «Пользовательские поля».
В появившемся окне в разделе «Поля» пользователь может сделать поля страницы по своему усмотрению, задав размеры верхнего, нижнего, левого и правого полей с точностью до 1 мм. Вы можете полностью удалить поля, установив нулевые значения. В этом же разделе можно предусмотреть место для будущего переплета (например, для диплома), чтобы он не мешал чтению страниц. Следующий снимок экрана иллюстрирует этот случай.
При необходимости положение привязки можно изменить слева направо.
Настройки полей и/или позиции переплета можно применить ко всему документу или к текущей странице. Последний вариант выбирается после открытия списка «Применить» и выбора пункта «До конца документа».
Пользовательские настройки полей документа можно сохранить для последующего использования. Для этого нажмите на последний пункт в окне – «По умолчанию». Выбранный параметр под названием «Последнее значение пользователя» появится в раскрывающемся списке «Поля» (см второй снимок экрана).
Текстовые поля
Текстовое поле: надпись, представляющая цитату или примечание в документе. Его можно добавить в любом месте документа. Для этого перейдите на вкладку «Вставка», и в группе «Текст» откройте раскрывающийся список «Надпись».
В появившемся окне пользователь может выбрать один из 9 вариантов, предложенных для текстового поля. Форма набора текстовых полей будет вставлена в соответствии с изображением и с учетом положения курсора. В качестве примера выберем седьмой вариант (газетная бумага, броская цитата).
В появившуюся форму можно ввести любой текст, после чего мышь, захватывая квадратики по краям, регулирует размер текстового поля.
Одновременно с текстовым полем в Word появляется новая вкладка «Средства рисования/форматирования», содержащая множество инструментов для преобразования созданного текстового поля. В качестве примера на следующем снимке экрана показан результат редактирования текстового поля с помощью инструмента «Текстовые эффекты/преобразование».
Помимо возможности вставить одно из предложенных выше девяти текстовых полей, в выпадающем списке «Надпись» на вкладке «Вставка» можно также нажать на последнюю строчку: «Нарисовать надпись». Затем, перемещая мышь, нарисуйте форму текстового поля в любом месте документа.
Ввод текста, коррекция размера, возможное дальнейшее редактирование ничем не отличаются от описанных выше.
Версии
Обычные и текстовые поля обсуждались в Word 2010. Как сделать поля в более ранних и более поздних версиях Word? В Word 2007 и 2013 — тоже. По сравнению с рассмотренными действиями, есть разница с самого начала в Word 2003. В этой версии задать поля можно, зайдя в меню (так раньше называлась вкладка) «Файл» и нажав «Инструмент настройки страницы» «. Следующие шаги аналогичны.
Содержание
- 0.1 Как добавить текстовое поле в Word
- 0.2 Как настроить текстовые поля в Word
- 0.3 Зачем использовать текстовые поля в Microsoft Word?
- 1 Видео: Поля и элементы управления в документах Word (часть 1)
Microsoft Word является одним из популярнейших текстовых редакторов. В состав этой программы входит большое количество функционального инструментария, который не только облегчает пользование, улучшает производительность, но и позволяет внести элемент персонализации. Одним из таких инструментов является «Текстовое поле». Он позволяет не только вставить необходимый фрагмент текста, но и разместить его в нужном месте в документе. Итак, давайте рассмотрим, основы работы с этим инструментом.
Как добавить текстовое поле в Word
Для того что бы начать работу с «Текстовым полем» необходимо выполнить следующее:
- Открыть документ
- Перейти на вкладку «Вставка». В разделе «Текст» вы увидите запись «Текстовое поле».
Вкладка «Текстовое поле»
- Нажмите на нее. Здесь из раскрывающегося меню вы увидите множество встроенных опций – стилизации самого фрагмента вставляемого текста. Они варьируются от базового простого текстового поля до более стильных и привлекательных шаблонов и опций, таких как «ViewMaster» или «Боковая панель».
- Просто нажмите на понравившийся вам вариант, и он автоматически вставится в ваш документ. По умолчанию Word поместит текстовое поле с уже имеющимся общим текстом. Вам всего лишь нужно будет его удалить и ввести свой
Как настроить текстовые поля в Word
- С текстовым полем, вставленным в ваш документ, вы можете сделать следующее: изменить его контур, перетащить в другое место в документе. Для этого нажмите на текстовое поле и найдите контроллеры, отвечающие за изменение размера, перемещение объекта. Выберите ручки по бокам рамки или по углам и отрегулируйте нужный размер окна или переместите его.
- Для того, чтобы выбрать весь текст внутри поля, просто дважды щелкните в средине окна. В текстовом поле предусмотрена и стилизация текста. Для того, чтобы изменить цвет, шрифт и размер выберите текст и в окне «Формат» произведите необходимые настройки. Также здесь вы можете настроить и цвет рамки тестового поля.
Зачем использовать текстовые поля в Microsoft Word?
Для простых документов со стандартными макетами вам, скорее всего, не понадобится текстовое поле. Но, если в своей работе вы сталкиваетесь с творческими заданиями, то такой инструмент будет очень полезен. Он сможет облегчить работы с цитатами и с общим оформлением вашего документа.
При необходимости разместить текст на странице в Microsoft Word под произвольным углом на помощь может прийти такой инструмент, как «текстовое поле». Давайте на примере рассмотрим, как получить вот такой результат (рис. 1).
Рис.1
В меню ленты «Вставка» в блоке «Текст» раскройте кнопку-список «Надпись» и выберите «Нарисовать надпись» (рис. 2).
Рис. 2
Растяните границы текстового блока, поверните на нужный угол, добавьте и отформатируйте сам текст (рис. 3).
Рис. 3
Теперь нужно правильно разместить рисунок относительно текста. Щелкните правой кнопкой мыши и выберите пункт контекстного меню «Обтекание текстом», подпункт «За текстом» (рис 4.).
Рис. 4
Осталось удалить рамку. Щелкните правой кнопкой мыши на текстовом блоке и выберите в контекстном меню «Формат фигуры». В пункте «Цвет линии» выберите «Нет линий» (рис 5.).
Рис. 5
Наслаждаемся конечным результатом! Не забудьте изучить остальные возможности, которые предоставляет инструмент «текстовое поле» — внимательно просмотрите меню ленты «Формат» (рис. 6).
Рис. 6.

 четырехсторонняя стрелка, перетащите текстовое поле в новое место.
четырехсторонняя стрелка, перетащите текстовое поле в новое место. .
.
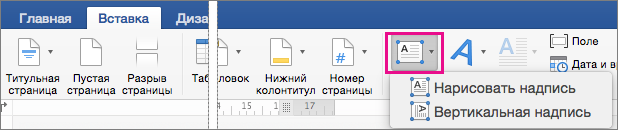
 +C.
+C.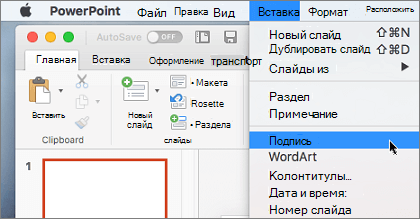
















 Вкладка «Текстовое поле»
Вкладка «Текстовое поле»




