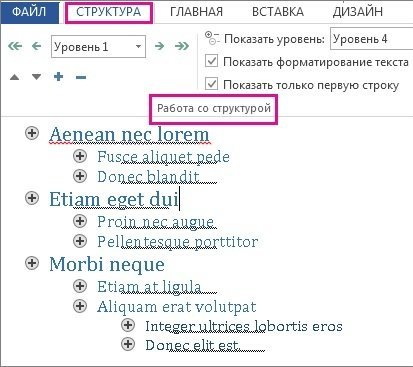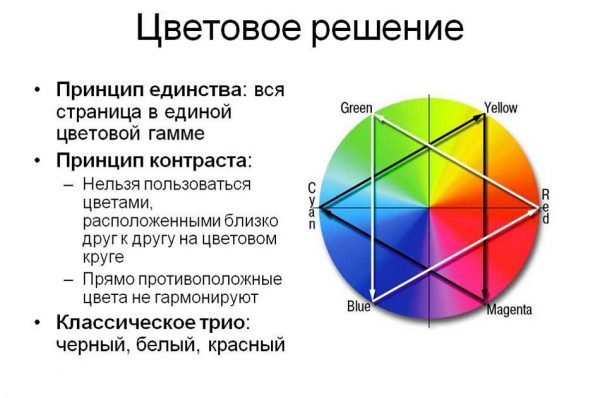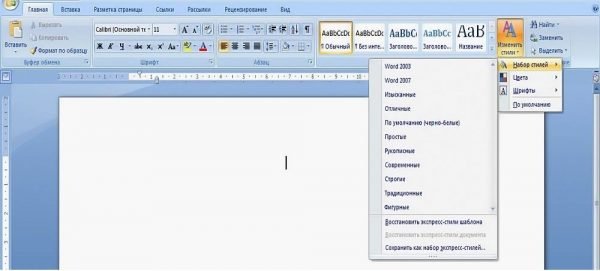Вставка связанного или внедренного объекта
Вы можете связать с документом или внедрить в него несколько слайдов либо внедрить всю презентацию. Когда объект презентации PowerPoint в документе Word запускается PowerPoint слайд-шоу, когда вы дважды щелкаете объект презентации в документе. Редактировать презентацию в документе нельзя. Объект презентации можно только внедрить в документ, а не связать с ним.
-
Откройте документ Word и презентацию PowerPoint со слайдами, на которые вы хотите создать связанный или внедренный объект.
-
Переключение PowerPoint, а затем выберите всю презентацию или все нужные слайды.
Примечание: Чтобы выбрать слайды, в режиме сортировщика слайдов щелкните нужные. Чтобы выбрать диапазон слайдов, щелкните первый и последний слайд диапазона, удерживая нажатой shift. Чтобы выбрать несколько слайдов, которые не находятся рядом друг с другом, щелкните их, удерживая нажатой кнопку CTRL.
-
Нажмите клавиши CTRL+C.
-
Перейдите в Word документа и щелкните в том месте, где должны отображаться данные.
-
На вкладке Главная в группе Буфер обмена щелкните стрелку под кнопкой Вставить и выберите команду Специальная вставка.
-
В списке Как выберите вариант Презентация Microsoft PowerPoint (объект) или Слайд Microsoft PowerPoint (объект).
-
Нажмите кнопку Вставить, чтобы вставить внедренный объект, или Вставить связь, чтобы вставить ссылку на него, а затем нажмите кнопку ОК.
Кроме того, вставить ссылку на объект можно с помощью приведенных ниже инструкций.
-
На вкладке Вставка в группе Текст щелкните стрелку рядом с кнопкой Объект, а затем выберите пункт Объект.
-
Откройте вкладку Создание из файла и перейдите к презентации.
-
Установите флажок Связь с файлом или В виде значка и нажмите кнопку ОК.
К началу страницы
Обновление связанных объектов
По умолчанию связанные объекты обновляются автоматически. Это означает Word когда вы открываете файл Word или когда исходный PowerPoint изменяется, когда Word открыт. Однако вы можете изменить параметры для отдельных связанных объектов, чтобы они не обновлялись или обновлялись только вручную.
Вы также можете запретить Word автоматически обновлять ссылки во всех открытых документах. Это можно сделать в качестве меры безопасности, чтобы предотвратить добавление в документы данных, источник которых может быть ненадежным.
Важно: Когда вы открываете документ, содержащий связанные объекты, Word предлагает обновить его данными из связанных файлов. Если вы подозреваете, что связанные файлы могут быть получены из ненадежного источника, нажмите кнопку Нет в этом сообщении.
Кроме того, вы можете окончательно разорвать связь между объектом и исходным PowerPoint файлом. После этого вы не сможете редактировать объект в документе. он становится изображением PowerPoint контента.
Обновление связанного объекта вручную
-
Щелкните связанный объект правой кнопкой мыши, выберите пункт Связанный объект Слайд или Связанный объект Презентация, а затем щелкните Связи.
-
Щелкните ссылку, которую вы хотите обновить вручную, а затем в разделе Способ обновления связи выберите по запросу.
Отключение обновления связанного объекта
-
Щелкните связанный объект правой кнопкой мыши, выберите пункт Связанный объект Слайд или Связанный объект Презентация, а затем щелкните Связи.
-
Щелкните ссылку, а затем в разделе Способ обновления связи установите флажок Не обновлять связь.
Примечание: Чтобы разблокировать ссылку, снимите флажок Не обновлять связь.
Отключение автоматического обновления ссылок во всех документах Word
-
На вкладке Файл выберите команду Параметры.
-
Нажмите кнопку Дополнительно и прокрутите список вниз до раздела Общие.
-
Снимите флажок Автоматически обновлять связи при открытии.
Разрыв связи между объектом и его источником
-
Щелкните связанный объект правой кнопкой мыши, выберите пункт Связанный объект Слайд или Связанный объект Презентация, а затем щелкните Связи.
-
Выберите связь и нажмите кнопку Разорвать связь.
К началу страницы
Изменение связанных и внедренных объектов
-
Щелкните связанный объект правой кнопкой мыши и выберите пункт Связанный объект Слайд или Связанный объект Презентация.
-
Щелкните Открыть или Открыть связь в зависимости от того, как именно (по ссылке или посредством внедрения) вставлен объект, и внесите необходимые изменения.
Если объект внедрен, изменяется только его копия в документе. Если объект является связанным, изменения вносятся в исходный файл.
К началу страницы
Вставка связанного или внедренного объекта
Вы можете связать с документом или внедрить в него несколько слайдов либо внедрить всю презентацию. Если объект презентации PowerPoint в документ, Word запускает PowerPoint слайд-шоу при двойном щелчке объекта презентации в документе. Редактировать презентацию в документе нельзя. Объект презентации можно только внедрить в документ, а не связать с ним.
-
Откройте документ Word и презентацию PowerPoint со слайдами, на которые вы хотите создать связанный или внедренный объект.
-
Переключение PowerPoint, а затем выберите всю презентацию или все нужные слайды.
Примечание: Чтобы выбрать слайды, в режиме сортировщика слайдов щелкните нужные. Чтобы выбрать диапазон слайдов, щелкните первый и последний слайд диапазона, удерживая нажатой shift. Чтобы выбрать несколько слайдов, которые не находятся рядом друг с другом, щелкните их, удерживая нажатой кнопку CTRL.
-
Нажмите клавиши CTRL+C.
-
Перейдите в Word документа и щелкните в том месте, где должны отображаться данные.
-
На вкладке Главная в группе Буфер обмена щелкните стрелку под кнопкой Вставить и выберите команду Специальная вставка.
-
В списке Как выберите Microsoft Office PowerPoint (объект).
-
Нажмите кнопку Вставить, чтобы вставить внедренный объект, или Вставить связь, чтобы вставить ссылку.
К началу страницы
Обновление связанных объектов
По умолчанию связанные объекты обновляются автоматически. Это означает Word когда вы открываете файл Word или когда исходный PowerPoint изменяется, когда Word открыт. Однако вы можете изменить параметры для отдельных связанных объектов, чтобы они не обновлялись или обновлялись только вручную.
Вы также можете запретить Word автоматически обновлять ссылки во всех открытых документах. Это можно сделать в качестве меры безопасности, чтобы предотвратить добавление в документы данных, источник которых может быть ненадежным.
Важно: Когда вы открываете документ, содержащий связанные объекты, Word предлагает обновить его данными из связанных файлов. Если вы подозреваете, что связанные файлы могут быть получены из ненадежного источника, нажмите кнопку Нет в этом сообщении.
Кроме того, вы можете окончательно разорвать связь между объектом и исходным PowerPoint файлом. После этого вы не сможете редактировать объект в документе. он становится изображением PowerPoint контента.
Обновление связанного объекта вручную
-
Нажмите кнопку Microsoft Office»
, найдите пункт «Подготовить»и нажмите кнопку «Изменить ссылки на файлы».
-
Щелкните ссылку, которую вы хотите обновить вручную, а затем в разделе Способ обновления связи выберите по запросу. Кроме того, можно нажать клавиши CTRL+SHIFT+F7.
Отключение обновления связанного объекта
-
Нажмите кнопку Microsoft Office»
, найдите пункт «Подготовить»и нажмите кнопку «Изменить ссылки на файлы».
-
Щелкните ссылку, а затем в разделе Способ обновления связи установите флажок заблокировано. Кроме того, можно нажать клавишу F11.
Примечание: Чтобы разблокировать ссылку, щелкните связанный объект и нажмите CTRL+SHIFT+F11.
Отключение автоматического обновления ссылок во всех документах Word
-
Нажмите кнопку Microsoft Office»,
кнопку «Параметры Word», а затем нажмите кнопку «Параметры Word».
-
Нажмите кнопку Дополнительно и прокрутите список вниз до раздела Общие.
-
Снимите флажок Автоматически обновлять связи при открытии.
Разрыв связи между объектом и его источником
-
Нажмите кнопку Microsoft Office»
, найдите пункт «Подготовить»и нажмите кнопку «Изменить ссылки на файлы».
-
Выберите связь и нажмите кнопку Разорвать связь. Кроме того, можно нажать клавиши CTRL+SHIFT+F9.
К началу страницы
Изменение связанных и внедренных объектов
-
Щелкните объект правой кнопкой мыши и выберите пункт Связанный объект Презентация или Объект Слайд.
-
Щелкните Открыть или Открыть связь в зависимости от того, как именно (по ссылке или посредством внедрения) вставлен объект, и внесите необходимые изменения.
Если объект внедрен, изменяется только его копия в документе. Если объект является связанным, изменения вносятся в исходный файл.
К началу страницы
Всем привет! Сегодня мы посмотрим, как можно сделать презентацию в Ворде, и вообще –возможно ли это. На самом деле сделать презентацию в Word можно, но есть небольшой нюанс. По умолчанию при установке даже минимального пакета Microsoft Office вы получаете три программы:
- Word – это текстовый редактор.
- Excel – работа с таблицами и расчетами.
- PowerPoint – программа для работы с презентациями.
Как в Word можно создать таблицу для работы в Excel, так можно создать и презентацию. Но в данном случае функционал будет сильно урезан. По сути мы создадим только сам каркас презентации, который в любом случае в будущем нужно будет править и открывать в PowerPoint. Например, вы руководитель отдела, и вам нужно быстро накидать план презентации, и отправить его работнику, чтобы он его украсил, добавил картинки и анимацию.
В этом случае основной костяк можно сделать в Ворде. Если же все равно вы будете делать основную презентацию, то советую сразу перейти к статье – как сделать презентацию с помощью PowerPoint. Урок достаточно интересный, поэтому советую с ним ознакомиться более детально.
Содержание
- Инструкция
- Задать вопрос автору статьи
Инструкция
Как же вообще делается проект презентации со слайдами и текстом в Ворде – разберемся вместе. Для начала давайте коротко пробежимся по тому, а что вообще должно содержаться в презентации. Так как мы будем делать только основу или каркас, то мы поговорим про сам текст. На каждом из слайдов обязательно должен быть заголовок. Далее идет основной текст, который может быть представлен просто блоком или списком. Картинки мы трогать не будем, их лучше вставлять непосредственно в PP.
- Создайте документ, если вы этого еще не сделали. Жмем правой кнопкой мыши по пустой области и выбираем «Создать» – «Документ Microsoft Word». Но вы можете работать с уже готовым документом.
- Вводим название для нового файла и открываем его.
- Начнем, пожалуй, с заголовков. Сразу пишем ряд заголовков, которые будут рассказывать про разные области будущей презентации. Напомню, что каждый заголовок будет находиться на отдельном слайде. Теперь выделяем все заголовки и задаем им стиль «Заголовка 1» на вкладке «Главная». Это очень важно. Именно по этому стилю программа Power Point в будущем будет понимать, где находится отдельный слайд.
- Теперь введите текст, который будет содержаться в этом слайде. Можете добавлять различные списки.
- Нам нужно задать для этого текста стиль «Заголовка 2» там же на «Главной». Выделяем весь текст (только текст без заголовков). Чтобы выделение не пропадало, после щелчка левой кнопкой мыши зажмите клавишу Ctrl и поочередно выделяйте все, что вы хотите.
- Выбираем для них стиль «Заголовка 2».
- Сохраните документ с помощью клавиш Ctrl + S, или перейдя в «Файл» – «Сохранить». Если вы его еще не сохраняли, то в разделе «Файл» выбираем «Сохранить как» – «Обзор» – выбираем место сохранения, вводим имя и жмем по кнопке.
- Закройте документ, нажав по крестику в правом верхнем углу экрана.
- Теперь наша задача открыть его с помощью программы PowerPoint. Это можно сделать, нажав правой кнопкой и выбрав «Открыть с помощью…», но в списке не всегда присутствует нужная программа, поэтому сделаем проще. Откройте «Power Point» – проще всего это сделать через поиск, введя название программы.
- Просто зажмите сверху файл и перетащите в область программы.
- Ура, мы создали небольшой костяк презентации.
Как видите – это всего лишь голый текст, без стилей, картинок, видео и т.д. Я вам настоятельно рекомендую просмотреть урок, ссылку на который я оставил в самом начале. Там я подробно расскажу, как создавать новые слайды, как вставлять картинки, видео, как добавлять анимацию, списки и как правильно добавлять текстовую информацию.
На этом все, дорогие читатели WiFiGiD портала. Теперь вы понимаете, как можно сделать презентацию на компьютере в программе Microsoft Word. Если я что-то забыл указать, или вы нашли ошибку – пишите в комментариях. Берегите себя, и всем пока.
Как сделать презентацию в Ворде
Автор:
Обновлено: 28.04.2018
Часто пользователи сталкиваются с необходимостью создания красивой презентации. Им на ум в первую очередь приходит PowerPoint. Разумеется, это удобный инструмент, который позволяет в короткое время осуществить задуманное. Однако не стоит забывать о том, что такую же по значимости презентацию можно создать и в текстовом редакторе Microsoft Word. Здесь работа получается максимально доступной и понятной для всех. Ворд, в отличие от Пауэр Поинт, отлично адаптирован к текстам в любых объемах. Любая презентация состоит из текста, потому его удобнее структурировать в документе, а уж после адаптировать под презентацию. Стоит лишь освоить несколько несложных этапов о том, как делать презентацию в Ворде.
Как сделать презентацию в Ворде
Содержание
- Основные аспекты
- Структура информации
- Информационные блоки
- Редактирование презентации в Microsoft Word
- Стиль заголовков
- Видео — Word для Начинающих
Основные аспекты
Любую тему, используемую в презентации, нужно преподнести ярко, интересно и понятно. Именно эти пункты и повлияют на итоговый успех выступления. В Ворде слайды получаются более информативными и доступными для визуального восприятия. Это и есть первостепенная задача – эффективность слайдов.
Пользователю нужно разделить текст, фигурирующий в документе, и сжать его до минимальных размеров с сохранением смысла. Не стоит забывать о том, что время – очень ценная вещь во время выступления. Аудитория не воспринимает ту информацию, о которой монотонно говорят больше 20-и минут. Лучше всего вписываться в эти параметры.
Структура презентации
Структура информации
Главное в Ворде — понять принцип построения презентации. Здесь каждый отдельный слайд является новой темой, привязанной к основной. Слайд частично раскрывает общую идею, дополняя картину. Поэтому в Microsoft Word начинают со структуры заголовков. Если подробнее, то начинаются слайды с «Главного заголовка». Затем идут несколько дополнительных, которые нумеруются 1 – 10.
Для начала открываем новый документ Microsoft Word на вашем компьютере. Вверху есть несколько вкладок, которые помогут в дальнейшей работе. Каждый отдельный лист будет одним кадром презентации. Наберите необходимый текст на первой странице. Затем, выделив его левой кнопкой мыши, можно отредактировать отображаемый текст – его гарнитуру, размер и стиль во вкладке «Шрифт». Латинская буква А с красной строчкой внизу поможет выбрать цвет шрифта. Чтобы добавить уже готовый стиль, также выделяется текст, и во вкладке «Стили» подбирается необходимый. Таким образом, создается текстовая составляющая презентации.
Следующая вкладка «Вставка» поможет добавить картинки и фотографии, а также видеоклипы, сохраненные на вашем компьютере. С помощью этой же вкладки создаются таблицы, диаграммы и рисунки.
Структура информации в презентации
Информационные блоки
Каждая презентация стартует с титульного листа. Основной заголовок в этом случае будет отражать тему, которая постепенно раскрывается. Последующая структура выступления строится согласно списку (например, если речь идет о презентации какой-либо компании):
- вступительная часть;
- знакомство;
- достижения, возможности;
- основное направление деятельности.
Информационные блоки на слайде
Для создания такого проекта надо на первом слайде размещать название компании, а на втором миссию фирмы и ее слоган. Текст не должен включать более 6-ти подзаголовков подряд.
Затем слайды отражают основные сведения о фирме, среди которых:
- опыт компании;
- принципы ее работы;
- данные о сертификатах;
- информация о наличии лицензий;
- преимущество перед конкурентами.
Актуальными будут листы с текущими акциями и специальными предложениями. На них акцентируется внимание больше всего, потому эти материалы должны выглядеть красочно и понятно. Последние изображения показывают контактную информацию и остаются видимыми до завершения выступления. Допустимо использование простых обобщений или общих выводов. Эти слайды не должны быть перегружены текстом и таблицами.
Важно! Контактная информация должна содержать актуальные на момент презентации данные.
Завершающий слайд
Редактирование презентации в Microsoft Word
Редактор помогает создать красочную презентацию, а также отредактировать ее в дальнейшем, если такая необходимость возникнет. Можно менять размер и цвет шрифтов, общий вид документа, а также стиль. Это делается посредством выделения заголовка и установления нужных параметров для него. Обратите внимание на то, что текст должен быть достаточно крупным для того, чтобы его видели все участники, находящиеся в зале. Наиболее выигрышная цветовая гамма — та, что является контрастной к основному фону. Самые популярные варианты: черно-белый и красный с синими оттенками.
Цветовое решение слайдов
Стиль заголовков
Для задания определенного стиля для заголовка, нужно воспользоваться командной лентой. Категория «Главная» поможет отредактировать любой текст презентации путем использования многочисленных функций. Стиль должен быть единым для каждого отдельного слайда. Разумеется, стилизация напрямую будет зависеть от того, какой продукт или компанию вы представляете.
Важно! Не актуальный для презентации шрифт может отвлечь от основной идеи и негативно повлиять на восприятие информации.
Задаем стиль заголовков
Видео — Word для Начинающих
Рекомендуем похожие статьи
Russian (Pусский) translation by Ellen Nelson (you can also view the original English article)
Вы можете быстро и просто вставить слайд Microsoft PowerPoint в Microsoft Word. Это займёт всего несколько простых шагов.
А ещё у нас есть полезное дополнение к этой статье. Загрузите нашу БЕСПЛАТНУЮ книгу: The Complete Guide to Making Great Presentations (Полное руководство по созданию отличных презентаций). Заберите её прямо сейчас.
Как быстро вставить слайд PowerPoint в Word
Примечание: посмотрите этот короткий видеоурок или следуйте простым шагам, описанным ниже.
1. Копирование слайда в PowerPoint
Давайте научимся копировать слайд из PowerPoint в Word. Для этого есть несколько различных способов. Первый из них — просто запустить PowerPoint и забрать миниатюру слайда на левой панели.
Я нажму на миниатюру слайда, а затем нажму Ctrl+C, чтобы скопировать его в буфер обмена.
2. Вставка слайда в Word
Теперь, давайте перейдём к Word. Я могу просто нажать на моей клавиатуре Ctrl+V, чтобы вставить миниатюру слайда прямо в Word.
Вы можете работать с этим слайдом также, как и с любым другим изображением. Масштабировать его или перемещать внутри документа.
3. Вставка презентации PowerPoint в Word
Другой способ добавления всей презентации PowerPoint — использовать вкладку Вставка в Word и выбрать опцию, которая называется Объект.
Давайте выберем Создать из файла, затем я найду файл презентации PowerPoint и нажму OK. Теперь вся презентация PowerPoint находится в документе Word.
Завершение!
Пользователи могут дважды нажать на слайд, чтобы запустить презентацию PowerPoint прямо из Microsoft Word. Вы можете быстро забросить слайды из PowerPoint в Word различными способами.
Другие уроки по PowerPoint на Envato Tuts+
Учитесь большему из наших уроков по PowerPoint и коротких видео на Envato Tuts+. У нас есть множество материала по PowerPoint, которые помогут вам работать с изображениями в PowerPoint:
Также вы можете найти отличные шаблоны презентаций PowerPoint с премиум дизайном на GraphicRiver или Envato Elements. Или просмотрите нашу выборку лучших оформлений для Microsoft PowerPoint:
Хватайте эту новую эл.книгу — Создание отличных презентаций (загрузка бесплатна)
Изучайте новые методы работы с презентациями в нашей новой eBook (эл.книге): The Complete Guide to Making Great Presentations (Полное руководство по созданию отличных презентаций) (забирайте БЕСПЛАТНО). Упакуйте ваши идеи в мощную презентацию, которая побудит аудиторию к действию.
А ва используете слайды PowerPoint в документах Word? Расскажите нам об этом в комментариях.
Содержание
- Как сделать презентацию на компьютере со слайдами — пошаговая инструкция
- В каких программах можно сделать презентацию
- Как сделать презентацию со слайдами на компьютере
- Как сохранить сделанную презентацию на компьютере
- Как сделать презентацию в PowerPoint. пошаговая инструкция
- Как создать презентацию в Powerpoint пошаговая инструкция
- Как быстро создать презентацию в PowerPoint и Word
- Подготавливаем грубый набросок в Word
- Создаем структуру в PowerPoint
- Добавляем разбивку в презентации
- Подбираем подходящий дизайн
- Разрабатываем индивидуальный дизайн
- Улучшаем внешний вид содержания
- Добавляем верхние и нижние колонтитулы
- Настраиваем переход слайдов
- Как сделать презентацию на компьютере в Powerpoint, Word: пошаговая инструкция с фото для «чайников»
- Какую презентацию можно сделать самому?
- Бесценная инструкция, как сделать презентацию в Powerpoint
- Запуск программы и создание слайдов
- Редактирование текстовой информации
- Работа с графиками, диаграммами и таблицами
- Работа с картинками
- Работа с видео и звуком
- Непосредственное представление презентации
- Создание основы для презентации в MS Word
- Как сделать презентацию в ворде
- Как создать презентацию в ворде
Как сделать презентацию на компьютере со слайдами — пошаговая инструкция
Презентация – классический способ проведения докладов. Вывод самой важной информации на экран позволяет сделать доклад более интересным и понятным для публики.
Сейчас для проведения презентаций используют компьютер и специальные программы. Благодаря этому презентацию со слайдами можно сделать буквально за пару минут.
В каких программах можно сделать презентацию
Для того чтобы сделать презентацию со слайдами на компьютере вам понадобится специальная программа для создания презентаций. Самой популярной программой такого рода является PowerPoint, которая включена в комплект офисных программ Microsoft Office. Поэтому, если на вашем компьютере уже установлен Microsoft Office, то нужная программа у вас есть.
Если же Microsoft Office не установлен, то вы можете установить его самостоятельно. На сайте office.com можно скачать пробную версию Microsoft Office, которая будет работать в течение 1 месяца. В дальнейшем необходимо будет купить полную версию или приобрести подписку.
Также вы можете сделать презентацию с помощью бесплатных программ. Например, можно воспользоваться программой Impress, которая входит в комплект бесплатных офисных программы LibreOffice. Для этого необходимо зайти на сайт libreoffice.org, скачать пакет программ LibreOffice и установить его на свой компьютер.
В данной статье мы расскажем, как сделать презентацию на примере программы PowerPoint из офисного пакета Microsoft Office. Поскольку данный пакет программ очень распространен и у большинства пользователей он уже установлен.
Как сделать презентацию со слайдами на компьютере
Чтобы сделать презентацию со слайдами на компьютере в первую очередь необходимо запустить программу. Для этого откройте меню «Пуск», перейдите в список программ и найдите там программу PowerPoint. Также данную программу можно запустить с помощью поиска в меню «Пуск» или с помощью ярлыка на рабочем столе.
После запуска программы PowerPoint список различных дизайнов, которые можно использовать для оформления презентации. Здесь вы можете выбрать любой понравившийся вариант. В дальнейшем, если выбранный дизайн вам не понравится, его можно будет поменять, не переделывая презентацию с нуля. Для примера выберем дизайн зеленого цвета, который называется «Аспект».
После этого перед вами появится интерфейс программы PowerPoint в котором вы и будете делать презентацию. Интерфейс PowerPoint разделен на три части. В верху разделенная на вкладки панель инструментов, слева список слайдов, а по центру сами слайды презентации.
Изначально в презентации только один слайд. Это заглавный слайд, с которого будет начинаться вся презентация. Здесь необходимо ввести название презентации и какую-то дополнительную информацию о ней, например, название организации.
После заполнения стартового слайда можно приступать непосредственно к созданию самой презентации. Делается это очень просто, добавляем в презентацию новый пустой слайд, заполняем его информацией и переходим к следующему. Если вы раньше работали с текстовым редактором Word, то заполнение слайдов презентации не должно создать для вас проблем, поскольку здесь все работает точно также.
Для того чтобы сделать новый слайд презентации используется кнопка «Создать слайд», которая находится на вкладке «Главная». Нажмите на стрелку под этой кнопкой, и вы увидите полный список возможных макетов слайда.
В списке «Создать слайд» выберите тот макет слайда, который вам больше всего подходит, и перед вами появится новый пустой слайд. В новом слайде будет несколько полей, который необходимо заполнить информацией. Это могут быть поля для вставки заголовка слайда, текста, изображения. Для заполнения текстовых полей необходимо просто кликнуть по пустому полю и вставить текст.
Если поле предполагает вставку рисунка, то необходимо кликнуть по иконке и в открывшемся окне выбрать изображение для вставки. Поля других форматов заполняются аналогично, кликаем по иконке и вводим нужные данные.
Если стандартные макеты слайдов вас не устраивают, то вы можете удалить некоторые поля или наоборот добавить новые. Для добавления новых полей воспользуйтесь инструментами на вкладке «Вставка». Здесь есть кнопки, которые позволяет вам вставлять в слайды текстовые поля, картинки, таблицы, диаграммы, видеоролики, аудиозаписи и многое другое. Например для того, чтобы добавить к слайду новое изображение воспользуйтесь кнопкой «Рисунки», а для добавления текстового поля нажмите на кнопку «Надпись» и нарисуйте мышкой нужный размер поля.
Также вы можете изменить дизайн уже готовой презентации. Для этого перейдите на вкладку «Конструктор» и выберите там один из предложенных дизайнов.
Для того чтобы сделать полноценную презентацию необходимо настроить переходы между слайдами. Для этого откройте вкладку «Переход» и выберите один из предложенных вариантов. Также на этой вкладке есть кнопка «Применить ко всем», которая применяет текущие настройки перехода сразу ко всем слайдам презентации.
Для предварительного просмотра получившейся презентации перейдите на вкладку «Слайд-шоу» и воспользуйтесь кнопками «С начала» или «С текущего кадра», которые запускают воспроизведение презентации с первого или текущего кадра.
На остальных вкладках также есть полезные инструменты, обязательно изучите их самостоятельно.
Как сохранить сделанную презентацию на компьютере
После того как презентация сделана, ее необходимо сохранить. В PowerPoint это делается точно также, как и в других программах, необходимо открыть меню «Файл» и выбрать «Сохранить как». Но, есть некоторые особенности, связанные с выбором формата файла. Основным форматом презентаций PowerPoint является формат PPTX, который также называется «Презентация PowerPoint». При использовании данного формата у вас останется возможность открыть файл и продолжить редактировать презентацию, поэтому сохранять презентацию необходимо именно в PPTX.
Но, если презентация уже сделана, и вы готовы ее демонстрировать, то в дополнение к формату PPTX, вы можете сохранить презентацию в формате PPSX, который также называют «Демонстрация PowerPoint».
Особенностью формата PPSX или «Демонстрации PowerPoint» является то, что при откртии такого файла не появляется интерфейс программы PowerPoint, вместо этого пользователи сразу видят первый слайд презентации, который открыт на весь экран. Это позволяет сразу после открытия файла приступать к показу сделанной презентации. Но, PPSX-файлы нельзя редактировать, поэтому всегда необходимо иметь копию презентации, сохраненную в формате PPTX.
Как сделать презентацию в PowerPoint. пошаговая инструкция
Как создать презентацию в Powerpoint пошаговая инструкция
Источник
Как быстро создать презентацию в PowerPoint и Word
С помощью PowerPoint и Word вы мгновенно превратите свою информацию в эффектную презентацию.
Для действительно быстрого получения результата необходимо воспользоваться объединенной мощью нескольких офисных программ. Мы покажем, как это работает, на примере PowerPoint.
После загрузки документа Word вы получите практически готовую презентацию, которую останется лишь немного отполировать. После выбора темы и целевой группы можно начинать.
Подготавливаем грубый набросок в Word
Откройте новый пустой документ и напишите все заголовки, которые понадобятся вам в презентации. Для того чтобы PowerPoint впоследствии смог с этим работать, заголовки необходимо отформатировать в соответствии с иерархией. Из «Заголовков 1» PowerPoint создаст новый слайд.
Подчиненные форматы (Заголовок 2, Заголовок 3 и т. д.) будут присвоены первому «Заголовку 1» и попадут в тот же слайд. Тексты без заголовков будут полностью проигнорированы. После составления плана запустите PowerPoint и выберите «Файл | Открыть». Перейдите к месту расположения документа, поменяйте «Все презентации PowerPoint» на «Все структуры» и откройте файл.
Создаем структуру в PowerPoint
Разумеется, разбивку можно сделать напрямую в PowerPoint, однако это чуть сложнее. Перейдите на вкладку «Структура» или же выберите в PowerPoint 2016 «Вид | Режим структуры». Нажмите на значок для создания нового слайда и введите заголовок. Клавишей [Enter] завершите создание слайда.
Чтобы добавить подзаголовки, нажмите на [Tab]. Клавишами [Shift] + [Tab] вы перейдете на ближайший более высокий уровень. Создайте необходимое количество слайдов.
Добавляем разбивку в презентации
Если необходимо расширить уже имеющуюся презентацию, создайте новый план в Word, перейдите в PowerPoint и на вкладке «Главная» в категории «Слайды» нажмите на «Новый слайд».
С помощью команды «Слайды из структуры» вы можете выбрать свой документ Word и «Добавить» новые заголовки.
Подбираем подходящий дизайн
На вкладке «Дизайн» выберите один из предложенных вариантов. При движении по ленте мышью PowerPoint отображает текущий слайд в соответствующем дизайне. Стрелкой в нижнем правом углу вы сможете вызвать дополнительные шаблоны.
Чтобы остановиться на каком-то варианте, щелкните по нему. Если же тема должна применяться только к определенным слайдам, правой кнопкой мыши щелкните по ней и выберите пункт «Применить к выделенным слайдам».
Разрабатываем индивидуальный дизайн
Если вам не понравилось ни одно из готовых решений, на вкладке «Дизайн», в окне «Варианты | «Дополнительные параметры», нажмите по параметру «Цвета» и выберите «Настроить цвета». В левой части окна укажите желаемую цветовую гамму, задайте имя и сохраните тему.
Теперь щелкните по кнопке «Шрифты», выберите «Настроить шрифты». После выбора подходящего, сохраните свой вариант. Теперь в группе «Темы» нажмите на самую нижнюю правую стрелку и выберите «Сохранить текущую тему». Ваш собственный дизайн вы найдете в группе «Пользовательские».
Улучшаем внешний вид содержания
Теперь добавьте собственно содержание. Длинные тексты вы можете выделить и оформить через «Главная | Параграф | Преобразовать в графический объект SmartArt». Инструменты категории «Работа с рисунками SmartArt» улучшат внешний вид остальных элементов презентации.
Добавляем верхние и нижние колонтитулы
На вкладке «Вставка» щелкните по кнопке «Колонтитулы». Решите, что должен содержать верхний колонтитул, например, дату и номер слайда. «Нижний колонтитул» необходимо активировать отдельно. Поставьте флажок перед опцией «Не показывать на титульном слайде» и нажмите на «Применить ко всем».
Настраиваем переход слайдов
Напоследок на вкладке «Переходы» в группе «Переход к слайду» выберите подходящий вариант. Откажитесь от оптических игр и при необходимости смягчите эффект в разделе «Параметры эффектов».
Благодаря кнопке «Просмотр» вы можете оценить проделанную работу. В группе «Время» щелкните по «Применить ко всем». Теперь ваша презентация готова к показу.
Фото: компании-производители
Источник
Как сделать презентацию на компьютере в Powerpoint, Word: пошаговая инструкция с фото для «чайников»
Уметь грамотно преподнести свою работу – высокое искусство. Вот почему так важно знать тонкости создания презентации на компьютере. Но если раньше вы никогда не встречались с этим «зверем», мы подробненько расскажем и покажем, как сделать презентацию в ворде (а также в powerpoint) с пошаговой инструкцией.
Какую презентацию можно сделать самому?
В офисном пакете (а именно в Microsoft Power Point), который уже освоили, скорее всего, все студенты, можно сделать весьма достойную презентацию – из нескольких листов (слайдов), со звуковыми эффектами, с графиками и диаграммами.
Но перед началом работы вам придется запастись самым необходимым – тем, без чего не получится ни одна презентация:
Ну и конечно же, самое главное, что нужно для составления презентации в powerpoint – это план! Как бы красиво не представлялась вам ваша собственная презентация в мыслях, без плана и строй логической последовательности мыслей она будет лишь набором текста, картинок и графиков. Тщательно продумайте свою целевую аудиторию, а также время, в которое вы должны будете уложиться.
Бесценная инструкция, как сделать презентацию в Powerpoint
Запуск программы и создание слайдов
Запустите Power Point, найдите пункт «Главная» и нажмите кнопку «Создать слайд». Здесь можно создавать и удалять слайды, менять их местами при необходимости, задавать им заголовки. Если установленный вид презентации вас не устраивает, поиграйте с выбором макетов слайдов.
Просто щелкните по слайду правой клавишей мышки по самому слайду. Слева появится действий, где выберите настройку «макет. ». Теперь самое время поработать над внешним видом презентации в поверпоинт. Выбрать тему можно путем открытия тем – найдите в панели инструментов кнопку «Дизайн» и выберите там «Темы».
Редактирование текстовой информации
Тут все удивительно просто – нажмите в нужный блок. Автоматически на этом месте появляется курсор, который позволит ввести нужную информацию или вставить ее из другого документа/файла. Опять же, с помощью мышки вы можете повернуть или переместить этот блок с текстом в нужное место – просто нажмите левой клавишей мышки на край рамки, в которой находится текст.
Работа с графиками, диаграммами и таблицами
Их употреблять в презентациях не только можно, но и нужно. Презентация сама по себе – отличный наглядный материал, который делает сложную информацию более легкой для восприятия. А графики, диаграммы и таблицы, собственно, сложат той же цели. Грех было бы не воссоединить все эти инструменты в одном месте.
Итак, чтобы нарисовать диаграмму, достаточно выбрать в строке инструментов «Вставка/Диаграммы». Далее выбираем тот вид диаграммы, который нужен вам – круговую, точечную, линейную или другую.
После того, как вы выбрали нужный тип диаграммы, программа откроет для вас окошко, в которое нужно будет ввести основные показатели для отображения в презентации. Вот как это будет выглядеть:
С таблицами тоже работать просто – в инструментах выбираем «Вставка/Таблицы», сразу выбираете нужное количество строк и столбиков (все как в ворде) и заполняйте себе на здоровье!
Работа с картинками
Этот элемент презентации – самый популярный из всех (после текста, конечно же). Так что не поленитесь поработать над грамотным подбором картинок и их вставкой. Картинки должны быть качественными, крупными по одной на слайд. Вставить изображение просто – панель инструментов «Вставка/Изображения» предложит вам выбрать место на компьютере, где хранится картинка.
Работа с видео и звуком
Оба эти элемента по сути добавляются одинаково. Единственное что вам стоит учесть, если уж вы решили добавлять эти специфические элементы – будут ли установлены необходимые кодеки для их проигрывания на том устройстве, которым вы будете пользоваться во время презентации. Итак, вставлять их просто – выбирайте в панели инструментов «Вставка/Фильм (звук)», укажите место, где расположен файл с видео или звуком и готово.
Соглашаемся на условие программы, что во время просмотра слайда видео будет проигрываться автоматически и все.
Можно также поиграть с разными видами анимации, кадрирования и прочих «фишек», но мы с вами рассматриваем базовое создание, поэтому как-нибудь в другой раз.
Непосредственное представление презентации
Чтобы начать просмотр вашей презентации, достаточно запустить ее и нажать F5. Можно и иначе – запустить презентацию, нажать «Показ слайдов» и выбрать «Начать показ сначала».
Вот вы и создали самую простую, но вполне симпатичную презентацию, которая поможет вам добиться желаемого эффекта. Если же у вас нет возможности (ну, скажем, компьютера) или времени на собственноручное ее создание презентации в Power Point, вы всегда можете обратиться за помощью в студенческий сервис.
Наталья – контент-маркетолог и блогер, но все это не мешает ей оставаться адекватным человеком. Верит во все цвета радуги и не верит в теорию всемирного заговора. Увлекается «нейрохиромантией» и тайно мечтает воссоздать дома Александрийскую библиотеку.
Источник
Создание основы для презентации в MS Word
Практически на каждом компьютере установлен пакет Microsoft Office, в состав которого входит ряд специализированных программ. Каждая из этих программ предназначена для различных целей, но многие функции у них схожи. Так, к примеру, создавать таблицы можно не только в Excel, но и в Word, а презентации не только в PowerPoint, но и в Ворде тоже. Точнее, в этой программе можно создать основу для презентации.
Во время подготовки презентации предельно важно не погрязнуть во всей красоте и обилии инструментов PowerPoint, которые вполне могут запутать малоопытного пользователя ПК. Первым делом следует сосредоточиться на тексте, определив содержание будущей презентации, создав ее костяк. Как раз все это и можно сделать в Ворде, как раз об этом мы и расскажем ниже.
Типичная презентация — это набор слайдов, которые, помимо графических компонентов, имеют название (заголовок) и текст. Следовательно, создавая основу презентации в Word, следует упорядочить всю информацию в соответствии с логикой ее дальнейшего представления (показа).
Примечание: В Ворде можно создать заголовки и текст для слайдов презентации, изображение же лучше вставлять уже в PowerPoint. В противном случае графические файлы будут отображаться некорректно, а то и вовсе будут недоступны.
1. Определитесь с тем, сколько у вас будет слайдов в презентации и отдельной строкой пропишите в документе Word заголовок для каждого из них.
2. Под каждым заголовком впишите необходимый текст.
Примечание: Текст под заголовками может состоять из нескольких пунктов, в нем могут присутствовать маркированные списки.
- Совет: Не делайте слишком объемные записи, так как это усложнит восприятие презентации.
3. Измените стиль заголовков и текста под ними, чтобы PowerPoint смог автоматически расположить каждый фрагмент по отдельным слайдам.
Примечание: Окно выбора стилей для текста находится во вкладке «Главная» в группе «Стили».
4. Сохраните в удобном месте документ в стандартном формате программы (DOCX или DOC).
Примечание: Если вы используете старую версию Майкрософт Ворд (до 2007 года), при выборе формата для сохранения файла (пункт «Сохранить как»), можно выбрать формат программы PowerPoint — PPTX или PPT.
5. Откройте папку с сохраненной основой презентации и кликните по нему правой кнопкой мышки.
6. В контекстном меню нажмите «Открыть с помощью» и выберите PowerPoint.
Примечание: Если программа не представлена в списке, найдите ее через пункт «Выбор программы». В окне выбора программы убедитесь в том, что напротив пункта «Использовать выбранную программу для всех файлов такого типа» не установлена галочка.
- Совет: Помимо открытия файла через контекстное меню, вы также можете сначала открыть PowerPoint, а затем уже открыть в нем документ с основой для презентации.
Основа презентации, созданная в Word, будет открыта в PowerPoint и разделена на слайды, количество которых будет идентично количеству заголовков.
На этом мы закончим, из этой небольшой статьи вы узнали, как сделать основу презентации в Ворде. Качественно преобразить ее и улучшить поможет специализированная программа — PowerPoint. В последнюю, к слову, можно еще и таблицы добавлять.
Помимо этой статьи, на сайте еще 12366 инструкций.
Добавьте сайт Lumpics.ru в закладки (CTRL+D) и мы точно еще пригодимся вам.
Отблагодарите автора, поделитесь статьей в социальных сетях.
Источник
Как сделать презентацию в ворде
Иногда, приходится делать презентацию в ворде. Или можно просто скопировать и вставить слайды презентации в сам вордовский документ. Примеры✅
Как создать презентацию в ворде
Как правило, все слайды презентации находятся в горизонтальном положении. Поэтому, нужно подготовить листы в ворде. Открываем документ, на вкладке «Макет» выбираем «Ориентация» и жмем на «Альбомная».
Теперь, кликаем мышью по листу (это будет местом начала презентации). В самом верхнем левом углу расположена вкладка «Вставка», (переходим по ней).
Далее, переместимся в самый верхний правый угол документа. Там будет располагаться меню «Текст», в нем нужно нажать на кнопку под названием «Объект».
Появится окно «Вставка объекта» и на вкладке «Создание» придется немного полистать колесом мыши, чтобы найти «Microsoft PowerPoint Slide», (кликнуть) «ОК».
После всех этих действий, откроется программа презентации (прямо в ворде). Нужно понимать, что на вордовском листе создается слайд, который можно редактировать (пример).
Через вкладку «Конструктор», можно выбрать любой шаблон для презентации (в ворде). По сути, сам процесс ничем не отличается от обычного создания презентации.
Но, всегда найдется маленькое исключение. Например, придется изменить размер слайда. Необходимо, левой кнопкой мыши растянуть слайд (за угол) до границ листа в ворде.
Чтобы выйти из режима редактирования, нужно просто кликнуть по листу ворда или за его пределами (один раз). Если потребуется вернуться, то (двойной клик) по слайду.
Титульный слайд готов, переходим к созданию нового. В программе ворд, на вкладке «Вставка» выбираем «Страницы» и кликаем по «Разрыв страницы». Должен появиться пустой лист, (если есть лишний, то его удаляем).
Создание слайдов презентации в ворде всегда делается пошагово. То есть, функция «Создать слайд» здесь не работает. Решить проблему, можно в окне презентации: вкладка «Главная», кнопка «Макет» и выбрать тип слайда, например «Заголовок и объект».
Презентации в ворде делаются, именно по такому принципу. Все примеры иллюстрируют о том, что нет ничего сложно в процессе создания.
Источник
Содержание
- 1 Как сделать презентацию: пошаговая инструкция
- 1.1 Похожие новости
- 2 Создание основы для презентации в MS Word
- 3 Как сделать презентацию в Word
- 4 Подготовить план
- 5 Печатная работа в среде Word
- 6 Добавление изображений
- 7 Экспорт презентации
- 7.1 Помогла ли вам эта статья?
Как сделать презентацию: пошаговая инструкция
Презентация – это краткое и доходчивое изложение информации, которое позволяет человеку гораздо более эффективно разъяснить суть вопроса. Презентации создают многие пользователи на разных этапах жизни: школьники, студенты, бизнесмены и т.д. Сегодня мы подробно рассмотрим вопрос создания презентации.
Прежде всего, несколько слов о программе для создания презентаций. Сегодня существует достаточно большой выбор офисных приложений, одни из которых распространяются на платной основе, а другие и вовсе бесплатно. Это и LibreOffice, OpenOffice, Microsoft Office и многие другие. Сегодня же мы рассмотрим процесс создания презентации на примере, пожалуй, наиболее популярной программы для этих целей – Microsoft PowerPoint.
Несколько слов о материале
Прежде чем вы будете приступать к созданию презентации, необходимо обязательно позаботиться о материале:
1. Текст. Безусловно, в презентации не должен умещаться весь учебник. В презентацию должен войти максимально краткий текст, который красноречиво будет говорить о сути вопроса и разъяснять отдельные важные моменты.
2. Картинки. Презентация без картинок не только смотрится уныло, но и менее доходчиво может объяснить слушателям волнующую вас тему. Используйте в презентации как собственные картинки, так и скаченные из интернета. Главное, чтобы картинки были строго по теме.
3. Графики и схемы. Графики и схемы разрабатываются в процессе создания презентации. Еще один неплохой способ наглядно продемонстрировать информацию.
4. Видео и музыка. Необязательный пункт, но если у вас есть видео или звук, относящийся к теме, то его можно добавить в презентацию.
5. План. Без предварительно созданного плана презентации, в большинстве случаев, напрочь теряют свою информативность. Обязательно поставьте цель презентации, поэтапно продумайте с чего презентация начнется, как перейдете к сути вопроса, чем она завершится.
Начало работы в Microsoft PowerPoint
Создание и удаление слайдов, настройка шаблона
Каждая презентация имеет отдельные слайды, которые кратко демонстрируют ту или иную информацию.
Для того, чтобы добавить в PowerPoint новый слайд, во вкладке «Главная» щелкните по кнопке «Новый слайд» .
Если вы щелкните по самой иконке, на экране отобразится простой слайд, который, при необходимости, впоследствии можно изменить. Если же вы щелкните по самой надписи «Новый слайд» . на экране отобразится дополнительное меню, в котором вам сразу будет предложено выбрать шаблон слайда.
Переключение между слайдами осуществляется в левой области окна, где расположились их миниатюры. При необходимости, слайды можно переносить в новое положение на презентации. Для этого зажмите курсором мыши слайд, а затем переместите его в новую область презентации. Как только вы отпустите кнопку мыши, слайд закрепится в новом положении.
Лишние слайды можно удалять. Для этого щелкните правой кнопкой мыши по миниатюре слайда и в отобразившемся окне выберите пункт «Удалить слайд» .
Если вы хотите изменить шаблон слайда, тогда щелкните по слайду правой кнопкой мыши и в отобразившемся окне перейдите к пункту «Макет» . На экране разверзнется дополнительное окно, в котором вы сможете выбрать новый шаблон для слайда.
Изменение внешнего вида слайдов
Все слайды по умолчанию белые. Чтобы слайды разнообразить, вы можете задать им новый фон.
Для этого перейдите ко вкладке «Дизайн» и обратите внимание в шапке программы на блок «Темы» . Здесь уже имеется набор подобранных тем, где настроены шрифты и фон. Если вы торопитесь, применяйте для слайдов темы.
Для того, чтобы посмотреть, как будет тема смотреться на вашем слайде, достаточно выделить миниатюру слайда, а заем навести курсор мыши на понравившуюся тему. Если тема вам понравилась, примените ее, просто щелкнув по ней один раз левой кнопкой мыши.
После применения темы правее изменится блок «Варианты» . который предусматривает несколько вариантов внешнего вида вашей темы.
Еще правее расположилась кнопка «Формат фона» . Щелкнув по ней, в правой области окна развернется дополнительное меню, в котором производится более детальная настройка фона: возможно применение и настройка заливки, добавление собственного изображения, имеющегося на компьютере, и др.
По умолчанию выбранный фон будет применен только по отношению к текущему слайду, но, при необходимости, все слайды могут быть наделены подобным фоном – вам лишь необходимо щелкните по кнопке «Применить ко всем» .
Работа с текстовой составляющей
И вот мы плавно перешли к работе с текстом. Добавление текста производится очень легко: для этого достаточно щелкнуть мышью по нужному блоку слайда, после чего вы сможете вписать текст или вставить его из буфера обмена.
Обратите внимание на небольшие пиктограммы, появившиеся по периметру рамки: кружочки позволяют расширить или, наоборот, уменьшить блок, в котором размешается текст, а стрелочка отвечает за поворот, т.е. вы сможете повернуть текст под любым углом.
Перейдите в программе ко вкладке «Формат» . Здесь вы сможете выполнить детальную настройку текста, как это осуществляется в Microsoft Word: шрифт, цвет, размер, расположение на странице, разрыв и т.д.
Работа с диаграммами, графиками и таблицами
Плавно переходим к наглядной демонстрации информации.
Диаграммы и графики позволяют доходчиво показать динамику чего-либо, например, показатели прибыли за прошлый и текущий квартал.
Прежде всего, перейдите к тому слайду где будет располагаться диаграмма или график. Если на слайде содержится несколько блоков, отведенных под изображения и графики, то выделите щелчком мыши нужный.
Для того, чтобы добавить в презентацию диаграмму или график, перейдите ко вкладке «Вставка» . а затем щелкните по пункту «Диаграмма» .
На экране отобразится окно, в котором вам потребуется выбрать подходящий вариант графика или диаграммы.
На экране отобразится таблица с показателями, заполненными для примера. В первом столбце вам потребуется ввести наименования параметров, а во втором – показатели для каждого из указанных параметров.
Если вам потребовалось разместить на слайде таблицу, откройте нежный слайд и выберите блок, в котором будет размещена таблица.
Перейдите ко вкладке «Вставка» и выберите пункт «Таблица» .
На экране развернется простенький табличный редактор, в котором вам потребуется вручную указать количество строк и количество столбцов.
После создания таблицы на экране появится вкладка «Конструктор» . в которой детально настраивается внешний вид таблицы.
Заполнение таблицы осуществляется привычным образом – вам лишь достаточно выбрать ячейку, после чего можете переходить к ее заполнению.
Работа с картинками
Переходим к изображениям. Для того, чтобы добавить в слайд картинку, перейдите к нужному слайду, выделите блок, в который будет добавлено изображение, перейдите ко вкладке «Вставка» и выберите пункт «Рисунки» .
На экране развернется проводник Windows, в котором вам потребуется вставить желаемую картинку.
В нужной области окна отобразится картинка, которую можно растягивать, сужать и поворачивать точно так же, как это осуществлялось с текстом.
Также на экране автоматически откроется вкладка «Формат» . в которой настраивается отображение рисунка: границы, коррекция, добавление эффектов и т.д.
Работа с музыкой и видео
Вставка звуков и видео в презентацию производится одинаково: перейдите к нужному слайду, выберите блок, в который будет вставлен медиафайл, откройте вкладку «Вставка» и выберите пункт «Видео» или «Звук» .
Работа с анимацией и переходами
Когда основная часть презентации готова, можно переходить к настройке анимации и переходов. Переходы обеспечат плавную и красивую смену одного слайда на другой, а анимация позволит красиво отобразить содержимое слайда.
Для того, чтобы настроить переходы, откройте вкладку «Переходы» . а затем в предложенных вариантах переходов выберите подходящий.
По желанию для каждого слайда может быть применена свой анимация, но если вы хотите сохранить единый стиль переходов для всех слайдов, щелкните по кнопке «Применить ко всем» .
Также вы можете настроить длительность перехода от одного слайда к другому, а также, при необходимости, каждый переход может сопровождаться звуком, причем вы можете выбрать один из предложенных звуков, так и загрузить собственный.
По умолчанию программа переходит от одного слайда к другому щелчком мыши, но, при необходимости, программа может делать это автоматически. Для этого вам потребуется снять галочку с пункта «По щелчку» . а затем указать время, на протяжении которого будет воспроизводиться слайд.
Теперь несколько слов об анимации. Для того, чтобы добавить анимацию к слайду, перейдите ко вкладке «Анимация» . выберите нужный слайд, а затем и объект, для которого анимация будет применена. Следом вам остается щелкнуть по пункту «Добавить анимацию» .
На экране отобразится достаточно большой список доступной анимации. После применения анимации система сразу продемонстрирует ее, после чего вы сможете оставить ее как есть, поменять на другую или вовсе удалить.
Правее вы сможете настроить, будет ли анимация воспроизводиться автоматически или же по щелчку мыши, настроить длительность анимации, а также задержку.
Создание презентации подошло к логическому завершению, а значит, настало время сохранить ее на компьютер.
Для этого щелкните по кнопке «Файл» и перейдите ко вкладке «Сохранить» . При необходимости, укажите наименование презентации и расположение на компьютере, а затем правее щелкните по кнопке «Сохранить» .
И несколько слов о том, как показывать презентацию. Для того, чтобы показать презентацию на компьютере, ее необходимо открыть в PowerPoint, перейти ко вкладке «Слайд-шоу» . а затем выбрать один из пунктов на выбор: «С начала» или «С текущего слайда» .
Если при настройке переходов вы задали автоматическую смену слайдов, то вам лишь остается дождаться завершения презентации, если нет – вы самостоятельно будете переключаться между слайдами щелчками мыши.
Небольшое заключение. И хотя мы рассмотрели далеко не все нюансы работы с PowerPoint, данная статья вам даст емкое представление о работе с данной программой.
Похожие новости
Создание основы для презентации в MS Word
Обновлено: 15.10.2016 29.12.2016 | Автор: slam_n9ne
Практически на каждом компьютере установлен пакет Microsoft Office, в состав которого входит ряд специализированных программ. Каждая из этих программ предназначена для различных целей, но многие функции у них схожи. Так, к примеру, создавать таблицы можно не только в Excel, но и в Word, а презентации не только в PowerPoint, но и в Ворде тоже. Точнее, в этой программе можно создать основу для презентации.
Во время подготовки презентации предельно важно не погрязнуть во всей красоте и обилии инструментов PowerPoint, которые вполне могут запутать малоопытного пользователя ПК. Первым делом следует сосредоточиться на тексте, определив содержание будущей презентации, создав ее костяк. Как раз все это и можно сделать в Ворде, как раз об этом мы и расскажем ниже.
Типичная презентация — это набор слайдов, которые, помимо графических компонентов, имеют название (заголовок) и текст. Следовательно, создавая основу презентации в Word, следует упорядочить всю информацию в соответствии с логикой ее дальнейшего представления (показа).
Примечание: В Ворде можно создать заголовки и текст для слайдов презентации, изображение же лучше вставлять уже в PowerPoint. В противном случае графические файлы будут отображаться некорректно, а то и вовсе будут недоступны.
1. Определитесь с тем, сколько у вас будет слайдов в презентации и отдельной строкой пропишите в документе Word заголовок для каждого из них.
2. Под каждым заголовком впишите необходимый текст.
Примечание: Текст под заголовками может состоять из нескольких пунктов, в нем могут присутствовать маркированные списки.
3. Измените стиль заголовков и текста под ними, чтобы PowerPoint смог автоматически расположить каждый фрагмент по отдельным слайдам.
- Поочередно выделите заголовки и примените для каждого из них стиль «Заголовок 1» ;
Поочередно выделите текст под заголовками, примените для него стиль «Заголовок 2» .
Примечание: Окно выбора стилей для текста находится во вкладке «Главная» в группе «Стили» .
4. Сохраните в удобном месте документ в стандартном формате программы (DOCX или DOC).
Примечание: Если вы используете старую версию Майкрософт Ворд (до 2007 года), при выборе формата для сохранения файла (пункт «Сохранить как» ), можно выбрать формат программы PowerPoint — PPTX или PPT .
5. Откройте папку с сохраненной основой презентации и кликните по нему правой кнопкой мышки.
6. В контекстном меню нажмите «Открыть с помощью» и выберите PowerPoint.
Примечание: Если программа не представлена в списке, найдите ее через пункт «Выбор программы». В окне выбора программы убедитесь в том, что напротив пункта «Использовать выбранную программу для всех файлов такого типа» не установлена галочка.
Основа презентации, созданная в Word, будет открыта в PowerPoint и разделена на слайды, количество которых будет идентично количеству заголовков.
На этом мы закончим, из этой небольшой статьи вы узнали, как сделать основу презентации в Ворде. Качественно преобразить ее и улучшить поможет специализированная программа — PowerPoint. В последнюю, к слову, можно еще и таблицы добавлять.
Мы рады, что смогли помочь Вам в решении проблемы.
В свою очередь, Вы тоже можете нам помочь. даже незначительно.
При подготовке презентации важно не «увязнуть в красивостях», которых много в программе PowerPoint. Сосредоточившись сначала на тексте, можно достаточно быстро определить содержание будущей презентации. Поэтому привычная и хорошо знакомая многим программа Microsoft Word 2010 может стать неплохим помощником для создания основы презентации, с последующей ее доработкой в PowerPoint. Рассмотрим, как сделать презентацию в Word.
Чтобы принципиально понимать, как делать основу презентации с помощью программы Word (в ворде), нужно вспомнить как выглядит типичная презентация. Это набор слайдов. В стандарте, каждый из них имеет заголовок и текст.
Соответственно, при подготовке презентации в текстовом редакторе стоит заранее выстраивать информацию в соответствующей логике представления. Картинки пока можно не вставлять, так как они оне отображаются потом на слайдах. Во всяком случае, у меня.
Количество текстовых строк выбираете по необходимости. Объем текстовых записей не стоит делать слишком большим, так как такие слайды будут тяжеловато восприниматься.
Необходимо немного изменить стили наших строк, чтобы PowerPoint автоматически могла разложить их по нужному количеству слайдов.
- Ставим курсор на первую строку и на ленте выбираем вкладку ГЛАВНАЯ. Здесь нам понадобится группа СТИЛИ.
- Для заголовков слайдов выбираем стиль «Заголовок 1», а для текста — «Заголовок 2».
Теперь нужно сохранить документ. Однако Microsoft Word 2010, да и версия 2007, не имеют возможность сохранения напрямую в PowerPoint. Т.е. конвертировать Word в PowerPoint из текстового редактора сразу не получится, как это можно было сделать в более ранних версиях. В частности логика действий там была следующая: «Нажать ФАЙЛ, выделить ОТПРАВИТЬ и выбрать нужную команду — Microsoft Office PowerPoint».
Предлагаются самые разные варианты СОХРАНИТЬ И ОТПРАВИТЬ, но уже без PowerPoint.
Подходящий тип файла (.pptx или .ppt) напрочь отсутствует и если сохранять документ через команду СОХРАНИТЬ КАК.
Казалось бы, больше нет возможности использовать Microsoft Word для подготовки презентаций.
Все оказывается намного проще, если сделать простую последовательность:
1. Сохранить документ в одном из форматов Word. Сохранение может быть с расширениями .doc и .docx
2. Открываем место сохранения документа, выбираем его и правой кнопкой мыши через ОТКРЫТЬ С ПОМОЩЬЮ запускаем Microsoft PowerPoint,
3. Если ее в списке нет, то нужно ВЫБРАТЬ ПРОГРАММУ. Затем в окне ВЫБОР ПРОГРАМЫ находите PowerPoint. При необходимости задействуйте ОБЗОР
Не забудьте убрать «птичку», где есть надпись «Использовать выбранную программу для всех файлом такого типа».
В результате документ, сделанный в ворде (Word), открыт в PowerPoint для последующего редактирования внешнего вида.
Источники:
Для создания электронной презентации в программе «Word» нужно выполнить несколько простых шагов.
Подготовить план
Предварительная подготовка должна быть фундаментом последующего оформления и содержания. На первом этапе обращайте внимание на такие нюансы:
- Продумывание темы;
- Определение количественного соотношения слайд/текст (избыточность последнего – распространенная ошибка);
- Выстраивание логической структуры доклада.
Знайте, что готовый материал следует конвертировать в формат презентации. Среда «Word» позволяет качественно составить текстовую часть и подобрать ее графическое сопровождение.
Печатная работа в среде Word
Запускайте программу. На нескольких строках напечатайте опознавательные слова «Заголовок» (или похожие), под которыми будут расположены информационные блоки. Эти слова формируются по принципу старшинства. Скажем, H2 должен включать в себя H3. Создавайте тексты, всячески корректируя их с помощью интуитивно понятных функций на верхних панелях.
У «Ворда» предусмотрено множество инструментов для:
- Размещения текста;
- Выбора размеров и типов шрифтов;
- Конструирования таблиц и другого.
Не ленитесь использовать табуляцию, применять в нужных местах курсив или подчеркивание. Главное: доходчиво и броско.
Добавление изображений
Картинки – основополагающий элемент презентации. Некоторым слушателям не так важен текст, как со вкусом подобранный фон и сочные изображения.
Рекомендуем утолять «зрительный аппетит» следующими вещами:
- Несколько слоев тематических рисунков. Мини-галерея всегда смотрится эффектно;
- Анимация. Динамика на экране высоко оценивается аудиторией.
Сперва находится привлекательная картинка, потом она копируется и вставляется на страницу «Word». Далее (факультативно) настраиваются поля по длине и ширине с помощью зажатой ЛКМ на маркерах. В качестве симпатичной декорации можно добавить рамку.
Важный момент: делайте больший акцент на текстовой составляющей, так как впоследствии над рисунками можно усердно постараться в Power Point.
Экспорт презентации
Файл .docx (.doc), созданный в «Ворде», легко конвертировать в .pptx (.ppt):
- Сохранить работу в стандартном формате;
- Нажать ПКМ по файлу и в выпавшем меню кликнуть по пункту «Открыть с помощью». Здесь выбирается именно «Power Point».
Теперь остается только запустить измененный файл и внести окончательные правки.
Практически на каждом компьютере установлен пакет Microsoft Office, в состав которого входит ряд специализированных программ. Каждая из этих программ предназначена для различных целей, но многие функции у них схожи. Так, к примеру, создавать таблицы можно не только в Excel, но и в Word, а презентации не только в PowerPoint, но и в Ворде тоже. Точнее, в этой программе можно создать основу для презентации.
Урок: Как в Word сделать таблицу
Во время подготовки презентации предельно важно не погрязнуть во всей красоте и обилии инструментов PowerPoint, которые вполне могут запутать малоопытного пользователя ПК. Первым делом следует сосредоточиться на тексте, определив содержание будущей презентации, создав ее костяк. Как раз все это и можно сделать в Ворде, как раз об этом мы и расскажем ниже.
Типичная презентация — это набор слайдов, которые, помимо графических компонентов, имеют название (заголовок) и текст. Следовательно, создавая основу презентации в Word, следует упорядочить всю информацию в соответствии с логикой ее дальнейшего представления (показа).
Примечание: В Ворде можно создать заголовки и текст для слайдов презентации, изображение же лучше вставлять уже в PowerPoint. В противном случае графические файлы будут отображаться некорректно, а то и вовсе будут недоступны.
1. Определитесь с тем, сколько у вас будет слайдов в презентации и отдельной строкой пропишите в документе Word заголовок для каждого из них.
2. Под каждым заголовком впишите необходимый текст.
Примечание: Текст под заголовками может состоять из нескольких пунктов, в нем могут присутствовать маркированные списки.
Урок: Как в Ворде сделать маркированный список
3. Измените стиль заголовков и текста под ними, чтобы PowerPoint смог автоматически расположить каждый фрагмент по отдельным слайдам.
- Поочередно выделите заголовки и примените для каждого из них стиль «Заголовок 1»;
- Поочередно выделите текст под заголовками, примените для него стиль «Заголовок 2».
Примечание: Окно выбора стилей для текста находится во вкладке «Главная» в группе «Стили».
Урок: Как в Word сделать заголовок
4. Сохраните в удобном месте документ в стандартном формате программы (DOCX или DOC).
Примечание: Если вы используете старую версию Майкрософт Ворд (до 2007 года), при выборе формата для сохранения файла (пункт «Сохранить как»), можно выбрать формат программы PowerPoint — PPTX или PPT.
5. Откройте папку с сохраненной основой презентации и кликните по нему правой кнопкой мышки.
6. В контекстном меню нажмите «Открыть с помощью» и выберите PowerPoint.
Примечание: Если программа не представлена в списке, найдите ее через пункт «Выбор программы». В окне выбора программы убедитесь в том, что напротив пункта «Использовать выбранную программу для всех файлов такого типа» не установлена галочка.
Основа презентации, созданная в Word, будет открыта в PowerPoint и разделена на слайды, количество которых будет идентично количеству заголовков.
На этом мы закончим, из этой небольшой статьи вы узнали, как сделать основу презентации в Ворде. Качественно преобразить ее и улучшить поможет специализированная программа — PowerPoint. В последнюю, к слову, можно еще и таблицы добавлять.
Урок: Как вставить таблицу Word в презентацию
Мы рады, что смогли помочь Вам в решении проблемы.
Задайте свой вопрос в комментариях, подробно расписав суть проблемы. Наши специалисты постараются ответить максимально быстро.
Помогла ли вам эта статья?
Да Нет
Для создания презентаций традиционно используется приложение из пакета Microsoft Office – PowerPoint. Однако основу можно подготовить и в Word с последующей доработкой в соответствующей программе.
Важно понимать, что слайды всегда имеют заголовок и основной текст. При этом текст должен быть кратким, четким и не перегруженным расплывчатой информацией.
Исходя из этого, при создании базы для презентации необходимо использовать различные стили для форматирования текстовых блоков.
Для реализации этой структуры после набора информации нужно воспользоваться группой «Стили» закладки «Главная» на панели инструментов.
Каждый блок должен выполнять свою функцию: заголовок, подзаголовок или абзац. Использование стилей – обязательное условие. В противном случае PowerPoint не сможет обработать файл, созданный в Word, для трансформации его содержимого в слайд.
Заголовки должны присутствовать в порядке возрастания. Например, если есть «Заголовок 2», но нет «Заголовка 1», то PowerPoint не распознает такую структуру и выдаст ошибку. Если заголовков нет вообще, а только текст, то при загрузке данных для каждого абзаца будет свой слайд.
Рекомендуется изображения добавлять непосредственно в PowerPoint, а в структуре файла Word предусмотреть для этого расположение остальных элементов.
Далее документ нужно сохранить в обычном формате *.doc или *.docx.
Следующим этапом будет конвертация в слайд. В PowerPoint для этих задач возможны два пути.
1. Использование структуры документа Word.После запуска PowerPoint на закладке «Главная» нужно воспользоваться созданием слайда из структуры. Вызов этого пункта приведет к открытию стандартного диалогового окна открытия файла, где можно выбрать подготовленный документ.
Если структура корректная, то для каждого заголовка автоматически будет создан слайд с текстовым блоком. Нужно отметить, что вставка произойдет не в первый пустой слайд, а добавятся новые слайды.
2. Использование документа Word как объектаВторой вариант реализуется через вставку объекта соответствующих пунктов на панели инструментов.
При этом объект должен быть создан путем вставки из файла. Отметок «Связать» и «Как значок» быть не должно.
Далее форматирование происходит по правилам PowerPoint.
Saralash
Как сделать самую простую презентациюИрина Ошнурова
4 yil oldin
Делаем самую простую презентацию в программе PowerPoint Много полезной информации biznesobuchaika.ru/
Microsoft Word 2010. Создание презентации.Programisst TV
2 yil oldin
Как сделать презентацию в Power PointВячеслав Кончаковский
5 yil oldin
В этом видео рассмотрены основные моменты создания презентации в Power Point 2010. Как создать новую презентац…
Что делать, если на компьютере нет Microsoft Word, Excel, PowerPoint?ArzybekTV
Yil oldin
В этом видео я расскажу вам, что делать если на вашем компьютере нет Microsoft Word, Excel, PowerPoint. www.office.com/
Как сделать слайд-шоу из фотографий?TeachVideo
7 yil oldin
В данном видеоуроке мы расскажем как сделать слайд-шоу из фотографий. uzclip.net/user/teachvideo — наш канал www.teachvi…
Как сделать презентацию в Power Point 2010 или 10 шагов на пути к целиMost Popular
4 yil oldin
В этом видеоролике мы расскажем вам о том, как создать презентацию, вставить спецэффекты, переходы слайдов,…
***Microsoft Word 2007 Основы работы***Guzelmirzayanova74
7 yil oldin
Видеоурок по работе в программе Word 2007 goo.gl/hUcr0 подробно покажет как копировать и вставлять из буфера…
Уроки PowerPoint. Создание презентации. Часть 2 — Текст и WordARTМир софта
6 yil oldin
Присоединяйся к сообществу — vk.com/softmp В этой серии уроков я расскажу вам как сделать презентацию в прогр…
Как сделать презентацию в Power Point 2007Лейла Козловская
3 yil oldin
Как создать шаблон для презентацииУчебные Презентации
2 yil oldin
Как самостоятельно сделать шаблон для презентации? Ответ в этом видео! Автор видео: Julia2964.
Как конвертировать powerpoint в wordMy Crazy Hands
4 yil oldin
В этом видео-уроке мы научимся как конвертировать PowerPoint в Microsoft Microsoft Word. Нажимаем пожалуйста красную кнопо…
Как сделать рамку в Word?TeachVideo
7 yil oldin
www.teachvideo.ru/course/346 — еще больше обучающих роликов об офисе и работе с документами ответят на ваши вопросы…
Как сделать презентацию в Windows 10Ir Robik
2 yil oldin
Ссылка на сайт:office.live.com/start/Powerpoint.aspx?s=1&auth=0&lc=1049.
МК 1. Урок 3. Как создать слайд-шоу в Power PointСалтанат Салиш
3 yil oldin
Совет # 4. Как создать презентацию в PowerPoint 2016Тарас Сила
Yil oldin
ТарасСила #ФабрикаГуру #PowerPoint2016 #PowerPoint #Презентация #ПолезныеСоветы Будьте всегда в курсе полезных событи…
Анимация в PowerPointСветлана Бухтоярова
6 yil oldin
Как заработать с помощью программы PowerPoint powerrassilka.blogostroenie.ru/
Создание презентации в PowerPoint 2003BusinessClubMaximum
5 yil oldin
КОМАНДНЫЙ САЙТ БИЗНЕС КЛУБА MAXIMUM businessclubmaximum.com/ В Бизнес Клубе «Maximum» участники имеют возможность получи…
Как сделать слайд шоу быстро. MicroSoft Photo Story.Мир софта
6 yil oldin
Будь в курсе новых видео — vk.com/softmp В этом видео я расскажу вам как сделать слайд шоу, буквально, за 5 минут…
Как сделать гиперссылку в презентации? Гиперссылка PowerPointЖурнал «Как сделать все самому»
3 yil oldin
Помощь каналу: Webmoney Z345112632730 R255774763420 Яндекс.Деньги 41001534672996 Гиперссылка в презентации. Подробно…
***Power Point 2007 создание презентации***Guzelmirzayanova74
7 yil oldin
Как создать презентацию в программе Power Point 2007, goo.gl/hUcr0 Как найти бесплатные шаблоны, темы powerpoint, как…
Создание слайдов для презентации в PowerPoint 2007Людмила Мельник
3 yil oldin
Создание слайдов для презентации в PowerPoint lyudmilamelnik.ru/ Территория бизнеса в интернет. Предлагаю Вашему…
Как в презентация PowerPoint сделать переход на слайд, веб-страницу или документ.Марина Богачева
2 yil oldin
Если нужно перейти на страницу в интернете, можно нажать правой клавишей мышки на картинку, выбрать «Гипер…
Как сделать слайд шоу из фотографий с музыкой в PowerPoint?chajnikam.ru
2 yil oldin
Подпишись на канал! До 1000 подписчиков осталось совсем немного 🙂 В видео рассмотрим, как сделать слайд шоу…
Как сделать, чтобы кнопка при нажатии стала картинкой. PowerPointМарина Богачева
2 yil oldin
В этом видео я рассказываю о том, как в PowerPoint сделать так, чтобы на кнопке, при нажатии появлялась картинка…
Как создать хорошую презентацию? Мастер-классAndrey Puchkov
4 yil oldin
Ссылка на статью: ege59.ru/2014/08/08/kak-sozdat-gramotnuyu-prezentaciyu-powerpoint/
Как создать презентацию в PowerPoint 2016Кирилл Антонов
Yil oldin
Блог: zametkinapolyah.ru/ Паблик ВК: vk.com/zametkinapolyah Помощь проекту: WMR: R288272666982 WMZ: Z293550531456 Яндекс.Деньги: …
Создаем объявление с помощью WordАндрей Сухов
6 yil oldin
Подробный курс по Word, Excel и Powerpoint — goo.gl/QmDVwh С помощью программы Word можно создавать любые текстовые докум…
Прием «Создание фотоальбома в PowerPoint»Екатерина Пашкова
2 yil oldin
Автор видео: Татьяна Николаевна Шамарина.
Программа WordPadЛилия Ишкаева
5 yil oldin
Как сделать презентацию в PowerPoint от А до Я. Урок № 2.Елена Шурубова
5 yil oldin
Больше информации на моем блоге ElenaShurubova.ru Как сделать презентацию в PowerPoint от А до Я 1. Выбор темы шаблона…
рисуем кроссворд в MS WordАниКей Скайвокер
10 oy oldin
как нарисовать кроссворд без использования специализированного программного обеспечения. П.С. Извиняюсь…
Как сделать кроссворд в Worde ?Mazahakis Show
3 yil oldin
Подключайтесь к партнёрской программе AIR. Реферальная ссылка join.air.io/mazahakis ==============================================…
Как сделать слайд с вопросами и ответамиМарина Богачева
3 yil oldin
Все уроки здесь www.pozdravlenie-sozdat-prosto.ru/ По просьбе читателей моего блога сделала видеоролик . Здесь показа…
Как создать презентацию в PowerPoint 2007ОбЗор полеЗных беЗплатных программ и не только
4 yil oldin
Как сделать навигацию на слайдах в Microsoft PowerPointesprezo.
3 yil oldin
В этом выпуске программы «Заводной Powerpoint» мы расскажем о том, как вставлять и создавать навигацию на слайда…
Как сделать гиперссылку в презентации?Надежда Широбокова
7 yil oldin
www.compgramotnost.ru/?p=5080 — Два способа как можно сделать гиперссылку в презентации.
Как сделать презентация Microsoft Office PowerPointАнгел Смерти
5 yil oldin
Это моё 2 видео.
PowerPoint как вставить таблицу в слайд для создания презентацииStudytheprograms
8 oy oldin
В этом видео мы покажем вам как вставить таблицу в слайд для создания презентации Это одна из самых популяр…
Как сделать гиперссылку в Ворде?officeprogs.ru
4 yil oldin
Рассмотрим в видео, как сделать гиперссылку в Ворде на веб-сайт, на любой файл и т.д. Более подробно можно…
Как создать уникальную презентация в Power PointВиталий Кузнецов
5 yil oldin
vitaliykuznetsov.com/ik2/ Получите в подарок интеллект-карту по созданию инфопродуктов. Чтобы стабильно получать…
Анимационные эффекты при создании презентации в Microsoft Office PowerPoint 2007Игорь Ганюков
4 yil oldin
Анимационные эффекты при создании презентации в Microsoft Office PowerPoint 2007 new Курсы-для-всех.рф.
Как создать таблицу MS WordМихаил Чупун
Yil oldin
В этом видео мы продемонстрируем вам как создать простую таблицу MS Word .
Pover Point. Создание Презентации.Ольга Ромашко
6 yil oldin
OlgaRomashko.ru, Создание презентации в программе Power Point. Обучающий урок для новичков, устанавливаем шаблоны,…
Как создать красивый заголовок в Microsoft Word 2010Юлия Лазаренко
Yil oldin
Как создать слайд-шоу в программе Microsoft Power Point 2007Georgii Pochodin | Обучение, инструменты и заработок в интернете
3 yil oldin
Книга «Создание слайд-шоу в PowerPoint» поможет Вам изучить программу Microsoft PowerPoint 2007 и создать слайд-шоу из своих…
Бизнес презентация в PowerPoint 2016. Урок 1. Создание титульного слайдаNeitDesign • PowerPoint Presentation Design
Yil oldin
Будьте в курсе новых видео — uzclip.net/channel/UC-fetpOIDEDm5LR3qlAUcKg В этом видео я показываю, как создать…
Как создать слайды для презентацииВиктория Бренд
Yil oldin
Закрытый клуб Виктории Бренд: clubmlm.viktoriabrend.ru Скайп: viktoriabrend Социальные сети: Вконтакте: vk.com/viktoriabrendyspec…
Как создать слайд-шоуАндрей Бурденников
3 yil oldin
Как создать слайд-шоу. Программа Microsoft Office PowerPoint 2007 предназначена для создания иллюстрированных презентац…
Связывать и встраить слайд PowerPoint в документ Word
Если вы хотите создать динамическую связь между документом и содержимым презентации PowerPoint, вставьте его в качестве объекта. В отличие от вставки содержимого (например, с помощью нажатия CTRL+V) вставка его как связанного или внедренного объекта позволяет работать с содержимым в исходной программе, в которой оно было создано.
Если вставить слайд в документ как объект PowerPoint, Word дважды щелкните слайд, Word будет PowerPoint дважды, и вы сможете использовать команды PowerPoint для работы со слайдом.
Если вставить всю PowerPoint как объект, в документе будет отображаться только один слайд. Чтобы отобразить разные слайды, дважды щелкните PowerPoint и нажмите ввод, чтобы запустить слайд-шоу.
Вставка связанного или внедренного объекта
Вы можете связать с документом или внедрить в него несколько слайдов либо внедрить всю презентацию. Когда объект презентации PowerPoint в документе Word запускается PowerPoint слайд-шоу, когда вы дважды щелкаете объект презентации в документе. Редактировать презентацию в документе нельзя. Объект презентации можно только внедрить в документ, а не связать с ним.
Откройте документ Word и презентацию PowerPoint со слайдами, на которые вы хотите создать связанный или внедренный объект.
Переключение PowerPoint, а затем выберите всю презентацию или все нужные слайды.
Примечание: Чтобы выбрать слайды, в режиме сортировщика слайдов щелкните нужные. Чтобы выбрать диапазон слайдов, щелкните первый и последний слайд диапазона, удерживая нажатой shift. Чтобы выбрать несколько слайдов, которые не находятся рядом друг с другом, щелкните их, удерживая нажатой кнопку CTRL.
Нажмите клавиши CTRL+C.
Перейдите в Word документа и щелкните в том месте, где должны отображаться данные.
На вкладке Главная в группе Буфер обмена щелкните стрелку под кнопкой Вставить и выберите команду Специальная вставка.
В списке Как выберите вариант Презентация Microsoft PowerPoint (объект) или Слайд Microsoft PowerPoint (объект).
Нажмите кнопку Вставить, чтобы вставить внедренный объект, или Вставить связь, чтобы вставить ссылку на него, а затем нажмите кнопку ОК.
Кроме того, вставить ссылку на объект можно с помощью приведенных ниже инструкций.
На вкладке Вставка в группе Текст щелкните стрелку рядом с кнопкой Объект, а затем выберите пункт Объект.
Откройте вкладку Создание из файла и перейдите к презентации.
Установите флажок Связь с файлом или В виде значка и нажмите кнопку ОК.
Обновление связанных объектов
По умолчанию связанные объекты обновляются автоматически. Это означает Word когда вы открываете файл Word или когда исходный PowerPoint изменяется, когда Word открыт. Однако вы можете изменить параметры для отдельных связанных объектов, чтобы они не обновлялись или обновлялись только вручную.
Вы также можете запретить Word автоматически обновлять ссылки во всех открытых документах. Это можно сделать в качестве меры безопасности, чтобы предотвратить добавление в документы данных, источник которых может быть ненадежным.
Важно: Когда вы открываете документ, содержащий связанные объекты, Word предлагает обновить его данными из связанных файлов. Если вы подозреваете, что связанные файлы могут быть получены из ненадежного источника, нажмите кнопку Нет в этом сообщении.
Кроме того, вы можете окончательно разорвать связь между объектом и исходным PowerPoint файлом. После этого вы не сможете редактировать объект в документе. он становится изображением PowerPoint контента.
Обновление связанного объекта вручную
Щелкните связанный объект правой кнопкой мыши, выберите пункт Связанный объект Слайд или Связанный объект Презентация, а затем щелкните Связи.
Щелкните ссылку, которую вы хотите обновить вручную, а затем в разделе Способ обновления связи выберите по запросу.
Отключение обновления связанного объекта
Щелкните связанный объект правой кнопкой мыши, выберите пункт Связанный объект Слайд или Связанный объект Презентация, а затем щелкните Связи.
Щелкните ссылку, а затем в разделе Способ обновления связи установите флажок Не обновлять связь.
Примечание: Чтобы разблокировать ссылку, снимите флажок Не обновлять связь.
Отключение автоматического обновления ссылок во всех документах Word
На вкладке Файл выберите команду Параметры.
Нажмите кнопку Дополнительно и прокрутите список вниз до раздела Общие.
Снимите флажок Автоматически обновлять связи при открытии.
Разрыв связи между объектом и его источником
Щелкните связанный объект правой кнопкой мыши, выберите пункт Связанный объект Слайд или Связанный объект Презентация, а затем щелкните Связи.
Выберите связь и нажмите кнопку Разорвать связь.
Изменение связанных и внедренных объектов
Щелкните связанный объект правой кнопкой мыши и выберите пункт Связанный объект Слайд или Связанный объект Презентация.
Щелкните Открыть или Открыть связь в зависимости от того, как именно (по ссылке или посредством внедрения) вставлен объект, и внесите необходимые изменения.
Если объект внедрен, изменяется только его копия в документе. Если объект является связанным, изменения вносятся в исходный файл.
Вставка связанного или внедренного объекта
Вы можете связать с документом или внедрить в него несколько слайдов либо внедрить всю презентацию. Если объект презентации PowerPoint в документ, Word запускает PowerPoint слайд-шоу при двойном щелчке объекта презентации в документе. Редактировать презентацию в документе нельзя. Объект презентации можно только внедрить в документ, а не связать с ним.
Откройте документ Word и презентацию PowerPoint со слайдами, на которые вы хотите создать связанный или внедренный объект.
Переключение PowerPoint, а затем выберите всю презентацию или все нужные слайды.
Примечание: Чтобы выбрать слайды, в режиме сортировщика слайдов щелкните нужные. Чтобы выбрать диапазон слайдов, щелкните первый и последний слайд диапазона, удерживая нажатой shift. Чтобы выбрать несколько слайдов, которые не находятся рядом друг с другом, щелкните их, удерживая нажатой кнопку CTRL.
Нажмите клавиши CTRL+C.
Перейдите в Word документа и щелкните в том месте, где должны отображаться данные.
На вкладке Главная в группе Буфер обмена щелкните стрелку под кнопкой Вставить и выберите команду Специальная вставка.
В списке Как выберите Microsoft Office PowerPoint (объект).
Нажмите кнопку Вставить, чтобы вставить внедренный объект, или Вставить связь, чтобы вставить ссылку.
Обновление связанных объектов
По умолчанию связанные объекты обновляются автоматически. Это означает Word когда вы открываете файл Word или когда исходный PowerPoint изменяется, когда Word открыт. Однако вы можете изменить параметры для отдельных связанных объектов, чтобы они не обновлялись или обновлялись только вручную.
Вы также можете запретить Word автоматически обновлять ссылки во всех открытых документах. Это можно сделать в качестве меры безопасности, чтобы предотвратить добавление в документы данных, источник которых может быть ненадежным.
Важно: Когда вы открываете документ, содержащий связанные объекты, Word предлагает обновить его данными из связанных файлов. Если вы подозреваете, что связанные файлы могут быть получены из ненадежного источника, нажмите кнопку Нет в этом сообщении.
Кроме того, вы можете окончательно разорвать связь между объектом и исходным PowerPoint файлом. После этого вы не сможете редактировать объект в документе. он становится изображением PowerPoint контента.
Обновление связанного объекта вручную
Нажмите кнопку Microsoft Office» , найдите пункт «Подготовить»и нажмите кнопку «Изменить ссылки на файлы».
Щелкните ссылку, которую вы хотите обновить вручную, а затем в разделе Способ обновления связи выберите по запросу. Кроме того, можно нажать клавиши CTRL+SHIFT+F7.
Отключение обновления связанного объекта
Нажмите кнопку Microsoft Office» , найдите пункт «Подготовить»и нажмите кнопку «Изменить ссылки на файлы».
Щелкните ссылку, а затем в разделе Способ обновления связи установите флажок заблокировано. Кроме того, можно нажать клавишу F11.
Примечание: Чтобы разблокировать ссылку, щелкните связанный объект и нажмите CTRL+SHIFT+F11.
Отключение автоматического обновления ссылок во всех документах Word
Нажмите кнопку Microsoft Office», кнопку «Параметры Word», а затем нажмите кнопку «Параметры Word».
Нажмите кнопку Дополнительно и прокрутите список вниз до раздела Общие.
Снимите флажок Автоматически обновлять связи при открытии.
Разрыв связи между объектом и его источником
Нажмите кнопку Microsoft Office» , найдите пункт «Подготовить»и нажмите кнопку «Изменить ссылки на файлы».
Выберите связь и нажмите кнопку Разорвать связь. Кроме того, можно нажать клавиши CTRL+SHIFT+F9.
Изменение связанных и внедренных объектов
Щелкните объект правой кнопкой мыши и выберите пункт Связанный объект Презентация или Объект Слайд.
Щелкните Открыть или Открыть связь в зависимости от того, как именно (по ссылке или посредством внедрения) вставлен объект, и внесите необходимые изменения.
Если объект внедрен, изменяется только его копия в документе. Если объект является связанным, изменения вносятся в исходный файл.
Основные различия между внедренными и связанными объектами заключаются в том, где хранятся данные и как они обновляются после вставки в целевой файл.
В документ помещается либо ссылка на объект, либо его копия. Таким образом можно вставлять содержимое из любой программы, поддерживающей технологию связывания и внедрения объектов (OLE).
Например, ежемесячный отчет о состоянии может содержать сведения, которые сохраняются отдельно на PowerPoint слайде. Если отчет связан со слайдом, данные в отчете могут обновляться при каждом обновлении исходного файла. Если слайд внедрен в отчет, отчет содержит статическую копию данных.
1. Внедренный объект
2. Связанный объект
3. Исходный файл
Когда объект связан, данные при изменении исходного файла могут обновляться. Связанные данные хранятся в исходном файле. В конечном файле Word хранится только расположение исходного файла и отображается представление связанных данных. Если размер файла имеет значение, пользуйтесь связанными объектами.
Связывание также полезно в том случае, если требуется включить в документ сведения, которые ведется независимо друг от друга (например, данные, собранные другим отделом), а также если требуется, чтобы они Word в Word.
Если объект PowerPoint, данные в Word файла не изменяются при изменении PowerPoint файла. Внедренные объекты становятся частью файла Word и перестают быть частью исходных файлов.
Так как сведения полностью содержатся в одном документе Word, эта возможность полезна, если вы не хотите, чтобы сведения отражали изменения в исходных файлах, или если вы не хотите, чтобы получатели документа обновляли связанные сведения.
Можно ли презентацию переделать в Ворд? Как перенести слайды презентации из Powerpoint в Word и сохранить: инструкция
Статья расскажет, как перенести текст из «PowerPoint» в «Word».
Бывает так, что презентация «PowerPoint» имеет важную информацию, содержащуюся именно в тексте, а дополнения в виде картинок и прочих мультимедиа не представляют особого интереса. Возможно, вам необходимо просто скопировать текст и где-нибудь его иначе отредактировать, например, в «Word».
В сегодняшнем обзоре мы обсудим несколько вариантов, как можно перенести презентации из «PowerPoint» в текстовой редактор «Word» и сохранить.
Как переделать презентацию «PowerPoint» в документ «Word»?
Способ первый
- Наиболее простой вариант – копировать каждый слайд из «PowerPoint» и поочередно вставлять в документ «Word». Потом сохранить эту информацию. Данный вариант часто используется пользователями, но в нем есть, конечно, и значительный недостаток. Если презентация большая, слайдов в ней большое количество, то копировать каждый текстовой блок просто утомит, не говоря уже о потери времени. Поэтому в последнем случае лучше воспользоваться другим способом.
Способ второй
- При большом количестве информации лучше всего скопировать сразу всю презентацию «PowerPoint». Для этого переключите отображение слайдов в режим «Структура», скопируйте спокойно весь текст (без лишних дополнений), вставьте его в окно документа «Word» и сохраните.
Переключите отображение слайдов в режим «Структура»,
Способ третий
- Более профессиональный вариант, хотя и не такой уж и сложный. Вам нужно будет просто преобразовать презентацию «PowerPoint» в документ «Word». Откройте презентацию, вверху пройдите в «Файл», выберите пункт «Сохранить и отправить», далее нажмите на «Изменить тип файла». В итоге, кликните на «Сохранить как файл другого типа» и «Сохранить как».
Пройдите в «Файл-Сохранить и отправить-Изменить тип файла-Сохранить как файл другого типа-Сохранить как»
- В новом окошке выберите пункт «Структура, RTF» и сохраните файл
Выберите пункт «Структура, RTF»
Способ четвертый
- Предыдущий вариант можно исполнить несколько другим методом. Зайдите в «Файл—Сохранить и отправить—Создать выдачи—Создать выдачи».
Зайдите в «Файл-Сохранить и отправить-Создать выдачи-Создать выдачи»
- В новом окошке поставьте галку напротив подходящего вам пункта, например, «Только структура» и нажмите на «ОК».
В новом окошке поставьте галку напротив подходящего вам пункта
Как вставить презентацию в ворд
Перенос презентации из PowerPoint в Word
Продолжим тему преобразования презентаций, на этот раз в формат DOC.
Если Вы захотите перенести презентацию из PowerPoint в формат Microsoft Word, то сдесь стратегия немного отличается от описанных ранее:
- Заходим в главное меню
- Выбираем «Опубликовать» и далее «Создать выдачи в Microsoft Office Word»
- В открывшемся окошке выбираем «Заметки ниже слайдов» (чтобы удобнее было редактировать) и нажимаем ОК.
- Далее откроется Word и слайды перенесутся туда.
Все готово, Вам только останется немного отредактировать (поудалать лишние надписи, растянуть на нужный размер слайды).
P.S все слайды остаются редактируемые, для этого достаточно 2 раза нажать на слайде мышкой
Введение
Большинство пользователей привыкли создавать красивые презентации исключительно в программе Power Point. И это не удивительно, ведь любой человек, даже не профессионал в области IT, сможет за короткое время создать красочное привлекательное оформление — уникальное рекламное представление написанной курсовой работы, дипломного проекта, а может быть, даже нового товара или оказываемой услуги. Посредством встроенного инструментария пользователь сможет «вдохнуть жизнь» в свою идею, наглядно её продемонстрировав. Презентация удобна тем, что с её помощью можно при минимальном наборе текста представить всё посредством наглядных иллюстраций, графиков и диаграмм. При создании презентации не стоит забывать о возможностях многофункционального текстового редактора Microsoft Word, который обладает прекрасными качествами, позволяющими сделать презентацию максимально понятной и доступной.
В отличие от популярного приложения Power Point, Word прекрасно адаптирован к работе с любыми объёмами текста, ведь в этом и кроется его предназначение. Каждому знакома проблема структурирования информационного блока в слайдах. Именно этот аспект обуславливает совет специалистов предварительно излагать текст на листе, и только затем делать его импорт в Power Point.
Какой бы ни была тематика преподносимого материала, сделать презентацию необходимо интересной, яркой и запоминающейся. Именно это условие влияет на общий успех задуманного. А время, потраченное на создание привлекательного оформления, позволит достичь первостепенной задачи — сделать слайды более эффектными.
Пользователь должен в первую очередь структурировать текст, который будет фигурировать в презентации. Ещё один немаловажный аспект, о котором ни в коем случае не стоит забывать, — это время. Как показывает практика и исследования, проведённые учёными, человеческий мозг способен адекватно на положительном эмоциональном уровне воспринимать слайды с информацией, которые демонстрируются не более 20 минут. Целесообразно при создании презентации учитывать этот параметр и стараться вписаться в такой временной отрезок.
Оптимальным считается создание рекламного показа, который не превысит содержания в 10-12 слайдов. На таком количестве страниц необходимо уместить только основную информацию, изложенную исключительно в сжатой и максимально доступной форме.
Структуризация информации
Для того чтобы сделать презентацию в Word, нужно понять сам принцип её создания. В частности, следует знать, что любой отдельно взятый слайд является небольшой отдельной подтемой, которая поэтапно раскрывает общую идею. Именно поэтому в текстовом редакторе Microsoft Word следует начинать со структуризации заголовков.
Если говорить о наглядном примере, то презентация должна начинаться с «Главного заголовка», за которым должны располагаться несколько второстепенных подзаголовков, которые имеют счёт от 1 до 10.
Для того чтобы презентация корректно отображалась после экспорта и все её элементы расположились в нужных местах, необходимо правильно оформить текст. Сделать это очень просто:
- В первую очередь следует прописать отдельными строками заголовки ваших слайдов.
- Далее под каждым из них добавьте текст, который будет являться содержанием слайда. Он может быть в любом формате, иметь несколько пунктов, а также маркированные или нумерованные списки.
- После этого поочерёдно выделите каждый из добавленных заголовков и примените к ним стиль «Заголовок 1», который расположен во вкладке «Главная», на панели инструментов в категории «Стили».
- Те же самые действия произведите для остального текста, только в этот раз кликните на «Заголовок 2».
ВАЖНО. Если документ Word не будет содержать соответствующих стилей, то Power Point создаст новый слайд для каждого абзаца.
Таким образом, основа для будущей презентации готова! О том, какая информация должна присутствовать в вашей работе, читайте далее.
Формирование информационных блоков
Естественно, в начале любой презентации должен находиться титульный лист. «Главный заголовок» в этом случае должен отражать непосредственно тему, которая будет впоследствии раскрыта.
Два следующих слайда чаще всего «нагружаются» вступительной частью. Например, перед пользователем стоит необходимость создать такие слайды, целью которых будет презентация возможностей фирмы, которая могла бы оказывать свои услуги другой организации, в частности, по перевозке грузов. Рекламный ход такого рода должен первостепенно знакомить потенциальных клиентов со слоганом, достижениями и возможностями организации. Не будет лишним указать основное направление деятельности.
Чтобы сделать такую презентацию, на первом слайде лучше поместить красочное название фирмы, на втором — слоган и возможности, которые могут состоять из нескольких (3-6) меньших заголовков. Последующие пару слайдов могут отражать сведения о компании, — например, принципы работы, накопленный опыт, информация о лицензии. В этом же разделе могут упоминаться преимущества фирмы перед её конкурентами, а также действующие сейчас акции.
Последние слайды должны отражать информацию, которая бы знакомила потенциальных потребителей с перечнем предлагаемых продуктов и услуг. В случае, если список возможностей организации слишком огромный, будет лучше, если типовые услуги будут объединены в группы.
На самом последнем слайде должна располагаться исключительно контактная информация. Здесь также допустимо использовать выводы или простые обобщения.
Функция редактирования
Многофункциональный текстовый редактор Microsoft Word поможет каждому желающему создать слайды для презентации, которые впоследствии можно будет редактировать.
Когда будет создан основной презентабельный рекламный «костяк», необходимо позаботиться о редактировании текста. Непосредственно в этот момент можно приступить к изменению общего вида, размера и цвета шрифта, а также всего стиля. Осуществить затеянное можно с помощью выделения заголовков после того, как в командной ленте будут установлены соответствующие параметры.
Если удалось создать презентацию в Word, которая имеет привлекательное оформление, не стоит забывать и о размере шрифта. По мнению специалистов, существует определённый размер текста для отдельной группы слушателей. Лучше всего выбрать такой размер, который был бы равен половине возраста самого пожилого человека, участвующего в просмотре презентации. Как показывает практика, выбранный таким образом текст оказывается легко читаемым практически для всех.
Перед созданием слайдов не нужно забывать о цветовой гамме, которая станет основным задним фоном, так как именно от неё будет зависеть цвет набираемых слов. Восприятие презентации напрямую зависит от цвета текста. Поэтому лучше всего подобрать цветовую гамму, которая будет контрастна основному фону. Предпочтительно останавливать свой выбор на сочетании белого и чёрного или красного с синим.
Вид основного шрифта должен быть, в первую очередь, хорошо читаемым, нежели красивым. Прежде чем применить то или иное оформление, следует посмотреть, как оно выглядит на большом экране. Правильно подобранный шрифт помогает сделать презентацию в Word более привлекательной и современной. Именно поэтому вместо обычного Times New Roman необходимо использовать, например, Lucida Console.
Красивое оформление должно стоять во главе
Чтобы задать определённый стиль заголовкам, необходимо обратиться к командной ленте. В категории «Главная» представлено множество инструментов, способствующих редактированию текста в презентации. Стиль должен в точности повторять характер презентуемого товара или услуги. Тем, кто собирается презентовать перед аудиторией организацию тематических детских праздников, следует предпочесть красивое курсивное оформление. А вот тем, кто, например, делает посредством презентации серьёзное деловое предложение, его лучше избежать.
Возможность импорта
Перед завершением созданного проекта пользователь должен учесть один небольшой нюанс, который касается сохранения и закрытия. Дело в том, что после создания презентации пользователь не сможет сохранить этот файл в привычном формате .ppttx. Поэтому созданный документ, содержащий несколько заголовков, придётся предварительно закрыть, а затем, посредством нажатия на правую кнопку мыши по файлу из ниспадающего контекстного меню, выбрать строчку «Открыть с помощью». Среди всех остальных программ следует выбрать Power Point.
ВАЖНО. Если вы не обнаружили требуемый софт в представленном перечне, запустите его в пункте «Выбрать программу». При необходимости воспользуйтесь кнопкой «Обзор». Напротив поля «Использовать выбранную программу для всех файлов такого типа» обязательно снимите галочку.
Эту же процедуру можно выполнить непосредственно через сам Microsoft PowerPoint. Для этого запустите утилиту и перейдите в раздел «Файл» → «Открыть». В появившемся окне, перед тем как искать созданный документ, замените строчку «Все презентации PowerPoint» на «Все структуры». Затем укажите местоположение своей работы и загрузите её в приложение.
Заключение
Многофункциональный текстовый редактор Word посредством специализированных инструментов позволяет создавать красивые презентации. Пользователю необходимо учесть только свои пожелания и принцип работы приложения, чтобы сотворить правильный во всех отношениях рекламный показ своих возможностей.
Практически на каждом компьютере установлен пакет Microsoft Office, в состав которого входит ряд специализированных программ. Каждая из этих программ предназначена для различных целей, но многие функции у них схожи. Так, к примеру, создавать таблицы можно не только в Excel, но и в Word, а презентации не только в PowerPoint, но и в Ворде тоже. Точнее, в этой программе можно создать основу для презентации.
Урок: Как в Word сделать таблицу
Во время подготовки презентации предельно важно не погрязнуть во всей красоте и обилии инструментов PowerPoint, которые вполне могут запутать малоопытного пользователя ПК. Первым делом следует сосредоточиться на тексте, определив содержание будущей презентации, создав ее костяк. Как раз все это и можно сделать в Ворде, как раз об этом мы и расскажем ниже.
Типичная презентация — это набор слайдов, которые, помимо графических компонентов, имеют название (заголовок) и текст. Следовательно, создавая основу презентации в Word, следует упорядочить всю информацию в соответствии с логикой ее дальнейшего представления (показа).
Примечание: В Ворде можно создать заголовки и текст для слайдов презентации, изображение же лучше вставлять уже в PowerPoint. В противном случае графические файлы будут отображаться некорректно, а то и вовсе будут недоступны.
1. Определитесь с тем, сколько у вас будет слайдов в презентации и отдельной строкой пропишите в документе Word заголовок для каждого из них.
2. Под каждым заголовком впишите необходимый текст.
Примечание: Текст под заголовками может состоять из нескольких пунктов, в нем могут присутствовать маркированные списки.
Урок: Как в Ворде сделать маркированный список
- Совет: Не делайте слишком объемные записи, так как это усложнит восприятие презентации.
3. Измените стиль заголовков и текста под ними, чтобы PowerPoint смог автоматически расположить каждый фрагмент по отдельным слайдам.
- Поочередно выделите заголовки и примените для каждого из них стиль «Заголовок 1»;
- Поочередно выделите текст под заголовками, примените для него стиль «Заголовок 2».
Примечание: Окно выбора стилей для текста находится во вкладке «Главная» в группе «Стили».
Урок: Как в Word сделать заголовок
4. Сохраните в удобном месте документ в стандартном формате программы (DOCX или DOC).
Примечание: Если вы используете старую версию Майкрософт Ворд (до 2007 года), при выборе формата для сохранения файла (пункт «Сохранить как»), можно выбрать формат программы PowerPoint — PPTX или PPT.
5. Откройте папку с сохраненной основой презентации и кликните по нему правой кнопкой мышки.
6. В контекстном меню нажмите «Открыть с помощью» и выберите PowerPoint.
Примечание: Если программа не представлена в списке, найдите ее через пункт «Выбор программы». В окне выбора программы убедитесь в том, что напротив пункта «Использовать выбранную программу для всех файлов такого типа» не установлена галочка.
- Совет: Помимо открытия файла через контекстное меню, вы также можете сначала открыть PowerPoint, а затем уже открыть в нем документ с основой для презентации.
Основа презентации, созданная в Word, будет открыта в PowerPoint и разделена на слайды, количество которых будет идентично количеству заголовков.
На этом мы закончим, из этой небольшой статьи вы узнали, как сделать основу презентации в Ворде. Качественно преобразить ее и улучшить поможет специализированная программа — PowerPoint. В последнюю, к слову, можно еще и таблицы добавлять.
Урок: Как вставить таблицу Word в презентацию
Еще статьи по данной теме:
Помогла ли Вам статья?
Содержание
- Как сделать презентацию в Ворде
- Основные аспекты
- Структура информации
- Информационные блоки
- Редактирование презентации в Microsoft Word
- Стиль заголовков
- Видео — Word для Начинающих
- Создание основы для презентации в MS Word
- Как сделать презентацию на компьютере со слайдами — пошаговая инструкция
- В каких программах можно сделать презентацию
- Как сделать презентацию со слайдами на компьютере
- Как сохранить сделанную презентацию на компьютере
- Как сделать презентацию в PowerPoint. пошаговая инструкция
- Как создать презентацию в Powerpoint пошаговая инструкция
- Как быстро создать презентацию в PowerPoint и Word
- Подготавливаем грубый набросок в Word
- Создаем структуру в PowerPoint
- Добавляем разбивку в презентации
- Подбираем подходящий дизайн
- Разрабатываем индивидуальный дизайн
- Улучшаем внешний вид содержания
- Добавляем верхние и нижние колонтитулы
- Настраиваем переход слайдов
- Видео
Как сделать презентацию в Ворде

Часто пользователи сталкиваются с необходимостью создания красивой презентации. Им на ум в первую очередь приходит PowerPoint. Разумеется, это удобный инструмент, который позволяет в короткое время осуществить задуманное. Однако не стоит забывать о том, что такую же по значимости презентацию можно создать и в текстовом редакторе Microsoft Word. Здесь работа получается максимально доступной и понятной для всех. Ворд, в отличие от Пауэр Поинт, отлично адаптирован к текстам в любых объемах. Любая презентация состоит из текста, потому его удобнее структурировать в документе, а уж после адаптировать под презентацию. Стоит лишь освоить несколько несложных этапов о том, как делать презентацию в Ворде.
Как сделать презентацию в Ворде
Основные аспекты
Любую тему, используемую в презентации, нужно преподнести ярко, интересно и понятно. Именно эти пункты и повлияют на итоговый успех выступления. В Ворде слайды получаются более информативными и доступными для визуального восприятия. Это и есть первостепенная задача – эффективность слайдов.
Пользователю нужно разделить текст, фигурирующий в документе, и сжать его до минимальных размеров с сохранением смысла. Не стоит забывать о том, что время – очень ценная вещь во время выступления. Аудитория не воспринимает ту информацию, о которой монотонно говорят больше 20-и минут. Лучше всего вписываться в эти параметры.
Структура информации
Главное в Ворде — понять принцип построения презентации. Здесь каждый отдельный слайд является новой темой, привязанной к основной. Слайд частично раскрывает общую идею, дополняя картину. Поэтому в Microsoft Word начинают со структуры заголовков. Если подробнее, то начинаются слайды с «Главного заголовка». Затем идут несколько дополнительных, которые нумеруются 1 – 10.
Для начала открываем новый документ Microsoft Word на вашем компьютере. Вверху есть несколько вкладок, которые помогут в дальнейшей работе. Каждый отдельный лист будет одним кадром презентации. Наберите необходимый текст на первой странице. Затем, выделив его левой кнопкой мыши, можно отредактировать отображаемый текст – его гарнитуру, размер и стиль во вкладке «Шрифт». Латинская буква А с красной строчкой внизу поможет выбрать цвет шрифта. Чтобы добавить уже готовый стиль, также выделяется текст, и во вкладке «Стили» подбирается необходимый. Таким образом, создается текстовая составляющая презентации.
Следующая вкладка «Вставка» поможет добавить картинки и фотографии, а также видеоклипы, сохраненные на вашем компьютере. С помощью этой же вкладки создаются таблицы, диаграммы и рисунки.
Структура информации в презентации
Информационные блоки
Каждая презентация стартует с титульного листа. Основной заголовок в этом случае будет отражать тему, которая постепенно раскрывается. Последующая структура выступления строится согласно списку (например, если речь идет о презентации какой-либо компании):
Информационные блоки на слайде
Для создания такого проекта надо на первом слайде размещать название компании, а на втором миссию фирмы и ее слоган. Текст не должен включать более 6-ти подзаголовков подряд.
Затем слайды отражают основные сведения о фирме, среди которых:
Актуальными будут листы с текущими акциями и специальными предложениями. На них акцентируется внимание больше всего, потому эти материалы должны выглядеть красочно и понятно. Последние изображения показывают контактную информацию и остаются видимыми до завершения выступления. Допустимо использование простых обобщений или общих выводов. Эти слайды не должны быть перегружены текстом и таблицами.
Важно! Контактная информация должна содержать актуальные на момент презентации данные.
Редактирование презентации в Microsoft Word
Редактор помогает создать красочную презентацию, а также отредактировать ее в дальнейшем, если такая необходимость возникнет. Можно менять размер и цвет шрифтов, общий вид документа, а также стиль. Это делается посредством выделения заголовка и установления нужных параметров для него. Обратите внимание на то, что текст должен быть достаточно крупным для того, чтобы его видели все участники, находящиеся в зале. Наиболее выигрышная цветовая гамма — та, что является контрастной к основному фону. Самые популярные варианты: черно-белый и красный с синими оттенками.
Цветовое решение слайдов
Стиль заголовков
Для задания определенного стиля для заголовка, нужно воспользоваться командной лентой. Категория «Главная» поможет отредактировать любой текст презентации путем использования многочисленных функций. Стиль должен быть единым для каждого отдельного слайда. Разумеется, стилизация напрямую будет зависеть от того, какой продукт или компанию вы представляете.
Важно! Не актуальный для презентации шрифт может отвлечь от основной идеи и негативно повлиять на восприятие информации.
Задаем стиль заголовков
Видео — Word для Начинающих
Источник
Создание основы для презентации в MS Word
Практически на каждом компьютере установлен пакет Microsoft Office, в состав которого входит ряд специализированных программ. Каждая из этих программ предназначена для различных целей, но многие функции у них схожи. Так, к примеру, создавать таблицы можно не только в Excel, но и в Word, а презентации не только в PowerPoint, но и в Ворде тоже. Точнее, в этой программе можно создать основу для презентации.
Во время подготовки презентации предельно важно не погрязнуть во всей красоте и обилии инструментов PowerPoint, которые вполне могут запутать малоопытного пользователя ПК. Первым делом следует сосредоточиться на тексте, определив содержание будущей презентации, создав ее костяк. Как раз все это и можно сделать в Ворде, как раз об этом мы и расскажем ниже.
Типичная презентация — это набор слайдов, которые, помимо графических компонентов, имеют название (заголовок) и текст. Следовательно, создавая основу презентации в Word, следует упорядочить всю информацию в соответствии с логикой ее дальнейшего представления (показа).
Примечание: В Ворде можно создать заголовки и текст для слайдов презентации, изображение же лучше вставлять уже в PowerPoint. В противном случае графические файлы будут отображаться некорректно, а то и вовсе будут недоступны.
1. Определитесь с тем, сколько у вас будет слайдов в презентации и отдельной строкой пропишите в документе Word заголовок для каждого из них.
2. Под каждым заголовком впишите необходимый текст.
Примечание: Текст под заголовками может состоять из нескольких пунктов, в нем могут присутствовать маркированные списки.
- Совет: Не делайте слишком объемные записи, так как это усложнит восприятие презентации.
3. Измените стиль заголовков и текста под ними, чтобы PowerPoint смог автоматически расположить каждый фрагмент по отдельным слайдам.
Примечание: Окно выбора стилей для текста находится во вкладке «Главная» в группе «Стили».
4. Сохраните в удобном месте документ в стандартном формате программы (DOCX или DOC).
Примечание: Если вы используете старую версию Майкрософт Ворд (до 2007 года), при выборе формата для сохранения файла (пункт «Сохранить как»), можно выбрать формат программы PowerPoint — PPTX или PPT.
5. Откройте папку с сохраненной основой презентации и кликните по нему правой кнопкой мышки.
6. В контекстном меню нажмите «Открыть с помощью» и выберите PowerPoint.
Примечание: Если программа не представлена в списке, найдите ее через пункт «Выбор программы». В окне выбора программы убедитесь в том, что напротив пункта «Использовать выбранную программу для всех файлов такого типа» не установлена галочка.
- Совет: Помимо открытия файла через контекстное меню, вы также можете сначала открыть PowerPoint, а затем уже открыть в нем документ с основой для презентации.
Основа презентации, созданная в Word, будет открыта в PowerPoint и разделена на слайды, количество которых будет идентично количеству заголовков.
На этом мы закончим, из этой небольшой статьи вы узнали, как сделать основу презентации в Ворде. Качественно преобразить ее и улучшить поможет специализированная программа — PowerPoint. В последнюю, к слову, можно еще и таблицы добавлять.
Источник
Как сделать презентацию на компьютере со слайдами — пошаговая инструкция
Презентация – классический способ проведения докладов. Вывод самой важной информации на экран позволяет сделать доклад более интересным и понятным для публики.
Сейчас для проведения презентаций используют компьютер и специальные программы. Благодаря этому презентацию со слайдами можно сделать буквально за пару минут.
В каких программах можно сделать презентацию
Для того чтобы сделать презентацию со слайдами на компьютере вам понадобится специальная программа для создания презентаций. Самой популярной программой такого рода является PowerPoint, которая включена в комплект офисных программ Microsoft Office. Поэтому, если на вашем компьютере уже установлен Microsoft Office, то нужная программа у вас есть.
Если же Microsoft Office не установлен, то вы можете установить его самостоятельно. На сайте office.com можно скачать пробную версию Microsoft Office, которая будет работать в течение 1 месяца. В дальнейшем необходимо будет купить полную версию или приобрести подписку.
Также вы можете сделать презентацию с помощью бесплатных программ. Например, можно воспользоваться программой Impress, которая входит в комплект бесплатных офисных программы LibreOffice. Для этого необходимо зайти на сайт libreoffice.org, скачать пакет программ LibreOffice и установить его на свой компьютер.
В данной статье мы расскажем, как сделать презентацию на примере программы PowerPoint из офисного пакета Microsoft Office. Поскольку данный пакет программ очень распространен и у большинства пользователей он уже установлен.
Как сделать презентацию со слайдами на компьютере
Чтобы сделать презентацию со слайдами на компьютере в первую очередь необходимо запустить программу. Для этого откройте меню «Пуск», перейдите в список программ и найдите там программу PowerPoint. Также данную программу можно запустить с помощью поиска в меню «Пуск» или с помощью ярлыка на рабочем столе.
После запуска программы PowerPoint список различных дизайнов, которые можно использовать для оформления презентации. Здесь вы можете выбрать любой понравившийся вариант. В дальнейшем, если выбранный дизайн вам не понравится, его можно будет поменять, не переделывая презентацию с нуля. Для примера выберем дизайн зеленого цвета, который называется «Аспект».
После этого перед вами появится интерфейс программы PowerPoint в котором вы и будете делать презентацию. Интерфейс PowerPoint разделен на три части. В верху разделенная на вкладки панель инструментов, слева список слайдов, а по центру сами слайды презентации.
Изначально в презентации только один слайд. Это заглавный слайд, с которого будет начинаться вся презентация. Здесь необходимо ввести название презентации и какую-то дополнительную информацию о ней, например, название организации.
После заполнения стартового слайда можно приступать непосредственно к созданию самой презентации. Делается это очень просто, добавляем в презентацию новый пустой слайд, заполняем его информацией и переходим к следующему. Если вы раньше работали с текстовым редактором Word, то заполнение слайдов презентации не должно создать для вас проблем, поскольку здесь все работает точно также.
Для того чтобы сделать новый слайд презентации используется кнопка «Создать слайд», которая находится на вкладке «Главная». Нажмите на стрелку под этой кнопкой, и вы увидите полный список возможных макетов слайда.
В списке «Создать слайд» выберите тот макет слайда, который вам больше всего подходит, и перед вами появится новый пустой слайд. В новом слайде будет несколько полей, который необходимо заполнить информацией. Это могут быть поля для вставки заголовка слайда, текста, изображения. Для заполнения текстовых полей необходимо просто кликнуть по пустому полю и вставить текст.
Если поле предполагает вставку рисунка, то необходимо кликнуть по иконке и в открывшемся окне выбрать изображение для вставки. Поля других форматов заполняются аналогично, кликаем по иконке и вводим нужные данные.
Если стандартные макеты слайдов вас не устраивают, то вы можете удалить некоторые поля или наоборот добавить новые. Для добавления новых полей воспользуйтесь инструментами на вкладке «Вставка». Здесь есть кнопки, которые позволяет вам вставлять в слайды текстовые поля, картинки, таблицы, диаграммы, видеоролики, аудиозаписи и многое другое. Например для того, чтобы добавить к слайду новое изображение воспользуйтесь кнопкой «Рисунки», а для добавления текстового поля нажмите на кнопку «Надпись» и нарисуйте мышкой нужный размер поля.
Также вы можете изменить дизайн уже готовой презентации. Для этого перейдите на вкладку «Конструктор» и выберите там один из предложенных дизайнов.
Для того чтобы сделать полноценную презентацию необходимо настроить переходы между слайдами. Для этого откройте вкладку «Переход» и выберите один из предложенных вариантов. Также на этой вкладке есть кнопка «Применить ко всем», которая применяет текущие настройки перехода сразу ко всем слайдам презентации.
Для предварительного просмотра получившейся презентации перейдите на вкладку «Слайд-шоу» и воспользуйтесь кнопками «С начала» или «С текущего кадра», которые запускают воспроизведение презентации с первого или текущего кадра.
На остальных вкладках также есть полезные инструменты, обязательно изучите их самостоятельно.
Как сохранить сделанную презентацию на компьютере
После того как презентация сделана, ее необходимо сохранить. В PowerPoint это делается точно также, как и в других программах, необходимо открыть меню «Файл» и выбрать «Сохранить как». Но, есть некоторые особенности, связанные с выбором формата файла. Основным форматом презентаций PowerPoint является формат PPTX, который также называется «Презентация PowerPoint». При использовании данного формата у вас останется возможность открыть файл и продолжить редактировать презентацию, поэтому сохранять презентацию необходимо именно в PPTX.
Но, если презентация уже сделана, и вы готовы ее демонстрировать, то в дополнение к формату PPTX, вы можете сохранить презентацию в формате PPSX, который также называют «Демонстрация PowerPoint».
Особенностью формата PPSX или «Демонстрации PowerPoint» является то, что при откртии такого файла не появляется интерфейс программы PowerPoint, вместо этого пользователи сразу видят первый слайд презентации, который открыт на весь экран. Это позволяет сразу после открытия файла приступать к показу сделанной презентации. Но, PPSX-файлы нельзя редактировать, поэтому всегда необходимо иметь копию презентации, сохраненную в формате PPTX.
Как сделать презентацию в PowerPoint. пошаговая инструкция
Как создать презентацию в Powerpoint пошаговая инструкция
Источник
Как быстро создать презентацию в PowerPoint и Word
С помощью PowerPoint и Word вы мгновенно превратите свою информацию в эффектную презентацию.
Для действительно быстрого получения результата необходимо воспользоваться объединенной мощью нескольких офисных программ. Мы покажем, как это работает, на примере PowerPoint.
После загрузки документа Word вы получите практически готовую презентацию, которую останется лишь немного отполировать. После выбора темы и целевой группы можно начинать.
Подготавливаем грубый набросок в Word
Откройте новый пустой документ и напишите все заголовки, которые понадобятся вам в презентации. Для того чтобы PowerPoint впоследствии смог с этим работать, заголовки необходимо отформатировать в соответствии с иерархией. Из «Заголовков 1» PowerPoint создаст новый слайд.
Подчиненные форматы (Заголовок 2, Заголовок 3 и т. д.) будут присвоены первому «Заголовку 1» и попадут в тот же слайд. Тексты без заголовков будут полностью проигнорированы. После составления плана запустите PowerPoint и выберите «Файл | Открыть». Перейдите к месту расположения документа, поменяйте «Все презентации PowerPoint» на «Все структуры» и откройте файл.
Создаем структуру в PowerPoint
Разумеется, разбивку можно сделать напрямую в PowerPoint, однако это чуть сложнее. Перейдите на вкладку «Структура» или же выберите в PowerPoint 2016 «Вид | Режим структуры». Нажмите на значок для создания нового слайда и введите заголовок. Клавишей [Enter] завершите создание слайда.
Чтобы добавить подзаголовки, нажмите на [Tab]. Клавишами [Shift] + [Tab] вы перейдете на ближайший более высокий уровень. Создайте необходимое количество слайдов.
Добавляем разбивку в презентации
Если необходимо расширить уже имеющуюся презентацию, создайте новый план в Word, перейдите в PowerPoint и на вкладке «Главная» в категории «Слайды» нажмите на «Новый слайд».
С помощью команды «Слайды из структуры» вы можете выбрать свой документ Word и «Добавить» новые заголовки.
Подбираем подходящий дизайн
На вкладке «Дизайн» выберите один из предложенных вариантов. При движении по ленте мышью PowerPoint отображает текущий слайд в соответствующем дизайне. Стрелкой в нижнем правом углу вы сможете вызвать дополнительные шаблоны.
Чтобы остановиться на каком-то варианте, щелкните по нему. Если же тема должна применяться только к определенным слайдам, правой кнопкой мыши щелкните по ней и выберите пункт «Применить к выделенным слайдам».
Разрабатываем индивидуальный дизайн
Если вам не понравилось ни одно из готовых решений, на вкладке «Дизайн», в окне «Варианты | «Дополнительные параметры», нажмите по параметру «Цвета» и выберите «Настроить цвета». В левой части окна укажите желаемую цветовую гамму, задайте имя и сохраните тему.
Теперь щелкните по кнопке «Шрифты», выберите «Настроить шрифты». После выбора подходящего, сохраните свой вариант. Теперь в группе «Темы» нажмите на самую нижнюю правую стрелку и выберите «Сохранить текущую тему». Ваш собственный дизайн вы найдете в группе «Пользовательские».
Улучшаем внешний вид содержания
Теперь добавьте собственно содержание. Длинные тексты вы можете выделить и оформить через «Главная | Параграф | Преобразовать в графический объект SmartArt». Инструменты категории «Работа с рисунками SmartArt» улучшат внешний вид остальных элементов презентации.
Добавляем верхние и нижние колонтитулы
На вкладке «Вставка» щелкните по кнопке «Колонтитулы». Решите, что должен содержать верхний колонтитул, например, дату и номер слайда. «Нижний колонтитул» необходимо активировать отдельно. Поставьте флажок перед опцией «Не показывать на титульном слайде» и нажмите на «Применить ко всем».
Настраиваем переход слайдов
Напоследок на вкладке «Переходы» в группе «Переход к слайду» выберите подходящий вариант. Откажитесь от оптических игр и при необходимости смягчите эффект в разделе «Параметры эффектов».
Благодаря кнопке «Просмотр» вы можете оценить проделанную работу. В группе «Время» щелкните по «Применить ко всем». Теперь ваша презентация готова к показу.
Фото: компании-производители
Источник
Видео
Как сделать самую простую презентациюСкачать
Основы Microsoft Word. Ворд для начинающих. часть 1Скачать
Как сделать презентацию в PowerPoint — эффекты в РowerPointСкачать
Как сделать презентацию в Power PointСкачать
Как БЫСТРО сделать презентацию для школы в POWERPOINT | 25 часов в суткахСкачать
Microsoft Word 2010. Создание презентации.Скачать
Word (Ворд) для начинающих – чайников. Шаг 1Скачать
Microsoft Word 1 первая презентацияСкачать
Как Делать КРУТЫЕ ПРЕЗЕНТАЦИИ — Где брать идеи? + Полезные сервисы, Шаблоны и МакетыСкачать
Где скачать POWER POINT бесплатноСкачать


 , найдите пункт «Подготовить»и нажмите кнопку «Изменить ссылки на файлы».
, найдите пункт «Подготовить»и нажмите кнопку «Изменить ссылки на файлы».






















.jpg)
.jpg)
.jpg)
.jpg)
.jpg)
.jpg)
.jpg)
.jpg)
.jpg)