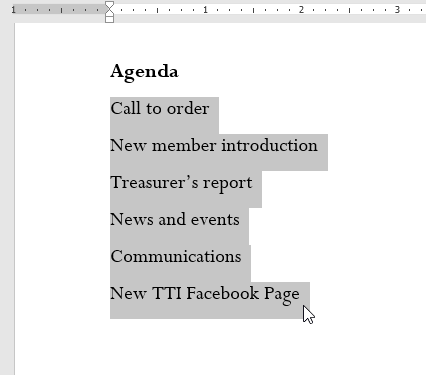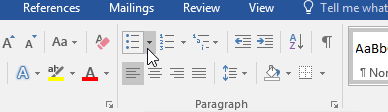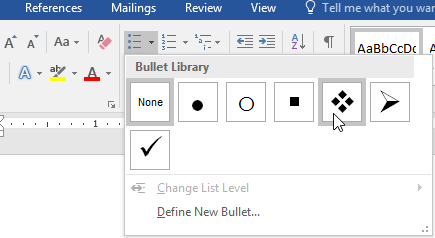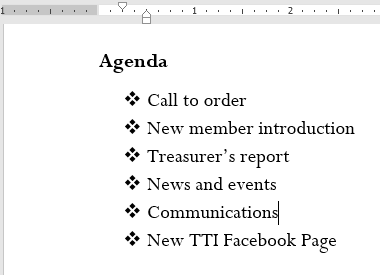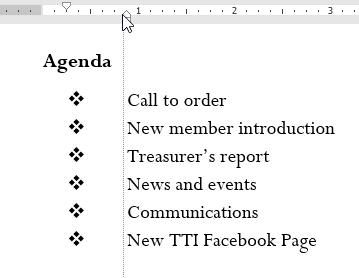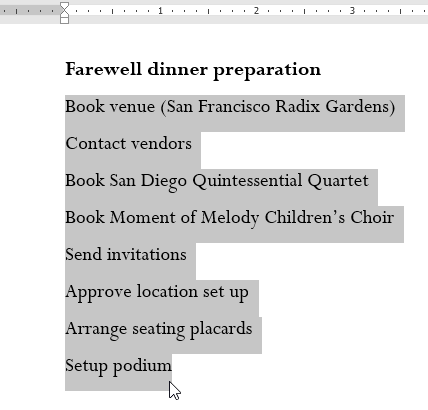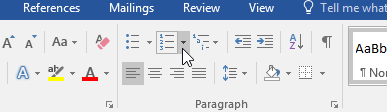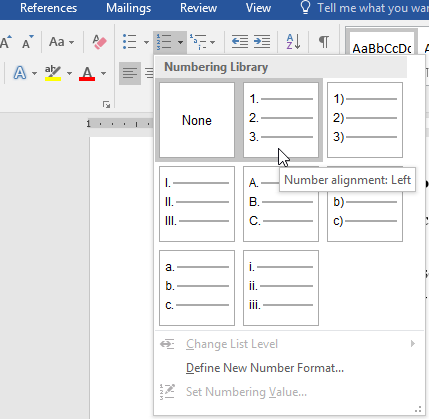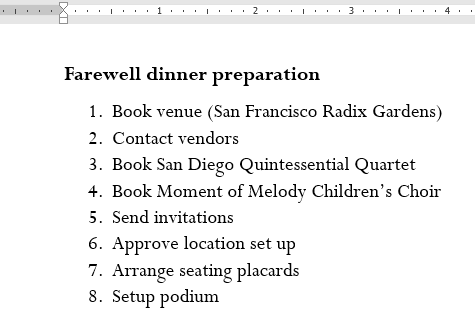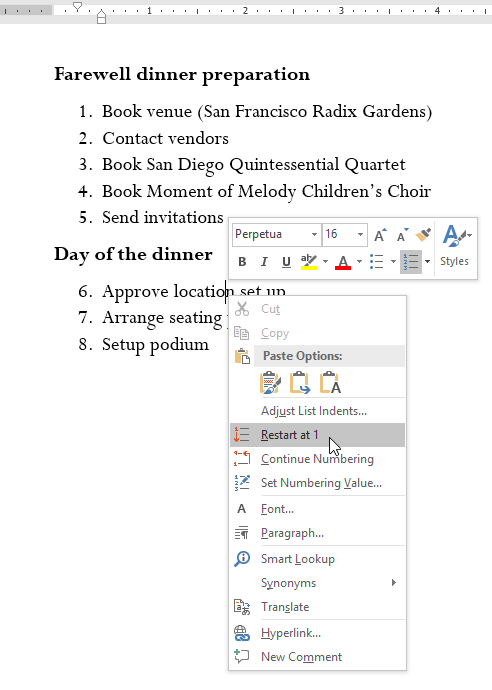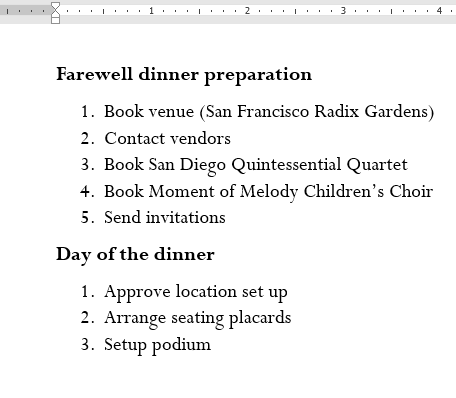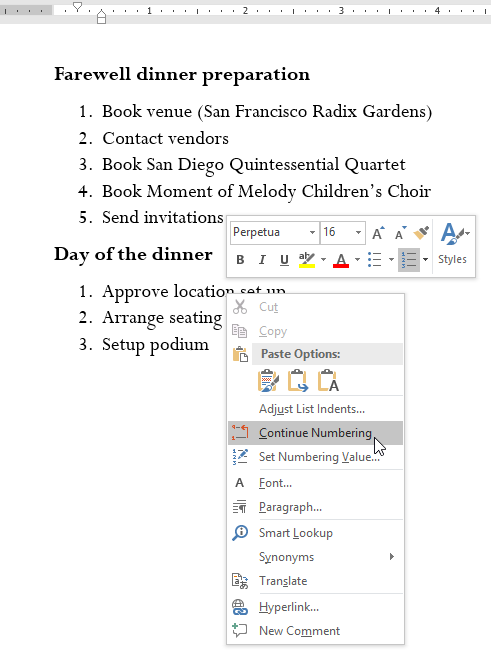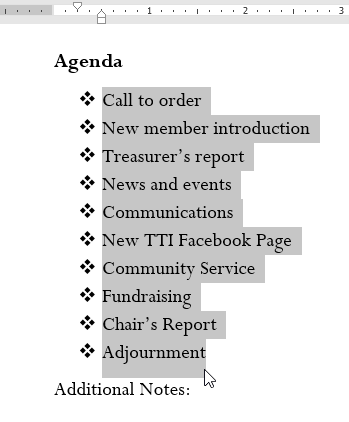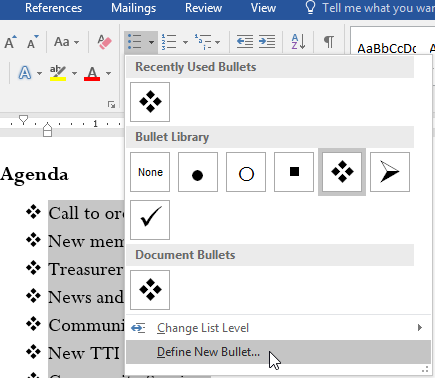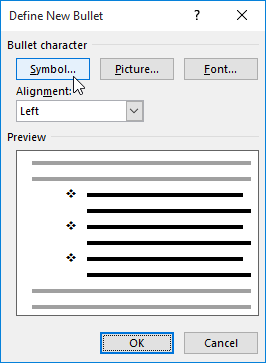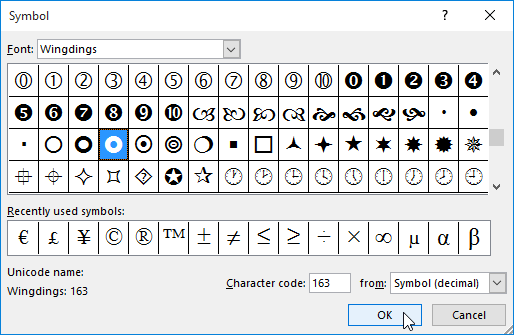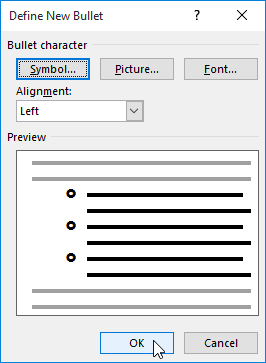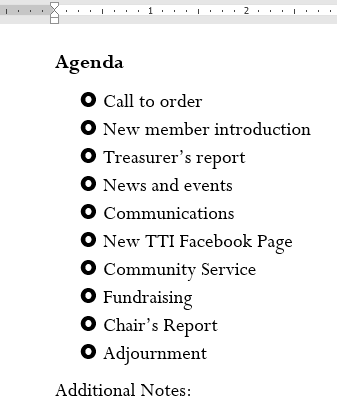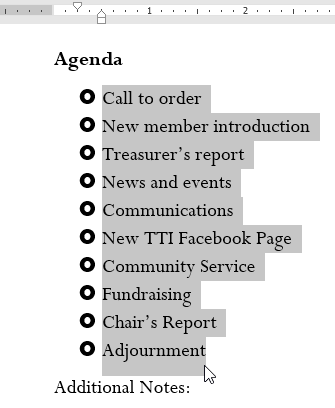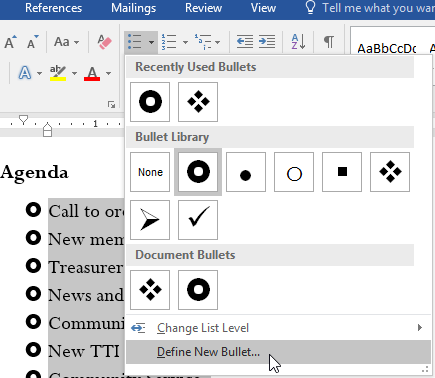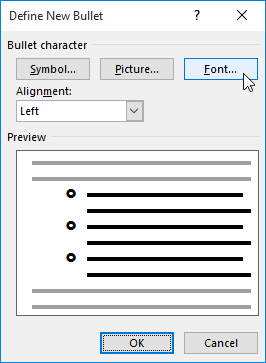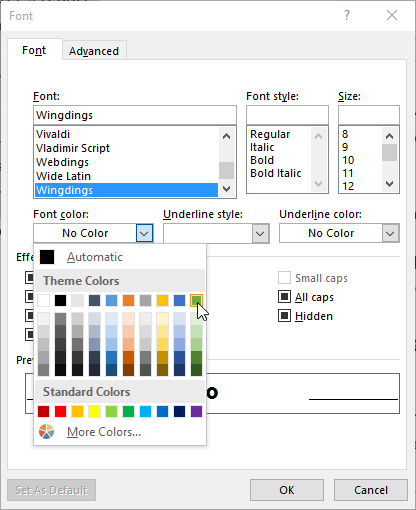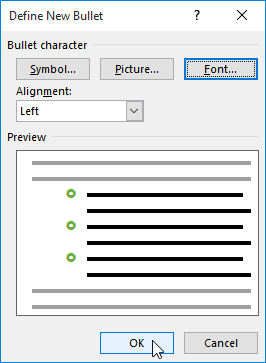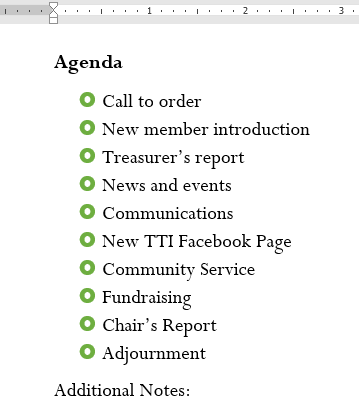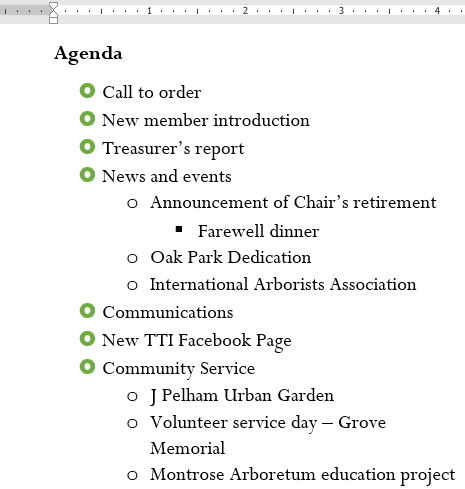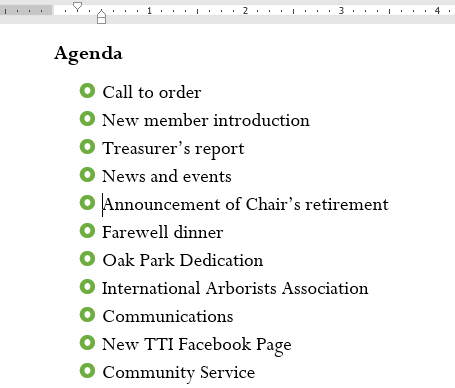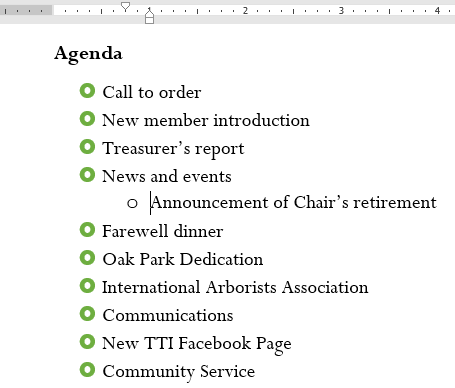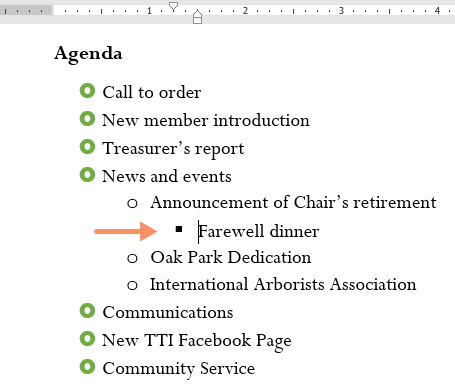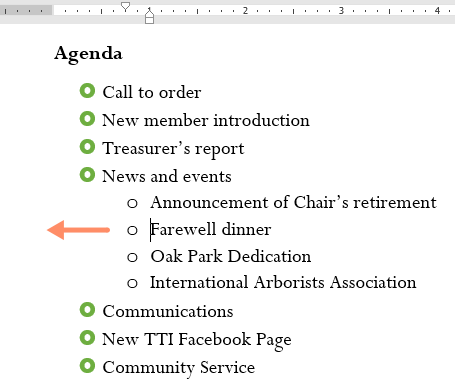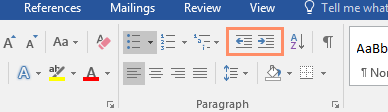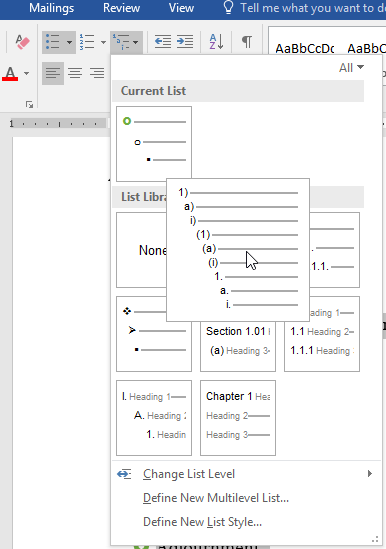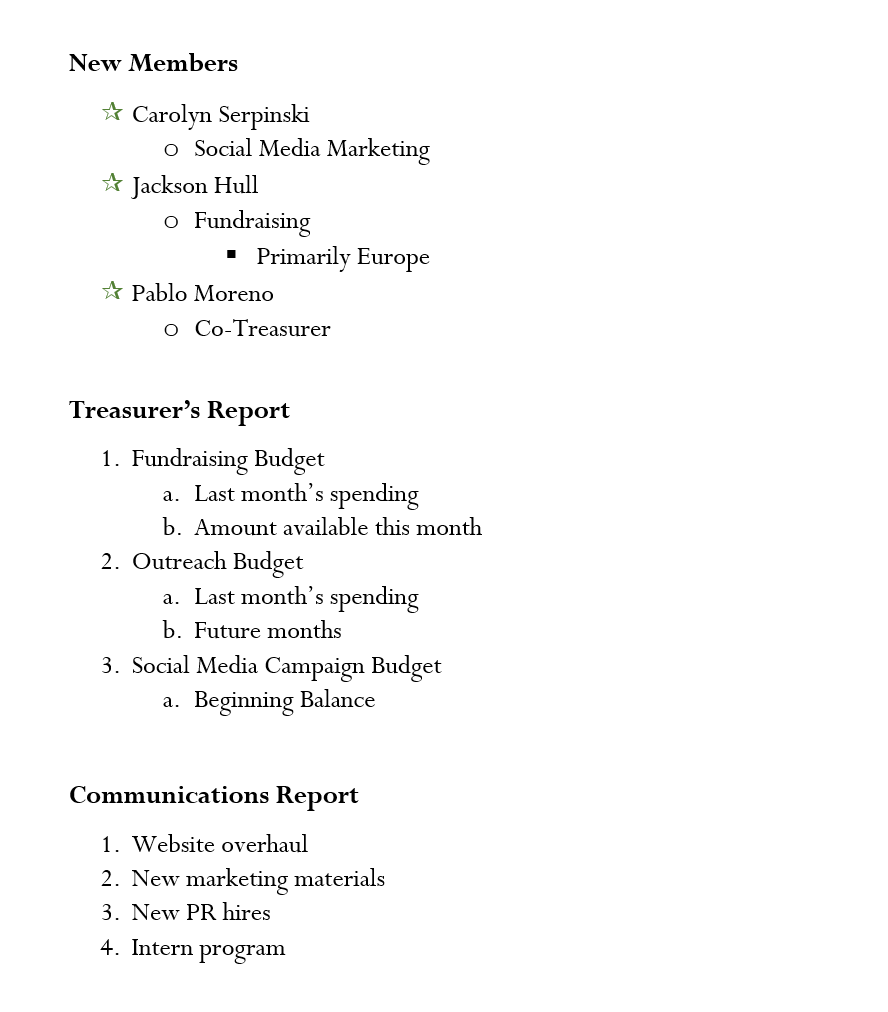Я представляю список в Word живым организмом, который может жить и развиваться только при правильном подходе. Вы же не кормите любимого котёнка просроченными консервами? Вы соблюдаете все правила ухода за маленькими детьми? Вы чистите зубы два раза в день?
К процессу создания такого явления, как «Список в Word» надо подойти со всей ответственностью. Иначе у вас будут проблемы с неправильной нумерацией, с неправильными отступами.
По окончании урока вы сможете:
- Задать одноуровневый список и многоуровневый список
- Перечислить правила работы со списками
Скачайте документ тут
1. Одноуровневый и многоуровневый список
В чём разница между этими видами списка?
(1) маркированный список
(2) нумерованный список
(3) многоуровневый список
На уроке 21 мы знакомились с этими кнопками. Но сейчас нам важно понять разницу при создании этих списков.
Откройте скачанный документ. Я создала в документе таблицу из двух ячеек. В ячейках два абсолютно одинаковых текста. Ну просто старый знакомый текст! Приступим?
Шаг 1. Выделите текст в первой ячейке. Здесь мы не можем воспользоваться выделением на полосе выделения, иначе мы выделим всю таблицу:
Можно выделить перетаскиванием, но я считаю, что это очень вредно для лучезапястной мышцы. Поступим следующим образом:
- Щёлкнем ЛМ перед словом «Отец» в первой ячейке
- Нажмём клавишу Shift на клавиатуре
- Щёлкнем ЛМ в конце слова «Йогурт»
Я рассказывала о различных видах выделения на уроке 2, но повторить никогда не помешает.
Кстати, вы обратили внимание, что зелёный кружок (похож на каракатицу) после слова «Йогурт» не выделился вместе с остальным текстом?
Шаг 2. Задаём на выделенный текст Нумерованный список: лента Главная → группа команд Абзац → кнопка Нумерованный список:
Вы обратили внимание, что положение отступа и выступа изменились? Я даже могу сказать на какую величину. Номер «отскочил» на 0,63 см (четверть дюйма), а текст «отскочил» на 1,27 см (половина дюйма). На уроке 22 я подробно об этом говорила.
Шаг 3. Выделите текст во второй ячейке.
- Аккуратно подведём курсор к границе ячейки, пока курсор не превратиться в толстенькую наклонную стрелку, окрашенную чёрным цветом
- Щёлкнем ЛМ
Посмотрите: зелёный кружок после слова «Йогурт» выделен вместе со всем текстом.
Вывод:
- ЛМ+ Shift – выделяем часть текста в ячейке (ведь мы можем щёлкнуть ЛМ в любом месте текста, но в данном случае нам надо было выделить весь текст, вот мы щёлкнули после слова «Йогурт»)
- А вот чёрная толстенькая стрелочка выделяет всё (!) содержимое ячейки.
Давайте сделаем отметочку в памяти. Нам эта отметочка ещё пригодится, когда мы с вами доберёмся до таблиц.
Шаг 4. Задаём на выделенный текст Многоуровневый список: лента Главная → группа команд Абзац → кнопка Многоуровневый список.
Получили такую картину:
Итак, мы имеем два абсолютно одинаковых списка. Ну разве что отступы у них разные
Шаг 5. В любом месте первого списка щёлкаем ПМ. Появляется контекстное меню, в котором мы выбираем команду «Изменить отступы в списке»:
Вспомнили это окно? Мы подробно о нём говорили на уроке 22. Полюбовались на это диалоговое окно и нажали кнопку «Отмена».
Шаг 6. Теперь сделаем то же самое для второго списка. В любом месте второго списка щёлкаем ПМ. Появляется контекстное меню, в котором мы выбираем команду «Изменить отступы в списке»:
И появляется диалоговое окно «Определение нового многоуровневого списка». Мы с этим окном знакомились на уроках 23, 24, 25. Скажете, что всё правильно? Разные списки – разные диалоговые окна?
Полюбовались на это диалоговое окно и нажали кнопку «Отмена».
Шаг 7. Выделяем в первом списке все абзацы красного цвета при помощи клавиши Ctrl (как это сделать смотрите в уроке 2). Нажимаем кнопку «Увеличить отступ» один раз:
Шаг 8. Выделяем во втором списке все абзацы красного цвета при помощи клавиши Ctrl (как это сделать смотрите в уроке 2). Нажимаем кнопку «Увеличить отступ» один раз:
Шаг 9. Выделяем в первом списке все абзацы чёрного цвета при помощи клавиши Ctrl (как это сделать смотрите в уроке 2). Нажимаем кнопку «Увеличить отступ» два раза:
Шаг 10. Выделяем во втором списке все абзацы чёрного цвета при помощи клавиши Ctrl (как это сделать смотрите в уроке 2). Нажимаем кнопку «Увеличить отступ» два раза:
| Вывод | В программе Word нет одноуровневого списка.
Все списки многоуровневые! |
Напоминаю вам Урок 26. Уменьшить отступ или увеличить отступ. На самом деле эти кнопки повышают или понижают уровень в списке.
2. Правила работы со списками
Поведение кнопки «Нумерованный список» я предсказать не берусь. В прежних версиях Word одноуровневый и многоуровневый списки были двумя абсолютно различными операциями. Но, начиная с версии Word-2007 разделение исчезло, но зато осталась рудиментарная кнопка «Нумерованный список».
В качестве детской забавы проделайте такую операцию:
- Выделите первый список полностью и щёлкните ЛМ кнопку «Нумерованный список»:
- Не снимая выделения, заново щёлкните кнопку «Нумерованный список»:
Это один из многих неприятных сюрпризов, которые нам может подбрасывать кнопка «Нумерованный список».
Ко мне часто обращаются с вопросами, как правильно сделать список в Word. Для себя я давно вывела три важных правила работы со списками:
- Всегда работать только с кнопкой «Многоуровневый список»
- Если надо изменить формат списка, то курсор надо поставить на самый первый пункт форматируемого списка (то есть не надо приступать к форматированию списка, если вы не находитесь на первом
- Всегда работать с отступами и выступами только в диалоговом окне «Определение нового многоуровневого списка», которое вызывается кнопкой «Многоуровневый список:
Теперь вы сможете:
- Задать одноуровневый список и многоуровневый список
- Перечислить правила работы со списками
Приветствую всех читателей блога scriptcoding.ru. В этой статье мы рассмотрим коллекцию Lists и класс List объектной модели Word, которые отвечают за создание списка в ворде и позволяют обрабатывать их в групповом порядке.
Прежде всего, стоит сделать небольшое лирическое отступление. Смотрите, мы уже рассмотрели несколько компонентов, которые представляют многоуровневый и нумерованный список в ворде, и отвечают за создание списков в ворде в целом: ListGalleries, ListLevels и ListFormat. Также, советую посмотреть два примера, которые я рассмотрел в этой и этой статьях. Ладно, теперь давайте приступим к теме самой публикации…
Содержание
- Класс List и коллекция Lists – создание списка в ворде
- Коллекция Lists – свойства, многоуровневый список в ворде
- Объект List – свойства и методы, нумерованный список в ворде
Класс List и коллекция Lists – создание списка в ворде
Коллекция Lists – свойства, многоуровневый список в ворде
Коллекция List предоставляет набор классов List, каждый из которых предоставляет отдельный блок-список. Например, документ содержит 30 абзацев, абзацы с 5 по 10 отформатированы как список и абзацы с 15 по 20 тоже отформатированы как список, тогда коллекция Lists будет содержать два объекта List.
Доступ к коллекции Lists осуществляется через одноименное свойство объекта Document.
По сути, данная коллекция предоставляет только два свойства, которые используются на практике:
Count– Количество объектов Word List.
Item(index) – Свойство позволяет получить доступ к заданному Word объекту List по его номеру.
Объект List – свойства и методы, нумерованный список в ворде
Класс List предоставляет один объект-список. Практический интерес предоставляют только некоторые его свойства и методы данного.
ListParagraphs— Возвращает коллекцию ListParagraphs, представляющую все форматированные абзацы.
Range— Возвращает объект Range.
ApplyListTemplate(ListTemplate, ContinuePreviousList, ApplyTo, DefaultListBehavior) – Данный метод выполняет ту же функцию, что и одноименный метод у объекта ListFormat.
RemoveNumbers(NumberType) — Удаляет нумерацию списка в ворде или маркеры из указанного списка. Параметр NumberType содержит значения константы WdNumberType:
- wdNumberAllNumbers — 3 — значение по умолчанию для всех остальных случаев.
- wdNumberListNum — 2 — Значение по умолчанию для LISTNUM полей.
- wdNumberParagraph — 1 — Установленные заранее значения в диалоговых окнах Маркеры и нумерация.
При написании программного кода для примеров, я столкнулся с одной проблемой. Дело в том, что свойство Count коллекции Lists возвращает разное количество объектов List в зависимости от того, в какой последовательности применялось форматирование, то есть, происходило создание ворд списка. Так, мы можем сначала применить три маркера к выбранным абзацам, а уже потом применить вложенную нумерацию списка в ворде, или – последовательно создавать все списки.
Ниже я привел два примера программного кода на языках VBScript и JScrtipt, которые показывают данную ситуацию.
Пример на vbscript:
' ---------------------------------------------------------------------------- ' Коллекция Lists и объект List ' Выравнивание абзаца и изменение междустрочного интервала ' многоуровневый список в ворде ' нумерованный список в ворде ' Lists.vbs ' ---------------------------------------------------------------------------- Option Explicit dim oWord, oDoc, i, MyText dim oRange1, oRange2, REnd1, REnd2, OPars1, OPars2 Set oWord = CreateObject("Word.Application") ' Класс Word.Application Set oDoc = oWord.Documents ' Коллекция Documents oDoc.Add() ' Создаем новый документ oDoc.Add() ' Создаем новый документ oWord.Visible = True ' Делаем документ видимым Set oRange1 = oDoc(1).Range() Set oRange2 = oDoc(2).Range() MyText = "Создание списка в ворде " ' Вставляем в документ заданный текст For i=0 to 30 With oRange1 .Text=MyText & " первый документ " & MyText .EndOf .InsertParagraph .EndOf End With Next ' Вставляем в документ заданный текст For i=0 to 30 With oRange2 .Text=MyText & " второй документ " & MyText .EndOf .InsertParagraph .EndOf End With Next Set oPars1 = oRange1.Paragraphs Set oPars2 = oRange2.Paragraphs REnd1 = oPars1(oPars1.Count).Range.End REnd2 = oPars2(oPars2.Count).Range.End With oRange1.ListFormat call LRange1(5,10) .ApplyBulletDefault 2 call LRange1(7,9) .ApplyNumberDefault 2 call LRange1(15,22) .ApplyBulletDefault 2 call LRange1(17,20) .ApplyNumberDefault 2 call LRange1(25,29) .ApplyBulletDefault 2 End With With oRange2.ListFormat call LRange2(5,10) .ApplyBulletDefault 2 call LRange2(15,22) .ApplyBulletDefault 2 call LRange2(25,29) .ApplyBulletDefault 2 call LRange2(7,9) .ApplyNumberDefault 2 call LRange2(17,20) .ApplyNumberDefault 2 End With With oRange1 .SetRange 0, REnd1 .EndOf .InsertParagraph .InsertParagraph .Text=oDoc(1).Lists.Count & " - количество абзацев" End With With oRange2 ' нумерация списка в ворде .SetRange 0, REnd2 .EndOf .InsertParagraph .InsertParagraph .Text=oDoc(2).Lists.Count & " - количество абзацев" End With Sub LRange1(a, b) oRange1.SetRange 0, REnd1 oRange1.SetRange oPars1(a).Range.Start, oPars1(b).Range.End End Sub Sub LRange2(a, b) oRange2.SetRange 0, REnd2 oRange2.SetRange oPars2(a).Range.Start, oPars2(b).Range.End End Sub
Пример на jscript:
// ---------------------------------------------------------------------------- // Коллекция Lists и объект List // Выравнивание абзаца и изменение междустрочного интервала // многоуровневый список в ворде // нумерованный список в ворде // Lists.js // ---------------------------------------------------------------------------- var oWord1, oDoc1, i, MyText1; var oRange11, oRange21, REnd1, REnd2, OPars1, OPars2; oWord1 = WScript.CreateObject("Word.Application"); // Класс Word.Application oDoc1 = oWord1.Documents; // Коллекция Documents oDoc1.Add(); // Создаем новый документ oDoc1.Add(); // Создаем новый документ oWord1.Visible = true; // Делаем документ видимым oRange11 = oDoc1(1).Range(); oRange21 = oDoc1(2).Range(); MyText1 = "Создание списка в ворде "; // Вставляем в документ заданный текст for (i=0; i<=30; i++){ with(oRange11){ Text=MyText1 + " первый документ " + MyText1; EndOf(); InsertParagraph(); EndOf(); } } // Вставляем в документ заданный текст for (i=0; i<=30; i++){ with(oRange21){ Text=MyText1 + " второй документ " + MyText1; EndOf(); InsertParagraph(); EndOf(); } } oPars1 = oRange11.Paragraphs; oPars2 = oRange21.Paragraphs; REnd1 = oPars1(oPars1.Count).Range.End; REnd2 = oPars2(oPars2.Count).Range.End; with (oRange11.ListFormat){ LRange1(5,10); ApplyBulletDefault(2); LRange1(7,9); ApplyNumberDefault(2); LRange1(15,22); ApplyBulletDefault(2); LRange1(17,20); ApplyNumberDefault(2); LRange1(25,29); ApplyBulletDefault(2); } with (oRange21.ListFormat){ LRange2(5,10); ApplyBulletDefault(2); LRange2(15,22); ApplyBulletDefault(2); LRange2(25,29); ApplyBulletDefault(2); LRange2(7,9); ApplyNumberDefault(2); LRange2(17,20); ApplyNumberDefault(2); } with (oRange11){ SetRange(0, REnd1); EndOf(); InsertParagraph(); InsertParagraph(); Text=oDoc1(1).Lists.Count + " - количество абзацев"; } with (oRange21){ SetRange(0, REnd2); EndOf(); InsertParagraph(); InsertParagraph(); Text=oDoc1(2).Lists.Count + " - количество абзацев"; //нумерация списка в ворде } function LRange1(a, b){ oRange11.SetRange(0, REnd1); oRange11.SetRange(oPars1(a).Range.Start, oPars1(b).Range.End); } function LRange2(a, b){ oRange21.SetRange(0, REnd2); oRange21.SetRange(oPars2(a).Range.Start, oPars2(b).Range.End); }
Хорошо, теперь давайте разберем программный код. Мы создаем один класс Application и одну коллекцию Documents. Далее происходит создание двух документов Word с помощью метода Add. Следующей задачей является добавить текст в оба документа, для этих целей мы используем объект Range, при этом, для каждого документа мы создаем собственный экземпляр. Просмотрев код, вы увидите, что мы создали по два экземпляра и для остальных объектов и коллекций.
Внешнее содержимое обоих документов идентично, хотя и создание списков в ворд происходит в разной последовательности. В итоге, для одного документа мы получим количество объектов List 4, а для другого – 5. Конечно, я мог сократить код, создав несколько универсальных процедур, но так он был бы сложнее в плане чтения. Хотя с помощью оператораWITH и получилось немного сэкономить места.
Lesson 10: Lists
/en/word2016/line-and-paragraph-spacing/content/
Introduction
Bulleted and numbered lists can be used in your documents to outline, arrange, and emphasize text. In this lesson, you will learn how to modify existing bullets, insert new bulleted and numbered lists, select symbols as bullets, and format multilevel lists.
Optional: Download our practice document.
Watch the video below to learn more about lists in Word.
To create a bulleted list:
- Select the text you want to format as a list.
- On the Home tab, click the drop-down arrow next to the Bullets command. A menu of bullet styles will appear.
- Move the mouse over the various bullet styles. A live preview of the bullet style will appear in the document. Select the bullet style you want to use.
- The text will be formatted as a bulleted list.
Options for working with lists
- To remove numbers or bullets from a list, select the list and click the Bulleted or Numbered list command.
- When you’re editing a list you can press Enter to start a new line, and the new line will automatically have a bullet or number. When you’ve reached the end of your list, press Enter twice to return to normal formatting.
- By dragging the indent markers on the Ruler, you can customize the indenting of your list and the distance between the text and the bullet or number.
To create a numbered list:
When you need to organize text into a numbered list, Word offers several numbering options. You can format your list with numbers, letters, or Roman numerals.
- Select the text you want to format as a list.
- On the Home tab, click the drop-down arrow next to the Numbering command. A menu of numbering styles will appear.
- Move the mouse over the various numbering styles. A live preview of the numbering style will appear in the document. Select the numbering style you want to use.
- The text will format as a numbered list.
To restart a numbered list:
If you want to restart the numbering of a list, Word has a Restart at 1 option. It can be applied to numeric and alphabetical lists.
- Right-click the list item you want to restart the numbering for, then select Restart at 1 from the menu that appears.
- The list numbering will restart.
You can also set a list to continue numbering from the previous list. To do this, right-click and select Continue Numbering.
Customizing bullets
Customizing the look of the bullets in your list can help you emphasize certain list items and personalize the design of your list. Word allows you to format bullets in a variety of ways. You can use symbols and different colors, or even upload a picture as a bullet.
To use a symbol as a bullet:
- Select an existing list you want to format.
- On the Home tab, click the drop-down arrow next to the Bullets command. Select Define New Bullet from the drop-down menu.
- The Define New Bullet dialog box will appear. Click the Symbol button.
- The Symbol dialog box will appear.
- Click the Font drop-down box and select a font. The Wingdings and Symbol fonts are good choices because they have many useful symbols.
- Select the desired symbol, then click OK.
- The symbol will appear in the Preview section of the Define New Bullet dialog box. Click OK.
- The symbol will appear in the list.
To change the bullet color:
- Select an existing list you want to format.
- On the Home tab, click the drop-down arrow next to the Bullets command. Select Define New Bullet from the drop-down menu.
- The Define New Bullet dialog box will appear. Click the Font button.
- The Font dialog box will appear. Click the Font Color drop-down box. A menu of font colors will appear.
- Select the desired color, then click OK.
- The bullet color will appear in the Preview section of the Define New Bullet dialog box. Click OK.
- The bullet color will change in the list.
Multilevel lists
Multilevel lists allow you to create an outline with multiple levels. Any bulleted or numbered list can be turned into a multilevel list by using the Tab key.
To create a multilevel list:
- Place the insertion point at the beginning of the line you want to move.
- Press the Tab key to increase the indent level of the line. The line will move to the right.
To increase or decrease an indent level:
You can make adjustments to the organization of a multilevel list by increasing or decreasing the indent levels. There are several ways to change the indent level.
- To increase the indent by more than one level, place the insertion point at the beginning of the line, then press the Tab key until the desired level is reached.
- To decrease the indent level, place the insertion point at the beginning of the line, then hold the Shift key and press the Tab key.
- You can also increase or decrease the levels of text by placing the insertion point anywhere in the line and clicking the Increase Indent or Decrease Indent commands.
When formatting a multilevel list, Word will use the default bullet style. To change the style of a multilevel list, select the list, then click the Multilevel list command on the Home tab.
Challenge!
- Open our practice document.
- Scroll to page 3.
- Select the text under New Members starting with Carolyn and ending with Co-Treasurer, and format it as a bulleted list.
- With the text still selected, use the Define New Bullet dialog box to change the bullets to a green star. Hint: You can find a star in the Wingdings font.
- Increase the indent level by 1 for the lines Social Media Marketing, Fundraising, and Co-Treasurer.
- Increase the indent level by 2 for the line Primarily Europe.
- In the Treasurer’s Report list, decrease the indent level by 1 for the line Amount available this month.
- In the Communications Report list, restart the numbering at 1.
- When you’re finished, your page should look something like this:
/en/word2016/hyperlinks/content/
Содержание
- Выбор стиля для списка со встроенной коллекции
- Создание нового стиля
- Определение новых стилей
- Ручная нумерация элементов списка
- Вопросы и ответы
Многоуровневый список — это список, в котором содержатся элементы с отступами разных уровней. В программе Microsoft Word присутствует встроенная коллекция списков, в которой пользователь может выбрать подходящий стиль. Также, в Ворде можно создавать новые стили многоуровневых списков самостоятельно.
Урок: Как в Word упорядочить список в алфавитном порядке
Выбор стиля для списка со встроенной коллекции
1. Кликните в том месте документа, где должен начинаться многоуровневый список.
2. Кликните по кнопке “Многоуровневый список”, расположенной в группе “Абзац” (вкладка “Главная”).
3. Выберите понравившийся стиль многоуровневого списка из тех, что представлены в коллекции.
4. Введите элементы списка. Для изменения уровней иерархии элементов, представленных в списке, нажмите “TAB” (более глубокий уровень) или “SHIFT+TAB” (возвращение к предыдущему уровню.
Урок: Горячие клавиши в Ворде
Создание нового стиля
Вполне возможно, что в числе многоуровневых списков, представленных в коллекции Microsoft Word, вы не найдете того, который бы вас устроил. Именно для таких случаев в этой программе предусмотрена возможность создания и определения новых стилей многоуровневых списков.
Новый стиль многоуровневого списка может быть применен при создании каждого последующего списка в документе. Кроме того, новый стиль, созданный пользователем, автоматически добавляется в доступную в программе коллекцию стилей.
1. Кликните по кнопке “Многоуровневый список”, расположенной в группе “Абзац” (вкладка “Главная”).
2. Выберите “Определить новый многоуровневый список”.
3. Начиная с уровня 1, введите желаемый формат номера, задайте шрифт, расположение элементов.
Урок: Форматирование в Ворде
4. Повторите аналогичные действия для следующих уровней многоуровневого списка, определив его иерархию и вид элементов.
Примечание: Определяя новый стиль многоуровневого списка, в этом же списке вы можете использовать и маркеры и номера. К примеру, в разделе “Нумерация для этого уровня” вы можете пролистать перечень стилей многоуровневого списка, выбрав подходящий стиль маркера, который и будет применен к конкретному уровню иерархии.
5. Нажмите “ОК” для принятия изменения и закрытия диалогового окна.
Примечание: Стиль многоуровневого списка, который был создан пользователем, будет автоматически установлен в качестве стиля, используемого по умолчанию.
Для перемещения элементов многоуровневого списка на другой уровень, воспользуйтесь нашей инструкцией:
1. Выберите элемент списка, который нужно переместить.
2. Кликните по стрелке, расположенной около кнопки “Маркеры” или “Нумерация” (группа “Абзац”).
3. В выпадающем меню выберите параметр “Изменить уровень списка”.
4. Кликните по тому уровню иерархии, на который нужно переместить выбранный вами элемент многоуровневого списка.
Определение новых стилей
На данном этапе необходимо пояснить, в чем заключается разница между пунктами “Определить новый стиль списка” и “Определить новый многоуровневый список”. Первую команду уместно использовать в ситуациях, когда необходимо изменить стиль, созданный пользователем. Новый стиль, созданный с помощью этой команды, обнулит все его вхождения в документе.
Параметр “Определить новый многоуровневый список” крайне удобно использовать в случаях, когда нужно создать и сохранить новый стиль списка, который в дальнейшем не будет изменяться или же будет использоваться только в одном документе.
Ручная нумерация элементов списка
В некоторых документах, содержащих нумерованные списки, необходимо обеспечить возможность ручного изменения нумерации. При этом, необходимо, чтобы MS Word правильно изменял номера следующих элементов списка. Один из примеров документов такого типа — юридическая документация.
Для ручного изменения нумерации необходимо воспользоваться параметром “Задание начального значения” — это позволит программе корректно изменить нумерацию следующих элементов списка.
1. Кликните правой кнопкой мышки по тому номеру в списке, который нужно изменить.
2. Выберите параметр “Задать начальное значение”, а затем выполните необходимое действие:
- Активируйте параметр “Начать новый список”, измените значение элемента в поле “Начальное значение”.
- Активируйте параметр “Продолжить предыдущий список”, а затем установите галочку “Изменить начальное значение”. В поле “Начальное значение” задайте необходимые значения для выбранного элемента списка, связанного с уровнем заданного номера.
3. Порядок нумерации списка будет изменен согласно заданным вами значениям.
Вот, собственно, и все, теперь вы знаете, как создавать многоуровневые списки в Ворде. Инструкция, описанная в данной статье, применима ко всем версиям программы, будь то Word 2007, 2010 или его более новые версии.
4.1. Списки
Многие
документы содержат различные списки:
бюллетени, нумерованные, иерархические.
Формирование,
изменение таких списков осуществляется
для выделенного участка текста с помощью
меню Формат
— Список. Простейшие
списки можно создавать с помощью кнопок
на панели инструментов Форматирование.
В списке необходимо
использовать разные форматы для текста
и маркеров или номеров
Существует
возможность использования полужирных
номеров или маркеров и обычного текста,
или наоборот. Для изменения формата
маркировки или нумерации выберите
команду Список
в меню Формат,
а затем — вкладку Маркированный
или Нумерованный.
Выберите формат, который необходимо
изменить, а затем нажмите кнопку Изменить.
Нажмите кнопку Шрифт,
а затем выберите необходимый формат на
вкладке Шрифт.
4.2. Вставка нескольких многоуровневых номеров в одну строку
В
многоуровневом нумерованном списке
существует возможность вставки нескольких
уровней нумерации в одну строку. Например,
если элемент списка «A. 1)» или «Раздел
1.01 (i)», то для «1)» или «(i)» и любых других
элементов этого же уровня используется
поле LISTNUM. Для создания списка необходимо
выполнить следующие операции:
1 В
меню Формат
выберите команду Список,
а затем — вкладку Многоуровневый.
2 Дважды щелкните
формат «Статья I».
3 Введите
необходимый текст, а затем нажмите
клавишу ENTER.
4 Для
добавления Раздел 1.01 выберите Заголовок
2 из списка Стиль.
5 Для
создания следующего уровня нумерации
в этой же строке ѕ например, (i) ѕ
выберите команду Поле
в меню Вставка.
6 Из
списка Категории
выберите параметр Все
или Нумерация.
7 В
списке Поля
дважды
щелкните параметр ListNum.
8 Введите текст
элемента списка, а затем нажмите клавишу
ENTER.
9 Для
вставки следующего номера этого же
уровня — например, (ii) — выберите команду
Поле
в меню Вставка,
щелкните параметр Нумерация
в списке Категории,
а затем дважды щелкните параметр ListNum
в списке Поля.
10
Нажимайте кнопку Увеличить
отступ до
выравнивания номеров по вертикали.
11 Введите текст
элемента списка.
12 Для продолжения
нумерации этого уровня повторите
операцию 9.
13
Для изменения формата шрифта для (i) и
соответствующего ему текста необходимо
их выделить, а затем воспользоваться
кнопками на панели инструментов
Форматирование.
Примечания
· Существует
возможность быстрой вставки полей
LISTNUM
при помощи создания кнопки на любой
панели инструментов. В меню Сервис
выберите команду Настройка,
а затем — вкладку Команды.
Из списка Категории
выберите параметр Вставка.
Из списка Команды
выберите
параметр Вставить
поле ListNum, а
затем перетащите кнопку на необходимую
панель инструментов. Для получения
дополнительных сведений нажмите кнопку
.
· Для
переключения между выводом на экран
кода поля и значения поля щелкните поле,
а затем нажмите клавиши SHIFT+F9.
Команды полей заключены в символы полей
({ }); например, { LISTNUM }. Убедитесь в том,
что кавычки или другие команды полей
не перемещены и не удалены.
· Для
вывода или удаления с экрана кодов всех
полей документа нажмите клавиши ALT+F9.
· Для
изменения формата нумерации — например,
(i) на (a) — выберите значение LISTNUM, а затем
нажмите кнопку Увеличить
отступ или
Уменьшить
отступ для
переключения между списком форматов.
· Для
изменения уровня поля LISTNUM щелкните
его, а затем нажмите кнопку Увеличить
отступ или
Уменьшить
отступ.
· Существует
возможность изменения начального номера
путем переключений в поле LISTNUM.
Соседние файлы в предмете [НЕСОРТИРОВАННОЕ]
- #
- #
- #
- #
- #
- #
- #
- #
- #
- #
- #