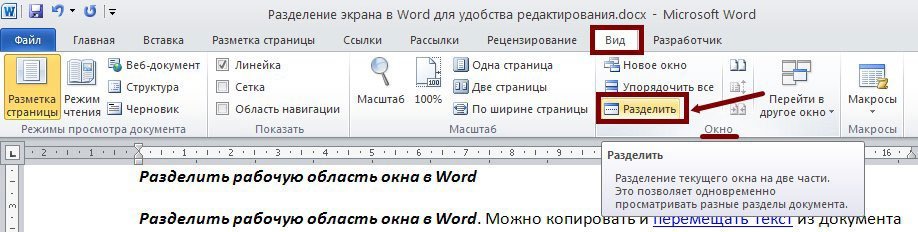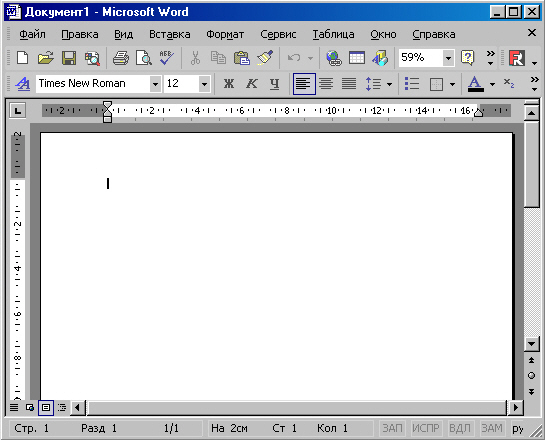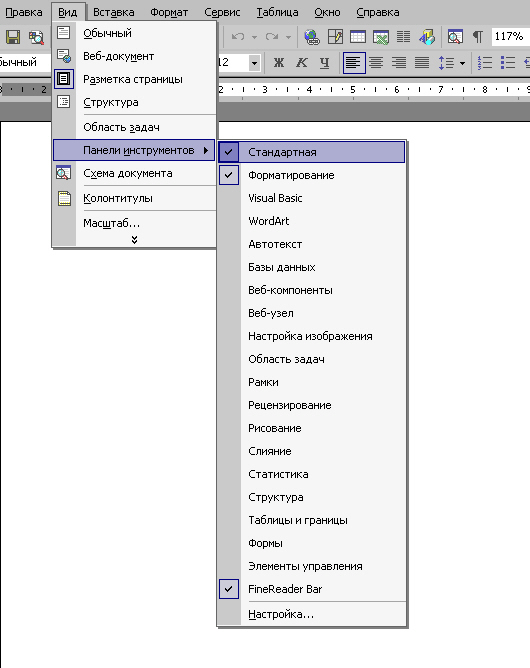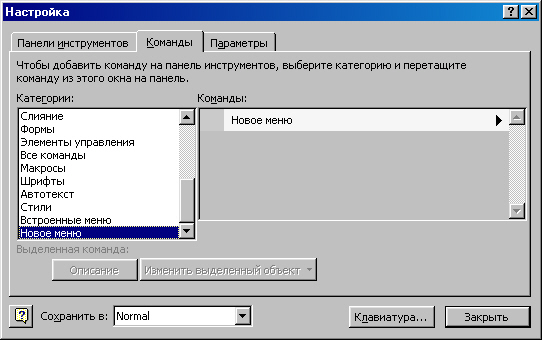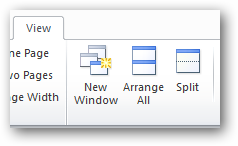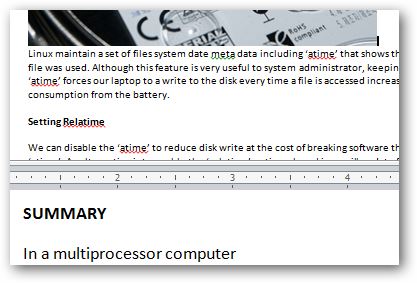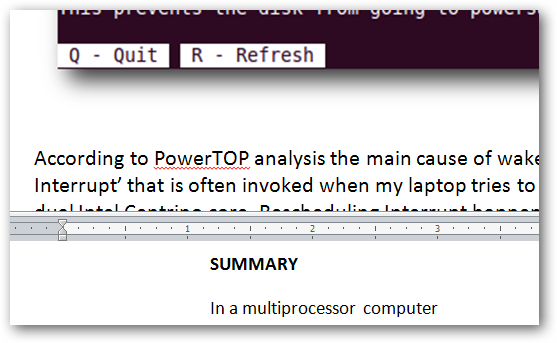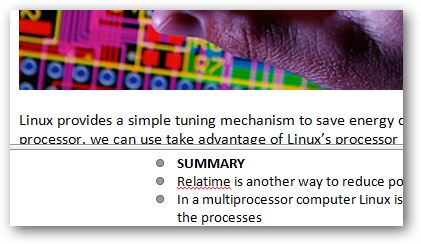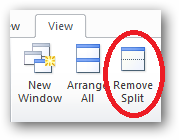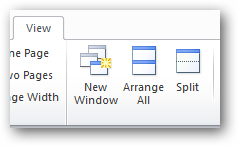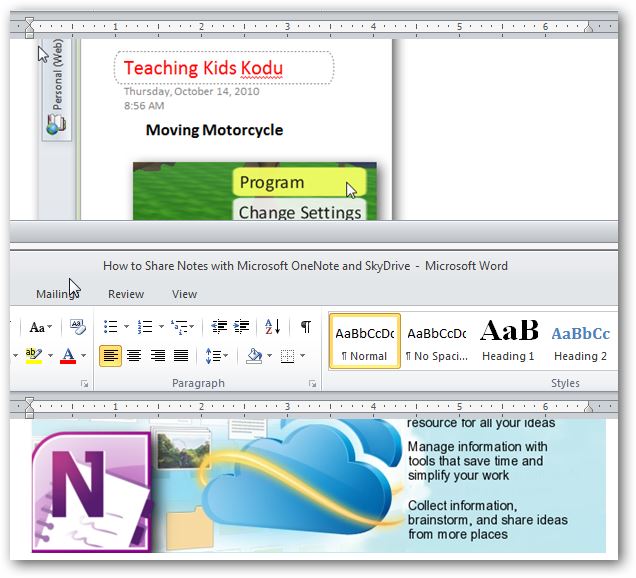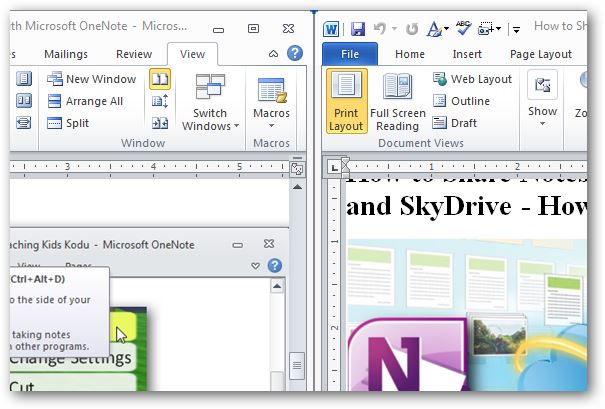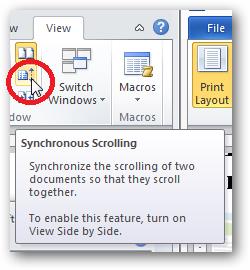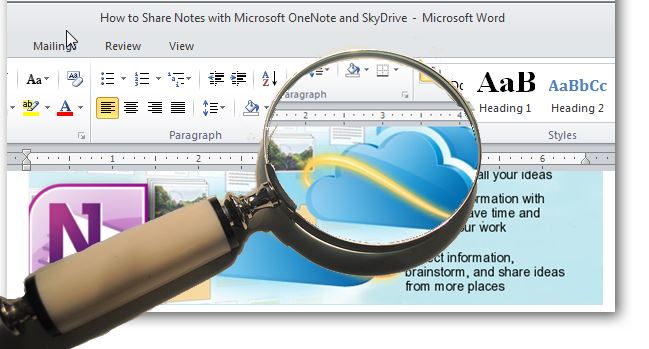При
запуске Word
открывается новый документ. На рис. 1
представлено окно Word
с его основными компонентами. Настройку
окна можно менять. Обычно
в окне Word
присутствуют панели инструментов
Стандартная и Форматирование.
Если
недоступны горизонтальная или вертикальная
полосы прокрутки, отсутствует строка
состояния или не появляется всплывающая
подсказка, следует выполнить команду
Сервис
Параметры и
на вкладке Вид
установить
флажок у соответствующего параметра.
С
заголовка Строка меню
Рис.
1 Окно Word
Строка
состояния предоставляет
информацию о работе программы, то есть
местоположение курсора или активность
(включение) программного режима. Слева
направо в строке состояния отражается
информация, приведённая в таблице 1.
Таблица
1
|
Зона |
Обозначение |
Значение |
|
Местоположение |
Стр. |
Номер |
|
Разд |
Раздел |
|
|
… / |
Текущая |
|
|
На |
Расстояние |
|
|
Ст |
Номер |
|
|
Кол |
Местоположение |
|
|
Програм- мные режимы |
ЗАП |
Запись |
|
ИСПР |
Внесение |
|
|
ВДЛ |
Выделение |
|
|
ЗАМ |
Замещение |
|
|
Спец. операции |
Русский |
Переключение |
Справочная система
В
Word
и в каждом приложении Microsoft
Office
предусмотрена возможность быстрого
получения справки обо всех элементах
рабочего окна. Для получения справки
можно использовать:
Справку
(F1).
При нажатии клавиши F1
на экране появится окно, в котором можно
ввести свой вопрос или выбрать тему из
списка, чтобы получить перечень вопросов
по этой теме.
При
вызове справки основное окно документа
уменьшается в размерах, а оставшаяся
часть экрана занята окном справки. При
закрытии справки окно документа
восстанавливает свои первоначальные
размеры. Окно справки можно развернуть
на весь экран (Рис.1 – Разворачивающая
кнопка). В тексте справки в пределах
вызванной темы даны гиперссылки
– подчёркнутые и выделенные цветом
отдельные слова или фразы в тексте. При
установке на гиперссылку курсор
приобретает вид «указательный палец».
Перейти к тексту гиперссылки можно
одинарным щелчком левой кнопки мыши.
Чтобы
получить доступ к любой другой теме,
следует щёлкнуть по кнопке Показать
на инструментальной панели в верхней
части окна справочной системы. После
чего получаем доступ к Содержанию
помощи. Чтобы вернуть всё в исходное
состояние, достаточно щёлкнуть ещё раз
по этой же кнопке, но теперь она уже
называется
Скрыть.
При
поиске нужного раздела справки можно
использовать Мастер
вопросов,
который поможет локализовать поиск, и
контекстное меню, вызываемое правой
кнопкой мыши.
Ввод и редактирование документа Создание нового документа
После
запуска программы Word
появляется окно с именем Документ
1.
На экране отображается пустой документ,
созданный на основе шаблона NORMAL.DOT.
Он содержит символ конца файла и символ
конца абзаца (в режиме отображения
непечатаемых символов). Вводимый текст
рассматривается Word
как новый документ, которому необходимо
присвоить адрес (место хранения) и имя.
Соседние файлы в папке Lektsii_po_informatikei
- #
- #
- #
- #
- #
- #
- #
- #
Разделить рабочую область окна в Word. Можно копировать и перемещать текст из документа в документ. Иногда необходимо проделать тоже самое в одном документе, но когда документ большой, то для удобства его редактирования необходимо разделить экран на две части. Можно просто воспользоваться быстрым переходом по документу, но иногда гораздо удобнее просто разделить документ на два окна. В Word предусмотрена такая возможность, и было бы глупо не воспользоваться ей. В каждом окне есть своя прокрутка, что делает такую возможность еще привлекательней.
Разделить рабочую область окна в Word для удобства редактирования
Для того чтобы разделить область окна на две части необходимо зайти в меню Вид и выбрать на панели Окно функцию Разделить. Или одновременно нажать на клавиатуре клавиши Ctrl + Alt + S.
Появится серая горизонтальная полоса, которую необходимо установить в нужном месте и щелкнуть левой кнопкой мышки. Окно документа тут же разделиться на две части.
Для того, чтобы работать в нужном окне надо всего лишь щелкнуть мышкой в нем. Для перемещения разделительной полосы, необходимо установить указатель мыши на полосу разделения и перетащить ее на новое место.
Чтобы удалить полосу разделения и вернуть документ к исходному виду, перетащите полосу вверх или вниз до края рабочей области или выберите команду Окно – Снять разделение.
Теперь вы можете редактировать свои документы, не бегая по всем страницам туда-сюда. Вот такие маленькие секреты очень помогают нам в работе с вордом. Надеюсь, что вам это пригодиться.
Как автоматически удалить лишние пробелы в Ворде
Горячие клавиши word 2010
Видео ролик Как разделить рабочую область окна в Word:
Удачи!
4.2. Рабочее окно Microsoft Word
Рабочее окно Microsoft Word 2007 и Microsoft Word 2010 (рис. 4.1 и 4.2) состоит из строки заголовка, панели инструментов, состоящей из нескольких вкладок, рабочего пространства и строки состояния.
В строке заголовка находятся стандартные значки Windows, также здесь отображается название файла документа. Если вы открыли новый документ, то он называется Документ1. Под таким именем он и сохранится, если его не переименовать.
Под строкой заголовка находится линейка инструментов, состоящая из нескольких вкладок. С помощью опций на этой линейке можно выполнять операции с текстом: изменять шрифт, размер, цвет, рисовать таблицы, вставлять рисунки и многое другое. Более подробно о панелях инструментов рассказано в разд. 4.3.
Под панелью инструментов находится рабочее пространство, где происходит набор и форматирование текста. Текст набирается на клавиатуре, для начала нового абзаца нажмите <Enter>. Более подробно о наборе и редактировании текста рассказано в разд. 4.4.
Справа от рабочего пространства находится полоса прокрутки, с помощью которой можно прокручивать текст документа. Ниже рабочего пространства располагается строка состояния, в которой отображается информация о документе: количество страниц (общее и текущей страницы), язык ввода текста, состояние проверки правописания и др., также там имеется несколько кнопок, с помощью которых можно изменять режим отображения рабочей области.
Данный текст является ознакомительным фрагментом.
Читайте также
6.1. Средства Microsoft Word
6.1. Средства Microsoft Word
С простыми рисунками и схемами можно работать непосредственно в редакторе Word.Работа с готовыми рисунками в WordВ документ текстового редактора Word можно вставлять рисунки, которые были созданы ранее и сохранены в виде отдельных файлов.Для этого на
1.1. Установка Microsoft Word
1.1. Установка Microsoft Word
Перед тем как начать работу с программой, ее обязательно нужно установить. В процессе установки (инсталляции) на компьютер копируются файлы, необходимые для запуска и корректной работы программы, вносятся изменения в системный реестр. Если сравнить
Рабочее окно Photoshop
Рабочее окно Photoshop
Рассмотрим основные элементы рабочего окна программы (рис. 2.11).
Рис. 2.11. Рабочее окно PhotoshopБольшей частью они типичны для любой Windows-программы, поэтому просто перечислим эти элементы без подробного описания. 1. Меню программы. Здесь собраны команды
MICROSOFT WORD
MICROSOFT WORD
…Я люблю – и значит, я живу, – это из Высоцкого …Я пишу – и значит, я работаю в Word, – это уже из нашей повседневной реальности… Наверное, нет в мире другой столь популярной программы, как текстовый редактор Word (исключая разве что Windows, хотя Word превосходно себя
Интерфейс Microsoft Word
Интерфейс Microsoft Word
Ну а теперь перейдем от славословий и осанн к конкретике. Запустите Word… И пока что ничего не делайте. Просто помедитируйте (как говорят на Востоке) на его солнцеподобный лик. А когда глаза привыкнут – попытайтесь вычленить из единой картинки отдельные
Глава 9 Возможности COM в Microsoft Word и Microsoft Excel
Глава 9 Возможности COM в Microsoft Word и Microsoft Excel
• Технология OLE• Технология COM• Использование OLE в Delphi• Управление Microsoft Word и Microsoft ExcelТехнология COM/DCOM является одной из важных и широко используемых современных технологий. Охватить все аспекты технологии COM/DCOM очень сложно, и
9.4. Управление Microsoft Word и Microsoft Excel
9.4. Управление Microsoft Word и Microsoft Excel
Трюки в Microsoft WordВ этом разделе мы более подробно остановимся на рассмотрении практических примеров использования СОМ-сервера редактора Microsoft Word. Достаточно популярный редактор обладает обширным набором возможностей, которые можно
Интеграция с Microsoft Word
Интеграция с Microsoft Word
После установки MathType интегрируется в редактор Word, добавляя в окно программы свою панель инструментов и пункт главного меню. С их помощью можно работать с редактором непосредственно из окна Word. Кроме этого, MathType заменяет собой стандартный редактор
5.1. Средства Microsoft Word
5.1. Средства Microsoft Word
С простыми рисунками и схемами можно работать непосредственно в редакторе
13.1.Окно MS Word
13.1.Окно MS Word
Знакомство с Word начнем с главного окна. Понимаю, тут много разных кнопок, которые сразу хочется понажимать. Однако для начала изучим основные элементы окна (рис. 108):Заголовок окна — в нем выводится имя вашего документа (имя файла без расширения «.doc»);Главное
Глава 4 Microsoft Word
Глава 4
Microsoft Word
4.1. Возможности Microsoft Word
Microsoft Word — один из самых лучших и мощных текстовых редакторов на сегодняшний день. Word, в отличие от Блокнота и WordPad, не входит в состав Windows, а распространяется в составе программного пакета Microsoft Office. Программа обладает огромным
4.1. Возможности Microsoft Word
4.1. Возможности Microsoft Word
Microsoft Word — один из самых лучших и мощных текстовых редакторов на сегодняшний день. Word, в отличие от Блокнота и WordPad, не входит в состав Windows, а распространяется в составе программного пакета Microsoft Office. Программа обладает огромным количеством полезных
6.1. Возможности программы. Рабочее окно
6.1. Возможности программы. Рабочее окно
Итак, мы подключили компьютер к Интернету, и теперь он маленькая часть огромной всемирной компьютерной сети. В этой главе мы рассмотрим одну из самых популярных служб Интернета — World Wide Web или «Всемирную паутину». В Сети размещено
5.1.16. Совместимость с Microsoft Word
5.1.16. Совместимость с Microsoft Word
Текстовый процессор Pages позволяет открывать файлы, созданные в MS Word. Причем с кириллицей нет никаких проблем, Mac OS X поддерживает шрифты операционной системы Windows, например, такие как: Arial, Comic Sans Ms, Courier, Helvetica, Tahoma, Times New Roman, поэтому приложение Pages
Настройки Microsoft Word
Настройки Microsoft Word
Вид окна Microsoft Word зависит от выбора, сделанного в меню Вид строки Меню (рис. 3.2).
Рис. 3.2. Меню Вид строки МенюНаиболее привычный вид документа вы увидите при включенном пункте меню Разметка страницы и выбранном пункте Линейка.В любом случае вы можете
Окно программы Word
Окно программы Word
Запустить программу Word можно с помощью строки поиска в меню Пуск или выполнив команду Пуск ? Все программы ? Microsoft Office ? Microsoft Office Word 2007. Если программа Word будет использоваться часто, то она автоматически появится в левой колонке меню Пуск, откуда запускать
Содержание
- Способы настройки рабочей области ms word
- Оптимизируем рабочую область Microsoft Word
- Разделяем окно редактора
- Упорядочивание нескольких окон в Word
Способы настройки рабочей области ms word
Экранный интерфейс и настройки процессора MS Word
Запуск процессора Word
Для того чтобы запустить процессор Word, необходимо выполнить команду Пуск > Программы > Microsoft Word. На экране появится окно процессора Word с открытым в нем пустым документом, которому по умолчанию присваивается имя Документ1 (рис. 5.6). Одновременно Word загружает служебный файл NORMAL.DOT, который является файлом загружаемого по умолчанию шаблона документа Пустой документ. В нем определены стандартные параметры документов в Word — шрифты и размеры символов, ширина полей на странице и пр. Установленные в шаблоне по умолчанию параметры, в принципе, можно изменить, но на практике этим пользуются не часто.
Компания Microsoft является одним из мировых лидеров по разработке пользовательских интерфейсов, и Word — это один из лучших примеров современного и развитого интерфейса. Этот текстовый процессор является Windows-приложением, и его интерфейс стандартен для этой операционной системы. Word 2000 имеет так называемый SDI (Single document interface) интерфейс — для каждого редактируемого документа открывается отдельное окно с меню и панелями инструментов. Управление приложением осуществляется с помощью клавиатуры и мыши. Многим командам соответствует заданное сочетание клавиш, так называемые «горячие» клавиши. Элементы управления активизируются нажатием на них левой кнопки мыши, в дальнейшем мы будем называть такое действие «щелкнуть мышью». При нажатии правой кнопки мыши появляется контекстное меню с командами, соответствующими элементу, над которым нажата кнопка. Когда курсор мыши задерживается над каким-либо управляющим элементом, то появляется окно подсказки с кратким описанием функций этого элемента.
Рис. 5.6. Экранный интерфейс процессора Word 2000
При стандартных настройках окно MS Word состоит из следующих элементов:
— Заголовок окна — стандартный для Windows-окна. Слева вверху в строке заголовка находится значок Word, рядом — имя загруженного документа, а затем — имя программы: Microsoft Word. Если щелкнуть мышью на значке Word, то откроется системное меню, команды которого позволяют установить подходящие размеры окна программы, свернуть или закрыть окно. То же самое можно сделать с помощью трех кнопок, расположенных на правом краю строки заголовка. Щелчок на левой кнопке обеспечивает сворачивание окна, щелчок на средней — его увеличение или уменьшение, а щелчок на правой кнопке — закрытие, то есть Word завершает работу.
— Строка меню расположена под строкой заголовка. Меню со списком команд открываются нажатием на них левой кнопки мыши. Word 2000 имеет «интеллектуальное» меню, которое автоматически настраивается в зависимости от последних используемых команд и метода работы пользователя. Сначала меню показывает последние использованные и наиболее часто используемые команды. Далее оно «подстраивается» под конкретного пользователя в зависимости от того, какие команды он активизирует чаще всего. Каждая из команд тоже активизируется мышью.
— Панели инструментов. Ниже строки меню располагается область панелей инструментов. По умолчанию на экране отображаются панели Стандартная и Форматирование. Панель инструментов состоит из управляющих элементов — кнопок, областей ввода и выбора, что позволяет быстро выполнять команды и настройки, не обращаясь к меню. С помощью настроек можно создать или активизировать дополнительные панели инструментов и/или настроить находящиеся на них элементы управления.
— Рабочая область — поле, в котором отображается и редактируется документ. Вверху и слева рабочую область могут ограничивать горизонтальная и вертикальная линейки. Справа и снизу рабочая область ограничена полосами прокрутки. Конкретный вид рабочей области зависит от режима работы редактора.
— Строка состояния. Внизу окно программы замыкает строка состояния. Это информационная строка, в которой указывается различная информация о документе и режимах редактора, как-то: число страниц, текущее положение в документе, язык, фоновые выполняющиеся операции и т. п.
Для того чтобы иметь некоторое представление о возможностях Word, кратко опишем содержание встроенных меню:
— Файл. Это меню содержит команды создания, открытия, сохранения и печати документа;
— Правка. Здесь содержатся команды работы с выделением части документа, буфером обмена, поиска и отмены изменений;
— Вид. Этим меню переключаются режимы отображения документа, наличие панелей инструментов и линеек, масштаб;
— Вставка. С помощью этого меню осуществляется вставка в документ различных объектов;
— Формат. Команды этого меню позволяют менять параметры форматирования текста: шрифта, абзацев, фона и др.;
— Сервис. Содержит различные сервисные операции: проверку орфографии, совместную работу над одним документом, настройку параметров программы и др.;
— Окно. Это меню дает возможность управлять параметрами окна с документом;
— Справка. Через это меню становится доступной система помощи текстового процессора.
После краткого описания меню имеет смысл так же коротко рассмотреть существующие панели инструментов. В процессоре Word 2000 в списке панелей инструментов их насчитывается 16. Пользователь по своему усмотрению может вызывать на экран и убирать любую панель, создавать собственные. Внутри панелей инструментов собраны элементы управления, представляющие операции, выполнение которых необходимо при работе с документами, Таким образом, панель инструментов обеспечивает простой структурированный доступ к важнейшим функциям Word. Управление отображением панелей инструментов осуществляется в меню Вид > Панели инструментов (рис. 5.7). По этой команде появляется полный список панелей инструментов. Если перед названием панели установлен флажок, то эта панель отображается на экране. Выключение приводит к скрытию панели.
Рис. 5.7. Управление отображением панелей инструментов
Дадим краткую характеристику панелей инструментов:
— Стандартная — содержит элементы управления файловыми операциями, редактирования и экранного отображения;
— Форматирование — элементы управления форматированием документа;
— Visual Basic — предоставляет доступ к средствам создания и редактирования макросов и Web-сценариев;
— Web — элементы управления для навигации в Web-структурах данных;
— Web-компоненты — содержит команды для оформления Web-страниц и форм;
— Word-Art — это доступ к стандартному набору художественных элементов оформления документа;
— Автотекст — предоставляет быстрый доступ к средствам настройки различных функций автоматизированного изменения текста документа;
— База данных. Обеспечивает стандартное управление базами данных как внутренних таблиц Word, так и перенесенных Access;
— Буфер обмена. Команды работы с объектами буфера обмена;
— Настройка изображения. Команды, управляющие параметрами растровых изображений;
— Рамки. Команды для управления фреймами — прямоугольными областями документа;
— Рецензирование. Предоставление работы с различными версиями документа, внесение и удаление изменений без изменения исходного текста;
— Рисование. Команды, управляющие параметрами векторных изображений, выполняющие простые графические операции;
— Таблицы и границы. Создание и оформление страниц, а также дополнительные средства оперирования с данными таблицы;
— Формы. Команды, позволяющие подготовить документ к одному из видов публикации;
— Элементы управления. Набор готовых компонентов ActiveX для создания Web-страниц и форм.
Кроме того, что мы можем по желанию отображать на экране или скрывать любую панель инструментов, Word предоставляет возможность убирать или дополнительно отображать целые встроенные меню, отдельные команды меню, элементы управления панелей инструментов. Это можно проделывать как при помощи того же меню Вид > Панели инструментов > Настройка, но удобнее, пожалуй, пользоваться; меню Сервис > Настройка. При этом вызывается то же диалоговое окно (рис. 5.8), В котором вы можете точно так же выбирать отображение панелей инструментов, параметры его, а кроме того, выбрав в окне панель Команды, оперировать с меню, в том числе создавая новые пользовательские меню, содержащие команды по вашему усмотрению, а также отображая на экране и размещая удобным образом те стандартные команды, которые часто используются и должны быть «под рукой». Выбрав на панели Команды в списке Категории > Встроенные меню, вы получаете возможность продублировать либо, наоборот, удалить из строки меню любое встроенное меню.
Одно из удобств работы с процессором Word заключается в том, что многие команды можно вызвать различными способами: через меню, панели инструментов, «горячей» клавишей, из контекстного меню. Процессор имеет средства настройки, позволяющие привязать к любой команде различные способы активизации. Поэтому мы не будем рассматривать все возможные способы выполнения какой-либо операции, а возьмем за основу оперирование с командами меню, иногда дублируя их элементами управления панелей инструментов. Иначе это потребовало бы привлечения несоизмеримо большого объема информации, в том числе лишней, тем более что «горячие» клавиши, например, чаще всего претерпевают настройку под конкретного пользователя. Здесь лишь укажем заранее, какие клавиши и сочетания их, предусмотренные в Word по умолчанию, несут: функциональную нагрузку или позволяют существенно ускорить работу по подготовке документа, так что менять их непрактично.
Рис. 5.8. Отображение элементов управления панелей инструментов и настройка меню
Клавиша Spase (Пробел) осуществляет вставку интервалов между словами. Необходимо помнить, что не стоит злоупотреблять этой функцией для того, чтобы перейти в нужную позицию в строке путем многократного нажатия на Пробел. Прежде всего потому, что большинство шрифтов, используемых при набивке текста, — пропорциональные. Это означает, что размеры символов каждого шрифта пропорциональны интервалам между ними. Поскольку это величины переменные, то при замене шрифта соответственно изменится ширина интервалов, и вместо нужной позиции вы окажетесь в несколько иной.
Клавиши Ctrl+Shift+Spase осуществляют так называемый неразрывный пробел. При этом слова, разделяемые неразрывным пробелом, визуально выглядят стоящими отдельно, но Word распознает их как единый комплекс, не разрывая его и не перенося автоматически отдельные слова комплекса на следующую строку. Это необходимо при вводе, например, длинных названий, состоящих из нескольких слов.
Клавиша Enter выполняет переход на начало нового абзаца. Это необходимо строго соблюдать, ни в коем случае не нажимая Enter в конце каждой строки. Word предусматривает автоматический переход на следующую строку, как только вы достигнете границы печатной области. Эти правила имеют принципиальное значение для последующего форматирования, поскольку в Word различаются стили абзаца и стили символа с соответствующими методами форматирования. Задаются параметры форматирования символов в меню Формат > Шрифт. Параметры форматирования абзацев — в том же меню Формат > Абзац. Word предоставляет широкие возможности выбора шрифтов, их комбинаций, оформления и анимации. Что касается форматирования абзацев — вы можете оперировать с предлагаемыми параметрами по своему усмотрению; единственное, на что обратим внимание прежде всего — на то, что лучше сразу установить Запрет висячих строк на панели окна Положение на странице, а также помнить, что если вы задаете Отступ первой строки, не нужно задавать Интервал перед (после) абзаца.
Клавиши Shift+Enter выполняют так называемый мягкий перевод строки. При этом строка прерывается до подхода к границе печатной области, но новый абзац не начинается. Этим пользуются, например, при набивке «шапок» деловых писем.
Клавиша Caps Lock позволяет вводить текст ПРОПИСНЫМИ буквами вместо строчных, и наоборот.
Клавиша Insert переключает два режима ввода и редактирования текста: режим замены и режим вставки. В режиме замены текстовые фрагменты заменяют редактируемый текст посимвольно, то есть каждый символ нового текста заменяет собой один символ прежнего. А в режиме вставки старый текст не меняется, а новый как бы вставляется в него, начиная с местонахождения курсора, раздвигая прежний текст. Как правило, более удобен режим вставки, за исключением тех случаев, когда работа ведется со стандартными формами, где необходимо редактировать единообразно куски содержимого.
Клавиши Delete и Backspase удаляют выделенные фрагменты текста, графические объекты, а также символы. Delete удаляет символы, расположенные справа от курсора ввода, a Backspase — соответственно, слева.
Клавиша Tab осуществляет переход к следующей позиции табуляции. Чаще всего ею пользуются при работе с таблицами, а также для форматирования документов, подготавливаемых как Web-документы.
Клавиша Ноmе позволяет перейти в начало строки из любой позиции в середине ее, а клавиша End — в конец строки.
Клавиши Ctrl+Home и Ctrl+End обеспечивают переход, соответственно, в самое начало и самый конец документа из любой позиции в середине него.
Клавиши Ctrl+ позволяют двигаться по тексту не через символ, как просто , а через слово, используя пробел для распознавания отдельных слов.
Помимо этого существуют различные другие встроенные сочетания клавиш, более или менее функциональные, а также возможность изменять заданные сочетания. Для этого пользуются тем же меню Сервис > Настройка, где нажимают на кнопку Клавиатура и вызывают диалоговое окно, в котором каждой команде можно поставить в соответствие наиболее удобное для конкретного пользователя сочетание клавиш.
Источник
Оптимизируем рабочую область Microsoft Word
Наш монитор даёт нам ограниченную площадь для редактирования документов Word. Перескакивание с одной страницы на другую отнимает очень много времени, и сегодня мы хотим показать Вам некоторые простые приёмы, как максимизировать область редактирования Microsoft Word для еще большего удовольствия от работы с текстом.
Разделяем окно редактора
Откройте вкладку View (Вид), нажмите на ней команду Split (Разделить) и установите разделительную черту как раз под той частью документа, которую Вы хотите оставить неподвижной.
Когда документ виден в двух рабочих областях, мы можем работать с одной из них, оставляя вторую неподвижной для сравнения.
Каждая из двух областей работает как отдельное окно, и мы можем настроить внешний вид документа индивидуально для каждой области. Например, можно задать различный масштаб для каждой из областей.
У нас есть возможность установить даже разные режимы просмотра для каждой из областей. Например, в верхней области мы можем оставить режим разметки страницы, а в нижней области перейти в режим черновика.
Чтобы снять разделение окна, нажмите команду Remove Split (Снять разделение).
Упорядочивание нескольких окон в Word
Нажмите команду Arrange All (Упорядочить все), чтобы все открытые документы Microsoft Word стало видно.
Упорядочивание нескольких окон Word очень удобно, когда необходимо работать сразу с несколькими документами.
Нажмите команду Side by side (Рядом), чтобы Word расположил два документа рядом друг с другом, тем самым предоставив возможность сравнивать их и работать с ними более эффективно.
В Word мы можем включить синхронную прокрутку обоих документов для более простой навигации, для этого нужно нажать команду Synchronous Scrolling (Синхронная прокрутка).
Microsoft придумала вкладку View (Вид), чтобы дать нам простые способы максимизировать области редактирования в Word и предоставить еще большее удовольствие от написания текстов. Мы надеемся, что эти простые приёмы увеличат Вашу продуктивность при работе в Word. Обязательно напишите в комментариях, используете ли Вы какие-нибудь приемы и инструменты, чтобы увеличить свою продуктивность.
Источник
На чтение 2 мин Опубликовано 11.03.2015
Наш монитор даёт нам ограниченную площадь для редактирования документов Word. Перескакивание с одной страницы на другую отнимает очень много времени, и сегодня мы хотим показать Вам некоторые простые приёмы, как максимизировать область редактирования Microsoft Word для еще большего удовольствия от работы с текстом.
Разделяем окно редактора
Откройте вкладку View (Вид), нажмите на ней команду Split (Разделить) и установите разделительную черту как раз под той частью документа, которую Вы хотите оставить неподвижной.
Когда документ виден в двух рабочих областях, мы можем работать с одной из них, оставляя вторую неподвижной для сравнения.
Каждая из двух областей работает как отдельное окно, и мы можем настроить внешний вид документа индивидуально для каждой области. Например, можно задать различный масштаб для каждой из областей.
У нас есть возможность установить даже разные режимы просмотра для каждой из областей. Например, в верхней области мы можем оставить режим разметки страницы, а в нижней области перейти в режим черновика.
Чтобы снять разделение окна, нажмите команду Remove Split (Снять разделение).
Упорядочивание нескольких окон в Word
Нажмите команду Arrange All (Упорядочить все), чтобы все открытые документы Microsoft Word стало видно.
Упорядочивание нескольких окон Word очень удобно, когда необходимо работать сразу с несколькими документами.
Нажмите команду Side by side (Рядом), чтобы Word расположил два документа рядом друг с другом, тем самым предоставив возможность сравнивать их и работать с ними более эффективно.
В Word мы можем включить синхронную прокрутку обоих документов для более простой навигации, для этого нужно нажать команду Synchronous Scrolling (Синхронная прокрутка).
Microsoft придумала вкладку View (Вид), чтобы дать нам простые способы максимизировать области редактирования в Word и предоставить еще большее удовольствие от написания текстов. Мы надеемся, что эти простые приёмы увеличат Вашу продуктивность при работе в Word. Обязательно напишите в комментариях, используете ли Вы какие-нибудь приемы и инструменты, чтобы увеличить свою продуктивность.
Оцените качество статьи. Нам важно ваше мнение: