Содержание
- Автоматическая проверка пунктуации
- Работа с окном “Орфография”
- Выбор правильных исправлений
- Завершение проверки
- Ручная проверка пунктуации и правописания
- Состояние ошибок
- Поиск исправлений
- Выбор правильных исправлений
- Небольшая рекомендация от Lumpics
- Вопросы и ответы
Проверка пунктуации в MS Word осуществляется посредством инструмента проверки правописания. Для того, чтобы запустить процесс проверки, достаточно нажать “F7” (работает только на ОС Windows) или же кликнуть по значку книги, расположенному в нижней части окна программы. Также, для запуска проверки можно перейти во вкладку “Рецензирование” и нажать там кнопку “Правописание”.
Урок: Как в Ворде включить проверку орфографии
Выполнять проверку можно и вручную, для этого достаточно просто просматривать документ и кликать правой кнопкой мышки по словам, которые подчеркнуты красной или синей (зеленой) волнистой линией. В этой статье мы подробно рассмотрим то, как запустить в Word автоматическую проверку пунктуации, а также то, как ее выполнить вручную.
Автоматическая проверка пунктуации
1. Откройте документ Ворд, в котором необходимо выполнить проверку пунктуации.
- Совет: Убедитесь в том, что вы проверяете правописание (пунктуацию) в последней сохраненной версии документа.
2. Откройте вкладку “Рецензирование” и нажмите там кнопку “Правописание”.
- Совет: Для проверки пунктуации в части текста, сначала выделите этот фрагмент с помощью мышки, а затем нажмите кнопку “Правописание”.
3. Будет запущен процесс проверки правописания. Если в документе будет найдена ошибка, в правой части экрана появится окно “Орфография” с вариантами ее исправления.
- Совет: Для запуска проверки правописания в ОС Windows можно просто нажать клавишу “F7” на клавиатуре.
Урок: Горячие клавиши в Word
Примечание: Слова, в которых допущены ошибки, будут подчеркнуты красной волнистой линией. Собственные имена, а также слова, неизвестные программе, тоже будут подчеркнуты красной линией (синей в предыдущих версиях Ворда), грамматические ошибки будут подчеркнуты синей или зеленой линией, в зависимости от версии программы.
Работа с окном “Орфография”
В верхней части окна “Орфография”, которое открывается при нахождении ошибок, имеются три кнопки. Давайте детально рассмотрим значение каждой из них:
- Пропустить — нажав на нее, вы “скажите” программе, что в выделенном слове нет ошибок (хотя на деле они там могут быть), но, если это же слово будет повторно найдено в документе, оно снова будет выделено, как написанное с ошибкой;
- Пропустить все — нажатие на эту кнопку даст программе понять, что каждое использование данного слова в документе является верным. Все подчеркивания этого слова непосредственно в этом документе исчезнут. Если это же слово будет использовано в другом документе, оно снова будет подчеркнутым, так как Ворд в нем увидит ошибку;
- Добавить (в словарь) — добавляет слово в внутренний словарь программы, после чего данное слово больше никогда не будет подчеркнуто. По крайней мере, до тех пор, пока вы не удалите, а затем снова не установите MS Word на своем компьютере.
Примечание: В нашем примере некоторые слова специально написаны с ошибками, чтобы было проще понять, как функционирует система проверки правописания.
Выбор правильных исправлений
Если документ содержит ошибки, их, конечно же, нужно исправлять. Поэтому внимательно просмотрите все предложенные варианты исправления и выберите тот, который вам подходит.
1. Кликните по правильному варианту исправления.
2. Нажмите кнопку “Изменить”, чтобы внести исправления только в этом месте. Нажмите “Изменить все”, чтобы исправить это слово во всем тексте.
- Совет: В случае, если вы не уверены, какой из предложенных программой вариантов правильный, поищите ответ в интернете. Обратите внимание на специальные сервисы для проверки орфографии и пунктуации, такие как “Орфограммка” и “Грамота”.
Завершение проверки
Если вы исправите (пропустите, добавите в словарь) все ошибки в тексте, перед вами появится следующее уведомление:
Нажмите кнопку “ОК”, чтобы продолжить работу с документом или сохранить его. При необходимости, вы всегда можете запустить повторный процесс проверки.
Ручная проверка пунктуации и правописания
Внимательно просмотрите документ и найдите в нем красные и синие (зеленые, в зависимости от версии Ворда). Как было сказано в первой половине статьи, слова, подчеркнутые красной волнистой линией, написаны с ошибками. Фразы и предложения, подчеркнутые синей (зеленой) волнистой линией, неправильно составлены.
Примечание: Не обязательно запускать автоматическую проверку орфографии, чтобы увидеть все ошибки в документе — эта опция в Word включена по умолчанию, то есть, подчеркивания в местах ошибок появляются автоматически. Кроме того, некоторые слова Ворд исправляет автоматически (при активированных и правильно настроенных параметрах автозамены).
ВАЖНО: Word может показать большинство пунктуационных ошибок, но исправлять их автоматически программа не умеет. Все пунктуационные ошибки, допущенные в тексте, придется править вручную.
Состояние ошибок
Обратите внимание на значок книги, расположенный в нижней левой части окна программы. Если на этом значке отображается галочка, значит, ошибки в тексте отсутствуют. Если же там отображен крестик (в старых версиях программы он подсвечивается красным цветом), кликните по нему, чтобы увидеть ошибки и предложенные варианты их исправлений.
Поиск исправлений
Для того, чтобы найти подходящие варианты исправлений, кликните правой кнопкой мышки по слову или фразе, подчеркнутой красной или синей (зеленой) линией.
Перед вами появится список с вариантами исправлений или рекомендованными действиями.
Примечание: Помните, что предложенные варианты исправлений являются правильными исключительно с точки зрения программы. Microsoft Word, как уже было сказано, считает ошибками все неизвестные, незнакомые ему слова.
- Совет: Если вы убеждены в том, что подчеркнутое слово написано правильно, выберите в контекстном меню команду “Пропустить” или “Пропустить все”. Если же вы хотите, чтобы Ворд больше не подчеркивал это слово, добавьте его в словарь, выбрав соответствующую команду.
- Пример: Если вы вместо слова “Правописание” написали “Правопесание”, программа предложит следующие варианты исправлений: “Правописание”, “Правописании”, “Правописания” и другие его формы.
Выбор правильных исправлений
Кликнув правой кнопкой мышки по подчеркнутому слову или фразе, выберите правильный вариант исправления. После того, как вы кликните по нему левой кнопкой мышки, слово, написанное с ошибкой, автоматически будет заменено на правильное, выбранное вами из предложенных вариантов.
Небольшая рекомендация от Lumpics
Проверяя написанный вами документ на ошибки, обратите особое внимание на те слова, в написании которых вы чаще всего ошибаетесь. Постарайтесь их запомнить или записать, чтобы в дальнейшем не допускать тех же ошибок. Кроме того, для большего удобства вы можете настроить автоматическую замену слова, которое вы постоянно пишите с ошибкой, на правильное. Для этого воспользуйтесь нашей инструкцией:
Урок: Функция автозамены в Word
На этом все, теперь вы знаете, как в Ворде проверить пунктуацию и орфографию, а значит, конечные версии создаваемых вами документов не будут содержать ошибок. Желаем вам удачи в работе и учебе.
Символов всего: {{ сharactersFull }}
Язык:
PRO версия:
- {{ error }}
{{ infoService }}
Основное о сервисе
Текстовод Пунктуация расставляет заглавные буквы, запятые и другие знаки препинания на нескольких языках (выбирайте язык текста под окном ввода).
Для работы без рекламы и в отдельной очереди используйте PRO версию, повышайте удобство и скорость работы с программой.
Результаты хранятся в истории 7 дней.
Разметка результатов:
-
красным цветом обозначаются ненужные знаки препинания,
-
оранжевым цветом выделяются слова, в которых поставлена заглавная буква,
-
желтым цветом указываются новые знаки,
-
зеленый цвет означает, что знаки стоят по правилам и исправление не требуется.
При клике по выделенным знакам препинания, их можно заменить или убрать.
Немного цифр
Вы зашли, не зарегистрировались и хотите расставить знаки. Для вас доступна 1000 знаков.
Вы зашли, прошли быстрый процесс регистрации и теперь можете проверять текст размером в 1500 символов.
Вы зашли, зарегистрировались и приобрели PRO версию. Для вас открыто 100k знаков, а также, отключен просмотр рекламы и выделена отдельная очередь на проверку.
Порядок работы программы.
-
Введите в рабочее окно проверяемый тест. Не забывайте, что буквы е и ё — это разные буквы русского алфавита.
-
Если хотите воспользоваться PRO версией, поставьте соответствующую галочку. Язык устанавливается автоматически, либо вы можете скорректировать его сами.
-
Нажмите «Расставить».
-
Удалите красные знаки. Для этого просто щёлкните по ним.
-
Проверьте верно ли добавлены жёлтые.
-
Оставьте на месте зелёные знаки.
Учтите, что программа автоматически онлайн расставляет 80% знаков препинания, остальные 20% вам придётся поставить вручную.
Важная роль знаков препинания.
Правильно расставленные знаки препинания помогают верно понять вашу письменную речь.
Благодаря пунктуации, мы делаем нужные акценты на важных деталях.
Если написать текст, совсем не используя знаки препинания, получится каша.
Паузы (запятые, точки, многоточия), эмоции (восклицательный и вопросительный знаки), сомнения — вот короткий список чувств, выражаемых с помощью пунктуации.
Когда необходимо ставить знаки препинания:
Запятые:
-
Разделение независимых предложений внутри сложного, а также, придаточных в составе главного.
-
Между главным и придаточным предложениями.
-
Для обозначения границ однородных членов.
-
Во время перечня объектов, вещей, процессов, событий, операций или повторяющихся предметов.
-
Для обозначение сравнительных, определительных и обстоятельственных оборотов.
-
При выделении слов или их групп, ограничивающих, поясняющих или уточняющих другие слова в одном предложении.
-
Для определения границ междометий, обращений, вводных слов.
Двоеточия:
-
Для оформления списков.
-
В начале перечисления однородных слов.
-
Для оформления прямой речи.
-
В других ситуациях.
Тире:
-
В случаях замены «а именно» перед пояснением в конце предложения.
-
Для того, чтобы указать пространственные пределы (в случае замены «от и до»).
-
Когда в предложении отсутствуют союзы, а второе предложение содержит итог первого. Или 1-е предложение имеет значение времени или условия.
-
В прямой речи.
-
Для отделения пояснительных и дополнительных членов.
-
Для связи подлежащего со сказуемым, являющимся существительным.
-
Перед обобщающим словом в конце перечисления однородных членов.
Точка с запятой:
-
Для отделения простых предложений в составе сложносочинённого в случае, когда уже присутствуют другие знаки препинания.
-
В бессоюзном, сложном предложении, содержащим много запятых, внутри простых предложений, не соединённых смысловым значением.
-
Для разделения простых предложений, соединённых союзами, но имеющих различный смысл.
-
При необходимости разделения фрагментов предложения для конкретизации определённой мысли.
Инструмент проверки текста на орфографические и грамматические ошибки онлайн, позволит исправить
самые громоздкие
ошибки, с высокой степенью точности и скорости, а
также улучшить свой письменный русский язык.
Если возможно несколько исправлений, вам будет предложено выбрать одно из них.
Слова в которых допущены ошибки выделяются разными цветами, можно кликнуть на подсвеченное слово,
посмотреть описание ошибки
и выбрать исправленный вариант.
Инструмент поддерживает 8 языков.
Символов в тексте
0
Без пробелов
0
Количество слов
0
Вставьте ваш текст для проверки
Ваш текст проверяется
Орфография
Написать текст без каких-либо орфографических или пунктуационных ошибок достаточно сложно даже
специалистам.
Наша автоматическая проверка
орфографии
может помочь профессионалам, студентам, владельцам веб-сайтов, блогерам и авторам получать текст
практически без ошибок. Это не только поможет им исправить текст, но и
получить информацию о том, почему использование слова неправильно в данном контексте.
Что входит в проверку текста?
- грамматические ошибки;
- стиль;
- логические ошибки;
- проверка заглавных/строчных букв;
- типографика;
- проверка пунктуации;
- общие правила правописания;
- дополнительные правила;
Грамматика
Для поиска грамматических ошибок инструмент содержит более 130 правил.
- Деепричастие и предлог
- Деепричастие и предлог
- «Не» с прилагательными/причастиями
- «Не» с наречиями
- Числительные «оба/обе»
- Согласование прилагательного с существительным
- Число глагола при однородных членах
- И другие
Грамматические ошибки вида: «Идя по улице, у меня развязался шнурок»
-
Грамматическая ошибка: Идя по улице, у меня…
-
Правильно выражаться: Когда я шёл по улице, у меня развязался шнурок.
Пунктуация
Чтобы найти пунктуационные ошибки и правильно расставить запятые в тексте, инструмент содержит более
60 самых важных правил.
- Пунктуация перед союзами
- Слова не являющиеся вводными
- Сложные союзы не разделяются «тогда как», «словно как»
- Союзы «а», «но»
- Устойчивое выражение
- Цельные выражения
- Пробелы перед знаками препинания
- И другие
Разберем предложение, где пропущена запятая «Парень понял как мальчик сделал эту модель»
-
Пунктуационная ошибка, пропущена запятая: Парень понял,
-
«Парень понял, как мальчик сделал эту модель»
Какие языки поддерживает инструмент?
Для поиска ошибок вы можете вводить текст не только на Русском
языке, инструмент поддерживает проверку орфографии на Английском, Немецком и Французском
Приложение доступно в Google Play
Корректор (Майкрософт) работает в Word в Интернете для анализа вашего документа и предложения рекомендаций по правописанию и стилю. Работайте эффективнее с Корректором в Microsoft 365.
Если вы вошли в систему с помощью учетной записи Microsoft 365, Корректор также будет предлагать уточнения, например для лаконичности предложений с использованием простых слов или формальных фраз.
Чтобы использовать Корректор, на вкладке Главная выберите Корректор.
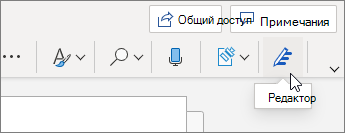
Чтобы сосредоточиться на самом важном, выберите соответствующий тип исправления или улучшения, например Грамматика или Ясность. Затем с помощью стрелок в карточке предложений можно просмотреть ошибки каждого из этих типов.
Выберите предложенный вариант, чтобы добавить его в документ, или нажмите Пропустить, если вы не хотите использовать его.
Примечания: Если вы решите исправить ошибку, которую ранее проигнорировали:
-
закройте и снова откройте документ, а затем вернитесь в Редактор. Редактор снова обнаружит эту ошибку.
-
добавьте слово в настраиваемый словарь в одном приложении Office. Оно станет доступным при проверке орфографии в других приложениях Office.
Корректор работает, даже когда панель закрыта.
Вы можете заметить, что даже при закрытой панели Корректора в документе есть подчеркивания красного и синего цвета. Дело в том, что Корректор всегда работает в фоновом режиме, выполняя проверку правописания и некоторых стилистических аспектов.
Щелкните подчеркнутый текст, чтобы увидеть предложенный вариант. Используйте меню с тремя точками, чтобы:
-
Показать и скрыть синонимы, помогающие выбрать правильное слово в случае орфографических ошибок.
-
Показать или скрыть контекст проблемы, если карточка предложений закрывает текст.
Примечание: В Word в Интернете вы можете указать параметры Корректора, выбрав Рецензирование > меню Корректор > Параметры. Эти параметры применяются, только когда панель Корректора закрыта.
Проверка нескольких языков
Ваш документ может быть написан на нескольких языках, или вам может потребоваться, чтобы Корректор выполнил проверку на другом языке.
Чтобы проверить текст на другом языке, выделите его и выберите Рецензирование > Корректор > Задать язык проверки правописания, а затем выберите нужный язык.
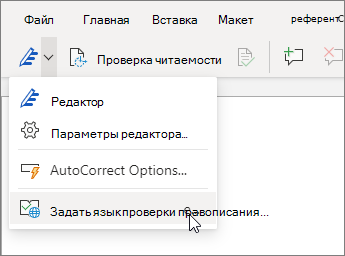
Корректор не проверяет наличие одинаковых ошибок на разных языках. При проверке нескольких языков Корректор указывает, какие улучшения доступны для каждого языка.
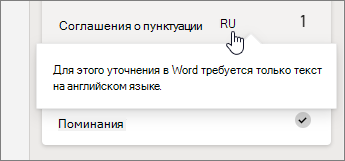
Хотя Корректор проверяет грамматику и стиль на более чем 20 языках (и проверяет орфографию на 89 языках), панель Корректора пока доступна только на английском, французском, немецком и испанском языках. Для получения сведений об ошибках, наличие которых Корректор проверяет в текстах на разных языках, см. статью Возможности Корректора в области орфографии, грамматики и стилистики разных языков.
Корректор в браузере
Если вы применяете Корректор в виде расширения в браузере при использовании Word в Интернете, предлагаемые варианты для вашего документа поступают из Корректора в Word, а не из расширения браузера.
Дополнительные сведения о расширении «Корректор» для браузера см. в статье Проверка правописания в расширении «Корректор» (Майкрософт) для браузера.
См. также
Чтобы попробовать Редактор Microsoft самостоятельно, скачайте Учебник по Редактору в Word.
Нужна дополнительная помощь?

Содержание
- Зачем это нужно
- Автоматическая проверка
- Как исправить
- Ручная проверка
- Вывод
Зачем это нужно
В Ворде ошибки, связанные с неправильным построением предложений, и расстановкой знаков препинания, подчеркиваются синей волнистой линией, а неправильное написание слова — красной. 
Автоматическая проверка
Для этого выполните такие действия:
-
- Открываем документ, который необходимо проверить;
- Открываем «Рецензирование»-«Правописание». Если проверяется часть документа, предварительно выделите его мышкой;
- Если в контенте есть неправильно расставленные знаки препинания, они появятся справа в окне «Орфография». Программа предложит варианты исправления.
Можно открыть проверку при помощи нажатия клавиши F7.
В зависимости от версии Ворда, ошибки подчеркиваются синей или зеленой линией.
Как исправить
Вверху окна находится три кнопки:
- Пропустить. Кликнувши по ней, вы сообщаете редактору что слово написано правильно. Если оно будет повторно повторяться в тексте, его Ворд снова выделит;
- Пропустить все. Нажав ее, вы сообщаете, что использование этого слова есть правильным, и оно не будет подчеркиваться;
- Добавить. Слово поместится во внутренний словарь программы, и не будет выделяться.
Как видите, работает поиск ошибок просто. Смотрим предложенные варианты исправления, выбираем подходящее.
После завершения работы появится уведомление.
Кликаем по кнопке «ОК» для завершения.
Ручная проверка
Посмотрите документ. Найдите подчеркнутые слова и фразы. Кликните по нем правой кнопкой мыши. Откроется список с вариантами исправлений. Выберите нужный вариант. Нажимаем по нему левой кнопкой мыши.
Ворд показывает большинство ошибок, связанных с расстановкой запятых, но исправлять их автоматически программа не сможет. Это делается вручную.
Читайте также:
- Как построить график в Ворд;
- Как в Word удалить колонтитулы.
Вывод
Люди не создали редактор, проверяющий правильность расстановки запятых лучше человека. В одном предложении бывают разные варианты расстановки запятых. Многое зависит от смысловой нагрузки предложений. А это определит только человек, поэтому после проверки правильности расстановки знаков препинания еще раз внимательно прочитайте текст вслух. Если запнулись в каком-то месте предложения, измените его: разбейте на несколько, поставьте запятую, или двоеточие.






























