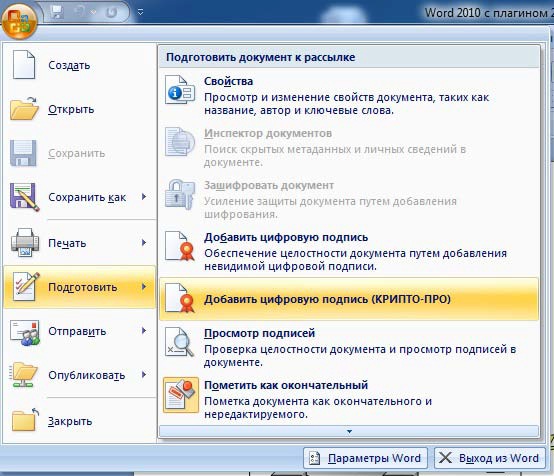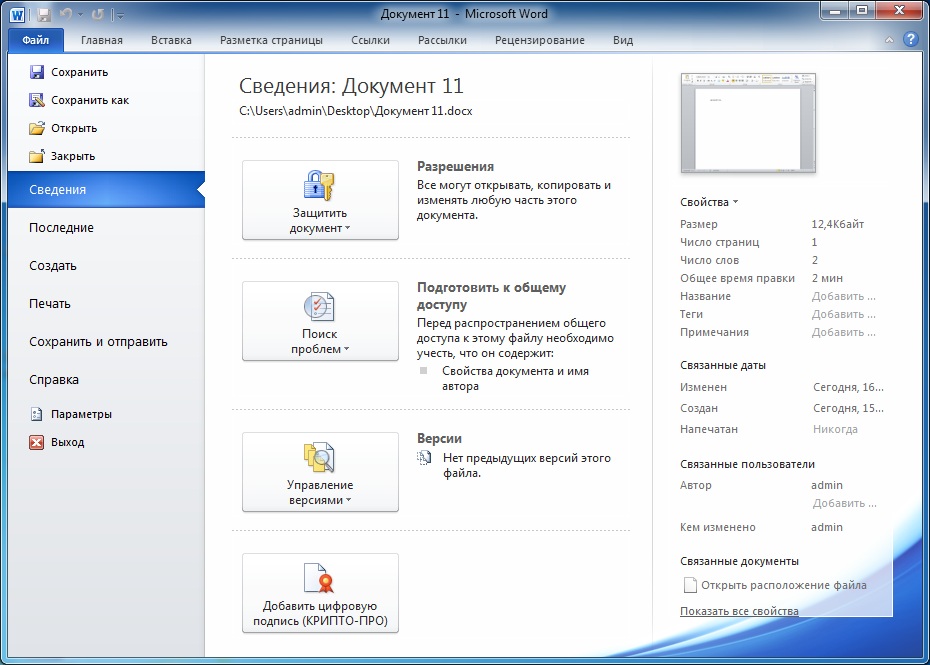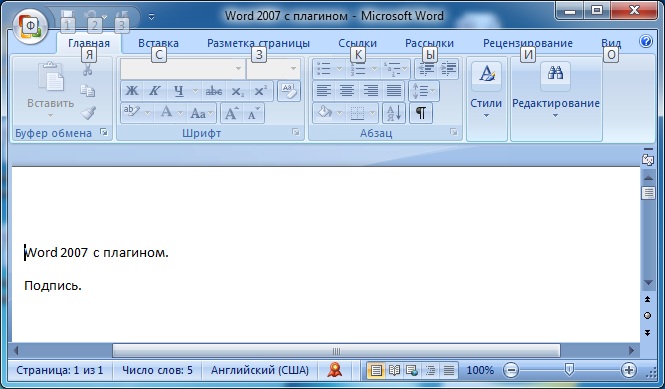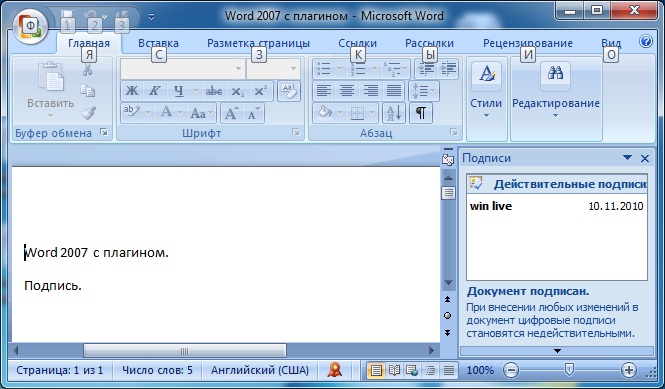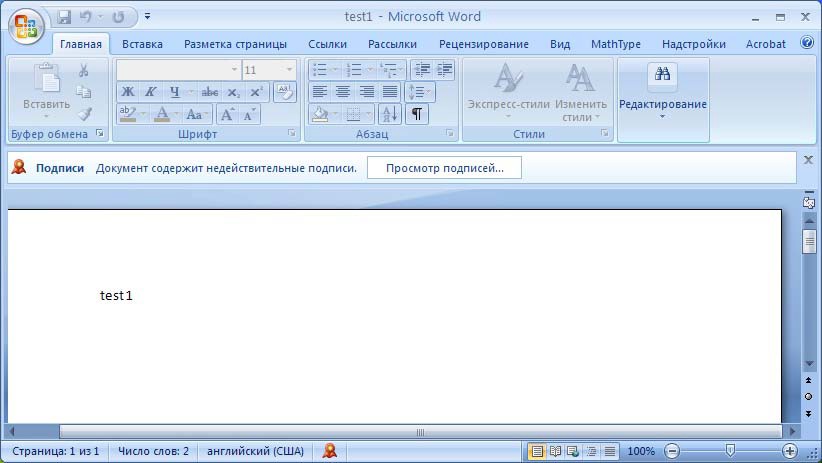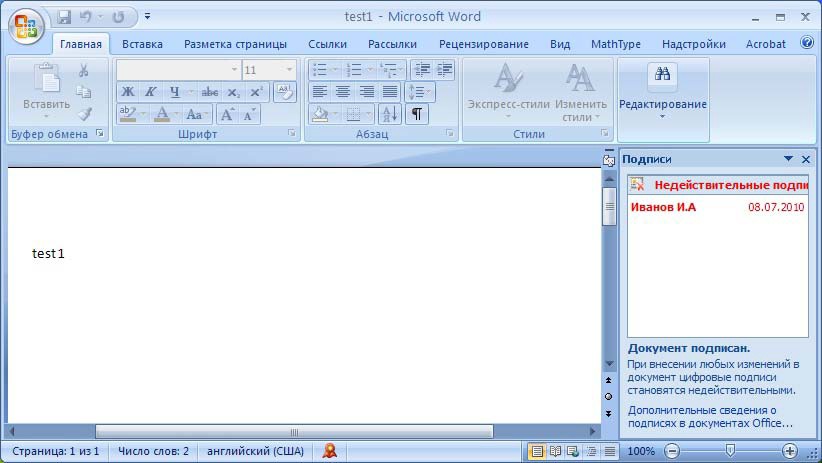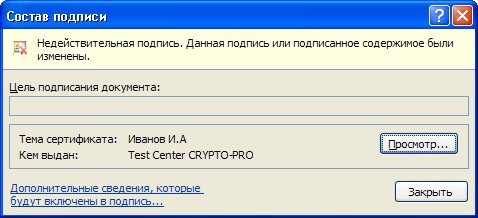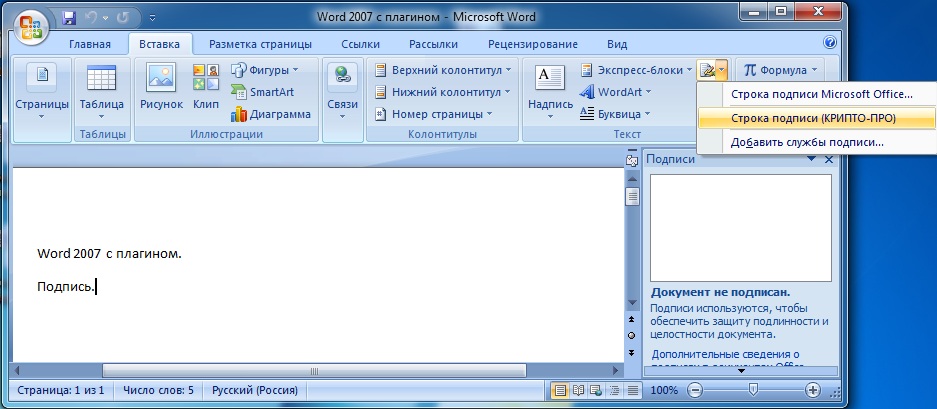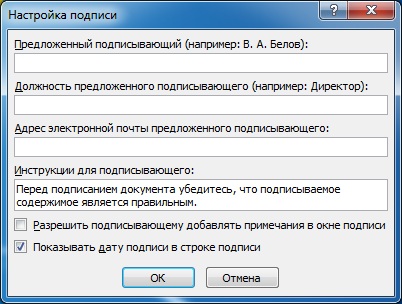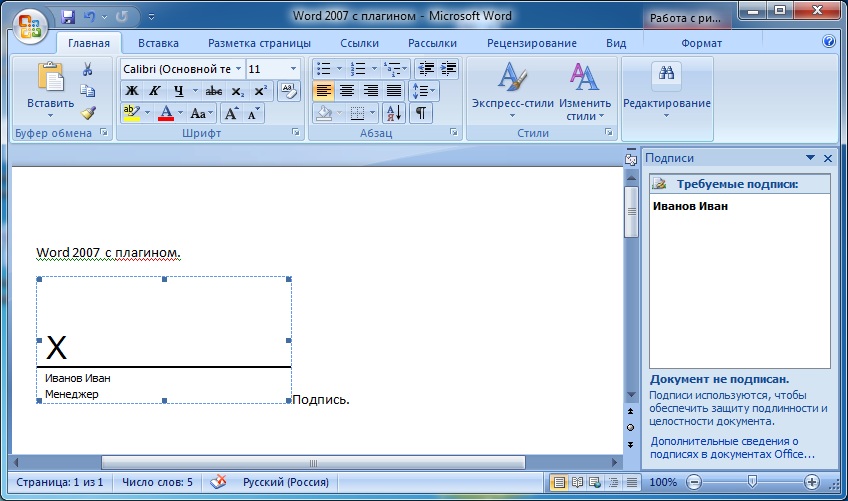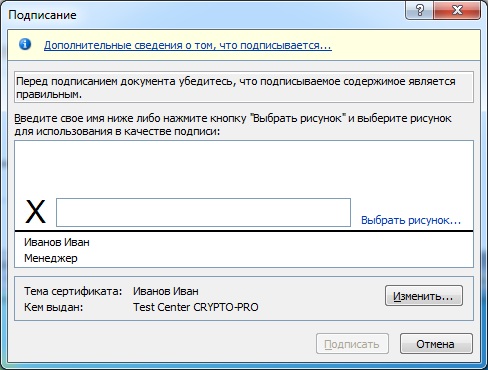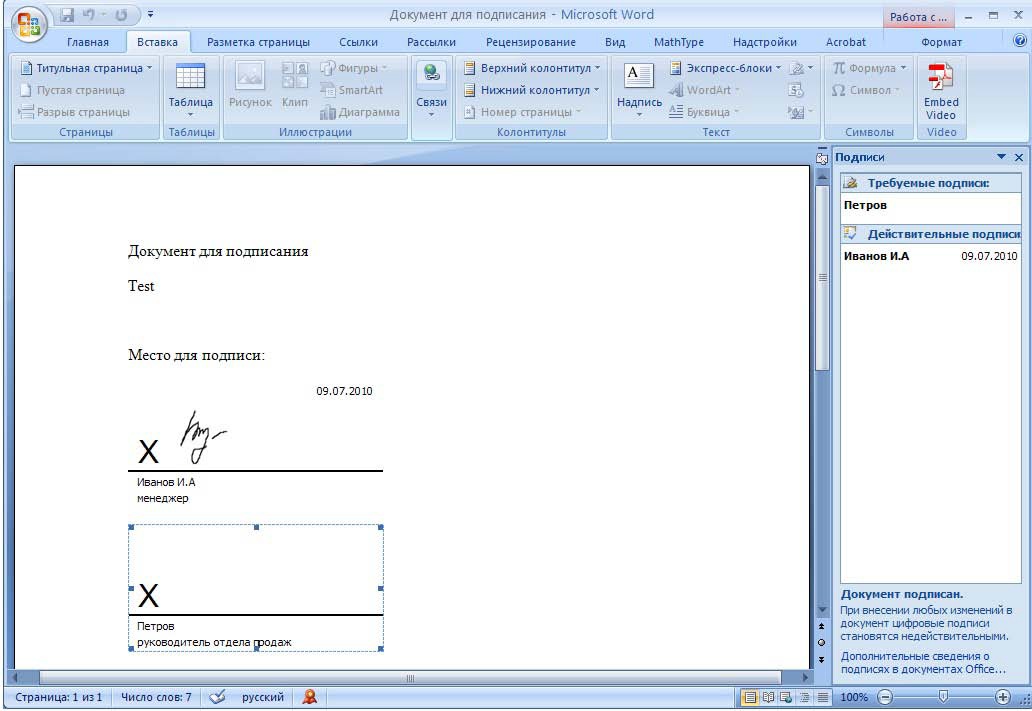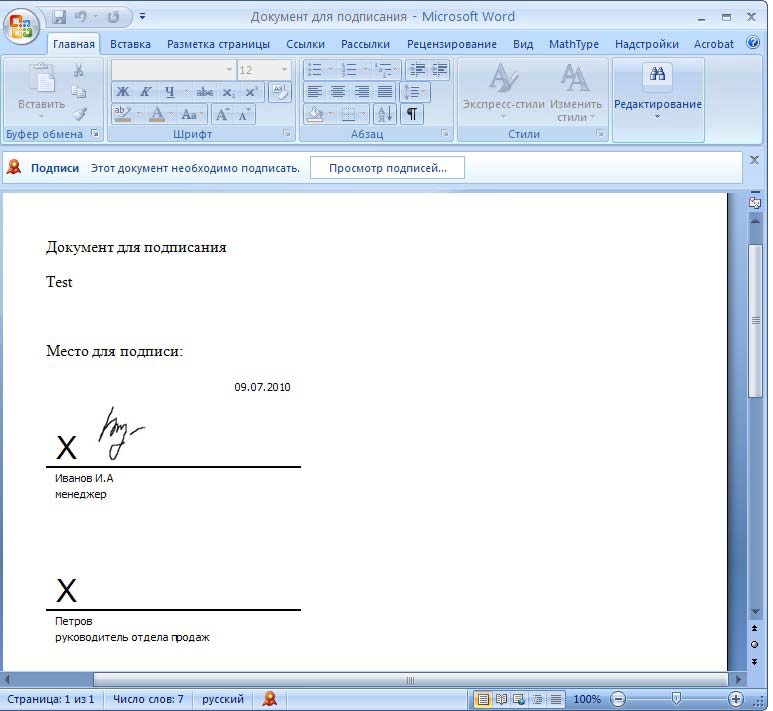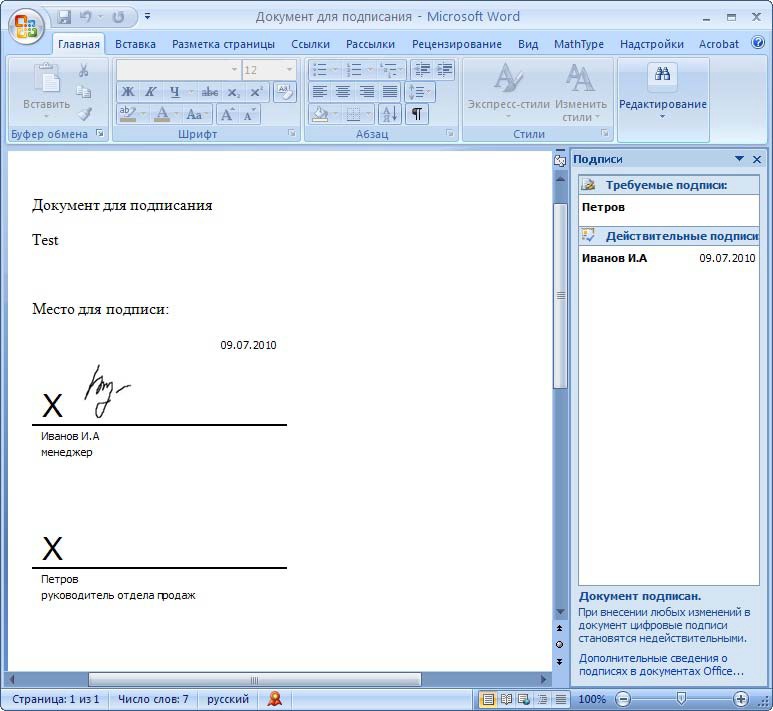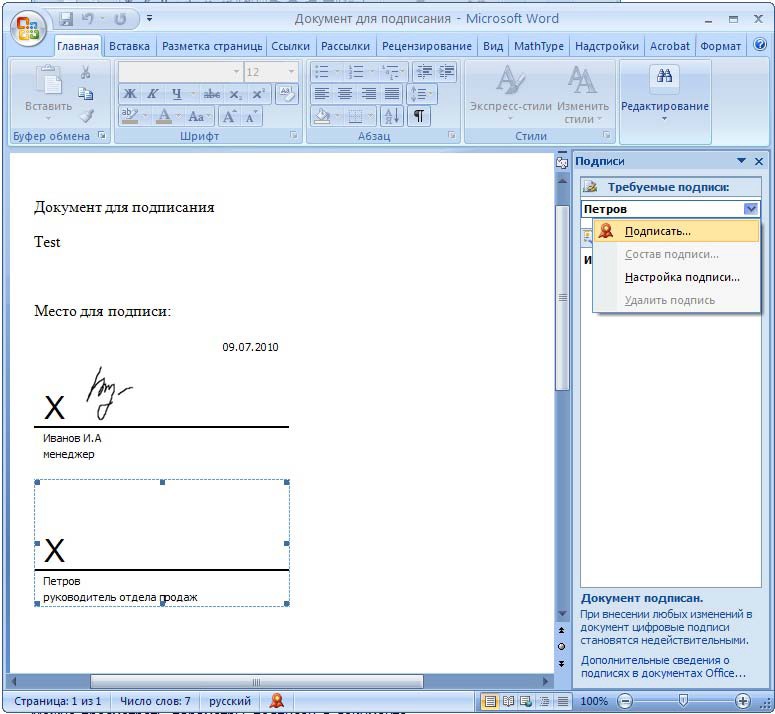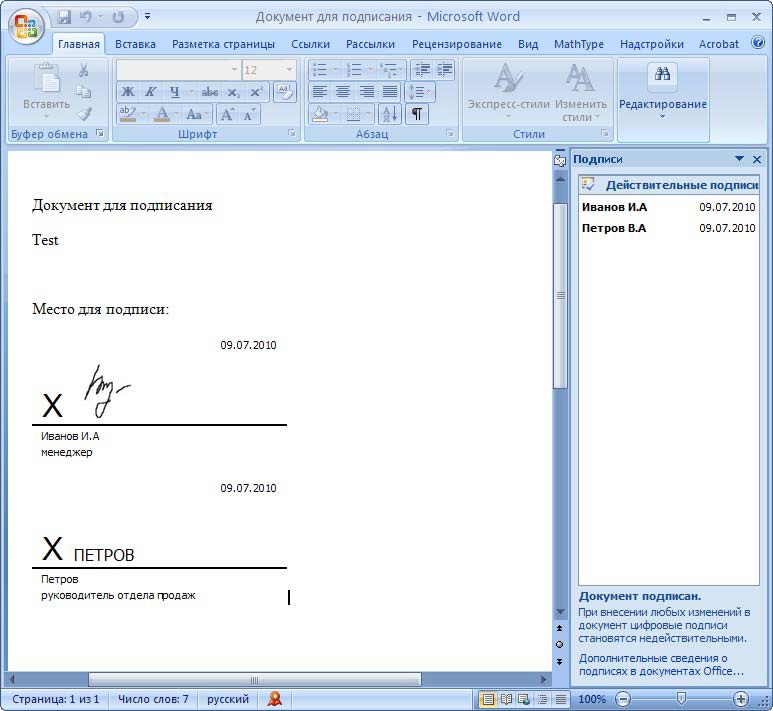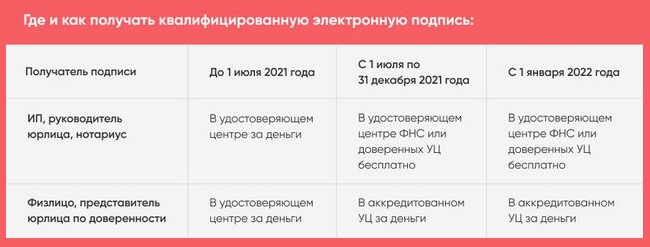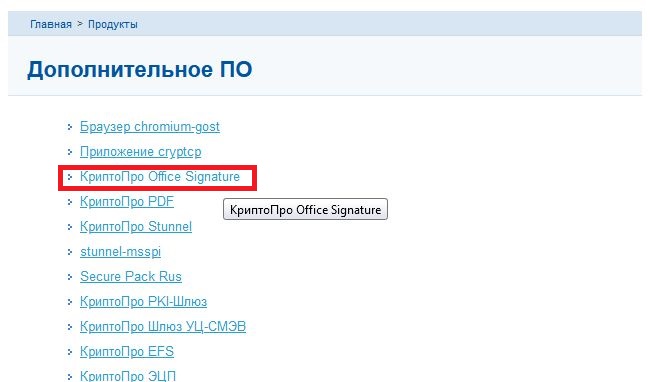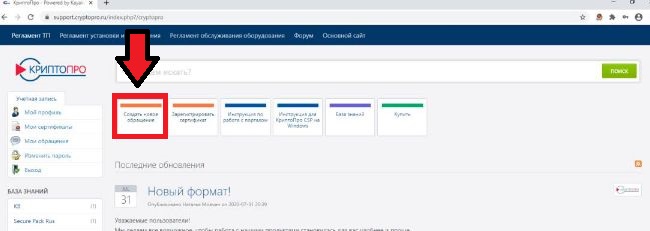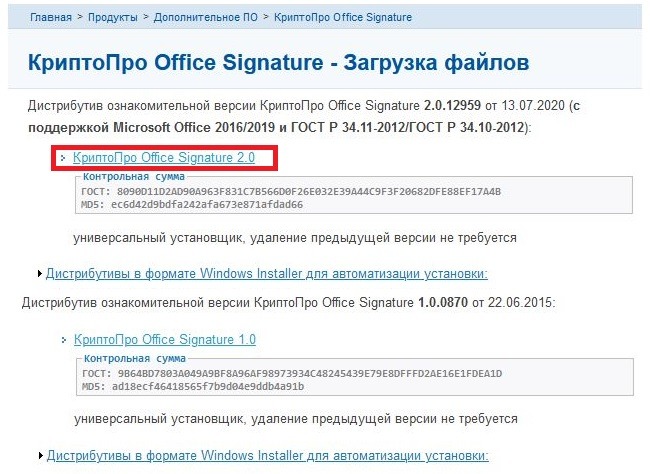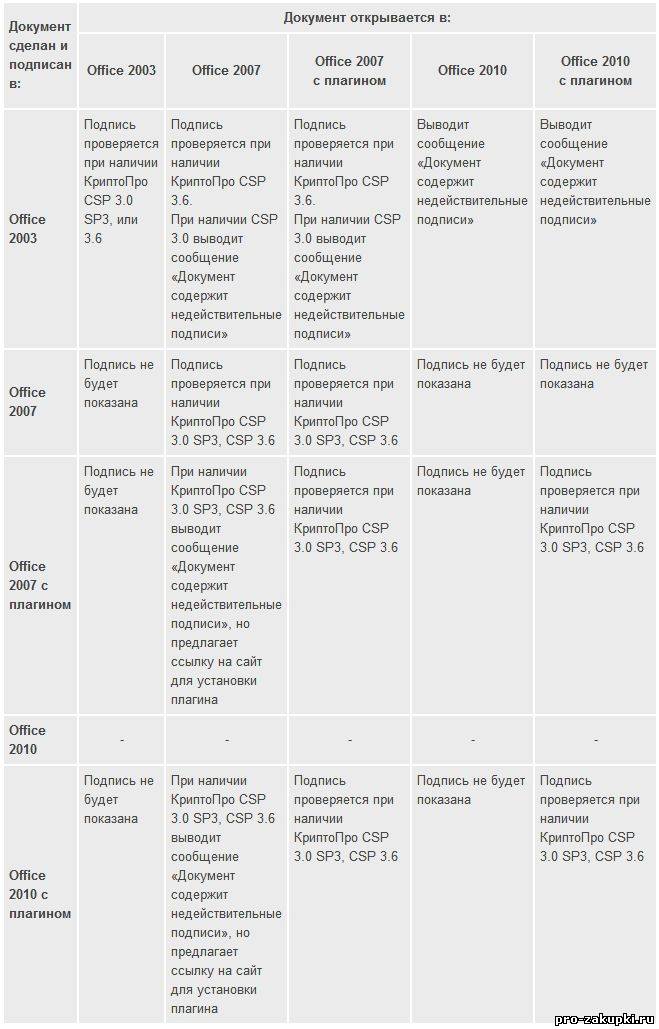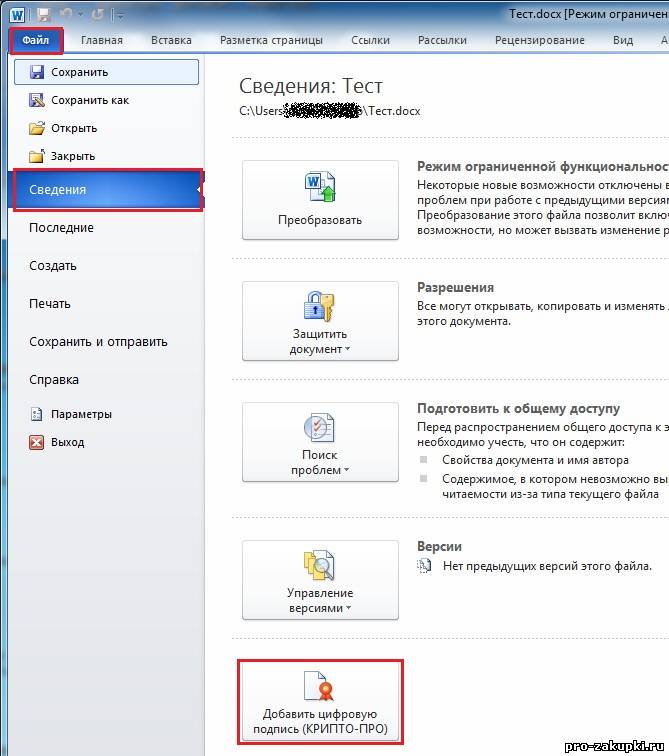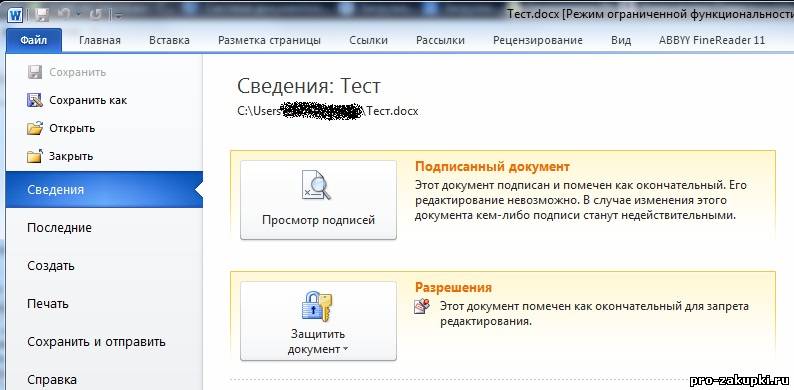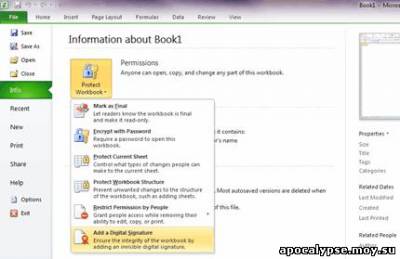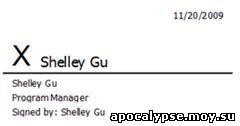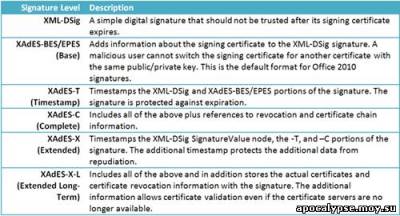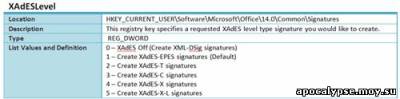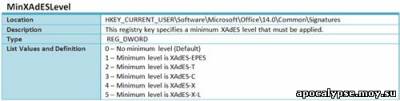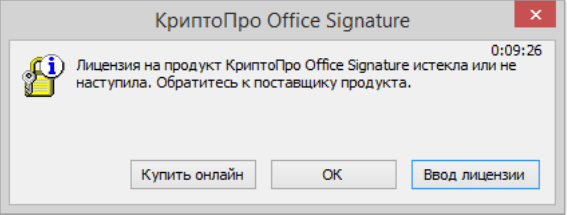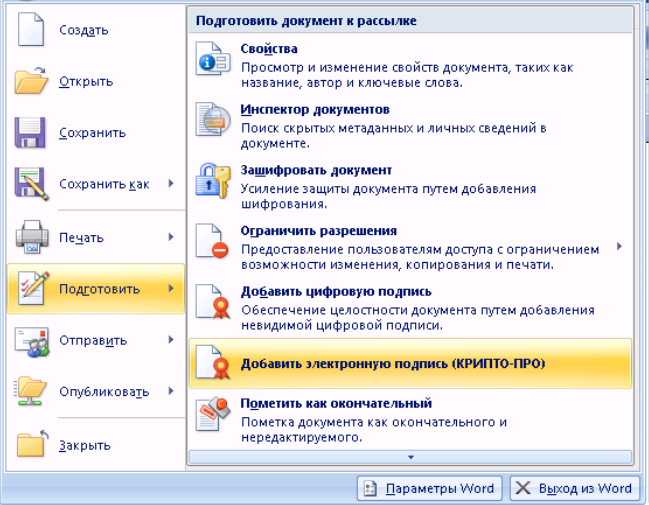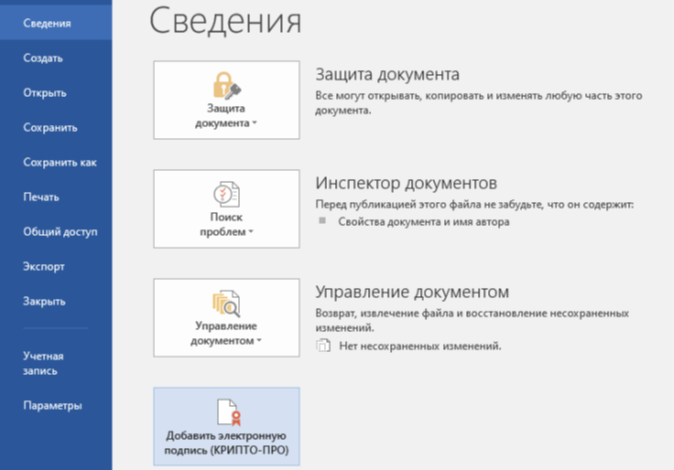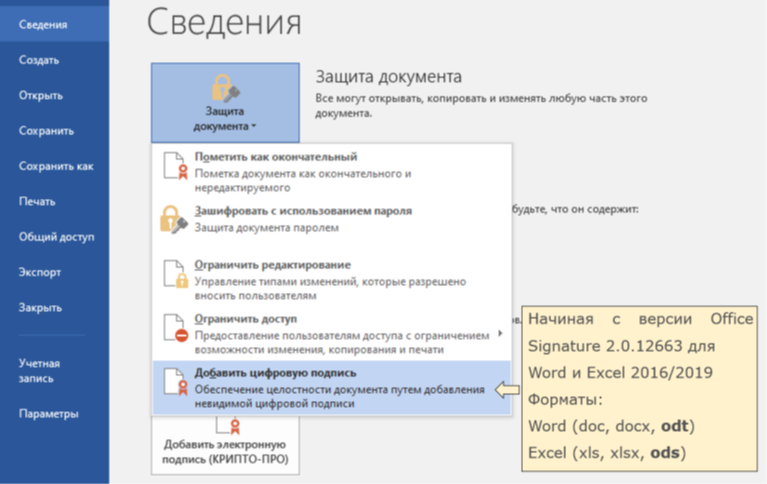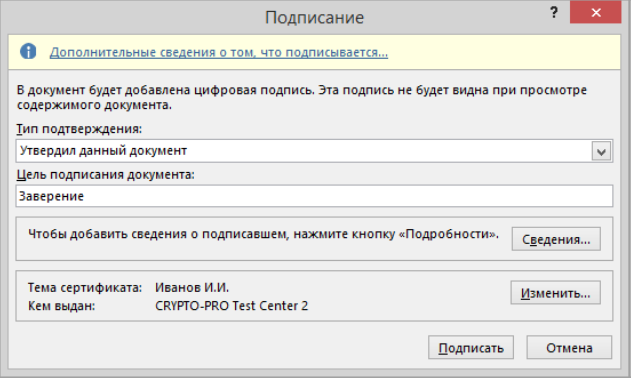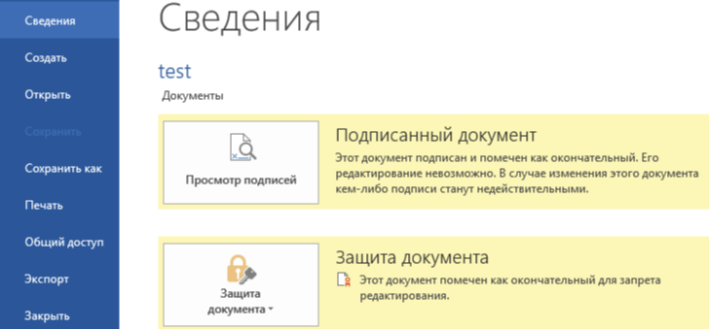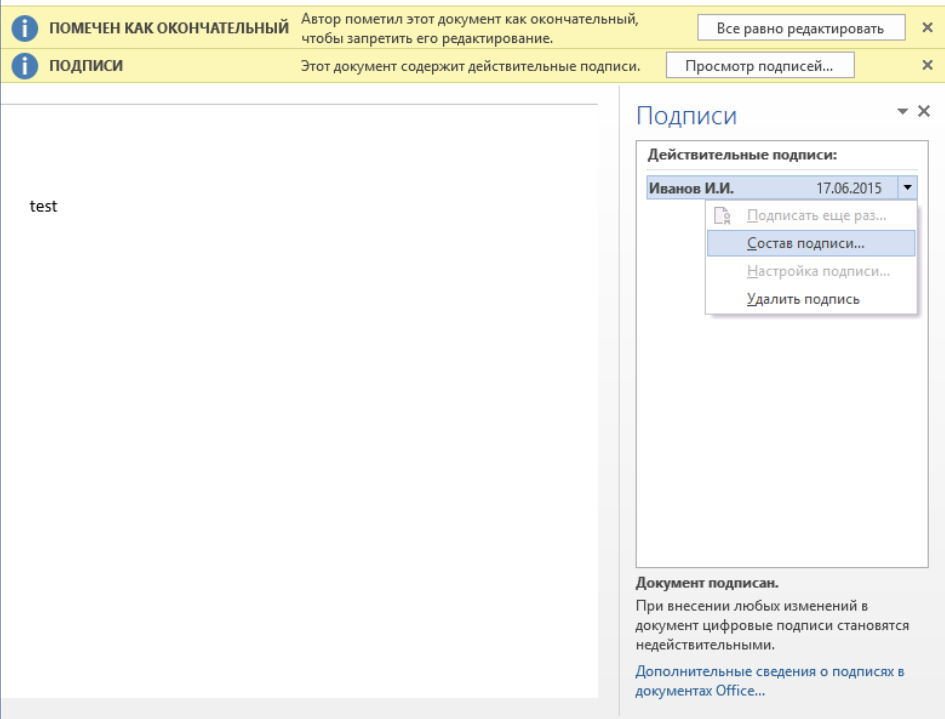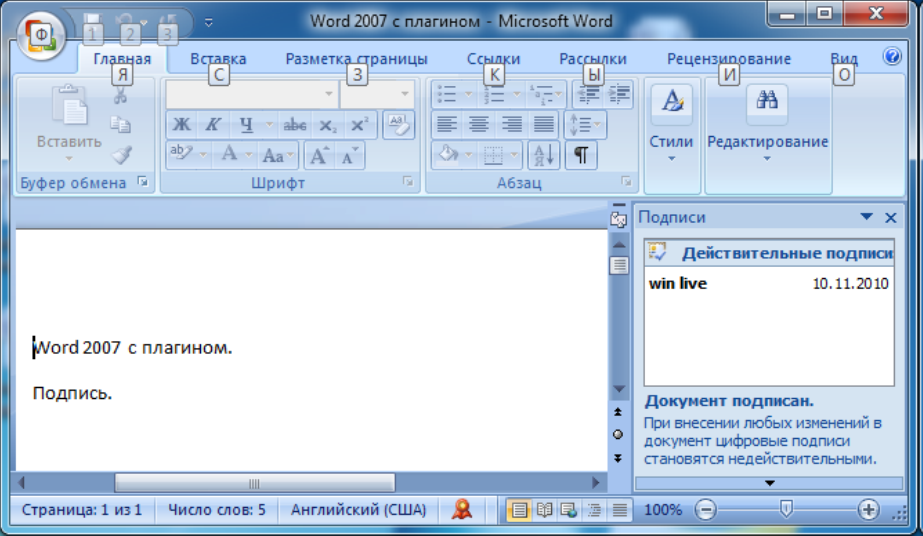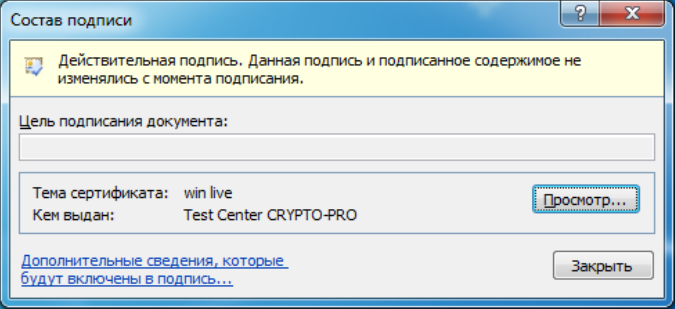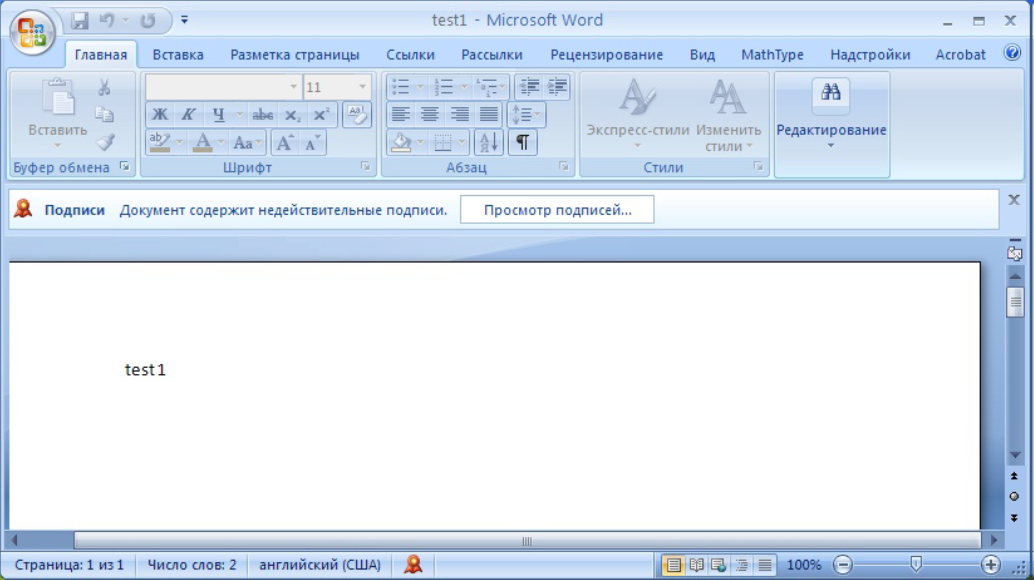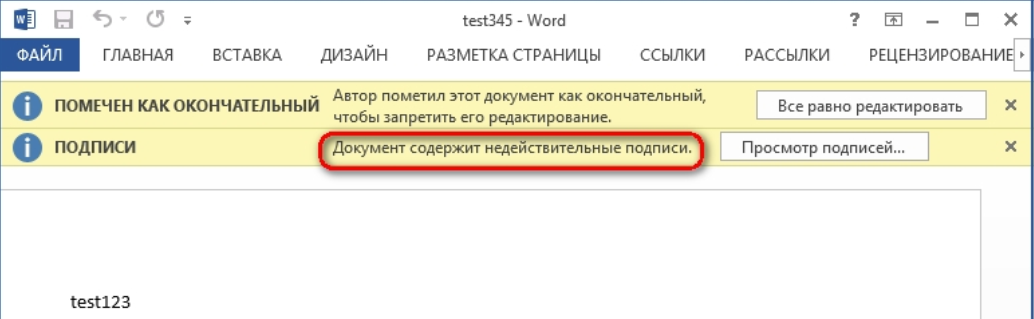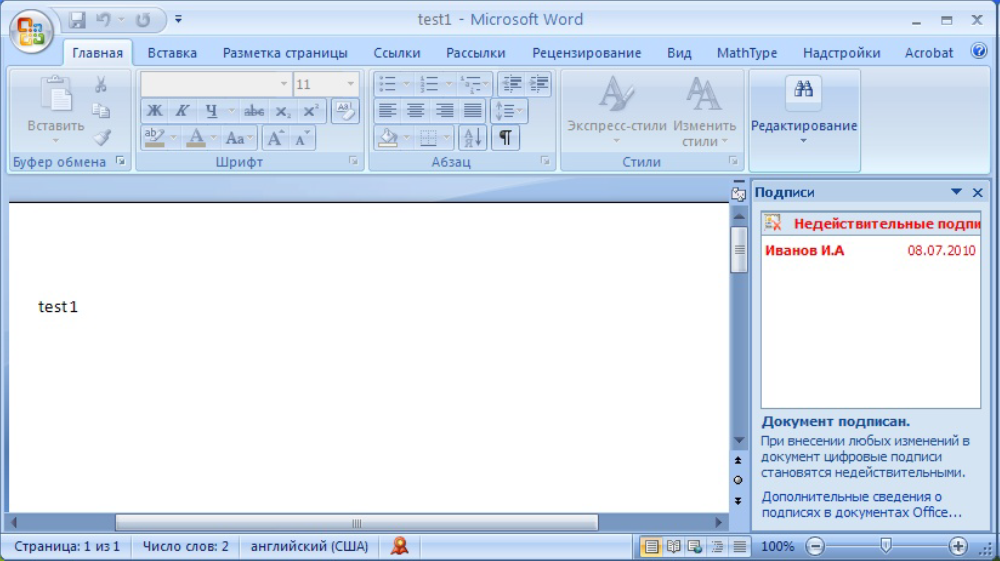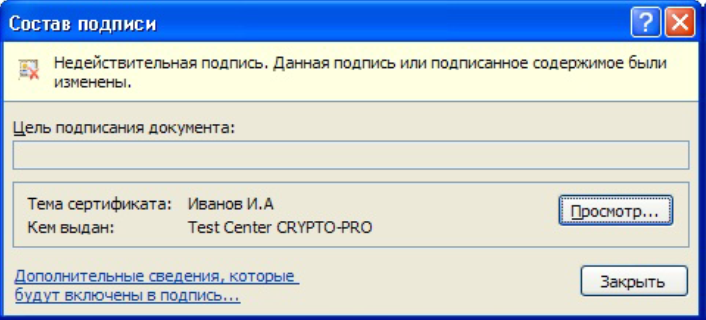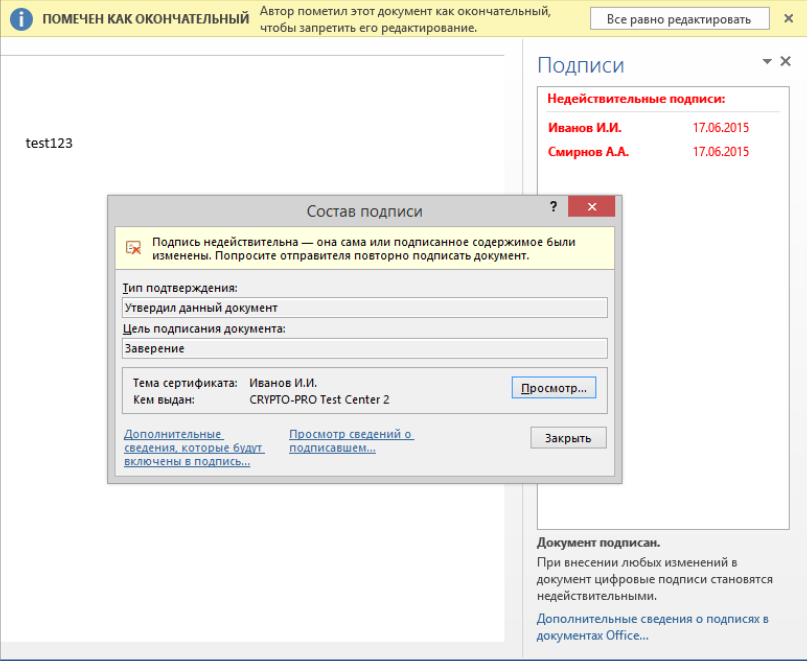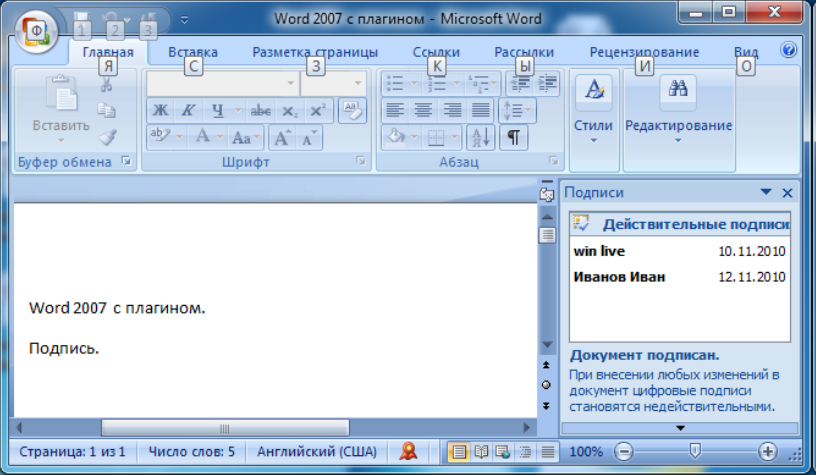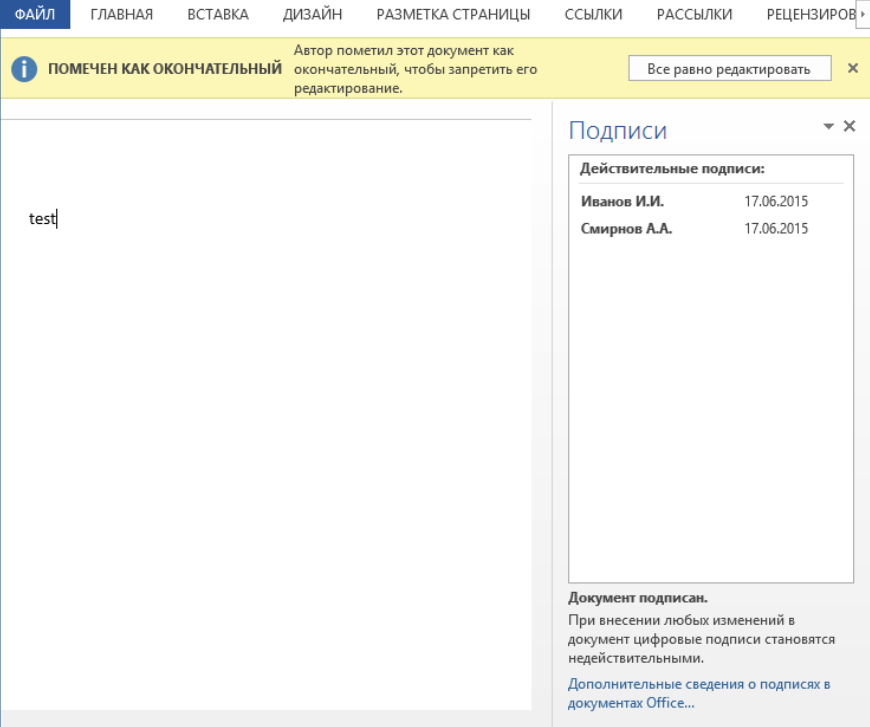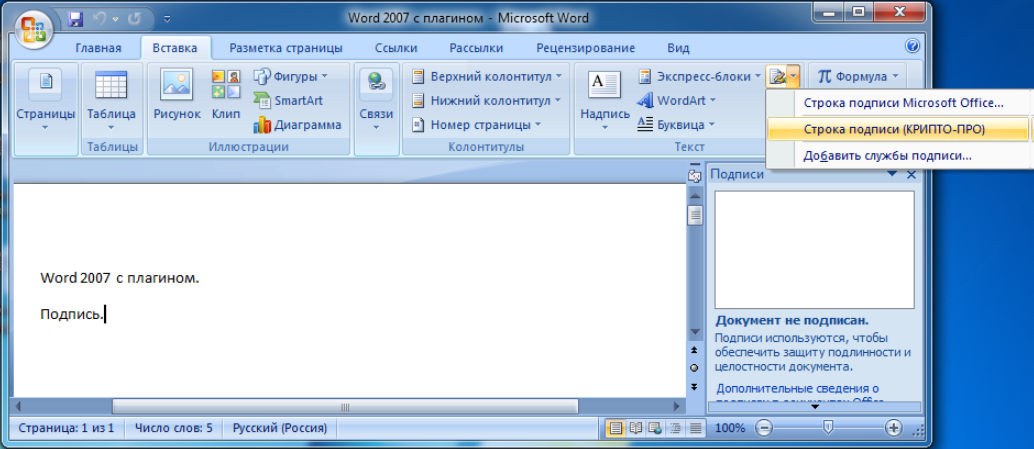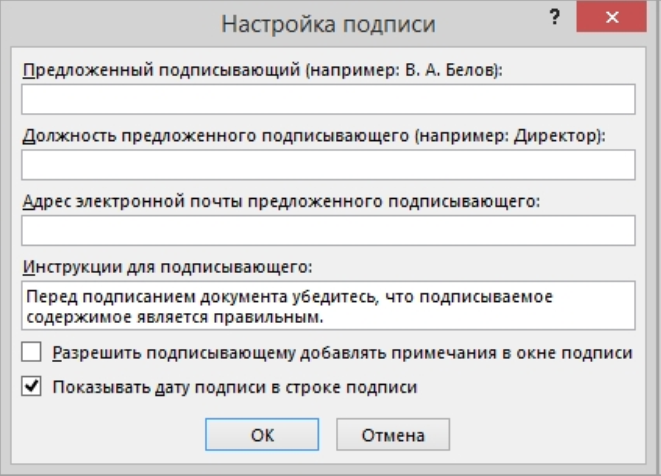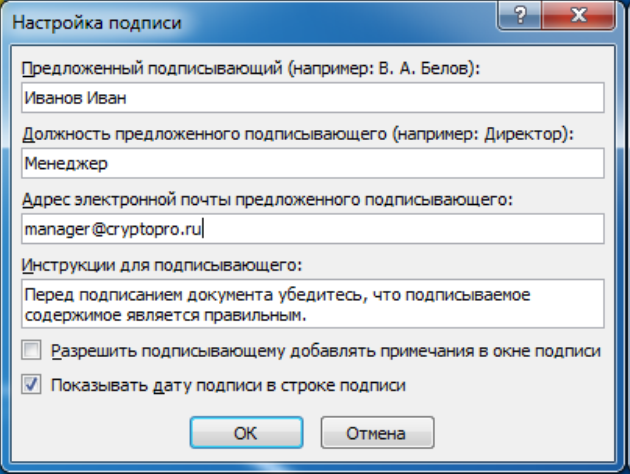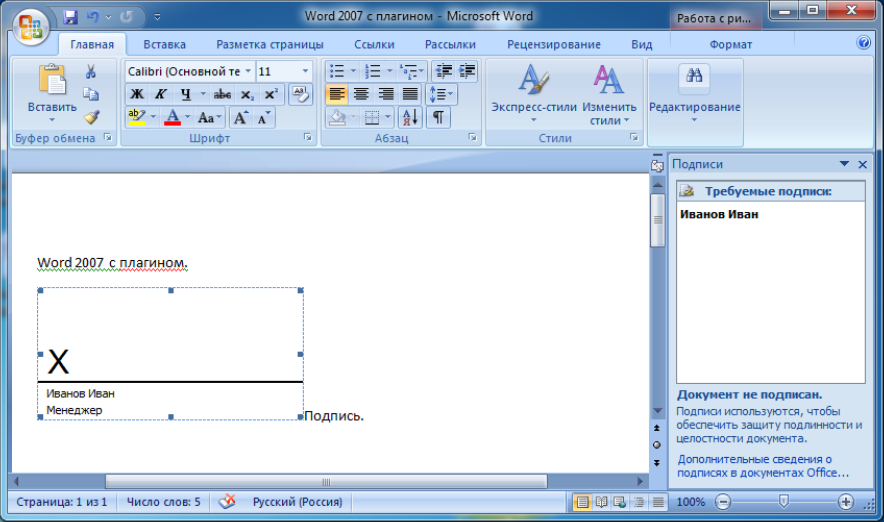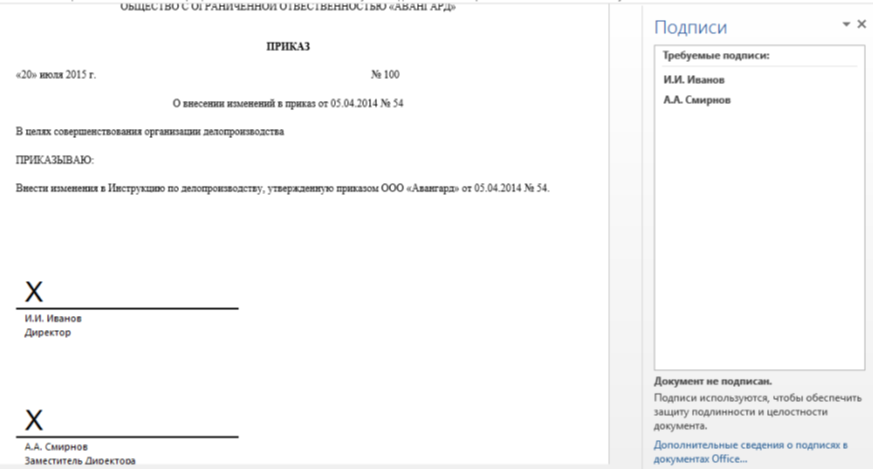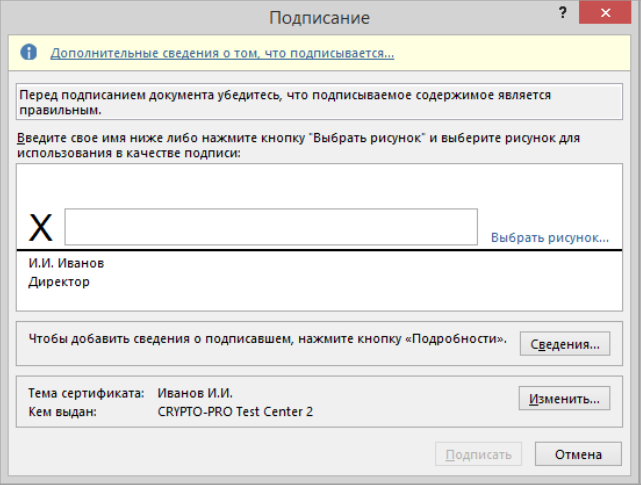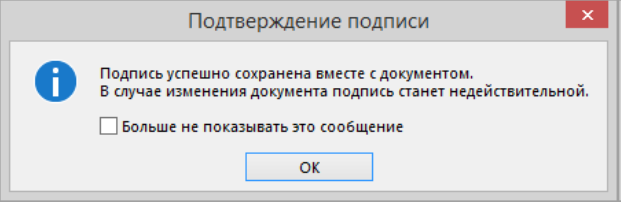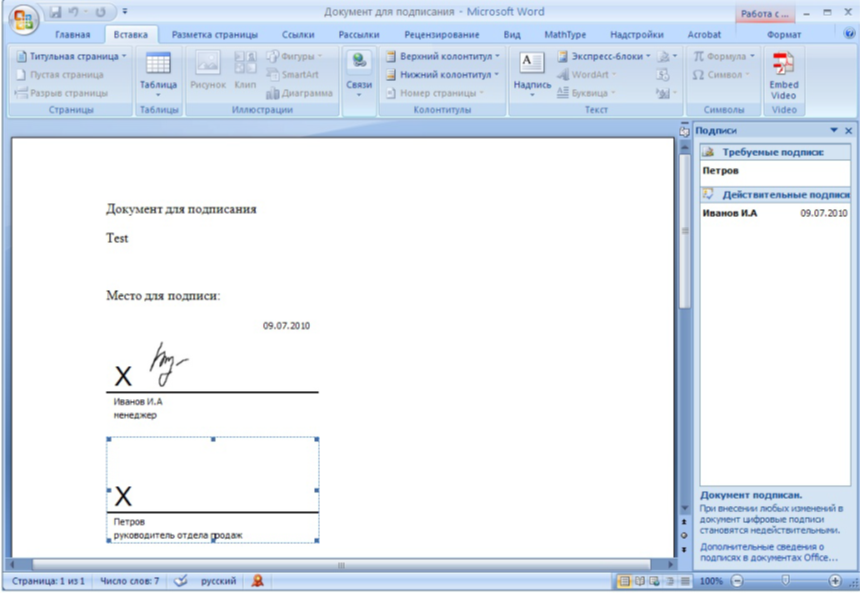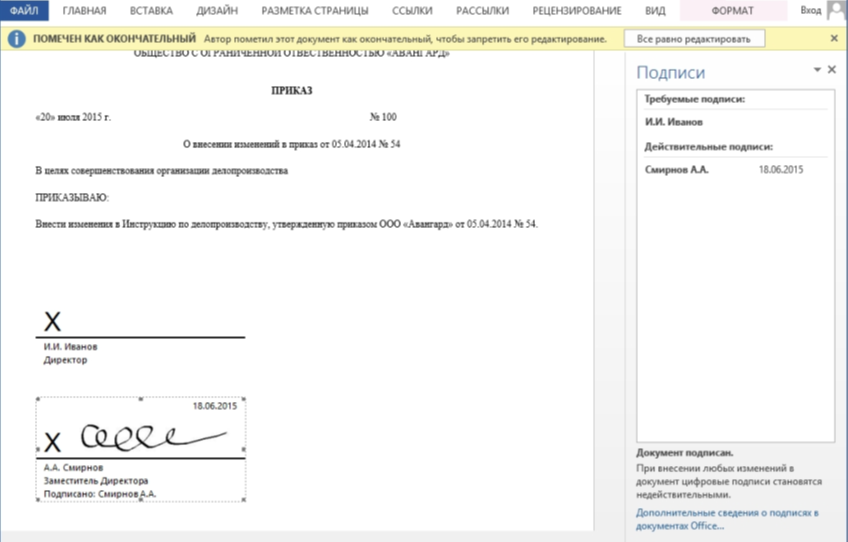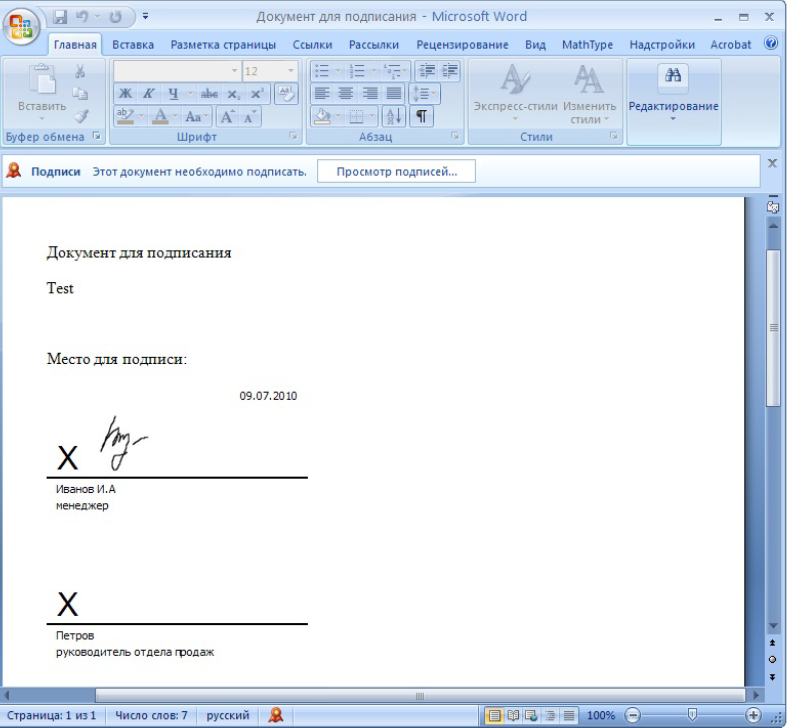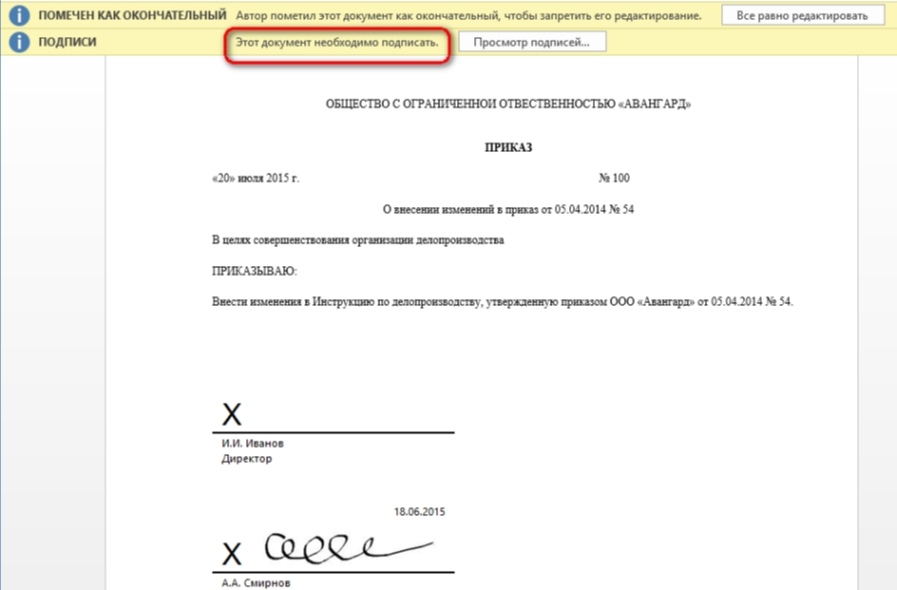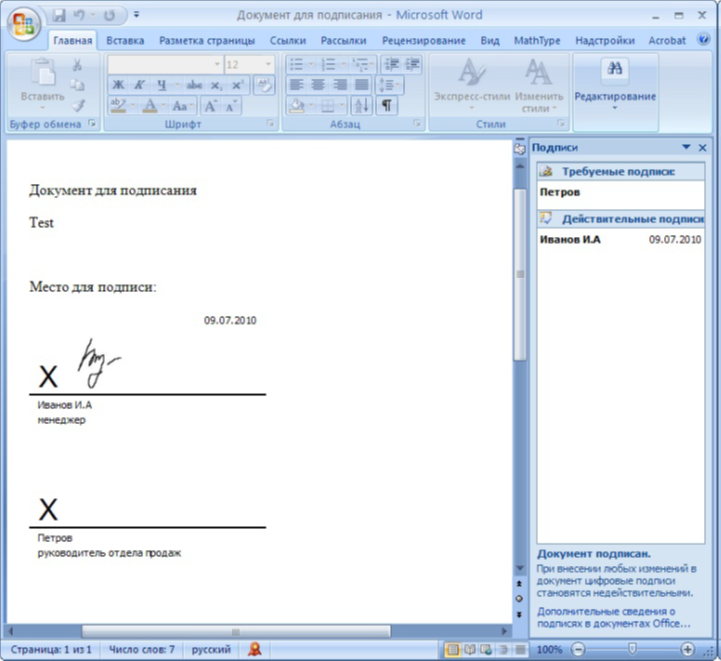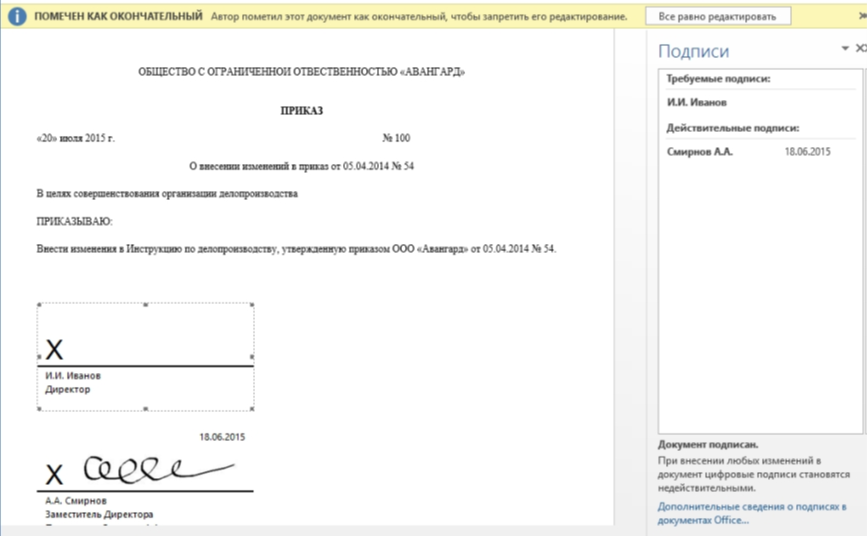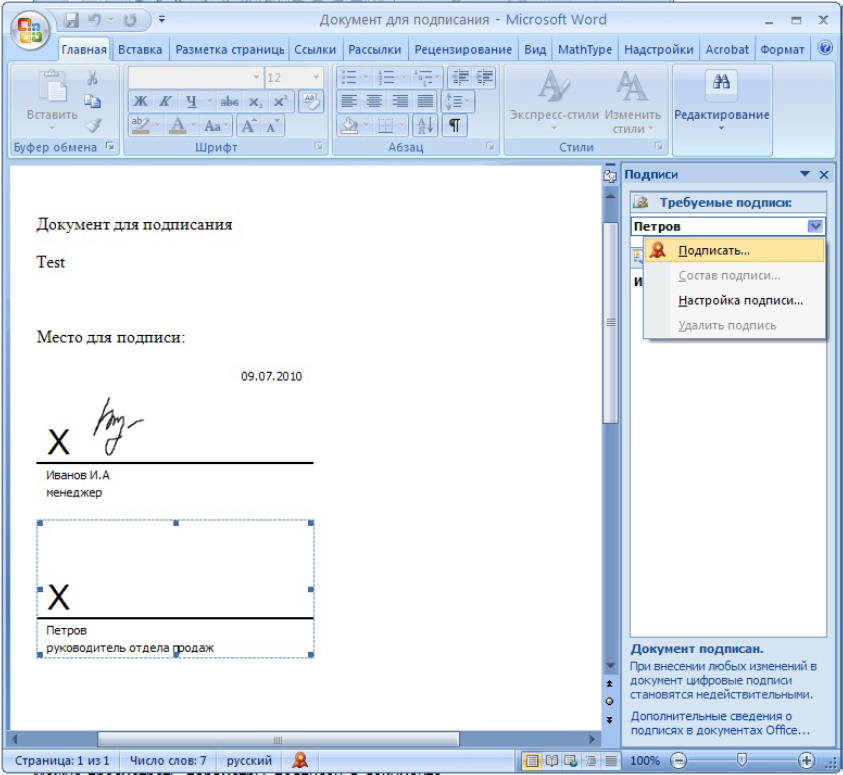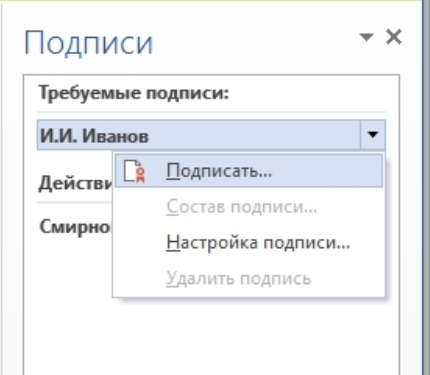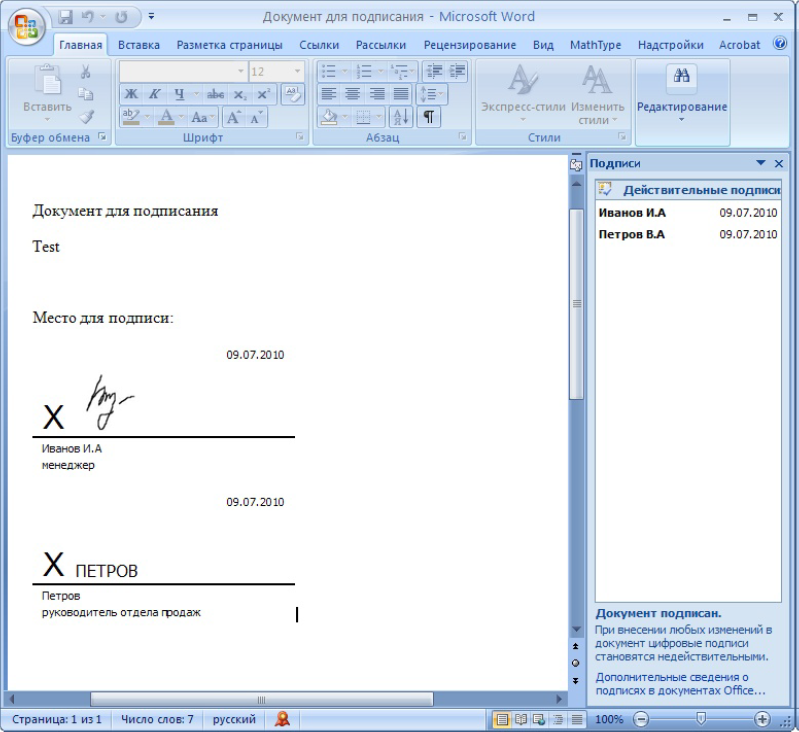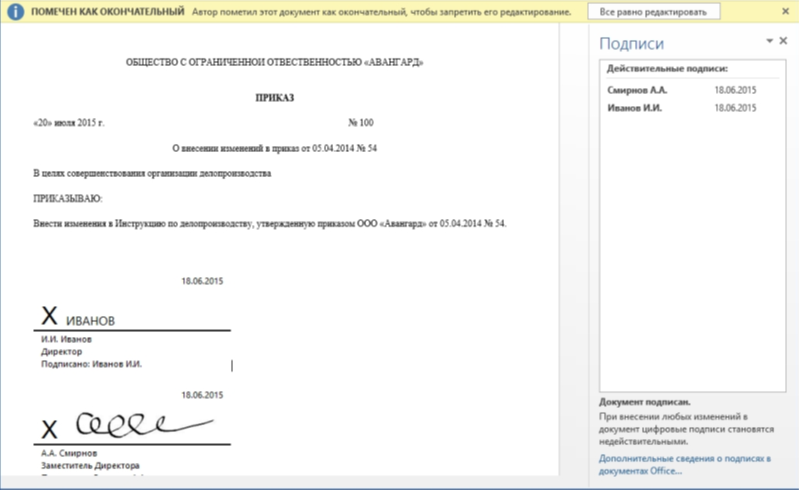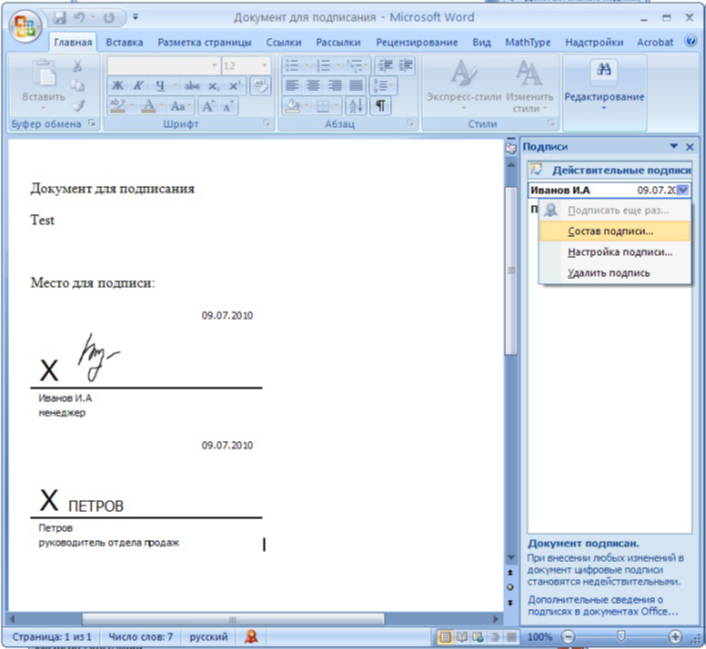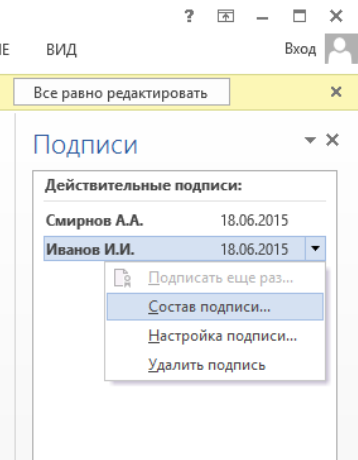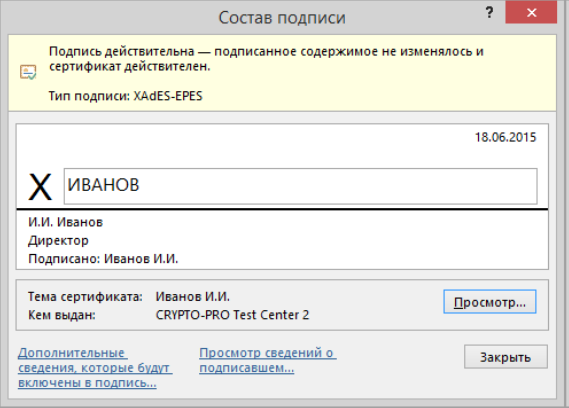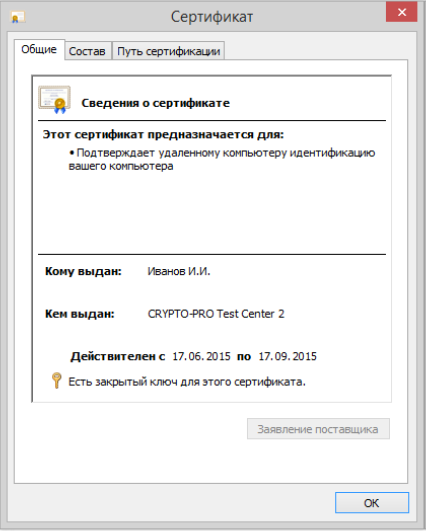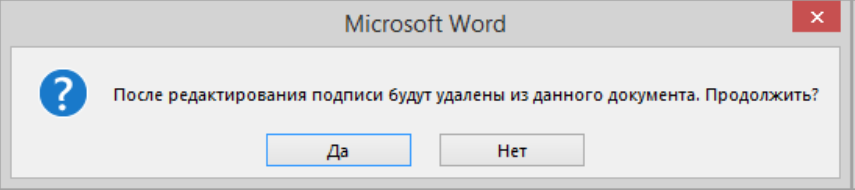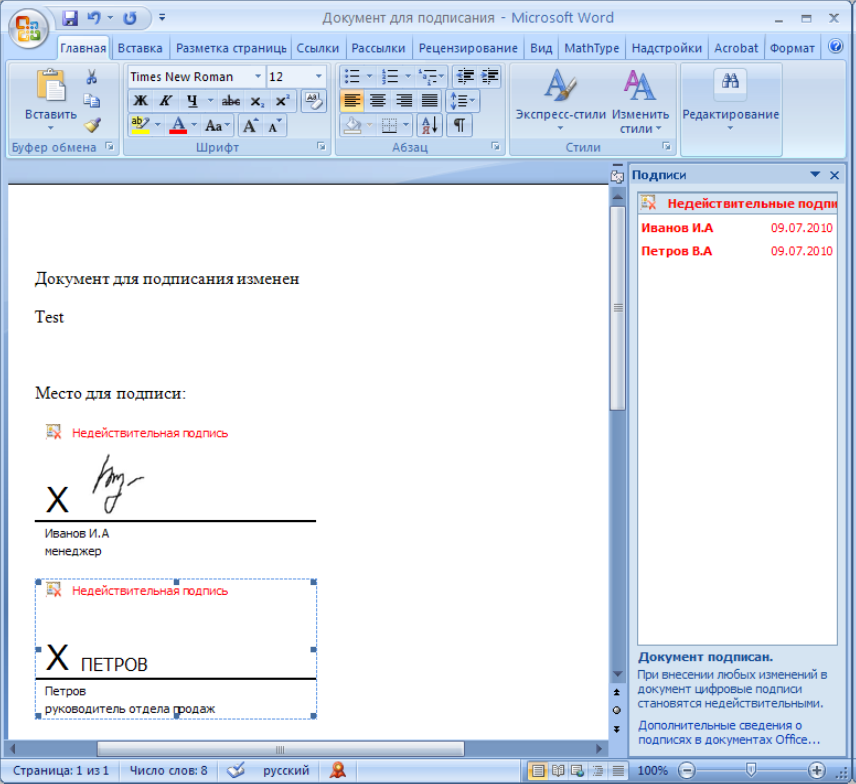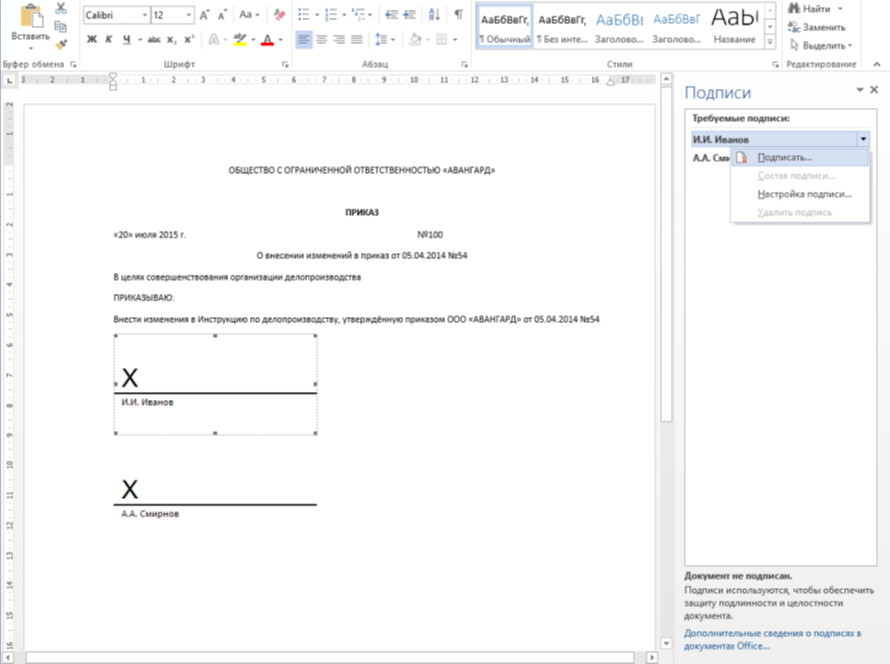Форум КриптоПро
»
Средства криптографической защиты информации
»
КриптоПро Office Signature
»
При подписании Word произошла серьезная ошибка с надстройкой строка подписи крипто про
|
Primmat |
|
|
Статус: Новичок Группы: Участники
|
Здравствуйте! Никак не могу подписать Электронной Подписью документ в Word. КриптоПроCSP скачал, КриптоПроOfficeSignature тоже скачал. Если создавать документ и подписывать, то он вылетает и когда заново открываешь пишет: word произошла серьезная ошибка с надстройкой строка подписи крипто про(….). Что делать ума не приложу. Помогите пожалуйста. |
 |
|
|
Данзан Лиджиев |
|
|
Статус: Сотрудник Группы: Участники Поблагодарили: 1 раз в 1 постах |
Добрый день, Для ускорения решения в обращении предоставьте следующую информацию: |
|
Техническую поддержку оказываем тут. |
|
 |
|
| Пользователи, просматривающие эту тему |
|
Guest |
Форум КриптоПро
»
Средства криптографической защиты информации
»
КриптоПро Office Signature
»
При подписании Word произошла серьезная ошибка с надстройкой строка подписи крипто про
Быстрый переход
Вы не можете создавать новые темы в этом форуме.
Вы не можете отвечать в этом форуме.
Вы не можете удалять Ваши сообщения в этом форуме.
Вы не можете редактировать Ваши сообщения в этом форуме.
Вы не можете создавать опросы в этом форуме.
Вы не можете голосовать в этом форуме.

Рассмотрим возможность подписывать документы электронной подписью, регламентированные требованиями приказа №831 Федеральной службы по надзору в сфере образования и науки от 14.08.2020.
Для реализации на ПК должны быть уже установлены:
- КриптоПро CSP
- Электронная подпись (может находится на съемном носителе)
Для создания и проверки электронной подписи (далее ЭП) в документах Microsoft Word мы будем использовать плагин КриптоПро Office Signature.
Данный плагин применяется в Microsoft Office Word/Excel 2007/2010/2013/2016 для создания ЭП на 2012 ГОСТ. Скачать плагин можно по ссылке.
В версии плагина 2.0:
— есть поддержка Microsoft Office 2016/2019
— есть возможность создания подписи по 2012 ГОСТ (Р 34.11-2012/34.10-2012)
Версия 1.0 позволяет создать подпись только по ГОСТ Р 34.10-2001 и не поддерживает вышеуказанные версии Office
Следует отметить, что плагин является платным с пробным периодом — 3 месяца (после первой установки на компьютер).
1. Создание цифровой подписи в Microsoft Office/Excel 2007 и 2010/2013/2016 с использованием «КриптоПро Office Signature»
После завершения редактирования документа и сохранения документа можно добавить к документу ЭП.
Подписанный документ будет доступен только для чтения.
Если в подписанный документ нужно внести изменения, то все созданные ЭП следует удалить из документа.
Для создания ЭП в MS Office Word 2007 или Excel 2007:
В главном меню выберите пункт Подготовить, затем Добавить цифровую подпись (КРИПТО-ПРО)
Для создания ЭП в MS Office Word 2010 или Excel 2010:
На вкладке Файл в разделе Сведения нажмите кнопку Добавить цифровую подпись (КРИПТО-ПРО)
Затем появится окно подписания документа. Это окно позволяет пользователю указать свой личный сертификат, который будет использоваться для формирования ЭП. Один из сертификатов будет выбран автоматически.
Если нужно выбрать другой сертификат — нажмите кнопку Изменить. В появившемся окне представлен список сертификатов пользователя, установленных на компьютере.
Если ключевой контейнер имеет пароль для доступа необходимо его ввести. При успешном вводе пароля появится окно о статусе подписания документа.
На данном этапе может появиться ошибка «Word — произошла ошибка с надстройкой строка подписи КРИПТО-ПРО». Она указывает на отсутствие необходимых алгоритмов шифрования.
Решение: добавить необходимые алгоритмы через редактор реестра.
Для удобства предлагаем готовые reg-файлы под разные версии MS Office:
— MS Office 2007
— MS Office 2010
— MS Office 2013
— MS Office 2016
После подписи документа, в строке состояния окна документа появится значок, свидетельствующий о том, что данный документ имеет ЭП.
Для проверки статуса подписи, нажмите на этот значок, и справа появится вкладка Подписи, в которой указан статус подписи. Для просмотра состава подписи щелкните правой кнопкой мыши на строке подписи и выберите пункт Состав подписи.
Появится более детальное сообщение о составе подписи.
При открытии измененного документа, содержащего ЭП, появится сообщение о том, что документ содержит недействительную подпись.
Для более детального просмотра статуса, нажмите на значок ЭП в строке состояния, и справа появится окно, содержащее недействительный статус подписи.
Состав подписи можно посмотреть нажатием правой кнопки мышки
2. Добавление строки подписи
На вкладке Вставка в группе Текст нажмите на стрелку рядом с кнопкой Строка подписи и в появившемся меню выберите Строка подписи (КРИПТО-ПРО).
Появится диалоговое окно Настройка подписи. В нём можно ввести информацию о лице, которое будет добавлять подпись. Эти сведения будут отображены в строке подписи в документе. Заполнять все пункты необязательно.
Нажмите кнопку ОК.
Созданная строка подписи представляет собой графический объект, который можно переместить на любое место в тексте документа.
При необходимости можно повторить добавление видимой строки подписи в случае, если документ подписывается разными людьми.
3. Добавление подписи в строку подписания
Дважды щелкните мышью в документе по строке подписи, в которую требуется ввести подпись. Появится диалоговое окно Подписание
В верхней части окна можно просмотреть дополнительные сведения о создаваемой подписи нажав ссылку Дополнительные сведения о том, что подписывается.
При нажатии ссылки Выбрать рисунок можно добавить изображение, например, своей рукописной подписи.
Один из имеющихся на компьютере сертификатов будет выбран автоматически.
Для выбора другого цифрового сертификата для подписи нажмите кнопку Изменить и в окне Выбор сертификата выберите необходимый сертификат
В окне Подписание нажмите кнопку Подписать. Появится информационное окно подтверждения подписи, в этом окне нажмите кнопку ОК.
Созданная подпись будет отображена в документе. Одновременно будет отображена вкладка Подписи, в которой приведен список подписей в документе. Созданная подпись будет находиться в разделе Действительные подписи. Незаполненная подпись — в разделе Требуемые подписи.
После того, как в документе появилась первая (или единственная) цифровая подпись, он автоматически помечается как окончательный и доступен только для чтения.
Если документ содержит единственную подпись, то на этом работа с ним заканчивается.
Если документ содержит несколько строк подписей для нескольких лиц, документ следует передать этим лицам для подписания.
При открытии документа, содержащего незаполненные строки подписи, появляется панель сообщений.
Щелкните по кнопке Просмотр подписей, после чего на вкладке Подписи будет отображен список подписей в документе.
Для добавления подписи в строку подписи дважды щелкните по строке подписи в тексте документа или в панели Подписи нажмите правой кнопкой мыши на нужной строке подписи и выберите команду Подписать.
В окне Подписание введите необходимую информацию и нажмите кнопку Подписать
После создания последней подписи в документе в панели Подписи все подписи будут находиться в разделе Действительные подписи
Подписанный документ, можно просматривать, печатать, выделять фрагменты и копировать их в буфер обмена.
Важный момент: если открывать подписанный документ на ПК без плагина — он будет показывать что документ подписан — но внешний вид будет отличаться…
Редактировалось Дата:
Понедельник, 15 февраля 2021
- Remove From My Forums
-
Вопрос
-
Добрый день!
Пытаюсь добавить в любой документ в Office 2007 ЭЦП. При попытке подписать документ выдается сообщение
«Не удается добавить подпись в документ. Если для подписи используется смарт-карта, необходимо убедиться, что устройство для чтения смарт-карт установлено правильно»ОС: Windows 7 Pro. При этом, если экспортировать ключ в PKCS#12 и импортировать на другой машине под управлением XP, то подписание проходит нормально.
С чем это может быть связано? Смарт-карта для подписи не используется.
Ответы
-
piligrim2180
, у нас развернуты службы сертификации AD. Сертификат выдан центром сертификации. На других компьютерах с сертификатами, выданными другим пользователям в точно таком же порядке проблем нет. Причем, на проблемном ПК подписывание сообщений эл.почты проходит
нормально. Также, когда вызываю диалоговое окно «Добавить цифровую подпись» тема сертификата и кем он выдан также корректно отображаются.Войдите в меню «файл», — значок оффисе в Ворд 2007. Откройте параметры. В праметрах откройте «центр управления безопасностью», где откройте вкладку «параметры центра управления безопасностью». В параметрах безопасности, откройте меню «параметры
макросов». В «параметры макросов» установите флажок на «отключить все макросы кроме макросов с цифровой подписью». «ОК». И станет доступен макрос цифровой подписи.Если это не поможет, то воспользуйтесь сайтом поддержки Майкрософт, центром автоматического решения ваших проблем «FixIt»:
http://support.microsoft.com/fixit/ru
Кликните по иконке «оффисе», выбрав «Ворд». Во втором окне, выберете «устранение проблем с безопасностью», и рядом, по «безопасность и цифровые сертификаты». В третьем окне, кликните по «запустить сечас» в описании проблемы:
Автоматическая диагностика и устранение проблем в системем безопасности Windows
Автоматическая диагностика и устранение неполадок в системе безопасности Windows, связанных с контролем учетных записей,брандмауэром Windows или предотвращением выполнения данных для защиты от угроз безопасности.
Не ищи Бога, не в камне, не в храме — ищи Бога внутри себя. Ищущий, да обрящет.
-
Предложено в качестве ответа
22 февраля 2011 г. 17:58
-
Помечено в качестве ответа
Vinokurov YuriyModerator
2 марта 2011 г. 11:19
-
Предложено в качестве ответа
1. Убедитесь, что для подписания в вашей версии Office требуется плагин КриптоПро Office Signature 2.0. Системные требования и отличия версий описаны на этой странице.
Подписание в MS Office 2007/2010/2013/2016/2019 можно произвести только при помощи плагина КриптоПро Office Signature с неистекшей лицензией. Чтобы проверить наличие лицензии, откройте меню «Пуск», выберите программу «КриптоПро PKI», в ней выделите «КриптоПро Office Signature» — справа появится информация о лицензии. При первичной установке плагина демо-версия лицензии действует 3 месяца, в дальнейшем лицензию необходимо приобретать.
2. Убедитесь, что установлена последняя версия плагина КриптоПро Office Signature 2.0. Обновить плагин можно через диагностику УЦ или скачав дистрибутив с сайта КриптоПро.
3. Убедитесь, что в документе при подписании вы выбираете именно «Добавить цифровую подпись (КРИПТО-ПРО)». Подробнее с порядком подписания вы можете ознакомиться по ссылке.
4. Проверьте, что присутствует действующая лицензия КриптоПро CSP — локальная или встроенная в сертификат. Наличие локальной лицензии можно просмотреть в программе КриптоПро CSP: откройте «Пуск», выберите «Панель управления», найдите «КриптоПро CSP», в программе, на вкладке «Общие» в строке «Срок действия» будет указан срок действия лицензии. Наличие встроенной в сертификат лицензии можно просмотреть в открытом ключе сертификата: в программе КриптоПро CSP перейдите на вкладку «Сервис», нажмите кнопку «Просмотреть сертификаты в контейнере», нажмите «Обзор», выберите контейнер вашего сертификата, нажмите «Ок», затем «Далее» и «Свойства» — появится открытый ключ сертификата. Если на вкладке «Состав» будет поле «Ограниченная лицензия на КриптоПро CSP для использования с закрытым ключом данного сертификата», то у вашего сертификата есть встроенная лицензия (локальная лицензия не требуется).
5. Проверьте, что для подписи выбирается действующий сертификат (в окне подписания нажать «Изменить»).
Сертификат не должен быть для ЕГАИС для алкоголя, т.к. подписание таким сертификатом невозможно из-за встроенного СКЗИ, которое не используется в Office
6. Проверьте, что у вас подходящая для ОС версия КриптоПро CSP. Для этого пройдите диагностику УЦ и выполните рекомендуемые действия. Если нужно, портал Диагностики самостоятельно определит и предложит установить корректную версию.
7. Скопируйте сертификат в реестр и повторно попробуйте подписать документ. Инструкция по копированию контейнера с сертификатом доступна по этой ссылке.
8. Создайте новый документ, сохраните и подпишите его. Если ошибка не появилась, то скопируйте в созданный документ нужную информацию, сохраните его и подпишите ещё раз.
9. Если ошибка сохранилась, запросите пользователю полные права на отдельные ветки реестра. Для этого нажмите «Пуск», найдите поисковую строку Windows (либо кнопку «Выполнить») и введите в нее команду «regedit». Откроется реестр вашего компьютера, перейдите по веткам: HKEY_LOCAL_MACHINESOFTWAREMicrosoftOffice15.0ClickToRunREGISTRYMACHINESoftware и HKEY_LOCAL_MACHINESOFTWAREWow6432NodeMicrosoftOffice15.0ClickToRunREGISTRYMACHINESoftware. Нажмите на папке «Software» правой кнопкой мыши и выберите «Разрешения», укажите пользователя, под которым осуществлен вход в учетную запись на компьютере и поставьте галочку в поле «Полный доступ».
10. Выполните действия из базы знаний КриптоПро Office Signature.
11. Если в Windows 10 при подписании также помимо ошибки смарт-карты появляется окно КриптоПро с сообщением «Вставьте ключевой носитель»:
- Откройте любой документ Office, после чего зайдите в диспетчер задач (правой кнопкой мыши по часам на компьютере — кнопка «Диспетчер задач»). Найдите процесс запущенного файла Office, в его названии будет указана разрядность. Пример: Microsoft Office (32 бита).
- Кликните правой кнопкой мыши по кнопке «Пуск» и нажмите «Выполнить». В строке впишите «regedit» (без кавычек) и нажмите «ОК». Запустится редактор реестра (перед этим может возникнуть окно контроля учетных записей, в нем нужно нажать «Да».
- Для 32-битной версии MS Office:
Откройте путь «HKEY_LOCAL_MACHINESOFTWAREMicrosoftOfficeClickToRunREGISTRYMACHINESoftwareMicrosoftAppVSubsystemVirtualRegistry», после чего в параметре PassThroughPaths добавьте еще одно значение «HKEY_LOCAL_MACHINESOFTWARECrypto Pro» (без кавычек).Для 64-битной версии MS Office:
Откройте путь «HKEY_LOCAL_MACHINESOFTWAREMicrosoftOfficeClickToRunREGISTRYMACHINESoftwareMicrosoftAppVSubsystemVirtualRegistry», после чего в параметре PassThroughPaths добавьте еще одно значение «HKEY_LOCAL_MACHINESOFTWAREWow6432NodeCrypto Pro» (без кавычек). - Откройте нужный файл Office и проверьте подписание по кнопке «Добавить электронную подпись (КриптоПро).
Если предложенные действия не помогли, свяжитесь с нами и сообщите:
- номер повторной диагностики (пройти диагностику можно по этой ссылке);
- ИНН-КПП организации / ИНН ФЛ или ИП;
- приложите скриншот ошибки (нажмите на кнопку «Print Screen» в верхней части клавиатуры и вставьте в переписку получившийся снимок).
Ошибка при подписании КриптоПро Office Signature «Лицензия на продукт КриптоПро Office Signature истекла».
Дистрибутив КриптоПро Office Signature поставляется с демонстрационной лицензией на 3 месяца. По истечении этого срока всплывает сообщение «Лицензия на продукт КриптоПро Office Signature истекла. Обратитесь к поставщику продукта».
Для продолжения использования КриптоПро Office Signature необходимо приобрести лицензию и ввести серийный номер.
Для ввода лицензии нажмите Ввод лицензии в сплывающем окне с ошибкой, либо выполните следующие действия:
1. Нажмите Пуск — Все программы — КРИПТО-ПРО — Управление лицензиями КриптоПро PKI.
2. Нажмите правой кнопкой мыши КриптоПро Office Signature, затем Все задачи — Ввести серийный номер.
3. Укажите серийный номер лицензии для КриптоПро Office Signature. Нажмите ОК.
Ввод лицензии для КриптоПро Office Signature успешно завершен.
Не удается добавить подпись в документ Microsoft Office.
При попытке подписать документ выдается сообщение «Не удается добавить подпись в документ. Если для подписи используется смарт-карта, необходимо убедиться, что устройство для чтения смарт-карт установлено правильно».
Требуется установить сертификат в личное:
1. Выберите «Пуск» > «Панель управления» > «КриптоПро CSP», перейдите на вкладку «Сервис» и кликните по кнопке «Просмотреть сертификаты в контейнере».
2. В открывшемся окне нажмите на кнопку «Обзор», чтобы выбрать контейнер для просмотра. После выбора контейнера нажмите на кнопку «Ок».
3. В открывшемся окне нажмите кнопку «Далее».
4. В следующем окне нажмите на кнопку «Установить», после чего утвердительно ответьте на уведомление о замене сертификата (если оно появится). Сертификат установлен.
5. Далее переходим в Microsoft Office, при подписании вашего документа, должно уйти сообщение об ошибке.
Остались вопросы?
Отдел технической поддержки
тел.: 8 (800) 333-91-03, доб. 2400
email: otp@itcomgk.ru
Содержание
- Алгоритм шифрования необходимый для выполнения этой операции не установлен на этом компьютере
- Что такое ЭЦП?
- После покупки ЭЦП желательно обезопасить свои данные. Для этого нужно сделать следующее:
- Почему возникает ошибка «Алгоритм шифрования не установлен на компьютере»
- Проблемы могут заключаться в следующем:
- Полезные ссылки
- Как работать с плагином
- Как подписать документ Word 2010 с ЭЦП?
- Цифровая подпись в Word
- Word алгоритм шифрования необходимый для выполнения этой операции не установлен на этом компьютере
- Как подписать документ электронной подписью в Word и Excel 2007, 2010, 2013, 2016, 2019
- Подготовка к подписанию
- Создание электронной подписи в документе
- Проверка электронной подписи в документе
- Подписание документа, в котором уже есть электронная подпись
- Добавление в документ строки подписи
- Добавление электронной подписи в строку подписи. Изображение рукописной подписи
- Требуемые подписи
- Работа с подписанным документом
- Цифровые подписи в Office 2010
Алгоритм шифрования необходимый для выполнения этой операции не установлен на этом компьютере
При работе с электронной подписью может возникнуть масса ошибок. В этой статье мы хотим рассказать о смысле надписи «Алгоритм шифрования, нужный для выполнения операции, не был установлен на компьютере». Давайте разберем, почему она появляется, и как от нее избавиться.
Что такое ЭЦП?
Электронная цифровая подпись подтверждает авторство документа. Это позволяет убедиться, что вся содержащаяся в нем информация актуальна и правдива. Если файл был изменен сторонними лицами, то ЭП в нем не будет.
Достоверность электронных подписей обеспечивается с помощью методов криптографии. Подделать ее с помощью стандартного копирования не удастся. Подписанный с помощью ЭП документ приобретает юридическую силу.
В июле 2021 года изменились требования к электронным подписям. ИП и юрлица могут получать квалифицированную ЭП бесплатно в ФНС. Обычным гражданам приходится обращаться в коммерческий аккредитованный центр.
После покупки ЭЦП желательно обезопасить свои данные. Для этого нужно сделать следующее:
После входа на любой ресурс, требующий ЭЦП, будет возникать окно с требованием ввести выбранный вами пин-код. Это обезопасит вас от мошенников.
Почему возникает ошибка «Алгоритм шифрования не установлен на компьютере»
Начиная с 2010 версии Ворда, для подписи электронных документов необходимо устанавливать дополнение Крипто Про Office Signature. Для успешной инсталляции этого плагина понадобится купить отдельную лицензию. Без новых расходов не обойтись, даже если у вас уже оплачена программа КриптоПро.
Если вы видите сообщение «Алгоритм шифрования, который необходим для выполнения операции, не установлен на этом компьютере», сразу проверьте работу плагина Crypto Pro Office Signature 2.0. Без него вы не сможете поставить действующую электронную подпись.
Проблемы могут заключаться в следующем:
Первый месяц программа может работать в бесплатном тестовом режиме. Далее за ее использование необходимо будет заплатить.
Полезные ссылки
При возникновении проблем желательно сразу свериться с пользовательским руководством. Убедитесь, что выполняете правильно все нужные шаги.
Разобраться в ситуации вам помогут следующие ссылки:
Если вы не можете разобраться с проблемой самостоятельно, обратитесь в техподдержку. Для этого перейдите на сайт support.cryptopro.ru. Чтобы получить помощь от сотрудников сервиса, авторизуйтесь в системе. Затем кликните на кнопку «Создать новое обращение».
Обсуждение особенностей работы программы происходит на форуме, в ветке cryptopro.ru/forum2/. Если вы не видите в списке тем подходящего названия, создайте свой собственный топик. Опишите свою проблему. При этом постарайтесь выдать всю ключевую информацию в стартовом посте.
Как работать с плагином
Если алгоритм шифрования для выполнения нужной операции не установлен на компьютере, его надо инсталлировать. Если же требуемое ПО уже у вас есть, то ситуация становится сложнее. Возможно, неполадки связаны с тем, что Крипто Про больше не поддерживает Microsoft Office.
Как подписать документ в этом случае:
У пользователей Microsoft Office часто возникают проблемы с подписью для электронных документов. Чтобы не тратить лишнее время на бесплодные попытки исправить подобные неполадки, мы рекомендуем в любой непонятной ситуации сразу обращаться в службу технической поддержки Крипто Про.
Ссылка на скачивание плагина с поддержкой Майкрософт Офис выложена на ресурсе https://cryptopro.ru/products/office/signature/downloads. Кликните по надписи КриптоПро Office Signature 2.0. В ответ на это на соседней вкладке откроется окошко с предложением скачать файл. Нажмите на кнопку «ОК» и дожидайтесь завершения загрузки.
По окончанию скачивания запустите файл и начните его установку. Удалять предыдущие версии программы не нужно. Данное ПО является ознакомительным, поэтому не может полноценно заменить плагин КриптоПро Signature 2.0.
У пользователей Microsoft Office часто возникают проблемы с подписью для электронных документов. Чтобы не тратить лишнее время на бесплодные попытки исправить подобные неполадки. Мы рекомендуем в любой непонятной ситуации сразу обращаться в службу технической поддержки Крипто Про.
Источник
Как подписать документ Word 2010 с ЭЦП?
В предыдущей статье мы рассказывали Вам как подписать с помощью ЭЦП Word файлы версии 2007 (Как подписать Word 2007 с помощью ЭЦП?). Сегодня вкратце рассмотрим процесс подписания документов созданных в программе Microsoft Word 2010. Если на вашем компьютере установлен именно Office 2010, то для того, чтобы подписать документ с помощью ЭЦП необходимо во-первых установить программу Crypto Pro (скачать Крипто Про 3.6) и настроить вашу электронную цифровую подпись (ЭЦП), во-вторых установить специальный плагин: если у вас для 32-х битная операционная система: Скачать КриптоПро Office Signature бесплатно и если 64-х битная операционная система: Скачать КриптоПро Office Signature 64-bit бесплатно. Без этого плагина подписать документ не представляется возможным. Наглядно это продемонстрировано в следующей таблице.
После того как вы создали документ и он готов для подписывания, сохраните его и не забудьте еще раз проверить текст, так как внесение изменений после добавления ЭЦП делает ее недействительной. Мы создали документ Тест.docx с заданным текстом и теперь будем подписывать его.
Далее нажимаем кнопку «Файл» в левом верхнем углу и на вкладке сведения жмем на кнопку «Добавить цифровую подпись (КРИПТО-ПРО)». Если у вас этой кнопки нет, то вероятнее всего у вас не установлены программы Crypto Pro и КриптоПро Office Signature.
Далее вам будет предложено ввести цель подписания документа, но это поле не является обязательным. Если ниже в «Теме сертификата» вы видите свое ФИО это означает что выбран сертификат Вашей подписи и теперь необходимо нажать «Подписать». В ином случае, нажимаете кнопку «Изменить» и выбираете необходимого пользователя. Это тот случай, когда за одним компьютером работает несколько пользователей и у каждого есть собственная ЭЦП.
Если все сделано правильно, то вы увидите следующее информационное окно.
На этом работа по подписыванию документа Word 2010 закончена. Как видно из следующего рисунка во вкладке «Сведения» появилась информаци,я что это Подписанный документ и то, что документ помечен как окончательный для редактирования.
Во вкладке главная появилось информационное желтое поле предупреждающее нас, что документ подписан с помощью ЭЦП, так же внизу появилась иконка наличия подписи на документе. Тем не менее, есть возможность внести изменения в документ кнопкой «Все равно редактировать», в таком случае все подписи в документе будут удалены. После редактирования необходимо файл подписать заново и уже далее передать по нужному вам маршруту.
Источник
Цифровая подпись в Word
Зарегистрирован: 29.06.2011
Пользователь #: 132,104
Сообщения: 8853

Windows guru

Зарегистрирован: 22.01.2016
Пользователь #: 160,064
Сообщения: 9172
Зарегистрирован: 22.01.2016
Пользователь #: 160,064
Сообщения: 9172
Зарегистрирован: 29.06.2011
Пользователь #: 132,104
Сообщения: 8853
Зарегистрирован: 29.06.2011
Пользователь #: 132,104
Сообщения: 8853
Зарегистрирован: 29.06.2011
Пользователь #: 132,104
Сообщения: 8853
Зарегистрирован: 29.06.2011
Пользователь #: 132,104
Сообщения: 8853
Зарегистрирован: 29.06.2011
Пользователь #: 132,104
Сообщения: 8853
Источник
Word алгоритм шифрования необходимый для выполнения этой операции не установлен на этом компьютере
Ниже мы описали, как использовать электронную подпись (ЭП) в программах Word и Excel из пакета Microsoft Office. Инструкция подойдет для версий Microsoft Office 2007, 2010, 2013, 2016 и 2019. Для использования понадобится установить плагин КриптоПро Office Signature 2.0.
Подписание документа в Word и Excel 2003, 2007
В версии Microsoft Office 2003 подписывать документ электронной подписью нужно совсем по другим принципам — без установки дополнительных плагинов и программ. Однако мы не советуем использовать версию 2003 для работы с электронной подписью: подписанный документ будет открываться в более новых версиях с ошибками, а Word или Excel 2003 не сможет прочитать документы, созданные в других версиях Microsoft Office.
В версии Microsoft Office 2007 подписать документ можно двумя способами. Без установки плагинов — внутри самой программы, по тому же принципу, что и в версии 2003. Такой документ, в отличие от версии 2003 года, будет открываться в обычном режиме. Либо с установкой плагина КриптоПро Office Signature 2.0 — этот способ мы опишем ниже в инструкции.
Если документ был подписан в одной версии Word или Excel, а открывается в другой, то иногда при проверке электронной подписи в документе может появиться ошибка. Если открыть документ в версии Word или Excel, в которой нет плагина КриптоПро Office Signature, то электронные подписи не отобразятся или будут показаны недействительными.
Как подписать документ электронной подписью в Word и Excel 2007, 2010, 2013, 2016, 2019
Подготовка к подписанию
Установить плагин «КриптоПро Office Signature 2.0». Скачать плагин можно на странице разработчика: http://www.cryptopro.ru/products/office/signature
Чтобы плагин установился, на компьютере должен быть установлен КриптоПро CSP версии 3.6 и выше.
Создание электронной подписи в документе
В этом разделе расскажем, как создать невидимую или неотображаемую электронную подпись в документе. Чтобы создать подпись, которая будет графически отображаться в тексте документа — перейдите к разделу «Добавление строки подписи в документе»
Когда документ окончательно готов, сохраните его и выполните шаги ниже, чтобы добавить к нему электронную подпись. После подписания документ будет доступен только для чтения.
Если вам понадобится изменить его, то нужно удалить все ЭП из документа. Иначе при проверке измененного документа подписи будут показаны как недействительный
Чтобы подписать документ в Word или Excel 2007, в главном меню выберите «Подготовить» — «Добавить цифровую подпись (КРИПТО-ПРО)». В некоторых версиях кнопка может называться «Добавить электронную подпись (КРИПТО-ПРО)»
Чтобы подписать документа в версиях Word 2010 или Excel 2010 и выше, перейдите на вкладку «Файл» в раздел «Сведения». Нажмите «Добавить цифровую подпись (КРИПТО-ПРО)». В некоторых версиях кнопка может называться «Добавить электронную подпись (КРИПТО-ПРО)»
В версиях Word и Excel 2016 или 2019 можно подписать документ через кнопку «Защита документа» (если установлен плагин Office Signature 2.0.12663 и версии выше). Также перейдите в «Файл» — «Сведения». Нажмите на кнопку «Защита документа» и выберите «Добавить электронную подпись (КРИПТО-ПРО)». Это позволит подписать не только документы стандартного формата, но и документы формата OpenDocument (odt и ods)
Предупреждение: при использовании вкладки Добавить цифровую подпись необходимо, чтобы алгоритм сертификата соответствовал алгоритму подписи УЦ.
Затем появится окно «Подписание». В нем можно выбрать сертификат, которым будет подписан документ — нажав кнопку «Изменить». Если не переходить по кнопке, то документ будет подписан сертификатом, выбранным автоматически.
Если контейнер электронной подписи защищен паролем, то нужно будет его ввести — в появившемся окне.
Если введен правильный пароль, появится подтверждение того, что документ подписан — «подпись успешно сохранена с документом».
После подписания документа внизу окна документа появится значок подписи: красный значок или иконка документа.
А в меню «Файл» — «Сведения» появится информация, что документ подписан и его невозможно отредактировать, а при редактировании подписи станут недействительными.
Проверка электронной подписи в документе
Чтобы проверить подпись и ее статус (действительна или нет), нажмите на значок подписи внизу окна документа. Справа появится вкладка «Подписи», в ней отобразится статус ЭП.
Чтобы посмотреть состав подписи, щелкните правой кнопкой мыши на название подписи и выберите «Состав подписи». Появится окно со сведениями ЭП.
Если открыть документ для редактирования, все подписи удалятся. Если документ все-таки отредактировали после подписания, то при его открытии появится сообщение «Документ содержит недействительные подписи».
Состав недействительной подписи также можно посмотреть. Для этого нажмите на значок подписи внизу окна, справа появится окно «Подписи». Нажав на название подписи, вы сможете просмотреть ее состав и подробную информацию о ней.
Подписание документа, в котором уже есть электронная подпись
Чтобы добавить электронную подпись в документ, в котором уже есть подпись, следуйте шагам, описанным выше в блоке «Создание электронной подписи в документе». В результате в документе на вкладке «Подписи» появится еще одна действительная подпись.
У второй подписи можно также проверить состав — по действиям, описанным в блоке «Проверка электронной подписи в документе».
Добавление в документ строки подписи
При подписании в документ можно добавить видимую строку подписи — графический элемент, который будет показывать, что документ подписан электронной подписью.
Как создать невидимую электронную подпись, которая не будет видна в тексте документа, мы рассказали выше, в разделе «Создание электронной подписи в документе».
Перейдите на вкладку «Вставка» — «Текст», найдите иконку «Строка подписи» и нажмите на стрелку рядом с ней. В открывшемся меню выберите «Строка электронной подписи (КРИПТО-ПРО)»
В Word и Excel 2016 или 2019, если установлена версия Office Signature 2.0.12663 и выше, также можно использовать вкладку «Строка подписи Microsoft Office». Однако при этом способе необходимо, чтобы алгоритм сертификата соответствовал алгоритму подписи УЦ.
Появится окно «Настройка подписи». В нем можно ввести информацию о лице, которое будет добавлять подпись. Эти сведения потом отобразятся документе в строке подписи.
В поле «Инструкции для подписывающего» можно ввести рекомендации или требования для подписывающего. Эти инструкции не появятся в документе, но подписывающий их увидит в окне «Подпись», когда будет ставить подпись.
Чтобы подписывающий мог добавить примечание при подписании, нажмите галочку «Разрешить подписывающему добавлять примечания…»
Нажмите «ОК». В документе появится строка подписи.
Вы можете переместить ее в любое место в тексте. Либо добавить вторую строку, если документ подписывают разные люди. Добавить строки подписи нужно до того, как документ подпишут первой электронной подписью, иначе документ будет защищен от редактирования.
Добавление электронной подписи в строку подписи. Изображение рукописной подписи
Чтобы поместить в строку подписи электронную подпись, дважды щелкните левой кнопкой мыши по строке подписи. Либо нажмите правой кнопкой мыши по строке подписи, откроется в меню, в нем выберите «Подписать».
Откроется окно «Подписание»:
В нем можно посмотреть сведения о создаваемой электронной подписи и документе (ссылка «Дополнительные сведения. »)
Добавить рисунок, например, скан своей рукописной подписи (ссылка «Выбрать рисунок»)
Внизу окна будет указан сертификат для подписания — он выбран автоматически. Если нужно подписать документ другим сертификатом, нажмите кнопку «Изменить».
Когда выберете нужный сертификат, нажмите кнопку «Подписать».
Появится окно, в котором нужно ввести пароль к контейнеру закрытого ключа.
После ввода правильного пароля появится окно, которое подтвердит, что документ подписан — «подпись успешно сохранена вместе с документом». Нажмите «ОК», чтобы его скрыть.
В документе отобразится дата и автор подписания, а также рисунок рукописной подписи, если его загрузили. На вкладке «Подписи» также появится созданная электронная подпись — в разделе «Действительные подписи».
Чтобы посмотреть состав подписи и сведения о сертификате, останьтесь на вкладке «Подписи» и нажмите на стрелочку около нужной вам подписи. Либо вернитесь в текст документа и дважды щелкните мышкой по строке подписи.
Если документ содержит единственную подпись, то на этом работа с ним заканчивается. После того, как в документ добавили хотя бы одну электронную подпись, он автоматически помечается как окончательный и доступен только для чтения.
Требуемые подписи
Требуемые — это незаполненные подписи, которые запросил автор документа. Они отображаются на вкладке «Подписи» — «Требуемые подписи».
Если открыть документ, в котором есть требуемые подписи, вверху документа появится сообщение «Этот документ необходимо подписать»
Передайте документ всем лицам, которые должны его подписать.
Если документ уже был ранее подписан хотя бы одной подписью, то он помечается как окончательный, и его нельзя редактировать. Однако в него можно добавить другие электронные подписи.
Чтобы добавить подпись в свободную строку подписи, воспользуйтесь инструкцией выше.
Работа с подписанным документом
Подписанный документ можно просматривать, печатать, выделять фрагменты и копировать их в другие документы. Можно скопировать и строку подписи в другой документ, но строка вставится только в виде графического элемента — в ней не будет содержаться электронной подписи. Добавлять электронную подпись нужно будет отдельно.
Если попытаться поменять название подписанного документа или скопировать его, то появится предупреждение — «Все подписи станут недействительными». Если нажать «Да», то подписи станут недействительными.
Подписанный документ помечен как окончательный. Если попытаться его отредактировать (нажать кнопку «Все равно редактировать), то появится предупреждение: «Все подписи будут удалены из документа».
Если нажать «Да», то любое редактирование документа удалит все подписи из него.
После редактирования документ можно подписать повторно — по инструкциям, описанным выше.
Источник
Цифровые подписи в Office 2010
Что такое цифровая подпись?
Все больше и больше коммерческих сделок проводится в электронном виде. Следовательно, цифровые подписи все чаще используются как обязательная составляющая для всех участников операций. Цифровая подпись используется для проверки личности лица, подписавшего документ, и подтверждает, что содержимое не было изменено после прикрепления цифровой подписи к документу. Цифровые подписи обеспечивают безопасность на базе технологий шифрования и способствуют снижению рисков, связанных с электронными операциями. Цифровые подписи в Office направлены на удовлетворение информационных потребностей в области безопасности предприятий и организаций по всему миру.
Добавление цифровой подписи
В Word, Excel и PowerPoint 2010 цифровая подпись может быть добавлена через меню Backstage View:
Строка подписи или штамп подписи могут быть добавлены в Word, Excel, InfoPath и через вкладку Insert:
Подпись будет выглядеть примерно так:
Штамп подписи, используемый в восточной Азии, выглядит так:
Как подписи работают в Office?
Office 2007 и более поздние версии используют стандарт открытой подписи, называемый XML-DSig, который заменяет менее развитые бинарные подписи в Microsoft Office 2003 и более ранних версиях пакета. XML-DSig представляет собой подпись в самом читабельном для человека формате XML. Более подробная информация о XML-DSig доступна на сайте http://www.w3.org/Signature.
К счастью, решение этих проблем найдено с помощью расширения к XML-DSig, известного под названием XAdES.
Что такое XAdES?
XAdES (абб. от XML Advanced Electronic Signatures или расширенные электронные XML-подписи) представляет собой набор расширений для многоуровневого XML-DSig, уровни которого созданы на базе последнего с целью обеспечить более высокую надежность цифровых подписей.
Обеспечивая поддержку XAdES, теперь Office соответствует критериям расширенных электронных подписей, действующих в Европейском союзе на основании директивы 1999/93/ЕС, а также новым директивам бразильского правительства, которое определяет XAdES как признанный стандарт для цифровой подписи в Бразилии.
Office 2010 может создавать различные уровни подписей XAdES на базе подписей XML-DSig:
Office 2010 Beta может создавать подписи до XAdES-T включительно, но в финальной версии Office 2010 станет возможным создавать все подписи из таблицы.
Временные штампы и подписи XAdES-T
Временные штампы цифровой подписи (подписи XAdES-T) являются важным сценарием, которому мы уделили особое внимание в Office 2010. Для создания временного штампа для подписи вам необходимо:
Настройка MinXAdESLevel позволяет удостовериться в том, что создаваемые подписи удовлетворяют требуемому уровню XAdES. Подписи XAdES-T или выше не будут созданы, если сервер временных штампов недоступен, а подписи XAdES-C или выше не будут созданы, если информация об отзыве подписи недоступна. Минимальным уровнем подписи, который можно попытаться создать, является XAdES-XL, но если сервер временных штампов недоступен, придется довольствоваться XAdES-EPES.
Чтобы создать подпись XAdES-T и выше, вам необходимо сообщить Office адрес сервера временных штампов для опроса времени:
Рекомендации по подписям XAdES
Если вы хотите создавать XAdES-подписи, мы рекомендуем использовать один из трех уровней:
Пример:
Сэм хочет создать подпись XAdES-Х-L. Если это невозможно, он готов принять любую подпись, но не ниже XADES-T. Он устанавливает:
В этом случае Office попытается создать подпись вплоть до уровня X-L. Если Office не удается создать подпись XADES-X-L, Office возвращается к последнему успешному уровню XAdES при условии, что уровень не ниже MinXAdESLevel. В этом случае были бы приемлемыми подписи типов XAdES-T, XAdES-C и XAdES-X, если бы Office был не в состоянии создать подпись XAdES-X-L. В противном случае Office не добавляет подпись вовсе.
Чтобы создать подпись XAdES-T, вам необходимо дополнительно установить параметры TimestampRequired (как показано ниже) и TSALocation (см. пояснение выше):
Функция XAdES является лишь одним из изменений, призванных увеличить безопасность в Office 2010. Спасибо за внимание.
Источник
Для создания ЭЦП документа в Microsoft Office Word/Excel 2010 необходимо наличие плагина КриптоПро Office Signature . Дистрибутив плагина доступен на странице: https://www.cryptopro.ru/products/office/signature
Установка Office Signature
- Требования к аппаратному и программному обеспечению
КриптоПро Office Signature реализован как надстройка для Microsoft Office и функционирует во всех операционных системах Microsoft Windows, поддерживаемых Microsoft Office 2007/2010/2013/2016/2019 (для процессоров x86/x64). Требования к аппаратному обеспечению определяются требованиями ОС, на которой планируется эксплуатировать Office Signature . Для выполнения установки Office Signature требуется предустановленный КриптоПро CSP версии 3.6 и выше.
Установка Office Signature осуществляется в следующем порядке:
• Запустите универсальный установщик (с компакт-диска или предварительно скачав его с сайта Компании) — CryptoProOfficeSignature.exe или запустите установку пакета в соответствии с версией Microsoft Office:
Как подписать документ электронной подписью в Word
— Для 32-разрядных версий Microsoft Office – xmldsigaddin-win32.msi.
— Для 64-разрядных версий Microsoft Office – xmldsigaddin-x64.msi.
• После коротких подготовительных процедур на экране появится окно мастера установки. Следуйте подсказкам мастера.
• Перезапустите офисные приложения.
Дистрибутив КриптоПро Office Signature поставляется с ознакомительной лицензией, для проверки функционирования ПО на вашей машине. По истечении этого срока при использовании плагина для подписи выводится сообщение об отсутствии действующей лицензии
Для использования функциональности надстройки необходимо приобрести и ввести серийный номер лицензии.
Создание и проверка ЭЦП
После завершения редактирования документа и сохранения документа можно добавить к документу ЭЦП.
Подписанный документ будет доступен только для чтения. Если в подписанный документ нужно внести изменения, то все созданные ЭЦП следует удалить из документа.
Для создания ЭЦП в MS Office Word 2007 или Excel 2007: В главном меню выберите пункт Подготовить , затем Добавить цифровую подпись (КРИПТО-ПРО)
Для создания ЭЦП в MS Office Word 2010 или Excel 2010:
Для создания неотображаемой электронной подписи в Word или Excel, начиная с вер-сии MS Office 2010, на вкладке Файл в разделе Сведения нажмите кнопку Добавить электронную подпись (КРИПТО-ПРО) . При этом поддерживаются стандартные форматы Microsoft Office.
Для Word и Excel из комплекта MS Office 2016 или 2019, начиная с версии ПО Office Signature 2.0.12663 , также стала доступна подпись кнопкой Защита документа . Для этого нажмите на нее и выберите вкладку Добавить цифровую подпись . Это позволяет помимо стандартных документов Microsoft Office также подписывать документы формата OpenDocument (odt и ods)
Предупреждение: при использовании вкладки Добавить цифровую подпись необходимо, чтобы алгоритм сертификата соответствовал алгоритму подписи УЦ.
Затем появится окно подписания документа. Это окно позволяет пользователю указать свой личный сертификат, который будет использоваться для формирования ЭЦП. Один из сертификатов будет выбран автоматически.
Если нужно выбрать другой сертификат — нажмите кнопку Изменить . В появившемся окне представлен список сертификатов пользователя, установленных на компьютере.
Выберите сертификат и нажмите ОК . Если для доступа к ключевому контейнеру требуется задать пароль — появится окно ввода пароля.
Если пароль введен неверно, повторите попытку. При успешном вводе пароля появится окно о статусе подписания документа.
После подписи документа в меню Файл , разделе Сведения выводится информация о том, что документ подписан и редактирование запрещено.
В строке состояния окна документа появится значок, свидетельствующий о том, что данный документ имеет электронную подпись
Для проверки статуса подписи, нажмите на этот значок, и справа появится вкладка Подписи , в которой указан статус подписи. Для просмотра состава подписи щелкните правой кнопкой мыши на строке подписи и выберите пункт Состав подписи.
Появится более детальное сообщение о составе подписи.
При открытии измененного документа, содержащего ЭЦП, появится сообщение о том, что документ содержит недействительную подпись.
Для более детального просмотра статуса, нажмите на значок ЭЦП в строке состояния, и справа появится окно, содержащее недействительный статус подписи.
Состав подписи можно посмотреть нажатием правой кнопки мышки
Подписание документа, содержащего цифровую подпись
Если документ уже содержит цифровую подпись, его можно подписать еще раз.
Для добавления новой ЭП в Word 2007 или Excel 2007 в главном меню выберите пункт Подготовить , затем Добавить электронную подпись (КРИПТО-ПРО) .
Для добавления новой ЭП в Word или Excel, начиная с версии MS Office 2010, на вкладке Файл выберете Сведения и нажмите кнопку Добавить электронную подпись (КРИПТО-ПРО) .
Дальнейшие действия аналогичны созданию первой подписи. В результате на вкладке Подписи появится еще одна действительная подпись.
Для просмотра состава подписи, щелкните правой кнопкой мыши на строке нужной подписи и выберите пункт Состав подписи .
Видимые строки подписи
Добавление строки подписи
На вкладке Вставка в группе Текст нажмите на стрелку рядом с кнопкой Строка подписи и в появившемся меню выберите вкладку Строка электронной подписи (КРИПТО-ПРО) . Для Word и Excel из комплекта MS Office 2016 или 2019, начиная с версии ПО Office Signature 2.0.12663 , также стало возможно использовать вкладку Строка подписи Microsoft Office… .
Предупреждение: при использовании вкладки Строка подписи Microsoft Office… необходимо, чтобы алгоритм сертификата соответствовал алгоритму подписи УЦ.
Появится диалоговое окно Настройка подписи . В нём можно ввести информацию о лице, которое будет добавлять подпись. Эти сведения будут отображены в строке подписи в документе. Заполнять все пункты необязательно.
В нём можно ввести информацию о лице, которое будет добавлять подпись. Эти сведения будут отображены в строке подписи в документе. Заполнять все пункты необязательно:
- в поле Предложенный подписывающий вводится ФИО подписывающего;
- в поле Должность предложенного подписывающего — название должности подписывающего;
- в поле Адрес электронной почты предложенного подписывающего — адрес электронной почты подписывающего;
- в поле Инструкции для подписывающего можно ввести рекомендации или требования для подписывающего. Эти инструкции отображаются в диалоговом окне Подпись , в котором подписывающий будет ставить подпись;
- для разрешения самому подписывающему добавления комментариев в процессе создания подписи установите флажок Разрешить подписывающему добав-лять примечания в окне подписи ;
- для отображения даты подписания документа, установите флажок Показывать дату подписи в строке подписи .
Нажмите кнопку ОК . Созданная строка подписи представляет собой графический объект, который можно переместить на любое место в тексте документа.
При необходимости можно повторить добавление видимой строки подписи, например, если документ подписывается разными людьми. Добавление второй и следующих видимых подписей должно происходить до того, как будет добавлена первая электронная подпись, так как в этот момент содержимое документа становится защищенным от редактирования.
Добавление электронной подписи в строку подписания
Дважды щелкните мышью в документе по строке подписи, в которую требуется поместить электронную подпись, или выберите Подписать в контекстном меню, щелкнув правой кнопкой мыши по элементу подписи. Появится диалоговое окно Подписание
В верхней части окна можно просмотреть дополнительные сведения о создаваемой подписи нажав ссылку Дополнительные сведения о том, что подписывается. При нажатии ссылки Выбрать рисунок можно добавить изображение, например, своей рукописной подписи.
Один из имеющихся на компьютере сертификатов будет выбран автоматически. Для выбора другого цифрового сертификата для подписи нажмите кнопку Изменить и в окне Выбор сертификата выберите необходимый сертификат
В окне Подписание нажмите кнопку Подписать. Выводится окно, в которое нужно ввести пароль к контейнеру закрытого ключа, после ввода правильного пароля появится информационное окно подтверждения подписи, в этом окне нажмите кнопку ОК . Для удобства работы можно установить флажок Больше не показывать это сообщение .
Созданная подпись будет отображена в документе. Одновременно будет отображена вкладка Подписи , в которой приведен список подписей в документе. Созданная подпись будет находиться в разделе Действительные подписи . Незаполненная подпись — в разделе Требуемые подписи .
После того, как в документе появилась первая (или единственная) цифровая подпись, он автоматически помечается как окончательный и доступен только для чтения. Если документ содержит единственную подпись, то на этом работа с ним заканчивается. Если документ содержит несколько строк подписей для нескольких лиц, документ следует передать этим лицам для подписания.
После того, как в документе появилась первая (или единственная) электронная подпись, он автоматически помечается как окончательный и доступен только для чтения. Если документ содержит единственную подпись, то на этом работа с ним заканчивается. Если документ содержит несколько строк подписей для нескольких лиц, документ следует передать этим лицам для подписания.
При открытии документа, содержащего незаполненные строки подписи, появляется панель сообщений
Щелкните по кнопке Просмотр подписей , после чего на вкладке Подписи будет отображен список подписей в документе.
Для добавления подписи в строку подписи дважды щелкните по строке подписи в тексте документа или в панели Подписи нажмите правой кнопкой мыши на нужной строке подписи и выберите команду Подписать . В окне Подписание введите необходимую информацию и нажмите кнопку Подписать
После создания последней подписи в документе в панели Подписи все подписи будут находиться в разделе Действительные подписи
Просмотр свойств подписи
В окне документа в панели Подписи щелкните по стрелке требуемой подписи и выберите команду Состав подписи . Можно также дважды щелкнуть мышью по строке подписи в тексте документа.
Свойства подписи буду отображены в соответствующем окне. Для просмотра сертификата, использовавшегося при создании подписи, нажмите кнопку Просмотр .
Для просмотра сертификата, использовавшегося при создании подписи, нажмите кнопку Просмотр
Подписанный документ можно просматривать, печатать, выделять фрагменты и копировать их в буфер обмена. Можно скопировать и строку подписи в другой документ, но эта строка подписи вставится без электронной подписи. Необходимо добавление подписи в строку подписи в новом документе. При попытке сохранить подписанный документ под другим именем, появляется информационное окно
Если нажать кнопку Да , все подписи в документе станут недействительными.
Документ, содержащий цифровые подписи, автоматически помечается как окончательный. При попытке снятия этой отметки появляется информационное окно.
Если нажать кнопку Да , то любое действие по редактированию документа приведёт к тому, что все подписи в документе станут недействительными. Тогда в строках подписи появится текст Недействительная подпись . На вкладке Подписи данные подписи будут находиться в разделе Недействительные подписи .
Документ можно подписать повторно, для этого на вкладке Подписи щелкните по требуемой подписи и выберите команду Подписать. Можно также щелкнуть правой кнопкой мыши по строке подписи в тексте документа и в контекстном меню выбрать команду Подписать…
Открытие документа на компьютере без «КриптоПро Office Signature»
При открытии документа с подписью на компьютере, где не установлен продукт КриптоПро Office Signature подпись будет отображаться как недействительная. При выборе пункта Состав подписи на вкладке Подписи будет выдано информационное окно:
Кнопка Дополнительные сведения об этом поставщике служит для перехода на веб-сайт производителя продукта КриптоПро Office Signature , где можно скачать дистрибутив и установить КриптоПро Office Signature .
Настройка Office Signature
Алгоритм хэширования содержимого контейнера документа Microsoft Office при создании электронной подписи по умолчанию использует для хэши-рования содержимого контейнера алгоритм sha-1.
Настроить использование ГОСТ Р 34.11-2012 (ГОСТ 34.11.2018) можно с помощью груп-повой политики или через профиль пользователя.
Расположение настроек групповой политики:
HKCUSoftwarePoliciesMicrosoftOffice[Версия]CommonSignatures: «SignatureHashAlg»=»GR 34.11-2012 256»
Расположение в профиле пользователя:
HKCUSoftwareMicrosoftOffice[Версия]CommonSignatures: «SignatureHashAlg»=»GR 34.11-2012 256»
12.0 для MS Office 2007
14.0 для MS Office 2010
15.0 для MS Office 2013
16.0 для MS Office 2016/2019
Если раздел реестра или параметр отсутствуют, их нужно создать, при этом тип параметра SignatureHashAlg должен быть строковым (REG_SZ).
Источник: trinosoft.com
При создании электронной подписи, сплывает окно с надписью: Программа Word не работает: Возникшая проблема привела к прекращению работы программы. Windows закроет эту программу, а если есть известный способ устранение этой проблемы, уведомит вас об этом.
Не написано, что за проблема даже. Просто закрывает. Word 2013, windows 7. В надстройках смотрел Send to bluetooth, его нету вообще. Возможно ли это из-за не лицензионного ворда или же из-за версии 13 ?
Как решить данную проблему? Буду очень благодарен.
__________________
Помощь в написании контрольных, курсовых и дипломных работ, диссертаций здесь
94731 / 64177 / 26122
Регистрация: 12.04.2006
Сообщений: 116,782
Ответы с готовыми решениями:
Настройки данных при создании диаграм в MS Word
Может моя просьба и простая, но я не могу разобратся, а сталкиваюсь с подобным часто. Мне.
Постановка и проверка электронной цифровой подписи в Word
нужно реализовать процедуру постановки и проверки электронной цыфровой подписи в Word,желательно на.
Не работает добавление подписи при отправке сообщения по электронной почте
Всем здрасти помогите я его использую в екселе Sub.
Нужен совет! При создании штмл-подписи появляется тень у изображения
Доброго времени суток! Я, честно говоря, ничего не понимаю в программировании, но как то.
Источник: www.cyberforum.ru
Как подписать документ электронной подписью в WORD
Консультации экспертов ЭДО по любым вопросам работы ЭДО в 1С. Гарантия на услуги — 6 мес.
Электронная подпись (далее ЭП) – это криптографический шифр, который позволяет идентифицировать владельца документа и таким образом служит аналогом подписи на бумаге. ЭП используется для придания юридической значимости актам в электронном документообороте.
Использование цифровой подписи является обязательным условием, чтобы договор, отчетность или другой акт компании имел законную силу
Подписать электронной подписью можно документ любого формата. Наиболее распространенным текстовым редактором сегодня является «Word», входящий в пакет Microsoft Office. Для подписания вордовского документа существует несколько способов, часть из которых требует подготовки документа и дополнительного ПО. В данной статье разберемся, как подписать ЭП Word, выделим важные моменты и особенности.
Что нужно для подписания документа Ворд ЭП?
Естественно, нужна установленная программа Word соответствующей версии для проверки и подготовки документа к подписанию, если подписание будет производиться в отдельном ПО, и непосредственно для подписания, если для этого будет использован функционал Word и соответствующие плагины.
При этом рекомендуется использовать при подписании такую же версию Word, какая установлена у получателя, чтобы избежать проблем с проверкой подписи. Документ в большинстве случаев откроется без ошибок, но с проверкой подписи могут возникнуть сложности, если версия Word отличается.
Окончательная версия документа, желательно, согласованная с контрагентом, поскольку после подписания документ будет недоступен для редакции. Поэтому следует убедиться, что все правки внесены. Если ошибки будут замечены после подписания, потребуется создание новой исправленной копии и повторная процедура подписания.
Действительный сертификат ЭП, определяющий, кем будет подписан документ. Важно использовать правильный тип сертификата, если у пользователя их несколько, например, для придания юридической значимости использовать сертификат квалифицированной ЭП, а не простой.
Программные средства, обеспечивающие работу с механизмами электронных подписей и криптографии. Они отвечают за работу с носителями электронных подписей, алгоритмами шифрования, чтение и проверку сертификатов, электронных ключей. Благодаря этому ПО работают программы и плагины для создания и проверки ЭП. Пример такого продукта – КриптоПРО CSP.
Программное обеспечение, отвечающее за подписание. Это могут быть плагины для Word, такие как КриптоПро Office Signature или отдельные программы, такие как КриптоАРМ.
Как подготовить документ к подписанию?
Для начала подготовьте документ Word, который хотите подписать. Для этого воспользуйтесь следующим алгоритмом:
- Наберите текст;
- Проверьте ошибки, опечатки;
- Перепроверьте юридически значимую информацию (номера приказов, актуальность законов, ГОСТ, СНИП и т.д.);
- Убедитесь, что дополнительные изменения не потребуются.
В техническом смысле документ Word отличается от других типов файлов. Вставить ЭП просто так не получится. Для этого необходимо будет отделить основную часть документа:
- Поставьте курсор под текстом;
- Перейдите во вкладку «Вставка» и выберите «Таблицы»;
- Создайте таблицу в 1 ячейку и настройте ее размер;
- Нажмите на квадратик в верхнем углу таблицы, далее перейдите во вкладку «Конструктор», выберите тип и ширину границ. Эта опция применяется для формализации документов, при желании можно оставить стандартные настройки.
После проведения указанных манипуляций акт готов к подписанию. Для удобства сохраните вордовский документ как шаблон, это позволит в дальнейшем экономить время.
Как поставить электронную подпись на документ WORD?
Для добавления ЭП в Ворд существует несколько способов. В зависимости от типа документов и требований к его оформлению можно использовать как встроенный функционал WORD, так и стороннее программное обеспечение.
Первый способ подходит в том случае, если вы работаете с документами общего типа и исходящей корреспонденции не так много. При больших объемах данных этот вариант неудобен, поскольку все манипуляции выполняются вручную.
Специализированное ПО стоит денег, зато позволяет автоматизировать процессы. К тому же большинство программ дает возможность опробовать функционал в демо-режиме или предоставляет ограниченный доступ к полному функционалу.
Рассмотрим конкретные примеры, как подписать Ворд-документ с помощью встроенных средств, а также используя расширения, утилиты и консольные приложения.
Без плагина
Хотя любая версия Ворд поддерживает встроенную функцию добавления ЭП, способы того, как это делается в разных релизах, отличаются. «Заморочиться» предстоит владельцам WORD 2003. Подпись делается через системное подменю. Для этого зайдите во вкладку «Сервис», затем перейдите в «Параметры».
В открывшемся меню зайдите в раздел «Безопасность» и добавьте цифровую подпись:
После вставки ЭП программа попросит ввести пароль. Укажите код доступа к вашей подписи. Далее скрипт внесет ЭП в Ворд, после чего документ будет считаться подписанным.
Версии WORD 2007, 2010, 2013, 2016 выполнены в новой, более дружественной к пользователю архитектуре, поэтому процедура выполняется проще:
- Поставьте курсор в ячейку;
- Нажмите вкладку «Макет»;
- В строке поиска напишите «подготовка»;
- Выберите «Добавить цифровую подпись»;
- Далее программа предложит сохранить документ в специализированном формате, нажмите «Да»;
- Программа предложит выбрать сертификат;
- Укажите ЭП и нажмите «Ок».
После выполнения этого шага документ считается подписанным. Его копии не будут содержать ЭП, поэтому можете не переживать о несанкционированном использовании файла. Любые внесенные изменения также отменяют ЭП.
С плагином
Наиболее удобная надстройка для визирования документов Ворд ЭП – КриптоПро Office Signature. С помощью этого плагина можно подписать документ без установки стороннего ПО. Подходит надстройка для любых версий Ворд, кроме 2003. Архитектура процессора не позволяет подключить плагин.
Также стоит добавить, что в версиях Word 2010-2019 подписать документ можно только с помощью плагина, поскольку встроенного функционала программы недостаточно для работы с квалифицированными цифровыми подписями.
Office Signature не относится к самостоятельному виду ПО и только расширяет базовые возможности MS Office. Это значит, что проводить какие-либо не предусмотренные стандартными вордовскими протоколами операции нельзя. Например, некоторые квалифицированные ключи могут быть не распознаны.
Чтобы скачать утилиту, перейдите на сайт cryptopro.ru и загрузите расширение. Первые 3 месяце плагином можно пользоваться бесплатно, но в дальнейшем придется купить лицензию. Активировать утилиту можно в «Пуск» → «КРИПТО-ПРО» → «CryptoPro Office Signature» → «Все задачи» → «Серийный номер», и затем остается ввести код.
Как подписать документ электронной подписью КриптоПро?
Существует несколько подходов при работе с ЭП для Ворд. В разных ситуациях настройки ПО могут отличаться. Например, для версий Word 2010 и выше при работе с КриптоПро обязательно требуется плагин, а в 2007 можно обойтись без него. Существуют возможности подписания файлов даже без установленного Word.
К сожалению, надстройка WORD поддерживает далеко не все виды ЭП. Поэтому может возникнуть необходимость в установке специализированного ПО. Оптимальное решение – плагин КриптоПро. Чтобы им воспользоваться, необходимо подготовить компьютер:
- Скачайте и установите КриптоПро CSP 4.0 или 5.0. СКЗИ – это системное ядро, которое используется для работы с криптографией ЭП. ПО имеет триал 90 дней, после чего потребует активировать лицензию, купить ее можно на сайте ООО «КРИПТО-ПРО».
- В процессе установки программы ПО потребует скачки и установки дополнительных драйверов для работы с криптографическим ядром, процесс выполняется автоматически, пользователю необходимо только подтверждать запуск программ.
- Добавьте ЭП в базу программы, для этого в папке «Корень консоли» найдите папку «Доверенные» и внесите в нее квалифицированные подписи. Личные добавляются в папку «Личное».
- Установите бесплатную утилиту КриптоПро ЭП Browser plug-in.
- Скачайте специальное расширение для маршрутизации каналов передачи данных.
- Проверьте в брандмауэре, чтобы каналы обмена документацией были в списке доверенных.
- Также рекомендуется добавить онлайн-сервисы, которые принимают от вас документацию, в каталог надежных узлов.
Далее откройте Ворд и зайдите во вкладку «Добавить цифровую подпись». Выберите нужный сертификат и подпишите документ.
После подписания программа сообщит о том, что операция прошла успешно. Как и в случае с классическим методом подписания, любое изменение документа приведет к тому, что ЭП станет недействительной. Как видите, подписать файл ЭП Криптопро приложением легко и просто.
При помощи КриптоАРМ
Это полноценное ПО, позволяющее работать с файлами из собственной консоли управления. Этот вариант подходит компаниям с большим документооборотом, поскольку процесс максимально автоматизирован и занимает минимум времени.
Алгоритм работы следующий:
- Скачайте и установите программу;
- Запустите ПО и дождитесь автоматической настройки системы;
- Перейдите через вкладку «Файл» в раздел «Подписать»;
- Воспользуйтесь автоматическим мастером создания и настройки ЭП;
- Выберите файл, который нужно подписать;
- В окне «Выходной формат» укажите доптребования к файлу, например, формат или место сохранения результата, нажмите «Далее»;
- Выберите сертификат, которым подписываете документ;
- Дождитесь окончания работы программы.
На подписание документа программа затрачивает несколько секунд. Также есть возможность подписывать несколько файлов сразу, что существенно увеличивает продуктивность работы. Напомним, что после добавления ЭП в документ его изменение становится невозможным. Также следует добавить, что некоторые ключи требуют введения пароля. Если эта опция потребуется, программа автоматически запросит права на использование файла.
Поддержка работы ЭДО в 1С
Консультации и поддержка работы ЭДО в любых программах 1С. Приступим к вашему вопросу в течение 15 минут
1С-ЭДО — встроенный сервис в 1С
Подходит малому бизнесу для типовых 1С. Оперативное подключение и настройка от экспертов ЭДО
от 250 руб./мес.
При помощи веб-сервисов
В интернете представлено достаточно много сервисов, которые предлагают услуги цифровой подписи документов. Некоторые работают полностью бесплатно. Напоминаем, используя их, вы передаете данные, составляющие коммерческую тайну, третьим лицам. Поэтому важно быть уверенным в платформе.
По отзывам, наиболее авторитетным ресурсом считается «Контур.Крипто». Поэтому рекомендуем пользоваться данным веб-приложением и не испытывать судьбу в работе с сомнительным веб-ПО.
Приложение разработано «СКБ Контур» – лицензированным разработчиком криптографического программного обеспечения. Веб-платформа доступна для использования в бесплатном режиме. Но есть ограничения – размер одного файла не может превышать 100 Мб. К преимуществам платформы относятся:
- Реализация КЭП полного цикла, включая создание, шифровку, проверку и дешифровку;
- Совместимость с консольной версией КриптоПро CSP;
- Доступ к программе предоставляется бесплатно сразу после регистрации;
- Документооборот осуществляется без использования дополнительного ПО;
- С помощью программы можно проверить подлинность любой цифровой подписи;
- Предусмотрена возможность автоматической рассылки завизированной корреспонденции на почту контрагенту или в виде ссылки.
Получатель документа может проверить его подлинность либо через «Контур.Крипто», либо через ПО, которое использует. Применяемый алгоритм шифрования доступен для проверки любыми специализированными программами. Чтобы подписать документ через веб-платформу, выполните следующие шаги:
- Перейдите на официальный сайт;
- Зарегистрируйте аккаунт и перейдите в личный кабинет;
- Войдите в раздел «Создание ЭП»;
- Загрузите документ, который хотите заверить;
- Добавьте ЭП;
- Нажмите кнопку «Подписать».
Программа создает два файла: оригинальный с цифровой подписью и проверочный в расширении .sig. Второй файл служит для проверки подлинности сертификата, поэтому получателю документа необходимо отправлять оба файла.
Нет принципиальной разницы между тем, каким способом проставлять ЭП для Ворда. Если вы работаете со встроенными расширениями Microsoft, процесс может занимать немного больше времени, чем в случае со сторонними приложениями. Используя платное ПО, вы экономите время и обрабатываете больше пакетов данных. Поэтому выбор конкретного способа зависит от размеров вашего документооборота и личных предпочтений. С технической точки зрения подписать документ ЭП не составляет сложностей.
Источник: wiseadvice-it.ru
Плагин для эцп ворд
Электронная цифровая подпись
Автор ЭЦП-эксперт На чтение 8 мин. Просмотров 56 Опубликовано 26.10.2019
Системные требования
Специалист по программному обеспечению
Задать вопрос эксперту
Для подписания документа Word с помощью ЭЦП необходимо использовать компьютер, удовлетворяющий следующим системным требованиям:
- операционная система – Windows 7 и старше;
- текстовый редактор – Word 2003 (рекомендуемая версия – 2010 и выше, в этом случае несовместимости в расширении документов не будет) или же LibreOffice Text (4.4.4 и старше, данная программа предлагает ограниченный функционал, её использование не рекомендуется, так как могут возникать сбои в работе);
- браузер – Internet Explorer 7 и старше, Google Chorme актуальной версии;
- дополнительное ПО – Крипто-Про CSP версии 3.6 и выше.
Строки подписи в документах Word и Excel
Строка подписи напоминает типичный заполнитель подписи, который может выводиться в печатном документе. Однако она работает иначе. При вставке строки подписи в файл Office автор может указать сведения о предполагаемом подписавшего и инструкции для подписывающего. Когда электронная копия файла отправляется предполагаемому абоненту, этот пользователь видит строку подписи и уведомление о том, что его подпись запрашивается. Подписавший может:
- ввести подпись;
- выбрать изображение подписи от руки;
- ввести подпись с помощью функции рукописного ввода на ПК с сенсорным экраном.
Одновременно с видимой подписью в документ добавляется и цифровая подпись для подтверждения личности подписавшего.
Важно: документ, подписанный цифровой подписью, становится доступен только для чтения.
Создание строки подписи в документе Word или Excel
- Поместите указатель мыши в то место в документе или на листе, где необходимо создать строку подписи.
- На вкладке Вставка в группе Текст раскройте список Строка подписи и выберите пункт Строка подписи Microsoft Office .
- В диалоговом окне Настройка подписи введите сведения, которые будут отображены под строкой подписи.
- Предложенный подписывающий. Полное имя подписывающего лица.
- Должность предложенного подписывающего. Должность подписывающего лица (если таковая имеется).
- Адрес электронной почты предложенного подписывающего. Адрес электронной почты подписывающего лица (при необходимости).
- Инструкции для подписывающего. Добавьте инструкции, например “Прежде чем подписывать документ, проверьте правильность содержимого”.
- Установите один или оба указанных ниже флажка.
- Разрешить подписывающему добавлять примечания в окне подписи. Разрешение подписывающему указать цель добавления подписи.
- Показывать дату подписи в строке подписи. Рядом с подписью будет отображаться ее дата.
Совет: Для добавления дополнительных строк подписи повторите эти действия.
Примечание: Если документ все еще не подписан, появится панель сообщений Подписи . Чтобы завершить процесс подписывания, нажмите кнопку Просмотр подписей .
К началу страницы
Подписание строки подписи в документе Word или Excel
При подписании строки подписи добавляется как видимая подпись, так и цифровая.
- Щелкните строку подписи в файле правой кнопкой мыши. Примечание: Если файл откроется в режиме защищенного просмотра, нажмите кнопку Все равно редактировать (если файл получен из надежного источника).
- Выберите в меню команду Подписать .
- Введите свое имя в поле рядом со значком X , чтобы добавить печатную версию подписи.
- Нажмите кнопку Выбрать рисунок , чтобы выбрать изображение своей рукописной подписи. В диалоговом окне Выбор графической подписи найдите файл, содержащий изображение подписи, выберите его и нажмите кнопку Выбрать .
- Если используется версия приложения на китайском (традиционное или упрощенное письмо), корейском или японском языке, появится пункт Штамп в строке подписи .
- Кроме того, вы можете подписать строку подписи, дважды щелкнув строку подписи. Введите свое имя рядом с крестиком . Кроме того, в области подписи в разделе ” запрошенные подписи ” щелкните стрелку рядом с подписью. Выберите в меню команду Подписать .
На приведенном ниже рисунке показана кнопка Подписи .
К началу страницы
Удаление цифровых подписей из документа Word или Excel
- Откройте документ или лист с видимой подписью, которую необходимо удалить.
- Щелкните строку подписи правой кнопкой мыши.
- Нажмите кнопку Удалить подпись .
- Нажмите кнопку Да .
Примечание: Чтобы удалить подпись, также можно щелкнуть стрелку рядом с подписью в области подписи . Нажмите кнопку Удалить подпись .
К началу страницы
Невидимая цифровая подпись (например, видимая строка цифровой подписи) удостоверяет подлинность, целостность и происхождение документа. Такие подписи можно добавлять в документы Word, книги Excel и презентации PowerPoint.
В нижней части подписанных документов будет находиться кнопка Подписи. Кроме того, для подписанных документов сведения о подписи отображаются в разделе Сведения, который отображается после открытия вкладки Файл.
К началу страницы
Добавление невидимых цифровых подписей в документ Word, Excel или PowerPoint
Чтобы удостоверить подлинность содержимого документа, можно добавить в него невидимую цифровую подпись. В нижней части подписанных документов будет находиться кнопка Подписи .
- Откройте вкладку Файл .
- Выберите пункт Сведения .
- Нажмите кнопку Защита документа , Защита книги или Защита презентации .
- Нажмите кнопку Добавить цифровую подпись .
- Прочитайте сообщение Word, Excel или PowerPoint и нажмите кнопку ОК .
- В диалоговом окне Подпись в поле Цель подписания документа укажите цель подписания документа.
- Щелкните элемент Подпись .
После того как в файл будет добавлена цифровая подпись, появится кнопка Подписи , а сам файл станет доступен только для чтения.
К началу страницы
Удаление невидимых цифровых подписей из документа Word, Excel или PowerPoint
- Откройте документ, книгу или презентацию с невидимой подписью, которую необходимо удалить.
- Откройте вкладку Файл .
- Щелкните элемент Сведения .
- Щелкните элемент Просмотр подписей .
- Произойдет возврат к представлению документа, книги или презентации, и появится панель Подписи .
- Щелкните стрелку рядом с подписью.
- Нажмите кнопку Удалить подпись .
- Нажмите кнопку Да .
К началу страницы
Если Вам необходимо подписать документ с видимой частью подписи в документе, то читайте инструкцию ниже, если же Вам необходимо подписать документ word и отправить например в налоговую, то Вам подойдет инструкция выше «Как подписать файл с помощью ЭЦП».
Для того чтобы подписать документ Word с помощью ЭЦП нам необходима программа КриптоПро Office Signature.
КриптоПро Office Signature — платное программное обеспечение, служит для подписания документов Wort, Excel.
После установки можно сразу приступить к подписанию документов Word ЭЦП, для этого открываем документ Word который необходимо подписать с ЭЦП -gt; меню Ставка -gt; в блоке Текст нажать на Строка подписи и выбрать Строка подписи (КРИПТО-ПРО).
Предположим, что необходимо вставить две электронные подписи в документ Word, для этого проделываем два раза операцию показанную выше, без подписания. Так как после подписания одной подписью, документ станет не редактируемым. Поэтому вставляем два поля для электронной подписи.
После этого можно подписывать нажав на одну подпись, выбрать ЭЦП и подписать, далее такие же действия произвести и со второй подписью.
Как удалить подпись
Чтобы удалить подпись необходимо открыть документ в текстовом редакторе от Microsoft Office, щелкнуть правой кнопкой мыши на строке с сервисным сообщением (располагается под верхним меню) и выбрать «Удалить подпись», после – подтвердить проведение операции. После этого останется лишь сохранить документ.
Удаление впоследствии дает возможность отредактировать сам документ, но для его заверения потребуется повторно провести установку ЭЦП по вышеуказанному алгоритму.
Невидимые цифровые подписи в документе Word, Excel или PowerPoint
Не буду повторяться, для того чтобы подписать документ Excel c помощью ЭЦП, необходимо проделать все тоже самое что и для Word см, чуть выше.
Внимание: Если Вам необходимо подписать документ excel с видимой частью подписи в документе, то читайте инструкцию дальше «Как подписать документ Word с помощью ЭЦП» , если же Вам необходимо подписать документ excel и отправить например в налоговую, то Вам подойдет инструкция в начале страницы «Как подписать файл с помощью ЭЦП».
К началу страницы
Распространенные проблемы
Самые распространенные причины, почему подпись ЭЦП в ворде не происходит
- не установлен сертификат в систему (данную операцию вправе провести лишь администратор, поэтому стоит обращать внимание и на полномочия профиля);
- не установлен Крипто-Про (но при этом используется Microsoft Office версии 2007 и старше);
- попытка использования плагин Крипто-Про при установленном Microsoft Office 2003;
- срок действия сертификата истек;
- попытка заверения ранее уже подписанного файла одним и тем же сертификатом (несколько ЭЦП может быть, но только если они принадлежат разным лицам);
- использование несовместимой версии Windows.
Невидимые цифровые подписи в документе Word, Excel или PowerPoint
К началу страницы
Такие ЭЦП используются для заверения внутренней документации, для подтверждения целостности созданного файла. Информация об используемом ЭЦП при этом будет отображаться лишь в свойствах текстового файла (увидеть их можно кликнув правой кнопкой мыши по файлу и выбрав «Свойства» — актуально только при установленном Microsoft Office).
Невидимые подписи работают не только в Ворд, но и Excel, PowerPoint и исключительно в пакете прикладных программ Microsoft Office ( в LibreOffice такой функционал отсутствует на текущий момент).
Итого, чтобы подписать с помощью ЭЦП Word необходимо предварительно установить сертификат в систему. Далее – завершить создание и редактирование файла, после – с помощью меню добавить подпись и сохранить. При попытке отредактировать файл Ворд ЭЦП с него будет удалена (в «Свойствах» тоже не будет отражаться). Соответственно, заверенный документ изменить уже не получится, поэтому он и приравнивается к обычному бумажному с ручной подписью и печатью.
Источник: ecpexpert.ru
https://www.justsign.me/verifyqca/Verify/

Переустановка программы КриптоПРО
Некоторым пользователям, которые сталкивались с ошибкой создания запроса с кодом 0x80090008 помогла переустановка КриптоПРО . Сразу же после переустановки программа заработала стабильно. Вам необходимо удалить текущую КриптоПРО с ПК , после чего перейти на сайт https://www.cryptopro.ru/ и загрузить новую версию. Если вы используете КриптоПРО CSP — его также необходимо переустановить. Он часто является причиной проблемы.
Процесс переустановки КриптоПРО CSP отличается тем, что после её удаления, вам необходимо почистить компьютер от предыдущей версии.
Далее следует процесс очистки ПК. Компания «Контур» разработала специальную утилиту, которая позволит очистить автоматически ваш компьютер от остатков ПО CSP. Загрузить её можно по адресу https://www.kontur-extern.ru/support/utilities . Перед её загрузкой нам рекомендуют перезагрузить ПК. После чего зайдите на сайт и скачайте её.

Она устанавливается как расширение для браузера. После выбора кнопки загрузки, необходимо разрешить её установку в ваш браузер. По указанному адресу есть и другие полезные утилиты. Например, автоматическая настройка IE для работы с КриптоПРО.
В пункте « Что ещё можно сделать » есть ссылки на другие браузеры.

А также автоматический мастер установки. Единственный недостаток данной утилиты — она не удаляет данных из реестра Windows . Поэтому нам придётся чистить его вручную.
Чистка реестра Windows после удаления КриптоПРО CSP при ошибке 0x80090008
Когда процесс очистки утилиты CSPClean завершится:
Реестр отобразит все файлы, которые находятся в нём с указанным именем. Вам нужно удалить те, в которых есть имена КриптоПРО CSP. Если так названа целая папка конфигурационных файлов — смело удаляйте её.
После этого для решения ошибки с кодом 0x80090008:
- Закройте реестр и снова перезагрузите компьютер;
- Далее вам нужно перейти на сайте и загрузить новую версию КриптоПРО CSP. Сделать это можно на странице https://www.cryptopro.ru/downloads ;
- Выберите в списке и скачайте ПО, но перед этим вы должны авторизоваться в системе.
Другие способы устранить проблему, если указан неверный алгоритм
Подобная ошибка часто появляется при работе с ФНС.
Пользователям помогает в этом случае:
- Сохранить все электронные документы и перезапустить ПО ФНС;
- Затем выбрать необходимые сертификаты и снова попытаться совершить подпись;
- Если было замечено, что какой-то сертификат не подписан во время работы и запущенной ФНС, не пытайтесь установить его сразу же. Снова сохранитесь, перезагрузите сервис, а уже после чего продолжайте работу.
В такой последовательности у вас не возникнет проблем с вышеописанной программой. И вы сможете легко решить ошибку при создании запроса 0x80090008, когда указан неправильный алгоритм.
Раздел I. Установка Континент-АП
Перед установкой Континент-АП необходимо убедиться, что на рабочей станции установлено СКЗИ КриптоПро CSP имеющее сертификат соответствия ФСБ (например, СКЗИ КриптоПро CSP 4.0.9842).
Для установки Континент-АП версии 3.7.5.474 (КС1/КС2) необходимо в полученном дистрибутиве найти и запустить исполняемый файл – ts_setup.exe(Setup/ts_setup.exe). В открывшемся окне необходимо нажать кнопку Далее» (Рисунок 1).
Рисунок 1 – окно установки Континент-АП
Установите отметку о принятии лицензионного соглашения и нажмите кнопку «Далее» (Рисунок 2).
Рисунок 2 – Лицензионное соглашение
В следующем окне «Компоненты устанавливаемой программы» необходимо снять отметку «Брэндмауэр» и нажать кнопку «Далее» (Рисунок 3).
Внимание: При наличии отметки «Брэндмауэр» невозможно подключится к серверу доступа.
Рисунок 3 – Компоненты устанавливаемой программы
На следующем шаге «Выбор папки установки» выберите папку установки программы. По умолчанию программа установки копирует файлы в каталог C:Program FilesSecurity CodeTerminal Station. Необходимо нажать кнопку «Далее» не меняя место расположения предложенного каталога установки (Рисунок 4).
Рисунок 4 – Выбор папки установки
На следующем шаге в разделе «Конфигурация АП» задайте (Рисунок 5):
- Имя RAS соединения – 2400-SD-01.roskazna.ru
- IP адрес сервера доступа – 2400-SD-01.roskazna.ru
ПРИМЕЧАНИЕ: После завершения установки необходимо добавить другие адреса для подключения, см. стр 17 (V раздел инструкции)
В разделе «Уровень безопасности» необходимо:
- выбрать «Низкий» (для защиты по классу КС1)
- выбрать «Средний» (для защиты по классу КС2, при наличии ПО ПАК ‘Соболь’)
Рисунок 5 – Конфигурация АП
После заполнения полей и выбора уровня безопасности нажмите «Установить» (Рисунок 5).
Рисунок 6 – Установка завершена
Для использования Континента-АП необходимо перезагрузить компьютер. Для этого выберите пункт «Да, перезагрузить ПК сейчас». Либо перезагрузите компьютер позже выбрав пункт «Нет, я перезагружу ПК позже».
Установка Континент-АП завершена.
Раздел II. Создание запроса на транспортный сертификат.
Для создания запроса на получение сертификата необходимо вызвать контекстное меню пиктограммы Абонентского пункта. Для этого необходимо нажать правой клавишей мыши на пиктограмме и в меню «Сертификаты» выбрать «Создать запрос на пользовательский сертификат». На экране появится диалоговое окно для создания запроса (Рисунок 7).
Рисунок 7 – Создание запроса на сертификат
Следующие поля обязательны для заполнения (Рисунок 8):
- В поле «Имя сотрудника» необходимо указать значение в формате «КодТОФК_КодУБП» (например 2400_55555), где «КодТОФК» — код территориального органа Федерального казначейства, а «КодУБП» — код участника (с 6 по 10 символ лицевого счета открытого в ТОФК») в соответствии с территориальной принадлежностью Клиента к органу Федерального казначейства. Если лицевой счет получателя средств, в том числе администратору поступлений, открыт в Управлении, то код будет 2400.
- В поле «Организация» указывается полное или краткое наименование организации без кавычек, тире и подчеркиваний.
- В поле «Подразделение» указывается подразделение организации.
Рисунок 8 – Параметры сертификата
Остальные поля необязательны для заполнения. После заполнения полей необходимо выбрать место сохранения файла запроса в формате *.req путем заполнения поля «Электронная форма» и нажать «ОК».
В появившемся окне выберете носитель на который будет сформирован закрытый ключ и нажать «ОК» (Рисунок 9).
Рисунок 9 – КриптоПро CSP
С следующем окне необходимо нажимать клавиши или перемещать указатель мыши над окном, до тех пор, пока ключ не будет создан. После заполнения полосы прогресса переход к следующему окну будет выполнен автоматически (Рисунок 10).
Рисунок 10 – Биологический датчик случайных чисел
При необходимости можно задать пароль на создаваемый ключевой контейнер. При пустом пароле – пароль запрашиваться не будет. Установленный пароль на контейнер не восстанавливается. Нажмите «ОК» (Рисунок 11).
Рисунок 11 — установка пароля на контейнер
Программа создаст ключевой контейнер, разместит файл запроса с расширением *.req по указанному Вами пути, с указанным Вами именем.
Необходимо предоставить сформированный файл запроса в РЦР Управления или УРЦР территориального отдела ТОФК по месту открытия лицевого счета.
Переименовывать файл запроса и предоставлять в РЦР и УРЦР заявление в бумажном виде не нужно.
Раздел III. Установка транспортного сертификата.
Полученный в ТОФК транспортный сертификат необходимо скопировать на носитель куда был сформирован закрытый ключ.
Для установки сертификата в Континент-АП необходимо вызвать контекстное меню пиктограммы Абонентского пункта. Для этого необходимо нажать правой клавишей мыши на пиктограмме и в меню «Сертификаты» выбрать «Установить сертификат пользователя» (Рисунок 12).
Рисунок 12 – Установка сертификата пользователя
Рисунок 13 – выбор сертификата пользователя
В появившемся окне необходимо выбрать контейнер закрытого ключа, находящийся на соответствующем ключевом носителе и нажать «ОК» (Рисунок 14).
Рисунок 14 – выбор контейнера
В том случае, если в хранилище сертификатов на компьютере отсутствует корневой сертификат, подтверждающий зарегистрированный сертификат пользователя, на экране появится запрос на его установку (Рисунок 15).
Рисунок 15 – подтверждение автоматической установки сертификата
Для регистрации корневого сертификата необходимо выбрать «Да, автоматически». На экране появится сообщение Windows о том, что будет выполнена регистрация корневого сертификата (Рисунок 16).
Рисунок 16 – предупреждение о безопасности
На предупреждение необходимо ответить «ДА». Корневой сертификат будет зарегистрирован. На экране появится сообщение о том, что регистрация сертификата пользователя завершена (Рисунок 17). Установка сертификатов завершена.
Рисунок 17 – сообщение об успешном завершении
Раздел IV. Установка соединения с сервером доступа.
Перед установкой соединения с сервером доступа необходимо удостоверится что для подключения используется крипто провайдер «Крипто Про CSP» (Рисунок 18). Крипто провайдер «Код Безопасности CSP» нельзя использовать для подключения.
Рисунок 18 – Выбор крипто провайдера
Для установки соединения с сервером доступа, необходимо вызвать контекстное меню пиктограммы Абонентского пункта. Для этого необходимо нажать правой клавишей мыши на пиктограмме и выбрать «Подключить ‘2400-SD-01.roskazna.ru’. Откроется следующее окно, в котором необходимо выбрать сертификат в формате «КодТОФК_КодУБП и нажать «ОК» (Рисунок 19).
Рисунок 19 – выбор сертификата для подключения
При первом подключении к серверу доступа будет предложено установить корневой сертификат сервера доступа в список разрешенных. Необходимо ответить «Да» (Рисунок 20).
Рисунок 20 – сообщение о добавлении сервера доступа.
При удачном подключении к серверу доступа, пиктограмма Континент-АП смениться с бесцветной на цветную .
Для разрыва соединения с сервером доступа, необходимо вызвать контекстное меню пиктограммы Абонентского пункта и выбрать «Отключить Континент АП» Соединение с сервером доступа будет разорвано. Цвет пиктограммы изменится с цветного на бесцветный.
Раздел V. Добавление альтернативных серверов доступа.
Для добавления альтернативных серверов доступа необходимо вызвать контекстное меню пиктограммы Абонентского пункта. Для этого необходимо нажать правой клавишей мыши на пиктограмме и в меню «Создать соединение» выбрать «Ручная настройка» (Рисунок 21).
Рисунок 21 – Создание нового соединения.
В появившемся окне необходимо указать имя нового соединения и указать адрес сервера доступа и нажать «Создать»
Адреса серверов доступа:
Рисунок 22 – Создание нового соединения.
Таким образом можно добавить все доступные адреса серверов доступа.
Для подключения к альтернативным серверам доступа необходимо открыть контекстное меню пиктограммы Абонентского пункта. Для этого необходимо нажать правой клавишей мыши на пиктограмме и в меню «Установить/разорвать соединение» выбрать соединение через которое необходимо осуществить подключение (Рисунок 24).
Рисунок 24 – Выбор соединения для подключения.
Раздел VI. Часто задаваемые вопросы.
Вопрос: Какой срок действия сертификата?
Ответ: Срок действия транспортного сертификата составляет 1 год и 3 месяца с даты его издания. Срок действия сертификата необходимо отслеживать самостоятельно с момента его получения в ТОФК.
Вопрос: Есть ли дополнительные адреса серверов доступа?
Ответ: Всего существует 3 сервера доступа:
- 2400-SD-01.roskazna.ru
- 2400-SD-02.roskazna.ru
- 2400-SD-03.roskazna.ru
В один момент времени на один сервер можно подключится одним транспортным сертификатом.
Вопрос: При попытке создать новое подключение выходит ошибка «Необходимо запустить программу с правами Администратора».
Ответ: Необходимо закрыть «Континент-АП» нажав на него правой кнопкой мыши и выбрав пункт «Выход». Далее необходимо в меню Пуск найти «Все программы» — «Код Безопасности» – «Континент-АП 3.7» – «VPN Сlient» и нажать по значку правой кнопкой мыши, выбрать пункт «Запуск от имени администратора».
Вопрос: Что делать если в организации предусмотрено больше рабочих мест?
Ответ: Необходимо получить новый сертификат. Для этого необходимо создать запрос на новый сертификат в формате «КодТОФК_КодУБП_#» где # — порядковый номер вашего дополнительного сертификата. (например, 2400_55555_1).
Вопрос: При подключении возникает ошибка «Многократный вход пользователя запрещен». Что делать?
Ответ: Ошибка возникает если вы пытаетесь подключится к серверу, к которому уже совершено подключение вашим сертификатом. За редким исключением ваше предыдущее подключение может быть не сброшено сервером, в таком случае подключитесь на другой сервер или обратитесь в Управления с просьбой сбросить повисшее подключение.
Вопрос: При подключении возникает ошибка «Превышено максимальное количество подключений» Что делать?
Ответ: Ошибка возникает если сервер на который вы подключаетесь перегружен. Воспользуетесь разделом V настоящей инструкции для подключения на другой сервер.
Вопрос: При подключении возникает ошибка «Client-cert not found» Что делать?
Ответ: Ошибка возникает при некорректной работе взаимодействующих приложений КриптоПро CSP и Континент-АП. Рекомендуем последовательно:
- Переустановить транспортный сертификат и попробовать вновь. Если ошибка осталась перейти к пункту 2.
- Переустановить Континент-АП согласно этой инструкции и вновь установить транспортный сертификат. Если ошибка осталась перейти к пункту 3.
- Переустановить КриптоПро CSP согласно инструкции размещенной на сайте Управления в разделе «ГИС» — «Удостоверяющий центр» — «Инструкции».
Вопрос: После получения нового сертификата, он был установлен, но Континент-АП не подключается с ошибкой «Вставьте ключевой носитель». Окно выбора сертификата не появляется после нажатия «Установить подключение» Что делать?
Ответ: Открыть меню континента-АП – Настройка аутентификации – Континент-АП как показано на рисунке. В разделе «Сертификаты по умолчанию» выбрать пункт «Запрашивать сертификат при подключении». Нажать «ОК» и попробовать подключиться вновь.
Вопрос: При подключении возникает ошибка «Неизвестный клиент» Что делать?
Ответ: Обратиться в Управление по телефону 46-26-16 или написать нам на ящик отдела ufk24_ и сообщить информацию о том какой сертификат вы используете и на какой конкретно сервер вы подключаетесь.
Вопрос: При попытке установить сертификат в Континент-АП возникает ошибка «Неизвестная ошибка импорта сертификатов» Как решить?
Ответ: Ошибка возникает при наличии на рабочей станции в хранилище личных сертификатов, сертификатов в составе полей, которых имеются кавычки «”» или знак «+». Для решения проблемы необходимо удалить такие сертификаты из личного хранилища. Для просмотра хранилища личных сертификатов выберите в меню «Пуск» — «Все программы» — «Крипто-Про» — «Сертификаты пользователя». Чаще всего проблема возникает из-за истекших сертификатов иных удостоверяющих центров (например, «Тензор» (TENSOR CA) или «Эксперт-Центр»).
Вопрос: После установки Континента-АП версии 3.7.5.474 пропадает соединение с сетью организации/интернет.
Ответ: Необходимо открыть свойства локального подключения к вашей сети и снять галочку с «Continent 3 MSE Filter», после чего нажать кнопку ОК.
Сообщения об ошибках возникающих при установке связи абонентского пункта Континент-АП.
Абонентский пункт позволяет устанавливать удаленные защищенные соединения посредством эмулятора модема Continent 3 PPP Adapter. При подключении абонентского пункта Континент-АП могут появляться сообщения об ошибках их решениях, перечисленные ниже.
Ошибка 721 Удаленный компьютер не отвечает.
1) Возможно, у Вас отсутствует подключение к Интернету.
2) Какие-либо программы блокируют порты. Отключите антивирус, брандмауэр.
3) Удалить, если установлен, межсетевой экран, идущий с программой Континент-АП.
4) Если вы используете проводной Интернет, возможно, провайдер заблокировал порты, необходимые для работы программы Континент-АП. Для проверки установите соединение с Интернетом через usb-модем.
Ошибка 628 Подключение было закрыто.
Ошибка 629 Подключение было закрыто удаленным компьютером.
Данная ошибка возникает, когда в свойствах протокола TCP/IP пользователь прописывает вручную IP-адрес, в то время когда сервер должен выдавать их автоматически. Чтобы исправить данную ошибку, необходимо зайти в настройки подключения Континент-АП.
Во вкладке «Сеть», выделить строку «Протокол Интернета TCP/IP» и нажать кнопку «Свойства».
В открывшемся окне поставить следующие переключатели:
- «Получить IP-адрес автоматически»;
- «Получить адрес DNS-сервера автоматически».
Ошибка 703: Подключению требуются некоторые данные от пользователя, но приложение не допускает взаимодействия с пользователем».
Зайти в настройки Континента АП — на закладке «безопасность» кнопку «параметры», кнопка — «свойства», «сбросить запомненный сертификат».
Ошибка 734 Протокол управления PPP-связью был прерван.
1. Ориентироваться на ошибку, которая появляется до этой.
2. Проверить системную дату.
Ошибка. Сервер отказал в доступе пользователю. Причина отказа многократный вход пользователя запрещен .
Подождать несколько минут и заново установить соединение.
Сервер отказал в доступе пользователю. Причина отказа: Client-Cert not found.
Ошибка подписи ключа 0x8009001D(Библиотека поставщика проинициализирована неправильно).
Истек срок действия лицензии программы КриптоПро
Ошибка подписи ключа 0x80090019(Набор ключей не определен).
- Удалить запомненные пароли (КриптоПро => Сервис => Удалить запомненные пароли).
- Возможно истек срок действия сертификата. Проверьте, открыв файл user.cer, срок действия.
Ошибка подписи ключа 0x8009001 F(Неправильный параметр набора ключей).
Ошибка подписи ключа 0x00000002 (Не удается найти указанный файл).
Удалить данную версию программы Континент-АП и установить Континент версии 3.5.68.
Сервер отказал в доступе пользователю. Причина отказа: вход пользователя заблокирован.
Вас заблокировали на сервере УФК. Позвоните и узнайте причину блокировки.
Нарушена целостность файлов. Обратитесь к системному администратору.
Необходимо “исправить” программу Континент-АП через установку и удаление программ
Ошибка 850: На компьютере не установлен тип протокола EAP, необходимый для проверки подлинности подключения удаленного доступа.
Необходимо “исправить” программу Континент-АП через установку и удаление программ
Вставьте ключевой носитель. Набор ключей не существует.
- Континент вставлена.
- При установке соединения на этапе выбора сертификата убедитесь, что выбран правильный сертификат.
- Убедитесь, что КриптоПро видит данный ключ
Вставьте ключевой носитель (Поле «устройства» пустое).
- Убедитесь, что флешка с ключом Континент вставлена.
- Откройте КриптоПро и, на вкладке «Оборудование» , выберите «Настроить считыватели…» .
- В поле «Установлены следующие считыватели:» удалите все считыватели, выбирая их по очереди и нажимая кнопку «Удалить» .
- Нажмите «Добавить»
- Появится окно мастера установки считывателя. Нажмите «Далее»
- На следующем шаге мастера установки считывателя в поле «Производители» выберите «Все производители» . А в списке «Доступные считыватели» выберите «Все съемные диски» . Нажмите кнопку «Далее».
- В следующем окне нажмите кнопку «Далее»
- В появившемся окне нажмите «Готово».
- Попытайтесь заново установить соединение.
Пропала пиктограмма, расположенная в трее.
- Зайдите «Пуск» => «Все программы» => «Код безопасности» => «Абонентский пункт Континент» и выберите «Программа управления».
- Если пиктограмма не появилась, нажмите правую кнопку мыши на панель задач Windows (либо нажмите alt + ctrl + delete) и выберите «Диспетчер задач».
Adblock
detector
Использование ЭЦП открывает для владельца подписи дополнительные возможности. Но вместе с этим, иногда сопровождается небольшими техническими проблемами, связанными с необходимостью чёткого выполнения действий, связанных с загрузкой сертификатов, авторизацией, установкой необходимого программного обеспечения, а также системных требований к компьютеру.
Важно отметить, что большинство ошибок при работе с ЭЦП можно устранить в домашних условиях, без необходимости привлечения специалистов со стороны.
Содержание
- Какие виды ошибок ЭЦП бывают
- Проблема с подписанием ЭПЦ
- Как проявляется данная ошибка и что сделать, чтобы исправить
- Проблема с сертификатом
- Что делать если не найден сертификат или не верен
- Проблемы при авторизации
Какие виды ошибок ЭЦП бывают
Среди наиболее часто встречающихся ошибок в процессе подписания электронных документов электронной подписью выделяют три ключевых блока:
Проблема с подписанием ЭПЦ. Возникает в момент, когда владелец подписи желает использовать ее при подписании электронного документа.
Проблема с сертификатом. Здесь система информирует пользователя об отсутствии (не действительности), либо использовании незарегистрированного сертификата удостоверяющего центра, необходимого для внешней проверки ЭП.
Проблемы при авторизации. Появляется при проверке пользователя, когда владелец электронной подписи впервые пытается зайти на электронную площадку с подтверждением личности через ЭЦП.
Проблема с подписанием ЭПЦ
Причины, вызывающие подобную ошибку весьма разнообразны. Тут можно выделить такие основные направления:
- Закрытый ключ со съемного носителя (диска, флешки, Токена), не соответствует имеющемуся ключу открытого сертификата. Банальный человеческий фактор выбора не того носителя информации с ЭЦП. Если же «правильный» ключ утерян, придется обращаться в Удостоверяющий центр для перевыпуска.
- Недействительный сертификат. Чтобы устранить подобную ошибку потребуется переустановить открытый сертификат. Важно учитывать требования криптопровайдера (инструкции по необходимым действиям) для установки открытых сертификатов.
- Сертификат подписи определяется как не проверенный. Потребуется выполнить переустановку корневого сертификата, сформировавшего ЭП Удостоверяющего центра.
- Закончился срок действия криптопровайдера. Необходимо получить новый лицензионный ключ, позволяющий работать с программным обеспечением криптопровайдера. Информация запрашивается через УЦ, либо владельца ПО.
- Не виден сертификат на носителе. Помогает простая перезагрузка компьютера для устранения ошибка генерации.
- Алгоритм сертификата ЭЦП не поддерживается. Подобная ошибка может возникать при подписании электронной отчетности в налоговую. Потребуется переустановить КриптоПро CSP и проверить его на совместительство с имеющейся у вас на компьютере операционной системой.
Как проявляется данная ошибка и что сделать, чтобы исправить
Ошибка исполнения функции с информированием о невозможности подписать документ ЭЦП обычно появляется в момент подписания документа.
Система сразу выводит на экран уведомление о непредвиденной ошибке с кратким указанием причины ее возникновения.
Обычно для ее исправления требуются такие действия:
- проверка наличия, срока действия, подлинности сертификатов и выполнение их замены;
- выполнение проверки корректной работы операционной системы компьютера, ее обновление до минимальных допустимых параметров;
- проверка состояния съемного носителя закрытого ключа;
- выявление и устранение ошибок работы криптопровайдера.
Важно. Причина, из-за которой владелец ЭЦП не может нею воспользоваться, может быть комплексной. Поэтому, если не сработал один из предложенных вариантов, проверьте по другим направлениям.
Проблема с сертификатом
Распространенным явлением во время подписания электронных документов ЭЦП является получение уведомления, что системе не удалось получить доступ к сертификатам, пригодным для формирования подписи.
Здесь причины возникновения неисправности могут быть такими:
- Пользователь не установил на свой ПК корневые сертификаты УЦ, осуществлявшего формирование и выдачу ЭЦП. Для устранения – скачать и установить на компьютер такой сертификат, либо прописать доступ к нему.
- Система не видит личных сертификатов владельца ЭЦП. Выдаются одновременно с оформлением ЭП. Их необходимо загрузить на ваш ПК, и подтянуть в криптопровайдер. В дальнейшем можно загрузить через сайт УЦ. Устанавливаются и прописываются на рабочем месте, предназначенном для работы с ЭЦП. С незарегистрированным сертификатом вы не сможете осуществлять подписание электронных документов.
- Информирование о невалидности сертификатов. Обычно такое возможно в случае, когда заканчивается срок действия сертификата, либо их отзывают. Потребуется обращаться в УЦ, выдавший ЭЦП, для уточнения статуса сертификатов подписи. В некоторых случаях помогает обновление сертификатов на компьютере пользователя. Сделать это можно вручную.
Мнение эксперта
Владимир Аникеев
Специалист отдела технической поддержки УЦ
Внимательно читайте природу ошибки, что выдает система. Обычно это ключ к дальнейшему направлению поиска источника проблемы и ее устранению.
Что делать если не найден сертификат или не верен
Когда сертификат отсутствует в списке «Ваши Сертификаты», проблема может оказаться в отсутствии коренного сертификата УЦ.
Для устранения этой проблемы необходимо:
- проверить наличие такого сертификата на вашем ПК по пути: «Пуск» — дальше «Все программы» — после этого плагин «КриптоПро» — а уже там «Сертификаты»;
- дальше находим вкладку «Личное», выбираем «Сертификаты»;
- потребуется открыть не отображенный во вкладке сертификат и просмотреть его «Путь сертификации»;
- тут отображаются все цепочки сертификатов в порядке ранжирования. Важно чтобы напротив какого-то из них не стоял желтый, либо красный значок предупреждения. Если подобное присутствует – нажмите на сам сертификат и ознакомьтесь с ошибкой, что выдаст система;
- в зависимости от причины (обычно это окончание действия сертификата, либо не верифицирован) выполните ее устранение.
Чтобы устранить ошибку и перезагрузить отозванный сертификат потребуется выполнить несколько не сложных действий:
- в окне «Свойства браузера» откройте личный сертификат. Попасть туда можно через «Поиск» меню «Пуск». В открытом окошке ищите вкладку «Содержание», дальше вкладку «Сертификаты»;
- после этого во вкладке «Состав» потребуется выбрать позицию «Точки распространения списков отзывов»;
- в следующем блоке под названием «Имя точки распространения» необходимо выполнить копирование ссылки загрузки файла списка отзывов;
- переходя по указанной ссылке необходимо скачать и установить файл списка отзывов (CRL);
- дальше переходим по подсказкам «Мастера импорта сертификатов».
Следующей распространенной проблемой, когда компьютер не видит сертификат на носителе, является сбой в работе программных продуктов компьютера либо Токена (флешки). Обычно помогает простая перезагрузка ПК. Среди прочих популярных проблем этого направления можно выделить такие:
- На носителе отсутствует драйвер, либо он установлен не корректно. Необходимо скачать последнюю версию драйвера с официального источника и установите его. Можно проверить работоспособность съемного носителя на другом ПК. В этом случае, если другой ПК нормально работает с носителем ЭЦП, переустановите драйверы на первом компьютере.
- Система долго распознает носитель ЭЦП. Тут проблема в операционной системе. Ее потребуется обновить до минимального уровня, требуемого для работы с ЭЦП.
- USB-порт работает не корректно. Попробуйте подсоединить Токен (флешку) через другой порт, либо на другом ПК, чтобы убедиться, что проблема не в носителе. Выполните перезагрузку компьютера.
- Если Токин (флешка) не открывается ни на одном компьютере, значит проблема в носителе. Когда ключ был записан в единственном экземпляре на этот носитель – потребуется обращаться в УЦ для перевыпуска ЭЦП.
Важно. Перед вынесением «окончательного вердикта» касательно работоспособности носителя и сертификата, не поленитесь выполнить их проверку через несколько различных источников.
Проблемы при авторизации
Часто с подобными неприятностями сталкиваются владельцы ЭЦП, пытающиеся пройти регистрацию, либо авторизацию на различных электронных торговых площадках. Пользователю появляется уведомление, что его подпись не авторизирована.
Обычно проблема кроется:
- Отсутствие регистрации. Потребуется попросту зарегистрироваться на избранном вами ресурсе.
- Не зарегистрирован сертификат. Возникает после обновления ключа ЭЦП. Устраняется путем регистрации нового сертификата ключа ЭЦП.
Мнение эксперта
Владимир Аникеев
Специалист отдела технической поддержки УЦ
На различных ресурсах процесс регистрации (авторизации) может существенно отличаться, иметь определенные ограничения, а также блокироваться защитным ПО. Поэтому перед началом процедуры не поленитесь ознакомиться с соответствующей инструкцией и правилами.
В дальнейшем, при работе на самой электронной площадке и попытке подписать электронные документы, могут возникать дополнительные трудности, связанные с такими моментами:
- Необходимости присоединиться к регламенту. Система не даст возможность полноценно работать, если вы не согласитесь с ее условиями.
- Невозможность загрузить файл (файлы). Обычно это ошибка превышения размера информации, что допустима для загрузки. Просто смените формат разрешения файла, чтобы уменьшить его размер.
- Требование использовать определенный браузер (определенную версию браузера). Это системные требования владельца площадки, которые необходимо соблюдать.
- Проблемы со считыванием сертификатов. Потребуется проверить не просрочены ли ваши сертификаты, а также все ли они установлены на ПК.
Что значит er 10002 неопределенная ошибка при проверке ЭЦП, что делать?
Возможно не прошла расшифровка файла ключа. Перезагрузите компьютер. Проверьте, отображается ли съемный носитель ключа ЭЦП, наличие и корректность отображения сертификатов, а также соответствие их (должен быть одинаковый владелец).
Ошибка 52 цифровая подпись
Связана с повреждением, либо отсутствием необходимых драйверов на носителе, либо ПК. Потребуется скачать с официального источника недостающий драйвер и переустановить его.
Почему компьютер не видит ЭЦП?
Несоответствие программного продукта операционной системы и съемного носителя (флешки), либо повреждение флешки. Устраняется путем обновления операционной системы до минимально необходимой версии. В случае обнаружения повреждения флешки – может потребоваться перевыпуск ЭЦП удостоверяющим центром.
Почему КриптоПро не отображает ЭЦП?
Потребуется выполнить определенные настройки вашего браузера и добавить программу в меню веб-обозревателя, а также загрузить недостающие сертификаты ЭЦП.
Где на компьютере искать сертификаты ЭЦП?
Хранение сертификатов в Windows (от 7 версии) осуществляется по адресу: C:UsersПОЛЬЗОВАТЕЛЬAppDataRoamingMicrosoftSystemCertificates
где вместо «ПОЛЬЗОВАТЕЛЬ» должно стоять наименование вашего ПК
Страницы 1
Чтобы отправить ответ, нужно авторизоваться или зарегистрироваться
#1 2012-02-08 16:13:56
- kompany
- Посетитель
- Неактивен
в Word не подписывается документ
При попытке добавить подпись пишет «не удается добавить подпись в документ. Если для подписи используется смарт-карта , необходимо убедиться, что устройство для чтения смарткарт установлено правильно». на торговой площадке ключ работает и раньше документы на этом компе и в этом ворде подписывались… спец службы техподдержки фирмы, которая продала этот ключ, советует переустановить криптопро, но мне кажется, ч не в этом дело…
#2 Ответ от Алексей Несененко 2012-02-08 16:23:38
- Алексей Несененко
- Посетитель
- Неактивен
Re: в Word не подписывается документ
Раз Рутокен работает нормально на торговой площадке, то значит он исправен и настроен правильно.
Скорее всего и КриптоПро исправно по этой же причине.
Следует проанализировать, что изменилось с момента когда подпись в Word работала нормально.
Возможно было какое-то обновление от Microsoft?
Если была точка восстановления системы на момент работоспособности подписи, то может стоит откатится на нее и проверить заработает ли снова.
#3 Ответ от kompany 2012-02-08 16:28:04
- kompany
- Посетитель
- Неактивен
Re: в Word не подписывается документ
Спасибо, попробую…
#4 Ответ от aai65 2012-02-09 13:22:44
- aai65
- Посетитель
- Неактивен
Re: в Word не подписывается документ
Здравствуйте! Отпишитесь, пожалуйста, решилась ли проблема откатом… А то возникла такая же проблема…
#5 Ответ от akvilon 2012-03-02 21:18:29
- akvilon
- Посетитель
- Неактивен
Re: в Word не подписывается документ
та же самая история причеми на ноутбуке и дескопе. на ноутбуке стояла стоит W7 -обошлось переустановкой драйверов с сайта.
На дескопе стоит ХР -откат -переустановка драйверов- крипто про -не чего не дала. Грешу на последние обновления офиса.
#6 Ответ от akvilon 2012-03-02 22:04:48
- akvilon
- Посетитель
- Неактивен
Re: в Word не подписывается документ
ВОПРОС РАЗРЕШился УСТАНОВКОЙ КриптоПро Office Signature
#7 Ответ от molchun7535 2012-03-12 12:47:47
- molchun7535
- Посетитель
- Неактивен
Re: в Word не подписывается документ
Офис сигнатур — это не решение вопроса , тк это дополнительный продукт который надо оплачивать . 2007 офис должен это делать бесплатно , это его функция.
ЗЫ Сейчас 2 проблемные машинки ковыряю , если решится с ними вопрос отпишусь.
#8 Ответ от Виктор Ткаченко 2012-03-12 13:46:19
- Виктор Ткаченко
- Посетитель
- Неактивен
Re: в Word не подписывается документ
В 2007 офисе подпись-то есть, да вот по ГОСТам ей там неоткуда взяться.
#9 Ответ от molchun7535 2012-03-12 14:28:09 (2012-03-12 14:31:52 отредактировано molchun7535)
- molchun7535
- Посетитель
- Неактивен
Re: в Word не подписывается документ
В 2007 офисе (в отличие от 2010) подписи есть , не спорю.
Была проблема (см пост №1) , решение которой не было.
К сожалению небыли указаны подробности (ось/офис/сервис паки/чем подписывали)
У меня проблема Win7/office2007sp3/Криптопро3.6
проблема решилась откатом sp3 от офиса
была ли прабла изза обновления офиса — выяснять уже не моя задача,
(на втором компе удалили офис — поставили с нуля без sp)
Подписи ставятся/читаются.
А вот теперь вопрос к Виктору Ткаченко : что значит по ГОСТу неоткуда взятся ?
Получается что все подписанные таким образом котировочные заявки (к примеру) недействительны , потому что не по ГОСТу ?
#10 Ответ от Виктор Ткаченко 2012-03-12 14:52:57
- Виктор Ткаченко
- Посетитель
- Неактивен
Re: в Word не подписывается документ
molchun7535, извините, я вас сбил с толку 
Основный смысл office signature, насколько я понимаю, в том, сервис паки и версии Оффиса выходят быстрее чем успевает пересертифицироваться КриптоПро CSP. А office signature не требует пересертифкации.
Таким образом, ситуация выглядит примерно так. Обновляете КриптоПро CSP до последней версии (сейчас это 3.6 R3). Если повезло, то ваш офис заработает. Иначе придется ставить office signature.
Сообщений 10
Страницы 1
Чтобы отправить ответ, нужно авторизоваться или зарегистрироваться