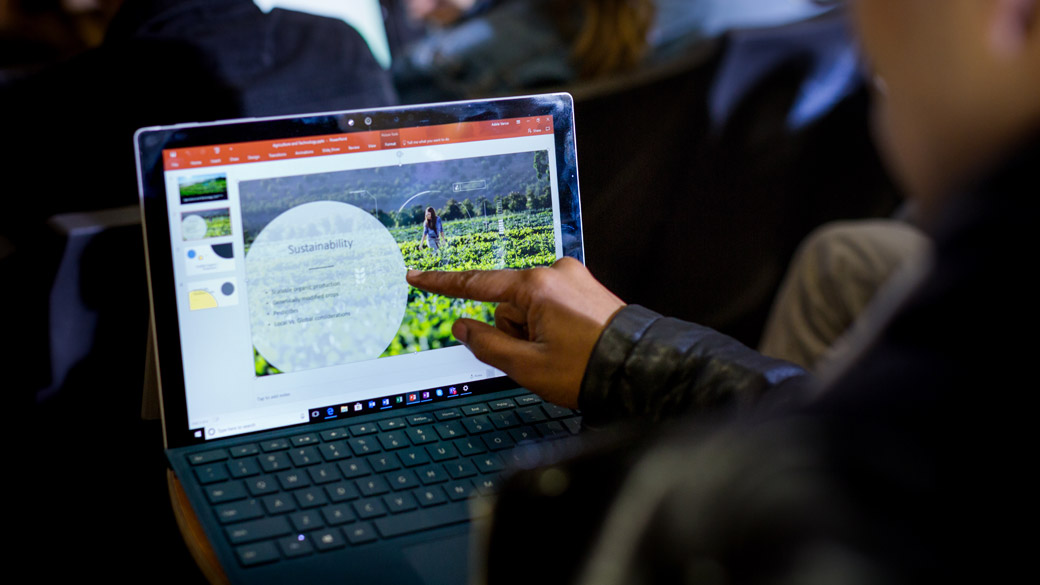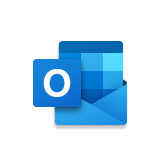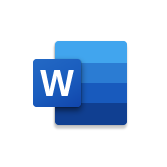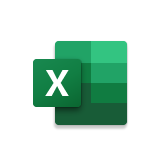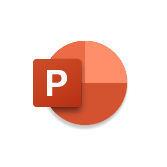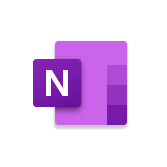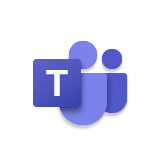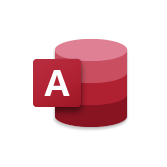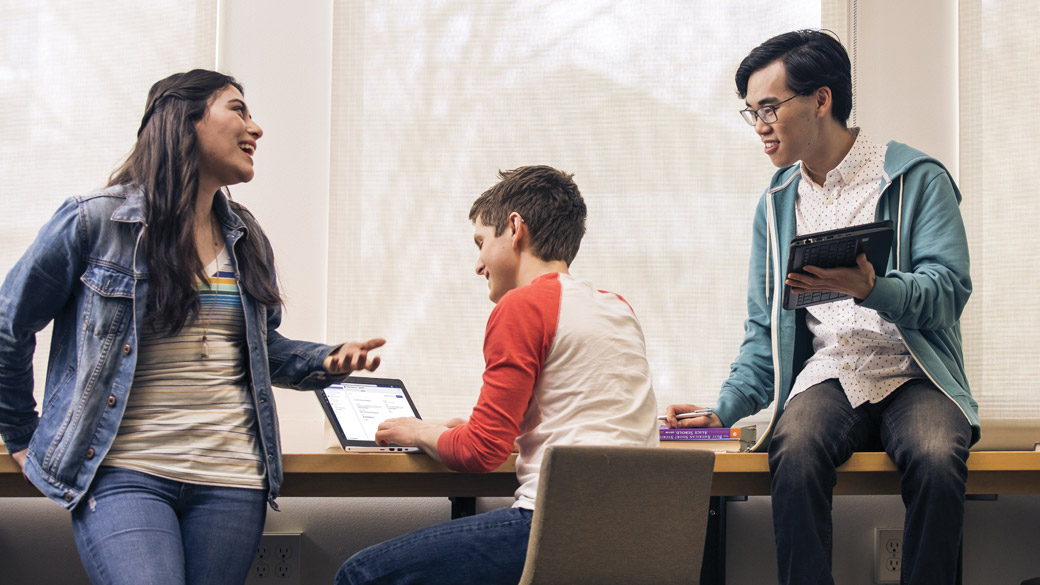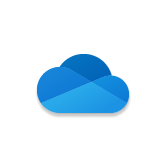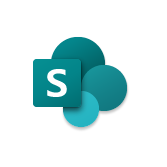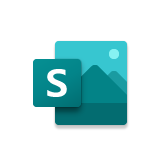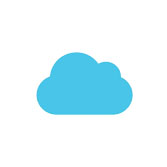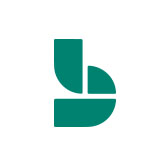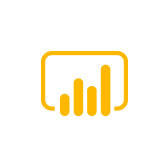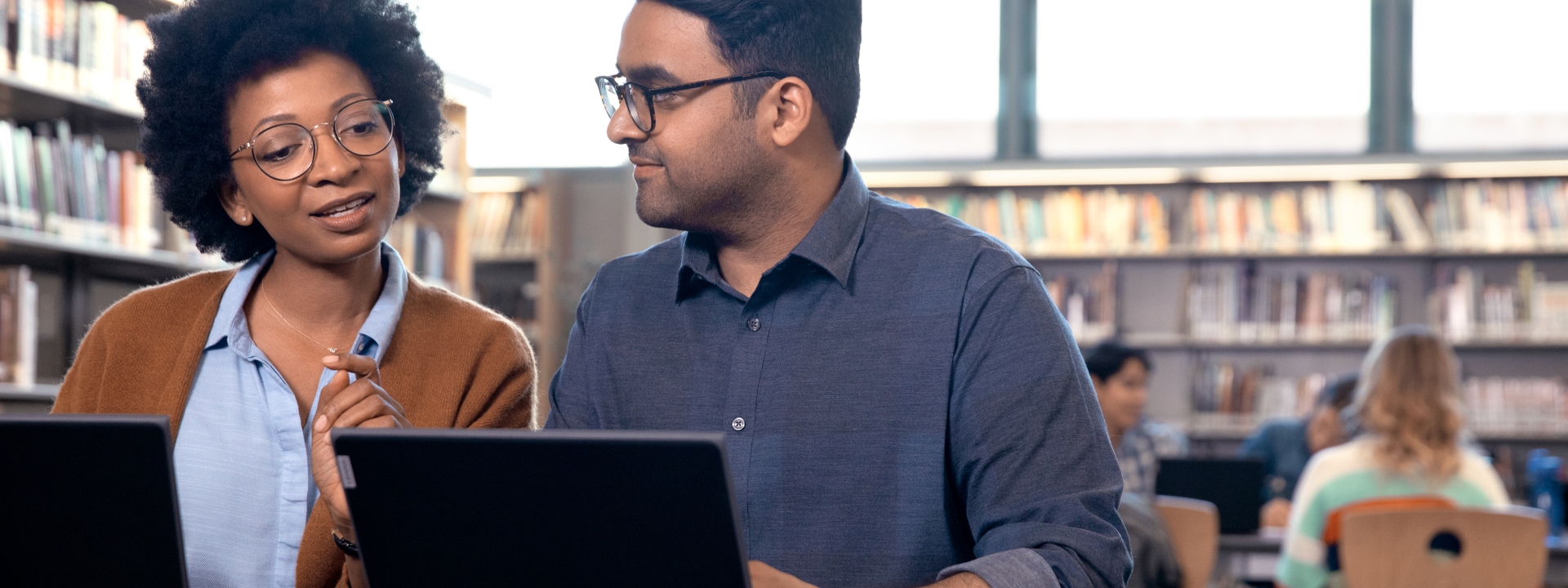Учащиеся и преподаватели имеют право на бесплатную версию Office 365 для образовательных учреждений, в которую входят Word, Excel, PowerPoint, OneNote, Microsoft Teams и дополнительные инструменты для работы в классе. Используйте действующий адрес электронной почты вашего учебного заведения, чтобы получить ее уже сегодня.
Единое организационное пространство
Цифровая записная книжка OneNote позволяет организовывать учебные материалы и с легкостью взаимодействовать с учащимися и коллегами.
Доступ к ней возможен в любое время, в любом месте, с любого устройства.
Office 365 для образования — это единое цифровое пространство для общения, обмена информацией и совместного использования приложений. Сотрудничайте в реальном времени без границ, не беспокоясь о потере форматирования.
Простое управление классом
Создавайте классы и группы для Teams, Intune для образовательных учреждений и не только с помощью синхронизации школьных данных.
Подготовьте учащихся к успешной карьере
Office 365 для образования помогает учащимся осваивать целый ряд навыков и приложений, востребованных работодателями. Используя Outlook, Word, PowerPoint, Access и OneNote, вы готовите учащихся к будущему.
-
Outlook
-
Word
-
Excel
-
PowerPoint
-
OneNote
-
Teams
-
Publisher
-
Access
Облачные службы для создания современного класса
Создавайте группы для совместной работы, объединяйтесь в профессиональные учебные сообщества, общайтесь с сотрудниками с помощью OneDrive, Teams, и не только — и все это на базе Office 365 для образования.
-
Exchange
-
OneDrive
-
SharePoint
-
Sway
-
Forms
-
Stream
-
Flow
-
School Data Sync
-
PowerApps
-
Bookings
-
Power BI
ПРИМЕР
Exchange Online позволил нам объединить все факультеты, сотрудников и учащихся в единую систему, чтобы с легкостью обмениваться информацией, планировать встречи и эффективнее сотрудничать.
— Крейг Джексон, директор по инфраструктуре, эксплуатационной деятельности и сетевым технологиям, Университет штата Иллинойс
Бесплатный Office 365 Education для всей школы
Предоставьте каждому педагогу и учащемуся возможность на любых устройствах использовать Office 365 для образовательных учреждений, включая Word, Excel, PowerPoint, OneNote, Microsoft Teams и бесплатные инструменты для работы в классе.
Office 365 A1
Эта бесплатная онлайн-версия Office включает все приложения Office, а также Microsoft Teams.
Office 365 A3
Доступ к классическим приложениям Office, включая Microsoft Teams, в сочетании с надежным управлением и средствами обеспечения безопасности.
Office 365 A5
Классические приложения Office, включая Microsoft Teams, а также лучшие в своем классе средства аналитики, обеспечения безопасности и соответствия.
Получить поддержку для работы с Office
Все онлайн-ресурсы, необходимые для скачивания и установки Office, управления учетной записью и устранения неполадок.
Обучающие занятия Office
Узнайте, как получить максимум от подписки на Microsoft Office вне зависимости от уровня квалификации.
Office: компетенции будущего
Помогайте учащимся осваивать приложения и умения, которые ценятся на рынке труда, используя Office 365 для образования.
Сообщество преподавателей Microsoft
Бесплатная онлайн-платформа для профессионального развития и сотрудничества поможет вам узнать, как интегрировать технологии в учебный процесс.
Вы можете пользоваться им, пока работаете в соответствующей требованиям школе. Мы можем в любой момент перепроверить ваше право на его использование. Когда срок действия вашего плана Office 365 для образования истекает,
- приложения Office переходят в режим ограниченной функциональности, то есть вы можете просматривать документы, но не редактировать их или создавать новые.
- Перестают работать веб-службы, привязанные к адресу школьной электронной почты, например, Office Online и OneDrive.
- По истечении срока действия вашего плана вы можете продлить его, подтвердив свой статус преподавателя, или перейти на персональный план Office 365.
Во многих случаях подтверждение происходит мгновенно благодаря автоматическому процессу верификации. В других ситуациях требуется проверка, которая может продлиться вплоть до месяца. Если пробный 30-дневный период истекает, но ваше право все еще не подтверждено, свяжитесь со службой поддержки.
Учетная запись OneDrive принадлежит вам, но привязывается к школе и предназначена для надлежащего контента. Школьный ИТ-администратор в любой момент может изменить полномочия и право доступа.
Office 365 для образования предоставляется по индивидуальной лицензии и может использоваться только преподавателем, имеющим разрешение. Если ваши коллеги хотят использовать Office 365 для образования, они могут получить собственные лицензии на веб-странице Office 365 для образования.
- Наличие специального адреса школьной электронной почты (например, contoso.edu), на который могут приходить письма с внешних адресов.
- Возраст юридической дееспособности, позволяющий лично подписываться на онлайн-предложения.
- Доступ к Интернету.
Обновлено: 14.04.2023
Практически на каждом компьютере установлен пакет Microsoft Office, в состав которого входит ряд специализированных программ. Каждая из этих программ предназначена для различных целей, но многие функции у них схожи. Так, к примеру, создавать таблицы можно не только в Excel, но и в Word, а презентации не только в PowerPoint, но и в Ворде тоже. Точнее, в этой программе можно создать основу для презентации.
Во время подготовки презентации предельно важно не погрязнуть во всей красоте и обилии инструментов PowerPoint, которые вполне могут запутать малоопытного пользователя ПК. Первым делом следует сосредоточиться на тексте, определив содержание будущей презентации, создав ее костяк. Как раз все это и можно сделать в Ворде, как раз об этом мы и расскажем ниже.
Типичная презентация — это набор слайдов, которые, помимо графических компонентов, имеют название (заголовок) и текст. Следовательно, создавая основу презентации в Word, следует упорядочить всю информацию в соответствии с логикой ее дальнейшего представления (показа).
Примечание: В Ворде можно создать заголовки и текст для слайдов презентации, изображение же лучше вставлять уже в PowerPoint. В противном случае графические файлы будут отображаться некорректно, а то и вовсе будут недоступны.
1. Определитесь с тем, сколько у вас будет слайдов в презентации и отдельной строкой пропишите в документе Word заголовок для каждого из них.
2. Под каждым заголовком впишите необходимый текст.
Примечание: Текст под заголовками может состоять из нескольких пунктов, в нем могут присутствовать маркированные списки.
-
Совет: Не делайте слишком объемные записи, так как это усложнит восприятие презентации.
3. Измените стиль заголовков и текста под ними, чтобы PowerPoint смог автоматически расположить каждый фрагмент по отдельным слайдам.
4. Сохраните в удобном месте документ в стандартном формате программы (DOCX или DOC).
5. Откройте папку с сохраненной основой презентации и кликните по нему правой кнопкой мышки.
-
Совет: Помимо открытия файла через контекстное меню, вы также можете сначала открыть PowerPoint, а затем уже открыть в нем документ с основой для презентации.
Основа презентации, созданная в Word, будет открыта в PowerPoint и разделена на слайды, количество которых будет идентично количеству заголовков.
На этом мы закончим, из этой небольшой статьи вы узнали, как сделать основу презентации в Ворде. Качественно преобразить ее и улучшить поможет специализированная программа — PowerPoint. В последнюю, к слову, можно еще и таблицы добавлять.
Мы рады, что смогли помочь Вам в решении проблемы.
Отблагодарите автора, поделитесь статьей в социальных сетях.
Опишите, что у вас не получилось. Наши специалисты постараются ответить максимально быстро.
Часто пользователи сталкиваются с необходимостью создания красивой презентации. Им на ум в первую очередь приходит PowerPoint. Разумеется, это удобный инструмент, который позволяет в короткое время осуществить задуманное. Однако не стоит забывать о том, что такую же по значимости презентацию можно создать и в текстовом редакторе Microsoft Word. Здесь работа получается максимально доступной и понятной для всех. Ворд, в отличие от Пауэр Поинт, отлично адаптирован к текстам в любых объемах. Любая презентация состоит из текста, потому его удобнее структурировать в документе, а уж после адаптировать под презентацию. Стоит лишь освоить несколько несложных этапов о том, как делать презентацию в Ворде.
Основные аспекты
Любую тему, используемую в презентации, нужно преподнести ярко, интересно и понятно. Именно эти пункты и повлияют на итоговый успех выступления. В Ворде слайды получаются более информативными и доступными для визуального восприятия. Это и есть первостепенная задача – эффективность слайдов.
Пользователю нужно разделить текст, фигурирующий в документе, и сжать его до минимальных размеров с сохранением смысла. Не стоит забывать о том, что время – очень ценная вещь во время выступления. Аудитория не воспринимает ту информацию, о которой монотонно говорят больше 20-и минут. Лучше всего вписываться в эти параметры.
Структура информации
Информационные блоки
Каждая презентация стартует с титульного листа. Основной заголовок в этом случае будет отражать тему, которая постепенно раскрывается. Последующая структура выступления строится согласно списку (например, если речь идет о презентации какой-либо компании):
- вступительная часть;
- знакомство;
- достижения, возможности;
- основное направление деятельности.
Для создания такого проекта надо на первом слайде размещать название компании, а на втором миссию фирмы и ее слоган. Текст не должен включать более 6-ти подзаголовков подряд.
Затем слайды отражают основные сведения о фирме, среди которых:
- опыт компании;
- принципы ее работы;
- данные о сертификатах;
- информация о наличии лицензий;
- преимущество перед конкурентами.
Актуальными будут листы с текущими акциями и специальными предложениями. На них акцентируется внимание больше всего, потому эти материалы должны выглядеть красочно и понятно. Последние изображения показывают контактную информацию и остаются видимыми до завершения выступления. Допустимо использование простых обобщений или общих выводов. Эти слайды не должны быть перегружены текстом и таблицами.
Важно! Контактная информация должна содержать актуальные на момент презентации данные.
Редактирование презентации в Microsoft Word
Редактор помогает создать красочную презентацию, а также отредактировать ее в дальнейшем, если такая необходимость возникнет. Можно менять размер и цвет шрифтов, общий вид документа, а также стиль. Это делается посредством выделения заголовка и установления нужных параметров для него. Обратите внимание на то, что текст должен быть достаточно крупным для того, чтобы его видели все участники, находящиеся в зале. Наиболее выигрышная цветовая гамма — та, что является контрастной к основному фону. Самые популярные варианты: черно-белый и красный с синими оттенками.
Стиль заголовков
Важно! Не актуальный для презентации шрифт может отвлечь от основной идеи и негативно повлиять на восприятие информации.
Видео — Word для Начинающих
Подготовка проекта в школе, умение учеником грамотно представить свою работу — это результат требований современной образовательной программы. В современной школе проекты требуют выполнять на компьютере. Как создать школьный проект.
Предполагается, что проектная деятельность раскрывает в ребенке способность мыслить и действовать творчески, формирует самостоятельность в поиске информации и ее обработке, учит ребенка готовить презентацию и представлять ее публике.
Чтобы понять, с чего начать школьный проект, нужно выбрать его тип. Школьные проекты бывают:
- исследовательские — изучают, рассматривают тему под разными углами; подготавливается, как научное исследование (выдвигают и проверяют гипотезу);
- практические, практико-ориентированные — результатом становится решение конкретной задачи, которое можно использовать в жизни;
- творческие — результатом становится творческий продукт, смонтированное видео, плакат, театрализованное представление, новая развивающая игра, спортивная игра;
- информационные — содержат в себе результаты сбора информации, которую затем представляют публике;
- ролевые — проекты, в которых распределяют роли, устанавливают правила взаимодействия между участниками. Результат такой работы становится известным только по окончанию, ученики пробуют себя в новых ролях и ситуациях, учатся разрешать конфликты, находясь в образе выбранной роли.
Материалы, презентация, то, из чего состоит и как выглядит школьный проект, будет напрямую зависеть от выбранного типа проекта.
Как написать проект в школе
Все начинается с выбора темы и понимания конечной цели. Она должна быть понятной, четкой и ясной. Чтобы работа продвигалась быстро, ученику тема должна быть интересна. Иначе никакой пользы от проектной деятельности не будет. Не получится успешно защитить проект, который не интересен даже ее создателю.
- Подготовительный. Определяемся с темой и целью.
- Планирование. Выясняем, что нужно для проекта в школе, с какими источниками информации будем работать, как будем ее собирать и анализировать. Решаем, в каком виде будем представлять результаты работы.
- Исследование. Собираем и уточняем информацию, выполняем исследовательские задачи.
- Выводы. Анализируем информацию, формулируем выводы.
- Оформление. Учителя каждого конкретного образовательного учреждения выдвигают свои требования, как составлять проекты в школе, и выдают образцы оформления.
На этапе планирования решают, в каком виде представить информацию. Тогда же и определяются, какая нужна программа для создания школьного проекта на компьютере. В школе для проектов в рамках учебного класса достаточно использовать графический редактор Word. В нем набирают текст, дополняют его картинками.
Как оформить проект
Оформление проекта в младших классах
Чем младше класс, тем меньше текста и больше картинок. Ведь ребенок не только сдает распечатанный проект, но и должен уметь рассказать, о чем в нем написано, ответить на вопросы.
Оформление проекта в старших классах
Чем старше ученик, тем более строгие требования выдвигают к содержанию, качеству, количеству информации, отображенной в проекте, и к его оформлению.
Как сделать проект для школы в 9 класс, пошагово
Проект должен иметь четкую структуру:
- титульник;
- содержание;
- введение с описанием цели, области, в которой ведется работа, с указанием способов, которыми эта цель будет достигнута;
- описание работы, процесса со всеми стадиями, составляющими, всеми этапами;
- анализ хода работы, что происходило, с какими проблемами столкнулись, как их преодолели;
- заключение, где оценивают и анализируют конечный результат; рассматривают перспективы применения работы, как и где можно использовать результаты проекта;
- библиография — указать все использованные в работе источники и ссылки;
- приложения (если необходимы).
Когда работа будет готова, ученик переходит к подготовке презентации. Презентацию удобно делать в программе PowerPoint — это простой, комфортный инструмент, отлично подходящий для подобных целей. В презентации школьник отражает основные аспекты проекта, наполняет ее графикой. Опираясь на презентацию с текстом и картинками, гораздо легче донести мысли до слушателей. Такой формат презентации удобен для докладчика: ключевые фразы текста перед глазами не дают разбежаться мыслям, даже если что-то забудется от волнения.
Презентация – классический способ проведения докладов. Вывод самой важной информации на экран позволяет сделать доклад более интересным и понятным для публики.
Сейчас для проведения презентаций используют компьютер и специальные программы. Благодаря этому презентацию со слайдами можно сделать буквально за пару минут.
В каких программах можно сделать презентацию
Для того чтобы сделать презентацию со слайдами на компьютере вам понадобится специальная программа для создания презентаций. Самой популярной программой такого рода является PowerPoint, которая включена в комплект офисных программ Microsoft Office. Поэтому, если на вашем компьютере уже установлен Microsoft Office, то нужная программа у вас есть.
В данной статье мы расскажем, как сделать презентацию на примере программы PowerPoint из офисного пакета Microsoft Office. Поскольку данный пакет программ очень распространен и у большинства пользователей он уже установлен.
Как сделать презентацию со слайдами на компьютере
После этого перед вами появится интерфейс программы PowerPoint в котором вы и будете делать презентацию. Интерфейс PowerPoint разделен на три части. В верху разделенная на вкладки панель инструментов, слева список слайдов, а по центру сами слайды презентации.
Изначально в презентации только один слайд. Это заглавный слайд, с которого будет начинаться вся презентация. Здесь необходимо ввести название презентации и какую-то дополнительную информацию о ней, например, название организации.
После заполнения стартового слайда можно приступать непосредственно к созданию самой презентации. Делается это очень просто, добавляем в презентацию новый пустой слайд, заполняем его информацией и переходим к следующему. Если вы раньше работали с текстовым редактором Word, то заполнение слайдов презентации не должно создать для вас проблем, поскольку здесь все работает точно также.
Если поле предполагает вставку рисунка, то необходимо кликнуть по иконке и в открывшемся окне выбрать изображение для вставки. Поля других форматов заполняются аналогично, кликаем по иконке и вводим нужные данные.
На остальных вкладках также есть полезные инструменты, обязательно изучите их самостоятельно.
Как сохранить сделанную презентацию на компьютере
Читайте также:
- Фкмц в детском саду что это
- Что делает педиатр кратко
- Приказ об отстранении ребенка из детского сада без справки от фтизиатра как выглядит
- Почему у рыб холодная кровь кратко
- Ансельм кентерберийский почему бог стал человеком кратко
Муниципальное казенное образовательное учреждение
Новолялинского городского округа
«Павдинская средняя общеобразовательная школа»
ПРИНЯТА УТВЕРЖДЕНА
на ШМО от 28.08.2012 г. № 6 Директор М.П. Анкушин
«__29_» _августа 2012 г.
Программа дополнительного образования
«Знакомство с WORD»
(текстовый редактор)
(программа для детей от 10 до 12 лет)
Составитель:
Суркова Галина Александровна,
учитель информатики ,
1 категории
Срок реализации: 1 года
пос. Павда
2012 г
Содержание
1.Пояснительная записка
2. Тематическое планирование
3. Содержание программы
4. Методика обучения
5. Условия реализации программы
6. Планируемые результаты
7. Контроль
8. Литература
9. Сведения о разработчике
10. Приложение
Основные термины и понятия.
Правила по техники безопасности.
Контроль (вопросы и практические работы)
1.Пояснительная записка.
Программа разработана на основе следующих нормативных документов:
1.Закона «Об образовании» от 10 июля1992 года № 3266-1 ( в последующих редакциях);
2.Концепции модернизации российского образования на период до 2010 года (Приказ МО РФ № 393 от 11.02.2002) ;
3.СанПиН 2.4.2.2821-10 «Санитарно-эпидемиологические требования к условиям и
организации обучения в общеобразовательных учреждениях»;
4.Устава образовательного учреждения МОУ “Павдинская средняя общеобразовательная школа”, утвержденный Постановлением Управления образования Новолялинского городского округа № 14 от 12.03.2008 г.;
5. Образовательной программы, утвержденной приказом № 36 от 29.08.2011 г.
В настоящее время происходит активный процесс информатизации общества. Под информатизацией понимается внедрение компьютерной техники и новых информационных технологий в различных сферах производства, общественной и личной жизни людей. Компьютер является основным инструментом современной информатики. По своему назначению компьютер – это универсальное автоматическое, программно-управляемое устройство для работы с информацией. Поэтому в настоящее время без элементарных навыков работы на ПК человеку трудно найти свое место в обществе.
Основные задачи кружка по изучению ПК:
- развитие интереса к практической деятельности в области вычислительной техники;
- подготовка к жизни в информационном обществе;
- привить навыки сознательного и рационального использования ПК;
- развитие мышления детей.
Курс комплектуется из учащихся 5 класса и рассчитан на один год обучения:
Занятия проводится раз в неделю по 1 часа ( в год 35 часа) в помещении МОУ Павдинской средней школы в кабинете информатики. Для проведения занятий имеется 8 компьютеров.
2.Тематический планирование
|
№ |
тема занятия |
количество часов |
||
|
теория |
практика |
экскурсии |
||
|
Введение.ТБ. |
1 |
|||
|
I.Структура экрана WORD |
1,5 |
2 |
||
|
1 |
Панели инструментов и строка меню |
0,5 |
0,5 |
|
|
2 |
Линейки и полосы прокрутки. Табуляция |
0,5 |
0,5 |
|
|
3 |
Сохранение, открытие документа |
0,5 |
1 |
|
|
II.Настройка параметров WORD |
1,5 |
3 |
||
|
4 |
Параметры страницы |
0,5 |
1 |
|
|
5 |
Настройка автозамены |
0,5 |
1 |
|
|
6 |
Настройка меню и панелей инструментов |
0,5 |
1 |
|
|
III. Панели инструментов Стандартная и Форматирование |
2 |
3 |
||
|
7 |
Инструменты работы с файлами |
0,5 |
||
|
8 |
Способы выделения фрагментов текста |
0,5 |
1 |
|
|
9 |
Инструменты форматирования текста |
0,5 |
1 |
|
|
10 |
Инструменты редактирования |
0,5 |
1 |
|
|
IV. Создание простых документов |
1 |
2 |
||
|
11 |
Использование мастеров и шаблонов |
0,5 |
1 |
|
|
12 |
Письмо |
0,5 |
1 |
|
|
V. Таблицы |
1,5 |
3 |
||
|
13 |
Добавление таблиц к документу |
0,5 |
1 |
|
|
14 |
Добавление и удаление элементов таблицы |
0,5 |
1 |
|
|
15 |
Объединение и разбиение ячеек |
0,5 |
1 |
|
|
VI. Инструменты рисования |
0,5 |
1 |
||
|
16 |
Панель инструментов Рисования |
0,5 |
1 |
|
|
VII. Инструменты меню Вставка |
0,5 |
1 |
||
|
17 |
Вставка формул |
0,5 |
1 |
|
|
VIII. Инструменты меню Формат |
1,5 |
3 |
||
|
18 |
Настройка параметров шрифта |
0,5 |
1 |
|
|
19 |
Стили |
0,5 |
1 |
|
|
20 |
Макросы |
0,5 |
1 |
|
|
IX. Игры, кино |
4 |
|||
|
X. Резерв |
3 |
|||
|
Итого |
11 |
24 |
3.Содержание программы
Введение.
Техника безопасности. Знакомство с коллективом. Обсуждение плана работы на год. История предмета.
I Структура экрана WORD
1.Панели инструментов и строка меню.
Ваша компьютерная система. Работа с мышью. Окна WINDOWS 2000. Значки. Меню. Работа с панелями инструментов. Рабочий стол.
2. Линейки и полосы прокрутки.
Горизонтальная и вертикальная линейки. Табуляция. Кнопки вертикальной прокрутки.
3. Сохранение, открытие документа.
Окно Сохранение документа. Меню Файл.
II Настройка параметров WORD.
1. Параметры страницы..
Краткое знакомство с меню Файл, с командой Параметры страницы. Размер бумаги. Источник бумаги. Макет. Поля.
2. Настройка автозамены..
Меню Сервиз команда Автозамены: автоформат при вводе, автотекст, автоформат.
3. Настройка меню и панелей инструментов..
Меню Сервиз команда Настройка: панели инструментов, команды, параметры
III Панели инструментов Стандартная и Форматирование.
1. Инструменты работы с файлами..
Панель Стандартная: новый документ, открытие документа, сохранение документа.
2.Способы выделения фрагментов текста.
Двойной щелчок внутри слова. Горизонтальное протаскивание мыши. Вертикальное протаскивание. Сочетание клавиш Alt+Shift..
3. Инструменты форматирования текста.
Инструменты оформления текста: стиль, тип, размер шрифта, выравнивание, список. Маркер. Абзац.
4. Инструменты редактирования текста.
Буфер обмена: копирование, удаление, вставка.
IV Создание простых документов.
1. Использование мастеров и шаблонов.
Меню Файл команда Создать. Стандартный бланк.
2. Письмо.
Меню Файл команда Создать: общие, шаблон, бланк. Список участников.
V Таблицы.
1. Добавление таблиц к документу
Меню Таблица: вставка, удалить, добавить. Форматирование ячеек таблицы.
2. Добавление и удаление элементов таблицы.
Меню Таблица: добавление и удаление строк, столбцов, таблицы.
3. Объединение и разбиение ячеек.
Объединение и разбиение ячеек. Изменение направления текста в ячейке.
VI. Инструменты рисования.
1. Панель инструментов Рисования.
Команды меню Действия. Автофигуры. Вставка рисунка в документ. Надпись.
VII. Инструменты меню Вставка
1. Вставка формул.
Команды меню Вставка. Нумерация страниц. Поля, сноски. Ссылки. Вставка диаграмм, формул.
VIII. Инструменты меню Формат.
1.Настройка параметров шрифта.
В меню Формат команда Шрифт: шрифт, интервал, анимации. Положение на странице.
2. Стили.
В меню Файл команда Создать, шаблон. Заголовок.
3. Макросы.
IX. Игры, кино.
1. Игры. Видеоклипы. Кино.
X. Заключительное занятие.
Подведение итогов работы кружка. Обсуждение перспектив деятельности учащихся в области вычислительной техники в последующие годы.
4. Методика обучения
Образовательный процесс имеет развивающий характер, т. е. направлен на развитие природных задатков детей, на реализацию их интересов и способностей. Каждое занятие должно обеспечивать развитие личности ребенка. Широко применяются личностно-ориентированные технологии обучения, в центре внимания которых неповторимая личность стремящаяся к реализации своих возможностей.
Основными формами проведения занятий являются: лекции, беседы, игры, викторины, доклады. Большая часть времени отводится практическим занятиям.
5. Условия реализации программы
Для реализации учебного процесса необходимо иметь:
1.копьютеры
2.методическое пособие для учителя;
3.дидактический материал для учеников (для практической работы);
4.программное обеспечение (диски);
5.соответствующее помещение (можно кабинет информатики);
6.бумагу для принтера.
Источники финансирования:
1.областной бюджет;
Расходы на приобретение:
1.бумаги;
2.дискеты;
3.дискеты с играми;
4.диск с фильмом.
6.Планируемые результаты
В результате изучения курса «Знакомство с ПК .WINDOWS XP» учащиеся должны знать:
- общую информацию о составе ПК;
- общую информацию об операционной системе WINDOWS XP;
- правила включения и выключения ПК , завершения работы WINDOWS XP;
- понятия: рабочий стол, окно, значок, папка, меню, панель управления;
- вызов системы справки;
- правила работы с программой : вызов программы, переименование программы, удаление программы, копирование программы, сохранение программы, выход из программы;
- команды Создать, Открыть, Закрыть, Сохранить, Печать;
- основы программ WORD;
- папку Шрифты$
- основы БД.
В результате изучения курса «Знакомство с WORD (текстовый редактор)» учащиеся должны уметь:
- пользоваться мышью;
- правильно включать и выключать ПК;
- работать с панелью управления;
- работать с Папками: Документы, Компьютер ;
- использовать системы справки;
- работать с программой : запуск программы, переименование программы, удаление программы, копирование программы, сохранение программы, выход из программы;
- выполнять команды Создать, Открыть, Закрыть, Сохранить, Печать;
- работать с программами WORD;
- создавать папки;
- работать с файлами: удаление, переименование, копирование, перемещение, отправка, поиск, сохранение;
- пользоваться принтером;
- настраивать экран: выбор цвета. заставки. смена значков рабочего стола:
- выбирать шрифты;
7. Контроль
Контроль проводится в виде: собеседования, контрольных упражнений, викторины, открытых занятий. Контроль позволяет определить эффективность обучения по программе, обсудить результаты. внести изменения в учебный процесс. Контроль позволяет детям. родителям, педагогам увидеть результаты своего труда, что создает хороший психологический климат в коллективе.
Виды контроля:
-текущий ( подготовка документов для школы, материал для школьной газеты, выпуск праздничных открыток и т.д.)
-итоговый контроль (самостоятельная работа по карточкам после изучения каждой темы)
8 . Литература
1. Волков В. Самоучитель работы в WORD — СПб: Питер, 2003.
2.Дэн Гукин , WINDOWS 2000 — М.: «Вильямс», 2000.
3 Леонтьев В.П. ,Энциклопедия персонального компьютера , М.: «Олмо-Пресс» ,2002.
4. Хайбрейкен Джо, Изучи PowerPoint – М.: Издательский дом «Вильямс», 2004 .
9. Сведения о разработчике
Суркова Галина Александровна- учитель математики и информатики, педагогический саж работы – 30 лет. Имеет 1 квалификационную категорию. Образование –высшее, закончила в 1981 году Свердловский педагогический институт. Ведет несколько элективных курсов. Постоянно занимается внеклассной работой: кружки, факультативы и консультации. Имеет несколько публикаций в Интернете.
10. Приложение
ОСНОВНЫЕ ТЕРМИНЫ И ПОНЯТИЯ:
Клавиатура – элемент ПК для ввода команды на клавиатуре;
Монитор – устройство, отображающее выводимую информацию из ПК;
Мышь – устройство ввода;
Принтер – устройство вывода, позволяющее получить твердую копию;
Системный блок – здесь содержится материнская плата. память ,микропроцессор и дисковод;
Рабочий стол – то , что появляется на вашем экране сразу после запуска WINDOWS;
Подменю – меню, появляющееся после выбора соответствующего пункта в меню;
Справка – средство отображения справочной информации о WINDOWS;
Панель задач – элемент рабочего стола, где содержится кнопка Пуск;
WINDOWS – операционная система;
Диск – место, где содержатся ваши программы;
Файл – информация на диске.
ПРАВИЛА ТЕХНИКИ БЕЗОПАСНОСТИ.
При работе с компьютером запрещается:
1.Включать и выключать аппаратуру без указаний преподавателя;
2.Прикасаться к разъёмам соединительных кабелей, питающим проводом;
3.Прикасаться к экрану и к тыльной стороне монитора, клавиатуры;
4.Работать влажными руками;
5.Держать на рабочем месте предметы , не требующиеся при выполнении задания и также класть диски, книги, тетради на монитор и клавиатуру;
6.Продолжать работу при появлении запаха ( в этом случаи следует срочно отключить электропитание );
7.Самостоятельно устранять неисправности в компьютере;
8.Работать при плохом освещении;
9.Работать при плохом самочувствии.
КОНТРОЛЬ.
Теоретические знания. Вопросы для собеседования:
1.Как включить и выключить ПК. Следует ли его выключать?
2.Как открыть меню Пуск ?
3.Как выйти из программы?
4 Как войти в программу?
5.Как сохранить программу?
6.Как удалить программу?
7.Где искать помощь?
8.Что такое «панель задач ?»
9.Где находится «быстрый запуск»?
10.Для каких документов нужны программы :Word?
11.Что такое рабочий стол?
Практические знания и умения. Задания для самостоятельной работы по программам:
1. Блокнот ( составить свою визитку ) ;
2. WORD (составить документ разным шрифтом, текстом ).
Программа кружка
» Работаем в программе Word»
Учитель Бухаркина Мария Михайловна.
ПОЯСНИТЕЛЬНАЯ ЗАПИСКА
Современные профессии, предлагаемые выпускникам учебных заведений, становятся все более интеллектоемкими. Иными словами, информационные технологии предъявляют все более высокие требования к интеллекту работников. Если навыки работы с конкретной техникой или оборудованием можно приобрести непосредственно на рабочем месте, то мышление, не развитое в определенные природой сроки, таковым и останется. Психологи утверждают, что основные логические структуры мышления формируются в возрасте 5-11 лет и что запоздалое формирование этих структур протекает с большими трудностями и часто остается незавершенным. Следовательно, обучать детей в этом направлении целесообразно с начальной школы.
Для подготовки детей к жизни в современном информационном обществе в первую очередь необходимо развивать логическое мышление, способность к анализу (вычленению структуры объекта, выявлению взаимосвязей и принципов организации) и синтезу (созданию новых моделей). Умение для любой предметной области выделить систему понятий, представить их в виде совокупности значимых признаков, описать алгоритмы типичных действий улучшает ориентацию человека в этой предметной области и свидетельствует о его развитом логическом мышлении.
Курс информатики в школе вносит значимый вклад в формирование информационного компонента общеучебных умений и навыков, выработка которых является одним из приоритетов общего образования. Более того, информатика как учебный предмет, на котором целенаправленно формируются умения и навыки работы с информацией, может быть одним из ведущих предметов, служащих приобретению учащимися информационного компонента общеучебных умений и навыков.
При составлении данной программы использовались
следующие первоисточники:
1. Программы общеобразовательных учреждений. Информатика. 1-11 классы.
2. Учебники по информатике для 5 — 6 классов автора Л.Л. Босова – «Информатика и ИКТ» М.: БИНОМ. Лаборатория знаний, 2009 г.
3. Методические пособия к учебникам по информатике для 5 — 6 классов автора Л.Л. Босова – «Информатика и ИКТ» М.: БИНОМ. Лаборатория знаний, 2009 г.
4. Учебный курс Microsoft Office: Питер 2004 г.
Задачи обучения информатике школе, связанные с
1) обучением:
— развитие познавательного интереса к предметной области «Информатика»
— познакомить школьников с основными свойствами информации
— научить их приемам организации информации
— формирование общеучебных умений и навыков
— прибретение знаний, умений и навыков работы с информацией
— формирование умения применять теоретичекие знания на практике
2) развитием:
— памяти, внимания, наблюдательности
— абстрактного и логического мышления
— творческого и рационального подхода к решению задач;
3) воспитанием:
— настойчивости, собранности, организованности, аккуратности
— умения работать в минигруппе, культуры общения, ведения диалога
— бережного отношения к школьному имуществу,
— навыков здорового образа жизни.
Прогнозируемые результаты и способы их проверки:
По окончании обучения учащиеся должны демонстрировать сформированные умения и навыки работы с информацией и применять их в практической деятельности и повседневной жизни. Ожидается, что в результате освоения общих навыков работы с информацией учащиеся будут уметь:
— представлять информацию в табличной форме, в виде схем;
— создавать свои источники информации — информационные проекты (сообщения, небольшие сочинения, графические работы
— создавать и преобразовывать информацию, представленную в виде текста и таблиц;
— владеть основами компьютерной грамотности;
— использовать на практике полученных знаний в виде рефератов, докладов, программ, решение поставленных задач;
— готовить к защите и защищать небольшие проекты по заданной теме.
Примерный комплекс упражнений для глаз:
1.) Закрыть глаза, сильно напрягая глазные мышцы, на счет 1-4, затем раскрыть глаза, расслабить мышцы глаз, посмотреть вдаль а счет 1-6. Повторить 4-5 раз.
2.) Посмотреть на переносицу и задержать взгляд на счет 1-4. До усталости глаза не доводить. Затем посмотреть вдаль на счет 1-6. Повторить 4-5 раз.
3.) Не поворачивая головы, посмотреть направо и зафиксировать взгляд на счет 1-4, затем посмотреть вдаль прямо на счет 1-С. Аналогичным образом проводятся упражнения с фиксацией взгляда плево, вверх и вниз. Повторить 3-4 раза.
4.) Перевести взгляд быстро по диагонали: направо вверх — налево вниз, потом прямо вдаль на счет 1-6, затем налево вверх — направо вниз и посмотреть вдаль на счет 1-6. Повторить 4-5 раз.
Проведение гимнастики для глаз не исключает проведение физкультминутки. Регулярное проведение упражнений для глаз и физкультминуток эффективно снижает зрительное и статическое напряжение.
Программа рассчитана на учащихся 5 – 6 классов.
Срок реализации программы – 1 год:
1 (2 часа) занятие в неделю – 34 занятия (67-68 часов)
ЦЕЛИ КРУЖКА:
Поскольку изучение такого предмета, как информатика в школах отводится всего лишь 1 час в неделю, организован кружок » Работаем в программе Word «, который помогает детям получать дополнительные знания и умения по информатике, и поэтому можно выделить следующие задачи в своей работе с детьми на кружке:
-
помощь детям в изучении использования компьютера как инструмента для работы в дальнейшем в различных отраслях деятельности;
-
помощь в преодолении боязни работы с техникой в т.ч. решение элементарных технических вопросов;
-
изучение принципов работы наиболее распространенных операционных систем;
-
помощь в изучении принципов работы с основными прикладными программами;
-
творческий подход к работе за компьютером (более глубокое и полное изучение инструментов некоторых прикладных программ);
-
развитие умственных и творческих способностей учащихся;
-
адаптация ребенка к компьютерной среде;
-
овладение основами компьютерной грамотности;
-
использование на практике полученных знаний в виде рефератов, докладов, программ, решение поставленных задач;
Учебно-тематический план
|
№ |
Наименование тем занятий |
Общее количество учебных часов |
В том числе |
|
|
Теорети- ческих |
Практи- ческих |
|||
|
1 |
Вводное занятие. Техника безопасности на занятиях кружка. Знакомство с текстовым редактором Word. |
2 |
1 |
1 |
|
2 3 |
Создание документа. Ввод текста, перемещение курсора, исправление ошибок. Сохранение документа. |
4 |
1 |
3 |
|
4 |
Редактирование текста: выделение текста, копирование и перемещение текста. |
2 |
0,5 |
1,5 |
|
5 |
Оформление текста: применение шрифтов и их атрибутов. |
2 |
0,5 |
1,5 |
|
6 |
Оформление текста: выделение текста цветом |
2 |
0,5 |
1,5 |
|
7 |
Выравнивание текста, использование отступа, межстрочный интервал. |
2 |
0,5 |
1,5 |
|
8 |
Нумерация и маркеры |
2 |
0,5 |
1,5 |
|
9 |
Изменение формата нумерации и маркировки |
2 |
0,5 |
1,5 |
|
10 |
Вставка специальных символов, даты и времени |
2 |
0,5 |
1,5 |
|
11 |
Проверка орфографии и грамматики |
2 |
0,5 |
1,5 |
|
12 |
Использование режима предварительного просмотра, разрыв страницы, изменение ориентации и размера страницы |
2 |
0,5 |
1,5 |
|
13 |
Выравнивание текста по вертикали, установка полей, параметры печати |
2 |
0,5 |
1,5 |
|
14 |
Форматирование разделов, создание и изменение нумерации страниц |
2 |
0,5 |
1,5 |
|
15 16 |
Создаем деловые документы: справки, приказы, заявления и т.п. |
4 |
1 |
3 |
|
17 |
Используем элементы рисования: автофигуры, заливка |
2 |
0,5 |
1,5 |
|
18 |
Используем элементы рисования: линии, стрелки |
2 |
0,5 |
1,5 |
|
19 |
Используем элементы рисования: тени, объем |
2 |
0,5 |
1,5 |
|
20 |
Используем элементы рисования: вставка картинок, рисунков |
2 |
0,5 |
1,5 |
|
21 |
Используем элементы рисования: объект WordArt |
2 |
0,5 |
1,5 |
|
22 |
Используем элементы рисования: объект Надпись |
2 |
0,5 |
1,5 |
|
23 |
Создание проекта Поздравительная открытка «С днем рождения» |
2 |
— |
2 |
|
24 |
Создание проекта Поздравительная открытка «С Новым годом» |
2 |
— |
2 |
|
25 |
Создание проекта Поздравительная открытка «8 марта – праздник весны» |
2 |
— |
2 |
|
26 27 |
Работа с колонками: оформление газетных колонок |
4 |
1 |
3 |
|
28 |
Создание проекта Школьная стенгазета (в формате колонок) «День защитника Отечества»» |
2 |
— |
2 |
|
29 |
Работа с таблицами: создание таблиц, ввод текста, форматирование текста, изменение направления текста |
2 |
0,5 |
1,5 |
|
30 |
Изменение структуры таблицы: добавление и удаление строк и столбцов, изменение ширины столбцов и ячеек, объединение и разбивка ячеек |
2 |
0,5 |
1,5 |
|
31 |
Форматирование таблиц: добавление границ и заливки |
2 |
0,5 |
1,5 |
|
32 |
Эффективная работа с Word: создание и переопределение стиля |
2 |
0,5 |
1,5 |
|
33 |
Создание проекта «Расписание уроков» |
2 |
— |
2 |
|
34 |
Заключительное занятие. |
1 |
1 |
— |
|
Итого: |
67 |
15,5 |
51,5 |
7
1. Федерального закона РФ «Об образовании в Российской Федерации» от 29.12.2012 №237-ФЗ (ред. 21.07.2014)
2. Федерального Государственного образовательного стандарта начального общего образования, приказ Минобразования РО от 06.10.2009 г. № 373 (ред.26.11.2010 №1241, ред. от 22.09.2011 №2357) «Об утверждении и введении Федерального Государственного образовательного стандарта начального общего образования.
3. Основной образовательной программы МБОУ лицей №10 на 2019-2020 учебный год, утв. приказом №197 от 31.08.19 г.
Курс рассчитан на 2 часа в неделю при 34 учебных неделях (68 часов в год).
Главная цель данного курса – способствовать развитию пользовательских навыков при работе на ПК.
©
Светлана Пантелеевна Кулешова
Светлана Пантелеевна Кулешова
Понравилось? Сохраните и поделитесь:
Неограниченная бесплатная загрука материала «Рабочая авторская программа «Пользователь ПК — MicrosoftWord» для детей 8-11 лет» доступна всем пользователям. Разработка находится в разделе «Внеклассные мероприятия по информатике 1-4 кл.» и представляет собой: «рабочая программа».
Загрузка началась…
Понравился сайт? Получайте ссылки
на лучшие материалы еженедельно!
Подарок каждому подписчику!
«Они даже в какой-то степени будут превосходить те возможности, которые есть у Microsoft»
Все российские школы с 1 января 2023 года будут подключены к федеральной государственной информационной системе «Моя школа», в рамках которой учебные заведения смогут пользоваться аналогами программ от компании Microsoft. Об этом сегодня заявил глава Минпросвещения РФ Сергей Кравцов.

«В этой системе будут все инструменты, которыми вы пользуетесь, аналоги PowerPoint, Word, Excel, все те механизмы, возможности, которые есть сейчас у Microsoft Office, но это полностью отечественные разработки, они даже в какой-то степени будут превосходить те возможности, которые есть у Microsoft», — сказал министр. Министр также отметил, что в «Мою школу» входят система видеоконференций «Сферум», социальные сети, библиотеки верифицированного контента.
Министерство Просвещения
ПМР
МОУ «Бендерская
средняя общеобразовательная школа №13»
Лекция по
ИКТ
(для учителей
школы)
ТЕМА: «Знакомство с текстовым
редактором Microsoft Office Word 2010»
Методист-организатор
по ИО: Мельничук Анастасия Сергеевна
Цель:
познакомить учащихся с текстовыми редакторами, с их
возможностями; научить работать с текстовыми документами, рассказать о
свойствах таких документов и способах их редактирования; познакомить с
основными форматами текстовых документов.
Задачи:
знакомство с
текстовым редактором Microsoft Office
Word, действиями при вводе и редактировании текста.
развитие
памяти, умения подчинять внимание выполнению заданий;
формирование
аккуратного отношения к технике, интеллектуальных навыков, знаний и умений.
Оборудование: персональный компьютер,
мультимедийный проектор, экран, презентация, подготовленная с помощью Microsoft Power Point.
План урока:
1) Организационный момент.
2) Теоретическая часть.
3) Практическая часть.
4) Подведение итогов.
ХОД УРОКА:
1. Организационный
момент
Приветствие, проверка
присутствующих. Объяснение хода урока.
2. Теоретическая
часть
1.
Определение текстового
редактора
Сегодня
обработка текстов – одно из самых массовых применений компьютерной техники.
Стремление упростить работу с различными видами текстов (деловыми бумагами,
конспектами, газетами и журналами, книгами и др.) привело к созданию огромного
числа прикладных программ для этой цели — текстовых редакторов.
Например,
только в состав системной среды Windows
входят как приложения два текстовых редактора – Блокнот и WordPad.
Текстовый
редактор – это прикладная программа
для создания и правки текстовых документов.
2.
Назначение текстового
редактора:
создание (набор) текстового документа;
редактирование текстового документа;
форматирование текстового документа;
сохранение текстового документа на внешних
носителях;
вывод на печать текстового документа
(“твёрдая копия”).
3.
Основные правила набора
текста:
3.
после знака препинания обязателен пробел,
кроме случаев, когда два знака препинания следуют подряд;
перед знаком препинания пробел не
набирается;
знак “дефис”(чёрточка) набирается без
пробелов (например: когда-нибудь);
знак “тире”(чёрточка) набирается с
пробелами до и после знака (например: Осень – пора года);
точка в конце заголовка не ставится;
слова в кавычках или скобках пробелами от
них не отделяются.
4.
Текстовый редактор Word 2010
Текстовый
редактор Word из пакета прикладных программ Microsoft Office по праву является
одним из лидеров в семье программ обработки текстов. Он вполне обеспечивает
как профессиональную работу, так и запросы большинства рядовых пользователей,
благодаря удобному внешнему виду и широким возможностям, стандартными среди
которых являются:
вставка таблиц и иллюстраций;
многоколоночный набор текста;
вставка колонтитулов и нумерация страниц;
вставка сносок;
формирование
маркированных списков и т. д.
Word
можно включить в работу с помощью:
панели задач
Windows:
Пуск Программы Microsoft Office Microsoft
Word 2010;
программа включается автоматически при
запуске файла с расширением doc,
которое является «родным» для редактора;
с помощью ярлыка на Рабочем столе;
с помощью встроенного меню.
5.
Выбор параметров страниц
Любой документ состоит из страниц, поэтому в
начале работы над документом необходимо задать значения параметров
страницы: размер, ориентацию, поля.
Размер страницы может быть А3, А4, А5 и др. Существует
две возможные ориентации страницы – книжная и альбомная. Ну и обязательно надо
обозначить поля документа.
Для того, чтобы задать значения параметров страницы, необходимо нажать:
1.
Вкладка Разметка страницы →
Ориентация → книжная или альбомная.
2.
Вкладка Разметка страницы →
Размер → выбираем нужный
3.
Вкладка Разметка страницы →
Поля → выбираем нужные.
Если в одном документе надо
совместить и книжную и альбомную ориентации, необходимо нажать:
Вкладка Разметка
страницы → Параметры страницы → если
установлена книжная ориентация, нажимаем альбомная → нажимаем Применить
→ До конца документа → OK
6.
Нумерация страниц
Страницы документа требуется нумеровать, причем
номера можно размещать по-разному: вверху или внизу страницы, по центру, справа
или слева.
Для
того, чтобы пронумеровать страницы, необходимо нажать:
Вкладка Вставка → Номер страницы → Задать местоположение номера и
его формат
Если
при вставке нумерации Вы хотите, чтобы на первой странице не было номера,
необходимо двойным щелчком мыши выделить номер страницы, перейти на вкладку Работа с колонтитулами
→ Параметры → Особый колонтитул для первой страницы.
7.
Предварительный просмотр
Режим предварительного просмотра документа дает возможность перед
печатью увидеть, как текст разбивается на страницы, и выявить возможные
проблемы, связанные с разметкой.
Для открытия окна предварительного просмотра щелкните на кнопке Предварительный просмотр на Стандартной
панели или выберите команду
Файл → Печать.
3. Подведение
итогов
Муниципальное казенное образовательное учреждение
Новолялинского городского округа
«Павдинская средняя общеобразовательная школа»
ПРИНЯТА УТВЕРЖДЕНА
на ШМО от 28.08.2017 г. № 6 Директор М.П. Анкушин
приказ № 76 от 29.08.2017 г.
Программа дополнительного образования
«Возможности текстового процессора WORD»
(для детей от 10 до 12 лет)
Составитель:
Суркова Галина Александровна,
учитель информатики,
1 квалификационная категория
Срок реализации: 1 год
пос. Павда
2017 г.
Содержание
1.Пояснительная записка.
2.Тематическое планирование.
3. Содержание программы.
4. Методика обучения.
5. Условия реализации программы.
6. Прогнозируемые результаты.
7. Контроль.
8. Учебно-методический комплект.
9. Приложения:
Основные термины и понятия.
Правила по техники безопасности.
Контроль (вопросы и практические работы)
ПОЯСНИТЕЛЬНАЯ ЗАПИСКА.
Данная программа разработана на основе следующих нормативных документов:
1.Закона «Об образовании» от 29.12. 2012 года № 273 — ФЗ ( и в последующих редакциях);
2.Концепции модернизации российского образования на период до 2010 года (Приказ МО РФ № 393 от 11.02.2002);
3.СанПиН 2.4.2.2821-10 «Санитарно-эпидемиологические требования к условиям и
организации обучения в общеобразовательных учреждениях»;
4.Устава образовательного учреждения МКОУ НГО “Павдинская средняя общеобразовательная школа”;
5. Образовательной программы, утвержденной приказом № 75 от 29.08.2017 г.
Обоснование актуальности темы.
В настоящее время происходит активный процесс информатизации общества. Под информатизацией понимается внедрение компьютерной техники и новых информационных технологий в различных сферах производства, общественной и личной жизни людей.
В различных сферах специалисты должны уметь работать на компьютере, иметь навыки работы с современным компьютерными программами и программным обеспечением.
Самой популярной программой для операционной системы Windows XP является текстовый процессор Word. Он нужен, если вы пишите статью, составляете резюме, напираете заявление о приеме на работу и т.п. Работать в Word удобно и просто.
Основные цели курса:
развивать интерес к практической деятельности в области вычислительной техники;
расширять практические навыки работы на компьютере с использованием текстового редактора;
подготавливать учащихся к жизни в информационном обществе.
Основные задачи курса:
Обучающие:
обучение основным приемам работы на компьютере с использованием текстового редактора;
освоение первоначальных навыков в работе на компьютере с;
обучение основам алгоритмизации и программирования, приобщении к проектно-творческой деятельности;
Воспитательные:
воспитывать интерес к занятиям информатикой;
воспитывать культуру общения между учащимися;
воспитывать культуру безопасного труда при работе за компьютером.
Развивающие:
развивать познавательный интерес школьников;
развивать умение работать с компьютерными программами и дополнительными источниками информации.
Курс комплектуется из учащихся 5 класса и рассчитан на один год обучения:
Занятия проводится раз в неделю по 1 часа (в год 35 часа) в помещении МКОУ НГО «Павдинская СОШ», в кабинете информатики. Для проведения занятий имеется 8 компьютеров.
2.ТЕМАТИЧЕСКОЕ ПЛАНИРОВАНИЕ
|
№ |
тема занятия |
количество часов |
|
1 |
Введение. ТБ. (1 ч.) |
|
|
I.Структура экрана WORD (5 ч.) |
||
|
2 |
Панели инструментов и строка меню. |
1 |
|
3 |
Линейки и полосы прокрутки. Табуляция. |
1 |
|
4 |
Практическая работа № 1 «Табуляция». |
1 |
|
5 |
Сохранение и открытие документа. |
1 |
|
6 |
Практическая работа № 2 «Сохранение и открытие документа». |
1 |
|
II.Настройка параметров WORD (5 ч.) |
||
|
7 |
Параметры страницы. |
1 |
|
8 |
Практическая работа № 3 «Параметры страницы». |
1 |
|
9 |
Настройка автозамены. |
1 |
|
10 |
Практическая работа № 4 «Автозамена». |
1 |
|
11 |
Настройка меню и панелей инструментов. |
1 |
|
III. Панели инструментов Стандартная и Форматирование (7 ч.) |
||
|
12 |
Инструменты работы с файлами. |
1 |
|
13 |
Практическая работа № 5 «Работа с файлами». |
1 |
|
14 |
Способы выделения фрагментов текста. |
1 |
|
15 |
Практическая работа № 6 «Выделение фрагментов текста» |
1 |
|
16 |
Инструменты форматирования текста |
1 |
|
17 |
Практическая работа № 7 «Форматирование текста». |
1 |
|
18 |
Инструменты редактирования. |
1 |
|
IV. Создание простых документов (4 ч.) |
||
|
19 |
Использование мастеров и шаблонов. |
1 |
|
20 |
Практическая работа № 8 «Создание шаблона». |
1 |
|
21 |
Стандартный бланк. |
1 |
|
22 |
Практическая работа № 9 «Стандартный бланк». |
1 |
|
V. Таблицы (6 ч.) |
||
|
23 |
Добавление таблиц к документу. |
1 |
|
24 |
Практическая работа № 10 «Создание таблицы». |
1 |
|
25 |
Добавление и удаление элементов таблицы. |
1 |
|
26 |
Практическая работа № 11 «Добавление и удаление элементов таблицы». |
1 |
|
27 |
Объединение и разбиение ячеек. |
1 |
|
28 |
Практическая работа № 12 «Объединение и разбиение ячеек». |
1 |
|
VI. Инструменты рисования (2 ч.) |
||
|
29 |
Панель инструментов Рисования. |
1 |
|
30 |
Практическая работа № 13 «Рисование. Автофигуры». |
1 |
|
VII. Инструменты меню Вставка (2 ч.) |
||
|
31 |
Вставка формул. Диаграмма. |
1 |
|
32 |
Практическая работа № 14 «Вставка диаграмм». |
1 |
|
VIII. Инструменты меню Формат (2 ч.) |
||
|
33 |
Настройка параметров шрифта. Стили. |
1 |
|
34 |
Практическая работа № 15 «Параметр шрифта. Стили» |
1 |
|
IX. Заключительное занятие (1 ч.) |
||
|
35 |
ИТОГО |
3.СОДЕРЖАНИЕ ПРОГРАММЫ
Введение.
Техника безопасности. Знакомство с коллективом. Обсуждение плана работы на год. История предмета.
I. Структура экрана WORD
1.Панели инструментов и строка меню.
Ваша компьютерная система. Работа с мышью. Окна WINDOWS 2000. Значки. Меню. Работа с панелями инструментов. Рабочий стол.
2. Линейки и полосы прокрутки.
Горизонтальная и вертикальная линейки. Табуляция. Кнопки вертикальной прокрутки.
3. Сохранение, открытие документа.
Окно Сохранение документа. Меню Файл.
II Настройка параметров WORD.
1. Параметры страницы..
Краткое знакомство с меню Файл, с командой Параметры страницы. Размер бумаги. Источник бумаги. Макет. Поля.
2. Настройка автозамены..
Меню Сервиз команда Автозамены: автоформат при вводе, автотекст, автоформат.
3. Настройка меню и панелей инструментов..
Меню Сервиз команда Настройка: панели инструментов, команды, параметры.
III. Панели инструментов Стандартная и Форматирование.
1. Инструменты работы с файлами..
Панель Стандартная: новый документ, открытие документа, сохранение документа.
2.Способы выделения фрагментов текста.
Двойной щелчок внутри слова. Горизонтальное протаскивание мыши. Вертикальное протаскивание. Сочетание клавиш Alt+Shift..
3. Инструменты форматирования текста.
Инструменты оформления текста: стиль, тип, размер шрифта, выравнивание, список. Маркер. Абзац.
4. Инструменты редактирования текста.
Буфер обмена: копирование, удаление, вставка.
IV. Создание простых документов.
1. Использование мастеров и шаблонов.
Меню Файл команда Создать. Стандартный бланк.
2. Письмо.
Меню Файл команда Создать: общие, шаблон, бланк. Список участников.
V. Таблицы.
1. Добавление таблиц к документу
Меню Таблица: вставка, удалить, добавить. Форматирование ячеек таблицы.
2. Добавление и удаление элементов таблицы.
Меню Таблица: добавление и удаление строк, столбцов, таблицы.
3. Объединение и разбиение ячеек.
Объединение и разбиение ячеек. Изменение направления текста в ячейке.
VI. Инструменты рисования.
1. Панель инструментов Рисования.
Команды меню Действия. Автофигуры. Вставка рисунка в документ. Надпись.
VII. Инструменты меню Вставка
1. Вставка формул.
Команды меню Вставка. Нумерация страниц. Поля, сноски. Ссылки. Вставка диаграмм, формул.
VIII. Инструменты меню Формат.
1.Настройка параметров шрифта.
В меню Формат команда Шрифт: шрифт, интервал, анимации. Положение на странице.
2. Стили.
В меню Файл команда Создать, шаблон. Заголовок.
3. Макросы.
IX. Заключительное занятие.
Подведение итогов работы кружка. Обсуждение перспектив деятельности учащихся в области вычислительной техники в последующие годы.
4. МЕТОДИКА ОБУЧЕНИЯ
Образовательный процесс имеет развивающий характер, т. е. направлен на развитие природных задатков детей, на реализацию их интересов и способностей. Для достижения поставленных задач занятия кружка проводятся в форме от простого к сложному. Каждое занятие должно обеспечивать развитие личности ребенка.
Основными принципами обучения являются:
индивидуальное обучение.
обучение в активной деятельности.
преемственность.
целостность и непрерывность.
практико-ориентированность.
принцип дидактической спирали.
принцип развивающего обучения.
Основными формами проведения занятий являются: лекции, беседы, игры, викторины, доклады. Большая часть времени отводится практическим занятиям.
5. УСЛОВИЯ РЕАЛИЗАЦИИ ПРОГРАММЫ
Для реализации учебного процесса необходимо иметь:
копьютеры;
методическое пособие для учителя;
дидактический материал для учеников (для практической работы);
ОС Windows XP;
соответствующее помещение (можно кабинет информатики);
принтер;
сканер;
бумагу для принтера.
Источники финансирования:
областной бюджет.
Расходы на приобретение:
бумаги;
дискеты;
дискеты с играми;
диск с фильмом.
6.ПРОГНОЗИРУЕМЫЕ РЕЗУЛЬТАТЫ
Универсальные учебные действия:
Личностные:
проявлять интересы, инициативу и любознательность, мотивы познания и творчества;
готовность к повышению своего образовательного уровня и продолжению обучения с использованием средств и методов информатики и ИКТ;
интерес к информатике и ИКТ, стремление использовать полученные знания в процессе обучения другим предметам и в жизни;
способность увязать учебное содержание с собственным жизненным опытом, понять значимость подготовки в области информатики и ИКТ в условиях развития информационного общества;
готовность к осуществлению индивидуальной и коллективной информационной деятельности.
Регулятивные:
осуществлять итоговый и пошаговый контроль по результату;
оценивать правильность выполнения действий на уровне адекватной оценки;
вносить необходимые коррективы в действие после его завершения на основе учета характера сделанных ошибок.
Познавательные:
осуществлять поиск необходимой информации для выполнения учебных заданий с использованием учебной литературы;
строить речевые высказывания в устной и письменной форме;
проводить сравнение, классификацию по заданным критериям;
владеть общим приемом решения задач;
ориентироваться на разнообразие способов решения задач.
Коммуникативные:
учитывать разные мнения и стремиться к координации различных позиций в сотрудничестве;
договариваться и приходить к общему решению в совместной деятельности, в том числе в ситуации столкновения интересов.
Предметные:
владение навыками работы с текстовым редактором;
умением анализировать работу по созданию документа с использованием текстового редактора.
В результате изучения курса учащиеся должны знать:
общую информацию о структуре экрана Word;
общую информацию о настройках параметров Word;
общую информацию о панели инструментов Word;
правила создания простых документов;
правила использования инструментов рисования;
правила использования инструментов меню Вставка;
понятия: рабочий стол, окно, значок, папка, меню, панель управления.
В результате изучения курса учащиеся должны уметь:
пользоваться мышью;
правильно включать и выключать ПК;
работать с панелью управления;
работать с Папками: Документы, Компьютер;
использовать системы справки;
работать с программой: запуск программы, переименование программы, удаление программы, копирование программы, сохранение программы, выход из программы;
выполнять команды Создать, Открыть, Закрыть, Сохранить, Печать;
работать с программами WORD;
создавать папки;
работать с файлами: удаление, переименование, копирование, перемещение, отправка, поиск, сохранение;
пользоваться принтером;
настраивать экран: выбор цвета, заставки, смена значков рабочего стола:
выбирать шрифты;
уверенно вводить текст с помощью клавиатуры;
создавать и преобразовывать информацию, представленную в виде текста и таблиц.
7. КОНТРОЛЬ.
Контроль позволяет определить эффективность обучения поданной программе, обсудить результаты, внести изменения в учебный процесс. Контроль позволяет детям, родителям, педагогам увидеть результаты своего труда. Все это создает хороший психологический климат в коллективе.
Виды контроля:
текущий (подготовка документов для школы, материал для школьной газеты, выпуск праздничных открыток и т.д.);
итоговый контроль (самостоятельная работа по карточкам после изучения каждой темы).
Система оценки достижений обучающихся:
текущий контроль уровня усвоения нового материала проводится по результатам выполнения школьниками практических работ;
итоговый контроль осуществляется путем подготовки документов.
8.УЧЕБНО — МЕТОДИЧЕСКИЙ КОМПЛЕКС.
1. Волков В. Самоучитель работы в WORD — СПб: Питер, 2003.
2.Дэн Гукин , WINDOWS 2000 — М.: «Вильямс», 2000.
3 Леонтьев В.П. ,Энциклопедия персонального компьютера , М.: «Олмо-Пресс» ,2002.
4. Хайбрейкен Джо, Изучи PowerPoint – М.: Издательский дом «Вильямс», 2004 .
9. ПРИЛОЖЕНИЯ
ОСНОВНЫЕ ТЕРМИНЫ И ПОНЯТИЯ:
Клавиатура – элемент ПК для ввода команды на клавиатуре;
Монитор – устройство, отображающее выводимую информацию из ПК;
Мышь – устройство ввода;
Принтер – устройство вывода, позволяющее получить твердую копию;
Системный блок – здесь содержится материнская плата. память ,микропроцессор и дисковод;
Рабочий стол – то , что появляется на вашем экране сразу после запуска WINDOWS;
Подменю – меню, появляющееся после выбора соответствующего пункта в меню;
Справка – средство отображения справочной информации о WINDOWS;
Панель задач – элемент рабочего стола, где содержится кнопка Пуск;
WINDOWS – операционная система;
Диск – место, где содержатся ваши программы;
Файл – информация на диске.
ПРАВИЛА ТЕХНИКИ БЕЗОПАСНОСТИ.
При работе с компьютером запрещается:
1.Включать и выключать аппаратуру без указаний преподавателя;
2.Прикасаться к разъёмам соединительных кабелей, питающим проводом;
3.Прикасаться к экрану и к тыльной стороне монитора, клавиатуры;
4.Работать влажными руками;
5.Держать на рабочем месте предметы , не требующиеся при выполнении задания и также класть диски, книги, тетради на монитор и клавиатуру;
6.Продолжать работу при появлении запаха (в этом случаи следует срочно отключить электропитание );
7.Самостоятельно устранять неисправности в компьютере;
8.Работать при плохом освещении;
9.Работать при плохом самочувствии.
КОНТРОЛЬ
Вопросы для собеседования:
1.Как включить и выключить ПК. Следует ли его выключать?
2.Как открыть меню Пуск? Найти программу Word?
3.Как выйти из программы?
4. Как войти в программу?
5.Как сохранить документ?
6.Как удалить документ?
7.Где искать помощь?
8.Что такое «панель задач»?
9.Где находится «быстрый запуск»?
10.Для каких документов нужны программы: Word?
11.Возможности программы Word?
12.Что такое рабочий стол?
Практические работы.
Практическая работа № 1 «Табуляция».
1.Создайте новый документ.
2. Расставьте на его горизонтальной линейке три позиции табуляции -с выравниванием по левому краю, по центру и по правому краю – так, как это показано на рис. 1.7.
3.Воспроизведите композицию, изображенную на рис.1.7, вовремя передвигая курсор от одной позиции табуляции к другой при помощи клавиши Tab. Для перехода на следующую строку пользуйтесь клавишей Enter.
4. После того как вы закончите ввод текста, нажмите 3-4 раза клавишу Enter, опустив тем самым текстовым курсом на несколько строк ниже.
5.Чтобы удалить метки табуляции, переместите их с помощью мыши с линейки на любое место на поле листа.
Практическая работа № 2 «Сохранение и открытие документа»
Используем файл «ехал Грека».
1.Щелкнете мышью на кнопке сохранения документа 
2.Выберите в левой части окна Рабочий стол в качестве места для сохранения файла.
3.В строке Имя файла удалите все, что там есть, и введите слова Бедный Грека.
4.Нажмите клавишу Enter. Созданный вами документ будет сохранен на Рабочем столе с именем Бедный Грека.doc.
5.Допишите в документ еще одну строку: Не совал бы руки в реку – был бы ты целее, Грека.
6.Снова щелкнете мышью на кнопке сохранения документа. Можно воспользоваться командой Сохранить как…из пункта меню Файл.
7.Войдите в пункт меню Файл и щелкнете на команде Сохранить как…
8.В строке Тип файла выбери тип Только текст. Щелкните на кнопке Сохранить.
9.Закрыв теперь окно Word, вы обнаружите на рабочем столе два (три) файла: Бедный Грека.doc, Бедный Грека.wbk, Бедный Грека.txt.
Откройте каждый из этих файлов двойным щелчком на его значке. Обратите внимание на то, чем отличаются друг от друга эти файлы.
Практическая работа № 3 «Параметры страницы»
1.Откройте файл Бедный Грека.doc, который был сохранен на вашем Рабочем столе (работа № 2)
2.В левой части горизонтальной полосы прокрутки найдите значок переключения в режим с разметкой страницы и щелкните на нем мышью.
3.В пункте меню Файл выберите команду Параметры страницы.
4.Откройте закладку Размер бумаги.
5.Выберите размер А5 и затем щелкнете на кнопке ОК.
6.Снова выведите на экран окно Параметры страницы и установите ориентацию листа Альбомная. Щелкните на кнопке ОК.
7.Откройте в окне Параметры страницы вкладку Поля. Установите значение всех полей страницы равным нулю, затем щелкните на кнопке ОК. На экране будет предупреждение. Щелкнете на кнопке Исправить. Щелкните на кнопке ОК. Вернитесь на закладку Поля и установите все значения полей равными 2 см.
8.На вкладке Макет поочередно устанавливайте значения вертикального выравнивания По верхнему краю, По центру и По высоте, а затем на кнопке ОК, посматривайте изменения на экране.
9.На вкладке Макет щелкните на кнопке Нумерация строк…В появившемся окне установите флажок Добавить нумерацию строк, нажмите на кнопке ОК в этом окне и в окне Параметры страницы. Все строки текста будут пронумерованы.
10.Щелкнете на кнопке Границы…Найдите элемент управления Рисунок. Выберите рисунок с сердечками. Перейдите к элементу управления Образец. Щелкнув мышью на верхней и левой границе прямо на рисунке образца, удалите их со страницы. Нажав кнопку ОК в обоих окнах закрепите полученный результат.
Результат выполнения работы.
Практическая работа №4 «Автозамена»
1.Создайте новый документ. Войдите в меню Сервиз и выберите команду Автозамены.
2.Введите в поле заменить: букву о с точкой (о.), а в поле на: слово отлично, затем щелкните на кнопке Добавить.
3.Затем введите в поле заменить: букву х, а в поле на: — слово хорошо и щелкните на кнопке Добавить.
4. Наконец, введите в поле заменить: букву у с точкой (у.), а в поле на: слово удовлетворительно, затем щелкните на кнопке Добавить. Точки после букв о и у нам были нужны для того, чтобы при воде соответствующих предлогов текстовый редактор не заменял их словами отлично и удовлетворительно.
5.Щелкните на кнопке ОК.
6.Наберите текст: Иванов — о., Петров — х., Сидоров — у. После ввода у вас должен получиться текст: Иванов — отлично, Петров — хорошо, Сидоров — удовлетворительно.
7.Вызовите на экран окно Автозамена, найдите в списке добавленные вами пары заменить — на и удалите их при помощи кнопки Удалить.
Практическая работа № 5 «Работа с файлами»
Щелкните на значке Создание документа 
1.Наберите следующие шесть строк:
Рубайи
Я школяр в этом лучшем из лучших миров.
Труд мой тяжек, учитель уж больно суров.
До седин я у жизни хожу в подмастерьях.
Все еще не зачислен в разряд мастеров.
Абуль фатх Омар Хайям
2.Щелкните на значке Сохранить документ 
3.Завершите работу с программой Word. Для этого щелкните на значке 
4.Запустите Word. Щелкните на значке Открыть документ 
Практическая работа № 6 «Выделение фрагментов текста»
Используем стихотворение Омар Хайями.
1.Выделите двойным щелчком Я во второй строке. Теперь двойным щелчком выделите слово школяр. Щелкнете на пустом месте листа; убедитесь, что выделение снято.
2.Щелчком слева от второй строки выделите всю строку. Протащите мышь сверху вниз вдоль левой стороны листа. Убедитесь, что так можно выделить несколько строк.
3.Горизонтальным протаскиванием мыши выделите букву Л в слове школяр.
4.Горизонтальным протаскиванием мыши выделите слова школяр в этом лучшем из. Щелкните на пустой части листа, чтобы убрать выделение.
5.Установите курсор перед словом этом в первой строке. Протащите мышь вниз на две строки; затем, не отпуская левой кнопки мыши, продвигайте мышь вправо и влево. Убедитесь, что таким образом можно выделять произвольные участки текста. Щелкните на свободной части листа, чтобы убрать выделение.
6.Нажмите сочетание клавиш Alt + Shift и, удерживая их, дважды щелкните мышь-после предлога В во второй строке и после слова разряд в пятой.
7.Нажмите сочетание клавиш Ctrl + Alt и, удерживая их нажатыми, щелкните мышью после слова разряд в пятой строке. Убедитесь, что таким образом можно выделять фрагменты строки.
Практическая работа № 7 «Форматирование текста»
1.Выдели первую строку стихотворения Рубайи. Выбирая один за другим шрифты из списка шрифтом, просмотрите, как будет выглядеть текст при использовании каждого из них.
2.Установите для строки Рубайи шрифт Arial Cyr и размер шрифта 24. Инструментов выбора цвета установите для этой строки цвет красный.
3.Выделите четыре строки стихотворения. Щёлкните на кнопке создания нумерованного списка. Уберите, что все четыре строки пронумерованы с 1 по 4. Ещё раз щёлкните на кнопке создания нумерованного списка- нумерация должна исчезнуть.
4.Проделайте эти же действия с инструментом создания маркированного списка.
5.Задайте для четырёх строк стихотворения шрифт Times New Roman с размером 16. Выберите начертание шрифта наклонный (курсив) 
6.Перейдите к последней строке стихотворения. Назначьте шрифт Times New Roman с размером 14. Установите начертание шрифта жирный наклонный. Выберите для шрифта цвет красный.
7.Выделите поочередно слова школяр, учитель, подмастерьях и мастеров. Установите для них начертание шрифта жирный и подчеркнутый. Затем выберите на палитре выделения цветом желтый и пометьте эти слова.
8.Выделите первые пять строк стихотворения и установите для них выравнивание по центру.
9.Выделите последнюю, шестую строку и, переместите ее вправо.
10.Текст должен выглядеть так как на рис. 3.1.
Практическая работа № 8 «Создание шаблона»
Создание календаря.
1.Выберите в меню Файл команду Создать.
2.В появившемся окне перейдите на вкладу Другие документы.
3.В окне вкладки Другие документы выберите Мастер календарей. В разделе Создать выберите Документ. Затем щелкнете на кнопке ОК.
4.На экране будет выведено окно Caiendar Wizard (Мастер календарей). Щелкните на кнопке Next (Далее).
5.Выбрать стиль для календаря. Щелкните на кнопке Next (Далее).
6.Выберите ориентацию календаря – книжная. Щелкните на кнопке Next (Далее).
7.Выберите начальную и конечную дату календаря. Щелкните на кнопке Next (Далее).
8.Щелкните на кнопке Finish (Готово). Календарь готов.
9.Распечатайте календарь.
Практическая работа № 9 «Стандартный бланк»
1.Щелчком на кнопке 
2.В меню Файл выберите команду Сохранить как…и сохраните этот документ с именем blank.dot . Таким образом вы сохраняете данные файл как шаблон (расширение.dot) для последующего создания на его основе других стандартных документов.
3.В меню Файл выберите команду Параметры страницы и задайте следующие поля: левое-35мм, правое-10мм, нижнее-26мм, верхнее-20мм.
4.Щелкнете правой кнопкой мыши на пустом листе и выберите в появившемся на экране контекстном меню команду Шрифт. Задайте следующие параметры: шрифт — Courier New Cyr, начертание — полужирный, размер-12.
5.Еще раз щелкните правой кнопкой мыши на пустом листе и выберите в контекстном меню команду Абзац. Задайте отступ первой строки Нет, а для междустрочного интервала выберите в раскрывающемся списке значение Полуторный. Щелкните на кнопку Табуляция, расположенной в нижней части окна, и задайте следующие позиции табуляции: 12,5мм; 40,5мм; 60,5мм; 80,5мм; 101,5мм; 121,5мм; 142мм.
6.В меню Файл выберите команду Параметры страницы. Перейдите на вкладку Макет и щелкните на кнопке Нумерация строк…Установите флажок Добавить нумерацию строк. Нажмите ОК в обоих окнах. Нажмите клавишу Enter, и курсор «потянет» за собой нумерацию строк.
Вы создали бланк, пригодный для написания письма.
Практическая работа № 10 «Добавление таблиц к документу»
1.Создайте в текстовом редакторе Word таблицу из четырех строк и четырех столбцов:
а)в меню Таблица выберите пункт Добавить таблицу…;
б)в диалоговом окне выберите число строк и столбцов и нажмите кнопку OК.
2.Выделите всю таблицу и установите шрифт Arial в 12 пунктов:
выполните команды Таблица – Выделить таблицу.
3.Дайте таблице заголовок, объединив ячейки первой строки:
а) выделите строку;
б) Таблица – Объединить ячейки.
4.Заполните таблицу данными о свойствах веществ:
Если вам в ходе заполнения таблицы понадобится изменить ширину столбца, то установите курсор на границу столбца так, чтобы он приобрел вид двусторонней стрелочки и, нажав и удерживая левую кнопку мыши, расширьте или уменьшите ширину столбца.
|
Свойства некоторых веществ |
|||
|
Свойства |
Кислород |
Железо |
Вода |
|
Агрегатное состояние |
Газ |
Твердое |
Жидкость |
|
Цвет |
— |
Серое |
— |
|
Цвет |
— |
Серое |
— |
5. Отформатируйте созданную вами таблицу.
а) Сначала отцентрируйте заглавие таблицы. Для этого выделите первую строку, нажмите кнопку По центру, затем – кнопку Полужирный;
б) Обрамите таблицу так, как на образце:
1-й способ — используйте пункт меню Формат – Границы и заливка и установите ширину линии в 2,25 пт. Затем обрамляйте таблицу, используя Образец и Тип обрамления.
2-й способ — при помощи кнопки Внешние границы Панели инструментов Стандартная. Щелкните по черной стрелке рядом с кнопкой. Из открывшегося окна выбирайте нужные кнопки и обрамляйте таблицу.
| Свойства некоторых веществ | |||
|
Свойства |
Кислород |
Железо |
Вода |
|
Агрегатное состояние |
Газ |
Твердое |
Жидкость |
|
Запах |
— |
— |
— |
|
Цвет |
— |
Серое |
— |
Практическая работа № 11 «Добавление и удаление элементов таблицы»
1.Создайте новый документ и сохраните его под именем tabl.doc .
2.Содайте новую таблицу. В ней должно быть пять столбцов, пять строк.
3.Заполните таблицу следующим образом:
|
столбцы строки |
А |
Б |
В |
Г |
|
1 |
А1 |
Б1 |
В1 |
Г1 |
|
2 |
А2 |
Б2 |
В2 |
Г2 |
|
3 |
А3 |
Б3 |
В3 |
Г3 |
|
4 |
А4 |
Б4 |
В4 |
Г4 |
4.Выделите столбец Б. В меню Таблица выберите команду Добавить-Столбцы слева. Вновь выделите столбец Б. Выберите команду Добавить-Столбцы справа.
5.Выделите строки 2 и 3. Откройте меню Таблица и выберите команду Добавить – Строки ниже. Снова выделите строки 2 и 3. Откройте меню Таблица и выберите команду Добавить – Строки выше.
6.Выделите ячейку Б3. Примените к ней Добавить-Ячейки_- Со сдвигом вниз меню Таблица. Снова выделите ячейку Б3. Примените к ней Добавить-Ячейки_- Со сдвигом вправо.
7.С помощью команды Удалить меню Таблица удалите все добавленные ячейки, строки и столбцы.
8.Сохраните документ.
Практическая работа № 12 «Объединение и разбиение ячеек таблицы»
1.Создайте новый документ и сохраните его под именем tabl.doc .
2.Содайте новую таблицу. В ней должно быть десять столбцов, десять строк.
3.Воспроизводите таблицу на рис. 5.4.
4.Цвет заливки произвольный.
В этом рисунке можно узнать штангу на помосте.
Практическая работа № 13 «Рисование. Автофигуры»
Воспроизводите фигуру на рис. 6.5.
1.Фоном для рисунка служит квадрат. Для заливки нужно щелкнуть на кнопке Способ заливки.
2.Лента растянута по горизонтали.
3.»Мордочки» снабжены тенью.
4.Стреки и звезда оформлены при помощи инструмента задания объема.
Практическая работа № 14 «Вставка диаграмм»
Для того, чтобы вставить в документ диаграмму, в меню Вставка выберите команду Объект…, а затем на вкладке Создание – объект Диаграмма . Будет выведена картинка как на рис. 7.2.
Практическая работа № 15 «Параметр шрифта. Стили»
1.Загрузить Microsoft Word.
2.Установить параметры страницы: Верхнее поле – 2,5 см, Нижнее поле – 3 см, Левое поле – 2 см., Правое поле – 2,5 см
3.Подготовить приглашение на свой день рождения.
Приглашение
Дорогой друг!
Приглашаю тебя на чаепитие по случаю моего дня рождения. Буду ждать в субботу, 13 марта 2018 года в 14 часов.
Отличное настроение обязательно!
Владимир.
Приглашение – размер 16,шрифт Arial, цвет – синий, по центру.
Дорогой друг! – размер 20,шрифт Century Gothic, цвет – темно-красный, эффект – Фейерверк, по центру.
Текст приглашения – размер 16,шрифт Arial, цвет – синий.
Последняя строка — размер 20,шрифт Century Gothic, цвет – темно-красный.
Имя – выделение цветом (бирюзовый), с левого края.
Выделите текст приглашения и нажмите кнопку Внешние границы на панели Форматирование.
4.Сохранить созданный документ с именем Приглашение на Рабочем столе (Сохранить как…).