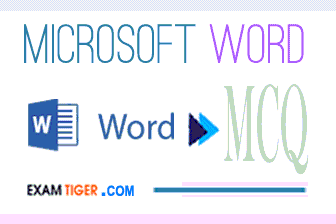21 Microsoft Word interview questions and answers
Share
Jobseekers love to claim competence with Microsoft Word—hiring managers know this all too well!
Sure, your candidates probably know how to create, edit and share basic documents, but are they able to cope with more challenging tasks, like mail merges or macros?
Experience with Word’s most advanced concepts won’t be necessary for all roles, though most middle-skill roles will need at least a basic understanding of the software—especially given that Word is the undisputed market leader for word processing. Because of this, employers should use a Microsoft Word test in recruitment when Word proficiency is a must for the job.
The demand for strong word processing skills is only set to grow in the years ahead, so it also makes sense for hiring managers to have a set of Microsoft Word interview questions in their arsenal.
To that end, we’ve put together 21 probing questions to put your candidates’ claims of Microsoft Word mastery to the test.
They cover three difficulty levels and a range of topics related to Word, giving you the chance to tailor your interview to the needs of your position.
Add a few of our questions to your recruitment process and use our sample answers for reference to find the best candidates for the job!
Table of contents
- 7 beginner Microsoft Word interview questions
- 7 intermediate Microsoft Word interview questions
- 7 advanced Microsoft Word interview questions
- For which roles can you use Microsoft Word interview questions?
- At which stage of the hiring process should you use Microsoft Excel interview questions?
- ✅ Use TestGorilla’s Microsoft Word interview questions to make the best hire
7 beginner Microsoft Word interview questions
Use these beginner Microsoft Word interview questions for roles that only require a basic understanding of the software.

1. What are the main purposes of Microsoft Word in a business context?
Sample answer:
Microsoft Word is a versatile and easy-to-use word processing tool that serves a variety of business purposes, such as:
- Create high-quality documents such as reports, memos, and promotional materials for internal and external use
- Check spelling, punctuation, and grammar of written content and correct mistakes
- Present information clearly and compellingly using different formatting and design features
- Create tables and charts for data visualization
- Promote collaboration using file-sharing features
2. What role do cloud services play in Microsoft Word and how can they be used?
Sample answer:
You can connect Microsoft Word with several cloud services for flexible file storage and retrieval, allowing users to access their documents from any device.
Word offers native support for Microsoft’s OneDrive cloud service and some third-party providers like Dropbox and Box. These cloud tools can be integrated from File tab → Open → Add a Place.
Documents can also be created, edited, and shared online using Word’s browser version. This free tool allows users to access Word without having to download the software. Browser storage is powered by OneDrive.
3. What are some best practices for formatting a large document in Microsoft Word?
Sample answer:
Microsoft Word has a variety of tools for making documents more presentable and easy to digest. When working with large documents, make sure to:
- Separate text into sections and subsections with clear headings
- Use consistent font and paragraph formatting
- Include a table of contents
- Add page numbers
- Use page breaks where appropriate
4. How would you share a document with someone who doesn’t have Microsoft Word?
Sample answer:
It’s still possible to share a Microsoft Word file with someone who doesn’t have the software: You just need to save the Word file in another suitable format, such as PDF or Rich Text Format.
You can also use the Share feature in the top-right corner of Word to send a link to the document in browser form via email.
5. What are the different techniques for presenting data in Microsoft Word?
Sample answer:
There are two ways to present data in Microsoft Word:
- Tables
- Charts
Tables
You can use tables in Word to present basic numerical data. To create a table, go to Insert tab → Tables section → Table button.
This gives users the option to create a new table from scratch, import a table from Microsoft Excel, or select a ready-made table from a selection of templates.
Charts
You can use charts in Word for visualizing more complex sets of data. To create a chart, go to Insert tab → Illustrations section → Chart button. This gives you several options for charts and graphs, including:
- Bar chart
- Column charts
- Pie chart
- Line graph
- Scatter graph
After selecting your chart or graph, you’re prompted to insert the data. When working with large datasets, it’s easier to create the chart in Microsoft Excel and then import it into Word.
6. What are the differences between footnotes and endnotes in Microsoft Word?
Sample answer:
Footnotes and endnotes both allow users to add additional information to a Microsoft Word document outside the main body of the text. We can find these under the References tab.
Footnotes and endnotes differ in that footnotes appear at the bottom of the specific page they’re linked to, whereas endnotes appear at the bottom of the last page of the chapter they’re linked to (or the document if there are no chapters).
7. What is a column break in Microsoft Word? How is it used?
Sample answer:
Like a page break and a section break, a column break is used to change the structural layout of text in a Microsoft Word document. Unlike the other types of break, a column break splits the document into different sections from top to bottom, i.e. into columns.
To insert a column break, place the cursor at the point in the text where you want the column to break. Then, go to Layout tab → Page Setup section → Columns button and select the type of column break you wish to add to the document.
Our intermediate Microsoft Word interview questions are perfect for positions that go beyond simple document creation and storage.
For such roles, candidates should be well-acquainted with Word and know some of the software’s more complex features.

1. How are access privileges managed in Microsoft Word?
Sample answer:
Microsoft Word has a range of tools for limiting access to documents to certain users. To configure a document’s access privileges, go to File tab → Info → Protect Document → Restrict Access → Restricted Access.
This loads the Information Rights Management (IRM) servers, from which the user can grant access to certain email addresses while removing their ability to edit, copy or print the document in the Permissions dialog box.
In addition, users can configure editing and formatting restrictions under Review tab → Protect section → Restrict Editing button. Finally, you can grant access by clicking Share in the top-right corner of the program and sending the document to selected email addresses.
2. What types of multimedia can be used in a Microsoft Word document? How are they inserted?
Sample answer:
Besides text, Microsoft Word also offers multimedia support for:
- Images
- Video
- Audio
Images
A wide range of images, including pictures, animations, and clip art, can be used in Word. To insert an image, go to Insert tab → Illustrations section → Picture button.
This gives users the option to upload an image from their local files, browse Word’s selection of in-house stock images, or search online.
Video
You can embed a video from a site like YouTube by navigating to Insert tab → Media section → Online Videos button. This prompts users to insert the video’s URL. After confirming, the video will appear in the Word document.
Audio
It’s also possible to add sound to your Word document. Go to Insert tab → Text section → Object button → Object command.
Select ‘Create from File’ and browse to find the audio file in your storage. Once selected, users can choose to embed the audio directly into the document or insert it as a link.
3. How do you view changes made to a document in Microsoft Word?
Sample answer:
When working on a document in Microsoft Word, activating the Track Changes feature under Review tab → Tracking section → Track Changes button will allow you to view edits as you make them. This is an especially useful tool when collaborating on a document.
With Track Changes enabled, deletions are marked with a strike-through, while additions are represented by an underline. Different users can make changes, which show in different colors.
In addition, you can retrieve previous versions of a document by navigating to File → Info → Version History to track changes over longer periods.
4. How do you edit PDF documents in Microsoft Word?
Sample answer:
Microsoft Word allows users to edit PDF documents by converting them to Word documents first. Afterward, they can export the newly edited document back to PDF.
To get started, go to File → Open and find the PDF file in your storage. This prompts a request to convert the PDF into a Word file. Once you accept it, you can edit the file and then reconvert it to a PDF from File → Export → Create PDF.
5. How do you secure sensitive information in a Microsoft Word document?
Sample answer:
There are several ways to protect a document in Microsoft Word, including:
- Set the document to read-only
- Use password encryption
- Restrict editing
- Restrict access
- Add a digital signature
- Mark the document as final
These features are accessible from File → Info → Protect Document. In addition, it’s good practice to back-up important files in a secondary location, such as the cloud.
6. How do you customize the toolbar in Microsoft Word?
Sample answer:
Customizing the Microsoft Word interface is a great way to streamline the content creation and editing process. Users can customize the:
- Quick Access Toolbar: This appears at the very top of the page in Microsoft Word and features a handful of commands for quick and easy access
- Ribbon: This is the main part of the toolbar and comprises Word’s various tabs and the functions within them
To customize the Quick Access Toolbar, go to File → Options → Quick Access Toolbar. From here, you can choose to add new commands and remove others.
To customize the ribbon, go to File → Options → Customize Ribbon. From here, you can rearrange tabs and commands, rename tabs, create new tabs, and export your customizations to share with other users or apply to other Microsoft programs.
7. How do you create a hanging indent in Microsoft Word?
Sample answer:
Users can create a hanging indent in Microsoft Word following these steps:
- Place the cursor on the text where you want to insert the hanging indent
- Go to Home tab → Paragraph section → Paragraph Settings button to pull up the Paragraph dialog box
- Under the Indentation section in the Index and spacing tab, select Hanging from the Special dropdown box
- Select OK
This creates a hanging indent, setting off the designated line by positioning it at the margin and then indenting each subsequent line of the paragraph.
7 advanced Microsoft Word interview questions
Use our advanced Microsoft Word interview questions when recruiting for positions that require a complete understanding of the program, including Word’s advanced developer controls.

1. What is Mail Merge and how is it used in Microsoft Word?
Sample answer:
Mail Merge is a powerful tool for preparing and personalizing bulk emails, letters, labels, and envelopes in Microsoft Word. It allows you to create multiple documents at once, saving you the time and effort of retyping the same document over and over.
The steps for creating a Mail Merge document are:
- Go to Mailings tab → Start Mail Merge section → Select Recipients button → Type a New List command and add all necessary addresses for the Mail Merge
- Go to Mailings tab → Start Mail Merge section → Start Mail Merge button and select the appropriate format for the Mail Merge, such as a letter
- Go to Mailings tab → Start Mail Merge section → Select Recipients button → Use Existing List command and select the mailing list you prepared in step 1
- Write the master document. Use Mailings tab → Write & Insert Fields section → Insert Merge Field button to insert relevant Mail Merge elements, such as First Name or Address Line
- Go to Mailings tab → Preview Results section → Preview Results button to check for any errors
- Once satisfied, go to Mailings tab → Finish group → Finish & Merge button and select Edit Individual Documents
- In the Merge to New Document panel, click All to create a separate document for each person on your mailing list. You can then choose to save or export the personalized documents
2. What is XML mapping and how is it performed in Microsoft Word?
Sample answer:
XML mapping is an advanced feature available in Microsoft Word that allows you to map custom data to content control boxes in a document.
For instance, if you had a data entry form with empty text boxes and drop-down menus, these fields could be populated automatically by data from a mapped custom XML file.
XML mapping in Word is accessible from the Developer tab → Mapping section → XML Mapping Pane button. Users import a custom XML file with elements matching the content controls in the document and then bind the XL file to the template content controls accordingly.
3. How do you create a data entry form in Microsoft Word?
Sample answer:
To create a fillable form in Microsoft Word, you first need to add the Developer tab to the ribbon. Go to File → Options → Customize Ribbon and tick the Developer box under the Main Tabs section.
Next, create the template for the form. You can create the template yourself using Word’s table feature or you can download a template from the internet.
Once the template is complete, you can add sections for data entry by following these steps:
- Place the cursor where you want to insert the form field
- Switch on Design Mode by following Developer tab → Controls section → Design Mode
- Insert your desired controls for data entry. These could be an empty text box, a drop-down list, or a checkbox
- Finalize the form by adding any necessary editing restrictions under Developer tab → Protect section → Restrict Editing button
- Distribute the form to peers for completion
4. What is cross-referencing, and how is it performed in Microsoft Word?
Sample answer:
Cross-referencing is a feature in Microsoft Word that allows you to link internally to other parts of a document. For instance, you might link to a chart or table that appears elsewhere in the document.
The steps for inserting a cross-reference are as follows:
- Select the point in the document where you want to add the cross-reference
- Go to Insert tab → Links section → Cross-reference button
- In the Reference type drop-down box, select the type of content you want to cross-reference to
- In the Insert reference to drop-down box, select how you want the reference to be displayed
- In the For which box, select the specific item you want to refer to
- Ensure the Insert as hyperlink box is ticked
- Click Insert
5. How do you create a custom watermark in Microsoft Word?
Sample answer:
You can create custom watermarks for your documents in Microsoft Word by following these steps:
- Go to Design tab → Watermark button → Custom Watermark command
- Select Picture watermark to upload a picture of your watermark or Text watermark to type your watermark
- Click OK. The watermark is then inserted into the document and you can edit it by double-clicking near the top of the page to open the header
6. How do you review spelling in a Microsoft Word document that has more than one language?
Sample answer:
When working with documents written in multiple languages, you can instruct the spelling review tool to skip certain parts of the text. Using this feature, you can review documents with multiple languages effectively by isolating different parts of the text and reviewing them one at a time.
To enable this feature, highlight the section of text you wish to skip and go to Review tab → Language section → Language button → Set Proofing Language command. In the Language panel, tick the Do not check spelling or grammar box.
The spelling review will skip the designated block of text. You can then change the proofing language to review other parts of the document written in a different language.
7. Is it possible to automate repetitive tasks in Microsoft Word?
Sample answer:
You can automate tasks in Microsoft Word using the Macros feature. With a macro, you can pre-record the steps needed to complete a task and then execute these all at once using a single button or keyboard command.
Here are the steps for creating and implementing a macro in Word:
- Setup the macro: Go to View tab → Macros section → Macros button → Record Macro command. Fill in information about the macro, including name, description, storage location, and assigned keyboard shortcut
- Record the macro: After closing the Record Macro panel, the macro will begin recording. Complete the action you want to automate and end the recording under View tab → Macros section → Macros button → Sop recording command
- Run the macro: The macro is now ready for use. Place the cursor over the point in the document where you want to perform the action and press the designated keyboard shortcut to run the macro
For which roles can you use Microsoft Word interview questions?
While most jobs will only require a basic understanding of Microsoft Word, in some fields it can pay dividends to have an advanced Word user on your team. Here’s a list of roles for which you should ask about Word experience during recruitment:
- Administrative assistant: From writing emails to creating schedules, administrative workers often depend on word processing tools for many aspects of their job. Their skills with programs like Word are key to maintaining organization in their company.
- Writer: Whether involved in copywriting, content marketing, or creative writing, writers spend most of their day sitting behind word processing programs like Word. Naturally, they need to be well-acquainted with their chosen software’s tools and properties.
- Editor: Sharing files, leaving comments, and applying correct formatting are all crucial parts of an editor’s job. Familiarity with Word’s different features brings greater efficiency to the editing process.
- Customer service assistant: Email remains one of the most popular ways for support teams to communicate with their customers. Word processing tools like Word have built-in features for sending customer service emails to mailing lists in bulk.
- Transcriptionist: Strong word processing skills can vastly improve performance during transcription. Knowledge of the software interface and application of automation tools will have transcriptionists working as effectively as possible.
Even outside of these roles, it’s still important to test for word processing skills. HR, marketing, law, and business management are all employment sectors that regularly draw on word processing programs like Word.
It’s also worth noting that the demand for word processing skills is only going to increase in the future. By 2030, 75% of jobs in the global economy will require advanced digital skills, of which word processing is an integral part.
Incorporating Microsoft Word assessments into your candidate selection process, therefore, will not only improve your quality of hire today, but will also future-proof your recruitment.
At which stage of the hiring process should you use Microsoft Excel interview questions?
It’s best to hold off on interviews until the final stages of the recruitment process. We suggest using a selection of screening assessments beforehand to identify the best talent for interview.
Here’s a rough outline for a recruitment process you could use when hiring for a role with Microsoft Word skills:
- Application: Think carefully about your job description, and make sure to emphasize the need for strong Microsoft Word skills
- Screening assessments: Invite applicants to complete a Microsoft Word skills test as well as a Culture Add test, one of our cognitive ability tests or a role-specific skills test to see if they would be a potentially good fit for the role and the company
- Resume screening: Review the applications of candidates with the strongest scores on the screening assessments, shortlisting a select number for the next stage
- Screening call: Arrange a short, informal chat with shortlisted candidates to discuss the role further and see if goals and expectations align
- Interview: Use our Microsoft Word interview questions alongside other skills-based and character-based questions to learn more about your candidates and find the most suitable person for the job
- Reference checks: Check the references of your chosen candidate and complete any other required background checks
- Job offer: Once you’re satisfied, submit a job offer!
This kind of multi-stage selection process submits candidates to a wide range of assessments, giving you a more complete picture of each person’s strengths and knowledge.
We strongly recommend using a Microsoft Word skills test during your recruitment process as this assesses candidates’ experience with the software first-hand—something that interview questions alone cannot do.
Use TestGorilla’s Microsoft Word interview questions to make the best hire
Using a selection of tailored Microsoft Word interview questions alongside a pre-employment software skills test is the best way to assess proficiency with Microsoft Word.
Make sure to balance your selection process with a range of character-based interview questions and assessments to make a hire that not only addresses the word processing needs of your business, but also adds to your company culture.
With TestGorilla, you’ll find the recruitment process to be simpler, faster, and much more effective. Get started for free today and start making better hiring decisions, faster and bias-free.
Hire the best candidates
with TestGorilla.
Create pre-employment assessments in minutes to screen candidates, save time, and hire the best talent.
Try for free
Computer Fundamentals Questions and Answers for Campus interviews on “Word Processing Package”.
1. Category of software that comprises word processing, graphics, databases etc.
a) System
b) Application
c) General purpose
d) OS
Answer: b
Clarification: Application software comprises of all these things like graphics, database, word processing softwares, etc. There are mainly two categories of softwares- System and application.
2. There are two basic structures in text documents.
a) True
b) False
Answer: a
Clarification: The statement is true. There are two structures in text documents- logical and physical.
3. MS-Word comes under __________
a) Document production
b) Graphics
c) Databases
d) Numerical Analysis
Answer: a
Clarification: Ms- Word is an application based software. It comes under document production. Ms-Word, frontPage, Frame maker come under this category.
4. A ______________is an application that allows the user to compose and edit simple documents.
a) Word processor
b) Spreadsheet
c) Email utility
d) Browsers
Answer: a
Clarification: A word processor software is an application that allows the user to compose and edit all simple documents.
E.g. MS-Word.
5. In text documents, a structure which stays the same no matter how the document is represented.
a) Logical
b) Smart
c) Nano
d) Physical
Answer: a
Clarification: There are two basic structures- logical and physical. A logical structure stays the same no matter how the document is represented.
6. When the document gets put out : the best fit is calculated from ___________ structure.
a) Logical
b) Smart
c) Nano
d) Physical
Answer: a
Clarification: A logical structure stays the same no matter how the document is represented. The best fit is thus calculated from the logical structure.
7. This can change the physical structure of the document.
a) Font
b) Formatting
c) Approach
d) Debug
Answer: b
Clarification: Formatting can change the physical structure. It includes indentation, text color, style, etc. of the document.
8. An example of e-mail utility.
a) Word
b) Outlook
c) Explorer
d) Excel
Answer: b
Clarification: Outlook is an example of email utility. Word is a word processor, Excel is a spreadsheet software.
9. A structure that is system- dependent.
a) Logical
b) Smart
c) Nano
d) Physical
Answer: d
Clarification: The correct option is physical. The physical structure of a document is system-dependent; i.e., fonts and tab spacing vary among systems.
10. The _____________ in a document and the order in which it is presented is referred to as the document’s logical structure.
a) data
b) information
c) features
d) functions
Answer: b
Clarification: The information in a document and the order in which it is presented is referred to as the document’s logical structure. Information and the order are two most important things in a document.
1. Which statement would not be a good proofreading technique?
Read the paper only once because reading it more will make your eyes tired causing you to miss errors.
Take a break (as little as five minutes) between writing and proofreading.
Read backward, word by word (for typos and spelling mistakes).
Ask someone to read the paper to you, or read the paper to someone else.
2. When you delete a file from your hard drive, what happens to it?
It gets moved to the recycle bin.
It is destroyed.
It moves to an inactive file until you need it again.
It gets moved to the clipboard.
3. Which one of the following words is spelled correctly?
indispensable
indespensible
endispensable
endespensable
4. If a document contains comments, print only the comments by choosing this option at the Print dialog box.
document properties
list of mark up
document suggestions
document showing markup
5. _____________ are details about a file that describe or identify it; such as the title, the author name, the subject, and the keywords that identify the document’s topic or contents.
Document properties
Security facts
File facts
Text permissions
6. You can use the _________ dialog box to insert symbols, such as
quick parts
equation
shapes
symbol
7. What is the shortcut keys/command are used to horizontally center a title on your page?
shift C
ctrl H
ctrl E
shift T
8. What is the keyboard shortcut to print a document?
alt P
shift P
function P
ctrl P
9. What feature would be useful for troubleshooting problems and explaining specific subjects?
the thesaurus
setting up macros
the help feature
using the full screen reading feature
10. ____ replaces the file menu present in previous versions of Word.
Presentation button
File button
Clipart button
Office button
11. Which one of the following terms would you use if your text automatically moves to the next line while typing a paragraph?
section break
hard return
continuous break
soft return
12. If you wanted to split the text in your document into two or three vertical sections, what feature would you use?
themes
columns
breaks
page borders
13. Turning in someone else’s work as your own and copying words or ideas from someone else without giving credit is called:
information piracy
flaming
plagiarism
shareware
14. A ___________ is a user interface element that presents a user with a sequence of dialog boxes that lead the user through a series of well-defined steps.
tracker
wizard
macro
function
15. ____ can be accomplished by setting its right and left margin widths to auto.
Horizontally centering
Vertically centering
Left aligning
Right aligning
16. Tabs can be set in the Tabs Dialog Box or here.
ruler
paragraph tab
page set up group
scroll bar
17. What does the red wavy line below a word mean?
check the grammar
check the spelling
check the format
check the spacing
18. The proofreader’s mark ^ means to:
move up one line
delete
return to the top of the page
insert
19. What tool would allow you to record a sequence of keystrokes that can be ‘played’ with a keyboard shortcut?
table
record
macro
function
20. Whenever you need to repeat text or graphics on all your pages in a document, the best way to do this would be with a:
add-in
header/footer
macro
wizard
21. What feature would you use if you wanted to type a list of related items that are not indicating sequential or importance?
bulleted list
numbered list
sorted list
outline list
22. ___ sometimes called tab leaders (and occasionally called trailing ellipsis), are often seen on a table of contents page.
Center tabs
Decimal tabs
Right tabs
Dot leaders
23. What is the standard spacing after punctuation that ends a sentence?
two spaces
no spaces
one or two spaces
one space
24. Illegal copying of software is called:
piracy
trolling
plagiarism
flaming
25. To assign a name to a specific point in a document, you would use the ___________ feature.
hyperlink
symbol
bookmark
page number

Microsoft Word Tests
As the vast majority of businesses nowadays are computer-based, it’s important for employees to be proficient at word processing. Some employers use Microsoft Word tests as part of their recruitment process, to evaluate a candidate’s knowledge of editing and formatting texts and documents.
A Microsoft Word test is an assessment designed to test your proficiency with using the programme. The test focuses on a range of commonly used functions within Microsoft Word, including document editing, table and graphic creation, formatting and file management. These tests can be either interactive tasks or multiple-choice questions.
The interactive tests examine your practical skills with Microsoft Word. During the test, you will be given various tasks to complete, for which you will need to use a combination of different elements of the program.
The multiple-choice test is designed to test your theoretical knowledge of Word, rather than your practical ability. This test may be more challenging to complete, as it requires you to have in-depth knowledge of the functions and layout of Microsoft Word.
The questions will be designed to test the specific skills needed for the job you have applied for.
Why do employers use them?
Employers choose to use Microsoft Word tests as part of their recruitment process to ensure that candidates have sufficient word-processing expertise for the role.
Candidates often exaggerate their abilities in their applications, which means that CVs and cover letters are not always the best way to understand a candidate’s skills. By using a Microsoft Word test, the employer can get an accurate insight into your aptitude with the program.
Using these tests can also save the employer’s time. Often a single job role may receive hundreds of applicants. By using these tests as part of their pre-interview screening, it helps the employer make their decision on who to shortlist more quickly.
Depending on the requirements of the role that you have applied for, the employer may also ask you to take another test as well, such as Microsoft Excel test or a clerical aptitude test.
Key Microsoft Word skills that are most in demand
As Microsoft Word is such a varied program, there are many different skills to master. The most common skills can be categorised into these three main categories:
Creating and Editing Text
As Microsoft Word is a word-processing program, formatting the text of your document is one of the most crucial skills.
The basics of formatting begins with learning how to make your text bold, or italicise it, change the font size and change the alignment of the text. Although you can do this all with the toolbar, it is a good idea to learn the keyboard shortcuts, since this will save you time.
For more advanced roles, you will need to learn how to alter the line space, create columns and to create numerical lists.
Creating and Editing Tables
Tables are a commonly used feature of Word. If you are writing a report or organising customer data, it is likely that you will use tables. Once you have learned how to create a table, practice changing the cell shading, or the proportions of the columns.
Document Formatting
It is important to learn these overarching formatting techniques, such as referencing, headers & footers, and page numbering. These can elevate the document and make the information easier to read.
How best to prepare for a Microsoft Word test
The best way to prepare is through practice tests. Even if you are an expert in using Microsoft Word, it is really important to familiarise yourself with the types of questions that you will be asked during the test.
Learn from your mistakes
Practice questions are a great way for you to identify any potential gaps in your knowledge. After taking a practice test, go over your answers and pinpoint anything that you may have got wrong. By doing this, you can then tailor your revision plan to focus areas in which you are weaker.
Time yourself
As some tests are timed, you should add timed tests to your practice as well. This will help you to answer the questions more quickly and make you familiar with the pace that you need to work at during the test.
Timing yourself will help you identify the types of questions that you are slower to complete, so you can overcome this in the actual test.
Unpack the questions
Some of the questions may be designed to catch you out. As such, take your time to read each question carefully. You may find it useful to underline the keywords in each question, so it is clear what it is asking you to do.
For some more detailed advice on test preparation, read our guide on how to prepare for error checking tests.
Prepare yourself for leading employers
Typical Microsoft Word test formats
Depending on the role that you have applied for, your test will be at either Basic, Intermediate or Advanced level.
Basic level
If you are taking a basic test, you will be tested on the more simple aspects of Microsoft Word.
You may be asked to complete tasks such as changing the language, inserting headers and footers, and applying bullet points to a list.
Basic Practice Question:
You highlight some plain text and then click the button highlighted below:
What will the result be?
- The text looks like this
- The text looks like this
- The text looks like this
Solution: The text looks like this
Intermediate level
At intermediate level, you will need to know Word in greater detail. You could be asked about tracking changes in the document, saving documents into PDF format or using the Find and Replace function.
The formatting level is more complicated and you could be asked to change the page colour or the borders, or how to create SmartArt graphics.
Intermediate Practice Question:
What function would create the highlighted cells?
- Insert new cell
- Insert new column left
- Split cells
- Merge Cells
Solution: Merge Cells
Advanced Level
For the advanced level questions, you need to have mastered a lot more skills, including different saving options, working with bookmarks and converting footnotes to endnotes. At advanced level, you will be tested on more expert levels of formatting the document which could involve applying themes or using indentation.
Advanced Practice Question
What is the difference between a footnote and an endnote?
- A footnote is at the end of the document and an endnote is at the end of each page
- A footnote is at the end of the page and an endnote is at the top of each page
- A footnote is at the end of each page and an endnote is at the end of the document
- They are the same thing
Solution: A footnote is at the end of each page and an endnote is at the end of each document (3).

After using the platform for two weeks, I’ve never felt more prepared for an Aptitude test.
Ethan used Practice Aptitude Tests to improve his situational judgement scores.
Start your success story
Microsoft Word Tests FAQs
How do you practice for a Word test?
The best way is to find some online practice tests. There are many sites that offer both the multiple-choice tests and the simulations, which will help you prepare for the real test.
Is a Microsoft Word test hard?
The test will be either Basic, Intermediate or Advanced level; if you have applied for a role well within your reach, then the test should be the appropriate level for you. Some candidates find the interactive questions easier than theoretical questions, as they have access to the program whilst answering the questions.
What are the main functions of Microsoft Word?
The main functions are to create a variety of different text documents, such as letters or articles. Although the focus is on word-processing, the program is also excellent for creating tables or visual graphics.
How are Microsoft Word tests scored?
The pass mark for the Microsoft Word test is 700. Microsoft uses scaled scores, so this means that the percentage of correct answers to pass the exam could range from 50% to 85%.
Microsoft Word Tests Tips
1Take the time to prepare properly
Make sure you give yourself sufficient time to properly get ready for the test. You will need to have time to complete a few practice tests and to familiarise yourself properly with Word, so start your preparations in good time.
2Familiarise yourself with the role
As the tests are designed to test the skills that you would be using in your new job role, it is a good idea to make sure you know exactly what the role will entail. By doing this, you will be prepared for the types of questions that you may be asked.
3Minimise stress levels
Before taking the test, make sure you have had some time to relax. By starting the test feeling calm, you are less likely to be overwhelmed by it. If you are taking the test at home, ensure you have a calm, quiet place where you will not be disturbed.
4Master the shortcuts
Learn as many keyboard shortcuts before you take the test. Not only will this speed up your time in completing the interactive questions, but you may be asked what these are as part of the theoretical questions.
Improve your scores with our intelligent learning system
-
-
Get instant access 24/7 to real life tests -
Track historical test performance with our custom dashboards -
Learn from mistakes with our fully worked solutions -
Prepare for top employers with our bespoke employer packages -
Compare your scores against industry standards
-
Improve your hiring chances by 76%
Prepare for your Test
Immediate access. Cancel anytime.
Question: 1
Word processing software allows to text with a minimum of effort
(A) Rearrange
(B) Retrieve
(C) Save
(D) Enter
Question: 2
A spelling checker is also called
(A) Electronic encyclopedia
(B) Electronic thesaurus
(C) Electronic dictionary
(D) None of these
Ans: C
Electronic dictionary
Question: 3
Windows are especially helpful for
(A) Moving text between files
(B) Search-and-replace operations
(C) Cut-and-paste operations
(D) Both (b) and (c)
Ans: C
Cut-and-paste operations
Question: 4
The type of dictionary that might accept “mouses” as correct is
(A) Root word dictionary
(B) Literal dictionary
(C) Personal dictionary
(D) None of these
Ans: A
Root word dictionary
Question: 5
Which of the following is not an essential function of a word processing software package?
(A) Indexing
(B) Saving
(C) Editing
(D) Formatting
Related Questions
- Top 50+ Word Processing Multiple Choice Questions and Answers
- 100+ Word Processing Quiz Questions & Answers
- Word Processing Questions and Answers Pdf
Recent Articles
Trending Posts
REGISTER TO GET FREE UPDATES
Computer Basics MCQs PDF — Chapters
Study Word Processing quiz questions and answers, Word Processing MCQ worksheet with answers key PDF to learn computer basics MCQ Test 3 for online certification. Word Processing Basics MCQs, Word Processing MCQ Questions and answers for placement and to prepare for job interview. «Word Processing Quiz» PDF Book: word processing basics, word processing menu career test for computer information science.
«Computer word processing includes the process of» Multiple Choice Questions (MCQ) on word processing with choices editing text, entering text, formatting document, and all of these for associates in computer science. Learn word processing basics quiz questions for jobs’ assessment test and online courses for jobs’ assessment test and online courses for free online classes.
Word Processing Questions and Answers
MCQ: Computer word processing includes the process of
entering text
editing text
formatting document
all of these
MCQ: Key which is used to delete characters in a computer document is
MCQ: In a computer, direction of paper in printing is referred to as
directional position
orientation
MCQ: Bar used to launch the computer word art is
standard tool bar
drawing tool bar
MCQ: When starting word, default document window name is
Download Free Apps
Download Computer Basics App
Download General Knowledge App
Download O Level Biology App
Download Digital Image Processing App
MS Word objective type mcq (multiple choice) Online Test : Microsoft Word is a word processing application designed by Microsoft. Microsoft Word, i.e. MS Word, is a part of the popular MS Office Package. Here you will find a good collection of Multiple Choice Questions to test your knowledge on Microsoft Word with answer. Most of the questions are applicable to all versions of MS Word (including Word 97-2003, 2007, 2010, XP, etc.). Sometimes these types of questions are asked as part of the general knowledge section of basic computer awareness and computer operation section.
Here you will find a list of common important questions on microsoft word in MCQ quiz style with answer for competitive exams and interviews. These frequently asked sample questions on MS Word are given with correct choice of answer that you can check instantly. Presently we have added total 4 sets of questions on microsoft word for you to practice. We will keep adding more questions and provide this question bank in PDF format, so that you can download them instantly in E-book style.
Following section consists of some important multiple choice questions (mcq) on microsoft word Basic Computer with answers.
TEST INSTRUCTION:
CLICK A CHECKBOX TO MARK IT AS YOUR ANSWER.
In which view Headers and Footers are visible
Normal View
Page Layout View
Print Layout View
Draft View
Show Answer Discuss
The process of removing unwanted part of an image is called
Hiding
Bordering
Cropping
Cutting
Show Answer Discuss
To apply center alignment to a paragraph we can press
Ctrl + S
Ctrl + C
Ctrl + C + A
Ctrl + E
Show Answer Discuss
The space left between the margin and the start of a paragraph is called
Spacing
Gutter
Indentation
Alignment
Show Answer Discuss
Text-styling feature of MS word is
WordColor
WordFont
WordArt
WordFill
Show Answer Discuss
| Quick Facts about MS Word | |
| File Extension | .doc / .docx |
|---|---|
| Initial Name | Multi-Tool Word |
| Developed By | Microsoft Corporation |
| Type | Word Processing Software |
| Usage | Creating Documents, Letters, Brochure, Resume, etc.. |
| First Released | October 25, 1983 as Word 1.0 |
| Version | Popular versions — 97, 98, 2000, XP, 2003, 2007, 2010, 2013, 2016, 2019, 2021 |