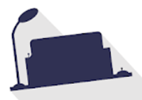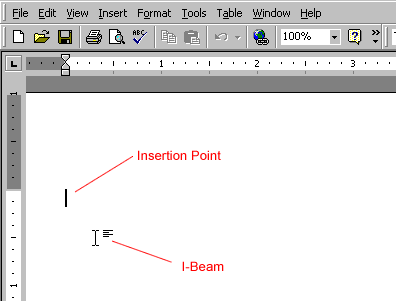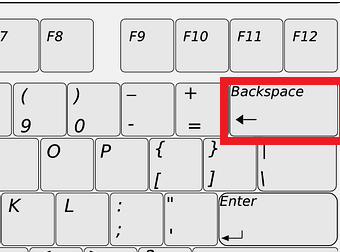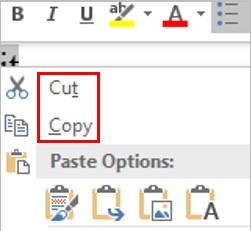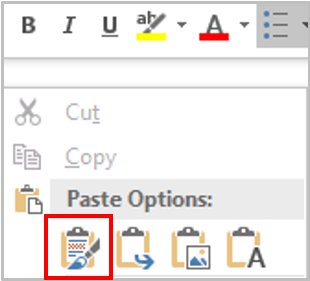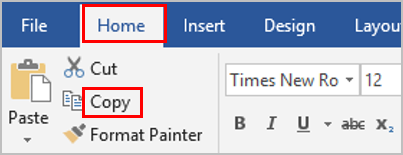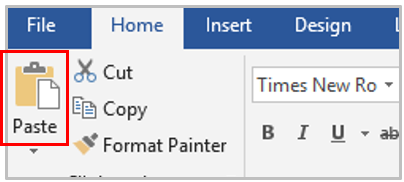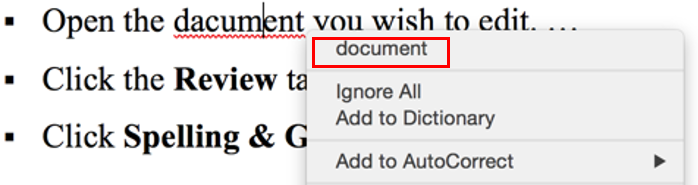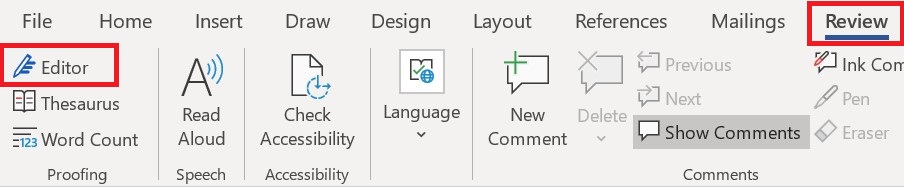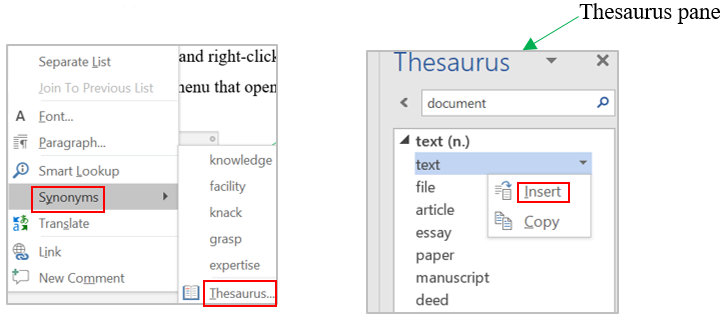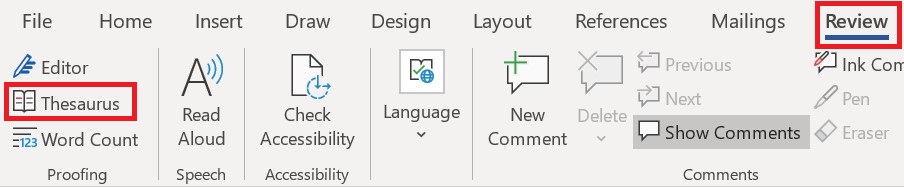From WikiEducator
Jump to: navigation, search
| Word processing | |
|---|---|
| Working with documents | Introduction | File management | Printing | Document types | Key points | Assessment |
Although the concepts are similar, the details of file management procedures differ depending on the version of Windows that you are using. An excellent set of tutorials can be found at
gclearnfree.org — check out what’s available for your own version of Windows.
Contents
- 1 Searching for files and folders
- 2 Activity
- 2.1 Passwords
- 2.1.1 Password exercise
- 2.1 Passwords
- 3 Activity
- 3.1 Renaming and deleting folders and files
- 4 Activity
- 4.1 Backups
- 5 Activity
- 5.1 When do I backup my programs and data?
- 5.2 Backup and restore
Searching for files and folders
It’s important to be able to find a file by searching for it by name or by keywords in the contents of the file.
Activity
Passwords
Passwords can be used to prevent others from opening a file, as you are required to enter a password in order to open the file.
If you assign a password to a file you must enter the password each time you open the file. Passwords can contain up to 255 characters and can be made up of letters, numbers, spaces and symbols.
Passwords in Word 2007
- Open a file which you have created
- Click on the Microsoft Office Button
- Click Prepare
- Click Encrypt Document
- Type your password in the Encrypt Document dialog box, then click OK
- Re-enter your password in the Confirm Password dialog box, click OK
Passwords in Word 2010
- Open a file which you have created
- Click on the File Button
- Click Protect Document
- Click Encrypt With Password
- Type your password in the Encrypt Document dialog box, then click OK
- Re-enter your password in the Confirm Password dialog box, click OK
Password exercise
Activity
- Locate and open the file Words which you saved earlier.
- Re-save this document with a password
Renaming and deleting folders and files
When you rename a file or folder, it does not make a copy of them. The contents of the file or folder do not change, only the name of the file or folder. You need to be careful when renaming files that you do not change the extension E.g. .docx must stay or the computer will not know what program to use to open the file.
Activity
Please note: the following tutorial will open in a new window/tab. When you have finished, simply close the window/tab and you’ll return to this page.
- Creating, renaming, and deleting files .
Backups
What is a backup?
Back-up is the computer term meaning to make a copy of any data files which have been created.
How do I make a backup?
Use My Computer, Copy, and Paste to keep a backup copy of Files or Folders (files and folders stay the same, and can be copied onto another storage device easily and used immediately). This could be done on:
- an external hard drive
- a USB – Removable Storage Device
- a CD or DVD if you had a CD or DVD writer
Activity
- Use My Computer to locate the folder you are using to store your files for this course
- Click once on the folder to select it
- Click on the Edit menu
- Select Copy
Now you need to go to the location you want to store (paste) your backup copy: we will use the Desktop, but you could also use a USB drive
- Minimise the My Computer window (and any other windows) by clicking on the minimise option located in the top right corner
- You should now be able to see your desktop
- Right-click on the desktop and select Paste, a copy of the folder will now be added to the desktop
- Rename the folder by right-clicking and using the Rename option.
Repeat the Backup steps, this time backing up a file (eg Words) not a folder.
When do I backup my programs and data?
You should back-up regularly depending on how often you enter data.
For example:
- For daily data entry: at the end of the day, end of the week, end of the month and end of the year (often done at night)
- For weekly data entry at the end of week, end of the month, end of the year
- For monthly data entry at the end of each month and end of the year
- Some businesses will back up only data that has changed during the day e.g. Bank Accounts
What do I do with the backups?
Keep backups securely off site in a fireproof environment which has no heat, no moisture, no magnetic interference. This is so that the data is not corrupted by heat, moisture, magnetic interference. Data is kept off site in case of natural disaster.
Backup and restore
The Backup and Restore function within Windows XP, 7 & 8 creates copies of your most important personal files for safety purposes, which you can restore if the worst comes to the worst. See more information about Backup and Restore on the Microsoft website.
|
Download

Skip this Video
Loading SlideShow in 5 Seconds..
Word Processing and Basic File Management PowerPoint Presentation
Download Presentation
Word Processing and Basic File Management
— — — — — — — — — — — — — — — — — — — — — — — — — — — E N D — — — — — — — — — — — — — — — — — — — — — — — — — — —
Presentation Transcript
-
Word Processing and Basic File Management Chapter 2 – Objectives
-
Objectives • Learn to navigate the file system • Move, copy, and delete files • Learn about WordPad and Notepad, two applications for creating text files • Set paragraph margins and alignment • Create bulleted lists • Change the size, style, and typeface of text
A Word processor is a computer program that provides for input, editing, formatting, and output of text. It includes some additional features such as creating, editing, saving, and printing documents.
Following is a handpicked list of Top Word Processor, with their popular features and website links. The list contains both open source (free) and commercial (paid) software.
Best Free Word Processor Software: Top Picks
| Name | Platform | Link |
|---|---|---|
| Microsoft Word | Windows, Mac, Android, iOS | Learn More |
| Google Doc | Web, iOS, and Android, and Mac | Learn More |
| Grammarly | Web and browser extension | Learn More |
| Prowritingaid | Windows, Mac, and Web | Learn More |
| Scrivener | Windows, iOS, and Mac | Learn More |
#1) Microsoft Word
Microsoft Word is a writing app that helps you to transform documents into web pages. It offers a real-time translation facility with just one tap. This program enables you to read and edit documents attached to the email.
Features:
- It provides templates for resumes and forms.
- You can read documents, PDF, letters, and scripts on your mobile device.
- It enables you to save a document as a PDF file.
- Share your file with others with a few taps.
- Support editing with rich formatting.
- Manage permission for documents
- You can comment in the documents.
- Supported platform: Android, Mac, iOS, and Windows.
Visit Ms Word >>
#2) Google Doc
Google Doc is an online application that helps you to format text and paragraphs. It contains numerous fonts and images. This word processing software tool offers templates for writing documents. You can use the application to create and make changes in files anywhere at any time.
Features:
- You can access it from a Phone, tablet, or computer.
- You can make changes in the document in real-time.
- It offers chat and comment in the file.
- Convert Google Doc file to Word file or vice versa.
- You can search quotes, text, and images in the Google Doc Android app.
- Supported platforms: Web, iOS, and Android, and Mac.
Link: http://docs.google.com/
#3) Grammarly
Grammarly is a widely used writing enhancement tool. It offers numerous writing styles, suggestions for grammar, vocabulary, and syntax. You can use this tool via the website, as a browser extension, or as an app that you download to your computer.
Features:
- It helps enhance your writing skills by highlighting grammatical mistakes and areas of improvement.
- It works with every type of website with ease.
- Detect contextual mistakes.
- Genre-specific suggestion abilities.
- It offers a useful knowledge base for grammar learning.
- Helps writer to boost their writing style.
- Make text corrections across different websites and platforms.
- Supported platforms: Web and browser extension.
Visit Grammarly >>
#4) Prowritingaid
Prowritingaid is a tool that offers world-class grammar and style checking facility. It helps you to edit documents faster. This software includes more than 1000s of style to improve your writing.
Feature:
- It enables you to fix the writing style issue.
- Prowritingaid shows spelling and grammar mistakes.
- It has word explorer facilities to find the right word.
- This tool offers a consistent report to reduce mistakes.
- Supported Platform: Mac, Web, and Windows.
Visit Prowritingaid >>
#5) Scrivener
Scrivener is an ideal app design for writers. It provides a management system for documents and metadata. This app helps you to organize and research the document for easy access.
Features:
- It highlights the phrases that you need to work.
- You can add comments and annotations.
- This software allows you to indent block quota.
- Make heading large and bold.
- You can import plain text files, and Word documents, PDF documents, and more.
- Supported Platform: Windows, iOS, and Mac.
Visit Scrivener >>
#6) Calmlywriter
Calmlywriter is free writing software. The design of this program is minimal. This online application is design to help you to focus on your writing skills. It has a “focus mode” option that can highlight the paragraph you are writing.
Features:
- You can get the support of full-screen mode.
- It is simple to use.
- You can on or off typewriter sound.
- Supports syntax to format headers, bold, italics, as well as bullets.
- It allows you to use keyboard shortcuts.
- Spell check via a browser.
- It provides a word counter.
- You can export to PDF file.
- Supported platforms: Web and browser extension.
Link: https://www.calmlywriter.com/online/
#7) Ginger software
Ginger is one of the oldest writing enhancement tool. It is one of the best free word processor that will help you to correct text as you type, picking up many common grammatical errors like punctuation, sentence structuring, subject-verb agreement, writing style, and wording. Apart from the usual grammar, the checker offers a set of unique little features in it like text reader, translator, trainer, etc.
Features:
- Ginger software is well efficient Grammarly checker tool to detect misspelled words.
- It helps you correct all errors at once and allows you to undo all changes with just one click.
- This program allows you to do the switching between US and UK English languages.
- Ginger punctuation checker helps you to check punctuation mistakes in your content.
- You can add your words to the personal dictionary to consider them as errors in the future.
- Identify document errors and correct them.
- Spelling and grammar check.
- Help improve users’ English writing skills.
- Supported platform: Windows, iOS, Mac, and browser extension.
Link: https://www.gingersoftware.com/
#8) JotterPad – Writer, Screenplay, Novel
JotterPad is an Android application that is designed especially for writers. It has a plain text editor helping you to write books, poems, novels, essays, etc. The tool enables you to focus on converting your thoughts into a plain text file.
Features:
- You can quickly search for phrases.
- It supports Markdown (Text to HTML conversion tool).
- It allows you to count words.
- This tool helps you to control the version of the document.
- Write or edit the text in the cloud.
- Print or publish your work to PDF.
- It has a built-in dictionary to search for words.
- Supported platform: Android.
Link: https://play.google.com/store/apps/details?id=com.jotterpad.x&hl=en_IN
#9) Evernote Web
Evernote is an application designed for writing notes. This free word processing software helps you capture and prioritize your ideas, to-do lists, and projects across more than one computing device.
Features:
- You can move or remove the section of the page.
- It allows you to change the design of the paper.
- Erase unwanted strokes or marks.
- Enables you to highlight the color of the text.
- You can copy, cut, or paste selected shapes or strokes.
- Supported platform: Windows, iOS, Android, and Mac.
Link: https://help.evernote.com/hc/en-us/articles/209122047-Start-writing
#10) Readable
Readable is a word processor that helps you to test the readability, grammar, and spelling of your text. It supports integration with API into your content management software. You can paste your text into this tool, and it will give you instant analysis. It also recommends improvement.
Features:
- It can analyze the quality of the text.
- This free word processor tool can check the density of the keyword.
- The application gives readability alerts.
- It provides team management facility.
- Readable allows you to share text, file scores, and websites.
- Supported platform: Web.
Link: https://readable.com/
#11) Dragon Naturally Speaking
Dragon Naturally Speaking is software for speech recognition. This application allows you to talk, and your words will appear on the screen. It helps you to make documents without using a keyboard.
Features:
- It allows you to control your PC by voice with accuracy and speed.
- This tool is faster than typing text with a keyboard.
- It can be used by students, enterprise users, and professionals.
- Supported platform: Windows, Android, and iOS.
Link: https://www.nuance.com/dragon.html
#12) Scribus
Scribus is a free and open-source desktop publishing software. It is specially designed for typesetting, layout, and presentation of files. This app can also create PDFs and forms.
Features:
- It offers a user-friendly interface.
- Support publishing features like color management and PDF creation.
- You can draw vector drawings.
- This application Supports documentation creation tools like LaText, Lilypond, etc.
- You can import or export a huge number of files to Scribus.
- Supported Platform: Windows, Linux, Mac OS X, Solaris, PC-BSD, OpenBSD, NetBSD, and Haiku.
Link: https://www.scribus.net/
#13) Draft
A draft is a tool that helps you to write a draft simply and easily. It is one of the best word processing programs that enables you to control the version of the documents. This software allows you to import documents from a wide range of cloud services.
Feature:
- Email your doc into the draft.
- It can assist you with transcription.
- Support Markdown.
- You can share your document with others.
- It allows you to comment on your writing.
- Supported platform: Windows, Mac, and Linux.
Link: https://draftin.com/
#14) iA Writer: The Markdown Writing App
iA writer creates a clean and easy to use writing environment. It helps you to edit your text file in any app you like. This app has a focus mode that allows you to stay in the flow.
Feature:
- It can highlight the syntax.
- This tool can search the document.
- Support customization of the template.
- It supports automatic table alignment.
- The app offers two modes light and dark mode.
- It helps you to write a phrase and a sentence.
- Supported platform: Mac, Android, iOS, and Windows.
Link: https://play.google.com/store/apps/details?id=net.ia.iawriter.x
#15) Writer Plus (Write On the Go)
Writer Plus (Write On the Go) is a writer app. This tool helps you to write notes, poems, novels, and essays on tablets or phones. It supports many languages, including English, Russian, German, Chinese, and French.
Feature:
- It enables you to open, make changes, and save a text file.
- This tool provides keyboard shortcuts.
- Provide support of Markdown format
- It utilizes a limited system resource.
- Writer Plus enables you to use H3, H3, H4, italic & bold, list, numbered list, and more.
- Supported platform: iOS, Android, Mac, OS X, and Windows.
Link: https://play.google.com/store/apps/details?id=co.easy4u.writer
#16) iA Writer
iA Writer is a text editor that gives users a clean, simple, and distraction-free writing experience. This tool can be used devices like smartphones, tablets, and more.
Feature:
- Supports keyboard shortcuts.
- It can highlight the current sentence and word you are typing.
- You can connect to cloud services like Google Drive and Dropbox.
- It has easy to use writing interface.
- Supported platform: Mac and Windows.
Link: https://ia.net/writer
#17) Writing Challenge
Writing challenge is a tool that provides an easy way to improve writing. You can write stories step by step. It helps you speed up your writing by adjusting the timer.
Feature:
- This tool helps you to generate creative ideas.
- It provides many combinations to start your stories.
- This software offers an option to suggest in your story.
- Supported platform: Android, Mac, and iOS.
Link: https://www.writingchallengeapp.com/
#18) Novelist – Write your novels
Novelist is the app that can be used to write novels. It is free software that allows you to backup and restore documents with Google Drive. This software offers a book preview facility. The tool has a rich text editor that saves your document automatically.
Feature:
- Write anything using any browser.
- It has templates that help you to write a book.
- Book compilation in EPUB (e-book file format), HTML format.
- You can insert comments in your book.
- It allows you to see and restore previous versions of the text.
- This application offers a comfortable night mode that enables you to focus on writing.
- Supported platform: Android.
Link: https://play.google.com/store/apps/details?id=it.returntrue.novelist
#19) Pure Writer
Pure Writer is a simple text software that is designed to have a good user experience. This tool helps you to recover accidentally removed documents. It saves the article if the content is changed.
Feature:
- Check if the article is saved in the database or not.
- Offers history records and undo and redo features.
- Integrate this tool with WebDAV (Web Distributed Authoring and Versioning).
- It this software fails to autosave the file, you won’t be able to exit the editor without saving it.
- Supported platform: Mac, Windows, and Android.
Link: https://play.google.com/store/apps/details?id=com.drakeet.purewriter&hl=en_IN
#20) Write Room
Write Room is an application that helps you to write without distraction. This tool offers a full-screen writing mode. It helps you to focus on your writing.
Feature:
- You can handle large document information quickly.
- It offers live reading time and word count.
- You can select sentences, words, and paragraphs using a command.
- It automatically log activity to a spreadsheet.
- The application provides themes to save switch and save settings.
- This tool enables you to choose paper textures, background images, and typing sounds.
- Supported platform: Mac and iOS.
Link: https://apps.apple.com/us/app/writeroom
#21) Ulysses (for Mac)
Ulysses is a tool that helps you to manage you’re your projects. It enables you to work anywhere, anytime. This tool helps you to transform the text into a PDF file. You can export text file HTML for use on the web.
Feature:
- This software offers a clean and distraction-free environment.
- It helps you to enhance plaintext.
- Ulysses has a hierarchic group that enables you to organize your writing project.
- Collaboration, for example, with your colleague using Dropbox.
- Export text file to Markdown, HTML, or rich text.
- Publish stories to Medium and WordPress.
- Provides live preview to see how your output will look like.
- It has numerous styles and themes.
- Supported platform: Mac and iOS.
Link: https://ulysses.app/
#22) Byword
Byword is a writing app that has tools for writing Markdown and rich text formatting files. It has a word checker and counter feature. This program supports VoiceOver API. You can use this software to capture ideas and notes that are available in all the devices.
Features:
- It helps you to make writing easier.
- This tool can Sync text files across all the devices, including Mac, iPhone, iPad.
- You can export texts file to HTML and PDF documents.
- Publish to Blogger, Medium, Evernote, Tumblr, WordPress, and many more.
- Supported platform:Mac and iOS.
Link: https://apps.apple.com/us/app/byword/id420212497
#23) Writer
Writer is a word processor that enables you to create documents for free. This tool offers readability, contextual grammar, and style suggestions. It allows you to integrate with Blogger pages or WordPress.
Features:
- Allows you to collaborate with team in real time.
- It helps you to review and document approval easily.
- You can save the document as PDF and MS Word.
- This tool helps you to manage your workflow.
- Enables you to merge documents together.
Link: https://www.zoho.com/writer/
FAQ:
❓ What are Word Processor Software?
Word Process Software are applications that help you to write and manage stories, emails, ideas, social media posts, articles, and more.
💻 Which are the Best Word Processor Software?
🏅 Why use Word Processor Software?
Word Process Software are used because:
- They help you to make writing easier.
- It offers numerous writing styles, suggestions for grammar, vocabulary, syntax.
- Applications identify document errors and correct them.
⚡ What are the general features of Word Processor Software?
Here are the best features of Word Process Software:
- Word Processor Software solves grammatical errors like punctuation, sentence structuring, subject-verb agreement, writing style, and wording.
- Export text file to Markdown, HTML, or rich text.
- It helps you to make writing easier.
Unit 9. Basic word processing skills
Click play on the following audio player to listen along as you read this section.
– the use of a program (software application) running on a computer that allows users to create, edit, format, and store documents.
Create a Document
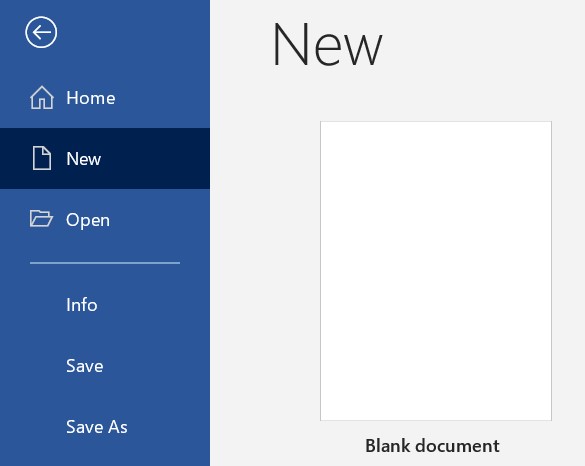
- Start Microsoft Word.
- Click the File tab.
- Click the New tab.
- Click Blank document. (A new blank document appears.)
- Type your text. The text you type will be inserted into the document.
Edit a Document
– making revisions to a document, focusing on correcting errors, improving the accuracy of language, rearranging, making words and sentences clearer and more effective, etc.
Editing in word processing may include the following tasks:
- Adding text (terms, phrases, paragraphs, etc.)
- Deleting a part of a text
- Copying text
- Moving text
- Pasting text
- Checking for grammar and spelling
- Formatting text
Select Text
Before editing text, you’ll need to select it. This is also sometimes called “highlighting text.”
- Click File Explorer icon.
- Go to the location where stores your file or folder (hard drive, USB, etc.).
- Open the document you wish to edit.
- Move the I-beam pointer
to where you wish to select text.
- To select a word: double-click the word.
- To select an entire line of text: move the I-beam to the left of the line until it turns into a right-pointing arrow
, then click.
- To select a paragraph: triple-click the paragraph.
- To select any amount of text: click and drag the I-beam over the text to highlight it.
- To select an entire document: move the I-beam to the left of any text until it turns into a right-pointing arrow
, then triple-click. Or click the Home tab, under Editing, click Select, and then click Select All.
Delete (or remove) text
Method 1
- Select the text you wish to delete.
- Press the Delete key (on the keyboard).
Method 2
- Move the I-beam pointer to the text you want to delete. Click to set the insertion point there (a blinking vertical line).
- To delete text to the left of the insertion point, press the Backspace key on the keyboard. (On a Mac keyboard, press the Delete key.)
- To delete text to the right of the insertion point, press the Delete key on the keyboard. (On a Mac keyboard, press the fn key plus the Delete key.)
Copy and Paste
Copy vs. cut
- – duplicates the selected item (text, symbol, table, image, etc.).
- – removes the selected item from its original position.
Copy and paste vs. cut and paste
- Copy and paste – duplicates the selected item. The selected item can be found in both original and the new, pasted location(s).
- Cut and paste – duplicates the selected item then deletes the original. The selected data can be found only at the new, pasted location (the item has moved from one location to another).
Steps to copy / cut and paste
Method 1
- Open the document you wish to edit.
- Select the item you wish to Copy or Cut.
- Right-click the highlighted item and click Copy or Cut. You can also use your keyboard:
- Copy: Cntr + c (On a Mac, it is Cmd + c)
- Cut: Cntr + x (On a Mac, it is Cmd + x)
- Position the insertion point where you wish to insert the item.
- Right-click and click the Paste
icon. You can also use your keyboard by pressing Cntr + v (On a Mac, it is Cmd + v).
Method 2
- Open the document you wish to edit.
- Select the item you wish to copy or cut.
- Click the Home tab at the top (on the ribbon). Click the Copy button.
- Position the insertion point where you wish to insert the item.
- Under the Home tab at the top, click the Paste button.
Review a Document
Check Spelling and Grammar
Method 1
- Open the document you wish to edit.
- Right-click a word that is underlined with a wavy line (that indicates a misspelled word).
- Select the correct spelling from the suggestion list to correct the spelling error. For each error, Word will offer one or more suggestions.
Method 2
- Open the document you wish to edit.
- Click the Review tab.
- Click the Editor button (it may also say, “Spelling and Grammar”). If the program finds spelling errors, the Spelling & Grammar pane will appear.
- Click one of the options from the suggestion list to change the spelling error. The program will move to the next misspelled word.
Find Synonyms
Method 1
- Open the document you wish to edit.
- Right-click a word for which you wish to find a synonym for.
- Click the Synonyms command from the pop-out menu.
- Find a desired word in the list and click it to replace the original word.
- If none of the synonyms are desired, click the Thesaurus command to open the full thesaurus. (The Thesaurus pane will appear.)
- Find a desired word in the Thesaurus pane list and right-click it and then click Insert.
- Close the Thesaurus pane.
Method 2
- Open the document you wish to edit.
- Select a word for which you wish to use the thesaurus.
- Click the Review tab.
- Click the Thesaurus button.
- Find a desired word in the “Thesaurus” pane and right-click it and then click Insert.
- Close the Thesaurus pane.
Contents
Chapter 1 Introduction to Word Processing
Word
Processing Basics
Terminology
The word
processor screen
Creating a
document
Saving a
file
Paragraph
formatting
Footnotes
Spell
Checker
Margins
Print
Preview
Modifying a
document
Replace
What�s
wrong with this Document
Summary of
Word Processing Basics
Summary of
Computer Basics
Word Processing Basics
Basics that apply to all
word processors.
1.
Only hit the Enter Key at the end of the paragraph.
2.
Use the Indent option to start paragraphs and
when appropriate.
3.
Use the Spacing option to space your lines
and paragraphs.
4.
Use the TAB key Once and set the tab stops.
General Computer Basics
1.
Use a Virus Checking program.
2.
Use the Spell Checker before you print.
3.
Use Print Preview before you print.
4.
Save BEFORE
you type anything and often while you are working.
Figure
1
Computers have made typing papers a breeze for those of us
who do not know how to type! We can make mistakes left and right and be able to
fix them on the computer before we print the paper. We can save a paper as a
file on a diskette and keep it for future reference. We can modify papers in a
flash and we can even include pictures in our papers.
When using a word processor you should be aware that you can
move an entire paragraph or simply one word very easily in your paper. You can
also include a new paragraph, a new sentence or just a new word anyplace within
your paper. This ability to manipulate your text is the prime advantage and
difference between using a word processor and a typewriter. The word processor
also allows you to make modifications relatively easily. Especially if you have
followed the simple basics as outlined in Figure 1.
The basics of word processing are guidelines to follow to
make it easier to change and modify your document. They all relate to something
called paragraph formatting features. The four computer Basics are common to
all applications not just the word processor.
Most word processors are similar, so I want to introduce you
to some of the things in general that can be done using a word processor. What
I want to stress is the correct way to use a word processor, which is by
following the basics that are listed in Figure 1. Anyone can sit down on a
computer and type in a paper, but not everyone knows how to type in the paper
correctly. If you ever need to modify the paper in some way it will be easier
to do if you have followed the basic guidelines.
Terminology
Let�s start with a little word processing terminology so
that we are all working from the same reference point.
Cursor�/
Insertion Point�—
The cursor, or insertion point, is a flashing vertical bar on the screen. This
is where your text will appear when you start to type. The mouse pointer will
be an I-beam on your document window and can be used to move the insertion
point by clicking the left mouse button.
Word-wrap�—
When using a word processor we want to take advantage of word-wrap. When you
reach the end of the line, the computer will automatically go to the next line;
this is called word-wrap. If you were trained to use a typewriter, your most
common mistake will be hitting the carriage return key at the end of every
line. In word processing, we only want to hit the return (enter) key at the end
of the paragraph.
Cursor Movement Keys
Arrow
keys
� Left arrow — moves cursor one space
to the left.
� Ctrl + Left arrow — moves cursor one word to
the left.
� Right arrow — moves cursor one space
to the right.
� Ctrl + Right arrow — moves cursor one word to
the right.
� Up arrow — moves cursor one line
up.
� Down arrow — moves cursor one line
down.
Other
Keys
� Home — Moves the cursor to the
beginning of the current line.
� Ctrl + Home — Moves the cursor to the
beginning of the document.
� End — Moves the cursor to the
end of the current line.
� Ctrl + End — Moves the cursor to the
end of the document.
� Page Up — scrolls the screen up
one page.
� Ctrl + Page Up — moves the cursor to the
top of the screen.
� Page Down — scrolls the screen down
one page.
� Ctrl + Page Down — moves the cursor to the
bottom of the screen.
Figure
2
Paragraph�—
A paragraph is defined as going from one enter key stroke to the next time you
hit the enter key. So, every time you hit the enter key, you create a new
paragraph.
Formatting��—
With word processing, you can change the appearance of your text by formatting
the text. There are two kinds of formatting features:
1. Features that effect characters
or only what is highlighted.
2. Features that effect the entire paragraph.
Highlighted�or
Selected�—
Generally speaking, whatever you have highlighted will be affected by the
formatting feature that you do, or will be deleted, or will be moved, or will
be copied, etc. Highlighted text appears with text in the background color
(usually white) and the background color as the text color (usually black). You
can highlight text by clicking with the mouse (holding down the left mouse
button) and dragging the mouse cursor over the text. Oftentimes when
highlighting text in this manner, you may let go of the mouse button too early
and miss a letter or two. No problem. Simply hold the shift key down and press
the arrow keys to move the highlight in the direction that you want. In fact,
you can use any of the cursor movement keys (Figure 2) combined with holding
down the shift key to highlight text. Also, if you place the mouse pointer on
the extreme left side of the document window you can then click to highlight
the entire line.
Toggle�—
Many features in word processing work as a toggle, which means it is a switch
that can be turned on or off. If you decide you do not like the option you
simply turn it off. Some of the toggle options include BOLD, Underline, and Italics.
These can all be turned on or off. If you have something bold and you do not
want it bold, you simply highlight the text and then click the bold switch to
turn it off.

not print. These would include hitting the space bar, tab key, and enter key.
All of these characters can be shown on the screen. It is sometimes helpful to
see these characters so that you know what is happening in your document. I
will talk about the non-printing characters more when I talk about the basics
of word processing.

— The style of character that your text is in. I am using Arial at the
moment. You can have as many fonts in a document as you want. In fact, you can
make each letter a different font! One very important point about fonts is that
the fonts that are available to you are dependent upon the printer that you
have. So if you don�t see any of the fonts that I have here, that simply means
your printer does not have those fonts. You can buy fonts for your printer and
then you would be able to use them in your documents. You should also know that
you can make your computer think it has a laser printer (has a lot of fonts) by
just setting the option as if you had that printer. Your computer will not know
the difference. You will not be able to print them on your computer but you can
save the file on a disk and bring it to a computer that does have that printer.
The bottom font is Wingding. In fact if
you type a lower case L and change the font to Wingding
you will get a bullet l.
Font Size�— The
size is how big or small your text is. The larger the number selected the
larger the size. Some fonts have more sizes available to them. Again size, just
like font, is printer dependent. You can also use as many sizes as you feel
like in your papers.

The
word processor screen

In Figure 5 above you can see what a new word processing
file will look like in Microsoft Word. Let me describe the various parts for
you. You should begin to recognize some of them. Also, as you practice your
word processing, pay attention to how the program works. Most Windows programs
work in a similar fashion. For example, opening or saving a file is done in the
same way for most applications. You would click on the Save Icon (looks like a
floppy diskette that no-one uses anymore :).

Bar�— This is something that you have seen before.
In this case the title bar is showing you the name of the application that you
are using (Microsoft Word) and the name of the file (Document1). In this case the name of the file is the default name[1].
You should notice the Minimize —
Maximize and Close button on the
title bar for the application. The buttons on the menu bar are for the
document.
Office Button �
The Office Button shown to the left has the options to create a New File, Open
an existing file and Save or Save As a file. You choose Save As when you want
to specify the drive letter, folder, name and type (as described later on). We
will also use Print and Close however the rest of the buttons are up to you to
learn about. If you right click any option you will get a pop-up menu that one
choice is to add this button to the Quick Access Bar. In Fact you should add
your most common buttons to the Quick access bar.
Tabs�— The
different tabs group like items together, most of the common formatting
features are on the Home tab, which also looks more or less the same in all the
office applications. Insert Tab allows you to put things into your document (no
real need for me to describe them to, just take a look). Page layout is where
you would go to change your margins etc. The more you use Office the more you
remember where to look for the various options. One of the problems with the
tabs is in trying to remember what those cute little buttons stand for.
Software companies have helped this problem by supplying mouse tips. When you
place the mouse pointer over a button on the toolbar and wait a few seconds, a
small description will pop up on the screen.
Status Bar�—
The status bar gives information about our position within the document. Page 1
is the page we are on, of 1 page total in our file. Along with how many words
you have. It�s just handy to be able to �see at glance�. To get a groovy
description of the status bar simply click the help icon (top right ?) and type
in status bar!
Scroll Bar�—
The scroll bar simply allows you to scroll through the document. If you click
the scroll arrow you will move 1 line at a time. If you click in the scroll bar
itself you move one screen at a time. The square box indicates your position in
the document. If you click above the square box you will move up, if you click
below it you will move down. You can also drag the square box to where you
think you want to go.
Document
Window�—
This is simply the window that your document will be in.
Insertion Point�—
The insertion point is the place where once you start typing, the text will
begin. The text will be inserted to the left of the insertion point. The
insertion point is also known as the cursor.
Paragraph Marker�—
Our document already has a paragraph even though we have not typed in a single
word. The paragraph marker may not be showing on your screen. It is a toggle to
display non-printing characters or not to display them. Look for the show/hide
button on the toolbar to turn this option on or off[2].
Mouse Pointer�/
I-Beam�—
These show the location of your mouse. If you are moving the mouse pointer and
you run out of desk space to slide the mouse on, simply pick the mouse up in
the air and move it to a place you can reach. The mouse pointer will not move
unless the mouse is on the desk. It is helpful to use a mouse pad when using a
mouse. A book or some paper makes a quick mouse pad if you do not have one.
Ruler�—
The ruler is one of the most important
things to understand in word processing as it tells you what is happening. To
have your ruler display, choose the View Tab, Show hide button and check ruler.
Looking at Figure 7, the ruler is telling us that we have 6� inches of working
area, no tabs set (only default at every 0.5�), and no left or right indent
set.
 |
The zero mark on the ruler is at the left margin. When the layout of the text
is wrong the ruler is the first place to look. You may have an incorrect tab
setting or indent.
We have just been talking about Microsoft WORD 2007 but looking
at most any other word processor screen will be the same.
The big difference between programs tends to be �how� to do
things and most of that is really WHERE the option is located. So just because
we are learning one specific application package remember that what we learn is
applicable to many other software products as well. Have confidence in your own
ability and try the different packages. If worst comes to worst, simply close
the program (Click on the X)! If things are really bad turn the computer off,
but do this as your last alternative. You will not break anything (that can�t
be fixed) but turning a computer off when it is still running a package leaves
a lot of extra temporary files[3] on
the computer that normally get deleted.
Creating a document
Well let�s try to create a simple word processing document.
Remember to use word wrap, so just keep typing until you get to the end of the
whole paragraph and then hit the enter key to start a new paragraph.
When you set formatting attributes you have two choices: one
is to set the attribute and then type in the text, the second is to type the
text first and then go back and highlight the text and set the attribute. You
can use either method. I use a combination of the two techniques myself.
Start up the word processor that you will be using. Some
word processors will automatically start a new document for you and some will
not (check the title bar for a default document name). If there is not an empty
word processing file on your screen, create a new one (Click on the Office
button and choose new).
Saving a file
The first thing I want you to do is to save this blank
document! When using computers you should save often; the more you save, the
better off you will be. I am guilty myself of typing for an hour and losing all
of my information. One thing that can happen is that there may be an error on
your disk drive[4].
It is better to find this out before you start typing than after you have been
typing for an hour. So, the first time you should save a file is BEFORE you
type anything. Another more common problem is that you may turn the computer
off by mistake (or the electricity goes off) and then lose all of your
information. To save your file, simply click the save icon (either under the Office Button or directly
on the Quick start bar). This will give you a
dialog box as shown below.

to save in. When giving files a name, pick a name that will best describe the
file so that you can find it easily in the future.
In the figure above the file will be saved as Doc1.docx in the folder Robert Erickson�s Documents.
To see which drive it will be saved on, you must click the arrow �to see the drop down list box. Technically it
still doesn�t show you exactly which drive it is being saved in! In this
example I can click on the Hard drive C: go to documents and settings folder,
find Robert Erickson, click on my documents which will take me to Robert
Erickson�s Documents. The reason I mention this is that some computers are set
up to save your files to a network drive. You should look to find out how your
computer is set up.
After you pick (or verify) the drive you then choose the
correct folder(s) by double clicking the folder (easier to double click the
icon of the folder instead of the name).
To change the file name, you simply type in the name desired.
If you need to change the File Type you do so by picking the
correct type in the drop down list box.
Once you are all set, go ahead and choose the Save command button. As you type
your document, be sure to click the save icon �every now and then. So remember that when you
save a file you must specify the DRIVE,
FOLDER, NAME and the File Type (if needed).
Paragraph formatting
Okay, now that we have given our file a name, let�s start
typing it. I want you to type in the following memo just as it appears in
Figure 11. I have shown you the non-printing characters so you know when to hit
enter. There are 10 paragraphs in this document (remember, every time you hit
the enter key you create a new paragraph).
I want you to format the document to look like my sample shown
in Figure 12 (This file is done correctly). We will be using the Paragraph Group on the Home Tab.
Start by selecting the first four paragraphs. The easy way
to do this is to put the mouse cursor to the left of the first paragraph (on
the extreme left of the document), then with a click and drag motion highlight
all four.
Currently the first 4 paragraphs are left aligned; meaning the left side is smooth on
the left indent. To change this to center
aligned,
simply click the center align icon. This will center the paragraph between the
left and right indents. If you forget which button this is just leave the mouse
pointer on top of the button for a couple of seconds and you should see a mouse
tip that will tell you.
We also want to change the font for these paragraphs to
Arial. Since they are still highlighted we can simply click the drop down list
box for the Font (top of the FONT Group: See
figure below) to get the list for the different fonts available. Scroll to the
top of the list and click on Arial. You should note that whatever is selected
is going to be changed. If the size is not 12, simply change the size to 12 by
clicking on the size list box and choosing 12. If you do not have Arial, simply
choose a font that you do have.
Now I want you to make the first paragraph larger than the
rest. So we will need to highlight just the first paragraph. Simply double
click[5] to
the left of the paragraph; this will highlight the entire paragraph. Now change
the Size to 20. I want the rest of the document (from Hillary on) set to a size
of 14. Simply click the mouse pointer to the left of the fifth paragraph. This
will highlight that one line only. Now to get the rest of the document
highlighted we will use the keyboard. Remember that we can highlight by holding
the shift key down and using the cursor movement keys. I know that if I choose
Ctrl + End it will take me to the end of the document. So I want you to press
Shift + Ctrl + End. This will highlight from the cursor�s current position, to
the end of the document. Now go ahead and change the size to 14. If the Font is
not Times New Roman, change that now as well.
A few more things to do and then you will be done. You will
notice that there are no paragraph markers between the paragraphs. This is
because I have set my paragraph spacing correctly. You will also notice that
there is no tab mark at the beginning of each paragraph. I have used a feature
called first line indent. The file in Figure 12 is
done correctly following the basics of word processing. We can set the line
spacing and the first line indent at the same time. Before we do this let�s
make sure we have the correct paragraphs highlighted. Click the mouse just
before Dear and highlight to the end of the document.

on the Paragraph Group of the Home Tab
and click on:
This will give you the Paragraph
dialog box. Be sure you are looking at the indents and spacing tab as shown. I
have set this dialog box to the correct options and this is what I want you to
do as well. Set the First Line Indent to 0.5. Looking at the Special list box
choose first line (you may just have a first line text box and that is the same
thing). You can type in .5 or click the up arrow till 0.5 shows.
Your first line
indent is always measured from your left
indent. Your left indent is measured
from the left margin (the zero mark on
the ruler).
Your right indent�is measured from the right margin. If you were
to set your left indent to 0.5� with a first line indent of 0.5�, your first line
indent marker would be at the 1� mark as shown in this example.
For spacing I want you to set the Spacing After�to 12 pt. 12 points is the standard size for 1
Line. You can set the spacing to whatever number you want as long as it is in
the same form of measurement. For example if I wanted 1 and a half line I would
type in 18 pt.
Notice that the Alignment�is set to the left. We changed the alignment
earlier by using the icon. Also notice the little preview section. If you hit
the tab key (to move the focus to another option in the dialog box), it will
put into effect your last change in the preview section so you can get an idea
of how it will look when you choose OK.
One last thing before you choose OK and that is the Help icon, choose it now and read all there is to read about
the paragraph dialog box (it will explain a lot). When you are done reading
Help, click the Help�s Close icon. When you are ready, go ahead and choose the
OK command button. Your document is all set and done correctly.
Let�s take a look at Figure 15, which shows the same
file, but this time it was done incorrectly. What was done wrong is that the
enter key was used to insert the blank lines for paragraph spacing and the tab
key was used to start the paragraphs. If we were not looking at the
non-printing characters we would not be able to see any difference whatsoever.
I admit it would not make much difference in this example because this is a
short one to type in. However you might as well learn the correct way now, so
that when you type in a longer document you will be able to make multiple
spacing and indent changes much more rapidly than if you had not used your word
processor correctly.
Okay, my point is a simple one. When we want to make a
change (if we have used the word processor correctly) we can make them quickly
and easily and our document will look the way we want it to. Suppose I were to
say to you that I wanted 1.5 spaces between each paragraph and I did not want
the first line indented. If you have used your word processor correctly than
all you have to do is:
����������� 1) Highlight the paragraphs.
����������� 2) Choose Format, Paragraph
����������� 3) Set your spacing to 18 pt
����������� 4) Set your Special Indent
(First Line) to none.
If you have not used the word processor correctly than you
would need to delete all the tabs at the beginning of each paragraph. How would
you set the line spacing to 1.5 without formatting the paragraphs, I am not
sure[6].
If your document were 20 pages long, this would be a real hassle. However if
done correctly, it makes no difference how many pages there are because it
requires the same number of steps and the same amount of time.

your name, lecture, lab and the date at the top in block format. Simply place
your insertion point at the beginning of the document. You may find it easier
to hit enter and give yourself a blank paragraph. It is okay to hit enter a few
times and create blank paragraphs, just remember to delete any extra ones you
may have. Move your insertion point before this blank paragraph and start
typing. If you find you are typing in the center of the page choose the left
aligned button to bring the text over to the left margin. For the date I want
you to insert a date field. The date field will always print the
current date. For example: if you print this document on May 1, 2525, then that
will be the date that prints. On the other hand if you print this document on
May 31, 2525 that would be the date that would print. To insert the date field,
all you need to do is choose Insert tab, look for
the Quick Parts in
the Text Group, and choose Field.
It is easiest to click on Categories and then choose dates. Now just pick the format
that you want for the date and choose ok. Your document will look like this
when you are done:
TO:����� Professor’s
name
FROM:���������� Your
name
LECTURE:��� Your
Lecture
LAB:�� Your lab
DATE:����������� May 15, 2525

correct, however it is done incorrectly. You do not want to hit the tab twice
in a row in order to line up your information. The bottom half of the diagram
is done correctly as far as how it was typed in by hitting the tab key only
once. We would now need to highlight the 5 paragraphs and set a tab stop to 1
inch. �Notice in Figure 17 I have
highlighted portions of all the paragraphs. This is ok since tabs are a
paragraph formatting feature you only need to have a part of the paragraph
highlighted since the formatting will affect the whole paragraph.
To set the tab stop all you need to do is to click the mouse
just below the number 1 on the ruler (be sure to highlight the 5 paragraphs
first). This will put in a left aligned tab at one inch and align your text
like shown in Figure 17. If you need to move the tab simply click and drag it
to the desired location. If you want to delete the tab stop simply drag the tab
above the ruler.
Now would be a good time to save your document again!
TO:���������������� Professors name
FROM:���������� Your name
LECTURE:��� Your Lecture
LAB:�������������� Your lab
DATE:����������� May 15, 2525
Figure 18
Let�s make the TO paragraph bold. This is easy to do, as all
you have to do is highlight the TO paragraph and click on the �bold button on the Font Group
under the Home Tab. Again, what you have highlighted
will be changed. Let�s practice this a little more by making the FROM paragraph
bold as well. You can format your text as many ways as you like, so for
practice let�s underline only your name. Simply highlight your name and
click the �underline button on the toolbar. Try something
on your own. Make your lecture section and lab section Italics. It should look
like the sample (Figure 18) when you are done.
Footnotes

back at the memo I realize that Hillary may not know where our headquarters are
located. Our headquarters are actually located in Kansas, Vermont though our mailing address is Manchester, Vermont.
We will be sending her an information packet that gives complete directions to
our lodge, so I really do not want to give the directions in the memo. What I
want to do is to use a footnote so that I can explain that directions will be
forthcoming.

very easy. You simply place the cursor where you want to mark the footnote,
choose the References Tab, and look for Insert Footnote.
This will put the footnote mark where your cursor is and jump you to the bottom
of the page so you can type in your footnote. If you want to get more options,
simply click the �icon to get the footnote dialog box as shown
in Figure 19. You have your choice of a footnote
which shows up at the bottom of the page that the mark is on, or endnotes�( �icon) which show up at the end of the
document. We are going to use footnotes and Autonumber�for this class. As always, to learn more about
the various footnote options simply choose Help.
The computer handles the numbering for the footnote marks
both in the document text and the footnote window. If you have two footnotes on
a page and add a third one in the middle, it will be numbered in order as two.
The same is true if you delete[7] a
footnote, then the existing footnotes would automatically be renumbered.
In the footnote paragraph you can do any formatting feature
that you normally would do. You can change the font and size. You can bold,
underline, or italicize text. You can set tabs, indents, and spacing. Basically
you can do most anything, just try it. If the computer will not let you do
something then I guess you can�t, at least try it first. Who knows, maybe
someday you will be able to!
The style of footnote that I like to use is the MLA — Modern
Language Association Guidelines (http://www.mla.org/style)
for footnotes. The footnote should be a different font and a smaller size than
your main document. You should use a first line indent of 0.5� for each
separate footnote. Other than that, there really is nothing to it.
Spell Checker
Unless you are a perfect typist and never make any mistakes,
chances are that you have made a spelling or typo mistake. I have a tendency to
make a million of them when I type! Luckily, word processors come with a spell
checking feature that works great. If you made a mistake while typing you may
have noticed that the incorrect word was underlined with a red squiggly line.
If not type a word incorrectly now to see it. This shows you that a word is
spelled incorrectly or is unrecognizable by the computer. You may notice a
green squiggly line, which indicates that you have a grammar error. You can
continue typing and then check your spelling and grammar at the end or you can
fix the words as you go.
It is a good idea to save your document before you run the
spell checker[8].
The spell checker is a neat feature as it will check every word in your
document and compare it to the internal dictionary to see if it matches any
words. So that means the spell checker will look �I� up in the dictionary to be
sure you spelled it right! I do not think I would have the patience to
literally look every word up in the dictionary. The spell checker will also
find repeated words, for example if you type type
a word twice, the spell checker will ask if you want to delete one. Also if you
type «i» the spell checker will
ask you if you want to capitalize it. However the spell checker will not check
your grammar so you may spell �two� when you meant to spell �to� and the spell
checker will not say anything. The grammar checker will put a green squiggly
line under the words.

spell checker. The blue check �means it is okay, however the red check �
�means you have misspelled word(s). To run the
Spelling and Grammar checker choose Review tab and click
on the Spelling and Grammar icon.

it cannot match, it will give you a dialog box with several options for you to
choose (most spell checkers work pretty much the same). In Figure 20 you can
see that patience is misspelled. You will be shown how you spelled the word
with a list of possible correct spellings. You can Ignore the spelling if the word is spelled correctly as,
some words will not be in the dictionary. For example, your last name is
spelled correctly but will not be found in the dictionary. If you have used
your last name throughout the document you may want to Ignore All, which means the spell checker will not stop at
that word again. If you see the correct spelling in the list simply click on
the correct spelling and choose Change.
This will change the spelling in your document. If you are a consistent bad
speller like myself you may want to choose Change
All so that the spell checker will just automatically change the
word throughout the rest of the document. If you are using your own computer
you may want to Add a
correctly spelled word such as your last name to the dictionary. You simply
double check to be sure it is spelled correctly and choose the add button to
add the word to your CUSTOM.DIC. If you
accidentally added a misspelled word you can open the file called CUSTOM.DIC[9]
and fix the spelling. After you have finished, be sure to save your file again
so you do not lose your corrections.
A couple of notes about the spell checker. When you click on
the spell check button, the computer will begin to check the spelling from the
cursor and go down to the end of your document. After the spell checker
finishes with the main document it will then check your footnotes. If you have
started the spell checker someplace in the middle, when the spell checker
reaches the end of your document, it will ask if you want to check the rest of
the document. If you want to just check a word or paragraph simply highlight
what you want to be checked and then run the spell checker (remember what is
highlighted will be affected).
 Margins
Margins
The margin�default is finally set to the standard 1�!
However if you need to change your margins it is not hard. Choose the Page Layout tab and click on any of the standard settings.
If you choose Page Setup
to get the dialog box that looks like Figure 21. Be sure that the Apply To: list box has Whole Document in it. If it only
applies to the selected text you will wind up putting in section breaks
(Chapter 3).
Print Preview
Now that we have finished our document, proofread it on the
computer, checked the spelling and saved it again we are ready to see what it
looks like printed. Word processors come with an option called Print Preview�that will show you what your document will
look like on a piece of paper. Choose the Print icon on the Office Button, and then choose the preview icon.� This will show you (more or less) how your
document will look on a piece of paper. You most likely will not be able to
read the document but you can see the layout. Actually if you move your mouse
cursor over the paper it will turn into a magnifying glass. When you click the
left mouse button it will Zoom In and enlarge that section so you can read it.
Print preview helps you to see the format of your document on paper. It is
faster to look at your document in print preview than it is to print the
document, look at the printout, make any necessary changes and then reprint the
document. It also saves paper!
Some things to look for in print preview are blank pages (we
do not want to waste paper). To check for blank pages simply press the page
down button until the computer �beeps�. This means there are no more pages. If
there are blank pages, you need to go back to the document and fix whatever is
wrong. Most likely there are several paragraph marks at the end of your
document that should be deleted (remember to look for the end of document
marker). If on the other hand everything looks fine simply choose the print
button on the tool bar. I never use the print button on the standard toolbar as
I can easily use the print button found in print preview. You should always
check print preview before you print to spot any possible errors.
If you notice that you have only one or two lines showing up
on the second page you may as well change your margins or line spacing to get
the information to print on one page. Try changing your margins to 0.8� (top,
bottom, left and right). This will be close to 1� and is worth the sacrifice
from the standard to get your document on one page. You could also change your
paragraph spacing to 8 pt instead of 12 pt. The point is that you can do this
easily as long as you have used your word processor correctly. The actual
numbers that you use, i.e. 8 pt vs. 12 pt, 1� vs. 0.8� are not that important
in life. Experiment and use what works the best. However for this class be sure
to follow the directions as given.
Modifying a document
No matter how hard you try invariably you will find that
sometimes you want to change something after you print your document. The nice
thing about using a word processor is that you can easily go back and revise
your document and print it again! If you need to add a paragraph simply place
the cursor where you want the information to go and just begin typing[10].� If you decide you do not like a sentence
simply delete it. You can also move paragraphs by simply highlighting them and
then clicking on the Cut icon.
This will take the highlighted section out of the document and store it in the
computer’s memory. Now place your cursor where you want the information to go
and choose the �Paste
icon (both are on the Home tab).
This will take the information you just cut and place it back into your
document where you have specified by the cursor location.
I hope that you have noticed a pattern about all the dialog
boxes we have seen. Every dialog box has a help command button. If you are not
sure of what you are doing simply click the help button and read the
information available to you. If you are not sure what to look for use the help
feature like a book and search for the key word. If you have the time you may
just want to go through the On-line tutorial available with the program itself.
The other points that are important are following the basics
of word processing and saving your documents often! I have tried to demonstrate
the reason behind the basics but if you do not understand please ask me to
explain again until you do.
Replace
Replace is a handy feature found in both the word processor
and spreadsheet. What it does, is search for a word or series of characters
that you specify and replaces those with whatever you want. The Find feature works the same way, only
it does not replace anything, it just finds it. The search will start from
where the cursor is and goes to the end of the document (unless you have a
highlighted section in which case it would only look in what you have
highlighted). So choose the Home tab, Editing Group and then Replace
to get the dialog box shown in Figure 22. Let�s talk about the dialog box for a
minute. I have filled in the Find
What with �Bob� and Replace With:
�Robert� so I can change every �Bob� to �Robert�. I have a couple options that
I can change. The Search�specifies how to search, Down means from the
cursor to the end of the document. The Match
Case�check
box specifies that I have to find �Bob� and not �bob�. Find Whole Words Only�means that what you are trying to find must
have a space before and after it. In other words Bobbie would not be
replaced with Robert.
The command buttons are also important in what they do. Find Next�will
simply look for the occurrence of the word in the Find What text box. The computer will simply stop when it finds the
word. You can at that point click on Replace to actually change the word.
Replace�will simply find the next word and
automatically replace it without asking. You can choose Replace again to move
on to the next word.
Replace All�will find all the words and replace every
single one without asking.
A strong suggestion is to save your document BEFORE you do a
replace just in case the results are not what you expected. For example, if you
replace the word US with United States without checking any of the options, the
word �just� will become jUnited Statest!
You need to match case and whole word only.
I do not want to get into �Use Wildcards� or �Sounds like�,
so I will leave that up to you to read about in help if you would like. The
added feature you have in the word processor (not in the spreadsheet) is the
ability to format your Replaced word in any way you like. You can change not
only Font characteristics but also Paragraph characteristics (A very powerful
feature, check it out). For a simple replace there is no difference in the word
processor or spreadsheet so use them wisely and to your advantage. Just be sure
to save your file first! Remember you can usually Undo your replace if you do it right away.
What�s wrong with this Document
Looking
at the document in Figure 23, you should see several things that are incorrect.
The first thing I see is that the enter key was used to put in a space between
paragraphs. You should use the Space Before/After option (home tab)
found in the spacing icon .
The next thing that I notice is the Main paragraph was started using the tab
key. You should use First Line Indent option (home tab, Paragraph dialog box or
ruler). The last thing that I see is all that junk near the end of the
document? That is all extra and should be deleted. That extra junk can cause a
blank page to print out with nothing on it (they are all non-printing
characters but that only means they do not show on the page). If this were your
document, you would lose points for all of these mistakes. These are the things
that I will be checking when I grade your work.
Notice
how the first paragraph goes over too far to the left in Figure 24? This is
caused by the fact that you have a negative left indent. When you look at the
ruler the white area is your working area. The light blue area on the ruler is
the margin area on your paper. You should
not have text in the margin area. To fix this problem, simply choose the
home tab and click on the Paragraph bar
(to get the paragraph dialog box) and
set the left indent to 0� (you could also just move the indent on your ruler).
You probably did not mean to do this but it happens a lot when you use your
mouse to set your first line indent. It is pretty easy to fix.
Summary of Word Processing Basics
1. Only
hit the enter key at the end of the paragraph. You do this in
order to utilize the word wrap feature. If you hit enter at the end of every
line and then change your margins, your paper will not adjust to the new margins
the way that you would like.
2. Use
the indent option to start
paragraphs and when appropriate. This is so that you can change the indents for
your document easily. Suppose you hit the tab key to start your paragraphs and
later you are asked to have no indentation. You would need to delete all the
tab marks, whereas if you used the indent feature you could simply highlight
the document and remove the indents in a few easy steps.
3. Use
the spacing option to space your
lines and paragraphs. This is related to using the indent option, since when
you need to change the spacing it can be done easily provided you have used the
spacing option. If you chose to use the enter key for your spacing you would
need to go back and adjust the spacing with each enter key individually, which
could be a lengthy process.
4. Use
the TAB key once and set the tab stops. This enables you to be able to align
your text up so that it is even. If you have to change the alignment it can be
accomplished easily. If you used the space bar to align your text it most
likely will not be aligned when you print.
Summary of Computer Basics
1. Use
a Virus Checking program. Today viruses
are prevalent so be sure to have a CURRENT virus checking program installed on
your computer.
2. Use
the spell checker before you print.
This just makes sense! Why print only to find simple spelling errors. That is
just a waste of paper and time.
3. Use
print preview before you print. This
also makes sense so that you can see the layout of your document before you
print it. You may find your document has 2 pages. If so, you can change your
margins and have your document fit all on one page.
4. Save BEFORE you type anything. Hey it�s
your work why risk losing it!