There are very few certainties in life. Death, taxes, and that, at some point, you’ll need to use a computer to write something. Whether you work in an office, run your own business, or volunteer in the Congo, there’s pretty much no escaping it.
Since you’re going to have to use your Mac to write, you might as well use the right app for it. Using the wrong tools is never fun.
In this article, we look at some of the best writing app options available on macOS. Not all these apps will be right for you, but one of them probably will.
Envato Elements is the perfect place to find amazing Word templates. For a low monthly fee, you get unlimited downloads of beautiful Word templates, photos, fonts, and other resources to use in your next project.
Elements gives you the best value for your money. Thanks to the unlimited downloads, you can try out a variety of options as you create your Word documents.
Free Word templates are tempting. But free templates are usually less robust than premium, professionally-designed templates.
Indeed, Word templates from Elements deliver a modern and simple style that’s ready to present your content.
What Makes the Best Word Processor for Mac?
Word processors and other writing apps have been around for decades now. There are very few bad ones left! Most writing apps will work for most things, but they sometimes won’t be very good at it. Microsoft Word is a really powerful word processor, but it’s overkill if you’re using it to write a blog post.
This means that the number one thing that makes a good writing app is how well it fits your needs.
I write a 1000 word article every day of the week. I also work on longer, more heavily researched projects at the same time. This means that I’ve got some very specific needs. If you only need to write occasionally, your needs are going to be very different.
Besides that, there are a few key features that any of the best word processors for Mac should have to be a good writing app:
- They need to be able to open and export many file types.
- Whatever file formats they use have to be open or widely supported.
- They need to offer some way for you to style your text.
- They need to allow you to work on more than one document at once.
- They need to be stable, bug-free, and still supported on your Mac.
While this is hardly an exciting feature list, it does exclude a surprising number of apps. You can’t have a crucial app, such as your word processor, crash because of lack of support.
The 12 Best Writing Apps for Mac
Now, let’s start digging into the best writing apps for your Mac. This list isn’t in order of best, but rather moves from most popular, most easily available, down to niche apps designed for specific purposes.
Full Word Processors for Mac
Full word processors are applications that do anything you could imagine with text. They’re things like Microsoft Word (and all of Microsoft Word’s main competitors). If you work in an office, you probably need a full word processor, but for some, they can be a bit over the top. Let’s look in detail at what makes these apps powerful options to work with:
1. Microsoft Word — Word Software for Mac
While Microsoft Word isn’t as dominant as it once was, it’s still used in millions of offices around the world. If you work in any big company, the odds are this is the app you’ll want to use. It might not be anyone’s favorite writing app, but it can do pretty much everything.
Its deep feature set is almost a problem; for most people, there’s too much going on. If you’ve got to use Word, then there’s nothing you can do about it. But, given the price and quality of some of the other options, I’d recommend looking elsewhere if you can.
- Microsoft Word software for Mac is available for $9.99 a month as part of an Office 365 Personal subscription.
- It’s the most popular word processor in business so widely supported everywhere.
- There’s also a companion iOS Word app so you can work on your documents from anywhere.
2. Google Docs — Accessible With Your Mac
Google Docs is the leading competitor in reach, if not necessarily in quality or features, to Word. It’s an online, collaborative word processor. While its feature set is more limited, for most uses, it’s possible to use Docs over Word.
- Google Docs is free writing software for Mac and for anyone with a Google account to use.
- The biggest issue is that you can only make the most of Docs when you’re connected to the internet.
- Docs’ greatest strength is how seamless collaboration is. It’s simple for multiple people to work on a single document at the same time.
3. Apple Pages — Mac Word Processor App
Pages is Apple’s Mac-native answer to Word. It takes full use of all the Mac’s native technologies and has a companion iOS app. It’s a decent app with all the features you’d expect a professional word processor to have and is broadly considered one of the best word processors for Mac. You can even collaborate with PC users through Pages for iCloud.
- Pages is free writing software for macOS and iOS users. PC users can also use the iCloud version for free.
- Pages is the best looking, and has the best looking templates, of all the full word processing suites available on Mac.
- Unfortunately, Pages just isn’t as popular as the other apps, so you might have a hard time convincing the people you want to collaborate with to use it as well.
General Writing Apps for Mac
These writing apps are less fully featured than a full word processor. Some are more suited to specific kinds of writing, like blogging, but they’re all pretty flexible. For most people, one of these apps will give you the best balance between form, features, and price. They’re all a lot easier to get to grips with than a behemoth like Word.
4. TextEdit
TextEdit is getting a reference for completeness’ sake rather than its features. It comes with macOS and can create, edit and style simple text files. If you only need a very basic scratchpad for writing quick text documents, it’s perfect. But, if you need something more fully featured, there are better options.
6. Ulysses — Pro Writing Software for Mac
I’m writing this article using Ulysses. It’s the app that, by far, best fits my needs.
It’s great for writing long form content as well as keeping dozens of shorter articles organised. I know quite a few other writers who use Ulysses as well, and that’s the key. Ulysses is perfect for writers. If you’re banging out hundreds of words on a daily basis, it’ll make your life easier. If, however, you only need something for occasional report writing, it’ll be a poor fit.
- Ulysses costs $49.99 for the Mac version or $5.99 per month.
- Ulysses has full Markdown support.
- Ulysses is designed for writers so offers a lot of features to make it easy to outline, draft, write, edit, and rearrange longer works.
- You can also publish directly to your WordPress site or Medium account from Ulysses.
7. Byword — Simple Mac Writing Software
Before Ulysses, I used Byword. It’s a simple, beautiful text editor. If you just want to write a letter, a diary entry, or a blog post, and not worry about much else, it’s great.
- Byword costs $10.99 on Mac and $5.99 on iOS.
- Byword is designed to be used with Markdown. It’s the app I used in my introduction to Markdown tutorial.
- With Byword, you can export your files to text, HTML, or PDF files. You can also publish them directly to Medium, WordPress, Blogger, Tumblr, and Evernote.
8. iA Writer — Minimalist Writing App for Mac
iA Writer is a similar style of app to Byword: a simple, minimalist Markdown writer. Where Byword prioritises publishing to elsewhere, iA Writer offers better file exporting: you can use custom templates and even export to Microsoft Word files.
- iA Writer costs $29.99 on Mac and $29.99 on iOS.
8. Craft Docs — Collaborative Writing App For Mac
Craft Docs is a young and new writing app for Mac that puts great emphasis on collaborative features. It was built to be a native Mac app. The app lets you create beautiful documents and notes. You can link notes together to create structured documents as well as collaborate easily with your team.
- The app is available on the web and Mac and iOS devices
- Has a limited free plan
- Paid plans start at $5.99/mo
- You can export documents as markdown documents, PDF files, and text files.
Specific Writing Software for Mac
Word, Ulysses, or Byword are versatile but also have a very general application. Jacks of all trades but masters of none. If you want to, say, write a book or a screenplay, you’ll need a writing app that can handle special formatting.
9. Scrivener — Long Form Mac Writing Software
Scrivener is designed for writing long-form documents. Things like novels and theses. If you’re writing something that’s less than 20,000 words, Scrivener is complete overkill. On the other hand, if you’re writing the next great American novel, then Scrivener is perfect.
- Scrivener is $49 for the macOS app and $19.99 for the iOS app.
- It’s a “complete writing studio”. You can outline and organize your ideas, rearrange segments, and more. Here’s our guide to getting started with Scrivener to help you find your way.
- Scrivener takes a non-linear approach. You can just start writing anywhere and move it into place later. Want to jump from working on chapter 15 to chapter 22? Go right ahead.
- Scrivener also has a file browser/research tab so you can keep all your research in the app as well.
10. Storyist 4 — Robust Mac Book Writing App
Storyist 4, like Scrivener, is designed for writing books. The biggest difference isn’t in the feature set but in the interface. There’s very little one can do that the other can’t. Both have free trials so, if you’re writing a book, the best thing to do is try them both out before settling on one.
- Storyist 4 is $59 on Mac and $19 on iOS.
- Storyist 4 has a more modern and cleaner interface than Scrivener.
11. Final Draft 12 — Powerful Screenwriting Mac Writing App
Final Draft 12 is the industry standard for screenwriting. The developers claim it’s used in 95% of film and television productions.
Screenplays have very strict formatting conventions. Everything is written in 12pt Courier on US letter paper with everything laid out in a certain way. Fail to stick to these conventions and you’ll just look like an amateur. Final Draft 12 makes it easy to write your next screenplay professionally.
- Final Draft 12 is $199.99 for Mac.
12. Slugline 2 — Simple Screenwriting Writing App for Mac
Final Draft is undeniably a professional app with a professional price tag. If you’re just looking to get to work on your first screenplay, you might want something less expensive. This is where Slugline comes in.
You get a beautiful screenwriting app that’s designed just for the Mac. A printed screenplay written in Slugline 2 will look identical to one written in Final Draft. It might not have as wide use in the film industry, but it’s being used in more and more productions. There’s also an iOS version available for $19.99.
Start Writing Your Next Masterpiece with a Mac Word Processor!
As I said at the start, the biggest factor you need to consider when choosing a writing app is what you need. Slugline 2 is awesome if you’re writing a movie, but it’s not very useful if you just want to publish an occasional blog post.
Word is still the de facto standard, but Google Docs and Pages are decent, free writing software for Mac competitors.
Look at what you want to do and pick the app that suits you best. Many also offer free trials, so don’t be afraid to download a few different ones before you buy.
Editorial Note: This post has been updated with contributions from Brenda Barron. Brenda is a freelance instructor for Envato Tuts+.
“Computers themselves, and software yet to be developed will revolutionize the way we learn.” Steve Jobs
IT for beginners is exciting because technology is revolutionary and so easy to learn. This is a great time to start to learn about computers and whether the novice reads about computer programs in blogs like this or takes a journey to follow a step by step guide. Computers have the best entry level on the planet, which is that no experience is required to start. All you need is a device or PC and the willingness to try and learn.
A fundamental mistake that a newbie tends to make is thinking that they can do something wrong when navigating their new device. Notice that I didn’t say that the mistake was pressing the wrong key on the keyboard. Yes, there is a way to do things, but the truth is that the basic computer techniques needed to get what you need to be done require only that you have a willingness to open your mind to some basic principles. After that its all play time, in which you have to be patient, relaxed and just enjoy your learning experience.
Before you know it you will be learning how to code. In this article, we will highlight some of those basic principles with the key things that you need to know to start word processing on your Mac computer.
The best Computer Skills tutors available
5 (4 reviews)
1st lesson free!
5 (1 reviews)
1st lesson free!
5 (2 reviews)
1st lesson free!
1st lesson free!
1st lesson free!
1st lesson free!
1st lesson free!
1st lesson free!
5 (4 reviews)
1st lesson free!
5 (1 reviews)
1st lesson free!
5 (2 reviews)
1st lesson free!
1st lesson free!
1st lesson free!
1st lesson free!
1st lesson free!
1st lesson free!
Let’s go
As with any device, Windows or Macintosh, you need a few basic things to start typing copy.
First of all, you need a comfortable seat to sit in and complete your work. Are you sitting comfortably? If so, let’s proceed!
Secondly, you will need a decent size screen for your purpose. If you are only doing very minimal work at your desk, then a smaller screen may not bother you. However, if you are a writer by trade, you may wish to invest in something more substantial. An iMac is a perfect option for people who plan to make good use of the Mac software on a regular basis. Even better, is if you plan to use it for design work or similar thanks to its large display.
For people who spend much of their time copying data or working with at least two tabs open, additional screens can be purchased to plug into your device allowing you to spread your workload across two screens. It sounds confusing but it becomes second nature once you get used to scrolling between the pair of displays!
Next up, you got it, is a keyboard. It is all very well using the keyboard on your iPad, but if you are writing long pieces of copy then an external keyboard might suit your needs a bit better. Some users prefer the idea of using a large, external keyboard even if they are working with a Macbook, and will often place their laptop on a stand or pile of books and then type on their separate keyboard — this works for some, but not for all, much like choosing between using the in-built mousepad or plugging in a separate cursor.
If you have a Bluetooth keyboard for Mac, remember to switch it on and check if those batteries need changing! The last thing you want is to sit down to work and find that your keyboard has run out of battery.
The rest is up to you and your imagination!
Why Use Word Processors?
Word processing is one of the many things that you can use your computer for. Whether for business or personal use, Word processing software is used for multi-purpose outputs such as creating documents, writing notes, typing up reports, and writing letters. It is essential software for any basic PC set up, even if you don’t plan to use it, one day you may need to type a document so it will always come in handy.
Benefits Of Using A Word Processor
Have you ever poured coffee all over your beautiful handwritten notes? Well on a PC your document will be stored on your hard drive (the computer memory), and you will be able to open it again and again. If you happen to spill coffee over your PC however, it will be 50/50 as to if your files can be recovered so be careful with drinks around your electronics.
- Not only can you store your documents on your hard drive but you can also save them online.
- You can at the touch of a button upload your document and send it to anyone in the world who has an internet connection. Or you can print it and post it to anyone
- No more struggling to read your handwriting or for other people to struggle either. Fonts are clean and clear for everyone to read easily.
- You can edit, update, change, modify your documents without making a mess all over the paper.
- Typing on your PC is faster than writing by hand when you are getting started it may take you some time to find your flow, but once you get more confident you will speed up.
- You don’t have to use a handheld dictionary, your word processing software has a built-in dictionary, and it can correct all of your writing for you.
- You can insert forms, images, links, your can format beautifully, and you can even add colour.
Word Processing Software That Comes Free With Mac Computers
TextEdit
This is Macs basic word processing offering, at first glance, it may seem a bit limited especially if you are used to Microsoft word or other mainstream software. But before you run out and spend all of your money on an upgrade. Let take a look at what TextEdit can and cannot do.
TextEdit has a few great features, It is possible to create simple documents and to format them, you can open and format documents that were created within other pieces of software, you can create and edit HTML (a computer language), you can draw and write over images.
When you open the software, you come to a blank screen which gives a simple menu. Within the menu you will be able to choose from:
- Paragraph and line formatting,
- Font selection
- font size,
- Font colour,
- Classic formatting (bold, italic, underline),
- Layout formatting (left, right, centred),
The simplicity of the software is great for IT beginners as it will allow you to focus on actually creating your document and not worrying about where to find things in the menu. TextEdit is suitable for people who are just getting to grips with word processing and digital file creation technology.
Bear in mind that once you get confident enough on this software, you might outgrow it. But if your requirements remain basic, then you may be happy to stay with the software. However do not expect updates or special add-ons, the software is designed to be this way. Certainly practical if you want to make a simple list, write a quick letter or note down your thoughts.
Popular Free Software For Mac Computers
Pages
This is a popular word processing software that comes as part of the iWork suite of software. It is the Mac version of Mircosoft Word, however, unlike Word, it is free and comes as part of the registered freeware, or it can be downloaded from the iStore. It has a menu for you to create and format and a blank page for you to start writing on. Let’s take a look at what Pages can do.
This powerful software is ideal for note-taking, but also sharing and collaborative work. Pages have several features, such as:
- A text editor with automatic spell checker,
- An infinitely changeable font (with over 300 fonts),
- Pre-set page styles for your titles and subheading and more
- A tool for formatting data and paragraphs.
- Synchronise your documents with your colleagues and friends,
- You can open and edit Microsoft word files.
- Convert files when downloading to a PC,
- Compress your files and send them to your Apple TV,
- Annotate shared documents with feedback for yourself and other users.
- Easy to save to your iCloud account and distribute
Also, it is possible to read a Pages file on all Mac devices including iPad and iPhone, and on some, you may even be able to continue editing.
Another bonus is that keyboard shortcuts work on both Pages and Word, so no need to change your habits if you are used to windows software.
Pages are suitable for everyone novice to advanced user, and you can use as few or as many of the features as you choose to. The main advantage of Pages is that it is designed to help you to increase your productivity through sharing and collaborative work. It is intuitive and packed with tons of features, the Pages software remains essential for anyone who uses a mac and needs to create high-quality documents.
The best Computer Skills tutors available
5 (4 reviews)
1st lesson free!
5 (1 reviews)
1st lesson free!
5 (2 reviews)
1st lesson free!
1st lesson free!
1st lesson free!
1st lesson free!
1st lesson free!
1st lesson free!
5 (4 reviews)
1st lesson free!
5 (1 reviews)
1st lesson free!
5 (2 reviews)
1st lesson free!
1st lesson free!
1st lesson free!
1st lesson free!
1st lesson free!
1st lesson free!
Let’s go
Other Word Processing Software Available For Mac Computers
Like all computers, Macs have a whole suite of choices available for people who want the perfect software for their pcs. While there are some limitations when compared to the windows offering. Many companies do now offer software that works with Mac computers.
Some of the best and more popular alternative text applications for Mac are below:
- Microsoft office is now compatible with Mac computers, make sure that you buy the MAC version of the software. Windows is a good option for people who are used to using Microsoft products and don’t want to learn to use new software. This is not free software, but they do have several offerings which could be of interest to you.
- Open Office (or Apache Office Suite), provides the software called ‘writer’ for you to create your documents. This is software which runs from your PC, but as it is open source, it is 100% free and comes with all of the features of expensive software like MS word. The benefit of this software is that is will be regularly updated and have new features added as it is an open source product.
How To Get Started On Your Chosen Software?
Once you have chosen the software that you want to use with your Mac PC. You can follow these basic steps to open a new file, type something and save it.
- Open your software: you can do this by going to the dock and clicking the icon or using the finder to search for the software.
- Once open you will see a blank page click on it and start typing.
- When you have finished press save or Cmd+S
- Choose where to save your document, the desktop can be a good place until you get to grips with your PC.
- Close the software.
Easier than you thought right? I know computers tend to seem much more complicated than they actually are. One great thing, however, is that no matter which software you choose, they all have similar functionality. A menu and a page to write, the selections may be in a different place between one software and another. But once you have learnt to use one piece of software, you will eventually be able to use them all. What are you waiting for? Open whatever software you have on your mac right now and start practising. Happy writing!
Common Tabs In macOS And What They’re Used For
Within Word for Mac, there are various features and tabs that can help you do very useful things. Below are a few examples of some of the main tabs:
Home
The Home key is the principal, default tab and from here you can format and align text and numbers.
Insert
The Insert tab enables you to insert tables, pictures, shapes, and charts into your document.
Draw
With Draw, you can be creative and use the freehand drawing tools.
Design
Design is all about the look of your page; use this to select a theme, adjust paragraph spacing, add a watermark or pick pager borders.
Layout
This one is quite self-explanatory and allows you set margins, choose your desire orientation, and size of page.
References
By selecting this tab, you can add a table of content, insert footnotes, and put in cross-references.
Mailings
Mailings is there to help you create mailing labels or a document that you can send to people straight from the Word software.
Review
Review is useful if you want to check the spelling of your copy and use comments and notes for others to see. and review.
View
Select a view such as Print Layout, set the page zoom level, and access the Learning Tools.
How To Use Shortcuts With An Apple Device?
As we’ve mentioned at the top of this page, many users like to use an external keyboard to help them work more efficiently.
Note: When you see a +, this means that the commands need to be pressed down together, whereas commands seperated by commas mean that you have to press and release the keys in a particular order.
Below are some frequently used shortcuts in Word for Mac.
Undo the last action COMMAND + Z or Control + Z
Copy selected text or graphics to the Clipboard COMMAND + C or Control + C
Paste the Clipboard contents COMMAND + V or Control + V
Go to the next window COMMAND + Grave accent ( ` )
Go to the previous window COMMAND + Shift + `
Change letters to uppercase, lowercase, or mixed case Shift + F3
Find or Find and Replace Control+F for Find; places the focus in the Search box Control+H for Find and Replace
Print a document COMMAND + P or Control + P
Close the window COMMAND + F4
Look up selected text on the Internet COMMAND + Shift + L
You can find more shortcuts for Mac users by visiting Microsoft.com.
Microsoft 365 For Mac Vs For Windows
People often say that you are either a Mac person or a Windows person, and we’re guessing that you are a Mac user judging by your choice of reading topic. However, did you know that in some ways Mac users are missing out on some of the features that Windows users get? Although this isn’t likely to change how you feel about your chosen operating system and software, we would like to make you aware of the main differences between Microsoft Word for Windows and for Mac.
There fewer apps in Office 365 for Mac
The basic apps that feature across both of the above platforms, from Microsoft Office, are Word, Excel, PowerPoint, and OneNote.
Meanwhile, with a Office 365 Home edition subscription on a PC, you will get these apps PLUS the following:
- Outlook
- Publisher
- Access – is a relational database application that works well with MS Excel
- Visio (with Windows 10)
- Project (with Windows 10)
However, with your Office 365 for Mac Home Edition, you get only the following five apps:
- Word
- Excel
- PowerPoint
- Outlook
- OneNote
There is, in fact, no facility for Publisher in the Office 365 package for Mac Suite.
This just goes to show that you are not getting all that you could from Microsoft if you choose to buy a Mac subscription.
Furthermore, something that might be a turn-off for people working in the translation business, for instance, is that there is no support for languages that are written from right to left such as Arabic and Hebrew.
That said, Mac users believe that the experience is way better than that provided by a Windows machine.
The Mac User Experience
MacWorld states that «The operating system on a PC or Mac is a fundamental part of the user experience. How we interact with our computers can result in harmonious atmospheres around our households and workplaces, or the anguished cries of souls that have seen too much suffering to believe there is any good left in the world. Windows 8 was something of a car-crash in terms of design and customer satisfaction. Thankfully Windows 10 has turned out to be a good OS, but there’s still a long way to go. […]
With macOS Catalina Apple has also made significant upgrades to the media side of things, replacing the aged iTunes with new Apple Music, Apple TV, and Apple Podcasts apps.
There’s also the Mac App Store, which grants you access to a world of additional apps that you can install on your Mac. Plus, any fear that Macs aren’t compatible with your favourite Microsoft apps are unfounded; you can run mainstays like Word, Excel, PowerPoint and Outlook on a Mac.»
What’s more, Macs are said to be much safer, with their systems being stronger against threats than other, vulnerable Windows devices. Plus, there are so many different Windows models to choose from — it’s a minefield! With Mac, you get a limited choice but each model comes with its reputation of excellence and makes resolving any issues much easier because there are many others out there using the same one.
Word processors have been a part of computing for decades, and for obvious reasons – whether you’re writing a novel, making notes, working on a project for school, or someone who needs to produce documents, reports, newsletters, and other text-based tasks – using a word processor is an essential part of the computing experience.
That’s why Apple adds Pages as a free installation with Mac, iPhone, and iPad devices, and the company’s own word processor is well worth a look. Still, there are plenty of alternatives that range from free options with impressive features to more powerful writing tools with power features. Among the options we look at below are completely free word processors right up to fully featured office suites that come as part of wider ecosystems (like Microsoft Word). Whatever your budget, and whatever your requirements, there’s a word processor for you.
We’ve gathered together 10 of our favourite Word Processors for Mac that allow users to get things down on the page quickly and with as little fuss as possible.
We also have advice about the best email solution for Mac and a guide to buying Microsoft Office.
1. Microsoft 365 – Microsoft Word

Pros
- Everyone uses it
- An abundance of features
- Mac, iPad and iPhone apps sync
Cons
- It’s the expensive option
When it comes to word processors, Microsoft Word is still the gold standard for most people. Its widespread use by businesses around the globe means that you should never run into any issues with people not being able to open a document or having your formatting going awry when you send the file to a colleague.
Word is a powerful app that has pretty much anything you’d need for something as simple as a short letter right up to detailed reports with graphics and charts.
There are handy features like Smart Look Up, which allows users to select a word or phrase in a document and access information about the term from the web. There’s also a Resume Reading feature that auto-bookmarks your reading position in a document and takes you back there when you re-open it. Plus, the Editor will suggest grammatical and structural improvements to your sentances so that all your prose is as clear as possible. The built-in Microsoft Translator is present for language duties, and you’ll also find tools for scaleable vector graphics and 3D images.
Best of all, though, is the integration with Microsoft’s online Office 365, which makes it easy to work on documents in the iOS and iPadOS versions of Word or in a web browser.
The standalone software costs $139.99/£109.99 for a one-off payment from Microsoft or from Apple, but arguably the best value is to be found in the Microsoft 365 monthly subscription, which not only gives you access to Word, but also Excel, Powerpoint, Outlook, as well as 1TB of storage on OneDrive. Prices start at $6.99/£5.99 per month.
To see how the different versions compare, read our Office for Mac buying guide. We also have an article about how to get Microsoft Word for free.
2. Pages

Pros
- It’s free
- Works across iPad, iPhone, Mac and any web browser
- Templates
Cons
- You might encounter compatibility issues when sharing documents
Apple’s Pages has always been as much about making your documents look great as it has been about providing you with powerful writing tools, and the best news is, it’s free!
As well as support for technologies such as Split View and Voice Over, Pages makes switching between macOS and iOS as easy as it could be. The use of iCloud as storage for documents means you can work on them wherever you have a Mac, iOS device or access to a web browser. But what sets Pages apart from others is its support for
Handoff, meaning you don’t have to save and close a document on one device before moving to another, and its integration with iCloud, so that you can access your documents and work on them anywhere and on any device.
While there have been many additions to Pages in recent versions, one thing that hasn’t changed is the best-in-class templates for creating documents easily. Placeholders make it easy to add images from the Photos app, or anywhere else on your Mac, and if you’re not happy with the colours or fonts used in a template, you can change those too.
You can also now link to websites and email addresses from objects in the document, as well as embed and play YouTube or Vimeo videos on the page.
Pages keeps getting better, too, with version 12.0 adding Shortcut support in macOS Monterey and now allowing users to publish to Apple Books with documents up to 2GB in size.
Apple’s Pages is a fully featured, modern word processor, all of which makes its price (or lack thereof) all the more impressive.
3. iA Writer

Pros
- Focus mode
- Colour coded grammatical elements
- Markdown support
Cons
- Lacks fancy formatting features
If you prefer the minimalist approach to writing, there are no shortage of apps on the Mac App Store from which to choose. iA Writer was one of the first and remains among the very best.
Its flagship feature is Focus mode, a way of writing that scrolls the text as you type so the sentence you’re working on is always at the centre of the screen and greys out everything else. This can also be expanded to include the whole paragraph on which you’re working.
The new Style Check analyses your writing and suggests words that are redundant or cliched, so you can remove them before sending out your document. This done in real-time, with offending terms dimmed or crossed out automatically so you can see them as you write. There’s also a handy PDF Preview that displays, in real-time, how a document will look when exported to PDF.
Like other minimalist writing apps, iA Writer supports Markdown, allowing you to format text by typing characters rather than selecting from a menu. It also supports Markdown’s LiveParse mode, meaning you can write in plain text with Markdown markup on the left of the screen and see the formatted text in one of three templates on the right.
iA Writer will also colour-code verbs, adverbs, nouns, adjectives and conjunctions, making them easy to spot and, if necessary, tweak. There’s a document library too, and the app hooks into both WordPress and Medium.
You won’t find much in the way of formatting features or the kind of bells and whistles offered by other software, but if your primary desire is to get your words down, then iA Writer is an excellent and afordable option.
You can buy iA Writer for £28.99/US$29.99/AU$29.99 on Apple’s Mac App Store.
4. Google Docs

Pros
- Excellent for collaborative working
- Works on Mac, iOS and via any browser
Cons
- Web based, so accessing offline is problematic
Google pioneered the web-based app method of working, and its word processor Docs has gone from strength to strength.
It’s a decent option for working on documents on your own, with the main benefit being that you can work on them wherever you’re logged into your Google account, be it on your own Mac, an iOS device, or anywhere you have access to a web browser. But it really comes into its own as a collaborative tool. Multiple users can work on a shared document simultaneously (but only if they’ve been given permission to do so by the document creator).
Google Docs allows you to see changes others make to the document in real time and colour-coded user IDs make it easy to see who’s made the changes.
It’s not a tool we’d choose for writing a novel or a screenplay, but as a means of sharing ideas, creating documents and reports, drawing up lists, or sharing text used by multiple members of a team – say, boilerplate copy for stories on a website, or posts on a blog – it’s excellent, especially as keeping that copy up to date is so easy.
5. Ulysses

Pros
- Markdown support
- iOS app
- Split-screen view
If Scrivener is overkill for your writing needs, Ulysses offers a simpler option. It combines elements of iA Writer, such as Markdown support and distraction-free writing, with a document library similar to that in Scrivener. And it has an iOS app, so you can swap easily between iOS and macOS when you’re working on a document.
It’s a comprehensive suite, with grammar and writing style analysis, a clean and sparse writing environment with modes such as a typewriter scrolling layout similar to those in Byword and iA Writer, plus it also has a split-screen view like the one in Scrivener.
There are light and dark modes and you can customise, for example, colour palettes. Ulysses also has powerful tools for posting directly to blogging platforms from within the app, and supports multiple cloud storage services, including iCloud and Dropbox.
Ulysses has seen quite a few updates in recent years, with new features added all the time, making it a competitive app in an already crowded field.
Like Microsoft 365, you’ll need a monthly subscription to use Ulysses or pay a year at a time if you want to save some money. At the time of writing this costs $5.99/£5.99 p/m or $49.99/£48.99 per year.
6. OpenOffice – Writer
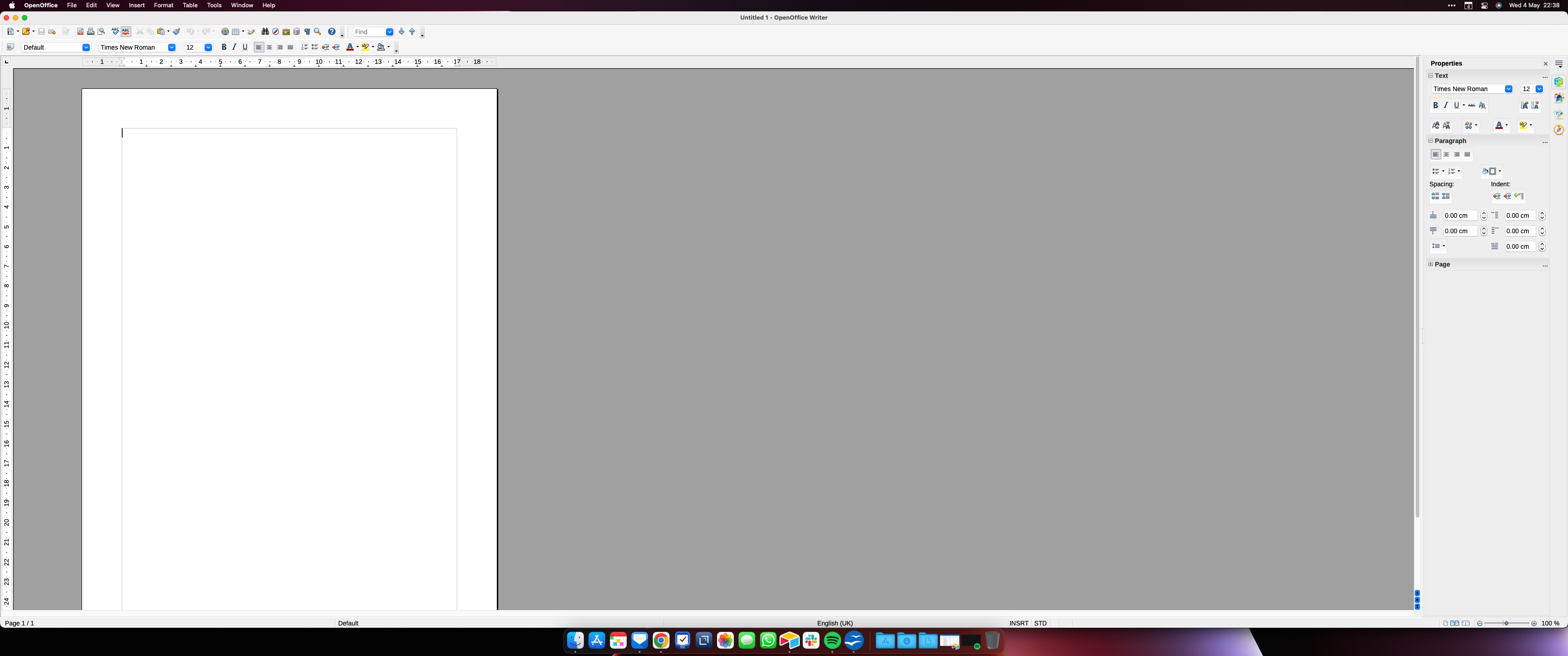
Pros
- Free and open source
- Writer offers all the features of paid for apps
Cons
- We had some problems installing due to our Mac not being able to verify the developer
Apache’s OpenOffice software has been a Microsoft Office alternative for decades, and it remains just as popular as ever – that’s because it’s entirely free, despite offering many features analogous to what you’d find on Microsoft’s suite of software.
The bundle includes Writer (a word processor), Calc (a spreadsheet app), Impress (a Powerpoint replacement), as well as apps for illustration, databases, and mathematical equations, making it an ideal choice for students or anyone working on a smaller budget.
It’s open-source, too, which means developers are able to tinker with it and release new features and extensions like converters, custom reporting tools, and so much more.
When it comes to the word processor part of the package, Writer is an excellent editor. It features formatting options just like you’d find on paid versions, as well as essay-saving tools like multi-page display.
It’ll also open documents from other services, and can export documents to HTML, PDF, and more – meaning if you try OpenOffice and move to something else, your documents can all come with you.
Finally, there’s a robust library of templates created by a community of passionate developers, including address books, name tags, party invitations, and plenty more.
7. WPS Office – Writer
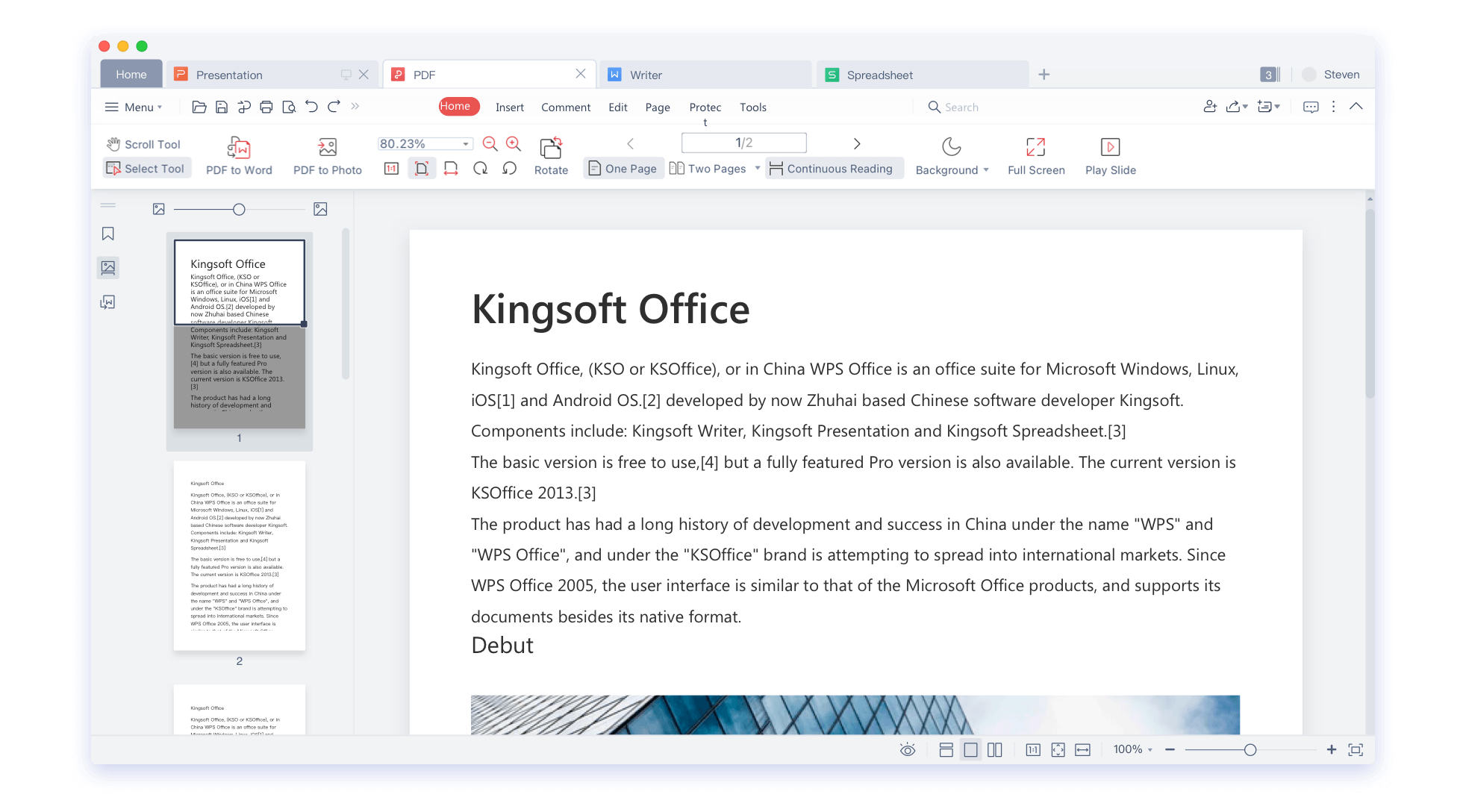
Pros
- Customizable
- Excellent compatibility with other apps
- Integrated iCloud storage
Cons
- To enable the free version you must view ads
If OpenOffice is a Microsoft Office substitute, then WPS Office essentially apes the entire experience almost beat for beat.
The collection of software, previously known as Kingsoft Office, doesn’t offer as many applications like Microsoft, but the ones it does have are the big ones – and they’re fully featured, too. Writer, Presentation, and Spreadsheets are Word, Powerpoint, and Excel in all but name, but there are some additional features that make WPS Office well worth a look if you want to save yourself the price of a Microsoft 365 subscription.
For one, there’s a cloud-based system that lets you start working on one computer and pick up where you left off on the iPhone or iPad app. That also enables collaboration in real-time for premium users, like the kind you’d see in Google Docs or similar, making it ideal for editing content or mapping out ideas for a project.
It’ll also open and edit files from other word processing apps, and can export to a variety of file types, too, including PDF. On the subject of PDFs, it can also replace Preview as your default reader, although you’ll get more functionality with the paid membership.
That’ll set you back $29.99/£23.22 per year, but opens up full file conversions and 20GB of Cloud Storage. Sadly, you’ll need to spend that to avoid ads, which are how the developer is able to monetize the free version.
And yet, even with that caveat, WPS Office is a great package with a sleek interface that falls somewhere between Microsoft Office and Google Docs, and a powerful word processor that contains the best of both.
8. Scrivener

Pros
- Split screen mode
- iOS version
- Various templates
Cons
- No collaboration features
Scrivener has an army of fans who use it to write everything from blog posts to full-length novels and screenplays. And it’s easy to see why it’s so popular, especially now the third major version has been released.
For a start there are numerous templates for novels, short stories, various screenplays (including standard formats for BBC Radio and BBC Taped Drama), non-fiction documents and even poetry.
Each document has a library for documents and their sub-documents, all of which can be colour-coded and kept in folders if you want. There’s also a library for research notes. And Scrivener’s split-screen mode allows you to have the document you’re working on open in one half of the screen, with your research notes above or below. The corkboard view allows you to see how documents and sub-documents relate to each other and, if you prefer, a separate viewing mode organises them in outline form.
You can create a synopsis for documents which is stored with the document, as well as adding keywords and other metadata. Another panel allows you to add references and another makes it straightforward to take a snapshot of a document and roll back to it later, if you want.
Once you’re ready, the Compile feature makes it easy to pull all the documents and sub-documents in a project together ready for printing or export, including to the Kindle eBook format. There’s also
an iOS version, too, so you can create on the go.
9. Highland 2

Pros
- Ability to set writing goals
- Useful tools for script writing
- Free version gets lots of great features
Cons
- There are watermarks on the free version
Highland 2 is a multi-format processor with a primary focus on screenwriting. This isn’t surprising, as the software was developed by John August, the writer of the movies Charlie and the Chocolate Factory, Big Fish, and Aladdin.
Everything about Highland 2 is there to get you writing and forget about formatting, fonts and other distractions. For screenplays, the software automatically recognises direction and dialogue, meaning you don’t need to select the location mode or tell it that a character is speaking. As an example, for the latter you just type the character name in all-caps and Highland 2 will seamlessly move into dialogue mode, allowing you to write without breaking your momentum while looking for settings.
It’s not just a tool from creating scripts though, as there are formats for presentations, graphic novels, stage plays, speeches, novels, articles and more.
The software also allows you to set writing goals so you can stay motivated, plus there are clever tools that analyse the gender balance of a document (so you can see whether one sex is getting all the lines), plus international terms that suggest alternative common-use words for other countries (say, sidewalk in the US or pavement in the UK).
The best part is that Highland 2 is free, with only a few features held back for the Pro tier. These include a Revision mode (one that tracks your changes), Word Analysis (reports how often you repeat words or phrases), as well as some of the templates.
If you’re looking for a lightweight, intelligent and genuinely helpful writing suite, then Highland 2 should definitely be on your list.
10. LibreOffice Writer

Pros
- Free
- Wizards to make certain tasks easier
- Downloadable extensions add features
Cons
- Lacks polish
- Doesn’t integrate well with iOS
LibreOffice is a free office suite with many of the features of Microsoft’s offering. Writer, as the name suggests, is its word-processing element, and very good it is too. Importantly, it has full support for .doc and .docx files, so you can open those and work on them without a problem.
Wizards allow you to quickly set up memos, letters and even mail-merge documents, and there are all the styling and formatting tools you would expect. An auto-complete feature makes suggestions as you type, though this may not be for everyone.
There are tools to create tables of contents and indexes for longer documents, while a template centre on the LibreOffice website has lots of document templates you can download and use. There are also downloadable extensions that add features to Writer.
LibreOffice lacks the polish of Word or Pages, and doesn’t have the same features to allow you to easily work on documents on an iOS device as well as your Mac, but as a free tool that supports multiple formats and covers all the basics, it’s excellent.
The Mac is not lacking in word processing apps, and many aim to serve a specific niche. Nonetheless, Write 2 handles most everything you’d need out of a word processor with simplicity and ease without any of the bloat.
Note: If we were including web apps, Google Docs would likely be the winner. It has the simplicity and straightforward operation that we like, but offers fantastic collaboration and sharing features. If you don’t mind working in the browser, or even prefer it, be sure to consider Google Docs among your options as well.
Write 2
Platform: Mac OS X
Price: $7
Download Page
Features
The feature list is best explained by the developer himself:
Write 2 is not designed to replace Word. Period.
But it is fast — very fast — and has a lot nifty features that will
make it your tool of choice for your daily writing tasks:
- iCloud, Auto Save, Versions, Resume (suppressible)
- Paragraph Highlighting, Typewriter scrolling, Zoom View
- Templates, Sophisticated Styles, Annotations, Comments
- Header and Footer (MLA) incl. Templates, Page Numbering
- Word Count and Statistics, Support for Tables, Substitutions
- Read and Write Support for Word and OpenOffice Documents
Where It Excels
Write 2 offers all the important features of a great text editor. It even works with Microsoft Word, though it was never designed to replace it. The idea was to create a very simple yet powerful word processor and that’s precisely what you get. Though plenty of features exist, from templates to styles to gestures to iCloud support, they all stay out of your way until you need them so you can just write.
Where It Falls Short
While creating text documents is a breeze, working with images could be a bit better. The app wasn’t designed for multimedia documents, but we’ve all included a picture or two when necessary. In fact, Write 2’s manual (which pops up the first time you use the app) is full of images. You can insert graphics no problem, but positioning them isn’t as simple and intuitive as the rest of the app. You need to utilize tables in order to get things to work. I feel that if you’re going to offer image support, it ought to come with at least a little flexibility.
The image issues are indicative of what might be a downside for some others: it’s not a super-capable document editor like Word and Pages. The app is designed to be a word processor, not a document Swiss Army knife. If you need something with endless capabilities, this is not the app for you.
The Competition
There are many takes on what a word processing app can or should be, so while TextEdit gets the job done in many ways it may not be the right fit for what you need. While we always include the competition in our app directory posts, it’s especially relevant here.
TextEdit (Free) was our previous top pick, but Write 2 offers more features that make it easier to write. It’s also designed to be a Word Processor rather than a simple TextEditor. We still think TextEdit is great, however, so if you don’t want to pay the measly $7 to purchase Write 2 you already have TextEdit for free. Many of the features are the same, and Write 2’s advantage is partly in its user interface and organization (but that isn’t to say it doesn’t offer additional features as well).
Bean (Free) is very similar to TextEdit in the sense that its goal is to be a simple, no-frills, free word processing app. While we’re pretty fond of Bean, TextEdit is just a little more ahead of the game with a few handy things like autosaving and document versioning.
Microsoft Word ($120-$500, depending on the license you choose) is the obvious big boy in the word processing circle. Some consider it feature-rich, others consider it bloated. Nonetheless, it’s what most people use these days to handle their document creation so it’s definitely worth considering even if it might be a little more than you need.
Pages ($20) is Apple’s the word processing app in their office suite iWork. Strangely, TextEdit feels more like a word processing app than Pages as Pages really excels when it comes to layout. If you’re going to be doing more complex documents with lots of images and styles, Pages is a really great choice. If you’re just typing, it often feels like overkill.
NeoOffice (Free) is the open-source office suite that provides an app called Writer for word processing purposes. It’s a pretty straightforward text editor of which I’ve never been much of a fan, but a lot of people like NeoOffice and it definitely has the cheapest price tag amongst office suites.
FocusWriter (Free) offers full-screen word processing that’s designed to be very simple and distraction-free. It’s goal is to provide you with nothing but the ability to write. While it’s one of our favorites, there are many more word processing apps with the same goal. If you’re looking to ignore everything but the page and your words, this is the kind of word processing app you want to use.
iText Express (Free) is another great, free option. It’s a simple word processor that also provides a side tab to help keep your documents organized and easy to navigate.
There are far too many word processing options to list here, and we’ve probably missed some good ones. If you’ve got a favorite we didn’t mention, be sure to post it in the comments.
Lifehacker’s App Directory is a new and growing directory of recommendations for the best applications and tools in a number of given categories.
Get started with the word processing program Pages to create documents on your Mac. Type texts, format documents or add images.
Pages on Mac
The word processing program Pages comes standard on new Mac computers. It is part of Apple’s iWork suite and is similar to Microsoft Office’s Word. Create documents with text and/or images with Pages.
Is the program not on the computer yet? Download it for free from the App Store. Read how to do this in the tip ‘Download pages for free’.
Using Pages
Open Pages on a Mac with macOS 10.14 Mojave or later:
- In the Dock, click the . icon finder
.
- click on apps.
- Double click on Pages.
- At the bottom left of the window that opens, click New document.
- Click on the type of document you want to open. We leave ‘Empty’ selected.
- Click on the bottom right create.
A new document in Pages opens and word processing can begin.
Menus
In Pages there are menus in three places. First of all, there’s the menu bar at the very top. Every program that opens on a Mac has a menu bar here. The buttons in the bar differ per program. All possibilities of Pages are accessible with the help of this bar. Frequently used options are also above and to the right of the text area. We will discuss some of these options later in this article.
Type text
As soon as a blank document opens, typing can begin. Hit the letters on the keyboard and the text will immediately appear in the large white area. That is similar to the sheet of paper in a typewriter. Unlike a typewriter, you don’t have to press the Enter key at the end of a line on the computer. Pages automatically continues on a new line at the end of the line. To create paragraphs, do press the Enter key. The cursor then jumps to the next line.
Select and delete text
Did you type something wrong? You can delete text with the Backspace key on the keyboard. To delete or format a large chunk of text at once, you can also select text. This can be done in several ways. The selected text is given a gray or blue background color.
- Select one word: double click on the word.
- Select a single paragraph: Click three times within the paragraph.
- To select more words or lines: drag the mouse pointer over the part to be selected while holding down the mouse button.
- Select the whole document: click on the menu bar Change > Select everything or use the keyboard shortcut Cmd+A. To do this, press the Cmd key and the letter A at the same time.
Formatting text
There are many formatting options for text. These are visible in the right menu. Shows either the options for formatting text or for the document. We now discuss formatting for text.
Under ‘Font’ and ‘Alignment’ you can find the following options for the text:
Add summary
Sometimes it is useful to use a summary.
- Select the text to be included in a bulleted list, or start on a new line where the bulleted text should appear.
- Make sure “Format” is selected above the right menu. Not the case? Then click on it. The same goes for ‘Style’.
- Click on the drop-down menu next to ‘Bullets and lists’.
- Click on the desired bullet.
The bullet appears on the paper.
Insert picture
Brighten up the document with an image. For an image from the Photos program, do the following:
- Click at the top of the window Media.
- click on photos.
- Photos appear on the screen. Click on the desired photo.
The photo is in the document and formatting options appear on the right.
To add an image elsewhere on the Mac:
- Click in the menu bar on add.
- click on Choose.
- Navigate to the correct image and click on it.
- click on add.
Save Document
Done working on a document? Then save it:
- Click in the menu bar on Archive.
- click on Keep.
- Type a name for the document. Note that all documents are given different names. Files with the same name will be overwritten.
- Navigate to the folder where you want the document to go.
- Finally click Keep.
The document can be opened again later with Pages.
Export document for Word
To share the document with someone who uses Microsoft Word, you must export the document.
- Click in the menu bar on Archive.
- click on Export to.
- click on Become.
- click on Next one.
- Type a name for the document.
- Navigate to the folder where the document should come
- Finally click Export.
The document is now saved with the extension .docx. The document can then be opened with both Pages and Word.





















































 .
.
