Симптомы
В Microsoft Word откройте, предварительного просмотра и печати документа. При этом некоторые поля не могут быть обновлены, а другие поля всегда обновляются.
Причина
Эта проблема возникает потому, что некоторые поля являются полями «отобразить». Это означает, что они не выполняют вычисления. Эти поля Показать результат, даже если не обновляются, и они отображаются при печати документа. Поля «отобразить» среди AUTONUM, AUTONUMLGL, AUTONUMOUT, штрих-код и EQ.
Некоторые другие поля, связанные с разбивки на страницы и печати и обновляются только при печати или предварительном просмотре документа. Эти поля включают ДАТУ, время, страницы, PAGEREF, PRINTDATE REF и SECTIONPAGES.
Решение
Чтобы устранить эту проблему, убедитесь, что все поля обновляются при печати или предварительном просмотре документа. Чтобы сделать это, выполните следующие действия, в зависимости от используемой версии Microsoft Word, на которых запущена.
Microsoft Word 2000, Microsoft Word 2002 и Microsoft Office Word 2003
-
В меню Сервис выберите команду Параметры.
-
Перейдите на вкладку Печать .
-
Установите флажок обновлять поля и нажмите кнопку ОК.
Microsoft Office Word 2007
-
Нажмите Кнопку Microsoft Office, а затем нажмите кнопку Параметры Word.
-
Нажмите кнопку Экран.
-
Установите флажок обновлять поля перед печатью , а затем нажмите кнопку ОК.
Дополнительные сведения
Поля используются в качестве местозаполнителей для данных, которые могут измениться в документе, а также для создания бланке и наклеек в документах слияния. Некоторые наиболее часто используемые поля, поля страницы, который вставляется при добавлении номеров страниц, и поле Дата вставляется при выберите Дата и время в меню Вставка и затем установите флажок Обновлять автоматически .
Поля вставляются автоматически при создании указателя или оглавления с помощью в меню Вставка команду Оглавление и указатели . Поля также можно использовать для автоматической вставки данных документа (например, автор или имя файла) для выполнения вычислений, для создания связи и ссылки на другие документы или элементы, а также для выполнения других специальных задач.
Коды полей отображаются внутри фигурных скобки или фигурные скобки ({}). Чтобы скрыть коды полей для отображения результатов коды полей (например, результатов вычислений), (в меню Сервис выберите команду Параметры , перейдите на вкладку Вид и снимите флажок коды полей ). Поля являются формулами Microsoft Excel; код поля соответствует формуле, а значение поля, как и значение этой формулы.
Word всегда обновляет некоторые поля автоматически при печати или предварительном просмотре документа даже если выключен параметр обновление полей .
Автоматически обновляются следующие поля:
-
AUTONUM
-
AUTONUMLGL
-
AUTONUMOUT
-
ШТРИХ-КОД
-
EQ
При печати или предварительном просмотре документа обновляются следующие поля:
-
ДАТА
-
ВРЕМЯ
-
СТРАНИЦА
-
PAGEREF
-
PRINTDATE (это поле обновляется только при печати).
-
ССЫЛКА на закладку или любой перекрестной ссылки
-
SECTIONPAGES
-
STYLEREF (в этом поле могут быть заблокированы для предотвращения обновления.)
-
SEQ
Существуют другие поля можно использовать в документе, не обновляются при печати или предварительного просмотра документа, если выбран параметр обновлять поля на вкладке Печать (в меню Сервис выберите команду Параметры).
Нужна дополнительная помощь?
Еще одна проблема которая может возникнуть при работе с Microsoft Office. В первую она встречается в больших документах которые собраны. Т.е когда из одного документа копируются данные в другой. Это даже не ошибка а предупреждение. Прочитав которое не каждый пользователь сможет разобраться в чем проблема.
Простое решение проблемы
И так у вас есть документ и вы хотите изменить параметры полей. Делается это очень просто, заходим в раздел «Разметка страницы» далее выбираем «Поля» и изменяем их. Выбираем либо из стандартных или настраиваем их в ручную.
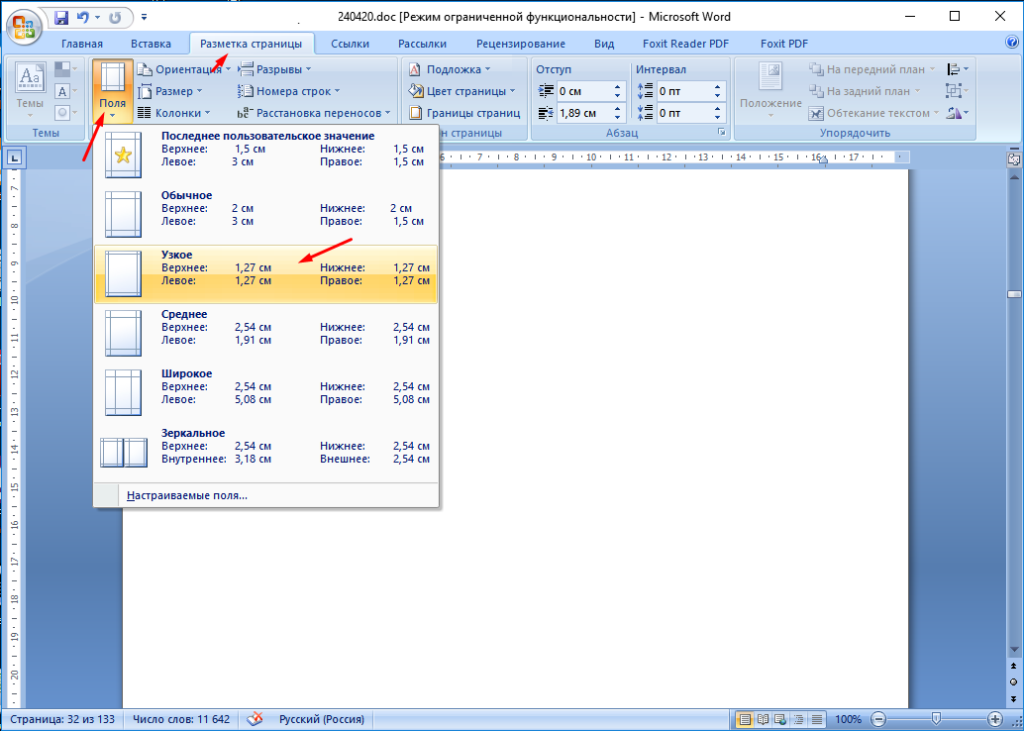
В итоге видим такое предупреждение.
Значение левого и правого полей, промежутка между колонками или отступов абзацев слишком велики для заданной ширины страницы в некоторых разделах.
Прочитав это 95% пользователей не поймут в чем может быть проблема. Можно посмотреть что написано в справке но и тут мало полезной информации для пользователей.
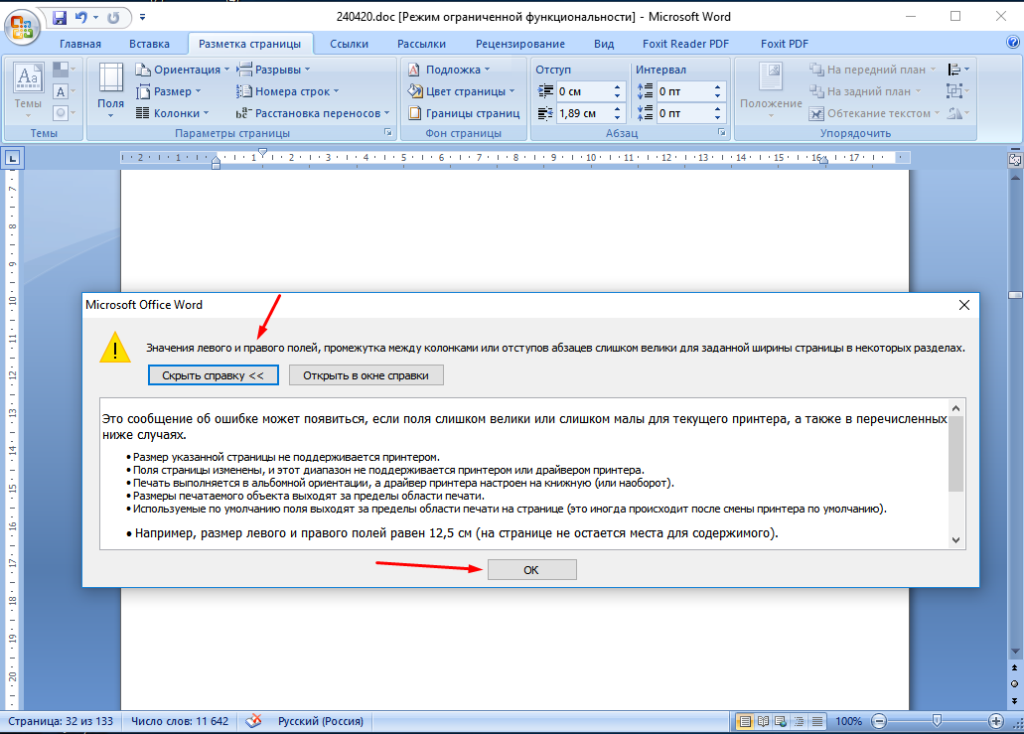
На самом деле все просто, где-то в документе есть лист в котором две колонки. Даже не в самих колонках а в их ширине.
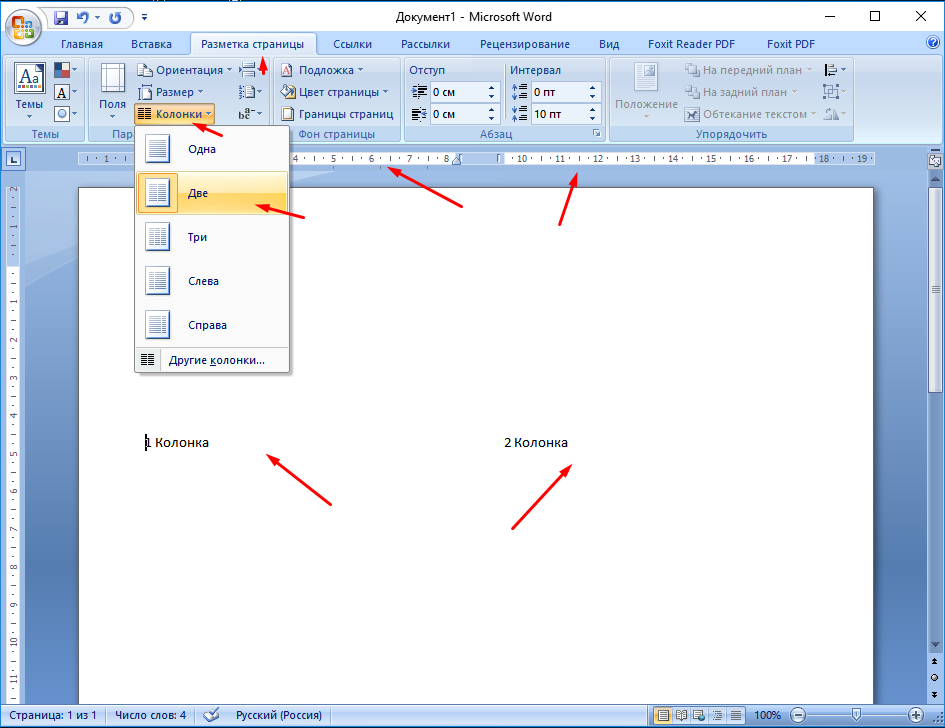
Если документы большой то найти их будет проблематично. Поэтому можно выделить весь документ «Ctrl+A». Зайти в колонки и выбрать «Одну».
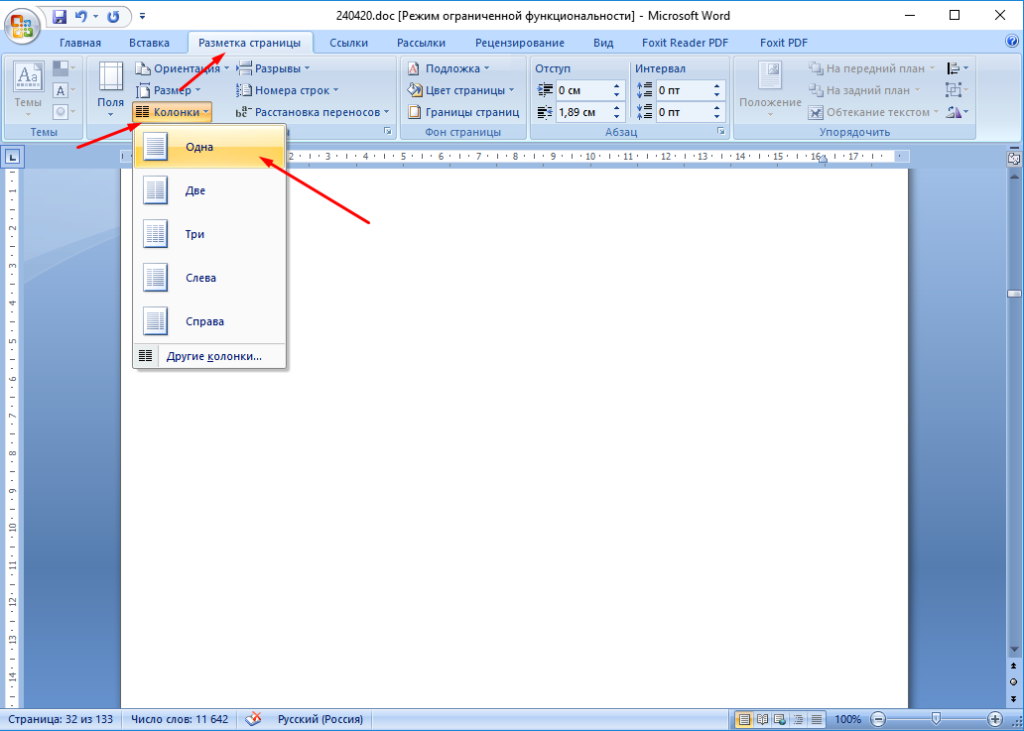
После этого данное предупреждение появляться не будет.
Для более удобной компоновки текста в документах Word на краях страниц делается отступ. Поля также предотвращают ситуации, когда при распечатке листов часть текста попросту «обрезается» из-за неровной печати. В этой статье разберёмся, как настраивать поля в Word, какие способы для этого предусмотрены.
Настроить поля в Word
Принцип настройки полей в Word всех версий, начиная с 2007 (включая 2016, 2019) — схожий. Так что не имеет значения, какую версию Microsoft Office установил пользователь на свой компьютер.
Чтобы настроить поля в документе, необходимо:
- Открыть документ. Нажать «Макет».
- Нажать «Поля», выбрать необходимый вариант.
В Word 2007 и 2010 окно полей находится во вкладке «Разметка страницы Word».
Диалоговые окна, все остальные пункты меню — аналогичные (в том числе в визуальном плане).
Как выставить произвольные поля в Word
Бывают ситуации, когда размер полей нужно указать вручную, а не выбрать из предложенных вариантов. В этом случае нужно:
- В окне «Поля» нажать на «Настраиваемые поля».
- В открывшемся окне — ввести необходимый размер полей и нажать «ОК».
- В пункте «Образец» можно примерно посмотреть, как с указанными настройками будет выглядеть документ после печати. И до того, как настроить поля нужно выбрать, к каким страницам будет задействован отступ. Ко всему документу или только к последующим страницам.
Как настроить поля при печати
Поменять компоновку страниц документа и размеры полей можно непосредственно при его отправке в печать. Для этого нужно:
- Нажать «Файл», выбрать «Печать».
- Выбрать необходимый вариант полей.
- Также там есть пункт «Настраиваемые поля», если нужно задать произвольные отступы.
В дальнейшем откроется окно настройки принтера (МФУ). Для каждой модели устройства оно уникальное, так как утилита является интегрированной в драйвер устройства для печати.
Как настроить поля в Word 2003
Word 2003 кардинально отличается в графическом исполнении от более поздних версий текстового редактора. В плане функционала там минимум отличий. А вот расположение и наименование пунктов меню действительно отличаются.
- Там поля страницы настраиваются в разделе «Файл»
- Далее пункт «Параметры страницы Word».
- Настройте поля и нажмите “ОК”
Главный недостаток этой версии Word— это меньшее количество предустановленных макетов полей. А ещё, он не поддерживает работу с файлами .docx, там минимум настроек для печати документа.
Настройка полей с помощью линейки
С помощью инструмента «Линейки» можно вручную, с помощью курсора мыши задать размер полей в текстовом документе непосредственно во время его редактирования. Для этого нужно:
- Перейти на вкладку «Вид» и включить соответствующий инструмент.
- Далее в верхней части области с текстом появится графическая линейка. Изменяя положение ползунков, можно точно задать размер отступа от границ листа.
А
Как настроить поля в Word вверху и внизу? Аналогично, с помощью дополнительной боковой линейки.
Если в настройках Office включён упрощённый интерфейс, то при редактировании текста линейки исчезают. Появляются при наведении курсора те области, где они расположены.
Если же после включения «Линейки» вертикальная не отображается, то это означает, что она отключена в настройках.
- Нужно перейти в «Файл», затем «Параметры»
- После нужно включить соответствующий пункт в «Дополнительно».
Настройка полей в Word в миллиметрах или других единицах
По умолчанию настраиваются поля в Word в сантиметрах. Но если пользователю удобно использовать иную измерительную систему (дюймы, футы, барликорн и так далее) или миллиметры, то необходимо:
- Открыть «Файл»
- Затем «Параметры».
- Перейти в «Дополнительно».
- В разделе «Экран» выбрать необходимые единицы измерения.
Нужно учесть, что данная настройка полей влияет не только на параметры страницы в Word, но ещё и на разметку «линейки», табуляцию. И она будет задействована при создании всех новых документов, а не только для текущего.
Если же пользователю периодически приходится работать с метрической и английской системой измерения длины, то рекомендуется создать два раздельных шаблона (выбрать «Сохранить», указать «Шаблон», ввести произвольное название для него)
Выбор полей страницы из готовых наборов
В Word уже интегрированы макеты для распространённых вариантов компоновок текста в документах. Например, если выбрать «Зеркальное», то это оптимальный вариант для печати в «книжной» ориентации.
В этом случае поля с левой и правой стороны на каждой следующей странице меняются местами.
Возле каждого макета есть детальное указание, какие размеры полей будут задействованы при выборе того или иного варианта. Но перед тем, как настроить поля в Word таким образом нужно учесть, что параметры будут задействованы для всего документа.
Для отмены действия можно воспользоваться комбинацией клавиш Ctrl+Z (если настройка была задействована случайно).
Настройка разных размеров полей для чётных и нечётных страниц
Такой вариант настроек полей чаще всего используется при двусторонней печати, то есть, когда текст при распечатывании будет на каждой стороне страницы.
Есть 2 варианта, как настроить поля в Word таким образом:
- Выбрать «Зеркальный» макет (в разделе «Макет», кликнув на «Поля»).
- Нажать на «Настраиваемые поля», в окне «Параметры страницы» вызвать выпадающее меню в «Несколько страниц», указав «Зеркальные». А далее можно раздельно указать отступы для чётных и нечётных страниц.
Настройка полей переплёта для брошюр
Если планируется после печати сделать переплёт распечатанных листов (для формирования брошюры), то на каждой странице с левой стороны нужно сделать дополнительный отступ в 1 – 2 сантиметра. Как сделать поля в этом случае, чтобы не нужно было вручную менять всю разметку в документе? Нужно:
- Открыть окно «Настраиваемые поля» (из вкладки «Макет»)
- В строке «Переплёт» указать необходимый отступ, а также с какой стороны его нужно разместить.
Компоновка документа после этого будет изменена автоматически (с учётом заданных параметров форматирования текста).
Как убрать поля страницы Word
Убирать поля — не рекомендуется. Есть 2 веские причины этому:
- При печати часть текста по краям может «обрезаться».
- Это считается нарушением правил документоводства. То есть, распечатанные документы нельзя будет использовать для их подачи в фискальные органы (даже если они будут верно заверены).
Но это может понадобиться, если стоит цель — минимизировать расход бумаги при печати. Потребуется перейти в «Параметры страницы» (из вкладки «Макет»), вручную задать отступы в 0,1 см.
Поставить 0 — нельзя, так как в этом случае граница листа будет совпадать с начертанием первой буквы в строке.
Итого, настроить поля в Word можно как вручную, указав размер отступов, так и задействовав один из стандартных макетов. По умолчанию же используется вариант, где сверху и снизу поля составляют по 2 см, слева — 3 см, справа — 1,5 см.
А какой вариант настройки полей используете вы? Выбираете поля непосредственно в Office или же уже в настройках печати? Расскажите об этом в комментариях.

Специалист программирования компьютерных систем и устройств на базе ОС «Android»
Задать вопрос эксперту
Раздел «Поле» в Microsoft Word очень важен, но он также может сбивать с толку, когда что-то неожиданно меняется. Не так давно некоторые пользователи жаловались, что для верхнего поля Word по умолчанию установлено значение 0 вместо 1 дюйма. На вкладке макета показано, что он должен быть 1 дюйм, но по какой-то причине вертикальная линейка показывает 0. Это довольно сбивает с толку, если вы не понимаете, что происходит. Не волнуйтесь, мы знаем, что здесь происходит и как это исправить.
Вот в чем дело, проблема, с которой вы сталкиваетесь с полями в Microsoft Word, с нашей точки зрения, может иметь прямое отношение к пустому пространству, которое убирает отображение областей верхнего / нижнего колонтитула и разделяет страницы черной линией, а не визуальный перерыв.
Это раздражает пользователей, привыкших к проблемам со зрением, особенно когда они не знают, как это исправить.
Если у вас возникают проблемы с макетом в Microsoft Word, где отсутствуют верхнее и нижнее поля, попробуйте эти советы для простого решения.
- Дважды щелкните верхнюю часть области для письма
- Измените интервалы между страницами в режиме макета печати.
1 Дважды щелкните верхнюю часть области для письма.
Вероятно, ваше преимущество там просто спрятано. Один из способов показать это — просто поместить курсор мыши в верхнюю часть буквы или области страницы и дважды щелкнуть. Это должно позволить вам восстановить свою маржу, а повторение того же действия должно скрыть ее.
Пустое пространство между страницами в режиме макета печати
Другой способ сделать это, требующий дополнительных действий, — это посетить раздел «Промежутки между страницами в режиме макета печати.
Для этого нажмите «Файл» и оттуда перейдите в «Параметры». Когда появится новое окно, выберите «Показать», затем обязательно установите флажок «Показывать пустое пространство между страницами в режиме макета для печати»
Что вы обычно делаете как только открываете чистый лист MS Word: сразу же начинаете печатать, или тратите несколько секунд на то, чтоб привести в порядок размеры полей и установить в качестве шрифта по-умолчанию не стандартный Calibri, а более привычный Times New Roman? Если первое — могу вас поздравить, вы хорошо знаете текстовый редактор в котором работаете. А если второй? Тогда тоже примите поздравления — вы наконец-то нашли статью, которая позволит вам раз и навсегда избавиться от целого ряда раздражающих мелочей перед началом работы.
Изменяем размер полей в текстовом документе MS Word
Кому как, а мне стандартный размер полей в документах MS Word кажется чрезмерным. 3 сантиметра слева, по 2 сантиметра сверху и снизу — чем-то в таком духе я буду пользоваться только если решусь написать роман, а платить мне будут за каждую дополнительную страницу. Настроить поля под себя совсем не сложно, программа предполагает для этого сразу два режима: ручной и автоматический.
Настраиваем поля вручную — тащим мышь в эту часть листа, и тянем поя туда-сюда
- При ручном режиме, нужно поднести указатель мыши к «линейке» над листом (или справа-слева-внизу), поймать момент когда курсор примет форму двунаправленной белой стрелки, а затем зажать левую кнопку мыши, и удерживая её, движением мыши уменьшить или увеличить ширину поля.
Предустановленный набор заготовок полей. Обратите внимание на самый верхний тип — последний документ которым я пользовался имел указанные в нем разеры
- В автоматическом режиме, достаточно перейти на вкладку «Разметка страницы»
, и в группе «Параметры страницы» воспользоваться инструментом «Поля»
. При щелчке по нем, раскроется небольшой список шаблонов, содержащий несколько стандартизованных форм полей документа. Щелкните на той из них, что больше понравилась, и выбранный размер полей установится для всего документа. Обратите внимание, самая верхняя строка шаблонов («последнее пользовательское значение») «запоминает» те параметры полей, которые вы использовали в последний раз при редактировании документа.
В общем, любой из способов достаточно прост и подходит даже новичку. Другое дело, что все наши мучения, по-сути, процедура одноразовая — они сохраняются только в этом конкретном документе, и при создании нового, нам снова придется начинать возню с полями.
Настраиваем размер полей заданных в MS Word по-умолчанию
Давайте же сэкономим себе лишние секунды, и покажем бестолковой программе, кто хозяин этого компьютера! Сейчас мы заставим MS Word раз и навсегда запомнить наши предпочтения относительно размеров полей, и сделаем так, что нужный нам размер будет устанавливаться в каждом новом документе с момента открытия, вообще без любых манипуляций с мышью и кнопками.
Да, есть и третий способ установки размеров полей в MS Word. Самый точный.
Первым делом, установим поля в соответствии с нашими представлениями о прекрасном. Для меня это 2-см слева, 1,5-см сверху-снизу, 1-см справа. Выше я уже говорил, что есть 2 способа изменения размера полей, и немного при этом лукавил. Есть и третий способ, я бы назвал его самым точным. Идем на вкладку «Разметка страницы»
, выбираем инструмент «Поля»
, и щелкаем по его самому нижнему пункту «Настраиваемые поля…»
(тоже самое окно можно вызывать щелкнув по небольшой стрелочке расположенной в правом нижнем углу группы инструментов «Параметры страницы»).
Открывшееся окно нам . Пока нас интересует только верхняя группа под названием «Поля». Видите? Именно поэтому я назвал этот способ определения полей самым точным — здесь достаточно ввести нужные цифры в соответствующие окошки, и не придется ломать глаза, подстраивая ширину «по линейке».
По-умолчанию. Просто, да?
Все в порядке? Ну и отлично, нажимаем самую нижнюю кнопку: «По-умолчанию»
и утвердительно отвечаем на вопрос о том, что внесенные изменения будут применены ко всем документам использующим шаблон NORMAL
.
Вы собираетесь установить свой набор полей по умолчанию? Конечно.
Всё? Почти всё. Закройте ваш документ MS Word (с сохранением или без — не важно). Если больше ничего не произошло — поздравляю, вы только что избавились от проблемы с полями. Отныне и навсегда (вернее, до переустановки windows:)), размером полей документа в MS Word по-умолчанию будет только что введенный вами.
Главное запомните адрес папки где лежат шаблоны, на скриншоте он в самом верху
А если произошло? Вернее открылось окно «Сохранение документа», предлагающее вам переименовать шаблон Normal.dotm? Значит скорее всего у вас проблемы с правами доступа к файлам из приложения. Это не беда — переименуйте ваш шаблон в что-то вроде Normal1.dotm, и сохраните. Затем вручную перейдите в папку где хранятся шаблоны (путь к папке вы увидите в адресной строке), удалите старый Normal.dotm, а только что созданный вами новый Normal1.dotm, переименуйте в Normal.dotm
Вот теперь точно всё.
Также вас может заинтересовать:
Редактор Microsoft Word относится к прикладному программному обеспечению, предназначенному для обработки текстовых документов. Набранный в нём текст можно форматировать, изменяя параметры символов и абзацев.
Поля в Ворде — специальные области для размещения данных и создания составных документов (наклеек, конвертов и т.д.). На полях размещается дата и время создания документа, номера страниц и абзацев, имя автора и другая информация. В качестве примера попробуем сделать поля в Ворде несколькими способами.
Быстрая навигация по статье
Предопределённые параметры полей
Изначально поля представляют собой пустое пространство по краям страницы. Их установка зрительно улучшает внешний вид и читабельность документа. Размеры полей можно выбрать из имеющейся коллекции:
- Вначале нужно перейти на вкладку «Разметка страницы»;
- Затем выбрать пункт «Поля»;
- Далее, в открывшейся коллекции полей, подобрать подходящий вариант — он будет применён к текущему разделу, всему документу или выделенному фрагменту. В последнем случае автоматически установятся разрывы разделов до и после выделенной части текста.
Настраиваемые поля
Если стандартные поля не соответствуют требованиям, предъявляемым к документу, их размеры можно задать вручную. Для этого необходимо:
- Выбрать в меню «Разметка страницы» -> «Поля» -> «Настраиваемые поля»;
- На вкладке «Поля» задать размеры верхнего, нижнего, левого и правого полей, вводя значения вручную или используя стрелочки для их увеличения-уменьшения;
- Применить выбранные настройки до конца или ко всему документу.
Масштабная линейка
На линейке поля выделяются более тёмным цветом. Данный дополнительный инструмент форматирования позволяет изменять размеры полей, а также задавать отступы и интервалы на странице. Для активации инструмента, необходимо:
- В строке меню выбрать вкладку «Вид» и установить галочку у пункта «Линейка» в группе «Показать или скрыть» (или щёлкнуть по значку «Линейка» в правом верхнем углу листа);
- Перемещая границы полей на верхней и левой линейке с помощью мыши, добиться нужной ширины;
- Двойной щелчок по линейке откроет окно «Параметры страницы», где на вкладке «Поля» можно вручную откорректировать ширину всех полей.
Зеркальные поля
При двусторонней печати необходима одинаковая ширина внутренних и внешних полей, так как левое поле представляет собой зеркальное отображение правого. Для их настройки потребуется:
- Выбрать «Разметка страницы» -> «Поля» -> «Зеркальное»;
- При необходимости изменить размеры полей внутри и снаружи, выбрав пункт «Настраиваемые поля»;
- Применить до конца или ко всему документу.
Размеры полей в Ворде (Word Office) можно устанавливать как перед началом работы с документом, так и после того, как текст уже набран. Поля страницы это пустые пространства между текстом и ее краями. Поля нужны не только для переплета и брошюровки страниц. На полях размещаются необходимые колонтитулы, здесь можно делать заметки во время чтения документа и, кроме того, с полями страница выглядит значительно аккуратнее. Поэтому важно приучить себя обращать внимание на размеры полей и уметь их изменять.
В ворде 2007 и более поздних версиях настройки полей («Поля») располагаются во вкладке «Разметка страницы» (см. рисунок ниже). При нажатии на эту кнопку мышью открывается список различных вариантов полей, в котором первым располагается последнее использовавшееся значение. Это удобно, поскольку большинство документов (рефератов, курсовых и т.д.) оформляется под одни и те же требования.

Размеры полей по умолчанию
В ворде имеется замечательная функция, называемая «по умолчанию», при применении которой имеющиеся в настоящий момент настройки сохраняются и используются при создании новых текстовых файлов. Эта же функция доступна и из окна настройки полей (рисунок ниже). Наличие «умолчания» облегчает нам жизнь, поскольку, как уже говорилось выше, большинство создаваемых нами документов имеет одинаковые настройки параметров.
Настраиваемые поля
Для изменения значений значений полей для страниц документа нужно воспользоваться последним пунктом в списке полей — «Настраиваемые поля». Нажатие на эту кнопку открывает перед нами окошко «Параметры страницы». Здесь мы можем ввести свои значения с клавиатуры либо изменить их, нажимая на стрелочки.
Для распечатки на принтерах наличие полей также важно, поскольку большинство принтеров могут запечатать только ограниченные определенных размеров полями пространства на листе бумаги. И, если сделать поля совсем небольшими, то компьютер может нас предупредить о том, что некоторые области полей лежат вне этого пространства. Компьютер предложит нам изменить параметры полей автоматически.
В ворде есть возможность задавать различные поля внутри одного документа. Такой функцией, как правило, приходится пользоваться нечасто. Для этого нужно весь документ разбить на разделы и уже в разных разделах устанавливать определенные размеры полей.
Таким образом, изменение размеров свободных от текста полей можно сделать в любой момент. Изменяются они в окне настройки параметров страницы. А чтобы всякий раз не прибегать к корректировке полей можно использовать настройки по умолчанию.
Здравствуйте, друзья. Если Вы решили распечатать документ Word, отправить его по почте или факсу, рекомендую Вам сначала проверить его внешний вид, в особенности – разметку. Только так Вы добьетесь идеального вида документа. А мы же с Вами профессионалы, от нас только этого и ждут.
Считайте эту статью пошаговой инструкцией к действию
, добавляйте в закладки и перечитывайте периодически. Правила очень универсальны, их знание послужит Вам много раз! Ни один из предложенных этапов не является обязательным, исходите из целесообразности в каждом конкретном случае. Схематически последовательность можно изобразить так:
Как будет выглядеть лист при печати?
Первое, что нужно сделать – это проверить, как будет выглядеть Ваш документ при печати. Может и настраивать ничего не нужно? Чтобы выполнить предварительный просмотр, нажмите Файл – Печать
. Откроется окно печати документа с миниатюрой активного листа. Внизу окна стрелками можно прокручивать листы.
Уже в этом окне можно увидеть, какие недочеты текста нужно исправить. А если Вы их не увидели – читайте дальше статью, мы найдем, что исправить. Кстати, в этом же окне предварительного просмотра можно сделать некоторые из настроек, описанных ниже.
Устанавливаем размер листа в Ворде
Первое, о чем стоит задуматься – какой физический размер листа будете применять. Обычно это решают еще до начала работы. Тем не менее, может оказаться, что размер листа с которым Вы работали, отличается от того, который нужен.
Чтобы выбрать размер листа
– выполните на ленте Разметка страницы – Параметры страницы – Размер
. Откроется меню, в котором приведен список самых распространенных форматов листа. Можно выбрать из этого списка.
Так же, можно задать размер печати вручную
. Для этого в меню нажмите Другие размеры страниц
. Здесь можно задать произвольные размеры. Зачем это нужно? Например, Вы используете принтер чеков. Пожалуйста: смотрим на ширину рулона чековой бумаги и задаем соответствующие размеры.
Выбираем ориентацию листа
Обычно ориентацию выбирают из двух вариантов:
- Книжная
– когда высота листа больше его ширины. То есть, страница расположена вертикально. - Альбомная
– ширина листа больше высоты, страница расположена горизонтально
Чтобы указать программе ориентацию, найдите на ленте команду Разметка страницы – Параметры страницы – Ориентация
. Сделайте свой выбор.
Настраиваем поля
Когда выбраны размеры и ориентация – самое время указать поля, то есть пустое место от края листа до текста
. Обычно, поля делают шире с той стороны, где переплет. ГОСТами разных стран установлены разные размеры полей.
Я предпочитаю не оставлять много пустого пространства, поэтому практикую 2 см
под переплет и 0,5 см
с остальных сторон. Если используете колонтитулы – оставьте для них место.
Чтобы указать поля, выполните на ленте команду Разметка страницы – Параметры страницы – Поля
. В выпадающем меню выберите один из вариантов.
Можно и вручную задать размеры полей. При том, настройка очень гибкая. Кликните пиктограмму Параметры страницы
(см. рис. выше), чтобы открыть глубокие настройки. Перейдите на вкладку Поля
.
Что мы здесь видим? В открывшемся окне можно настроить:
- Поля
– задать размеры вручную - Ориентация
– еще один способ выбрать ориентацию листа - Несколько страниц
– способ размещения страниц на листе для последующей печати:- Обычный
– одна страница на одном листе - Зеркальные поля
– устанавливаются так, чтобы при печати листы образовывали разворот - 2 страницы на листе
– разворачивает страницы на 90 градусов и размещает по 2 штуки на одном печатном листе - Брошюра
– разворачивает листы страницы на 90 градусов, располагает по 2 штуки на листе, комбинирует поля так, чтобы при двусторонней печати получилась брошюра. Очень удобно для печати различных методичек, программок, буклетов и т.п.
- Обычный
Настройка колонок
Если Ваш документ содержит преимущественно текст, можно для удобства чтения разделить его на несколько колонок
. Это имеет смысл и при печати на больших форматах. Просто не удобно читать одну колонку с листа размером, к примеру А1.
Чтобы разделить текст на несколько колонок – выделите нужный отрывок и кликните на ленте Разметка страницы – Параметры страницы – Колонки
. В меню настройте разбивку. Более детально о колонках в Ворде читайте в .
Нумерация строк в Ворде
Часто документ печатают для дальнейшей вычитки и редактуры. Тогда есть смысл включить номера строк. Каждая строка текста будет пронумерована на левых полях листа. Редактор будет Вам благодарен, теперь он может фиксировать номера строк, на которые следует обратить внимание.
Какие варианты нумерации можно применять? Найдите на ленте Разметка страницы – Параметры страницы – Номера строк
. Здесь мы увидим все, что может делать программа:
- Нет
– строки не нумеруются - Непрерывно
– нумеруются все строки подряд от первой до последней - На каждой странице
– в начале каждой новой страницы нумерация начинается с единицы - В каждом разделе
– отдельная нумерация для каждого из разделов - Запретить в текущем абзаце
– абзац, в котором стоит курсор, не будет нумерован. Со следующего абзаца нумерация продолжится - Варианты нумерации строк
. Можно настроить нумерацию, выбрав этот пункт меню. Откроется окно Параметры страницы
, где нужно нажать Нумерация
Здесь ставим галочку Добавить нумерацию строк
и в следующих пунктах настраиваем: начальный номер, расстояние от текста до номеров, шаг маркировки номеров. Вот, что получится, если начать с 5 номера и сделать шаг в 5 строк:
Мало кто знает о существовании этого инструмента, тем не менее, он нашел свое применение в кругах профессиональных пользователей Microsoft Word.
Вставка колонтитулов
Колонтитулы – это особые подписи на полях сверху и снизу страницы. Они бывают очень полезными при верстке документа и несут в себе массу вспомогательной информации
.
Что обычно указывают в колонтитулах? Номера страниц, автора, название книги или главы и т.п.
Чтобы добавить колонтитулы – найдите на ленте блок команд Вставка – Колонтитулы
. Сразу Вы увидите несколько готовых списков. Раскрывая их, Вы можете выбрать из уже готовых и оформленных колонтитулов:
- Верхний колонтитул
– варианты различной информации с оформлением на верхних полях - Нижний колонтитул
– то же самое, но на нижних полях - Номер страницы
– различные варианты номеров страниц
Нажмите Изменить верхний колонтитул
или Изменить нижний колонтитул
, чтобы сделать собственный колонтитул.
Возможности здесь настолько широкие и интересные, что я планирую написать об этом отдельную статью. В материалы этого поста она точно не влезет. Тем не менее, обязательно обдумайте использование колонтитулов перед печатью.
Настройка абзацев
Посмотрите внимательно на Ваши абзацы. Есть ли в них что-то такое, что Вы хотели бы исправить? Например:
- Отступы
- Выравнивание текста
- Междустрочные интервалы
- Интервалы между абзацами
- Обводка и заливка фона некоторых абзацев
- Размеры табуляции и др.
Если есть – Вы можете это настраивать и исправлять. Я уже писал об этом целую , переходите и читайте.
А если недочетов не нашли – все равно почитайте. Может быть, после этого у Вас и появятся идеи, как сделать абзацы более гармоничными и дружественными к читателю. К примеру, увеличить или уменьшить плотность текста, чтобы облегчить восприятие.
Настройка переносов
Наверное, всех учили в школе переносить слова по слогам. Уверен, большинство из Вас при наборе текста в Ворде не ставит переносы. Чем это чревато?
Когда Вы применяете выравнивание по ширине, кажется, что текст выглядит отлично, строго и упорядоченно. Вот и я так сделал в своем документе. Вот он:
И что я вижу в строке номер 84? Чтобы сделать выравнивание по обоим сторонам, программа растянула текст за счет ширины пробела
. Выглядит не очень. Пробелы между словами слишком большие, бросается в глаза. Что делать?
Можно разбить первое слово в 85 строке на два, т.е. сделать перенос. Тогда первая его половина поднимется в предыдущую строку, а вторая – останется там же. Вот, что получилось:
Видите, 84 строка теперь выглядит лучше! Хотя, большое количество переносов усложняет чтение. Потому, нужно искать баланс, где их ставить, а где нет. Исходите из общего вида своих абзацев.
И что, будем добавлять переносы вручную? Конечно, нет, это же Word. Чтобы вставить перенос – нажмите на ленте Разметка страницы – Параметры страницы – Расстановка переносов
.
В открывшемся списке доступны такие варианты:
- Нет
– не выполнять перенос строк - Авто
– программа сама вставит переносы там, где это необходимо. Пожалуй, 95% пользователей выберут этот пункт - Ручная
– Ворд предложит Вам все доступные варианты переноса, а Вы сделаете выбор
- Параметры расстановки переносов
. Выберите этот пункт, чтобы задать дополнительные настройки. Здесь обращу Ваше внимание на пункт Максимальное число последовательных переносов. То есть, можно указать, в скольких строках подряд можно делать переносы. Очень полезно, чтобы не перегрузить лист. Экспериментируйте с этой опцией. Я обычно ставлю не более одного подряд.
Повторюсь, переносы – инструмент нужный, но применять его нужно с осторожностью.
Удаляем висячие строки
Когда у Вас на листе помещается только первая или последняя строка абзаца, а остальная его часть – на другом листе, это совсем не красиво. И это усложняет чтение текста. К счастью, Word автоматически обрабатывает такие случаи. Висячие строки либо опускаются на следующий лист, либо к ним опускается еще одна строка.
Вы можете более детально настроить этот процесс. Нажмите на пиктограмму в нижнем правом углу блока команд Абзац
.
Откройте вкладку Положение на странице
с такими опциями:
- Запрет висячих строк
– включить автоматическое исправление висячих строк - Не отрывать от следующего
– запрещает разрыв страницы между текущим и следующим абзацами - Не разрывать абзац
– запретить разрыв страницы внутри текущего абзаца - С новой страницы
– перенести абзац на следующий лист
Разрывы страниц и разделов
По мере заполнения документа текстом, новые страницы создаются автоматически. Это называется мягким разрывом страницы
. Ворд умеет ими управлять. Когда текст изменяется, меняется и положение мягкого разрыва страницы, чтобы Ваш лист был полностью заполнен.
Однако, иногда нужно принудительно закончить страницу. Как Вы это делали раньше? Только не говорите, что нажимали много раз Enter
, чтобы создать много переносов строки и физически перенести текст на следующую страницу. Если так, то учитесь вставлять разрыв страницы
. Для этого выполните такие действия:
- Установите курсор в то место, где должен закончиться Ваш лист
- Нажмите на ленте Разметка страницы – Параметры страницы – Разрывы – Страница
(или нажмите Ctrl+Enter
)
Теперь весь текст после курсора перенесется на следующую страницу. Если включить непечатаемые символы, в месте разрыва отобразится пунктирная линия с надписью «Разрыв страницы».
Разметка текста на разделы
нужна для раздельной настройки и разметки определенных частей текста. Например, применение особенных полей, ориентации и т.п. для разных разделов. Это практично и очень удобно. Позволяет очень гибко изменять внешний вид материалов.
Чтобы вставить разрыв раздела, выполните последовательность:
- Установите курсор в месте окончания раздела
- Выполните на ленте Разметка страницы – Параметры страницы – Разрывы
- В открывшемся меню в группе команд Разрывы разделов выберите один из пунктов:
- Следующая страница
– новый раздел начнется с новой страницы - Текущая страница
– новый раздел начнется с новой строки - Четная страница
- Нечетная страница
– следующий раздел начнется с ближайшей четной страницы
- Следующая страница
После выполнения команды, на листе появится непечатаемый символ конца раздела – двойная пунктирная линия. Чтобы сделать настройки для отдельного раздела – установите разрывы вначале и в конце этой области текста. Когда выполняете настройки, в поле Применить
выберите К текущему разделу
(см. рисунок выше).
Еще раз напомню, что разрывы страниц и разделов не изменяются автоматически, когда Вы изменяете текст. Будьте осторожны с этими инструментами и применяйте их только на последних этапах работы, прямо перед печатью.
Теперь, когда окончены все описанные выше работы, обязательно еще раз выполните предварительный просмотр. Всем нам свойственно ошибаться, отвлекаться. Не помешает просмотреть, результат, вдруг что-то упустили. Если такое имело место – вернитесь и исправьте.
Всё. документ «расчёсан», самое время его напечатать или . Об этом будут мои следующие статьи, присоединяйтесь!
В Word можно настроить поля или выбрать для них готовые параметры. Word автоматически задает для каждой страницы поля размером один дюйм. Вы также можете задать поля для страниц в развороте, расширить их с внутреннего края документа для переплета, а также изменить единицы измерения для полей.
На вкладке Макет
нажмите кнопку .
Выберите нужную конфигурацию полей.
Если подходящая конфигурация полей отсутствует, выберите пункт Настраиваемые поля
, чтобы настроить поля самостоятельно.
Выбор стандартных параметров поля
Стандартные поля можно легко изменить. После этого новые параметры сохраняются в шаблоне, на котором основан документ. Во всех новых документах, основанных на этом шаблоне, будет автоматически использоваться новые параметры полей.
Выберите новые поля, щелкните и выберите Настраиваемые поля
.
В диалоговом окне Параметры страницы
нажмите кнопку По умолчанию
.
Создание настраиваемых полей
Дополнительные сведения о полях
И выберите Настраиваемые поля
. В диалоговом окне Параметры страницы
нажмите кнопку По умолчанию
Чтобы изменить поля для части документа, выделите соответствующий фрагмент текста, а затем введите новые значения для полей в окне Параметры страницы
. В поле Применить
выберите параметр к выделенному тексту
. Microsoft Word автоматически вставит разрывы раздела до и после выделенного фрагмента. Если документ уже разбит на разделы, выберите нужные разделы, а затем измените значения полей.
Исправить
Настройка полей для страниц в развороте
Примечание:
Для изменения ширины полей выберите пункт Настраиваемые поля
в нижней части коллекции «Поля». Введите новые значения в полях Внутри
и Снаружи
.
Добавление внешнего поля для переплета в брошюрованных документах
Внешнее поле для переплета, которое можно разместить у бокового, верхнего или у внутренних полей документа, используется для выделения дополнительного места под переплет. Это гарантирует сохранность текста при брошюровке.
1. Внешнее поле для переплета
Настройка внешнего поля для переплета
На вкладке Разметка страницы
в группе Параметры страницы
выберите .
Щелкните Настраиваемые поля
.
В поле Переплет
введите значение ширины поля переплета.
В поле Положение переплета
выберите значение Слева
или Сверху
.
Примечание:
Поле Положение переплета
недоступно, если выбраны параметры Зеркальные поля
, 2 страницы на листе
или параметр Брошюра
. В этих случаях положение переплета определяется автоматически.
Просмотр полей страницы
Границы текста в документе Word можно обозначить линиями.
На вкладке Файл
нажмите кнопку Параметры
.
Нажмите кнопку Дополнительно
, а затем установите флажок Показывать границы текста
в разделе Показывать содержимое документа
.
Поля отображаются в документе пунктирными линиями.
Примечание:
Вы можете просмотреть их в режиме разметки или режиме веб-документа. Границы текста не обозначаются на печатных страницах.
Параметры полей страницы
В Microsoft Word предлагается несколько вариантов полей страниц. Вы можете использовать поля, заданные по умолчанию, или настроить собственные.
Добавление внешнего поля для переплета.
С помощью внешнего поля для переплета можно увеличить боковое или верхнее поле документа, который вы планируете переплести. Это гарантирует сохранность текста при брошюровке.
1. Внешнее поле для переплета
2. Зеркальные поля для разворота
Настройка полей для разворота страниц.
Для задания параметров страниц в развороте в документах с двусторонней печатью, например в книгах или журналах, используются зеркальные поля. При этом поля левой страницы являются зеркальным отражением полей на правой странице, то есть для страниц устанавливаются одинаковые внутренние и внешние поля.
Примечание:
Вы можете добавить внешнее поле для переплета в документ с зеркальными полями, если требуется дополнительное место для переплета.
Создание брошюры.
С помощью параметра Брошюра
в диалоговом окне Параметры страницы
можно создать брошюру. С помощью этого же параметра можно настроить меню, приглашение, программу мероприятия или любой другой документ со сгибом по центру.
1. Word вставляет один сгиб по центру
После создания брошюры можно работать с ней так же, как с любым другим документом, вставляя в нее текст, рисунки и другие графические элементы.
Для большинства принтеров необходимо задать минимальную ширину полей, так как они не могут печатать текст вплоть до края листа. При попытке установить слишком узкие поля Word выведет сообщение Одно или несколько полей лежат вне области печати
.
Чтобы автоматически увеличить ширину полей, нажмите кнопку Исправить
. Если пропустить это сообщение и попытаться напечатать документ без изменений, Word выведет еще одно сообщение с запросом подтверждения.
Минимальные размеры полей зависят от принтера, драйвера принтера и размера бумаги. Сведения о минимальных размерах полей см. в руководстве пользователя принтера.
Изменение или задание полей страницы
Чтобы изменить стандартные поля, выберите новые поля, щелкните и выберите Настраиваемые поля
. В диалоговом окне Параметры страницы
нажмите кнопку По умолчанию
, а затем нажмите кнопку Да
. Новые параметры сохраняются в шаблоне, на котором основан документ. Во всех новых документах, основанных на этом шаблоне, будет автоматически использоваться новые параметры полей.






















































