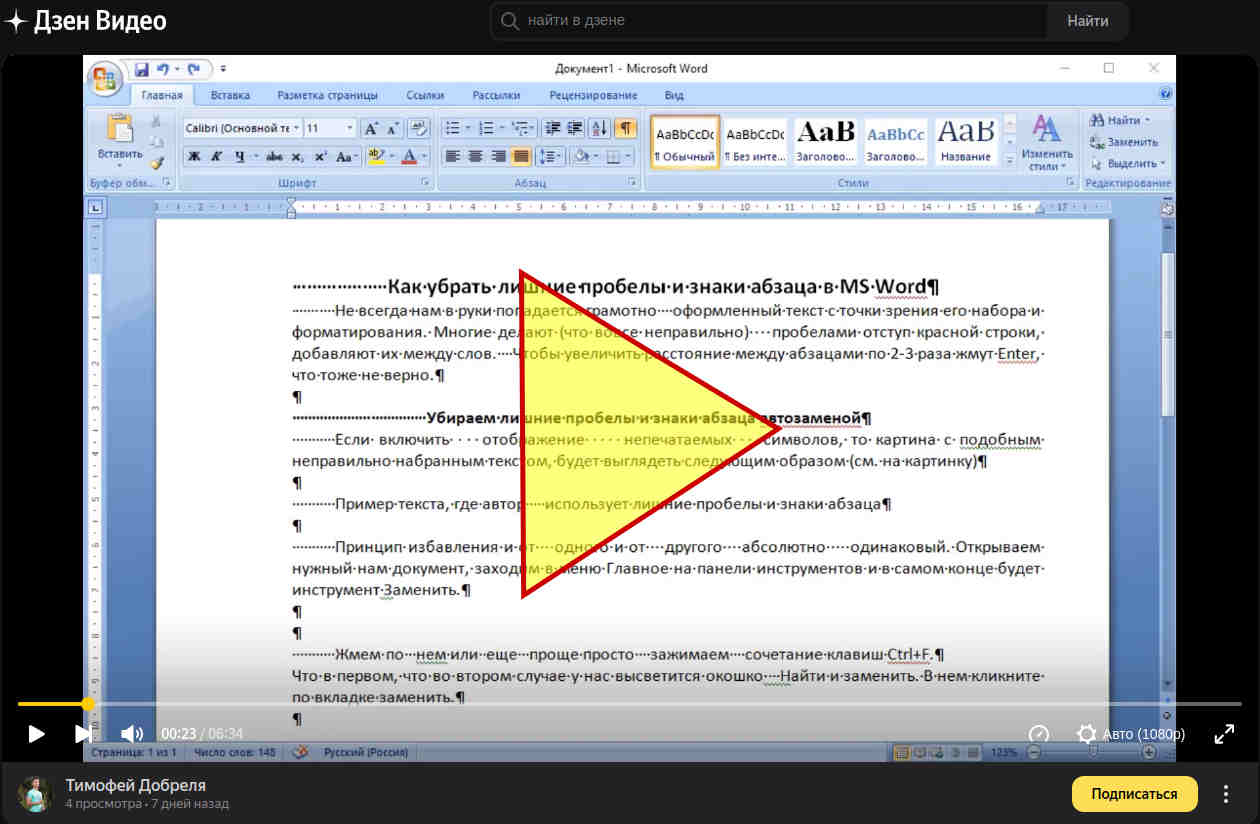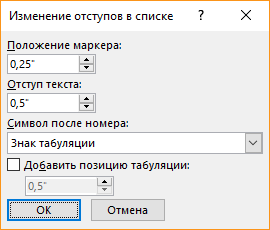Как убрать большой пробел в ворде после нумерации?
Можно удалить большие пробелы с помощью автозамены. Для этого активируем функцию клавишами Ctrl + H. В первое поле копируем большой пробел, а во второе — созданный при помощи нажатия клавиш Shift + Ctrl + Пробел.
Как убрать табуляцию после нумерации?
Изменение отступов маркированного списка
- Выберите маркеры в списке, щелкнув маркер. …
- Щелкните правой кнопкой мыши и выберите команду Изменение отступов в списке.
- Измените расстояние отступа маркера с поля, щелкнув стрелки в поле Расположение маркера или изменяя расстояние между маркером и текстом, щелкая стрелки в поле отступ текста .
Что делать если в ворде большой пробел?
Выделяете большой пробел и нажимаете комбинацию клавиш CTRL+SHIFT+пробел. В результате большой пробел заменяется на обычный короткий. При этом данная замена происходит вне зависимости от конфигурации строки. Повторите эту замену для всех пробелов в строке, и вы решите проблему больших пробелов.12 мая 2016 г.
Как изменить отступ в Нумерованном списке?
Настройка отступа в маркированном или нумерованном списке с помощью линейки
- Чтобы изменить положение маркеров или номеров, перетащите маркер отступа первой строки.
- Чтобы изменить положение текста, перетащите заостренную верхнюю часть маркера отступа слева.
Как убрать большие пробелы между словами в ворде 2016?
Заходите в раздел «Абзац», далее выбираете в самом низу окошка «Табуляция» и ставите значение «0,5 см». Всё. Выделите большой пробел. Откройте «Найти и заменить» (Crtl+H), Потом в строке «Найти» вставить большой пробел и в строке «Заменить на» вставите команду CTRL+SHIFT+пробел.
Как убрать разрыв между словами?
Изменение интервала между знаками
- Выделите текст, который требуется изменить.
- На вкладке Главная нажмите кнопку вызова диалогового окна Шрифт, а затем щелкните вкладку Дополнительно. …
- В поле Интервал выберите параметр Разреженный или Уплотненный, а затем введите нужное значение в поле на.
Как удалить все позиции табуляции?
Удаляем интервалы позиций табуляции
- Откройте диалоговое окно группы “Абзац” и нажмите в нем на кнопку “Табуляция”.
- Выберите в списке “Позиции табуляции” ту позицию, которую необходимо очистить, после чего нажмите на кнопку “Удалить”.
Как убрать разрывы строк в ворде?
Разрывы строк и страниц
- Выделите абзацы, содержащие строки, которые необходимо расположить на одной странице.
- На вкладке Главная в Word или на вкладке Формат текста в сообщении Outlook нажмите кнопку вызова диалогового окна «Абзац» .
- Выберите вкладку разрывы строк и страниц .
- В разделе разбивка на страницыустановите флажок не разрывать линию.
Как убрать отступы в тексте в ворде?
— Как убрать все отступы в Word или установить их одинаковыми? — Выделите весь текст, нажав на клавиатуре комбинацию CTRL + A, нажмите правую кнопку мыши — Абзац — и в окне установите значение всех отступов — 0 или любое требуемое значение — ОК.8 мая 2015 г.
Как сделать маленький интервал между словами в ворде?
Как сделать / поставить неразрывный пробел в Microsoft Word 2007, 2010, 2013: сочетание клавиш Ctrl + Shift + Space:
- перейти на вкладку «Вставка»,
- нажать на кнопку «Символ», затем «Другие символы»,
- в открывшейся форме выбрать вкладку «Специальные знаки»,
- выбрать в списке «Неразрывный пробел»,
- нажать кнопку «Вставить».
Как посмотреть лишние пробелы в ворде?
Кнопка «Показать или
» включает и отключать скрытые символы, такие как пробелы, маркеры абзацев или знаки табулиента. Перейдите в меню >»Параметры>». кнопка «Показать или скрыть». Чтобы флажки отображались не всегда, просто суйте их.
Как правильно выровнять текст по ширине в ворде?
Выравнивание текста по ширине
- Щелкните любое место абзаца, который необходимо выровнять по ширине.
- На вкладке Главная в группе абзац нажмите кнопку Выровнять текст .
Как изменить вид маркера в ворде?
Изменение стиля, цвета и размера шрифта маркеров
- Выделите маркированный список, который нужно отформатировать.
- На вкладке Главная в группе Абзац щелкните стрелку рядом с кнопкой маркеры и выберите пункт Определить новый маркер.
- Выполните одно из указанных ниже действий. Изменение маркера Действие Другой готовый стиль
Как изменить расстояние между маркером и текстом CSS?
Для изменения расстояния между маркером списка и текстом используйте свойство padding-left для селектора LI, как показано в примере 1. Результат данного примера показан на рис. 1. Отрицательное значение для padding-left использовать нельзя, поэтому минимальное задаваемое расстояние равно нулю.
Возможности Майкрософт Ворд по работе с текстом практически безграничны. Тем не менее, пользователи нередко сталкиваются с различными проблемами в процессе форматирования документов. Одной из таковых являются большие проблемы между словами, о поиске и удалении которых будет рассказано далее.
Убираем большие пробелы в Word
Причин появления в тексте больших пробелов существует немало, но для каждой имеется свое решение. Ниже в статье будет рассказано обо всех доступных вариантах устранения проблемы, в порядке от самого простого и очевидного до более сложного и относительно редко встречаемого.
Причина 1: Выравнивание по ширине страницы
С целью обнаружения больших отступов в файле Ворд первым делом следует проверить тип выравнивания текста. Так, если выбрано «По ширине страницы», то начало и конец строчек в тексте будут расположены на одном уровне (если смотреть по вертикали). При этом текст внутри строчек будет растянут за счет отступов разного размера.
Чтобы избавиться от таких пробелов, нужно просто изменить стиль выравнивания, установив его по левому или правому краю страницы.
- Выделите фрагмент текста, в котором есть большие отступы. Это можно сделать с помощью мышки или, если необходимо проверить весь документ, использовав для выделения клавиши «CTRL+A».
Если широкие пробелы появились вследствие выравнивания по ширине, после выполнения описанных выше действий проблема будет устранена. В тех же случаях, если изменять тип выравнивания нежелательно, но большие отступы в тексте появились именно из-за такого стиля, обратите особое внимание на «Причину 4 ».
Причина 2: Лишние пробелы
Вполне возможно, что отступы в документе отнюдь не большие, а просто продублированы. То есть там, где должен стоять всего один пробел, их было поставлено два и более. Выяснить, так ли это, а затем все исправить довольно просто. Для этого нужно активировать стандартный режим отображения непечатных символов, после чего воспользоваться функцией поиска и замены по тексту.
Возникает эта проблема чаще всего в документах Ворд, скачанных из интернета. Программа подчеркивает волнистой линией голубого цвета любое количество отступов, отличное от одного, если они установлены между словом и знаком препинания. Подчеркиваются также и двойные отступы между словами, вот только если их там установлено более двух, никакого подчеркивания отображено не будет. Для обнаружения лишних пробелов выполните следующие действия:
- Выделите текст, который необходимо проверить на предмет наличия лишних пробелов в нем.
Все лишние отступы должны быть удалены. Исходя из того, сколько точек (символ отступа) вы изначально видели в документе, в строчке «Найти», рассмотренного выше инструмента поиска, можно указывать не два, а, например, три и более пробела. Это ускорит процесс замены в случае, когда таких отступов действительно много.
Причина 3: Знаки табуляции
Еще одной возможной причиной появления широких отступов в текстовом документе является установка знаков табуляции (нажатие клавиши «TAB») вместо стандартных пробелов. Убрать их поможет функция «Найти и заменить», описанная выше.
- Выделите текст и активируйте отображение невидимых знаков, нажав показанную на изображении кнопку в группе «Абзац» (вкладка «Главная»).
Если именно это являлось причиной больших отступов в вашем документе, они пропадут. Возможно, знаков табуляции было установлено больше одного подряд, и в этом случае потребуется либо удалить оставшиеся вручную, либо потом убирать лишние пробелы, так как два знака табуляции заменятся на два пробела.
Причина 4: Наличие символа «Конец строки»
Первой рассмотренной нами причиной наличия широких пробелов было выравнивание текста в документе по ширине страницы. Иногда такой стиль продиктован требованиями к форматированию, и изменить его не представляется возможным. Последние строчки абзацев при таком стиле оформления будут растянуты от левого до правого края, а непосредственно в конце строки будет стоять непечатный знак «Конец абзаца». Как раз от него и потребуется избавиться.
- Включите режим отображения скрытых символов, предварительно выделив текст.
Причина 5: Отсутствие переноса
Само по себе отсутствие знаков переноса в тексте не является причиной рассматриваемой нами проблемы. Однако, когда не удается выяснить, почему в тексте есть широкие отступы, можно попробовать избавиться от них путем активации функции переноса. Важно понимать, это решение приемлемо лишь тогда, когда добавление переносов не нарушает выдвигаемых к форматированию документа требований.
- С помощью мышки или комбинации клавиш выделите текст. Переключитесь на вкладку «Макет».
Этот метод не всегда помогает, да и применим он в крайне редких случаях, так как современные требования к оформлению текстовых документов зачастую не подразумевают наличия в них переносов.
Причина 6: Символ «Длинный пробел»
Последняя и наверняка наиболее редкая причина возникновения широких отступов в тексте. Далеко не всем известно о том, что в Ворде есть целых три разных символ, обозначающих пробелы разного размера – обычный, короткий и длинный. Возможно, именно последние и установлены в вашем документе вместо привычных и используемых всеми обычных отступов.
Стоит уточнить, что символ «Длинный пробел» на самом деле не на столько длинный, чтобы бросаться в глаза, да и добавить его можно только через вставку специальных символов. Но перепроверить, им ли вызвана рассматриваемая проблема, все же стоит.
- Выделите текст и активируйте показ скрытых знаков.
Если именно длинные пробелы были причиной широких отступов в вашем документе, они будут заменены на обычные и проблема исчезнет.
Мы рассказали обо всех причинах возникновения больших пробелов в тексте и о том, каким образом можно от них избавиться. Как понятно из статьи, в большинстве случаев для этих целей достаточно активировать режим отображения скрытых знаков, а затем воспользоваться функцией «Найти и заменить».
Как убрать лишние пробелы и знаки абзаца в MS Word
Не всегда нам в руки попадается грамотно оформленный текст с точки зрения его набора и форматирования. Многие делают (что вовсе неправильно) пробелами отступ красной строки, добавляют их между слов. Чтобы увеличить расстояние между абзацами по 2-3 раза жмут Enter, что тоже не верно.
Убираем лишние пробелы и знаки абзаца автозаменой
Если включить отображение непечатаемых символов, то картина с подобным неправильно набранным текстом, будет выглядеть следующим образом (см. на картинку)
Пример текста, где автор использует лишние пробелы и знаки абзаца
Принцип избавления и от одного и от другого абсолютно одинаковый. Открываем нужный нам документ, заходим в меню Главное на панели инструментов и в самом конце будет инструмент Заменить.
Жмем по нем или еще проще просто зажимаем сочетание клавиш Ctrl+F.
Что в первом, что во втором случае у нас высветится окошко Найти и заменить. В нем кликните по вкладке заменить.
В нем появятся 2 поля для ввода текста.
1. Найти — в него мы пишем то, что нам надо найти.
2. Заменить на — в нем мы пишем, что должно появиться вместо тех символов, которые в верхнем поле при нажатии на кнопку Заменить или Заменить все.
В первом поле Найти мы ставим курсор и жмем два раза пробел, а во втором нажимаем один раз пробел.
Далее жмем Заменить все. В результате программа будет искать 2 рядом стоящих пробела и заменять их на один.
Почему нужно несколько раз нажать Заменить все?
К примеру, если у нас между 2 словами идет 4 пробела, то после первой автоматической замены останется два пробела, нажмем еще раз и эти последние два пробела превратятся в один. Если пробелов будет больше, то просто нажмите несколько раз Заменить все.
До тех пор пока в появляющемся окне не будет выведено сообщение «Произведено замен: 0» — это означает, что больше нет повторно идущих лишних пробелов.
Произведено 0 замен, т.е. больше нечего заменять
Если все сделали правильно, должна появиться такая картина.
Убираем лишние знаки абзаца.
Теперь у нас остались лишние абзацы. По той же аналогии поступаем с лишними абзацами. Только в первом случае мы нажимали два раза на пробел, а здесь немножко по другому.
Ставим курсор в поле Найти, смотрим чуть ниже и кликаем по кнопке Больше, потом по кнопке Специальный и в появившемся списке выбираем строчку Знак абзаца.
Вставить знак абзаца в поле Найти и Заменить на
После чего в поле Найти появится вот такая комбинация символов ^p. Одна такая комбинация означает один знак абзаца. Так как и в случае с пробелами ставим два раза, должно получиться вот так ^p^p
А в поле Заменить на Ставим один раз ^p.
И точно также жмем несколько раз Заменить все.
После этого все повторные нажатия Enter заменятся на один знак абзаца.
В итоге после замены мы убрали лишние пробелы и абзацы в тексте, получив более правильно отформатированный текст.
Так выглядит текст без лишних пробелов и знаков абзаца
Номер в списке
Номер в списке может занимать различное положение. В зависимости от того, где располагается номер в списке, меняется наше восприятие списка.
По окончании урока вы сможете:
- Рассказать о строении списка
- Вызвать диалоговое окно «Изменение отступов в списке»
- Показать различные варианты расположения отступов и положения номера (маркеров)
1. Строение списка
Списки бывают маркированные и нумерованные.
Я люблю всё представлять в схемах. Мне кажется, что так лучше можно понять глубинный смысл явления, понять логику. Рассмотрим, как располагаются номер списка и текст списка на странице относительно границ печатного поля.
Строение списка:


В качестве символа после номера служит:
- табулятор
- пробел
- ничего (то есть первая строка будет идти сразу после номера (маркера), что, согласитесь не нужно ни вам, ни мне. Ведь в этом случае номер (маркер) зрительно будет частью слова. Хотя бывают случаи…
2. Диалоговое окно «Изменение отступов в списке»
Скачайте документ тут. Откройте документ.

Выделите два абзаца (Урок 2. Выделяем текстовую информацию в документе) и задайте режим «Номер в списке»:
Посмотрите на горизонтальную линейку: видите положение двух треугольников и прямоугольника относительно границ печатного поля?

Не снимая выделения, переведите курсор на текст и нажмите ПМ. Появится контекстное меню, в котором выберите команду «Изменить отступы в списке…»:

Появится диалоговое окно «Изменить отступы в списке…»:
В качестве символа по умолчанию – знак табуляции.
Обращаю ваше внимание на числовые значения в полях:
- Положение номера: 0,63 – это одна четвёртая (¼) дюйма.
- Отступ текста: 1,27 – это одна вторая (½) дюйма
Как видите, американские разработчики упорно пытаются навязать нам свою систему измерений.
3. Номер в списке. Различные варианты расположения номера (маркеров)
Способ 1. a=0, b=0, символ после номера (маркера) – пробел
- Выделите два абзаца списка (Урок 2).
- Не снимая выделения, переведите курсор на текст и нажмите ПМ. Появится контекстное меню, в котором выберите команду «Изменить отступы в списке…»:
- Появится диалоговое окно «Изменить отступы в списке…»
- Введите в поля «Положение номера» и «Отступ текста» значения «0 см» (можно вручную, а можно кнопочками «вниз-вверх», которые расположены напротив полей).
- Нажмите кнопку выпадающего меню напротив поля «Символ после номера» и выберите значение «Пробел»

Нажмите ОК

Получили такой список:
Список и номер списка начинаются от границы печатного поля, и, как следствие этого, номер находится внутри текста списка. Но список не очень хорошо воспринимается «утоплен» в тексте. Ставим такому оформлению «±».
Способ 2. a=1 см, b=0, символ после номера (маркера) – пробел:
- Выделите два абзаца списка.
- Не снимая выделения, переведите курсор на текст и нажмите ПМ. Появится контекстное меню, в котором выберите команду «Изменить отступы в списке…»:
- Появится диалоговое окно «Изменить отступы в списке…»
- Введите
- в поле «Положение номера» – «1 см»,
- в поле «Отступ текста» – «0 см» (можно вручную, а можно кнопочками «вниз», которые расположены напротив полей).
- Нажмите кнопку выпадающего меню напротив поля «Символ после номера» и выберите значение «Пробел»

Нажмите ОК

Получили такой список:
Любимое оформление списков в официальных документах. Такой вид оформления достался нам от незабвенных печатных машинок. Если мы работаем с официальными документами, то выхода нет – оформляем списки подобным образом. Но глаза при чтении такого списка очень устают, ведь им приходится нервно перебегать по неровностям текста слева, выискивать номер. Я ставлю такому виду оформления списка жирный минус «‒».
Способ 3. a=1 см, b=1,5, символ после номера (маркера) – пробел:
- Выделите два абзаца списка.
- Не снимая выделения, переведите курсор на текст и нажмите ПМ. Появится контекстное меню, в котором выберите команду «Изменить отступы в списке…»:
- Появится диалоговое окно «Изменить отступы в списке…»:
- Введите
- в поле «Положение номера» – «1 см»,
- в поле «Отступ текста» – «1,5 см» (можно вручную, а можно кнопочками «вниз», которые расположены напротив полей).
- Нажмите кнопку выпадающего меню напротив поля «Символ после номера» и выберите значение «Пробел»

Нажмите ОК

Получили такой список:
Заметили сдвиг строчек относительно друг друга? Ведь после номера мы поставили пробел. Конечно, мы можем вернуться опять в окно «Изменение отступов в списке» и поэкспериментировать со значением отступа в списке. Предупреждаю сразу – замучаетесь. Мы пойдём другим путём. А этому виду оформления списков я ставлю жирный минус «‒». Когда два пункта ещё куда ни шло, но страница такого оформления списков – и у вас заболят глаза.
Способ 4. a=1 см, b=1,5, символ после номера (маркера) – табулятор со значением 1,5 см.

На уроке 1 я уже говорила о табуляции. Позиция табуляции ‒ это отметка на горизонтальной линейке, указывающая величину отступа текста от границы печатного поля.
Вернёмся к нашему списку
- Выделите два абзаца списка.
- Не снимая выделения, переведите курсор на текст и нажмите ПМ. Появится контекстное меню, в котором выберите команду «Изменить отступы в списке…»
- Появится диалоговое окно «Изменить отступы в списке…»
- Введите
- в поле «Положение номера» – «1 см»,
- в поле «Отступ текста» – «1,5 см» (можно вручную, а можно кнопочками «вниз», которые расположены напротив полей).
- Нажмите кнопку выпадающего меню напротив поля «Символ после номера» и выберите значение «Знак табуляции». Установите это значение равным – «1,5 см»

Нажмите ОК

Получили такой список:
Красной линией я подчеркнула идеально выровненные строчки текста. И обратите внимание на красный полукруг:
- Верхний треугольник показывает положение номера
- Чёрный перевёрнутый крючок показывает позицию табуляции
- Нижний треугольник и прямоугольник показывают отступ текста
Позиции табуляции и отступ текста совпадают, значение номера вынесено за пределы текста, но не слишком далеко. Это идеальное оформление списка, поэтому жирный «+».
Теперь вы сможете:
- Рассказать о строении списка
- Вызвать диалоговое окно «Изменение отступов в списке»
- Показать различные варианты расположения отступов и положения номера (маркеров)
Изменение положения маркеров в списке или интервалов между маркерами и текстом предполагает настройку отступов маркеров. Ниже рассказывается, как это сделать.
-
Чтобы выбрать маркер в списке, щелкните его. Текст не будет выбран.
-
Щелкните правой кнопкой мыши и выберите команду Изменение отступов в списке.
-
Измените расстояние отступа маркера от поля, щелкнув стрелки в поле Положение маркера, или измените расстояние между маркером и текстом, щелкнув стрелки в поле Отступ текста.
В поле Номер с помощью выберите знак табули, пробел или ничего.
-
Завершите внесение изменений и нажмите кнопку ОК.
Изменение отступа для одного маркера
-
Щелкните рядом с текстом маркера, который вы хотите изменить.
-
На вкладке Главная в группе Абзац выберите стрелку рядом с пунктом Многоуровневый список ивыберите изменить уровень списка.
-
Выберите уровень маркера. У каждого уровня свой стиль маркеров.
Дополнительные сведения
Настройка междустрок между маркерами в списке
Изменение стиля маркеров
Если вы создали документ в клиенте Word для настольных компьютеров, Word в Интернете сохранит все, что вы сделали, включая выравнивание маркеров. К сожалению, настроить выравнивание маркеров в Word в Интернете.
Если у вас уже есть настольная версия Word, вы можете использовать ее для точной настройки выравнивания маркеров. Если нет, вы можете попробовать или приобрести последнюю версию Office сейчас.
У вас есть предложения для этой возможности?
С удовольствием вас выслушаем! Дайте нам знать, что работает хорошо, есть ли проблемы с Word или у вас есть идеи о новых функциях, которые улучшат ваш опыт.
Оставить отзыв по Microsoft Office
В словесном документе у меня есть несколько уровней заголовков, и я назначил разные стили каждому (Заголовок 1, Заголовок 2, … Название 5). Эти стили по умолчанию предоставляются Word, только что отредактировал размер и шрифт.
Проблема в том, что Word добавляет пробел между номером и заголовком, который отличается для каждого стиля, и я не могу его редактировать — пробовал каждое меню 
Кто-нибудь знает, как редактировать это пространство?
Примечание: я использую MS Word 2011 для Mac, но если вы знаете решение в другой версии, я постараюсь выяснить, как адаптировать его к этой версии.
Смотрите изображение:
Кто-нибудь знает, как редактировать это пространство?
Вам необходимо настроить «висячий отступ» стилей заголовка (чтобы значение «висящего отступа» было одинаковым для всех уровней стиля заголовка).
Ниже приведено краткое описание того, что делать. Я предлагаю вам прочитать всю статью « Держать числа в очереди».
Выравнивание пространства
Давайте сначала разберемся со второй проблемой; эта проблема часто встречается в пронумерованных заголовках. Предположим, вы применили нумерацию к заголовку 1, используя стиль нумерации по умолчанию. Результат будет выглядеть как на рисунке 2. Причина этого заключается в том, что нумерация имеет висячий отступ в 0,5 дюйма, что позволяет только 0,25 дюйма между левой стороной первой цифры (которая находится в 0,25 дюйма) и правой стороной символа табуляции после числа и периода. Этого достаточно для нумерованных абзацев в основном тексте (с использованием 12-точечного Times New Roman), но в заголовке используется гораздо больший шрифт. Таким образом, числа 1–9 с последующим периодом и символом табуляции удобно помещаются в этом интервале 0,25 ″, но когда цифры достигают двух цифр, комбинация становится шире, чем 0,25 ″, и поэтому вкладка переходит к следующей позиции табуляции по умолчанию, в 1 «.
Решением этой проблемы является увеличение размера висячего отступа. Во многих случаях вы можете щелкнуть правой кнопкой мыши по абзацу и выбрать «Настроить отступы списка» в контекстном меню, которое открывает диалоговое окно «Настроить отступы списка» (рисунок 3). Возможно, вы захотите сделать вашу нумерацию заподлицо. Если это так, как показано в диалоговом окне, вам нужно установить «Number position» в 0 и «Text indent» в нечто большее, чем 0,25 »; может быть, всего лишь 0,3 «будет достаточно для решения проблемы.
Исходные номера выравнивания в автоматических нумерованных списках
ответ дан DavidPostill106k
Я знаю, что это старый вопрос (на который также есть принятый ответ), но я нашел лучший способ иметь одинаковый интервал между числами и текстом для всех уровней независимо от глубины уровня (т.е. для любой комбинации целых чисел в уровне числа), чтобы добавить пробелы в конце определения формата для числа.
Это определение находится в диалоговом окне «Определить новый многоуровневый список» в поле «Введите форматирование для чисел». Просто пройдите уровни, которые вы будете использовать, и для каждого добавьте одинаковое количество пробелов в конце числового формата.
Наконец, выберите «Ничего» в раскрывающемся списке «Следовать по номеру с», чтобы убедиться, что ни одна вкладка или дополнительное пространство не добавляются.