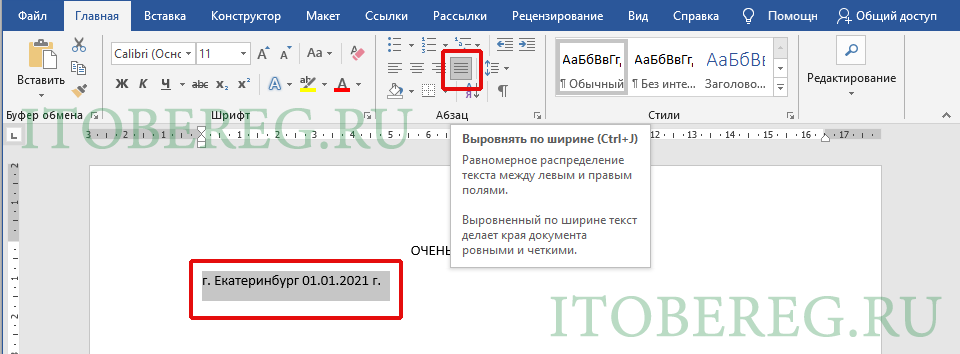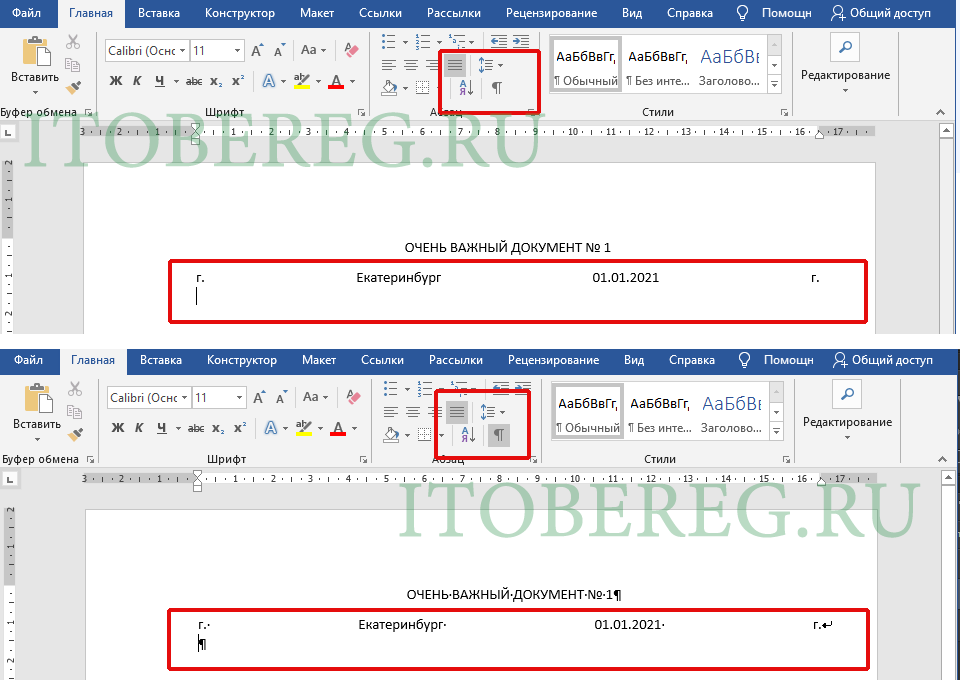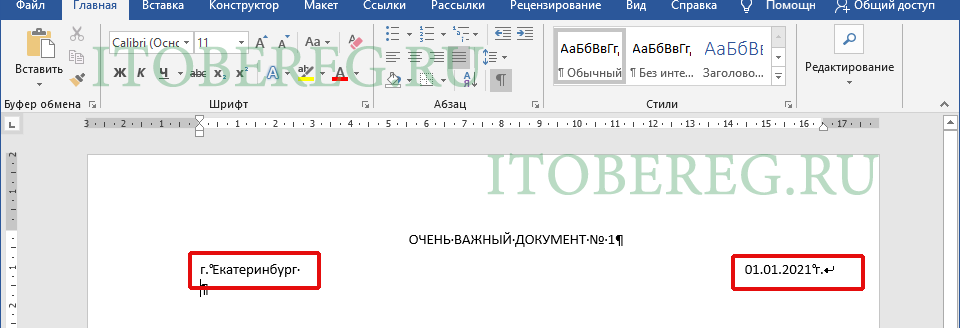В данной статье рассмотрим как правильно и красиво оформить «шапку» в документе Microsoft World. Добавим город и дату с помощью: неразрывных пробелов, разрыва строки и выравнивание по ширине.
Содержание
- Введение
- План работ. Краткое описание действий
- Подробное описание форматирования шапки Дата-Город в Word
- Выравнивание по ширине
- Разрыв строки
- Замена «обычных пробелом» на «неразрывные пробелы»
Введение
Очень часто возникают проблемы с документами word. Уехали строки, таблицы, абзацы, страницы и так далее.
Зачастую это происходит из-за неправильного форматирования текста. Word это очень мощная программа, которая имеет богатый функционал. И как любая сложная программа предполагает определенные правила работы, которые были заложены разработчиками (компания Microsoft).
В данной статье покажем, как правильно создать строку, в которой указан год и дата. Эта строка используется практически в любом договоре, доп. соглашение, заявлении и т.д.
Задача будет в следующая, нужно в левой части строки написать город, в правой части дату, а между ними длинное пустое пространство.
План работ. Краткое описание действий
- Вставляем в строку «г. Екатеринбург 01.01.2021 г.»
- На всю строку «г. Екатеринбург 01.01.2021 г.» делаем «выравнивание по ширине» (Ctrl+J)
- В конце строки после «г.» вставляем «разрыв строки» (shift+Enter)
- Между «г.» и «Екатеринбург» вместо обычного пробела вставляем «неразрывный проблем» (Ctrl+Shift+Пробел), так же делаем между «01.01.2021» и «г.»
Подробное описание форматирования шапки Дата-Город в Word
Выравнивание по ширине
Первым делом добавим нужную нам фразу в документ Word. В нашем случаи это будет строка в шапке (в начале документа).
Как видим, по умолчанию, текст был выровнен по левому краю.
Выделяем текст и делаем «выравнивание по ширине» (Ctrl+J)
Разрыв строки
После «выравнивания по ширине» ставим курсор в конец строки (сразу после «01.01.2021 г.») и делаем «разрыв строки» (shift+Enter). В результате текст растянется по всей ширине листа. На скриншоте ниже показан пример с выключенной табуляцией и включенной.
Замена «обычных пробелом» на «неразрывные пробелы«
Как видно на скриншоте все пробелы в строке равномерно растянулись. Чтобы привести строку к нужному нам виду, заменим пробелы между «г.» и «Екатеринбург» и также между «01.01.2021» и «г.» на «неразрывные пробелы» (Ctrl+Shift+Пробел). В итоге получаем нужный нам вариант.
Обратите внимание, что при включенной табуляции видно разницу между «обычным пробелом» (обозначается «.«) и «неразрывным пробелом» (обозначается «°«)
Содержание
- Неразрывный пробел в Ворде
- Удаление неразрывных пробелов
- Заключение
- Вопросы и ответы
Программа Microsoft Word во время набора текста автоматически перебрасывает на новую строку, когда мы доходим до конца текущей. На месте пробела, установленного в конце строки, добавляется своего рода разрыв текста, который в некоторых случаях не нужен. Так, к примеру, если вам необходимо избежать разрыва какой-либо целостной конструкции, состоящей из слов (название чего-то) или цифр (номер телефона), разрыв строки, добавленный с помощью пробела в ее конце, явно будет помехой. Исключить возникновение описанных проблем поможет знак неразрывного пробела, установленный вместо пробела обычного. Именно о том, как его поставить, и пойдет речь ниже.
Читайте также: Как в Word добавить или убрать разрыв страницы
Неразрывный пробел в Ворде
Поставить символ, который позволяет предотвратить разрыв текста, записанного в конце строки, можно с помощью специальной комбинации клавиш. Какой именно, можно понять по скриншоту ниже. На примере показанного на нем текстового документа, а точнее, конкретно этого предложения, можно наглядно продемонстрировать то, как работает неразрывный пробел.
Обратите внимание, что комбинация клавиш, записанная в кавычках, разбивается на две строки, что зачастую является нежелательным. Как вариант, ее, конечно, можно записать и без пробелов, и в данном случае это исключит перенос и разрыв. Однако так происходит не всегда. Использование неразрывного пробела — решение наиболее эффективное и единственно верное, если вам важно то, как будет выглядеть и читаться текстовый документ. Для его написания выполните следующее:
- Установите указатель курсора (каретку) в то место, где необходимо поставить неразрывный пробел.
Примечание: Неразрывный пробел необходимо добавлять вместо обычного пробела, а не вместе/рядом с ним.
- Нажмите клавиши «Ctrl+Shift+Space(пробел)».
- Неразрывный пробел будет добавлен. Следовательно, конструкция, расположенная в конце строки, не будет разрываться, а целиком останется в предыдущей строке или, как это произошло в нашем примере, будет перенесена на следующую.
Для повышения эффективности «фиксации» можно повторить аналогичное действие, установив неразрывные пробелы между всеми составляющими конструкции, разрыв которой требуется предотвратить (в нашем примере это была взятая в кавычки комбинация клавиш). К тому же это сохранит ее целостность при любых изменениях текста вокруг.
Читайте также: Как в Ворде убрать большие пробелы
Примечание: Если включить режим отображения скрытых знаков, можно увидеть, что знаки обычного и неразрывного пробела отличаются визуально. Первые — это миниатюрная точка между словами в центре строки, второй — круг, приближенный к верхней черте написания. О том, зачем знание этого может потребоваться, расскажем в следующей части статьи.
Читайте также: Отображение скрытых символов в Ворде
Удаление неразрывных пробелов
Зная указанную нами выше комбинацию клавиш, поставить неразрывный пробел не составит труда. Но что делать в случаях, когда от него требуется избавиться? Все просто – нужно заменить его на обычный. Если таких символов буквально два-три-пять на весь документ Word, это можно сделать и вручную, просто удалив один и добавив вместо него другой, но если неразрывных пробелов довольно много, действовать нужно иным образом.
- Выделите и скопируйте (CTRL+C) любой из установленных вами неразрывных пробелов.
Примечание: Если не знаете, где находится этот символ, включите отображение скрытых знаков (показано в конце предыдущей части статьи) – это поможет его увидеть.
- Кликните по пункту «Заменить», расположенному в группе инструментов «Редактирование» вкладки «Главная» или же просто воспользуйтесь клавишами «CTRL+H».
- В строку «Найти» вставьте (CTRL+V) скопированный на первом шаге неразрывный пробел, а в строку «Заменить на» впишите пробел обычный.
Нажмите по кнопке «Заменить все» и ознакомьтесь с результатом проделанной программой работы.
Примечание: Если поиск и замена символов была выполнена по всему документу, и в показанном выше окошке вы нажмете «Да» для ее повторного прогона, обычные пробелы будут заменены на себя же. Вследствие этого можно столкнуться с картиной, как на скриншоте ниже – количество выполненных замен окажется больше, чем изначальное количество неразрывных пробелов. Это просто информация к сведению, которая ни на что не влияет.
Окно «Найти и заменить» можно закрыть. Теперь в вашем текстовом документе между словами и символами будут установлены только обычные отступы.
Читайте также: Функция поиска и замены в Ворде
Заключение
Из этой небольшой статьи вы узнали, что представляет собой знак неразрывного пробела и для каких целей он используется при работе с текстовыми документами в Microsoft Word.
Еще статьи по данной теме:
Помогла ли Вам статья?
Принудительный конец строки
Рассмотрим понятие принудительный конец строки. Что такое конец строки? Это всем ясно – буквы дошли до границы правого поля или вообще до края страницы. В этом абзаце первая строка кончается за буквой «е», вторая – за буквой «я». Там, где кончается строка, происходит переход на следующую строку или заканчивается абзац.
При компьютерном наборе текста строка заканчивается тогда, когда курсор подходит к границе правого поля, дальше курсор автоматически переходит на новую строку, или же строку можно закончить, нажав . При этом также осуществляется переход на новую строки, но при этом заканчивается абзац.
В некоторых случаях при форматировании текста возникает необходимость закончить строку, не доходя до границы правого поля и не заканчивая абзац. Понятного мало, правда?
Рассмотрим пример.
1. Создайте новый документ, нажав кнопку Создать

2. Включите Непечатаемые символы
Поставьте выравнивание По ширине 
3. Введите текст «Конец строки» и после того, как напечатаете последнюю букву «и» нажмите сочетание клавиш <Shift> + <Enter> (нажать клавишу <Shift> и, не отпуская ее, нажать клавишу <Enter>). Должна получиться такая картинка:

Одно слово расположено в начале строки, а второе отошло к концу. Так произошло потому, что стоит выравнивание По ширине. Оно происходит за счет растяжения пробелов до тех пор, пока тест не займет всю строку.
В нашем примере всего один (видите одну точку около буквы «ц»?) пробел, и при выравнивании он растянулся, заняв все пустое место между словами – это один такой длинный пробел.
4. Щелкните на кнопке По левому краю. Растяжения пробела нет.
5. Щелкните на кнопке По центру. Растяжения пробела нет.
6. Щелкните на кнопке По правому краю. Растяжения пробела нет.
Вывод: принудительный конец строки работает только при выравнивании текста По ширине.
Где это можно использовать? Например, при форматировании подписи в документе.
7. Напишите текст «Директор Иванов» и в конце нажмите <Shift> + <Enter>. После этого слово «директор» должно быть слева, а слово «Иванов» – справа. ОБРАТИТЕ ВНИМАНИЕ! МЕЖДУ СЛОВАМИ БЫЛ ВСЕГО ОДИН ПРОБЕЛ!
8. Введите текст
Директор А. П. Иванов
9. Нажмите <Shift> + <Enter> (принудительный конец строки). Что получилось? Должна быть такая картина:
В этой строке три пробела (видите три точки?). При выравнивании по ширине все они растянулись. А нам надо растянуть только один первый пробел.
Нерастяжимый пробел
В такой ситуации в нужных местах надо использовать нерастяжимый пробел. Делается это так.
1. Введите текст
Директор А.
2. Обратите внимание: после слова «директор» поставьте один пробел, дальше пишете «А.». И вместо обычного пробела нажимаете <ctrl> + <Shift> + <пробел> (нажимаете и держите <Ctrl> + <Shift>, далее, не отпуская первые две клавиши, нажимаете <пробел>).
После этих действий после буквы «А» вместо точки, обозначающей обычный пробел, должен появиться кружок, обозначающий нерастяжимый пробел, вот так:
3. Дальше пишите:
П.
И после точки ставьте нерастяжимый пробел (<Ctrl> + <Shift> + <пробел>). После точки должен появиться кружок.

4. Пишите дальше:
Иванов
После буквы «в» делаете принудительный конец строки <Shift> + <Enter>.
В результате этих действий строка текста должна выглядеть так:
По-прежнему, в этой строке три пробела: первый растяжимый, он занимает место от буквы «р» до буквы «А.». Между «А.» и «П» нерастяжимый пробел, между «П» и «Иванов» тоже нерастяжимый пробел.
Надпись
Рассмотрите внимательно следующий текст и способ его оформления. Читать его не обязательно, посмотрите.
В некоторых случаях для того, чтобы сделать текст более привлекательным, в нем размещают фрагменты другого текста, рисунки и т. п. Посмотрите на тест внутри текста. Вы заметите, что строки одного сдвинуты по отношению строк другого, т. е. строки этих текстов идут на разных уровня. Обычным способом этого не добиться, ибо все символы в строке идут на одном уровне.
Для создания подобных эффектов служит инструмент Надпись.
Чтобы его найти, выполните следующие действия.
1. Создайте новый документ.
2. На панели инструментов Стандартная найдите кнопку Рисование и щелкните на ней.
3. Откроется панель Рисование. Она может располагаться вверху или внизу. Найдите ее. Она выглядит так:

4. На ней есть кнопка. Она называется Надпись. Найдите ее и щелкните по ней. Переместите курсор мыши на страницу. Теперь он имеет вид крестика +.
5. Нажмите левую кнопку мыши и, не отпуская ее, тащите вправо и вниз одновременно (по диагонали). Вслед за перемещением курсора будет вырисовываться прямоугольник. Отпустите кнопку мыши. Будет примерно такой рисунок.

6. Сейчас этот прямоугольник выделен, это показывают маленькие квадратики на его сторонах.
7. Щелкните мышкой на пустом месте страницы. Выделение должно исчезнуть.
8. Чтобы снова выделить надпись, поставьте курсор мыши на какую-либо сторону прямоугольника так, чтобы он принял форму четырехсторонней стрелки и щелкните левой кнопкой мыши. Прямоугольник будет выделен (как на рисунке выше).
9. Поставьте курсор мыши средний квадратик на правой стороне прямоугольника. Курсор примет форму двунаправленной горизонтальной стрелки.

10. Нажмите левую кнопку мыши и тащите вправо. Ширина прямоугольника увеличится.
11. Сделайте больше высоту прямоугольника.
12. Поставьте курсор мыши на угловой квадратик и измените размер прямоугольника.
13. Поставьте курсор мыши внутрь прямоугольника и щелкните левой кнопкой мыши. Текстовый курсор (мигающий) окажется внутри прямоугольника.
14. Введите текст «Изменение вида надписи».
15. Поставьте курсор мыши на сторону прямоугольника, чтобы курсор принял форму четырехсторонней стрелки.

16. Щелкните правой кнопкой мыши. Появится контекстное
меню

17. Щелкните по строке Формат надписи.
Откроется окно Формат надписи.
18. Выберите вкладку Цвета и линии (т. е. щелкните на ней) если она не активна. Картинка будет примерно такая – вкладка Цвета и линии на первом плане

19. Найдите заголовок Заливка (в верхней части, слева). Щелкните на черной стрелочке в окошке Цвет
20. Откроется палитра. Выберите цвет из нее цвет
или щелкните на строке Другие цвета.
Появится еще одно окно, в котором можно выбрать цвет.
Выберите понравившийся цвет и щелкните по нему мышкой, а потом на кнопке Ok или нажмите клавишу <Enter>. Надпись будет залита выбранным цветом.
Весь прямоугольник будет заполнен этим цветом равномерно, как потолок в квартире.
Существуют и другие способы заливки.
1. Откройте окно Заливка — Цвет.
2. Щелкните в нем по строке Способы заливки
В появившемся окне посмотрите предлагаемые способы, выбирая поочередно опции (щелкая левой кнопкой мыши в белых кружочках).
Просмотрите вкладки Текстура и Узор.
Дальше
Как правильно ставить пробелы в ворде?
Сочетание клавиш для неразрывного пробела по умолчанию Ctrl+Shift+Пробел. Хорошей идеей является ставить неразрывный пробел перед тире — тогда тире не будет переноситься отдельно без предыдущего слова. Пробелы будут помечаться точкой, неразрывный пробел кружком, а конец абзаца знаком как на кнопке.
Как в ворде добавить пробелы между словами?
Изменение интервала между знаками
- Выделите текст, который требуется изменить.
- На вкладке Главная нажмите кнопку вызова диалогового окна Шрифт, а затем щелкните вкладку Дополнительно. …
- В поле Интервал выберите параметр Разреженный или Уплотненный, а затем введите нужное значение в поле на.
Как автоматически расставить пробелы в тексте?
Выделяем пространство между, например, 1945 и «г.», наживаем и удерживаем клавиши Ctrl+Shift, и, не отпуская, жмем на Пробел. Теперь все аккуратно и красиво, неразрывный пробел стоит на своем законном месте. Таким же образом ставится и неразрывный дефис.
Когда ставится пробел при наборе текста?
Перед знаком препинания пробел не ставится (исключение составляют открывающиеся парные знаки, например, скобки, кавычки). После знака препинания пробел обязателен (если этот знак не стоит в конце абзаца). Тире выделяется пробелами с двух сторон. Дефис пробелами не выделяется.
Как заменить все неразрывные пробелы на обычные?
Для его написания выполните следующее:
- Установите указатель курсора (каретку) в то место, где необходимо поставить неразрывный пробел. Примечание: Неразрывный пробел необходимо добавлять вместо обычного пробела, а не вместе/рядом с ним.
- Нажмите клавиши «Ctrl+Shift+Space(пробел)».
- Неразрывный пробел будет добавлен.
Как вставить длинный пробел в ворде?
Добавляем длинный или короткий пробел
- Откройте вкладку “Вставка” и в меню кнопки “Символ” выберите пункт “Другие символы”.
- Перейдите во вкладку “Специальные знаки” и найдите там “Длинный пробел”, “Короткий пробел” или “¼ пробела”, в зависимости от того, что вам необходимо добавить в документ.
Как сделать неразрывный пробел?
Сочетание клавиш для неразрывного пробела по умолчанию Ctrl+Shift+Пробел. Хорошей идеей является ставить неразрывный пробел перед тире — тогда тире не будет переноситься отдельно без предыдущего слова. Пробелы будут помечаться точкой, неразрывный пробел кружком, а конец абзаца знаком как на кнопке.
Как сделать слитный текст в ворде?
- Откройте вкладку «Вставка» на «Панели Управления»;
- Нажмите «Символ», затем «Другие»;
- Перейдите в раздел «Специальные символы» и найдите там нужный знак пробела;
- Вставьте его в текст.
Как быстро убрать лишние пробелы в ворде?
Чтобы убрать все лишние пробелы по всему тексту, выберите меню Правка | Заменить… В поле «Найти» введите два пробела (нажмите два раза на пробел). Будьте внимательны – возможно в поле ранее вы уже ввели пробел. В поле «Заменить на» введите один пробел.
Когда ставится пробел?
В русскоязычном наборе пробел ставится: после запятой, точки (в том числе и обозначающей сокращения и инициалы), точки с запятой, двоеточия, вопросительного и восклицательного знака, многоточия (кроме многоточий, начинающих предложение);
Нужно ли ставить пробел перед тире?
Правила актуальны для русского языка. Между словами всегда нужно ставить только один пробел. … После длинного тире, обозначающего прямую речь, ставится один неразрывный пробел. Если необходимо оформить маркеры пунктов в виде тире, используется короткое тире с неразрывным пробелом после него.
Можно ли ставить тире в начале строки?
Тире не должно быть в начале строки, за исключением случая перед началом прямой речи (ставится длинное тире) и использования тире в качестве маркеров пунктов перечисления в списках (ставится короткое тире).
Как сделать маленький пробел в Индизайне?
Неразрывный пробел — ctrl+alt+x — очень даже нужная и правильная вещь.
Как выглядит неразрывный пробел?
Стандартный пробел выглядит, как чёрная точка, неразрывный — как небольшой кружочек вверху строки. С этой опцией можно запретить самостоятельный перенос фразы в Ворде. Не стоит разделять буквенные сокращения, единицы измерения, формулы, инициалы с фамилией.
Большие отступы между словами в ворде
Редактируя текстовые документы, пользователи часто сталкиваются с строками, в которых слова разделятся большими пробелами. Такие строки очень заметны в тексте и портят внешний вид документа.
В данном материале мы рассмотрим три наиболее вероятные причины, которые могут приводить к возникновению подобной проблемы, а также расскажем, как убрать большие проблемы между словами в Word в каждом из этих случаев. Советы, приведенные в статье, одинаково актуальны как для Word 2007, 2010, 2013, 2016, так и для Word 2003.
Причина № 1. Выравнивание по ширине.
Самая распространенная причина появления больших пробелов между словами это выравнивание по ширине. При некоторой конфигурации слов и длинны строки текстовый редактор Word допускает ошибку и выравнивает текст таким образом, что в строке появляются так называемые большие пробелы.
Решить эту проблему можно по-разному. Если форматирование документа позволяет, то можно просто выровнять текст по левому краю листа. Это можно сделать с помощью кнопки на вкладке «Главная» или с помощью комбинации клавиш CTRL+L.
Если изменить способ выравнивания текста нельзя, то можно поступить иначе. Вы можете принудительно заменить все пробелы в этой строке на маленькие. Делается это очень просто. Выделяете большой пробел и нажимаете комбинацию клавиш CTRL+SHIFT+пробел.
В результате большой пробел заменяется на обычный короткий. При этом данная замена происходит вне зависимости от конфигурации строки. Повторите эту замену для всех пробелов в строке, и вы решите проблему больших пробелов.
Причина № 2. Непечатаемый символ «Конец строки».
При нажатии клавиши Enter в текст вставляется непечатаемый символ «Конец абзаца» и выполняет переход к следующему абзацу. Но, если нажать клавишу Enter вместе с клавишей SHIFT, то вместо перехода к следующему абзацу будет выполнен переход к следующей строке. И если при этом в тексте используется выравнивание по ширине, то скорее всего получится строка с большими пробелами.
Для того чтобы обнаружить данную проблему необходимо нажать на кнопку «Отобразить все символы». В Word 2007, 2010, 2013 и 2016 она находится на вкладке «Главная».
В Word 2003 данная кнопка находится просто на панели инструментов.
После включения кнопки «Отобразить все символы» посмотрите в конец строки с большими пробелами. Если там есть символ в виде изогнутой влево стрелки (как на клавише Enter), то его нужно удалить.
Для того чтобы удалить символ «Конец строки» и тем самым убрать большие пробелы между словами необходимо установить курсор между текстом и символом «Конец строки», после чего просто нажать на клавишу DELETE.
Причина № 3. Символы табуляции.
В некоторых случаях большие пробелы между словами появляются из-за символов табуляции, которые были вставлены в строку текста вместо обычных пробелов. Данная проблема обнаруживается точно также, как и символ «Конец строки». Все что вам нужно сделать, это нажать на кнопку «Отобразить все символы» и изучить строку.
Символы табуляции будут отображаться в тексте в виде длинных стрелок, направленных вправо. Для того чтобы удалить их и убрать большие пробелы между словами просто выделите стрелки мышкой и нажмите на клавишу ПРОБЕЛ.
Если в тексте много символов табуляции, то вы можете сэкономить время и заменить их на обычные пробелы с помощью поиска. Для этого скопируйте один из символов табуляции и нажмите комбинацию клавиш CTRL+H. В появившемся окне вставьте скопированный символ табуляции в поле «Найти» и обычный пробел в поле «Заменить на», после чего нажмите на кнопку «Заменить все».
В результате такой замены все символы табуляции в вашем документе Word будет заменены на обычные пробелы.
Здравствуйте, дорогие гости.

Я поделюсь с вами несколькими способами ее устранения в зависимости от причин появления, которые подойдут для любой версии Word.
Исправляем ошибки выравнивания
Выровняли текст по ширине и получили пропасти между словами? Если оформление не слишком принципиально, верните выравнивание по левому краю — так будет быстрее всего.
Таки принципиально? Тогда придется дорабатывать красоту вручную. Как правило, больших пробелов появляется не так уж много, поэтому даже в объемном документе это не займет уйму времени.
Вам нужно выделять каждую пропасть и вместо нее ставить пробел, зажимая его одновременно с клавишами Ctrl и Shift.
Когда больших промежутков много
Предположим, вы скопировали из другого источника текст и обнаружили, что в Ворде он выглядит не так аккуратно, а пестрит большими расстояниями между словами. Попробуйте уменьшить их таким способом:
- Выделите содержимое документа полностью комбинацией клавиш Ctrl + A.
- Найдите область «Разметка/Параметры страницы». Она может располагаться в одноименной вкладке или в «Макете». В старых версиях Word вместо этого вам необходимо войти в «Сервис — Язык».
- Нажмите на опцию «Расстановка переносов».
- Выберите вариант «Авто».
Причина — межзнаковые интервалы
Расстояния между словами увеличились из-за строк с разрывом? Вот, как можно это исправить:
- Перейдите по меню «Файл — Параметры — Дополнительно»;
- Установите отметку в пункте «Не расширять межзнаковые интервалы в строке с разрывом».
Устранение повторяющихся пробелов
Ваша проблема — обилие двойных пробелов? Решается она таким путем:
- Поставьте курсор в самом начале текста.
- На вкладке «Главная» в самом конце должна быть область «Редактирование», а в ней — опция «Заменить». Щелкните ее.
- Откроется небольшое окошко. В верхней строке «Найти» нажмите пробел два раза, а в нижней «Заменить на» — один.
- Кликните кнопку «Заменить все».
Программа заменит повторяющиеся пробелы одинарными и уведомит вас, сколько раз она это сделала. Скорее всего, с первой попытки все ошибки не будут исправлены. Ведь если вы, к примеру, копировали текст откуда-то, то в нем могут быть не только по два пробела рядом, но и по три, и по четыре. Так что повторяйте данную процедуру до тех пор, пока не будете удовлетворены результатом.
Другие знаки под видом пробелов
Бывает, что промежутки в тексте появляются из-за знаков табуляции или неразрывного пробела. Чтобы их вычислить, на главной панели в области «Абзац» нажмите кнопку «Отобразить все знаки».
Далее нужно повторить операцию с заменой из предыдущей инструкции, но только в строку «Найти» скопировать мешающий знак. Или можно в том же окошке нажать кнопку «Больше», а затем — «Специальный», и выбрать, к примеру, знак табуляции или другой, который портит картину.
Еще при выравнивании может увеличиться расстояние между абзацами, когда они были сделаны с клавишей Shift, что означает переход на другую строку. При нажатии кнопки «Отобразить все знаки» на такой случай указывает изогнутая влево стрелка, располагающаяся в конце строк. Если таких знаков немного, удалите их вручную, устанавливая перед ними курсор и нажимая Delete.
Вот такими несложными способами мы с вами быстро расправились с проблемой.
Текстовый редактор Word из семейства MS Office давно стал нашим верным другом и надёжным помощником в работе и учёбе. Но случается так, что при создании текстовых документов пользователи периодически сталкиваются с проблемой, когда текст на экране монитора или на бумажном носителе выглядит непрезентабельно из-за больших пробелов между словами. В нашей статье мы расскажем почему так получается, и подскажем как убрать большие пробелы между словами в Word.
Причины появления больших пробелов между словами
Известен целый ряд причин появления больших отступов между словами, но если говорить о них обобщенно, достаточно выделить две основные:
- неправильное форматирование текста;
- ошибочное написание.
Для каждой причины существует свой вариант решения проблемы. Ниже мы подробно рассмотрим каждый из этих вариантов.
Неправильное форматирование текста
Большие интервалы между словами могут появиться в следствии неверного форматирования. Очень часто это возникает, когда текст равномерно распределен по всей ширине страницы.Кстати, если при редактировании документа у вас появились пустые страницы, рекомендую почитать статью — Как в ворде удалить страницу
Чтобы исправить это, давайте попробуем выровнять текст по левому краю. Сделать это совсем не сложно, достаточно выполнить несколько шагов:
- Выделите весь текст, либо тот фрагмент, который исправляем (комбинация клавиш «Ctrl+А» или кнопка «Выделить всё» в группе «Редактирование» на панели инструментов в верхней части Word).
- Затем используйте сочетание клавиш «Ctrl+L» или кнопку «Выровнять по левому краю» в группе «Абзац» на верхней панели инструментов.
После выполнения этих шагов текст отформатируется заново, тоесть. выровняется по левому краю страницы, и вы увидите, что проблема решена, двойные пробелы исчезли.
Альтернативный вариант: замените большие пробелы на неразрывные. Для этого выделите пробел, после чего нажмите сочетание клавиш «Ctrl+Shift+пробел».
Использование знаков табуляции
Давайте рассмотрим ещё один способ как убрать большие пробелы между словами в Ворде. Для начала несколько слов о табуляции.
Табуляция — это инструмент текстового редактора. При помощи табуляции происходит форматирование и отступ текста документа Word. Самый распространённый пример табуляции в начале строки — хорошо знакомая вам красная строка (абзац).
Если в тексте вместо пробелов установлены знаки табуляции, большие отступы между словами могут появляться не только в конце строки, но и в любом другом месте текста. Давайте проверим:
- Выделите весь текст (сочетание клавиш «Ctrl+A»);
- На панели инструментов в группе «Абзац» найдите и нажмите кнопку отображения непечатных знаков;
- Одна точка между словами — это и есть один пробел. Увидели в тексте еле заметные точки и стрелочки? Удалите их.
Если после удаления точек слова в тексте будут написаны слитно, нужно между ними пробел. Скорее всего проблема на этом решится.
Что делать в случае, когда объем текста большой, и в нем очень много знаков табуляции? Давайте попробуем удалить сразу все эти знаки путем замены, а именно:
- Выделите и скопируйте один знак табуляции (сочетание клавиш «Ctrl +C»);
- Откройте диалоговое окно «Заменить» (сочетание клавиш «Ctrl+H»), или выберите его на панели инструментов в группе «Редактирование»;
- В строку «Найти» вставьте скопированный знак (сочетание клавиш «Ctrl+V»)
Должен появиться отступ. В строку «Заменить на» введите один пробел, и нажмите на кнопку «Заменить все». Вы тут же увидите диалоговое окно с уведомлением о завершении замены.
Ошибочное написание
Ошибочное написание — одна из наиболее распространенных причин появления в тексте больших пробелов.
Это значит, что пользователь, набирая текст, поставил между словами два или три пробела. В таких случаях текстовый редактор сам придёт вам на помощь, и в автоматическом режиме выделит и подчеркнет эти места голубой волнистой линией.
Перенос слов
Если в тексте документа разрешен (но не установлен) перенос слов, в таком случае убрать большие пробелы между словами в Word можно следующим образом:
- Выделите весь текст (сочетание клавиш «Ctrl+A»);
- Во вкладке “Макет” на панели инструментов, и в группе “Параметры страницы” выберите пункт “Расстановка переносов”;
- Установите параметр «Авто».
В конце каждой строки появятся переносы, а большие интервалы между словами исчезнут. Тексты, скачанные или скопированные с Интернет-ресурсов.
Очень часто лишние пробелы могут появиться при скачивании или копировании текста с различных сайтов в интернете. А также при копировании текста, или его фрагмента из одного документа в другой.
В подобных случаях при отображении непечатных знаков, между словами можно увидеть несколько точек. Если их мало, достаточно удалить их вручную.
Что делать, если объем текста достаточно большой? Как удалить большие пробелы? Давайте воспользуемся следующим способом:
- Выделите текст, в котором есть лишние отступы между словами;
- Вкладка «Главная», группа «Редактирование», кнопка «Заменить»;
- В строке «Найти» поставьте два пробела, а в строке «Заменить» — один;
- Нажмите кнопку «Заменить всё».
На экране монитора появится уведомление о завершении замены.
Вот и всё. Теперь вы знаете как убрать большие пробелы между словами в Ворде. И знакомы со всеми вероятными причинами возникновения данной проблемы. Надеемся, что наша статья была интересной и полезной для всех, кто пользуется текстовым редактором Word пакета MS Office. Если у вас возникли какие либо вопросы по данной статье, задавайте, мы всегда будем рады на них ответить.
Как автоматически убрать лишние пробелы в Word
Многие пользователи при редактировании текста используют множественные повторы пробелов или табуляции. Таким образом они выравнивают текст перед печатью и приводят форматирование к тому виду, который их устраивает.
Такой подход приводит к тому, что при дальнейшей работе с текстовым документом эти лишние пробелы приходится удалять, так как они оказываются внутри текста.
К счастью, удалять подобные повторы вручную не обязательно. Вместо этого можно воспользоваться функцией поиска и замены по тексту. В этой инструкции мы расскажем о том, как убрать лишние пробелы или табуляции в текстовом документе Word. Инструкция будет полезной для всех версий Word, включая Word 2003, 2007, 2010, 2013, 2016 и 2019.
Простой вариант поиска и замены
Если вам нужно автоматически убрать лишние пробелы в тексте документа Word, то самым простым способом будет замена двух пробелов на один. Если выполнить эту процедуру некоторое количество раз, то все повторы будут удалены. Это не самый быстрый способ, но его легко запомнить и воспроизвести в следующий раз, когда такая необходимость снова возникнет.
Итак, для того чтобы воспользоваться функцией замены вам нужно нажать комбинацию клавиш Ctrl-H на клавиатуре либо нажать Ctrl-F и потом перейти к функции замены. На скриншоте внизу показано, как это выглядит в современных версиях Word, таких как Word 2007, 2010, 2013, 2016 и 2019.
Если вы пользуетесь Word 2003, то для запуска функции поиска и замены вы можете использовать комбинацию клавиш Ctrl-H либо открыть меню «Правка» и выбрать «Заменить».
В результате перед вами должно появиться окно «Найти и заменить». Здесь есть два поля для ввода текста.
- В поле «Найти» нужно ввести два пробела
- А в поле «Заменить на» – один пробел.
После этого нужно нажать на кнопку «Заменить все» для того, чтобы выполнить поиск и замену.
В результате Word выполнит поиск по тексту и замену. Теперь эту операцию нужно повторить несколько раз, для того чтобы удалить все лишние пробелы в тексте.
В каждым повторением количество замен будет уменьшаться. Повторяйте поиск и замену до тех пор, пока число выполненных замен не будет равно нулю.
Быстрый вариант поиска и замены
Указанную выше процедуру удаления лишних пробелов можно выполнить за один проход поиска и замены. Для этого в окне «Найти и заменить» нужно нажать на кнопку «Больше» для того, чтобы получить доступ к дополнительным настройкам поиск.
После этого нужно включить опцию «Подстановочные знаки».
Дальше нужно правильно заполнить поля «Найти» и «Заменить на».
- В поле «Найти» нужно ввести один пробел и вот такую конструкцию:
- А в поле «Заменить на» вводим просто один пробел, как и в предыдущем случае.
При такой конфигурации поиск и замена лишних пробелов будет выполнена за один проход. Все строки, состоящие из повторяющихся пробелов, будут заменены.
Поиск и замена повторяющихся табуляций
Нужно понимать, что большие отступы в тексте могут быть реализованы не только пробелами, но и другими специальными символами. Например, для этого не редко используют табуляции (клавиша Tab на клавиатуре). Чтобы узнать, что конкретно используется в вашем случае нужно включить отображение непечатаемых символов с помощью кнопки «Отобразить все знаки» на вкладке «Главная»
После этого в тексте будет видно, что конкретно используется для отступов: табуляции, пробелы или что-то другое.
Для замены повторяющихся табуляций на один пробел в поле «Найти» нужно ввести вот такую конструкцию: ^t
После замены в таком варианте все повторяющиеся табуляции должны быть заменены на один пробел.
Оглавление
- Неразрывный пробел посредством комбинации клавиш
- Как узнать, стоит ли нераздельный знак пробела?
- Неразрывный промежуток с помощью функции «Другие символы»
Напечатать математические уравнения в Ворде или функции не составит особого труда. Только курсор доходит до конца строки и передвигается на следующую строку, как появляется проблема, так как происходит разрыв определенной цельной конструкции, чего допускать никак нельзя. Чтобы сделать неразрывный пробел в Ворде потребуется немного времени. Ниже будут представлены несколько способов, как можно поставить нераздельный знак пробела.
Неразрывный пробел посредством комбинации клавиш
Чтобы сделать неразрывный пробел надо использовать следующую комбинацию кнопок «Shift+ Ctrl + Space», где «space» — пробел на клавиатуре.
Нажимать комбинацию клавиш «Shift + Ctrl + Space» необходимо после каждого символа, тогда нужная функция будет написана и перенесена на следующую строку и будет цельной композицией. Для примера смотрим на картинку ниже.
На картинке ниже представлен вариант, если использовать обычный знак «space», то текстовый фрагмент потеряет целостность и растянется на вторую строку, что очень не красиво и не правильно.
Как узнать, стоит ли нераздельный знак пробела?
Перейдите во вкладку «Главная» в подраздел «Абзац» и включите кнопку «Скрытые символы». Ориентируйтесь по картинке ниже.
Такой значок появится по всему тексту, в местах, где стоит пробел. Зная, эту фишечку, вы сможете удалить или поставить в нужном месте неразрывный пробел. Текст, где стоит неразрывный промежуток очень аккуратный. Главное, что неразрывный пробел выполняется основную задачу.
При простом пробеле будут стоять точки между словами, в случае с неразрывным пробелом указываются круги в виде знака градуса. Если вдруг фраза не переносится в одну строку, тогда используйте для проверки кнопку «Скрытые символы», которая покажет, везде ли проставлены нераздельные пробелы.
Неразрывный промежуток с помощью функции «Другие символы»
Поставить неразрывный пробел можно с помощью:
- Вкладки «Вставка»;
- Область «Символы» — знак «Символ» — строчка «Другие символы»;
- В «Наборе» выбрать «Знаки пунктуации»;
- Кликаем по пустым кнопкам пока не найдем знак с названием «Narrow No – Break Space», жмём и вставляем.
Также можно на будущее запомнить код знака «202F», он сработает при нажатии комбинации клавиш Alt+X (х – на английском языке).