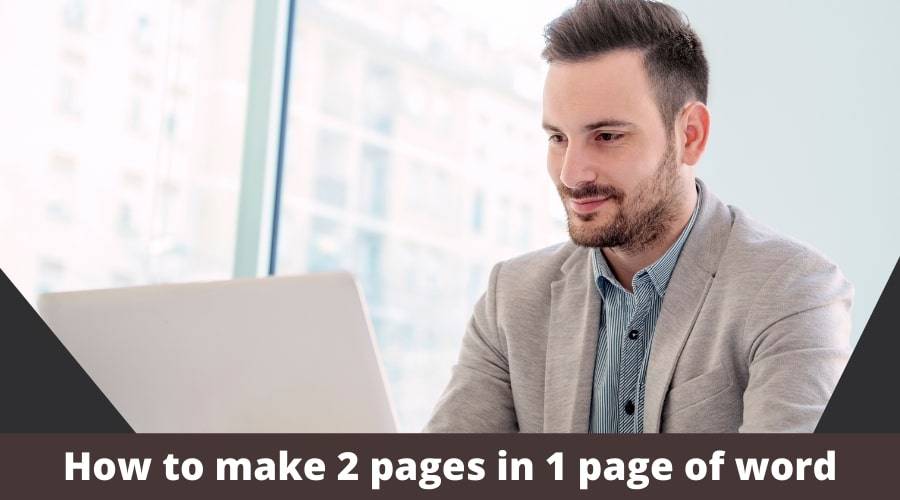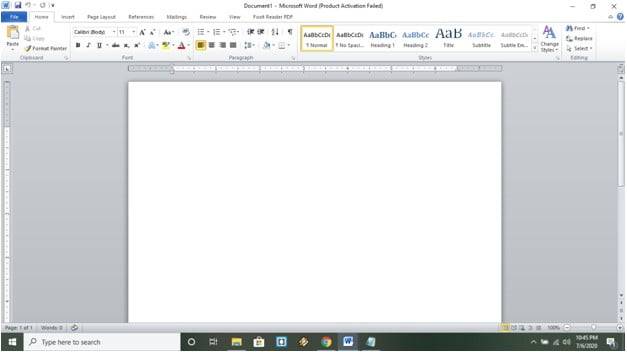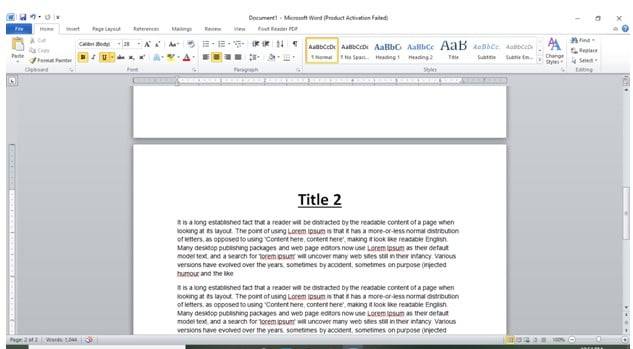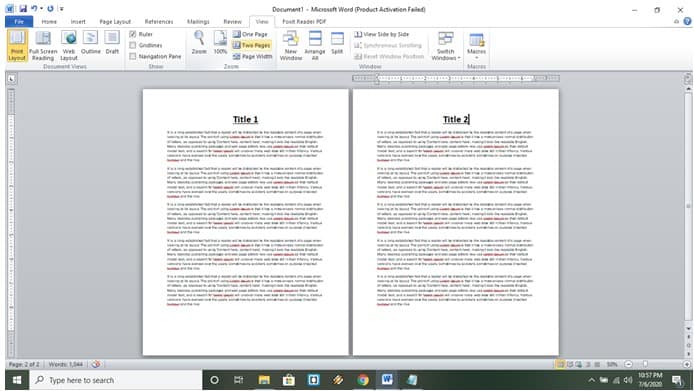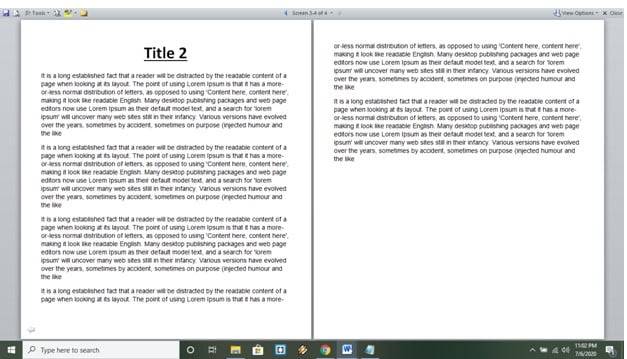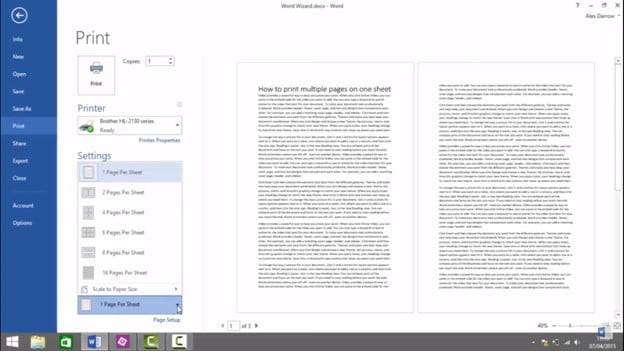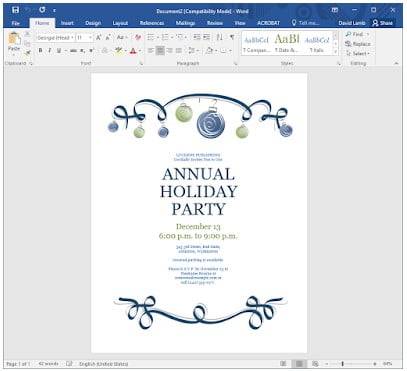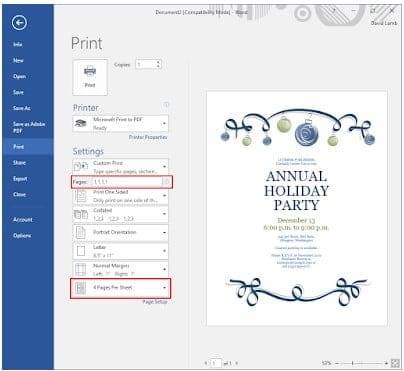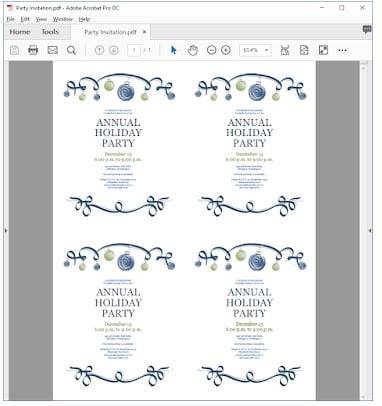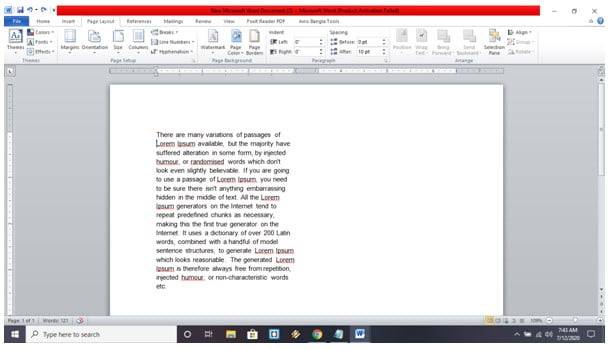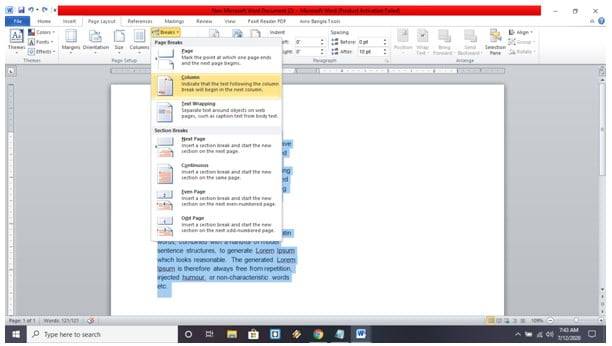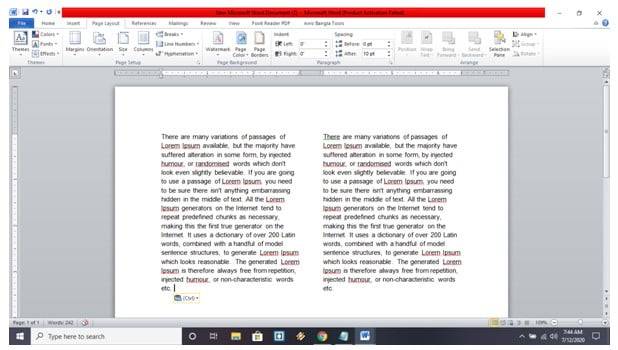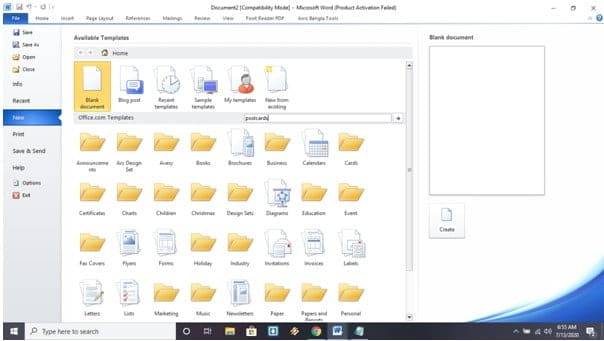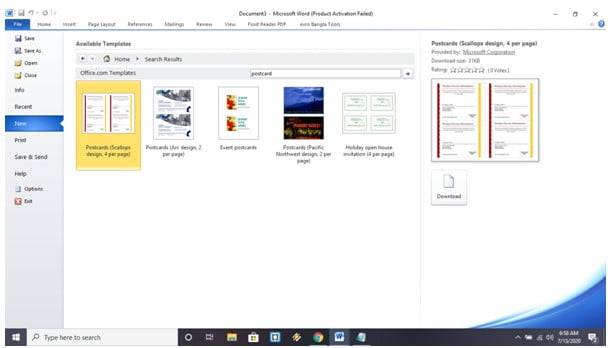Find out whether your printer supports automatic duplex printing
To find out whether your printer supports duplex printing, you can check your printer manual or consult your printer manufacturer, or you can do the following:
-
Click the File tab.
-
Click Print.
-
Under Settings, click Print One Sided. If Print on Both Sides is available, your printer is set up for duplex printing.
Notes:
-
If you are printing to a combination copy machine and printer, and the copy machine supports two-sided copying, it probably supports automatic duplex printing.
-
If you have more than one printer installed, it is possible that one printer supports duplex printing and another printer does not.
Set up a printer to print to both sides of a sheet of paper
If your printer doesn’t support automatic duplex printing, you have two other options. You can use manual duplex printing, or you can print the odd and even pages separately.
Print by using manual duplex
If your printer does not support automatic duplex printing, you can print all of the pages that appear on one side of the paper and then, after you are prompted, turn the stack over and feed the pages into the printer again.
In Word, do the following:
-
Click the File tab.
-
Click Print.
-
Under Settings, click Print One Sided, and then click Manually Print on Both Sides.
When you print, Word will prompt you to turn over the stack to feed the pages into the printer again.
Note: When you print with the manual duplex option, you might want to run a test to determine the correct way to reload the pages for the printer you’re using.
Print odd and even pages
You can also use the following procedure to print on both sides:
-
Click the File tab.
-
Click Print.
-
Under Settings, click Print All Pages. Near the bottom of the gallery, click Only Print Odd Pages.
-
Click the Print button at the top of the gallery.
-
After the odd pages are printed, flip the stack of pages over, and then under Settings, click Print All Pages. At the bottom of the gallery, click Only Print Even Pages.
-
Click the Print button at the top of the gallery.
Note: To make sure that pages print in the correct order when printing odd or even pages, click File, Options, Advanced, and under Print, click either Print on front of the sheet for duplex printing or Print on back of the sheet for duplex printing.
Top of Page
Important:
Office 2007 is no longer supported. Upgrade to Microsoft 365 to work anywhere from any device and continue to receive support.
Upgrade now
Find out whether your printer supports automatic duplex printing
You can use the following methods to determine whether a specific printer supports duplex printing:
-
Check your printer manual or consult your printer manufacturer.
-
In Microsoft Office Word, click the Microsoft Office Button
, click Print, click Properties, and then click the tabs in the Document Properties dialog box and review the options. The options in the Document Properties dialog box vary depending on your printer options and configuration. If you see options on any of the tabs for printing on both sides of the paper, duplex printing, or two-sided printing, the printer probably supports automatic duplex printing.
If your printer supports duplex printing, follow the directions in the printer manual to create duplex copies.
Notes:
-
If you are printing to a combination copy machine and printer, and the copy machine supports two-sided copying, it probably supports automatic duplex printing.
-
If you have more than one printer installed, it is possible that one printer supports duplex printing and another printer does not.
Set up a printer to print to both sides of a sheet of paper
If your printer doesn’t support automatic duplex printing, you have two other options. You can use manual duplex printing, or you can print the odd and even pages separately.
Print by using manual duplex
If your printer does not support automatic duplex printing, you can select the Manual duplex check box in the Print dialog box. Microsoft Office Word will print all of the pages that appear on one side of the paper and then prompt you to turn the stack over and feed the pages into the printer again.
Print odd and even pages
You can also use the following procedure to print on both sides:
-
Click the Microsoft Office Button
, and then click Print.
-
In the lower-left corner of the Print dialog box, in the Print list, select Odd pages.
-
Click OK.
-
After the odd pages are printed, flip the stack of pages over, and then in the Print list, select Even pages.
-
Click OK.
Note: Depending on the printer model, you might have to rotate and reorder the pages to print the other side of the stack.
Top of Page
on
May 10, 2005, 9:15 AM PDT
Print multiple pages of a Word document on one sheet
Find out how you can use Microsoft Word’s Zoom feature to print as many as 16 pages on one sheet of paper. This handy tip will help you conserve paper and possibly even save on postage costs.
We may be compensated by vendors who appear on this page through methods such as affiliate links or sponsored partnerships. This may influence how and where their products appear on our site, but vendors cannot pay to influence the content of our reviews. For more info, visit our Terms of Use page.
Help users increase productivity by automatically signing up for TechRepublic’s free Microsoft Office Suite newsletter, featuring Word, Excel, and Access tips, delivered each Wednesday.
If you regularly print large documents or send printed
copies of them through the mail, you can save on both paper and postage by
using Microsoft Word’s Zoom feature. With Zoom, you can print as many as 16
pages on a single sheet of paper.
Printing multiple pages on one sheet also makes it easier to
check your document’s page layout, such as odd and even page headers and
footers in a 200-page document.
To print four pages to a sheet, follow these steps:
- Go to
File | Print. - In the
Zoom section, select 4 Pages from the Pages Per
Sheet drop-down list. - Make
any other print selections, and click OK.
Zoom automatically reduces the scale to fit four pages on
each sheet. Zoom reduces the size of your printout without changing the
document’s format or page layout settings.
-
Software
In this tutorial, I will guide to you how to print multiple pages on one page word? you can customize the number of Word pages in a sheet of paper to be more suitable and convenient for you.
By default, when printing, you usually print a page of Word documents on a sheet of paper. But with the needs and purposes of many people, to save or suit the purpose of using prints, you want to print many Word pages in one sheet of paper. Although the quality won’t be as good as regular printing, if it’s for the sake of saving paper, then you absolutely should try this out.
And for that todat I bring you a new content, so that you can refer to how to print multiple pages in one sheet of paper in the article below.
1: Open the Word file you want to print. You can realignment and make some adjustments before printing it.
2: Go to File and choose Print. (Or Ctrl + P).
3: In the Print interface, choose your Printer.
4: In Settings, you can manage to set some printing options as there’s a menu of options for you to choose. After you have done with the settings, look for the part 1 Page Per Sheet.
Click on that section and a menu will appear allow you to choose how many pages you would like to print in one sheet.
You can select up to 16 pages per sheet.
5: Select Print to start printing and with that you have completed.
CONCLUSION
The above article has shown how to print multiple Word pages in one sheet of paper, you can customize the number of Word pages in a sheet of paper to be more suitable and convenient for you. This is especially useful when printing Powerpoint Slide or pictures, so be sure to keep it in your mind so you know when to best use it. Thank you and good luck!
-hhchi
Reader Interactions
Office 2007 and 2010 have a setting in the print dialog that allows you to print multiple pages per sheet:
However, when I try to print 4 copies of a single page with 4 pages per sheet, I get 4 pages with 1 page per sheet in the top left corner, at 1/4 size. I’ve tried using both Office 2007 Professional and Office 2010 Starter Edition, both on Windows 7, with the same results.
I swear this has worked for me a hundred times before. How do I get Word to actually print multiple pages per sheet?
Jeroen
1,7538 gold badges23 silver badges49 bronze badges
asked Jul 22, 2012 at 0:11
5
Saw this on Microsoft’s website:
- Set # of copies to 1.
- Set to 4 pages per sheet.
- In the page range box, put 1,1,1,1.
Matt Hanson
9323 gold badges17 silver badges30 bronze badges
answered Oct 19, 2012 at 19:14
Roger in BCRoger in BC
5065 silver badges2 bronze badges
4
If you have a document (say 6 pages long) and you select the option to print 4 pages per sheet of paper the result will look like this:
1 2 5 6 3 4
If you print this document twice, either by selecting 2 copies of simply by repeating the the print action the result will be like this:
1 2 5 6 1 2 5 6 3 4 3 4
Note the blank space in the second and forth page. It does this because page 2 would be rather inconvenient if it did this:
1 2 5 6 3 4 3 4 1 2 5 6
Since you have a single page document and selected four print jobs (or 4 copies) it will print 4 pages. With only enough data to fill the first quarter of a page that will result in 4 mostly empty pages.
answered Jul 25, 2012 at 20:47
HennesHennes
64.5k7 gold badges111 silver badges165 bronze badges
1
The answer do how do I get Windows to actually print multiple pages per sheet? is easy: Set it in the printer driver. (n your example, use printer properties
Most printer drivers have an option as circled in the picture below. Sadly it never seems to be in the same place. Each manufacturer does it differently.
How you get it set specifically in office without using the printer driver is an other question. But this should work, even from ms office.
answered Jul 22, 2012 at 0:17
HennesHennes
64.5k7 gold badges111 silver badges165 bronze badges
6
This is very basic but gets round the problem quickly and easily — I copy the page 4 times so the document contains 4 pages and then it works.
answered Jan 11, 2014 at 15:49
So I found a way it can work. I tried all the suggestions here, with a HP 2100 CL6 driver, Word 2007 and Windows XP. I tried setting the page range to «1,1,1,1» and left the other Word options the same. I went to the Properties button next to the printer selection dropdown, and under Finishing chose 4 pages per sheet. Then pressed OK and OK and it came out right.
Let me know if that worked. I don’t know if it will work on Windows 7.
Indrek
24k14 gold badges89 silver badges93 bronze badges
answered Apr 4, 2013 at 7:33
JamesJames
11 bronze badge
1
i was looking to make coupons. this is what worked for me.
i made one large, and wanted 4 small on one page. click print, then under your printer, click on printer properties. that is where i selected page layout, and click on multi-page. it will only give you up to 4.
(then you go back to the original print page in word) and you keep it on one page per sheet, select custom print and then put 1,1,1,1 if you want that first page (i had 2 pages, 1 for the front & 1 for the back)
i had a lot of difficulty figuring this out, i will continue to play with it to see if i can get more than 4 on the page
answered Nov 9, 2016 at 21:12
2
In Microsoft Word 2010/2013 use the following printing properties to print 4 of the same A4 pages on a single A4 sheet:
- Custom print dialog, type in: 1,1,1,1
- Size must be A4
- 1 page per sheet
When I selected 4 pages per sheet, I ended up with the same result as many people, with 4 pages in the top-left corner of the page, i.e. 1/4 of the A4 page contains the 4 pages.
Gaff
18.4k15 gold badges57 silver badges68 bronze badges
answered Oct 31, 2014 at 20:00
1
convert the word file to pdf file by going on the file tab and then going on the export, then change file to pdf, once finish go on google and type in pdf to jpeg online converter, convert file converted file should be in downloads or wherever you put it then right click on converted file, then go to print it should come up with a list of different types of prints you want, go to the 4 in 1 printout and underneath your picture or file u want printed out click the desired amount of copies, then uaa-laaa 
answered Dec 9, 2013 at 16:05
2
If your document has so many pages, it can cost you more money for printing. What about merging multiple pages into one page? Isn’t it good?
So in this article, you are about to learn how to merge and print multiple pages into one page in MS word. The built-in print management tool of the Windows operating system enables Microsoft word to organize many pages to print. This can be cost-effective.
Below here step by step we are showing how to print multiple pages in word
Table of Contents
- How to make 2 pages in 1 page of the word?
- How to print 4 pages per sheet word 2016
- How to split a page in word vertically
- How to make 4 postcards on one page in word?
Step 1:
Open your Microsoft word document and click file->New->Blank document then create a button. A blank white page will appear.
Step-2:
Create two pages. Here, for example, I have created two pages.

How to Different Pages with Specific Page Numbers in 2021
<span data-mce-type=”bookmark” style=”display: inline-block; width: 0px; overflow: hidden; line-height: 0;” class=”mce_SELRES_start”></span>
Step-3:
From the title bar, click view->two pages, which will represent two pages side by side.
Step 4:
On the top left corner, click on the “Fullscreen reading” button and start reading with the merged page.
Now, what if you have to print 2 pages as 1 page? You have to click on file then “Print” option.
Then you have to click on the print icon on the left side. Select your desired printer machine, select 2page per sheet from the setting icon, and print the page.
Our another important article on Spell Check not working in Word
How to print 4 pages per sheet word 2016
One day a request came from a friend to put a one-page document. I have to print 4 times on a single sheet of letter paper. I was confused for a bit. But after 5 minutes of research on Google, I came up with an answer. As I use MS word 2016, I can show you how to do that.
Step-1:
At first, make a complete document. As an example, I have made a Christmas party invitation card. It would help if you made yours.
Step-2:
On the top left, click on File->print. Choose your appropriate printer. Under setting, option-click on pages and then type 1,1,1,1. That means to MS word; you want the same page print for 4 times.
Step-3:
Look at the bottom of the setting. You have to click the “pages per sheet” dropdown button and select “4 pages per sheet”.
Step-4:
So that’s it. MS word is providing you 4 pages on a single sheet of paper.
How to split a page in word vertically
Paragraph writing is easy. But what is your requirement to write like a newspaper column? You have to think then differently. For such a scenario, I am here to help you. Below steps, I am providing you to so that you can split a word page vertically like a newspaper column. Here we go…
Steps-1:
At first, paste a raw paragraph from loremipsum or anywhere and select all of this content by the CTRL+A button on the keyboard.
Step-2:
Click page layout>columns and then select the number of columns you want to make. For example, I clicked 2 columns side by side.
Step-3:
All the contents will appear in a single column on the left side of the page.
Step-4:
Click on Breaks and then click on columns. All the content may vanish, and the cursor will be in the middle.
Step-5:
Write or paste your post side by side.
How to make 4 postcards on one page in word?
Printing your own postcard is cost-effective. Because you don’t need to go to the shop and order a huge amount of postcards. That is their business to take maximum orders. You can change your design according to your choice with MS word. You don’t need to hire a company to do that. You can do it on your own. Creating a postcard and designing is easy nowadays when you have Microsoft Word or Microsoft Publishers.
You may want to print one postcard on a single page or four postcards on a single page. Our article is about the later one. Here are all the tools. Here are all the tools you need to,
- A computer with MS word or publisher.
- Postcard paper.
- A printer capable of a printing postcard
- A postcard template with 4 designs on the same sheet.
So here we go,
Step-1:
At first, open MS word, click on file new, and on the search bar, write “postcards”. Press the enter button.
Step-2:
A page with multiple postcard designs will appear. You need to choose your desired one. Here we take the template with four postcards design on one page. Double click on that—that design wills auto-download.
Step-3:
A page with four postcard designs will appear. Now you can edit by yourself. Just keep in mind you have to maintain the same design on this layout.
Step-4:
Click on file-> print. Select your printer and print it.
This article makes you learn four aspects of Microsoft design and print, which can help you in daily life. Thanks for reading this article and being with us. Please give us your valuable opinion on this article.

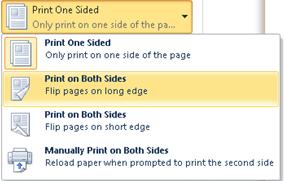
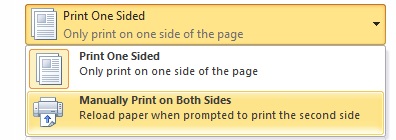
 , click Print, click Properties, and then click the tabs in the Document Properties dialog box and review the options. The options in the Document Properties dialog box vary depending on your printer options and configuration. If you see options on any of the tabs for printing on both sides of the paper, duplex printing, or two-sided printing, the printer probably supports automatic duplex printing.
, click Print, click Properties, and then click the tabs in the Document Properties dialog box and review the options. The options in the Document Properties dialog box vary depending on your printer options and configuration. If you see options on any of the tabs for printing on both sides of the paper, duplex printing, or two-sided printing, the printer probably supports automatic duplex printing.