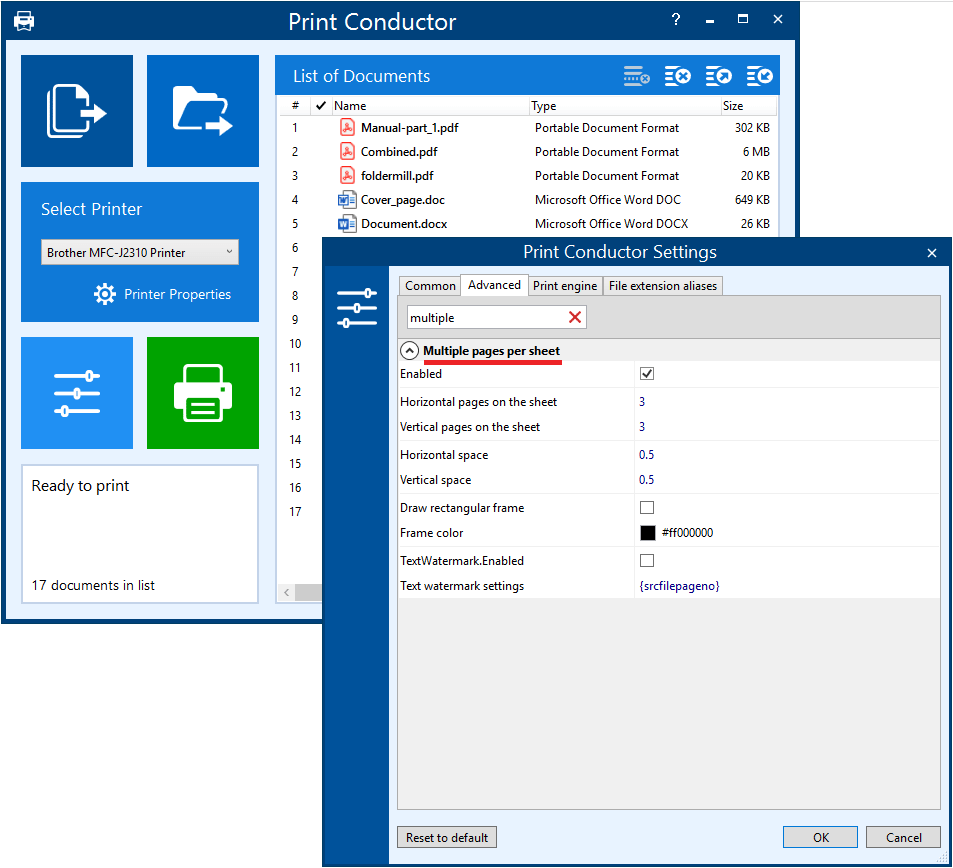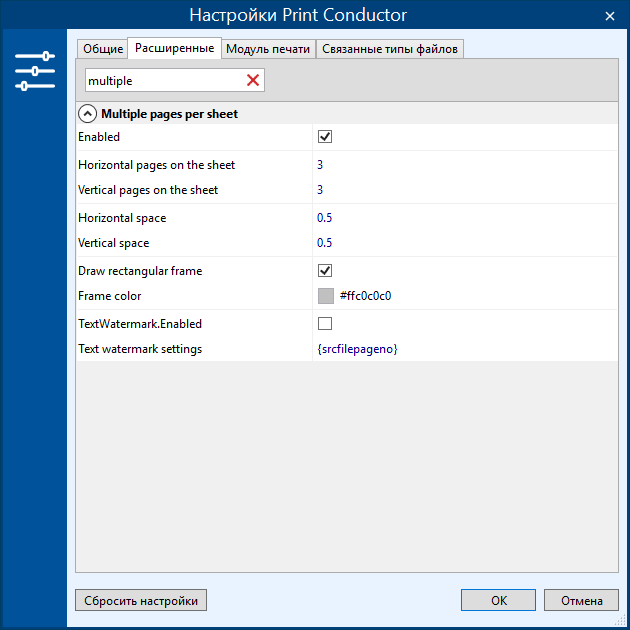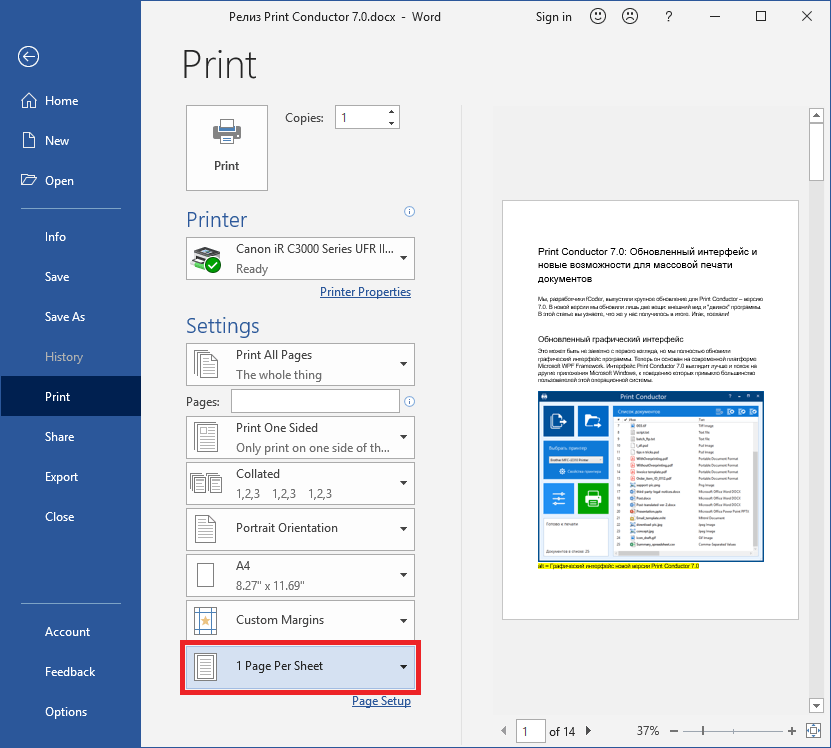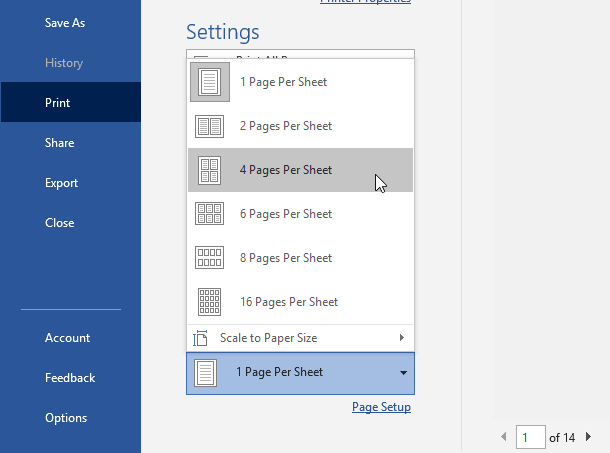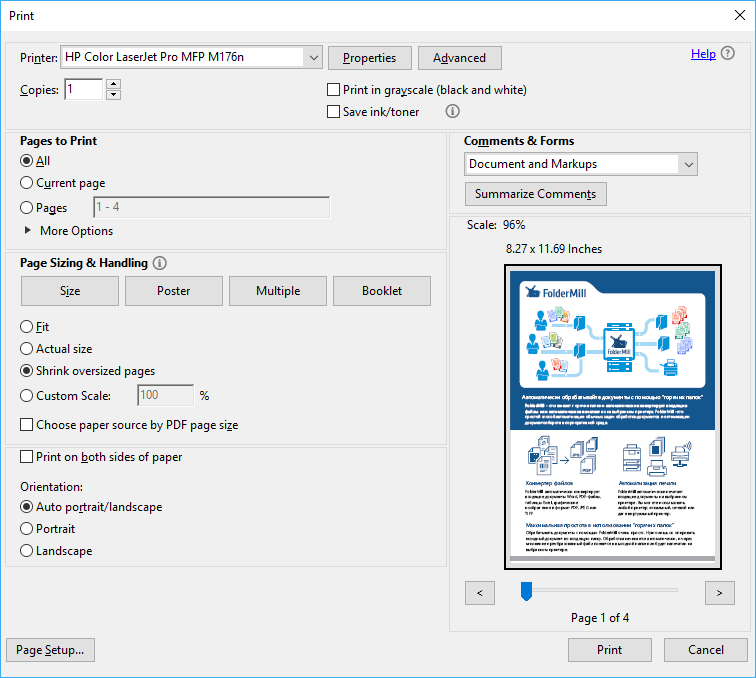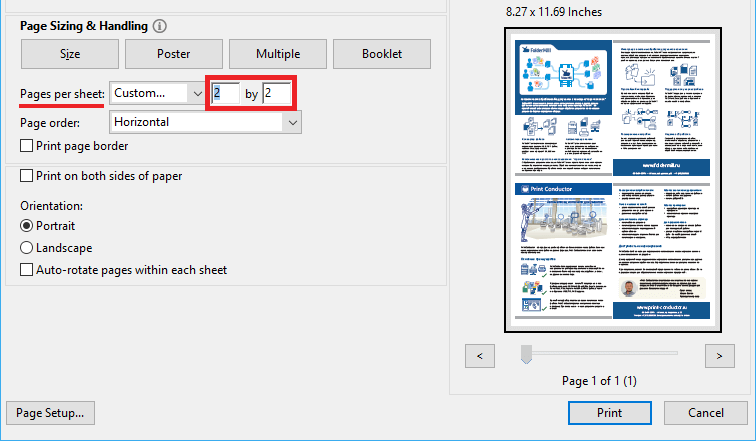on
May 10, 2005, 9:15 AM PDT
Print multiple pages of a Word document on one sheet
Find out how you can use Microsoft Word’s Zoom feature to print as many as 16 pages on one sheet of paper. This handy tip will help you conserve paper and possibly even save on postage costs.
We may be compensated by vendors who appear on this page through methods such as affiliate links or sponsored partnerships. This may influence how and where their products appear on our site, but vendors cannot pay to influence the content of our reviews. For more info, visit our Terms of Use page.
Help users increase productivity by automatically signing up for TechRepublic’s free Microsoft Office Suite newsletter, featuring Word, Excel, and Access tips, delivered each Wednesday.
If you regularly print large documents or send printed
copies of them through the mail, you can save on both paper and postage by
using Microsoft Word’s Zoom feature. With Zoom, you can print as many as 16
pages on a single sheet of paper.
Printing multiple pages on one sheet also makes it easier to
check your document’s page layout, such as odd and even page headers and
footers in a 200-page document.
To print four pages to a sheet, follow these steps:
- Go to
File | Print. - In the
Zoom section, select 4 Pages from the Pages Per
Sheet drop-down list. - Make
any other print selections, and click OK.
Zoom automatically reduces the scale to fit four pages on
each sheet. Zoom reduces the size of your printout without changing the
document’s format or page layout settings.
-
Software
In this tutorial, I will guide to you how to print multiple pages on one page word? you can customize the number of Word pages in a sheet of paper to be more suitable and convenient for you.
By default, when printing, you usually print a page of Word documents on a sheet of paper. But with the needs and purposes of many people, to save or suit the purpose of using prints, you want to print many Word pages in one sheet of paper. Although the quality won’t be as good as regular printing, if it’s for the sake of saving paper, then you absolutely should try this out.
And for that todat I bring you a new content, so that you can refer to how to print multiple pages in one sheet of paper in the article below.
1: Open the Word file you want to print. You can realignment and make some adjustments before printing it.
2: Go to File and choose Print. (Or Ctrl + P).
3: In the Print interface, choose your Printer.
4: In Settings, you can manage to set some printing options as there’s a menu of options for you to choose. After you have done with the settings, look for the part 1 Page Per Sheet.
Click on that section and a menu will appear allow you to choose how many pages you would like to print in one sheet.
You can select up to 16 pages per sheet.
5: Select Print to start printing and with that you have completed.
CONCLUSION
The above article has shown how to print multiple Word pages in one sheet of paper, you can customize the number of Word pages in a sheet of paper to be more suitable and convenient for you. This is especially useful when printing Powerpoint Slide or pictures, so be sure to keep it in your mind so you know when to best use it. Thank you and good luck!
-hhchi
Reader Interactions
При работе с многостраничными документами, например, Word или PDF, иногда нужно распечатать две, три, четыре или более страниц на одном листе. Печать нескольких страниц на одном листе позволяет компактно расположить данные и сэкономить бумагу. В этой статье вы узнаете, как установить нужно количество страниц и задать размещение страниц перед печатью в программах Print Conductor, Word и Acrobat Reader.
Чтобы разместить 2, 4, 6, 8 или любое другое количество страниц на листе бумаги, следуйте инструкциям ниже.
Печать нескольких страниц на одном листе бумаги с помощью Print Conductor
Программа Print Conductor позволяет компактно расположить любое количество страниц на листе бумаги.
Количество страниц на листе задается в разделе Multiple pages per sheet (Печать нескольких страниц на одном листе). Нужно включить функцию, нажав галочку напротив «Enabled» («Включено») и выбрать количество страниц по горизонтали и по вертикали.
Также можно задать: вертикальное и горизонтальное расстояние между страницами, добавление дополнительной рамки вокруг каждой страницы, добавление номеров страниц или текстового водяного знака.
Автоматизация печати
Настроив печать нескольких страниц на одном листе, можно распечатывать как один файл, так и сразу несколько – то есть, в пакетном режиме. Чтобы функция сработала, важно, чтобы документы в списке были многостраничные.
Совет: перед запуском пакетной печати на специальной или дорогой бумаге напечатайте пробный лист на черновой бумаге, чтобы убедиться, что печать выполняется правильно. Или же воспользуйтесь виртуальным принтером.
Пошаговая инструкция для Print Conductor 7.0
- Добавьте ваш многостраничный документ (или несколько документов) в список Print Conductor;
- Перейдите в «Settings» > «Advanced» («Настройки» > «Расширенные»);
- Найдите раздел Multiple pages per sheet («Несколько страниц на листе») (начните вводить «multipage» в строке поиска);
- Установите флажок «Enabled» («Включено»), чтобы активировать эту функцию;
- Задайте нужные параметры ниже.
- Horizontal pages on the sheet (Горизонтальных страниц на листе) – Количество страниц, расположенных горизонтально;
- Vertical pages on the sheet (Вертикальных страниц на листе) – Количество страниц, расположенных вертикально;
Также дополнительно можно задать параметры:
- Horizontal space – Горизонтальное пространство;
- Vertical space – Вертикальное пространство;
- Draw rectangular frame – Прямоугольная рамка;
- Frame color – Цвет рамки;
- TextWatermark.Enabled – Текстовый водяной знак;
- Text watermark settings – Настройки текстового водяного знака.
6. Нажмите «OK» и «Start Printing» («Старт печати»).
О программе Print Conductor
Программа разработана для настройки групповой печати изображений и документов, таких как PDF, Word, Excel, PowerPoint, а также чертежей и технической документации. 28 января 2020 разработчики из компании fCoder выпустили крупное обновление для Print Conductor до версии 7.0. Обновление 7.0 привнесло ряд улучшений, помогающих ускорить и упростить пакетную печать различных файлов для пользователей Windows.
Скачать Print Conductor
Как распечатать несколько страниц на одном листе в Word
Если вы печатаете многостраничный файл через Microsoft Word (Ворд), здесь всё довольно просто. Открыв нужный файл, нужно перейти во вкладку «Print» («Печать»), найти опцию «1 Pages Per Sheet» (1 страница на листе) и выбрать нужную разметку.
Пошаговая инструкция для Word 2016
- Откройте файл и в верхнем меню выберите «File» > «Print» («Файл» > «Печать»);
- В разделе «Settings» («Параметры») кликните «1 Page Per Sheet» («1 страница на листе»). Во всплывающем меню выберите нужное значение.
Примечание: Ваш документ не обязательно должен состоять из 2, 3, 6, 8 или 16 страниц. Данные опции показывают макет страницы, а не количество страниц. То есть, количество страниц может быть любое, в т. ч. нечетное.
Как расположить несколько страниц на одном листе бумаги в Acrobat Reader
В программе от Adobe печатью более одной страницы управляют две кнопки: Multiple и Booklet. Booklet используется, если нужно разместить 2 страницы горизонтально, в виде буклета (похоже на книжку в развороте). Задать произвольное количество страниц на листе можно через опцию Multiple. Если вы печатаете файл из Adobe Acrobat Reader DC, следуйте шагам ниже.
Пошаговая инструкция для Acrobat Reader DC
- Откройте файл и в верхнем меню выберите «Файл» > «Печать»;
- В разделе «Page Sizing & Handling» («Масштаб страницы») выберите Multiple («Несколько страниц на одном листе»);
- Во всплывающем меню «Pages per sheet» («Страниц на листе») выберите значение, например, 2 by 2:
На превью справа будет меняться макет страницы в зависимости от выбранных значений.
4. Во всплывающем меню Page order («Порядок страниц») можно изменить порядок следования страниц:
- Horizontal («По горизонтали»)
- Horizontal Reversed («Горизонтально инвертированные»)
- Vertical («По вертикали»)
- Vertical Reversed («Вертикально инвертированные»)
5. Нажмите кнопку «ОК» или Print («Печать»).
Данный материал является частной записью члена сообщества Club.CNews.
Редакция CNews не несет ответственности за его содержание.
Office 2007 and 2010 have a setting in the print dialog that allows you to print multiple pages per sheet:
However, when I try to print 4 copies of a single page with 4 pages per sheet, I get 4 pages with 1 page per sheet in the top left corner, at 1/4 size. I’ve tried using both Office 2007 Professional and Office 2010 Starter Edition, both on Windows 7, with the same results.
I swear this has worked for me a hundred times before. How do I get Word to actually print multiple pages per sheet?
Jeroen
1,7538 gold badges23 silver badges49 bronze badges
asked Jul 22, 2012 at 0:11
5
Saw this on Microsoft’s website:
- Set # of copies to 1.
- Set to 4 pages per sheet.
- In the page range box, put 1,1,1,1.
Matt Hanson
9323 gold badges17 silver badges30 bronze badges
answered Oct 19, 2012 at 19:14
Roger in BCRoger in BC
5065 silver badges2 bronze badges
4
If you have a document (say 6 pages long) and you select the option to print 4 pages per sheet of paper the result will look like this:
1 2 5 6 3 4
If you print this document twice, either by selecting 2 copies of simply by repeating the the print action the result will be like this:
1 2 5 6 1 2 5 6 3 4 3 4
Note the blank space in the second and forth page. It does this because page 2 would be rather inconvenient if it did this:
1 2 5 6 3 4 3 4 1 2 5 6
Since you have a single page document and selected four print jobs (or 4 copies) it will print 4 pages. With only enough data to fill the first quarter of a page that will result in 4 mostly empty pages.
answered Jul 25, 2012 at 20:47
HennesHennes
64.5k7 gold badges111 silver badges165 bronze badges
1
The answer do how do I get Windows to actually print multiple pages per sheet? is easy: Set it in the printer driver. (n your example, use printer properties
Most printer drivers have an option as circled in the picture below. Sadly it never seems to be in the same place. Each manufacturer does it differently.
How you get it set specifically in office without using the printer driver is an other question. But this should work, even from ms office.
answered Jul 22, 2012 at 0:17
HennesHennes
64.5k7 gold badges111 silver badges165 bronze badges
6
This is very basic but gets round the problem quickly and easily — I copy the page 4 times so the document contains 4 pages and then it works.
answered Jan 11, 2014 at 15:49
So I found a way it can work. I tried all the suggestions here, with a HP 2100 CL6 driver, Word 2007 and Windows XP. I tried setting the page range to «1,1,1,1» and left the other Word options the same. I went to the Properties button next to the printer selection dropdown, and under Finishing chose 4 pages per sheet. Then pressed OK and OK and it came out right.
Let me know if that worked. I don’t know if it will work on Windows 7.
Indrek
24k14 gold badges89 silver badges93 bronze badges
answered Apr 4, 2013 at 7:33
JamesJames
11 bronze badge
1
i was looking to make coupons. this is what worked for me.
i made one large, and wanted 4 small on one page. click print, then under your printer, click on printer properties. that is where i selected page layout, and click on multi-page. it will only give you up to 4.
(then you go back to the original print page in word) and you keep it on one page per sheet, select custom print and then put 1,1,1,1 if you want that first page (i had 2 pages, 1 for the front & 1 for the back)
i had a lot of difficulty figuring this out, i will continue to play with it to see if i can get more than 4 on the page
answered Nov 9, 2016 at 21:12
2
In Microsoft Word 2010/2013 use the following printing properties to print 4 of the same A4 pages on a single A4 sheet:
- Custom print dialog, type in: 1,1,1,1
- Size must be A4
- 1 page per sheet
When I selected 4 pages per sheet, I ended up with the same result as many people, with 4 pages in the top-left corner of the page, i.e. 1/4 of the A4 page contains the 4 pages.
Gaff
18.4k15 gold badges57 silver badges68 bronze badges
answered Oct 31, 2014 at 20:00
1
convert the word file to pdf file by going on the file tab and then going on the export, then change file to pdf, once finish go on google and type in pdf to jpeg online converter, convert file converted file should be in downloads or wherever you put it then right click on converted file, then go to print it should come up with a list of different types of prints you want, go to the 4 in 1 printout and underneath your picture or file u want printed out click the desired amount of copies, then uaa-laaa 
answered Dec 9, 2013 at 16:05
2
When you print in Microsoft Word, you can print the whole document, the current page, or a range of pages. But what if you have a document with multiple sections, each of which has its own page numbering? There’s a nifty little trick you can use to specify a range of pages in a particular section, or across multiple sections. Let’s take a look.
In Word, switch to the “File” menu and then click the “Print” command.
On the right, click the “Print All Pages” button and then choose the “Custom Print” option on the drop-down menu.
In the Settings Area, you’ll type the range of pages you want to print in the “Pages” box, and here’s where the trick comes in. To specify section and page numbers, you’ll use the following syntax:
p#s#-p#s#
That’s the page and section number of the first page you want to print, followed by a dash, followed by the page and section number of the last page you want to print.
To print nonadjacent pages or nonadjacent sections, you can use a comma instead of a dash to separate the page and section numbers when you type them. You can also use s# by itself to print all pages of a particular section.
Let’s look at a few examples.
First, let’s say you wanted to print pages 1-3 of section 2. For that, you’d type p1s2-p3s2 .
Now, let’s complicate it a bit and say you wanted to print page 3 of section 1 through page 1 of section 2. For that, you’d type p3s1-p1s2.
You can also print entire sections by just specifying the section number. For example, if you wanted to print all the pages in sections 1 and 3 (but none from section 2), you could type s1,s3.
Now, let’s take a look at a more complicated, compound example. Say you wanted to print pages 2-5 of section 1 and pages 1-4 of section 3. Those are two ranges of pages that are not contiguous with one another. For that, you’d type p2s1-p5s1,p1s3-p4s3 .
When you’re ready to print, click the “Print” button.
One more quick tip: If you’re ever unsure of the section number you want to use, you can find out quickly by opening up the header or footer area on a page in that section. Word will show you the section number right there.
As you can see, there are lots of little hidden features in Word that you’d never run across by accident. Hopefully, you find this one useful.
READ NEXT
- › How to Print Double-Sided in Microsoft Word
- › How to Get a Refund on the PlayStation Store
- › Save Hundreds on Elegoo’s New PHECDA Laser Engraver Through Kickstarter
- › Windows 11 Has a New Photo Gallery in the File Explorer
- › Discord Direct Message Won’t Go Away? Here’s the Fix
- › Android’s Nearby Share Has (Unofficially) Arrived on Mac
- › The New Winamp Is Here, but It’s Not What You’d Expect
How-To Geek is where you turn when you want experts to explain technology. Since we launched in 2006, our articles have been read billions of times. Want to know more?