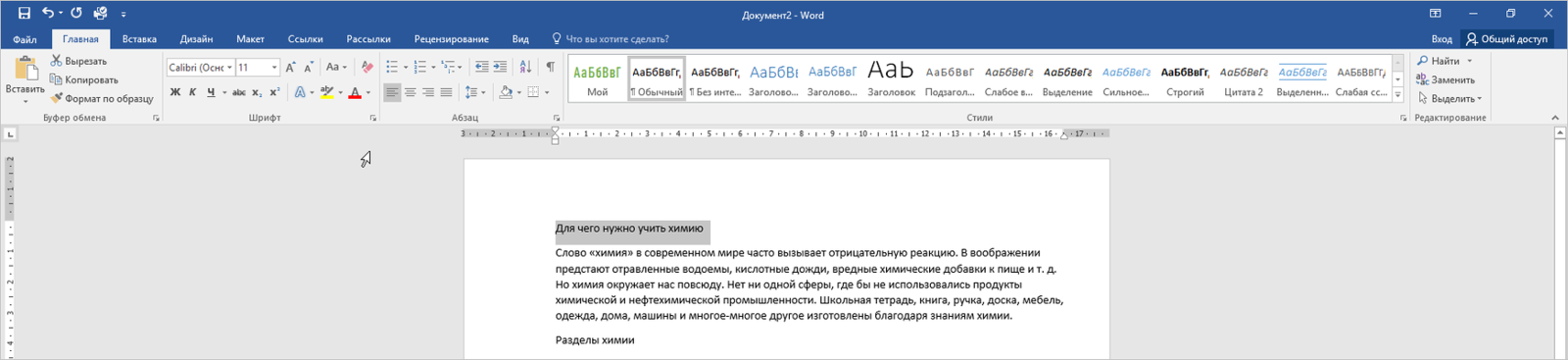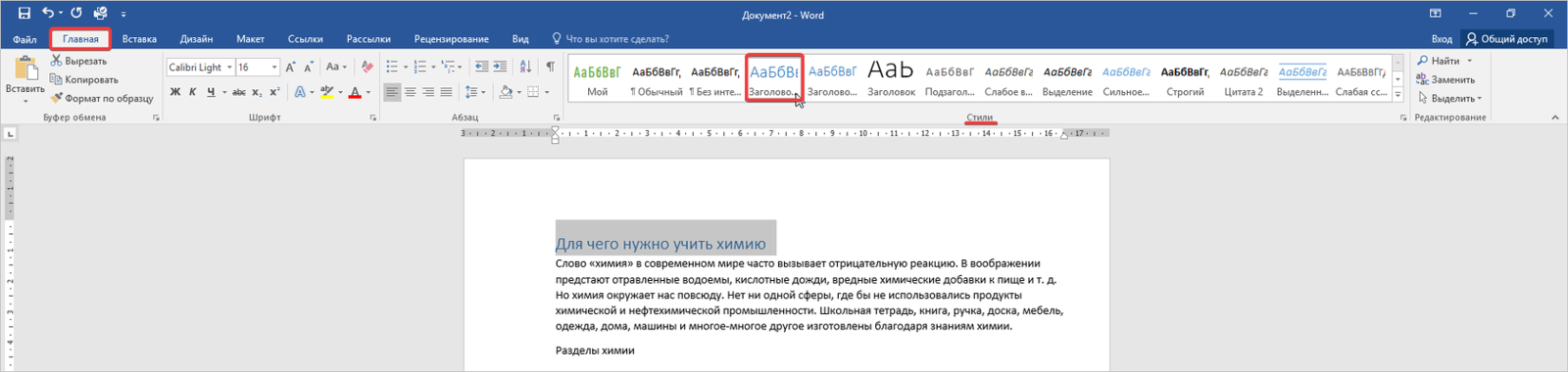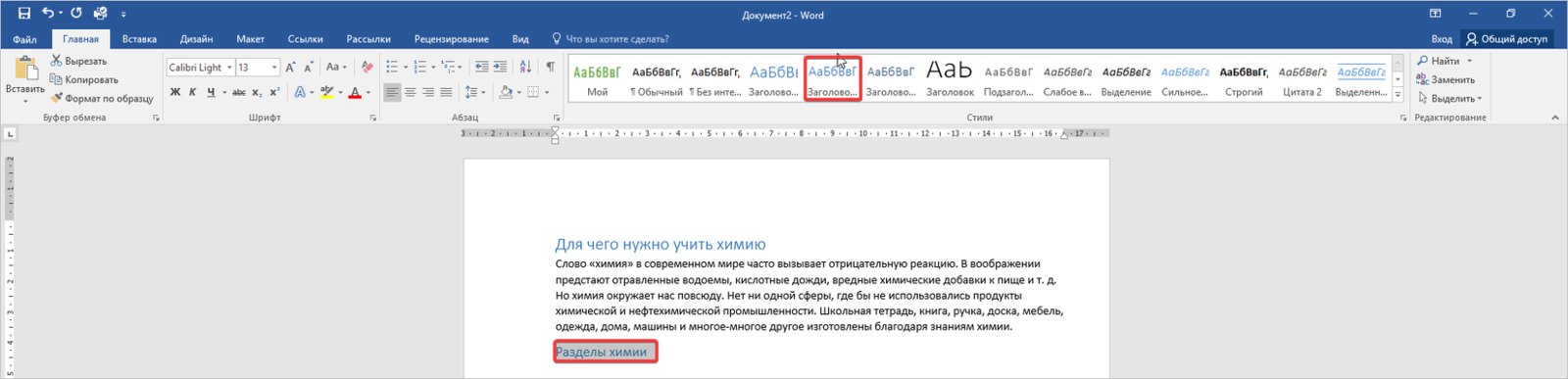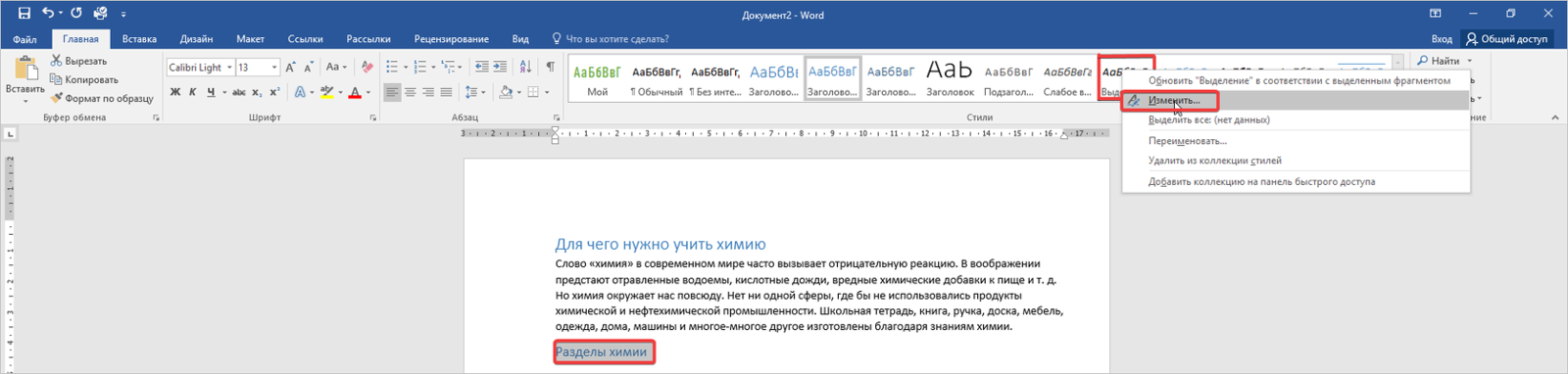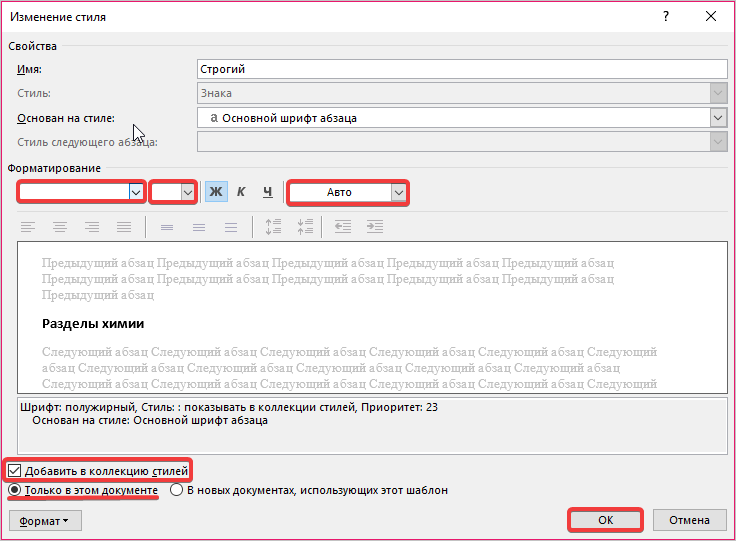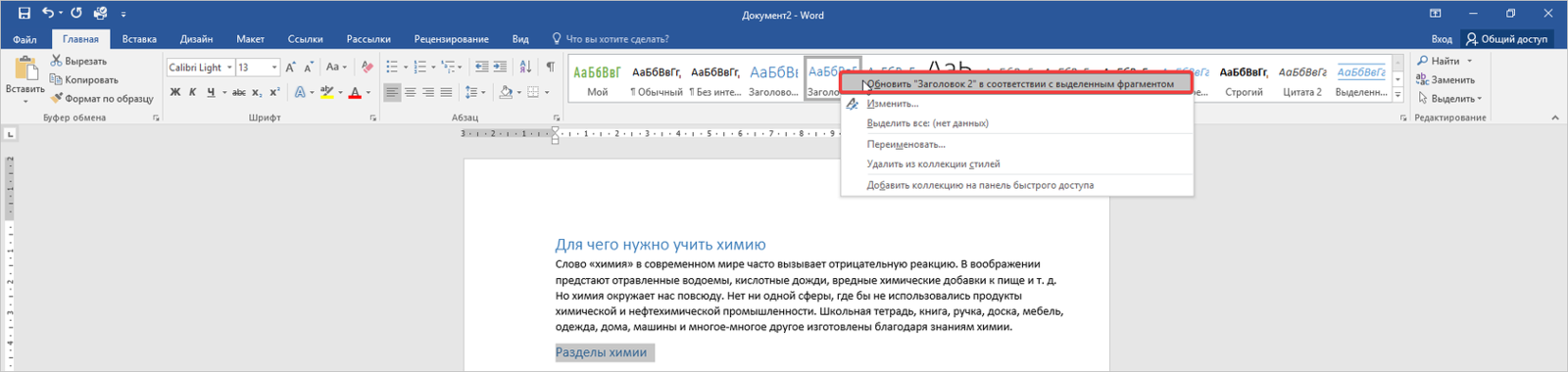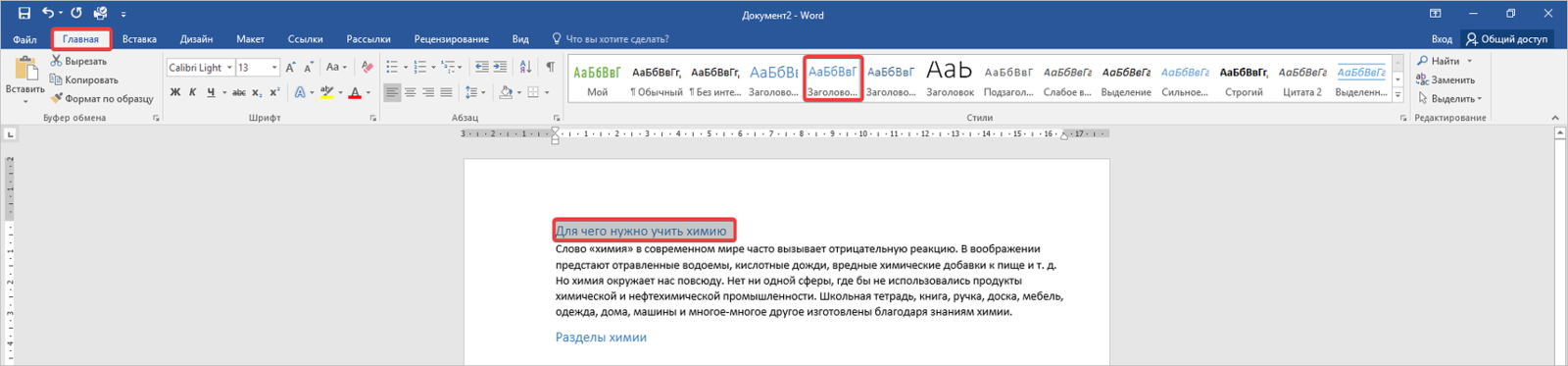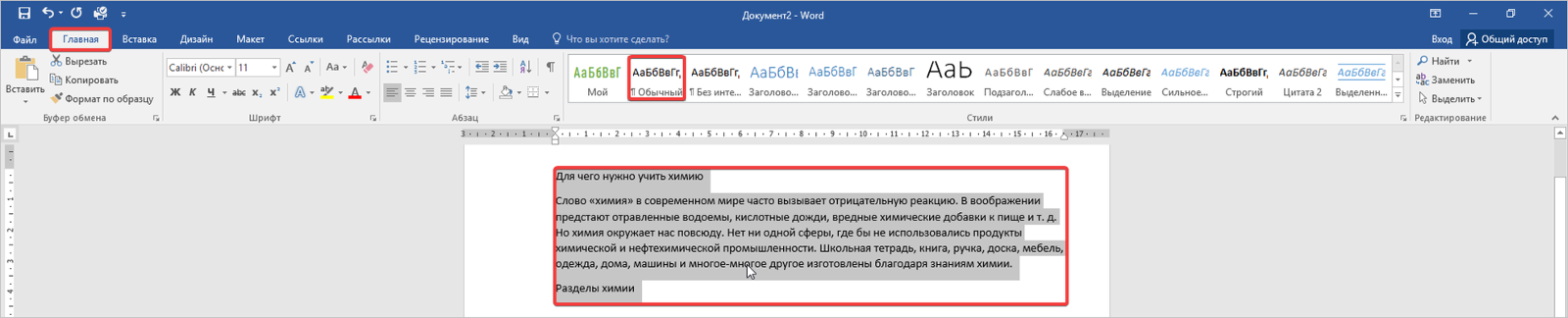Word для Microsoft 365 Outlook для Microsoft 365 Word 2021 Outlook 2021 Word 2019 Outlook 2019 Word 2016 Outlook 2016 Word 2013 Outlook 2013 Word 2010 Word 2007 Еще…Меньше
С помощью стилей можно быстро применить набор вариантов форматирования во всем документе. Если вам нужны параметры форматирования, недоступные из встроенных стилей и тем, доступных в Word, вы можете изменить существующий стиль и настроить его в соответствии со своими потребностями. Вы можете изменить форматирование (например, размер шрифта, цвет и отступ текста) в стилях, примененных к заголовкам, заголовкам, абзацам, спискам и так далее. Вы также можете выбрать форматированный текст в документе, чтобы создать новый стиль в коллекции «Стили».
Стили, описанные в этой статье, находятся в коллекции «Стили» на вкладке Главная. Чтобы применить стиль, просто выделите текст, который вы хотите отформатировать, и выберите нужный стиль в коллекции «Стили». Дополнительные сведения см. в статье Применение стиля к тексту в Word.

Изменение существующего стиля
Изменить стиль из коллекции «Стили» можно двумя способами:
-
Обновление стиля в соответствии с форматированием в документе
-
Изменение стиля вручную в диалоговом окне »Изменение стиля»
Обновление стиля в соответствии с форматированием в документе
Если в документе есть текст с нужным стилем, вы можете изменить его форматирование и применить изменения к стилю в коллекции «Стили».
-
Выделите в документе текст, к которому применен стиль, например «Заголовок 1».
При выборе текста, к которому применен стиль, стиль выделяется в коллекции «Стили».
-
Отформатируйте выбранный текст так, как хотите.
Например, вы можете изменить размер шрифта для стиля «Заголовок 1» с 16 до 14 пунктов.
-
На вкладке Главная в группе Стили щелкните правой кнопкой мыши стиль, который вы хотите изменить, и выберите команду Обновить [название стиля] в соответствии с выделенным фрагментом.
Примечание: Весь текст, к которому применен этот стиль, автоматически изменится.
Изменение стиля вручную в диалоговом окне »Изменение стиля»
Вы можете изменить стиль напрямую в коллекции «Стили», не настраивая текст в документе.
-
На вкладке Главная щелкните правой кнопкой мыши стиль в коллекции «Стили» и выберите команду Изменить.
-
В разделе Форматирование измените форматирование, например начертание, размер или цвет шрифта, выравнивание, междустрочный интервал и отступы.
-
Выберите, должен ли стиль применяться к текущему документу или же ко всем новым документам.
Создание стиля на основе форматирования документа
Вы можете выбрать отформатированный текст в документе, чтобы создать новый стиль и добавить его в коллекцию «Стили».
-
Щелкните правой кнопкой мыши текст, на основе которого вы хотите создать стиль.
-
На мини-панели инструментов нажмите кнопку Стили и щелкните Создать стиль.
-
В диалоговом окне Создание стиля введите имя стиля и нажмите кнопку ОК.
Новый стиль появится в коллекции «Стили».
Примечание: Если вы хотите, чтобы новый стиль появился во всех новых Word документах, щелкните его правой кнопкой мыши в коллекции «Стили», выберите изменить ,а затем в нижней части диалогового окна выберите новые документы, основанные на этом шаблоне.
-
Щелкните правой кнопкой мыши текст, выберите Стили и щелкните Сохранить выделенный фрагмент как новый экспресс-стиль.
-
В диалоговом окне Создание стиля введите имя стиля и нажмите кнопку ОК.
Новый стиль появится в коллекции «Стили».
Примечание: Если вы хотите, чтобы новый стиль появился во всех новых Word документах, щелкните его правой кнопкой мыши в коллекции «Стили», выберите изменить ,а затем в нижней части диалогового окна выберите новые документы, основанные на этом шаблоне.
Дополнительные сведения
Применение стиля к тексту в Word
Нужна дополнительная помощь?
Содержание
- Создание заголовка с помощью встроенных стилей
- Заголовок 1
- Заголовок 2
- Создание собственного стиля и сохранение его в качестве шаблона
- Вопросы и ответы
Некоторые документы требуют особого оформления, и для этого в арсенале MS Word содержится довольно много средств и инструментов. В числе таковых различные шрифты, стили написания и форматирования, инструменты для выравнивания и многое другое.
Урок: Как выравнивать текст в Ворде
Как бы там ни было, но практически любой текстовый документ невозможно представить без заголовка, стиль которого, конечно же, должен отличаться от основного текста. Решение для ленивых — выделить заголовок жирным, увеличить шрифт на один-два размера и на этом остановится. Однако, есть ведь и более эффективное решение, позволяющее сделать заголовки в Word не просто заметными, а правильно оформленными, да и просто красивыми.
Урок: Как изменить шрифт в Ворде
Создание заголовка с помощью встроенных стилей
В арсенале программы MS Word имеется большой набор встроенных стилей, которые можно и нужно использовать для оформления документов. Кроме того, в данном текстовом редакторе можно также создать и свой собственный стиль, а затем использовать его в качестве шаблона для оформления. Итак, чтобы сделать заголовок в Ворде, выполните следующие действия.
Урок: Как в Word сделать красную строку
1. Выделите заголовок, который необходимо оформить должным образом.
2. Во вкладке “Главная” разверните меню группы “Стили”, нажав на небольшую стрелочку, расположенную в ее правом нижнем углу.
3. В окне, которое откроется перед вами, выберите необходимый тип заголовка. Закройте окно “Стили”.
Заголовок
это основной заголовок, идущий в самом начале статьи, текста;
Заголовок 1
заголовок меньшего уровня;
Заголовок 2
еще меньше;
Подзаголовок
собственно, это и есть подзаголовок.
Примечание: Как можно заметить со скриншотов, стиль заголовка помимо изменения шрифта и его размера также изменяет и междустрочный интервал между заголовком и основным текстом.
Урок: Как изменить междустрочный интервал в Ворде
Важно понимать, что стили заголовков и подзаголовков в MS Word являются шаблонными, в их основе лежит шрифт Calibri, а размер шрифта зависит от уровня заголовка. При этом, если у вас текст написан другим шрифтом, другого размера, вполне может быть такое, что шаблонный заголовок меньшего (первого или второго) уровня, как и подзаголовок, будут мельче, чем основной текст.
Собственно, именно так получилось в наших примерах со стилями “Заголовок 2” и “Подзаголовок”, так как основной текст у нас написан шрифтом Arial, размер — 12.
- Совет: В зависимости от того, что вы можете себе позволить в оформление документа, измените размер шрифта заголовка в большую сторону или текста в меньшую, дабы визуально отделить одно от другого.
Создание собственного стиля и сохранение его в качестве шаблона
Как было сказано выше, помимо шаблонных стилей, вы также можете создать свой собственный стиль оформления заголовков и основного текста. Это позволяет переключаться между ними по необходимости, а также использовать любой из них в качестве стиля по умолчанию.
1. Откройте диалоговое окно группы “Стили”, расположенной во вкладке “Главная”.
2. В нижней части окна нажмите на первую кнопку слева “Создать стиль”.
3. В окне, которое перед вами появится, задайте необходимые параметры.
В разделе “Свойства” введите название стиля, выберите ту часть текста, для которой он будет использоваться, выберите стиль, на котором он основан, а также укажите стиль для следующего абзаца текста.
В разделе “Формат” выберите шрифт, который будет использоваться для стиля, укажите его размер, тип и цвет, положение на странице, тип выравнивания, задайте отступы и междустрочные интервалы.
- Совет: Под разделом “Форматирование” находится окно “Образец”, в котором вы можете видеть то, как будет выглядеть ваш стиль в тексте.
В нижней части окна “Создание стиля” выберите необходимый пункт:
- “Только в этом документе” — стиль будет применим и сохранен только для текущего документа;
- “В новых документах, использующих этот шаблон” — созданный вами стиль будет сохранен и станет доступен для использования в дальнейшем в других документах.
Выполнив необходимые настройки стиля, сохранив его, нажмите кнопку “ОК”, чтобы закрыть окно “Создание стиля”.
Вот простой пример стиля заголовка (хотя, скорее, подзаголовка), созданного нами:
Примечание: После того, как вы создадите и сохраните свой собственный стиль, он будет находится в группе “Стили”, которая расположена во вкладе “Главная”. Если он не будет отображаться непосредственно на панели управления программы, разверните диалоговое окно “Стили” и найдите его там по названию, которое вы придумали.
Урок: Как сделать автоматическое содержание в Ворде
На этом все, теперь вы знаете, как правильно сделать заголовок в MS Word, используя шаблонный стиль, доступный в программе. Также теперь вы знаете о том, как создать свой собственный стиль оформления текста. Желаем вам успехов в дальнейшем изучении возможностей этого текстового редактора.
Примените к заголовкам правильные стили, и программа сделает всё автоматически.
Помимо простоты и скорости, у этого способа есть ещё несколько весомых преимуществ перед ручным вводом. Если вы решите изменить структуру документа, оглавление можно будет легко перестроить под неё. Кроме того, подзаголовки станут ссылками, которые быстро открывают соответствующие разделы текста.
Эта инструкция подходит для всех вариантов Word, кроме Word Online: веб-версия не умеет создавать автоматическое оглавление. Расположение и названия некоторых элементов интерфейса в старых выпусках программы могут отличаться, но общий порядок действий в них сохраняется.
1. Выберите стили для заголовков
Расставьте заголовки в тексте и примените к ним стили форматирования с названиями в формате Заголовок N. Соблюдайте иерархию. Например, если для заголовков самого верхнего уровня вы выбрали стиль «Заголовок 1», для следующего уровня заголовков выбирайте стиль «Заголовок 2» и так далее.
Чтобы применить стиль к заголовку, выделите последний и кликните по соответствующему стилю на панели инструментов. Если на панели отсутствуют нужные стили, откройте их с помощью комбинации клавиш Alt + Ctrl + Shift + S. В правой части экрана должна появиться дополнительная панель со всеми стилями.
2. Добавьте оглавление в документ
Чтобы программа добавила оглавление на основе отформатированных вами заголовков, переместите курсор в начало текста и кликните на панели инструментов «Ссылки» → «Оглавление» → «Автособираемое оглавление 1».
Если хотите, чтобы оглавление располагалось на отдельной странице, добавьте до и после него разрывы. Для этого поставьте курсор перед оглавлением и кликните «Вставка» → «Разрыв страницы». Затем переместите курсор в конец оглавления и сделайте то же самое.
Если в будущем вы отредактируете документ и оглавление устареет, обновите его: щёлкните по нему левой кнопкой мыши, затем нажмите «Обновить таблицу» и выберите обновление только номеров страниц или всего оглавления.
Вы можете быстро перемещаться к разделам текста, кликая левой кнопкой по соответствующим пунктам оглавления. Но чтобы ссылки работали, удерживайте клавишу Ctrl.
3. При желании настройте вид оглавления
Если внешний вид стандартного оглавления вас не устроит или оно не отобразит все заголовки, вы можете удалить его и настроить новое оглавление под свои нужды. В таком случае кликните «Ссылки» → «Оглавление» → «Настраиваемое оглавление».
Когда откроется окно с настройками, укажите параметры оглавления, которые вам нужны. Здесь можно убрать заполнитель (точки возле пунктов), скрыть или переместить номера страниц, выбрать количество отображаемых уровней и отредактировать их иерархию.
Читайте также 🖨💻📅
- 25 секретов Word, которые упростят работу
- Как поставить ударение в Word
- Как настроить интервалы в Word
- 3 способа уменьшить размер документа в MS Word
- Как вставить, редактировать или убрать колонтитулы в Word
Все привет! Продолжаем знакомство с замечательным текстовым редактором Word 2010 от Microsoft Office. В этом посте мы научимся правильно подготавливать заголовки в своем текстовом документе. Здесь вы будите применять и использовать стили скрытые стили, а также научитесь изменять и определять стили для своих заголовков. Итак, давайте приступим!
Применяем стили к заголовкам
Для создания оглавления сначала необходимо применить стили заголовков, распознаваемые приложением Word 2010. По умолчанию Word осуществляет поиск стилей заголовков, встроенных в шаблон. Эти стили можно найти на вкладке «Главная» в коллекции «Стили«. Они называются «Заголовок 1«, «Заголовок 2» и так далее по возрастанию.
Обычно в документе у заголовков еще нет специального стиля, только установленный по умолчанию стиль «Обычный«, который не отличается от стиля основного текста, поэтому нужно применить стили к этим заголовкам. Это можно выполнить в любом порядке. Начнем с заголовков верхнего уровня, которые будут иметь стиль «Заголовок 1«.
Сначала установите курсор в положение (1) напротив нужного заголовка (2). Удерживая клавишу CTRL, щелкните левой кнопкой мышки несколько, раз пока заголовок не выделится отдельно. Прежде чем применить стиль спуститесь ниже и проделайте такое же действие с другим заголовком (2). Когда все нужные заголовки выделены, то переходим в коллекцию «Стили» выберем пункт «Заголовок 1«. Теперь заголовки имеют стиль «Заголовок 1«.
Далее можно выделить заголовки, к которым требуется применить стиль «Заголовок 2«. Проделываем то же самое. Удерживая нажатой клавишу CTRL, выделяем заголовки и в коллекции стилей выбираем пункт «Заголовок 2«, чтобы применить к этим заголовкам правильный стиль. Если имеются заголовки третьего уровня, то к ним применяем стиль «Заголовок 3«.
Как использовать скрытые стили?
При открытии коллекции стилей, я хочу указать еще один момент: шаблон содержит стили заголовков в порядке возрастания до стиля «Заголовок 9«, но в коллекции отображаются только стили до пункта «Заголовок 4«. Если требуется стиль «Заголовок 5» или выше, следует выделить текст в документе и нажать сочетание клавиш CTRL+SHIFT+S, чтобы открыть диалоговое окно «Применить стили» и задать нужный стиль. Введем в поле имя «Заголовок 5» и нажмем кнопку «Применить«. Это если необходимо использовать скрытые стили заголовков.
Создаем оглавление
Когда заголовки у вас готовы, то можно приступить к созданию оглавления. Нажмем сочетание клавиш CTRL+HOME, чтобы перейти к началу документа, затем откроем вкладку «Ссылки«, нажмем кнопку «Оглавление» и выберем один из автоматических стилей оглавления. Я выберу самый верхний. После этого оглавление появится в документе.
Как определить стиль заголовка?
Предположим, к заголовкам в документе применен стиль, но неизвестно, является ли он встроенным. Как проверить и изменить стили? Один из способов — щелкнуть надпись заголовка и открыть коллекцию «Стили«, чтобы посмотреть, какой из стилей на данный момент выделен. Другой способ для этого — нажать маленькую стрелку (3) в углу группы «Стили«, которая открывает область задач «Стили«. Можно сразу же увидеть, что у меня примененный только что стиль — это «Название» (4).
Так в этом окне можно проверять и выбирать стили к различным заголовкам. Когда вы зададите стили всем своим заголовкам, то Word выберет эти заголовки для включения в оглавление.
Изменяем встроенные стили
Теперь рассмотрим еще один момент. Если бы потребовалось использовать стили «Название» и «Подзаголовок» или пользовательский стиль, созданный для заголовков, это тоже возможно. Можно указать в Word распознаваемые стили для включения в оглавление. Однако это включает дополнительный этап, и мы рассмотрим его подробнее в другом материале.
Кроме того, можно изменить атрибуты встроенных заголовков, и Word 2010 будет продолжать воспринимать их как встроенные заголовки. Например, для стиля «Заголовок 1» давайте изменим цвет шрифта с обычного на оранжевый. Выделим заголовок и во всплывающем меню (можно нажать правую кнопку мыши) и выбираем нужный цвет.
И, чтобы сделать его всегда оранжевым, щелкнем правой кнопкой мыши, перейдем к пункту «Стили» (5), а затем выберем пункт «Обновить Заголовок 1 в соответствии с выделенным фрагментом» (6). Word будет продолжать рассматривать его для оглавления в качестве встроенного стиля «Заголовок 1«.
Итак, теперь вы знаете, как применять стили к заголовкам, как можно использовать скрытые стили, создать заголовок, а также определить или изменить стиль заголовка в документе Word. В следующий раз мы поговорим про указание других стилей для включения в оглавление. В следующий раз мы научимся назначать уровень оглавления своим заголовкам. В общем, изучайте и внедряйте!
Нумерация заголовков
Вы можете применить к заголовкам документа схему нумерации с помощью шаблонов многоуровневых списков и встроенных стилей заголовков Word («Заголовок 1», «Заголовок 2» и т. д.).
Важно: Убедитесь в том, что вы используете встроенные стили заголовков.
Заголовки верхнего уровня (заголовок 1) можно про номера 1, 2, 3, а заголовки второго уровня («Заголовок 2») — 1.1, 1.2, 1.3.
Откройте документ, использующий встроенные стили заголовков, и выберите первый заголовок «Заголовок 1».
На вкладке Главная в группе Абзац щелкните Многоуровневый список.
В окне Библиотека списков выберите нужный стиль нумерации.
Примечание: Например, выберите один из стилей, в названии которого есть слово «Заголовок».
Создание стилей для заголовков и многоуровневых списков в Word
Создание стиля займет всего несколько минут, но при последующем форматировании текста документа созданный вами стиль сэкономит массу времени и нервов.
Последний месяц я плотно занимался разработкой шаблонов для создания программных документов, предусмотренных ГОСТами: техническое задание на программу, руководство пользователя, описание применения и других. Казалось бы, ничего сложного в этой деятельности нет. Вставляй нужные разделы, разрывы страниц, поля для будущего текста. Однако у меня возникли сложности с оформлением документов, а конкретно — со стилями заголовков и многоуровневых списков.
Согласно государственным стандартам, заголовки в документе должны начинаться с определенного абзацного отступа, оформляться единообразным шрифтом, и не иметь точки после последней цифры в нумерации. Кроме того, есть и другие требования к оформлению, которые нужно учитывать.
Опытный пользователь редактора Word, возможно, усмехнется и скажет: да что здесь сложного? Ввел текст для заголовка, придал ему нужный шрифт и форматирование либо применил к нему стиль заголовка нужного уровня и нажал кнопку «Нумерация» на панели форматирования. Всё так, но в итоге в документе образуется множество различных неупорядоченных стилей, в которых можно потеряться и которые никак не способствуют улучшению внешнего вида документа. А ведь есть еще и многоуровневые списки, представляющиеся многим совершенно запутанными и непонятными в применении.
В этой заметке я расскажу о своем способе укрощения заголовков и многоуровневых списков, создав для них соответствующие стили. Настоятельно рекомендую использовать стили при создании любых документов. Создание стиля займет всего несколько минут, но при последующем форматировании текста документа созданный вами стиль сэкономит массу времени и нервов.
Итак, передо мной стояла задача использовать в документе нумерованные заголовки четырех разных уровней для обозначения разделов документа. Эти разделы должны были иметь также свои нумерованные подразделы. Вот образец правильных многоуровневых нумерованных заголовков:
Первым делом необходимо отредактировать стандартные стили заголовков, встроенные в глобальный шаблон Normal.dot или в ваш собственный шаблон, разработанный для тех или иных документов. Для того, чтобы увидеть используемые стили в шаблоне или документе, выберите из пункта меню «Формат» (Format) подпункт (команду) «Стили и форматирование» (Styles and Formatting). Справа от рабочей области программы появится одноименная область задач, как на скриншоте ниже:
Стандартно отображаются основные стили трехуровневых заголовков и стиль «Обычный», то есть стиль простого текста документа. Чтобы отобразить больше стилей в этой области, вы можете выбрать в раскрывающемся списке «Показать» (Show) в нижней части области задач параметр «Специальное» (Custom). Откроется вот такое диалоговое окно:
Если задана категория «Доступные стили» (Available Styles), то в области «Отображаемые стили» будут отображены только те стили, которые использованы при создании данного документа. Обычно галочками отмечены три уровня заголовков. Если вам нужно использовать четвертый уровень заголовка, то отметьте флажком «Заголовок 4». Вполне возможно, что в области «Отображаемые стили» не будет такого стиля. В этом случае выберите категорию «Все» (All Styles) и отметьте флажками только заголовки с 1 по 4 и стиль «Обычный», а также те стили, которые были созданы лично вами. Закройте окно «Настройки формата» щелчком мыши на кнопке ОК.
Вторым нашим шагом будет тонкая настройка стилей заголовков. Заголовкам изначально присвоены шрифты с разным форматированием. Для создания программного документа, согласно ГОСТам, необходимо использовать единый шрифт для всего документа. Я использую шрифт Times New Roman 14 пт для стиля «Обычный». Для заголовков я тоже буду использовать этот шрифт, изменяя лишь его размер и интервалы.
Чтобы изменить стиль заголовка, наведите указатель мыши на «Заголовок 1» в области задач. Надпись отобразится в рамке и справа от нее появится кнопка с треугольником. Щелкните по этому треугольнику, и перед вами откроется контекстное меню для данного стиля. Выберите в нём команду «Изменить» (Modify), и появится диалоговое окно «Изменение стиля».
В поле «Основан на стиле» (Style based on) выберите из раскрывающегося списка значение «Нет» (No style). Поле «Стиль следующего абзаца» (Style for following paragraph) оставьте без изменения. Затем нажмите кнопку «Формат» в нижней части окна и выберите нужные команды для изменения настроек. Для изменения шрифта используйте команду «Шрифт», для изменения абзацного отступа и интервалов предусмотрена команда «Абзац». Произведите требуемые вам изменения. Я, например, для «Заголовка 1» установил следующие параметры: шрифт — Times New Roman полужирный 18 пт, абзац — выравнивание по левому краю, отступ первой строки на 1,5 см, интервал перед 0 пт, после 3 пт, междустрочный двойной, табуляция — установить 3,5 см с левого края без заполнителя.
Если вы хотите применить произведенные изменения для шаблона, на основе которого вы потом будете создавать ваши документы, то поставьте флажок в поле «Добавить в шаблон» (Add to template), иначе все эти изменения будут применены лишь к активному в данный момент документу.
Аналогично я изменил стиль оставшихся заголовков, соответственно уменьшив для каждого из них размер шрифта: «Заголовок 2» — полужирный 16 пт, «Заголовок 3» — полужирный 15 пт, «Заголовок 4» — полужирный 14 пт.
Таким образом, я настроил нужные мне в шаблоне стили заголовков. Теперь необходимо было создать стиль для многоуровневых списков.
Из пункта меню «Формат» выберите команду «Списки» (Bullets and Numbering). Откроется одноименное диалоговое окно. Перейдите на вкладку окна «Список стилей» (List Styles) и нажмите кнопку «Добавить» (Add). Перед вами откроется окно «Создание стиля» (New Style) со знакомым интерфейсом и кнопками:
В поле «Имя» (Name) введите название вашего стиля (пусть будет «Нумерация_заголовков»). Затем нажмите кнопку «Формат» в нижней части окна и выберите нужные команды для изменения настроек. Доступными будут всего лишь три команды: «Шрифт», «Нумерация» и «Сочетание клавиш».
Обратите внимание на поле «Применить форматирование к» (Apply formatting to). Стандартно там будет установлено значение «Заголовок 1». Задавая форматирование нумерации, вы применяете его исключительно к этому заголовку. Соответственно, выбрав в этом поле следующее значение — «Заголовок 2» — вы должны задать и для него то форматирование, которое ранее было задано для «Заголовка 2».
Выберите команду «Нумерация» (Numbering) и перед вами откроется диалоговое окно «Список». Щелкните мышью на любом образце списка и кнопка «Изменить» (Customize) в нижней части окна станет активной. Нажмите ее. Откроется новое окно, показанное на скриншоте ниже.
В этом окне нам предстоит настраивать стили нумерации каждого из заголовков. Выберите нужный уровень, например 1. В окне отобразятся параметры, применяемые к данному уровню. Здесь вы можете настроить шрифт нумерации, абзацный отступ. Если это окно открылось в кратком виде, нажмите кнопку «Больше» (More) и будут доступны дополнительные параметры для настройки.
Выберите команду «Шрифт». Перед вами появится уже знакомое диалоговое окно, в котором установите такие же параметры, которые вы задавали для «Заголовка 1». Обязательно снимите все флажки в группе «Видоизменение» (Effects) — они будут бледного цвета, задайте цвет текста, отсутствие подчеркивания и проверьте все остальные настройки в других вкладках окна.
В группе «Положение номера» (Number Position) установите положение по левому краю на 1,5 см. В группе «Положение текста» (Text Position) установите табуляцию после 3,5 см, отступ 0 см. Выберите из открывающегося списка в параметре «Связать уровень со стилем» (Link level to style) значение «Нет». Значение в поле «Символ после номера» (Follow number with) оставьте как есть — знак табуляции.
Повторите эти действия для всех ваших уровней-заголовков в шаблоне. По окончании нажмите кнопку ОК и не забудьте отметить флажком поле «Добавить в шаблон». В области задач «Стили и форматирования» появится новый элемент (стиль) с вашим именем «Нумерация_заголовков».
Последнее, что нам потребуется сделать — проверить на практике работу стилей. Для этого введите в документ несколько строк какого-нибудь текста. Введите не меньше семи строк, чтобы проверить разные уровни заголовков. Поставьте курсор мыши на первую строку текста и примените 1 к ней стиль «Заголовок 1». Затем примените к этому же тексту созданный вами стиль «Нумерация_заголовков». Повторите эти действия в заданной последовательности (Заголовок -> Нумерация_заголовка) для остальных строк, каждый раз применяя для них разные уровни. Должен получиться примерно такой вот иерархический список:
Как вы можете заметить, в нижней части окна у меня отобразился уровень «Заголовок 2», но с нарушенной нумерацией — 1.1. Такое бывает. И исправить это очень легко. Достаточно щелкнуть правой кнопкой мыши на этом номере, чтобы отобразилось контекстное меню. Выберите в этом меню команду «Продолжить нумерацию» (Continue previous list) и заголовок получит правильный номер, в данном случае — 2.2.
Надеюсь, вы поняли, как создаются стили и как они модифицируются. Также искренне надеюсь, что эта заметка поможет вам создавать правильные стили заголовков и красиво, а главное единообразно оформлять ваши документы.
1. Применить стиль буквально означает следующее: поставьте курсор в строке, стиль которой вам нужно изменить. В области задач «Стили и Форматирование» щелкните мышью на нужном стиле. Стиль будет применен к строке. [вернуться]
Как в офисе.
Многоуровневый список — это список, в котором содержатся элементы с отступами разных уровней. В программе Microsoft Word присутствует встроенная коллекция списков, в которой пользователь может выбрать подходящий стиль. Также, в Ворде можно создавать новые стили многоуровневых списков самостоятельно.
Урок: Как в Word упорядочить список в алфавитном порядке
Выбор стиля для списка со встроенной коллекции
1. Кликните в том месте документа, где должен начинаться многоуровневый список.
2. Кликните по кнопке «Многоуровневый список», расположенной в группе «Абзац» (вкладка «Главная»).
3. Выберите понравившийся стиль многоуровневого списка из тех, что представлены в коллекции.
4. Введите элементы списка. Для изменения уровней иерархии элементов, представленных в списке, нажмите «TAB» (более глубокий уровень) или «SHIFT+TAB» (возвращение к предыдущему уровню.
Урок: Горячие клавиши в Ворде
Создание нового стиля
Вполне возможно, что в числе многоуровневых списков, представленных в коллекции Microsoft Word, вы не найдете того, который бы вас устроил. Именно для таких случаев в этой программе предусмотрена возможность создания и определения новых стилей многоуровневых списков.
Новый стиль многоуровневого списка может быть применен при создании каждого последующего списка в документе. Кроме того, новый стиль, созданный пользователем, автоматически добавляется в доступную в программе коллекцию стилей.
1. Кликните по кнопке «Многоуровневый список», расположенной в группе «Абзац» (вкладка «Главная»).
2. Выберите «Определить новый многоуровневый список».
3. Начиная с уровня 1, введите желаемый формат номера, задайте шрифт, расположение элементов.
Урок: Форматирование в Ворде
4. Повторите аналогичные действия для следующих уровней многоуровневого списка, определив его иерархию и вид элементов.
Примечание: Определяя новый стиль многоуровневого списка, в этом же списке вы можете использовать и маркеры и номера. К примеру, в разделе «Нумерация для этого уровня» вы можете пролистать перечень стилей многоуровневого списка, выбрав подходящий стиль маркера, который и будет применен к конкретному уровню иерархии.
5. Нажмите «ОК» для принятия изменения и закрытия диалогового окна.
Примечание: Стиль многоуровневого списка, который был создан пользователем, будет автоматически установлен в качестве стиля, используемого по умолчанию.
Для перемещения элементов многоуровневого списка на другой уровень, воспользуйтесь нашей инструкцией:
1. Выберите элемент списка, который нужно переместить.
2. Кликните по стрелке, расположенной около кнопки «Маркеры» или «Нумерация» (группа «Абзац»).
3. В выпадающем меню выберите параметр «Изменить уровень списка».
4. Кликните по тому уровню иерархии, на который нужно переместить выбранный вами элемент многоуровневого списка.
Определение новых стилей
На данном этапе необходимо пояснить, в чем заключается разница между пунктами «Определить новый стиль списка» и «Определить новый многоуровневый список». Первую команду уместно использовать в ситуациях, когда необходимо изменить стиль, созданный пользователем. Новый стиль, созданный с помощью этой команды, обнулит все его вхождения в документе.
Параметр «Определить новый многоуровневый список» крайне удобно использовать в случаях, когда нужно создать и сохранить новый стиль списка, который в дальнейшем не будет изменяться или же будет использоваться только в одном документе.
Ручная нумерация элементов списка
В некоторых документах, содержащих нумерованные списки, необходимо обеспечить возможность ручного изменения нумерации. При этом, необходимо, чтобы MS Word правильно изменял номера следующих элементов списка. Один из примеров документов такого типа — юридическая документация.
Для ручного изменения нумерации необходимо воспользоваться параметром «Задание начального значения» — это позволит программе корректно изменить нумерацию следующих элементов списка.
1. Кликните правой кнопкой мышки по тому номеру в списке, который нужно изменить.
2. Выберите параметр «Задать начальное значение», а затем выполните необходимое действие:
- Активируйте параметр «Начать новый список», измените значение элемента в поле «Начальное значение».
3. Порядок нумерации списка будет изменен согласно заданным вами значениям.
Вот, собственно, и все, теперь вы знаете, как создавать многоуровневые списки в Ворде. Инструкция, описанная в данной статье, применима ко всем версиям программы, будь то Word 2007, 2010 или его более новые версии.
Заголовки являются важным элементом любого документа, особенно если в нем присутствует содержание или оглавление. В Word существует возможность создания и использования заголовков, которые позволяют легко и быстро структурировать документ.
Как сделать заголовок в Ворде
Чтобы создать заголовок в Word, нужно перейти на панель Стили и выбрать один из предложенных стилей заголовков. Например, можно выбрать стиль «Заголовок 1» для основного заголовка документа, «Заголовок 2» для подзаголовков и т.д. После выбора стиля заголовка, нужно выделить текст и нажать на выбранный стиль на панели Стили. Теперь текст будет отображаться в виде заголовка.
В документообороте обычно для каждого уровня заголовков применяются свои особые стили форматирования. Для этого рекомендуется сразу настроить стили в Ворде для каждого заголовка. Для примера мы сделали «Заголовок 1» по центру, полужирным и черным цветом:
Примечание! Желательно изменять именно стили «родных» заголовков, а не создавать свой стиль, и применять форматирование как для заголовков. Это связано с тем, что в последующем из родных заголовков вы сможете формировать автоматические содержания (оглавления), а из созданных (новых) стилей вы не создадите автоматический заголовок.
Как убрать заголовок в Ворде
Если нужно удалить заголовок из документа, нужно выделить соответствующий текст и выбрать стиль «Обычный» на панели Стили. Таким образом, форматирование заголовка будет удалено, а текст будет отображаться в обычном виде.
Для примера уберем наш «Заголовок 1», превратив его в стиль «Обычный»:
Примечание! После того как мы удалили заголовок, он так же пропал из Навигации документа.
Заголовки в Ворде для содержания (Оглавления)
Для автоматического формирования содержания в Word необходимо обязательно использовать родные заголовки из стилей. Для этого нужно выделить каждую секцию документа, которая должна быть включена в содержание, и применить к ней соответствующий стиль заголовка. После этого можно создать содержание с помощью функции «Оглавление» на вкладке «Ссылки».
Для примера использовался готовый документ, где уже проставлены Заголовки.
При активации данной кнопки мы получим такое содержание, которое создано при помощи Заголовок документа:
Вывод: заголовки в Word позволяют легко и удобно структурировать документы, быстро менять форматирование, а использование заголовков из стилей облегчает автоматическое формирование содержания и оглавления.
Word предоставляет встроенные стили для нескольких различных уровней заголовков и подзаголовков — Заголовок 1, Заголовок 2 и т. д. Стили определяют семейство шрифтов, размер, цвет и многое другое. Хотя вы можете создавать свои собственные стили и использовать их в качестве заголовков или настроить форматирование заголовков на лету, вы также можете изменить стили, данные по умолчанию, если хотите.
Как настроить стиль заголовка
На вкладке «Главная» в Word вы найдёте несколько встроенных стилей в группе «Стили», включая стили «Заголовок 1» и «Заголовок 2».

Вы можете щёлкнуть правой кнопкой мыши любой из этих стилей заголовков и затем выбрать «Изменить», чтобы начать их настройку.

Но Word также включает в себя несколько других уровней заголовка — всего девять. Чтобы увидеть их, нажмите маленькую стрелку в правом нижнем углу группы «Стили».

По умолчанию в открывшемся окне «Стили» отображаются только рекомендуемые стили, которые представляют собой ту же группу, которую Word показывает на ленте. Чтобы изменить это, чтобы вы могли видеть все стили, нажмите кнопку «Параметры».

В открывшемся окне «Параметры области стилей» откройте раскрывающийся список «Отображаемые стили», измените его с «Рекомендованные» на «Все», а затем нажмите «ОК».

В окне «Стили» теперь отображаются все девять уровней заголовка.

Щёлкните правой кнопкой мыши любой из них и выберите «Изменить», чтобы начать настройку стиля.
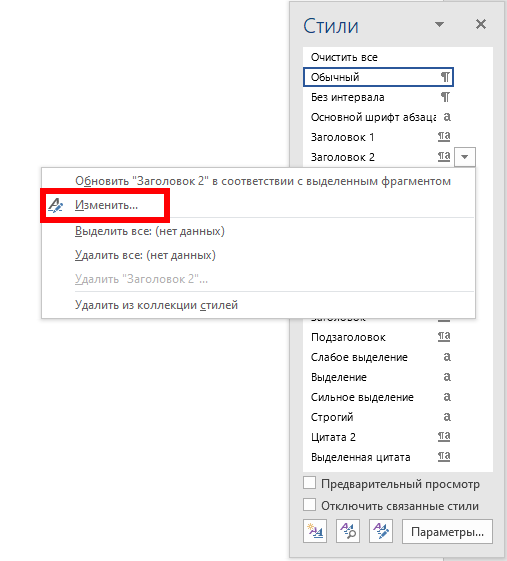
Независимо от того, начали ли вы изменять стиль из ленты или из окна стилей, откроется окно «Изменение стиля», и остальная часть процесса будет одинаковой.

В разделе «Свойства» вы можете переименовать стиль, выбрать «Тип стиля» (доступно только для определённых заголовков), сделать так, чтобы стиль, который вы редактируете, стал на основе другого стиля, и даже изменить стиль для абзаца, следующего за заголовок. Мы назовём наш заголовок «Пользовательский стиль», а остальные оставим как есть, поскольку параметры по умолчанию уже довольно хороши для заголовков.
Для раздела «Форматирование» мы разделим его на четыре части.

- Этот раздел позволяет вам изменить тип шрифта, размер и цвет. Вы также можете применить к своему тексту жирный шрифт, курсив или подчёркивание.
- В этом разделе вы можете настроить параметры выравнивания и отступа.
- В этом разделе предварительный просмотр сделанных изменений.
- В этом разделе показано письменное описание вашего стиля заголовка.
Следующий кусочек окна «Изменение стиля» позволяет выбрать, добавить ли стиль в коллекцию стилей. Опция «Обновлять автоматически» означает, изменить ли фрагменты текста с этим стилем автоматически, если вы вручную внесли корректировку в их внешний вид (обычно это не стоит делать).
Вы также можете выбрать, будут ли вносимые вами изменения стиля применяться только к текущему документу или к новым документам на основе этого шаблона. Поскольку шаблон, на котором основан ваш документ, скорее всего, является основным шаблоном Word Normal.dotm, выбор параметра «В новых документах, использующих этот шаблон» обычно означает, что изменения будут применяться ко всем вашим документам. То есть при выборе этого параметра автоматически будет изменён шаблон Normal.dotm.
Подробнее о шаблонах смотрите в статьях:
- Как изменить шаблон, используемый по умолчанию в Word
- Как создать шаблон в Microsoft Word
Если вы не уверены ни в одном из этих параметров, мы рекомендуем оставить их с настройками по умолчанию. Если вы хотите узнать больше о том, как работают стили, ознакомьтесь с нашим руководством по освоению стилей и тем оформления.
Кнопка «Формат» ведёт к ещё большему настроек, с помощью которых вы сможете филигранно настроить внешний вид вашего заголовка.
После того как вы сделали свой выбор, нажмите «ОК», чтобы применить изменения.
Если вы отредактировали название заголовка, вы увидите, что это изменение произойдёт как на ленте, так и в меню «Стили».
Теперь просто выберите стиль и начните печатать!
Связанные статьи:
- Стили и темы документов Word (76.4%)
- Как установить шрифт по умолчанию в Word (76.4%)
- Как создать и управлять оглавлением в Word (73.7%)
- Как удалить пункты из оглавления в Word (73.7%)
- Все лучшие горячие клавиши Microsoft Word (52.8%)
- Как поставить пароль на документ Word (RANDOM — 50%)
Всем привет! Сегодня я расскажу, как сделать заголовок в Ворде. Статью я для удобства разбил на две части. В первой главе мы подробно рассмотрим встроенными стили заголовков. Там вы поймете, почему стоит использовать стили заголовков именно оттуда, а не форматировать главы вручную. Во второй главе мы подробно рассмотрим способ создания заголовка по своим конкретным требованиям.
Содержание
- Использование встроенных стилей
- Как сделать свои стили?
- Задать вопрос автору статьи
Использование встроенных стилей
Давайте посмотрим, как же правильно можно сделать заголовок в Word. Конечно, первая мысль – это увеличить немного шрифт и выровнять текст по центру. Но делать так не стоит. Во-первых, если вы работаете с однотипными документами по одному и тому же ГОСТ, то вам нужно будет постоянно вручную выбирать шрифт, нажимать на кнопку центрировать текст и т.д. Во-вторых, если вы в будущем захотите сделать оглавление, вам придется делать это вручную. В-третьих, это просто неправильный подход с точки зрения профессионального решения.
В этой главе я расскажу про встроенные стили, тут мы должны понять, как они вообще работают и как их применять.
- В качестве примера я взял текст со страницы «О нас» на нашем сайте. Давайте выделим первое оглавление – достаточно просто кликнуть один раз левой кнопкой мыши. Выделять текст полностью не нужно.
- После этого перейдите на вкладку «Главная».
- Находим раздел «Стили» и раскрываем полный список.
- Найдите «Заголовок 1» или, если говорить правильнее, Заголовок первого уровня. Кликните на него.
- Наша первая надпись стала заголовком первого уровня. Как видите, надпись стала выделяться на фоне остального текста, как цветом, так и размером. Теперь давайте для остальных подзаголовков установим другой стиль. Выделяем подзаголовок ниже.
- Выбираем заголовок 2-го уровня.
- Текст стал более понятный, но самое главное мы применили конкретные стили, которые можно будет использовать по назначению.
- Для удобства чтения вы можете установить их по центру, но, если у вас большой документ, делать эту вручную постоянно тоже не удобно, поэтому можете пока отложить это занятие. Мы этим займемся во второй главе.
Давайте теперь посмотрим иерархию заголовков. На самом деле все достаточно просто, и каждый новый уровень является подзаголовком предыдущего:
- Заголовок 1
- Заголовок 2
- Заголовок 3
- Заголовок 4
И т. д. Вы можете обратить внимание, что заголовок 3 и 4 уровня не появится в списке стилей, пока вы не установите хотя бы один из заголовков более высокого уровня. Ради интереса попробуйте убрать стили со всех надписей и посмотрите в список стилей – и вы поймете, о чем я говорю. Насчет иерархии, я думаю, вы поняли.
А теперь давайте посмотрим, для чего вообще нужны эти заголовки и почему всегда нужно работать именно с окном «Стили», а не делать все вручную. Я установил разного рода стили заголовков для нашего текста. Можете сделать то же самое для своего. Теперь перейдите во вкладку «Вид», и в разделе «Показать», включите галочку «Область навигации» – это удобный навигатор, который позволяет быстро переходить к конкретной главе при работе с большими документами. Попробуйте кликнуть левой кнопкой мыши по любой главе, и вы сразу на неё перейдете.
Ну и самое главное, обратите внимание, что все заголовки идут по четкой иерархии. Таким образом автору текста проще ориентироваться в тексте.
СОВЕТ! Как правило, заголовок 1-го уровня в книге или документе только один – это уже конкретное название файла. Но лучше уточнять этот момент из ГОСТ, по которому вы форматируете текст.
Как вы уже поняли, при установке стилей, каждый заголовок становится конкретным объектов, который уже можно использовать в навигации. Также эти стили нужны для того, чтобы сделать содержание всей книги, реферата или документа.
Обязательно ознакомьтесь с уроком – как правильно сделать содержание документа.
Дополнительно это полезно, если вы работаете с Web-сайтами и размещаете статьи и тексты в интернете. При копировании и вставке такого текста, например, в тот же самый WordPress редактор – текст автоматически делится на подзаголовки нужного уровня.
Как сделать свои стили?
Итак, мы теперь поняли, что работу с заголовками стоит вести только через окно стилей. Но проблема в том, что использовать встроенные стили не всегда уместно, да и по ГОСТ они не подходят. Поэтому лучше создать свой заголовок в Word. Для этого в том же разделе нажмите по маленькому квадратику со стрелкой. Откроется вспомогательное окно – найдите кнопку «Создать стиль» и нажмите по ней. Кнопка находится внизу.
Теперь давайте разберем все настройки:
- Имя – то наименование, которое будет находиться в окне стилей. Лучше придумать хорошее название, чтобы можно быстро находить этот заголовок.
- Стиль – определяет к какому именно объекту будет применено форматирование. В нашем случае это «Абзац», так как мы используем обычный текст.
- Основан на стиле – вы можете взять как основу, уже созданные ранее, или стили по умолчанию.
- Стиль следующего абзаца – какой уровень заголовка будет использовать.
- Форматирование – здесь мы устанавливаем шрифт, цвет, а проводим другие изменения текста. Обратите внимание, что отступ сверху и снизу установить с точным параметром нельзя. Но его можно потом изменить.
В качестве дополнительных настроек:
- Добавлять в коллекцию стилей – если вы хотите, чтобы стиль сохранился в программе.
- Обновлять автоматически – если вы будете потом изменять стиль, он будет автоматически сохраняться в программе. Таким образом можно поправить отступы сверху и снизу, про которые я говорил выше.
Вы можете заметить еще одну кнопку «Формат» – через неё можно более точно настроить стиль. Там же можно изменить отступы, добавить границу и изменить шрифт. Подробно рассматривать окно «Формат» мы не будем, с этими параметрами можете поиграться самостоятельно. После всего, нажимаем «ОК» и применяем наш стиль.
Я понимаю, что создавать стили не очень удобно и достаточно муторно, но сделав это один раз, вы существенно сэкономите себе время при работе с большими документами. На этом все, дорогие друзья. Советую ознакомиться и с другими уроками на нашем портале WiFiGiD.RU. Всем добра!
Большинство пользователей не знают всех возможностей текстового редактора Word. Например, как создать заголовки и подзаголовки, используя автоматические стили, чтобы оформить документ гораздо быстрее.
Применение заголовков и подзаголовков на практике
Создавая статью или рекомендацию для блога, заказчик часто может потребовать дополнить их заголовками. В данном случае удобнее пользоваться встроенными стилями. Как это сделать, читайте в инструкции.
- Имеем небольшой текст и отдельную верхнюю строчку, которая станет будущим заголовком. Ставим рядом с ней курсор мыши или просто выделяем.
- Теперь во вкладке «Главная» переходим в блок «Стили», здесь выбираем тип «Заголовок 1». Не обращайте внимание, если он другого цвета. В каждой версии приложения дизайн индивидуальный.
- Теперь выделим строчку, которая должна стать подразделом. Для этого выделяем ее и переходим в блок «Стили», где выбираем «Заголовок 2», он отображается на листе, уменьшенный в два раза.
- Для создания дополнительных подразделов нужно использовать подзаголовки меньшего диапазона.
Обратите внимание, что с размером стилей меняется междустрочный интервал. Он выставляется по умолчанию, поэтому сделать его меньше нельзя.
При оформлении дипломной или курсовой работы не нужно применять заголовки со встроенными стилями. Для данных документов имеются свои стандарты и требования.
Как настроить заголовки в Word
При работе с текстовым документом можно использовать разные шрифты. Стандартно все заголовки, установленные в блоке «Стили», выполняются шрифтом «Calibri». Это можно исправить путем настройки выбранного заголовка.
- Выделяем необходимый заголовок в тексте, затем переходим в блоке «Стили». Нажимаем правую кнопку мыши и в выпадающем списке выбираем пункт «Изменить».
- В появившемся окошке форматируем каждый раздел: выбираем шрифт, цвет, размер. Убедитесь, чтобы внизу были установлены флажки напротив пункта «Добавить в коллекцию стилей» и «Только в этом документе». Для сохранения действий нажимаете кнопку «ОК».
- Далее снова кликните правой кнопкой мыши по стилю, который прежде редактировали и нажмите на запись «Обновить Заголовок 2 в соответствии с выделенным фрагментом».
Теперь в текущем документе будет применяться этот стиль. Чтобы вернуть прежние настройки, вспомните, какие данные вы меняли.
Если удалите стандартный стиль, вернуть его невозможно. Вам придется полностью переустановить Microsoft Office или отдельно Word.
Как в тексте заменить один тип заголовка на другой
Если в тексте документа, оформляемого в Word, вы указали неправильный стиль заголовка, можете произвести его замену.
- Выделите имеющийся заголовок либо кликните по нему мышью. Во вкладке «Главная» в блок «Стили» нажмите на необходимый элемент.
- Система автоматически произвела замену заголовка на подзаголовок с учетом размеров и отступов. Для того, чтобы удалить стили в тексте, выделите весь текст комбинацией клавиш «Ctrl+A» или фрагмент текста мышью. Затем перейдите в блок «Стили» на вкладке «Главная» и выберите вариант «Обычный».
Все форматирование текста вернется к исходному варианту. Пользуясь данным стилем, вы можете сделать стандартным любой тип шрифта, если случайно выставили для него форматирование.
Ответы на другие вопросы по стилям Word вы найдете в этой публикации.