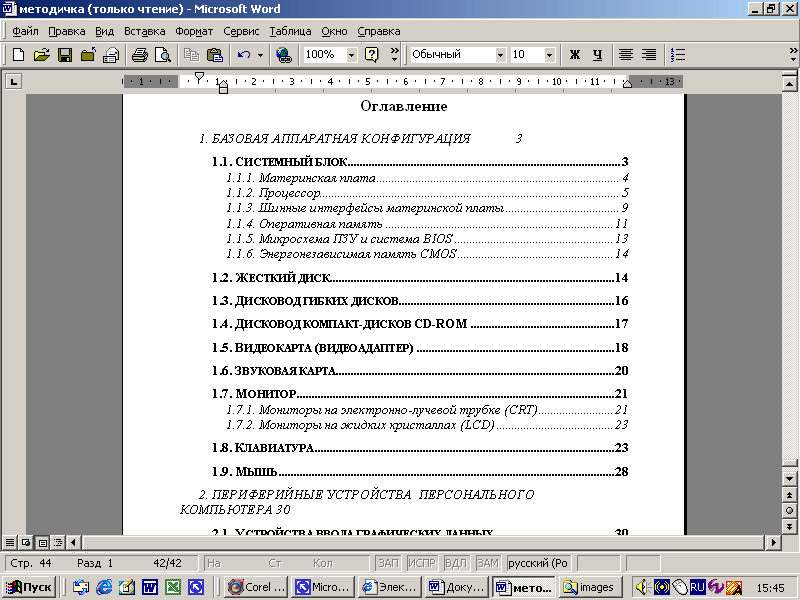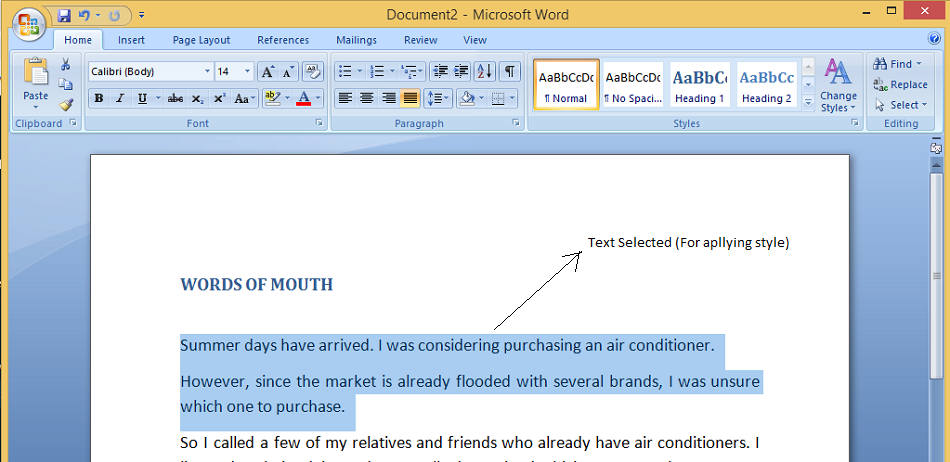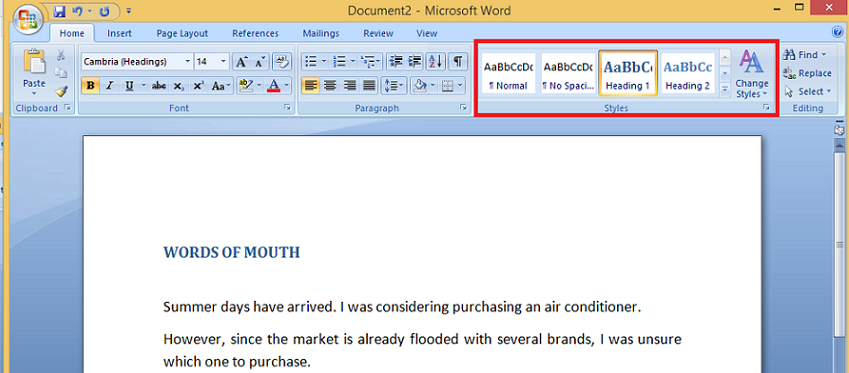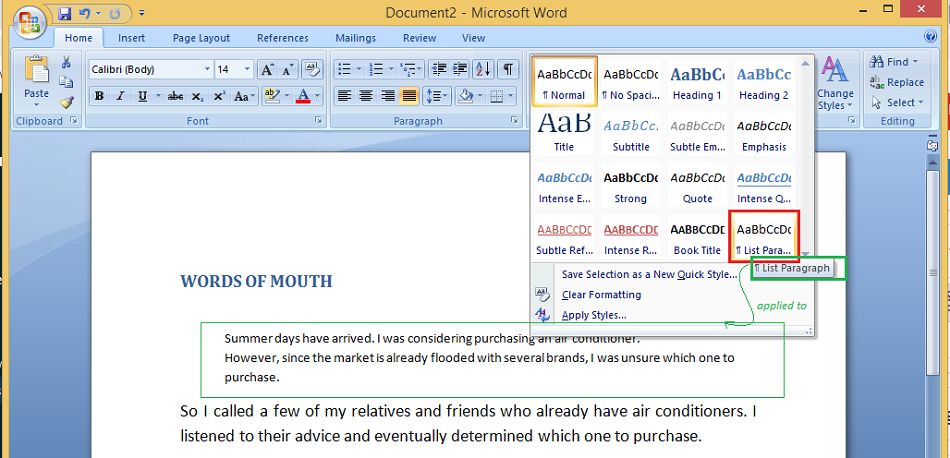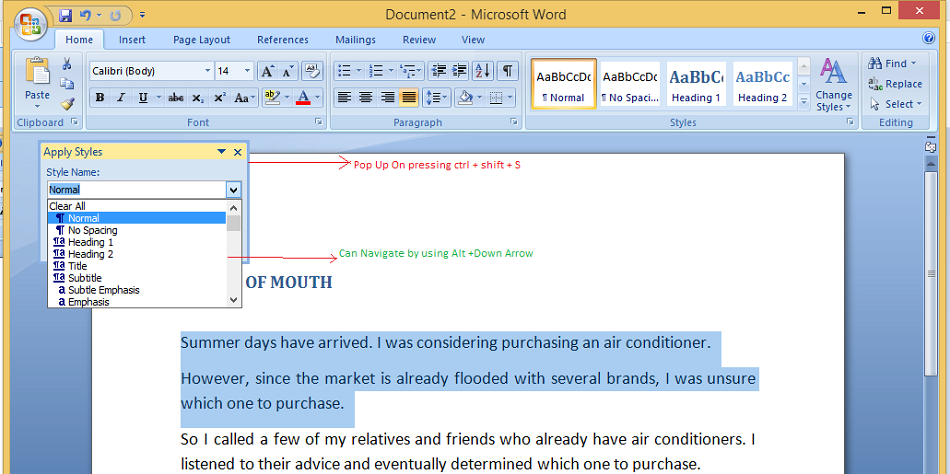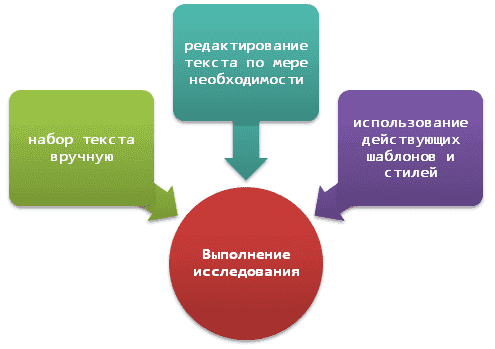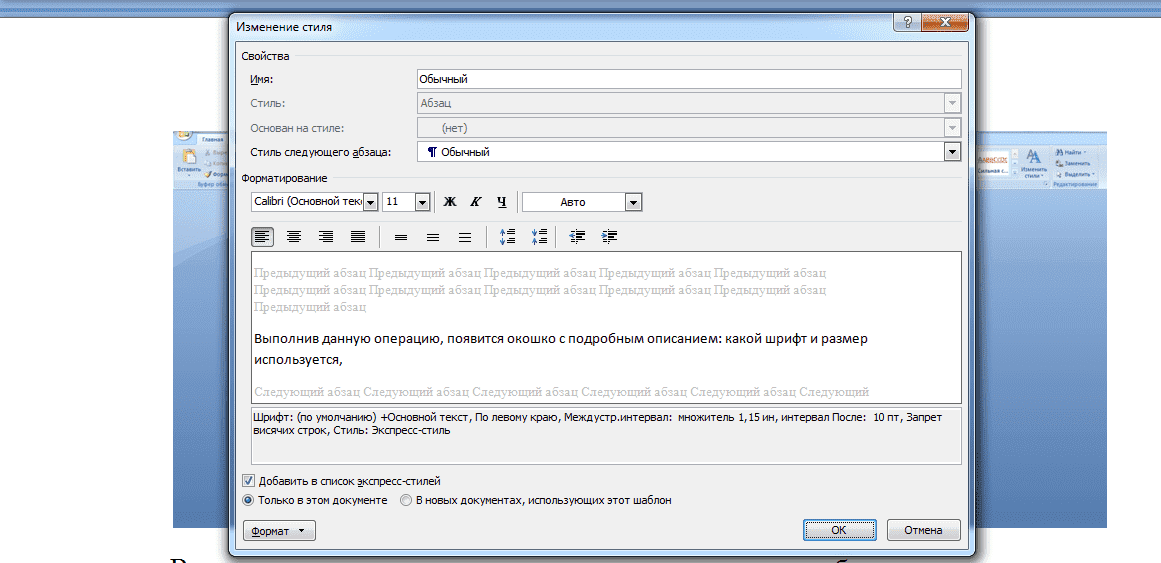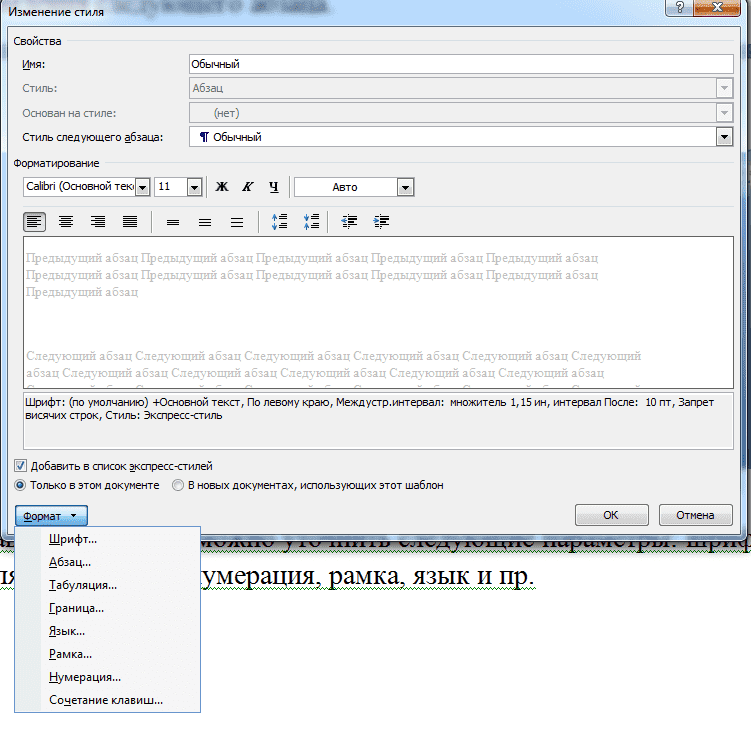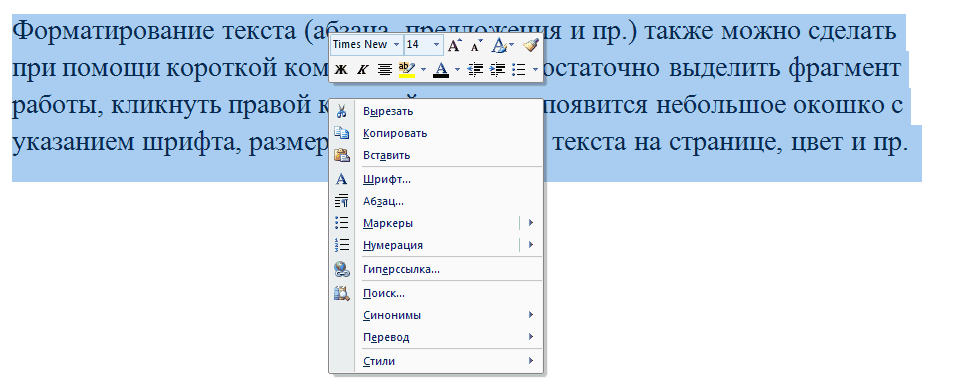Word для Microsoft 365 Outlook для Microsoft 365 Word 2021 Outlook 2021 Word 2019 Outlook 2019 Word 2016 Outlook 2016 Word 2013 Outlook 2013 Word 2010 Word 2007 Еще…Меньше
С помощью стилей можно быстро применить набор вариантов форматирования во всем документе. Если вам нужны параметры форматирования, недоступные из встроенных стилей и тем, доступных в Word, вы можете изменить существующий стиль и настроить его в соответствии со своими потребностями. Вы можете изменить форматирование (например, размер шрифта, цвет и отступ текста) в стилях, примененных к заголовкам, заголовкам, абзацам, спискам и так далее. Вы также можете выбрать форматированный текст в документе, чтобы создать новый стиль в коллекции «Стили».
Стили, описанные в этой статье, находятся в коллекции «Стили» на вкладке Главная. Чтобы применить стиль, просто выделите текст, который вы хотите отформатировать, и выберите нужный стиль в коллекции «Стили». Дополнительные сведения см. в статье Применение стиля к тексту в Word.

Изменение существующего стиля
Изменить стиль из коллекции «Стили» можно двумя способами:
-
Обновление стиля в соответствии с форматированием в документе
-
Изменение стиля вручную в диалоговом окне »Изменение стиля»
Обновление стиля в соответствии с форматированием в документе
Если в документе есть текст с нужным стилем, вы можете изменить его форматирование и применить изменения к стилю в коллекции «Стили».
-
Выделите в документе текст, к которому применен стиль, например «Заголовок 1».
При выборе текста, к которому применен стиль, стиль выделяется в коллекции «Стили».
-
Отформатируйте выбранный текст так, как хотите.
Например, вы можете изменить размер шрифта для стиля «Заголовок 1» с 16 до 14 пунктов.
-
На вкладке Главная в группе Стили щелкните правой кнопкой мыши стиль, который вы хотите изменить, и выберите команду Обновить [название стиля] в соответствии с выделенным фрагментом.
Примечание: Весь текст, к которому применен этот стиль, автоматически изменится.
Изменение стиля вручную в диалоговом окне »Изменение стиля»
Вы можете изменить стиль напрямую в коллекции «Стили», не настраивая текст в документе.
-
На вкладке Главная щелкните правой кнопкой мыши стиль в коллекции «Стили» и выберите команду Изменить.
-
В разделе Форматирование измените форматирование, например начертание, размер или цвет шрифта, выравнивание, междустрочный интервал и отступы.
-
Выберите, должен ли стиль применяться к текущему документу или же ко всем новым документам.
Создание стиля на основе форматирования документа
Вы можете выбрать отформатированный текст в документе, чтобы создать новый стиль и добавить его в коллекцию «Стили».
-
Щелкните правой кнопкой мыши текст, на основе которого вы хотите создать стиль.
-
На мини-панели инструментов нажмите кнопку Стили и щелкните Создать стиль.
-
В диалоговом окне Создание стиля введите имя стиля и нажмите кнопку ОК.
Новый стиль появится в коллекции «Стили».
Примечание: Если вы хотите, чтобы новый стиль появился во всех новых Word документах, щелкните его правой кнопкой мыши в коллекции «Стили», выберите изменить ,а затем в нижней части диалогового окна выберите новые документы, основанные на этом шаблоне.
-
Щелкните правой кнопкой мыши текст, выберите Стили и щелкните Сохранить выделенный фрагмент как новый экспресс-стиль.
-
В диалоговом окне Создание стиля введите имя стиля и нажмите кнопку ОК.
Новый стиль появится в коллекции «Стили».
Примечание: Если вы хотите, чтобы новый стиль появился во всех новых Word документах, щелкните его правой кнопкой мыши в коллекции «Стили», выберите изменить ,а затем в нижней части диалогового окна выберите новые документы, основанные на этом шаблоне.
Дополнительные сведения
Применение стиля к тексту в Word
Нужна дополнительная помощь?
Стили в ворде
Просмотров 9.5к. Обновлено 4 сентября 2020
Стиль Word является предопределенным сочетанием шрифтов стиля, цвета и размера , которые могут быть применены к любому тексту в документе. Стили могут помочь вашим документам получить более профессиональный вид. Вы также можете использовать стили, чтобы быстро изменить несколько вещей в документе одновременно.
Содержание
- Как применяются стили в ворде
- Применить набор стилей
- Как создать стиль в ворд
- Изменить существующий стиль
Как применяются стили в ворде
Существующие стили в Word доступны в меню «Стили» на вкладке «Главная». Чтобы применить стиль, просто выделите текст и нажмите на выбранный шаблон. Используемая модель вставляется в рамку с выделенными краями.
Чтобы увидеть больше стилей Word, используйте стрелку в правой части меню «Стили» или откройте меню, нажав на стрелку меню.
Применить набор стилей
Наборы стилей включают комбинацию стилей заголовка и абзаца. Наборы стилей позволяют форматировать все элементы в документе одновременно, а не изменять каждый элемент отдельно.
На вкладке «Дизайн» щелкните стрелку раскрывающегося списка в группе «Форматирование документа».
Выберите нужный набор стилей из выпадающего меню.
Выбранный набор стилей будет применен ко всему документу.
Как создать стиль в ворд
Если вы хотите, применить параметры форматирования, которые недоступны в стилях Word, вы можете без проблем создать их и вставить в галерею стилей:
- Нажмите на меню «Главная» в разделе «Стили» на стрелке в правом нижнем углу.
- Выберите значок «Создать стиль» в «Стилях».
Дайте стилю имя и нажмите изменить.
Определите тип стиля. Вы можете выбрать между «Абзац», «Знак», «Связанный» (абзац и символ), «Таблица» и «Список».
- Если стиль основан на существующем, вы можете установить его в разделе «Стиль на основе».
- Вы также можете выбрать стиль для следующего абзаца в разделе «Стиль для следующего абзаца».
- Определитесь с типом шрифта, размером и другими типами форматирования.
- После подтверждения нажатием «OK» найдите свой новый стиль в меню «Стили».
Изменить существующий стиль
В Word вы также можете изменить уже существующие стили в коллекции стилей.
В группе «Стили» на вкладке «Главная» щелкните правой кнопкой мыши стиль, который хотите изменить, и выберите «Изменить» в раскрывающемся меню.
Появится диалоговое окно. Сделайте необходимые изменения форматирования, такие как стиль шрифта, размер и цвет. Если вы хотите, вы также можете изменить название стиля. Нажмите кнопку ОК, чтобы сохранить изменения.
Когда вы изменяете стиль, вы изменяете каждый экземпляр этого стиля в документе. Если в вашем документе где-то использовался этот стиль и вы поменяли, например, размер шрифта, то он автоматически обновится.
Стиль в ворде – это предопределенная комбинация стиля шрифта, его цвета и размера, которая может быть применена к любому тексту документа MS Word. Стили в ворде могут помочь вашим документам достичь более профессионального внешнего вида.
Как применить стиль
- Выберите текст, который вы хотите отформатировать.
Стили в Word – Выделение текста для применения стиля
- В группе «Стили» на вкладке «Главная» нажмите стрелку «Больше».
Стили в Word – Коллекция стилей в ворде
- Выберите нужный стиль в раскрывающемся меню.
Стили в Word – Выбор стиля в ворде
- Текст будет отображаться в выбранном стиле.
Стили в Word – Текст с выбранным стилем
Как применить набор стилей
Наборы стилей в ворде включают сочетание стилей заглавия, заголовка и абзаца. Наборы стилей позволяют вам форматировать все элементы в документе одновременно, а не изменять каждый элемент отдельно.
- На вкладке «Дизайн» нажмите стрелку «Больше» в группе «Форматирование документа».
Стили в Word – Коллекция наборов стилей в ворде
- Выберите понравившийся стиль в раскрывающемся меню.
Стили в Word – Выбор набора стиля
- Выбранный набор стиля будет применен ко всему документу.
Стили в Word – Использование набора стиля в документе
Как изменить стиль
- Найдите и щелкните правой кнопкой мыши стиль, который вы хотите изменить, в группе «Стили», а затем выберите «Изменить…» в раскрывающемся меню.
Стили в Word – Изменить стиль
- Появится диалоговое окно «Изменение стиля». Сделайте необходимые изменения форматирования, такие как стиль шрифта, размер и цвет. Если вы хотите, вы также можете изменить название стиля.
- Нажмите «ОК», чтобы сохранить изменения.
Стили в Word – Окно Изменение стиля
- Стиль в ворде будет изменен.
Как создать стиль
- Нажмите стрелку в нижнем правом углу группы «Стили».
Стили в Word – Параметры стилей
- Появится панель задач «Стили». Выберите кнопку «Создать стиль» в нижней части панели задач.
Стили в Word – Создать стиль
- Появится диалоговое окно «Создание стиля». Введите имя стиля и выберите нужное форматирование текста.
- И для создания стиля нажмите «ОК».
Стили в Word – Окно создание стиля
- Новый стиль появится в группе «Стили».
Стили в Word – Мой стиль
Использование стилей в ворде позволяет сэкономить много времени, при изменении форматирования документа. Также правильное использование стилей и наборов стилей в ворде – лучший способ создать хорошо форматированные документы в Microsoft Word.
Стиль– это совокупность параметров
форматирования, имеющая свое название.
Для
того чтобы текст был удобен для чтения,
его необходимо отформатировать
соответствующим образом: выделить
заголовки, оформить подзаголовки в
соответствии с их уровнем, выполнить
подписи к рисункам и таблицам, выделить
новые термины, примечания, установить
колонтитулы и т. д. Форматировать каждый
из элементов вручную долго и неэффективно.
С помощью же стилей можно установить
несколько параметров форматирования
за один шаг. При этом для каждого из
элементов оформления можно установить
собственный стиль, который будет иметь
уникальное наименование. Достаточно
установить требуемые стили, а затем
каждый раз просто выбирать из списка
необходимый.
Использование
стилей позволяет повысить эффективность
и ускорить выполнение работы.
В
MS Word стиль может быть применен как к
целому абзацу, так и к нескольким
символам.
В
качестве основного стиля, установленного
по умолчанию, используется стиль Обычный.
Этот стиль применяется для основного
текста любого документа и служит основой
для создания других стилей. Параметры
форматирования можно узнать из описания
стиля, содержащегося в окнах диалогаСтиль,Изменениестиля,Созданиестиля,Организатор.
Все перечисленные выше окна диалога
содержат разделОписание, в котором
представлены все параметры формата.
Установка стилей
Наиболее
широкие возможности по работе со стилями
предоставляет окно диалога Стиль.
Для установки стиля с помощью окна
диалогаСтильнеобходимо выполнить
следующие действия:
1.
Установить курсор в пределах фрагмента
текста, в котором нужно изменить стиль.
2.
Выбрать команду Формат –> Стиль.
Откроется окно диалогаСтиль(рис.
4.28).
3.
В списке Стильвыбрать требуемый
стиль.
4.
Нажать кнопку Применить.
С
помощью окна диалога Стильтакже
можно:
-
изменять
существующие стили; -
создавать
новые стили; -
удалять
ставшие ненужными пользовательские
стили; -
копировать
требуемые стили из одного шаблона в
другой.
Рис. 4.28. Окно диалога Стиль.
Оглавление
Оглавление
можно создать с помощью встроенных
стилей форматирования, предлагаемых
Word. Создание оглавления сводится к сбору
тех заголовков, которым назначены стили
Заголовок 1 – Заголовок 9. Поэтому
перед составлением оглавления следует
убедиться, что заголовкам разделов,
глав и параграфов назначены именно эти
стили.
В
заголовки редко включают заголовки
всех уровней. Оглавление, содержащее
названия всех частей документа, может
выглядеть слишком громоздким. С другой
стороны, оглавление, содержащее только
заголовки верхнего уровня, дает слишком
мало информации о содержании документа.
Чтобы
создать оглавление необходимо выполнить
следующие действия:
1.
Установить курсор в пределах текста, в
котором нужно создать оглавление.
2.
Выбрать команду Вставка –> Оглавление
и указатели. Откроется окно диалогаОглавление и указатели(рис. 4.29).
3. Перейти
на вкладку Оглавление.
4.
В поле Форматвыбрать способ
представления оглавления, в полеУровни– уровень включаемых заголовков,
а в полеЗаполнитель– символы
заполнения между заголовками и номерами
страниц.
5.
Нажать кнопку ОК.
Рис. 4.29. Включение в оглавление уровней
1-3
После
нажатия кнопки ОКна экране появится
скомпонованное оглавление, которое в
дальнейшем можно изменить и отформатировать.
Рис. 4.30. Готовое оглавление, включающее
заголовки трех уровней
Соседние файлы в предмете [НЕСОРТИРОВАННОЕ]
- #
- #
- #
- #
- #
- #
- #
- #
- #
- #
- #
Improve Article
Save Article
Like Article
Improve Article
Save Article
Like Article
Everything in MS Word is accompanied by a style. A style is a set of pre-defined formatting instructions that you can use over and over again in a document. Assume that we want each heading in a document must be italic, uppercase, bold, and somewhat larger. You must go through the complete process each time you need to apply formatting to the header. If you save the formatting commands as a style, you may use them whenever you need them without having to reformat them again.
Types of Word styles:
Microsoft Word provides 4 types of general styles:
- Paragraph styles: may contain character style format options, but it impacts a paragraph’s overall look.
- Character styles: Character styles are used to format smaller parts of the text and decide how the text will appear in terms of individual characters.
- Table styles: Have the following table attributes: (a) Header row, (b) Gridlines & (c) Accent color
- List styles: Have the following table attributes : (a) Bulleted list format, (b) Indent & (c) Numbered list Format
Apply a Style in Microsoft Word
In Word, there are a variety of styles to choose from. Paragraph and character styles are the most often utilized. Paragraph styles are used to format a paragraph. And within a paragraph, character styles are used to format characters.
For a professional look and consistency, one must use styles.
Steps to apply a style to your text:
Step 1 – Text Selection:
The text selection can be done in the following ways:
- Select the text to format for applying a character style.
- Place your cursor in the paragraph to apply a paragraph style to it.
- Select the text you want to format to apply a paragraph style to several paragraphs.
Step 2 – Style Selection and Apply:
(a) Using Mouse:
- To preview a style, point to it on the Home tab (In the right-most section).
- From the list of styles, choose any of the styles which you want for your selected text.
Like for the selected text in step 1, we choose a style: List Paragraph. The changed style is shown in the green box above.
(b) Using Keyboard:
- Press Ctrl + Shift + S
- A dialog box for apply styles is popped up. Choose your style for the selected text by navigating down by pressing Alt + Down Arrow.
Reasons for using styles in a document:
- Efficiency: Without having to format each part manually, you may define a style once and apply it to each section in the document.
- Easy Modification: You only need to edit a style once if you wish to change the attributes of all text formatted in that style if you use styles consistently in your document.
- Consistency: When you utilize styles to format your document, each part is styled in the same way, giving it a professional, clean appearance.
- Table of Contents: To design a table of contents in speed, styles can be used.
- Working in Outline View: Styles make it simple to arrange the major points in your work.
Like Article
Save Article
Перед каждым студентов ВУЗа и СУЗа стоит непростая задача — своевременно и качественно выполнять все задания по всем предметам. В целях углубления знаний и обретения новых, закрепления полученных навыков учащиеся выполняют контрольные, лабораторные и курсовые работы.
При написании указанных проектов важно не просто провести исследование, зафиксировать полученные результаты, но и правильно его оформить в соответствии с требованиями ВУЗа и рекомендациями научного руководителя.
Чаще всего ошибки в курсовых и дипломных проектах встречаются в теоретической части (из-за невнимательности или халатности учащихся) и оформлении. Одним из важнейших требований при выполнении студенческих и научных работ является грамотная обработка и оформление текста, графических материалов. Для этого автор может использовать действующие стили форматирования и редактирования текста в пакете MS Office Word.
Что такое стиль при наборе текста и стиль форматирования?
В каждом ВУЗе закреплены определенные требования, предъявляемые к студенческим и научным работам. Одним из обязательных условий оформления курсовых, дипломных и иных работ является то, что они должны быть напечатаны в текстовом редакторе распечатаны а листах формата А4. Самым популярным текстовым редакторов для учащихся СУЗов и ВУЗов является MS Office Word.
Возникли сложности?
Нужна помощь преподавателя?
Мы всегда рады Вам помочь!
Согласно действующим правилам, все студенческие и научные работы должны быть написаны в соответствии с научным стилем. Это означает, что автор исследования должен самостоятельно обработать найденные источники информации и изложить свои мысли, описать ход исследования и полученные результаты с учетом профессиональной терминологии и принципов краткости, емкости, логичности и последовательности. В тексте не должно быть никаких ошибок (орфографических, стилистических, пунктуационных, логических, в расчетах и пр.). Также не место в проекте жаргонам, нецензурной лексике, просторечным и эмоционально-окрашенным словам.
Студент может учитывать стиль изложения уже при ручном наборе текста. Также можно изменить внешний вид работы с помощью действующих «Стилей форматирования» в MS Office Word. Главное, подобрать подходящий или создать и сохранить «собственный» стиль.
Использование Стилей форматирования имеет ряд преимуществ:
- Экономит время и нервы. Автору исследования достаточно выделить нужный фрагмент текста и выбрать подходящий для него стиль, который автоматически грамотно его оформит;
- Способствует развитию унификации, внедрению стандартов, единообразия документов и проектов;
- Возможно использовать как ко всему документов в целом, так и отдельным его частям.
Как пользоваться панелью «Стиль форматирования текста» в MS Office Word?
В использовании указанной «вкладки» не ничего страшного. Сейчас мы расскажем, как и что следует делать в пакете MS Office Word.
Панель «Стили форматирования» обычно располагается сверху во вкладке «Главная».
Как мы видим, в верхней части предложено несколько вариантов оформления текста. Узнать детали (как и что будет располагаться) можно, если выполнить операцию, кликнув правой кнопкой мышки по нужному стилю «Стиль форматирования – Изменить». Рассмотрим на примере первого Стиля форматирования текста.
Выполнив данную операцию, появится окошко с подробным описанием: какой шрифт и размер используется, какие параметры действуют для оформления следующего абзаца.
Нажав на «Формат», можно уточнить следующие параметры: шрифт, абзац табуляция, граница, нумерация, рамка, язык и пр.
При необходимости каждый предложенный стиль можно «перенастроить» под нужные параметры, правильно заполнив все вышеуказанные поля, а затем применять при оформлении текста.
Достаточно просто набрать текст, а затем, выделив нужные фрагменты применить к ним нужный стиль, учитывающий все требования ВУЗа.
Форматирование текста (абзаца, предложения и пр.) также можно сделать при помощи короткой команды. Для этого достаточно выделить фрагмент работы, кликнуть правой кнопкой мышки и появится небольшое окошко с указанием шрифта, размера, расположением текста на странице, цвет и пр.
В этом случае автор исследования также можно изменить нужные параметры, но они будут применены исключительно к выделенной части проекта.
С помощью использования стандартных (или отредактированных) стилей форматирования текста студент может быстро оформить заголовки разделов, расположить и оформить материал и пр.
Сегодня практически вся работа людей сопряжена с техникой: компьютеры, ноутбуки гаджеты, Интернет-связь, мобильная связь, роботы и пр. Каждый студент должен получать не только теоретические знания в рамках выбранной специальности, но и учиться грамотно оформлять все документы с учетом современных возможностей.
MS Word — это программа для обработки текстов, которая позволяет создавать документы различных типов и видов. Один из способов упростить создание и форматирование текста — использовать стили. Стили в Ворде позволяют быстро и легко применять форматирование к тексту, а также сохранять его в коллекции стилей для дальнейшего использования. В этой статье мы рассмотрим, как использовать стили в Word и как создать новые стили.
Для чего предназначены стили в MS Word
1) Стили в Word используются для облегчения форматирования текста в документе. Если вы хотите, чтобы текст выглядел определенным образом, вы можете создать стиль с нужными параметрами форматирования и применять его к нужным участкам текста.
Примечание! На практике в документообороте настраивается только стиль по умолчанию – «Обычный», и заголовки 1, 2, и 3 уровня. Это связано с тем, что лучше что бы весь текст был в одном стиле, и если вдруг изменятся какие-то требования к форматированию текст, то стоит лишь поменять стиль, как поменяется форматирование у всего текста. Это очень удобно, особенно когда документа на десятки страниц.
2) Стили предназначены для создания автоматического Оглавления. Word может автоматически создавать содержания по заголовкам документа. Это очень удобная и практичная функция, главное заголовки помечать в специальный стиль Заголовок 1, Заголовок 2 и т.д.
Где находятся родные стили
В MS Word есть ряд родных стилей, которые можно использовать для форматирования текста. Некоторые из них включают в себя «Заголовок 1», «Заголовок 2», «Заголовок 3», «Обычный», «Сноска» и т.д. Коллекция стилей в Ворде можно найти в панели «Стили» на вкладке «Главная» в ленте Word.
Справа есть кнопки перелистывания стилей, вторая кнопка вниз, подсвеченная как «Дополнительные параметры» раскрывает всю коллекцию стилей:
Так же можно вывести целое окно «Стилей», для этого нужно нажать на стрелку в низ в правом нижнем углу блока Стили:
Примечание! Отдельное окно «Стиль» не исчезает само, а сами стили используются в форматировании не так часто, поэтому это не очень удобно в работе.
Как изменить стиль текста в Ворде
Для изменения существующего стиля нужно нажать правой клавишей мыши по стилю и выбрать: «Изменить»:
Затем у вас появится окно «Изменение стиля», в данном окне представлены основные (самые часто используемые) варианты форматирования текста:
В этом же окне есть и возможность применять вообще любые свойства форматирования таких окон как «Шрифт», «Абзац», «Табуляция», «Граница» и т.д. Для этого нужно нажать на кнопку «Формат» в левом нижнем углу, у вас откроется выбор диалоговых окон. Вы можете выбрать любое, и применить абсолютно любое форматирование, которое понадобится:
Для примера давайте применим «Двойное зачеркивание», и отступ справа 1 см.
В результате у нас поменялся весь текст (потому что редактировали главный стиль «Обычный»). Вот что получилось:
Примечание! В окне изменения стиля можно выставить. Что бы стиль применялся ко всем документам. Для этого нужно нажать на пункт «В документах, использующих тот шаблон». Но лучше этого не делать, т.к. это слишком глобальные изменения, и могут доставить много проблем в будущем.
2 варианта — как создать новый стиль в Word
Первый вариант создания стиля в Word
Для создания стиля в Ворде необходимо нажать на вторую стрелку в низ (которая подсвечивается как «дополнительные параметры» и нажать на кнопку «Создать стиль»:
После чего выходит окно создания стиля, для примера назовем его ProWord 1:
Далее новый стиль изменяем, подгоняя под свои нужды. Про то, как изменять стиль, вы ознакомились выше в статье. Для примера применим к этому стилю только Полужирность.
Второй вариант создания стиля в Word
Функция активируется и с окна «Стили»:
Выходит окно, где можно сразу отформатировать стиль. Для примера к новому стилю применим Курсив
И вот что получим:
Вывод: Создание нового стиля рекомендуется, когда вы хотите некоторые абзацы (фрагменты текста) сделать с особым форматированием. В этом случае проще создать новый стиль, изменить форматирование, а затем применять его к нужным фрагментам текста.