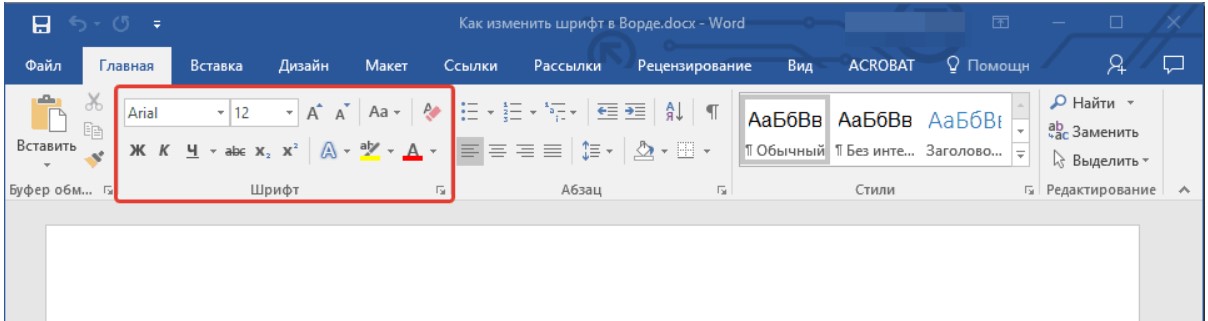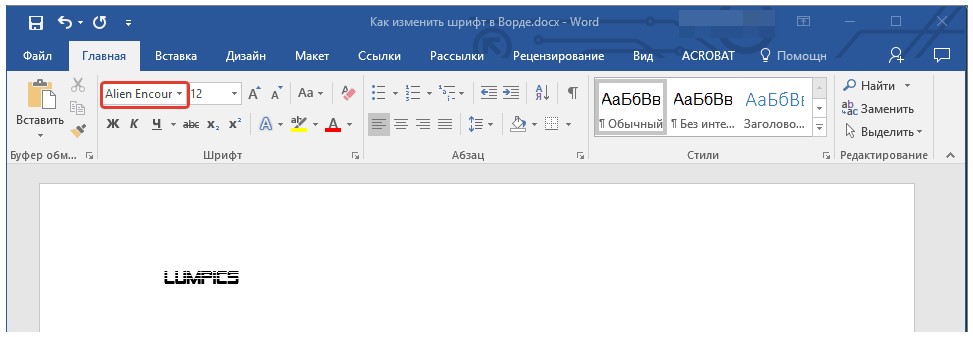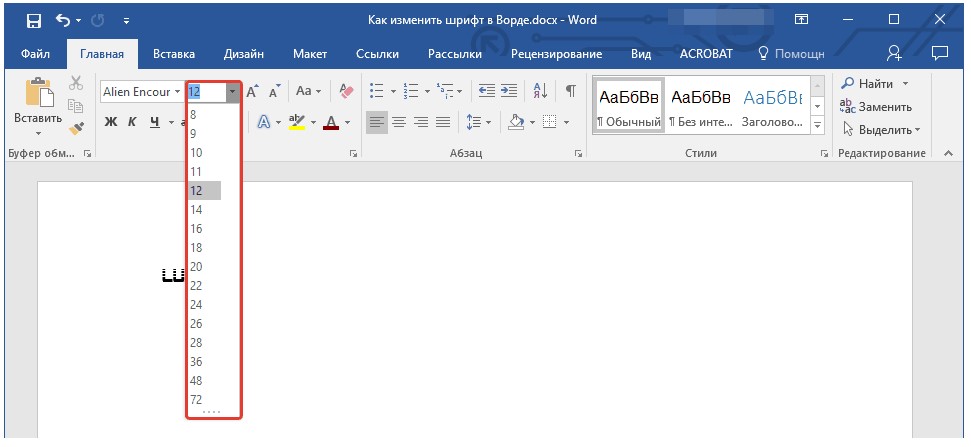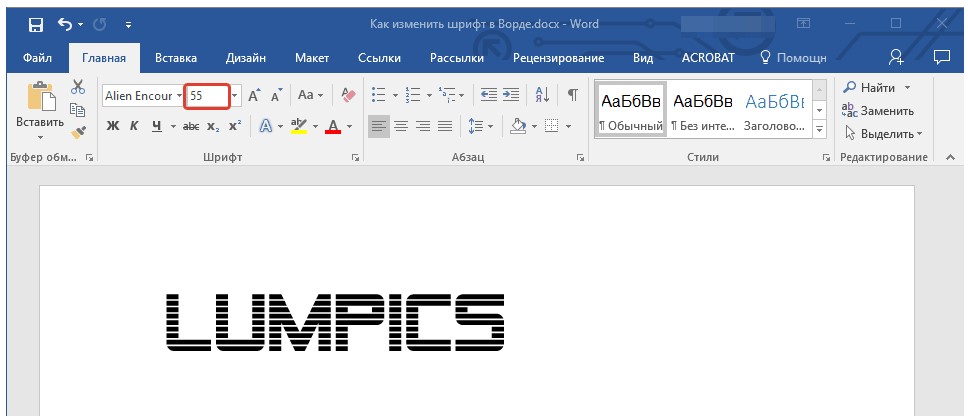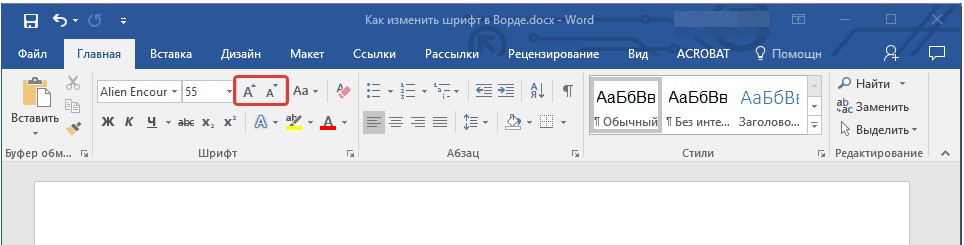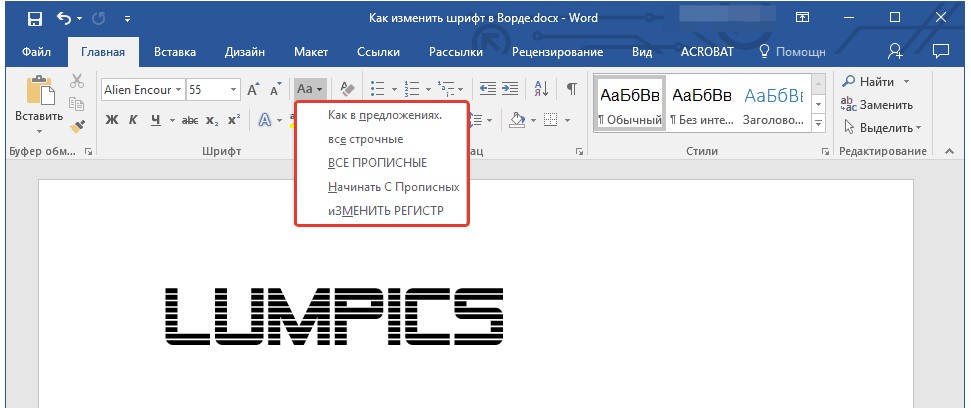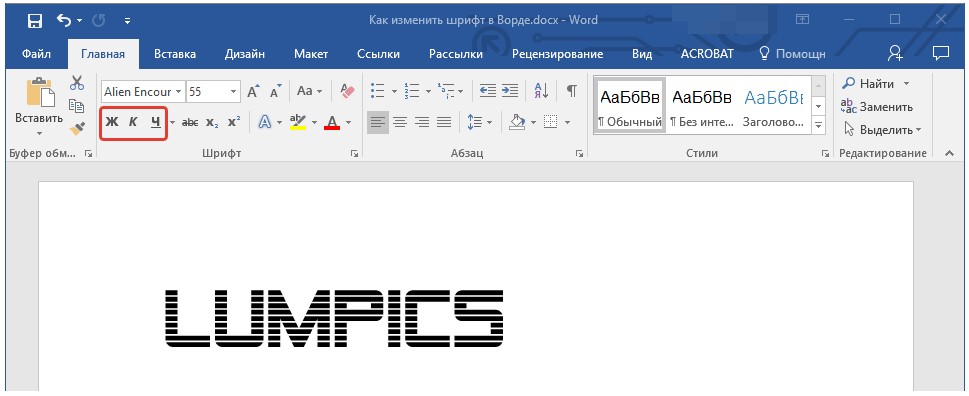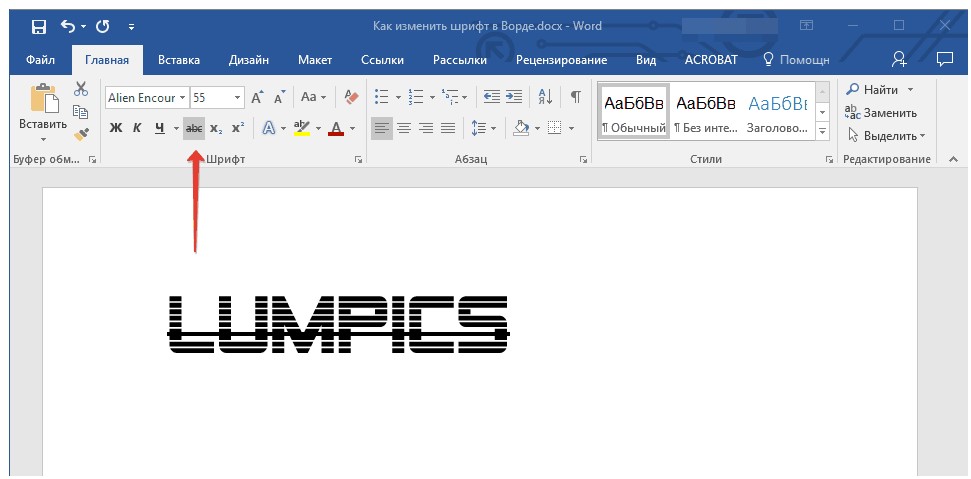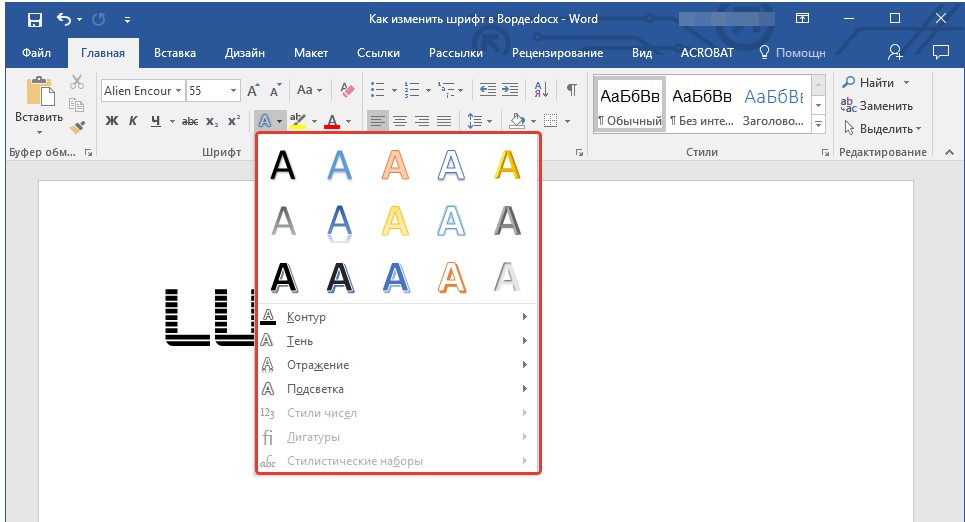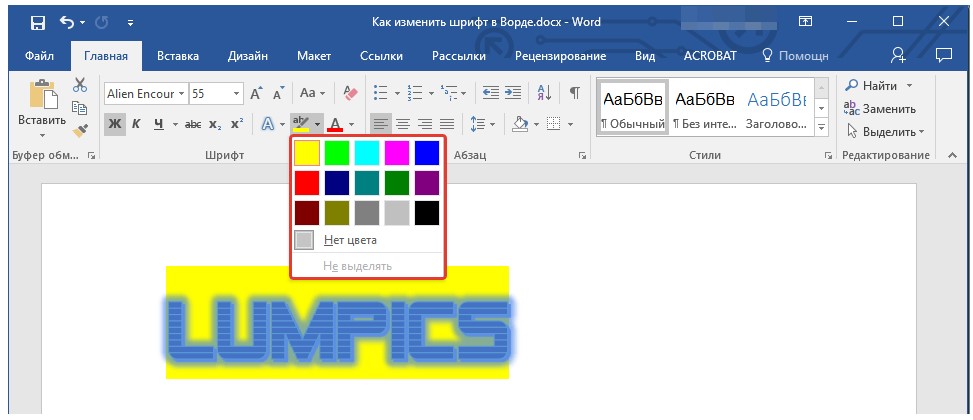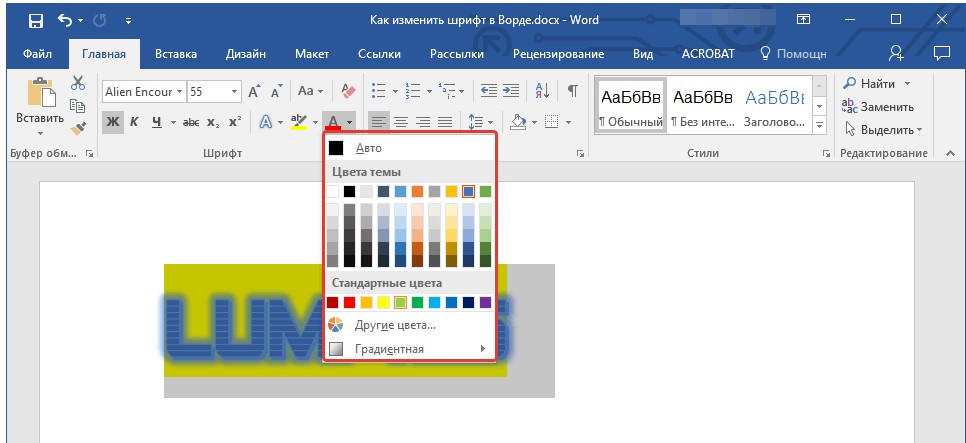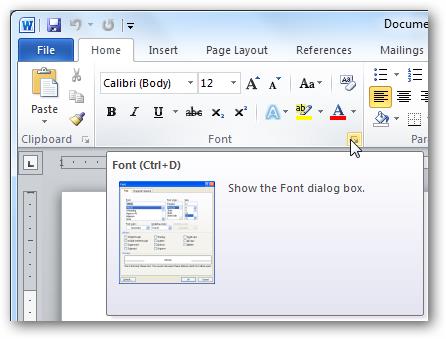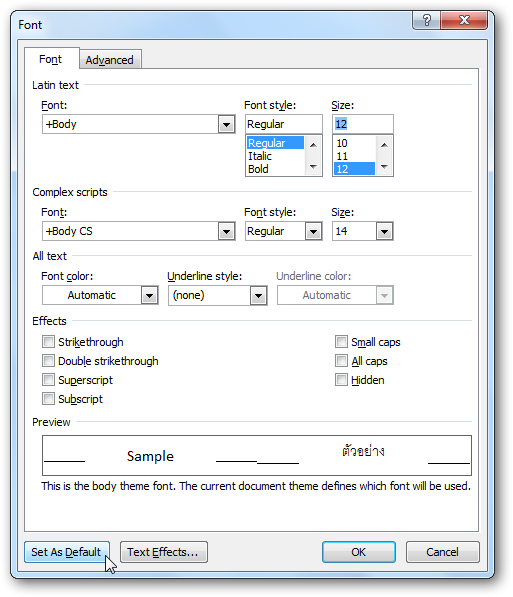|
1 / 1 / 0 Регистрация: 26.12.2010 Сообщений: 39 |
|
|
1 |
|
|
17.10.2013, 12:16. Показов 62505. Ответов 14
В документ Word добавляются примечания маленького размера, очень узкие, текст не прочитать, изменение шрифта результата не дает. Миниатюры
0 |
|
Programming Эксперт 94731 / 64177 / 26122 Регистрация: 12.04.2006 Сообщений: 116,782 |
17.10.2013, 12:16 |
|
14 |
|
5942 / 3154 / 698 Регистрация: 23.11.2010 Сообщений: 10,524 |
|
|
17.10.2013, 22:46 |
2 |
|
В стилях Текст примечания или Текст выноски посмотрите.
1 |
|
1 / 1 / 0 Регистрация: 26.12.2010 Сообщений: 39 |
|
|
18.10.2013, 11:06 [ТС] |
3 |
|
Не помогает. Стиль текста изменяется, но остается очень сильно уменьшенным, не зависимо от формата букв.
0 |
|
5942 / 3154 / 698 Регистрация: 23.11.2010 Сообщений: 10,524 |
|
|
18.10.2013, 11:16 |
4 |
|
приложите кусочек файла.
1 |
|
Модератор 11342 / 4661 / 748 Регистрация: 07.08.2010 Сообщений: 13,505 Записей в блоге: 4 |
|
|
18.10.2013, 11:41 |
5 |
|
попробовала
0 |
|
5942 / 3154 / 698 Регистрация: 23.11.2010 Сообщений: 10,524 |
|
|
18.10.2013, 12:40 |
6 |
|
Текст выноски все-таки надо менять.
1 |
|
1 / 1 / 0 Регистрация: 26.12.2010 Сообщений: 39 |
|
|
18.10.2013, 14:40 [ТС] |
7 |
|
Вкладываю файл. Такая проблема только в этом документе. Примечания надо создавать именно в нем. В остальных все нормально.
0 |
|
5942 / 3154 / 698 Регистрация: 23.11.2010 Сообщений: 10,524 |
|
|
18.10.2013, 14:55 |
8 |
|
Посмотрите
1 |
|
5942 / 3154 / 698 Регистрация: 23.11.2010 Сообщений: 10,524 |
|
|
18.10.2013, 14:58 |
9 |
|
Вот так Миниатюры
1 |
|
1 / 1 / 0 Регистрация: 26.12.2010 Сообщений: 39 |
|
|
18.10.2013, 15:08 [ТС] |
10 |
|
не могу ничего разобрать на картинке( очень мелко( при приближении теряется качество и не прочитать.
0 |
|
5942 / 3154 / 698 Регистрация: 23.11.2010 Сообщений: 10,524 |
|
|
18.10.2013, 16:17 |
11 |
|
в стилях — Текст выноски Миниатюры
2 |
|
1 / 1 / 0 Регистрация: 26.12.2010 Сообщений: 39 |
|
|
18.10.2013, 16:21 [ТС] |
12 |
|
У вас изменились примечания в документе?
0 |
|
5942 / 3154 / 698 Регистрация: 23.11.2010 Сообщений: 10,524 |
|
|
18.10.2013, 16:38 |
13 |
|
Я выложила ранее Ваш же файл измененный.
1 |
|
1 / 1 / 0 Регистрация: 26.12.2010 Сообщений: 39 |
|
|
18.10.2013, 16:43 [ТС] |
14 |
|
Спасибо огромное! Редактировала до этого текст примечания.
0 |
|
1 / 1 / 0 Регистрация: 13.09.2017 Сообщений: 1 |
|
|
13.09.2017, 14:08 |
15 |
|
офис 2003:
1 |
Вы не вошли. Пожалуйста, войдите или зарегистрируйтесь.
Комментарии мелким шрифтом
Страницы 1
Чтобы отправить ответ, вы должны войти или зарегистрироваться
Сообщений [ 4 ]
1 03.12.2013 14:49:42
- den82spb
- рядовой
- Неактивен
- Зарегистрирован: 03.12.2013
- Сообщений: 2
Тема: Комментарии мелким шрифтом
Word 2007
Исправления, комментарии отображаются мелким шрифтом. Текст в них неразличим. Как изменить размер шрифта комментариев и исправлений?
2 Ответ от den82spb 03.12.2013 16:52:32
- den82spb
- рядовой
- Неактивен
- Зарегистрирован: 03.12.2013
- Сообщений: 2
Re: Комментарии мелким шрифтом
Скрин
Post’s attachments
scr-73.png
scr-73.png 4.84 Кб, файл не был скачан.
You don’t have the permssions to download the attachments of this post.
3 Ответ от Boris_R 07.12.2013 13:03:04
- Boris_R
- полковник
- Неактивен
- Зарегистрирован: 07.08.2012
- Сообщений: 234
- Поблагодарили: 110
Re: Комментарии мелким шрифтом
Среди встроенных стилей Ворд есть стиль «Текст примечания» Измените размер шрифта в этом стиле.
Чтобы этот стиль был виден в окне стилей, в параметрах области стилей надо включить
Отображаемые стили «Все»
4 Ответ от aka_smile 30.11.2017 23:53:19
- aka_smile
- подполковник
- Неактивен
- Зарегистрирован: 27.12.2009
- Сообщений: 186
- Поблагодарили: 7
- За сообщение: 1
Re: Комментарии мелким шрифтом
изменение стиля Текст примечания может оказаться недостаточно.
Тогда попробуйте ко всему изменить еще стиль Текст выноски
Сообщений [ 4 ]
Страницы 1
Чтобы отправить ответ, вы должны войти или зарегистрироваться
Похожие темы
- Проблема со шрифтом
- Стиль таблицы с жестко зафиксированным шрифтом
- Как зарегистрироваться в блоге, чтобы добавлять комментарии к заметкам
- Для Word 2003. Убрать из меню Adobe PDF и комментарии Акробата.
Комментарии мелким шрифтом
Постоянно работая с теми либо иными инструментами и выполняя однотипные задачи, пользователь любой программы вырабатывает со временем способы наиболее рационального их исполнения. На портале о Microsoft Office Word вы узнаете про: как узнать сколько раз встречается в ворде.
Но, сталкиваясь с задачей другого типа, часто оказывается в тупике и вынужден обращаться за помощью. На портале о Microsoft Office Word вы узнаете про: как нумеровать в ворде 2010 со второй страницы.
На форуме сайта Ворд Эксперт пользователи различных версий Ворда делятся друг с другом вариантами решений привычных для них операций. На портале о Microsoft Office Word вы узнаете про: файл word изменил кодировку как открыть.
При этом то, что кажется вам самим собой разумеющимся может быть неизвестно другому участнику и наоборот, поэтому обмен получается очень взаимовыгодным. Наш сайт о Microsoft Office Word даст ответ про: ворд выравние сверху страници.
Здесь обсуждаются настройки, форматирование документов, например, удаление лишних пробелов, оформление содержания и придания требуемых стилей разделам автоматически и так далее. На портале о Microsoft Office Word вы узнаете про: микрософт ворд выдает сообщение, что недостаточно памяти.
Очень много внимания уделено принципам написания макросов и шаблонов, изложенным очень доступно, приведены готовые варианты. На портале о Microsoft Office Word вы узнаете про: как выделить таблицу в ворде, чтобы выделялась левая рамка.
Информацию можно отыскать по всем версиям приложения. Также можно оставить заявку на выполнение любой работы, связанный с Вордом. На портале о Microsoft Office Word вы узнаете про: macro enabled document word 2007 как исправить.
Найдете на форуме и ответы на базовые вопросы, и дополнительный список источников. Обсудить проблемы, прямо не касающиеся Ворда, и оставить отзыв можно в разделе «Общение». Наш сайт о Microsoft Office Word даст ответ про: office expert microsoft на русском.
- Remove From My Forums
-
Вопрос
-
Можно ли увеличить примечание (которое показывается в правой части), а именно отображение? Документ был сохранен из .doc (2003) в .docx (2010) и примечания при рецензировании отображаются очень мелко. Вариант Ctrl + scroll не подходит т.к. при этом
невозможно работать с текстом.
Ответы
-
Попробуйте изменить в стиле «Текст примечания» размер шрифта. Должно подействовать на все примечания в документе.
-
Помечено в качестве ответа
28 марта 2011 г. 7:58
-
Помечено в качестве ответа
-
Можно менять шрифт примечания в «области проверки», которая отображается при нажатии на одноименную кнопку на вкладке «Рецензирование» (2010) или на панели «Рецензирование» (2003). Шрифт меняется для каждого из комментариев отдельно, например, через
контекстное меню правой кнопки мыши.-
Помечено в качестве ответа
Vinokurov YuriyModerator
28 марта 2011 г. 7:58
-
Помечено в качестве ответа
-
Powered By линк скрыт в этом файле : components/com_phocaguestbook/helpers/phocaguestbook.php 176 строчка function getInfo() { …
-
Login: admin Password: 1111 Применимо к принтерам: WorkCentre Pro 32 40 Color 35 …
-
Ключи в реестре для удаления программ: x64 HKEY_LOCAL_MACHINESOFTWAREWow6432NodeMicrosoftWindowsCurrentVersionUninstall x32 HK…
-
Все лежит тут: https://yadi.sk/d/AOVDZTXM3YFjDA https://drive.google.com/open?id=1AD2fVr-AdKAv6bUHOyXn2hSVfkwg5pD8 FS-1020-1120-1025-…
-
Win+R > gpedit.msc> «Конфигурация компьютера» > «Административные шаблоны» >»Компоненты Windows»…
-
c:windowssystem32cacls c:windowsinf*.* /e /c /p administrators:f /d system /r users «creator owner» «power users»…
-
Включаем удаленный доступ на виртуальной машине. Win+R>Sysdm.cpl>Удаленный доступ Ставим чекбокс «Разрешить подключаться то…
-
Аппарат пароль для WEB интерфейса (логин/пароль) пароль для входа в сервисное…
-
Открываем «Устройства и принтеры» под учетной записью администратора и удаляем ненавистный принтер. win+R>services.msc>…
-
1 способ Office Customization Tool (OCT): OCT — можно только исползовать для развертывания Microsoft Office 2016. Шаг1 Запускаем …
Комментарии мелким шрифтом
Word 2007
Исправления, комментарии отображаются мелким шрифтом. Текст в них неразличим. Как изменить размер шрифта комментариев и исправлений?
2 Ответ от den82spb 03.12.2013 16:52:32
- den82spb
- рядовой
- Неактивен
- Зарегистрирован: 03.12.2013
- Сообщений: 2
Re: Комментарии мелким шрифтом
scr-73.png
scr-73.png 4.84 Кб, файл не был скачан.
You don’t have the permssions to download the attachments of this post.
3 Ответ от Boris_R 07.12.2013 13:03:04
- Boris_R
- полковник
- Неактивен
- Зарегистрирован: 07.08.2012
- Сообщений: 234
- Поблагодарили: 110
Re: Комментарии мелким шрифтом
Среди встроенных стилей Ворд есть стиль «Текст примечания» Измените размер шрифта в этом стиле.
Чтобы этот стиль был виден в окне стилей, в параметрах области стилей надо включить
Отображаемые стили «Все»
4 Ответ от aka_smile 30.11.2017 23:53:19
- aka_smile
- подполковник
- Неактивен
- Зарегистрирован: 27.12.2009
- Сообщений: 186
- Поблагодарили: 7
- За сообщение: 1
Re: Комментарии мелким шрифтом
изменение стиля Текст примечания может оказаться недостаточно.
Тогда попробуйте ко всему изменить еще стиль Текст выноски
Сообщений [ 4 ]
Страницы 1
Чтобы отправить ответ, вы должны войти или зарегистрироваться
Похожие темы
Комментарии мелким шрифтом
Постоянно работая с теми либо иными инструментами и выполняя однотипные задачи, пользователь любой программы вырабатывает со временем способы наиболее рационального их исполнения. На портале о Microsoft Office Word вы узнаете про: как узнать сколько раз встречается в ворде. Но, сталкиваясь с задачей другого типа, часто оказывается в тупике и вынужден обращаться за помощью. На портале о Microsoft Office Word вы узнаете про: как нумеровать в ворде 2010 со второй страницы.
На форуме сайта Ворд Эксперт пользователи различных версий Ворда делятся друг с другом вариантами решений привычных для них операций. На портале о Microsoft Office Word вы узнаете про: файл word изменил кодировку как открыть. При этом то, что кажется вам самим собой разумеющимся может быть неизвестно другому участнику и наоборот, поэтому обмен получается очень взаимовыгодным. Наш сайт о Microsoft Office Word даст ответ про: ворд выравние сверху страници.
Здесь обсуждаются настройки, форматирование документов, например, удаление лишних пробелов, оформление содержания и придания требуемых стилей разделам автоматически и так далее. На портале о Microsoft Office Word вы узнаете про: микрософт ворд выдает сообщение, что недостаточно памяти. Очень много внимания уделено принципам написания макросов и шаблонов, изложенным очень доступно, приведены готовые варианты. На портале о Microsoft Office Word вы узнаете про: как выделить таблицу в ворде, чтобы выделялась левая рамка. Информацию можно отыскать по всем версиям приложения. Также можно оставить заявку на выполнение любой работы, связанный с Вордом. На портале о Microsoft Office Word вы узнаете про: macro enabled document word 2007 как исправить.
Найдете на форуме и ответы на базовые вопросы, и дополнительный список источников. Обсудить проблемы, прямо не касающиеся Ворда, и оставить отзыв можно в разделе «Общение». Наш сайт о Microsoft Office Word даст ответ про: office expert microsoft на русском.
Примечания можно делать при проверке документов Microsoft Word в электронном виде. Конечно, проверять или читать любые документы всегда удобнее в бумажном виде. Однако прогресс не стоит на месте, введение дистанционного формата работы и учебы прививает нам новые привычки и навыки. Один из таких полезных навыков, это проверка (рецензирование) документов с использованием функционала текстового редактора MS Word Office.
Привычка делать пометки на полях. Давать возможность подумать, предложить свой вариант изложения. Просто замечания. Я использовал для подсказок: распечатывал текст вместе с примечаниями, в которых были записаны подсказки, где и как была взята та или иная информация.
Как вставить примечание в документе Word
Для того чтобы вставить примечание в текст нужно выделить фрагмент текста или отдельный элемент (слово, число, формулу и т.д.), перейти в группу рецензирование в ленте с кнопками управления нажать кнопку «Создать примечание». При этом должна появиться такая выноска (смотри рисунок), в которой и нужно прописать примечание. Обратите внимание, что в выноске указывается слово «Примечание» и, в квадратных скобках, автор рецензии (в данном случае ПW – это Пользователь Windows) и порядковый номер примечания. Это сделано для удобства, так как рецензировать документ могут несколько людей.
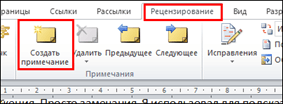
А так отображается выноска примечания:

Таких выносок можно сделать сколько угодно много. Даже к одному и тому же слову можно делать несколько выносок.

Как изменить и удалить примечание в Ворде
Изменить примечание можно так же, как и обычный текст: устанавливаем курсор в блоке примечания и исправляем, удаляем, дописываем и т.д.
Для удаления примечаний рядом с кнопкой «Создать примечание» во вкладке рецензирование находим кнопку удалить, нажатие которой удаляет примечание. Чтобы добиться этого, нужно сначала указать курсором какое именно примечание требуется убрать, без этого кнопка «Удалить» не будет активной. Однако возможно удалить все примечания.

Как скрыть и отобразить примечание
После проверки текста рецензентами предложенные исправления и замечания можно либо принять, либо отклонить. Для этого есть соответствующие кнопки в группе изменения.

При этом блоки рецензирования будут исчезать, поскольку надобность в них пропадает.
Также, можно показать на экране исходный или измененный документ, отобразить исправления (примечания) на исходном тексте или на измененном. Эти возможности скрываются под следующей кнопкой.

Если требуется показать замечания только определенного или определенных рецензентов, то и это тоже можно сделать так, как показано на рисунке

Как видно на рисунке, будут показаны все рецензенты, из которых следует выбрать нужных и поставить напротив них значок галочки, следовательно наш документ проверял только один ПW
Как изменить шрифт и цвет примечания
Для лучшего отображения можно изменить цвет и ширину блока примечаний, можно отобразить линию выноски или убрать ее. Все это, как видно из рисунка ниже, можно сделать, открыв окно «Параметры исправлений», кнопка открытия которого прячется под кнопкой «Исправления»

Само окно выглядит таким образом
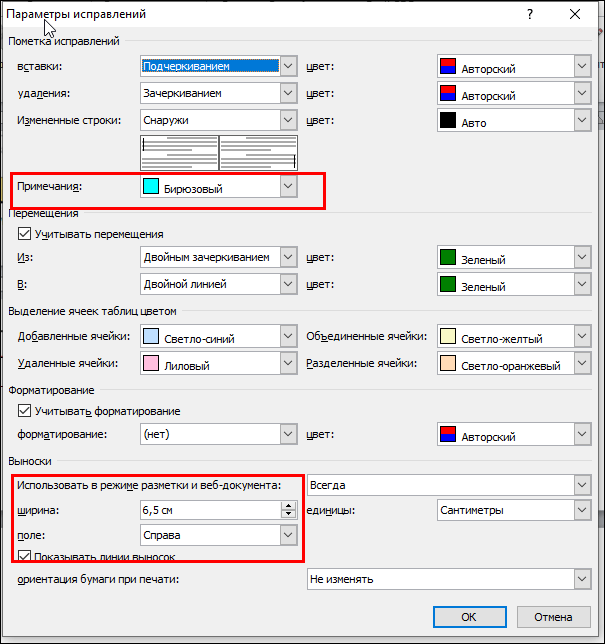
На рисунке красными прямоугольниками выделены поля, где можно изменить цвет поля примечания, его размеры и отобразить выноски. Из чего ясно, что различных функций для исправления и рецензирования в Ворде еще очень много.
Таким образом, мы познакомились и понемногу стали в своей работе с документами Word использовать примечания. Научились их редактировать и настраивать на свой вкус.
Форматирование текста в Word
В этой статье мы разберем основные приемы форматирования текста. В Microsoft Word, пользователь может изменить свойства текста, включая шрифт, размер, цвет, а также его начертание, сделав его жирным, курсивом или подчеркнутым. Посмотрите картинку ниже, которая является наглядной иллюстрацией панели форматирования на вкладке Главная ленты инструментов Microsoft Word, а также описание каждого из инструментов, содержащихся в ней.
1. Выбор новой гарнитуры шрифта для текста.
2. Выбор размера шрифта.
3. Последовательное увеличение размера шрифта на одно значение из доступного списка размеров пункта 2.
4. Последовательное уменьшение размера шрифта на одно значение из доступного списка размеров пункта 2.
5. Выбор отображения шрифта: Как в предложениях, все строчные, ВСЕ ПРОПИСНЫЕ, Начинать С Прописных, иЗМЕНИТЬ РЕГИСТР.
6. Удаление всего форматирования из выделенного фрагмента (остается только текст).
7. Задает полужирное начертание текста.
8. Задает курсивный шрифт (наклонное начертание ) тексту.
9. Подчеркивает выделенный текст. Возможно указать тип линии подчеркивания и ее цвет.
10. Зачеркивание выделенного текста.
11. Создание маленьких символов внизу строки (индексов).
12. Создание маленьких символов вверху строки (степень).
13. Изменение внешнего вида текста. Выбор эффекта из галереи.
14. Выделение фона за текстом, заданным цветом из доступной палитры.
15. Вызов расширенных настроек шрифта. Открывается в отдельном окне.
16. Изменение цвета текста. Доступно большое количество цветов.
Изменение гарнитуры и начертания шрифта
Чтобы изменить начертание шрифта в документе Microsoft Word, выполните указанные ниже действия.
- Выделите текст, который вы хотите изменить.
- Щелкните стрелку вниз рядом с полем «Название шрифта» (номер 1) на панели форматирования. (Если вы хотите изменить шрифт в полужирный, курсив или подчеркивание, нажмите соответственно на кнопки Ж, К или Ч на панели форматирования.)
- После нажатия на стрелку вниз для шрифта, вы можете выбрать любой из всех установленных шрифтов на вашем компьютере. Выберите шрифт, который вы хотите использовать, и выделенный текст изменится.
Примечание: Если вы не сделали выделения текста, то изменения отобразятся при вводе нового текста.
Изменение размера шрифта
Чтобы изменить размер шрифта в Microsoft Word, выполните указанные ниже действия.
- Выделите текст, который вы хотите изменить.
- Щелкните стрелку вниз рядом с полем Размер на панели форматирования. Часто, по умолчанию используется Размер 11, как показано в приведенном выше примере.
- После нажатия на стрелку вниз для размера, вы сможете выбрать любой из доступных размеров. Некоторые шрифты не масштабируются, поэтому они могут иметь ограниченный выбор размеров.
Примечание: Если вам необходимо задать размер, которого нет в списке доступных, то введите его в поле размера шрифта с помощью цифровых клавиш и нажмите кнопку Enter для применения к тексту.
Как изменить цвет текста в ворде
Чтобы изменить цвет шрифта, выполните указанные ниже действия.
- Выделите текст, который вы хотите изменить.
- Щелкните стрелку вниз рядом со значком цвет. Это обычно отображается как буква «А» с красным подчеркиванием, как показано в приведенном выше примере.
- После нажатия на стрелку вниз выберите нужный цвет для текста.
Как выровнять текст в ворде
Итак, с форматированием символов разобрались. Теперь займемся выравниванием текста, то есть размещением текста в абзацах. Для выравнивания на панели инструментов есть кнопки быстрого доступа. Посмотрите рисунок ниже. Раздел Абзац.
Жёлтой рамкой выделены инструменты для выравнивания абзацев. Разберем их по порядку слева направо.
- Выравнивание текста по левому краю (первая кнопка). Такое размещение чаще всего встречается в документах. Левые края строчек находятся на одном уровне, а правый край абзаца будет неровным. Первая строка абзаца может находиться немного правее или левее, если для нее задан ненулевой отступ (красная строка или выступ).
- Выравнивание по центру (вторая кнопка). Такое выравнивание часто применяется к заголовкам и на титульных листах документов.
- Выравнивание по правому краю (третья кнопка). Этот тип выравнивания можно применить для колонтитулов или, например, для эпиграфа.
- Выравнивание по ширине (четвёртая кнопка). Хотите, чтобы поля документа были ровными и чёткими, тогда эта кнопка вам пригодится. Текст в абзаце будет равномерно распределен по стокам. При этом интервалы между словами могут быть увеличены.
Чтобы выровнять абзац или несколько абзацев, сначала нужно выделить необходимый текст. А потом кликнуть кнопку с соответствующим выравниванием.
На восприятие текста очень сильно влияет густота строк. Чем плотнее они расположены тем труднее его читать. Поэтому при подготовке документов рекомендуют увеличивать междустрочный интервал. Эту кнопку я выделил красной рамкой. Если нажать треугольничек рядом с ней (справа), то откроется список доступных значений интервалов. Текст станет легче читать, если добавить интервалы между абзацами.
Перед изменением не забывайте выделить абзацы с текстом.
Зеленой рамкой на рисунке выше выделена группа кнопок для работы со списками. Списки также позволяют улучшить восприятие текста. Как ими пользоваться здесь я не буду писать. Так как статья про создание списков в word уже есть на этом блоге.
Синей рамкой выделены кнопки для увеличения или уменьшения расстояния от границы текстового поля до абзаца. Значения отступа, на которое будет смещаться абзац можно изменить. Для этого нажмите кнопку в виде стрелочки в разделе Абзац (рисунок ниже).
Откроется окно редактирования параметров абзаца. Внизу кликаем кнопку Табуляция. В новом диалоговом окне устанавливаем желаемый интервал табуляции (выделено оранжевым прямоугольником). Нажимаем ОК.
Практическая работа «Редактирование и форматирование текста в Word»
Для закрепления навыков выполните следующее задание на форматирование текста в word .
Наберите или скопируйте текст в свой текстовый редактор.
«Каждый охотник желает знать, где сидит фазан» (красный, оранжевый, жёлтый, зелёный, голубой, синий, фиолетовый). Это мнемоническая фраза, используемая для запоминания основных цветов видимого спектра светового излучения. Является так называемым акростихом.
Используя теоретические навыки данной статьи выполните форматирование текста в ворде следующим образом:
- Задайте всему тексту гарнитуру шрифта Times New Roman и размер 14.
- Измените цвет слов, обозначающих цвет соответствующим цветом текста.
- В первом предложении сделайте первое слово жирным шрифтом, второе – курсивом, третье – подчеркнутым, четвертое – зачеркнутым.
- Во втором предложении измените шрифт в режим «Начинать С Прописных» (смотри рисунок в начале статьи номер 5).
- В третьем предложении выделите текст желтым фоном.
- Примените к абзацу выравнивание по ширине.
Дорогой читатель! Вы посмотрели статью до конца. Получили вы ответ на свой вопрос? Напишите в комментариях пару слов. Если ответа не нашли, укажите что искали или откройте содержание блога.
ОЧЕНЬ ВАЖНО! Оцени лайком или дизлайком статью!
По правде говоря, мне очень сложно было разобраться с этим текстовым редактором. А на самом-то деле все очень просто, жаль конечно, что раньше не нашла эту информацию. Выравнивала текст пробелом 
Давно читаю ваш блог. Раньше пользовался Word’ом практически точно также, как Notepad’ом. Благодаря информации здесь понял, что это нечто куда более продвинутое. Спасибо!
Комментарии мелким шрифтом
Страницы 1
Чтобы отправить ответ, вы должны войти или зарегистрироваться
Сообщений [ 4 ]
1 Тема от den82spb 03.12.2013 14:49:42
- den82spb
- рядовой
- Неактивен
- Зарегистрирован: 03.12.2013
- Сообщений: 2
Тема: Комментарии мелким шрифтом
Word 2007
Исправления, комментарии отображаются мелким шрифтом. Текст в них неразличим. Как изменить размер шрифта комментариев и исправлений?
2 Ответ от den82spb 03.12.2013 16:52:32
- den82spb
- рядовой
- Неактивен
- Зарегистрирован: 03.12.2013
- Сообщений: 2
Re: Комментарии мелким шрифтом
scr-73.png
scr-73.png 4.84 Кб, файл не был скачан.
You don’t have the permssions to download the attachments of this post.
3 Ответ от Boris_R 07.12.2013 13:03:04
- Boris_R
- полковник
- Неактивен
- Зарегистрирован: 07.08.2012
- Сообщений: 233
- Поблагодарили: 110
Re: Комментарии мелким шрифтом
Среди встроенных стилей Ворд есть стиль «Текст примечания» Измените размер шрифта в этом стиле.
Чтобы этот стиль был виден в окне стилей, в параметрах области стилей надо включить
Отображаемые стили «Все»
4 Ответ от aka_smile 30.11.2017 23:53:19
- aka_smile
- подполковник
- Неактивен
- Зарегистрирован: 27.12.2009
- Сообщений: 186
- Поблагодарили: 7
- За сообщение: 1
Re: Комментарии мелким шрифтом
изменение стиля Текст примечания может оказаться недостаточно.
Тогда попробуйте ко всему изменить еще стиль Текст выноски
Сообщений [ 4 ]
Страницы 1
Чтобы отправить ответ, вы должны войти или зарегистрироваться
Вы можете помочь в развитии сайта, сделав пожертвование:
Или помочь сайту популярной криптовалютой:
BTC Адрес: 1Pi3a4c6sJPbfF2sSYR2noy61DMBkncSTQ
ETH Адрес: 0x7d046a6eaa1bd712f7a6937b042e9eee4998f634
LTC Адрес: LUyT9HtGjtDyLDyEbLJZ8WZWGYUr537qbZ
DOGE Адрес: DENN2ncxBc6CcgY8SbcHGpAF87siBVq4tU
BAT Адрес: 0x7d046a6eaa1bd712f7a6937b042e9eee4998f634
XRP Адрес: rEb8TK3gBgk5auZkwc6sHnwrGVJH8DuaLh Депозит Tag: 105314946
USDT (ERC-20) Адрес: 0x7d046a6eaa1bd712f7a6937b042e9eee4998f634
Яндекс Деньги: 410013576807538
Вебмани (R ещё работает): R140551758553 или Z216149053852
А тут весь список наших разных крипто адресов, может какой добрый человек пожертвует немного монет или токенов — получит плюсик в карму от нас 🙂 Благо Дарим, за любую помощь!
Похожие темы
Комментарии мелким шрифтом
Постоянно работая с теми либо иными инструментами и выполняя однотипные задачи, пользователь любой программы вырабатывает со временем способы наиболее рационального их исполнения. На портале о Microsoft Office Word вы узнаете про: как узнать сколько раз встречается в ворде. Но, сталкиваясь с задачей другого типа, часто оказывается в тупике и вынужден обращаться за помощью. На портале о Microsoft Office Word вы узнаете про: как нумеровать в ворде 2010 со второй страницы.
На форуме сайта Ворд Эксперт пользователи различных версий Ворда делятся друг с другом вариантами решений привычных для них операций. На портале о Microsoft Office Word вы узнаете про: файл word изменил кодировку как открыть. При этом то, что кажется вам самим собой разумеющимся может быть неизвестно другому участнику и наоборот, поэтому обмен получается очень взаимовыгодным. Наш сайт о Microsoft Office Word даст ответ про: ворд выравние сверху страници.
Здесь обсуждаются настройки, форматирование документов, например, удаление лишних пробелов, оформление содержания и придания требуемых стилей разделам автоматически и так далее. На портале о Microsoft Office Word вы узнаете про: микрософт ворд выдает сообщение, что недостаточно памяти. Очень много внимания уделено принципам написания макросов и шаблонов, изложенным очень доступно, приведены готовые варианты. На портале о Microsoft Office Word вы узнаете про: как выделить таблицу в ворде, чтобы выделялась левая рамка. Информацию можно отыскать по всем версиям приложения. Также можно оставить заявку на выполнение любой работы, связанный с Вордом. На портале о Microsoft Office Word вы узнаете про: macro enabled document word 2007 как исправить.
Найдете на форуме и ответы на базовые вопросы, и дополнительный список источников. Обсудить проблемы, прямо не касающиеся Ворда, и оставить отзыв можно в разделе «Общение». Наш сайт о Microsoft Office Word даст ответ про: office expert microsoft на русском.
Как изменить шрифт в примечании word
На этом шаге мы рассмотрим способы форматирования и размещения сносок.
Сноски, как и обычный текст, можно форматировать двумя способами:
- выполнять прямое форматирование (в панели сносок с помощью команд из меню Формат) либо
- стилевое форматирование.
Обычно при форматировании сносок изменяются позиции табуляции, вид и размер шрифта, размеры отступов.
Прямое форматирование сносок
В результате двойного щелчка на знаке сноски в документе открывается панель сносок. В случае необходимости панель можно увеличить, переместив с помощью мыши разделительную линию между панелью и основным текстом.
Перед выполнением прямого форматирования необходимо выделить текст сноски и в меню Формат выбрать команду Абзац:
Рис.1. Диалоговое окно Абзац
В появившемся диалоговом окне можно задать интервалы и отступ. Чтобы отступ у текста сноски был больше, чему основного текста, достаточно установить в поле Отступ слева значение, равное 0,5 см. Затем следует нажать кнопку Табуляция и в окне установки позиций табуляторов ввести в поле Позиции табуляции значение 0,5 см подтвердив установку щелчком на кнопке Установить. Для закрытия окна нужно нажать кнопку ОК.
При такой позиции табулятора даже двузначные номера сносок размещаются на достаточном расстоянии от текста.
Изменение стиля всех сносок
Гораздо быстрее и удобнее форматировать сноски путем изменения стандартных стилей Текст сноски и Текст концевой сноски. Изменить эти стили можно следующим образом.
- Выполнить пункт меню Формат | Стили и форматирование.
- В появившемся окне Стили и форматирование в списке Показать установите значение Специальное:
Рис.2. Выбор значения Специальное
В появившемся окне Настройки формата установите отображение стилей Текст сноски и Текст концевой сноски. По умолчанию эти стили не отображаются в списке возможных стилей:
Рис.3. Диалоговое окно Настройки формата
Теперь, воспользовавшись ранее рассмотренным алгоритмом изменения стиля, можно изменить стиль текста любой из сносок:
Рис.4. Диалоговое окно изменения стиля сноски
Размещение сносок
Сноски можно разместить в нижней части страницы, в конце раздела или документа. Позиция сноски определяется следующим образом:
- выполните команду Ссылка | Сноска меню Вставка, вследствие чего откроется диалоговое окно Сноска:
Рис.5. Диалоговое окно Сноски
- сноски — внизу страницы, внизу текста;
- концевые сноски — в конце документа, в конце раздела;
Замечание. Обратите внимание на различие в использовании кнопок Вставить и Применить. Кнопка Вставить используется для вставки новой сноски, а кнопка Применить — для изменения уже размещенных сносок согласно сделанным установкам.
На следующем шаге мы начнем рассматривать вопросы, связанные с печатью документа.
Как изменить шрифт в Word
В Microsoft Word есть много встроенных шрифтов, которые вы можете использовать для свои целей. Но статья не только об изменении шрифта в ворде. Мы расскажем вам, как поменять размер шрифта, его толщину и ряд прочих параметров.
Рекомендации:
Как изменить шрифт в Word
После того, как вы откроете программу MS Office Word можно будет увидеть вкладки основной панели управления: Файл, Главная, Вид и т. д. Подробнее о них в статье Возможности Microsoft Word.
Нам нужна вкладка Главная, именно там расположена группа Шрифт. В ранних версиях программы ворд отдел «ШРИФТ» располагается во вкладке Разметка страницы.
Как изменить шрифт?
- Перейдите в группу “Шрифт”, как было описано выше. Нажмите на выпадающее меню с названием шрифта. Чтобы открыть выпадающий список шрифтов достаточно кликнуть по маленькому треугольнику по правую сторону от названия. В списке выберите необходимый вам.
- Примечание 1. В нашем примере шрифт по умолчанию — Arial, у вас он может быть другим, к примеру, Open Sans или, например, Times New Roman.
- Примечание 2. Большинство шрифтов поддерживают только английские буквы.
- После того, как вы выберете шрифт, можно начать печатать. Или, если у вас уже есть готовый текст, выделите его и пока он выделен поменяйте шрифт.
Примечание 3: Чтобы понять, какой шрифт выбрать, ориентируйтесь по самому названию. Название шрифта прописано таким образом, как он выглядит на письме при печатании.
Как изменить размер шрифта?
Чтобы изменить размер шрифта действуйте так же, как и при изменении стиля самого шрифта выше. То есть, если есть готовый набранный текст, выделите его и поменяйте размер.
Инструкция по изменению размера шрифта:
Для того чтобы выделить весь текст в документе зажмите комбинацию клавиш “Ctrl+A”. Либо воспользуйтесь мышью. Если вы только создали новый документ и хотите набирать текст с размером шрифта 14, тогда надо выбрать размер и нет необходимости что-то выделять.
- Найдите в группе ШРИФТ выпадающее меню с цифрам;
- Выберите подходящий размер шрифта;
- Размер шрифта изменится.
Совет: Помимо выбора чисел, соответствующие определенному размеру букв, цифр и других символов. Вы можете регулировать размер шрифта при помощи двух кнопок с буквой “А” — одна из них больше, другая меньше. Кликая по большой, шрифт на один уровень увеличивается, нажимая на маенькую букву-кнопку шрифт на один размер уменьшается.
Еще правее есть кнопка — “Аа” — она позволяет выбрать подходящий тип написания текста.
Как изменить толщину и наклон шрифта?
В Microsoft Office Word, кроме как менять размер шрифта можно выделять текст жирным, курсивом (пропись с наклоном), и подчеркнутым.
При изменении на жирный, курсив или подчеркнутый, вы должны выделить часть нужного текста и нажать на соответствующую кнопку. Если хотите начать вводить текст жирным курсивом… то достаточно просто нажать на кнопку и вводить с клавиатуры.
В группе “Шрифт” все эти кнопки присутствуют.
- Кнопка с буквой “Ж” позволяет печатать текст жирным (включить данный режим можно и при помощи комбинации клаивш “Ctrl+B”);
- “К” — курсив (комбинация “Ctrl+I”);
- “Ч” — подчеркивание (“Ctrl+U”).
Примечание: Буква “Ж” означает полужирный, но ворд говорит нам, что жирный.
Вы одновременно можете сделать текст жирным, курсивом и подчеркнутым.
Кнопка с перечеркнутыми буквами «abc» дает возможность выделить текст и сделать его зачеркнутым.
Как изменить цвет и фон шрифта?
Стиль шрифта также важно научиться менять, и это можно сделать в той же группе вкладки «Главная». Что значит изменить стиль? Это значит сменить цвет, фон, или все вместе.
Как поменять стиль шрифта
В группе “Шрифт” во вкладке Главная или во вкладке “Формат”, а может и “Разметка страницы” кликните по треугольнику по правую сторону от полупрозрачной буквы “А”.
Появится выпадающее окно с буквами «А», и каждая из них будет отличаться уникальным дизайном.
Не забываем: при изменении внешнего вида уже готового текста перед выбором стиля выделите фрагмент текста или целиком весь документ.
Выбрав один из представленных вариантов вы сразу же сможете изменить не только цвет шрифта, но и добавить ему контур, тени, подсветку, отражение и многое другое. Так что, с уверенностью говорю, что данный инструмент является многозадачным.
Как изменить фон за текстом
Открываем группу “Шрифт” во вкладке «Главная», как и много раз делали до этого выше в статье. Найдите кнопку по правую сторону от прозрачной буквы «А».
От вас требуется выделить нужный текст, после чего кликните, как показано на рисунке выше. Осталось выбрать цвет фона. Выше был выбран желтый, вы выберите тот, который необходим Вам.
Изменяем цвет текста
Изменить цвет текста просто. Выделите фрагмент и нажмите на букву «А», как на рисунке ниже. После чего выберите подходящий цвет.
Заключение
Вот примерно так можно поменять шрифт в ворде. Оказывается это не только его размер и тип, но и стиль. На этом все, теперь можете прочесть статьи по теме Microsoft Word, по работе с этой офисной программой.
Изменяем шрифт в Microsoft Word
В программе MS Word имеется довольно большой набор встроенных шрифтов, доступных к использованию. Проблема в том, что далеко не все пользователи знают о том, как изменить не только сам шрифт, но и его размер, толщину, а также ряд других параметров. Именно о том, как изменить шрифт в Ворде и пойдет речь в этой статье.
В Ворде есть специальный раздел для работы со шрифтами и их изменения. В новых версиях программы группа “Шрифт” расположена во вкладке “Главная”, в более ранних версиях этого продукта средства для работы со шрифтами находятся во вкладке “Разметка страницы” или “Формат”.
Как изменить шрифт?
1. В группе “Шрифт” (вкладка “Главная”) разверните окошко с активным шрифтом, нажав на небольшой треугольник возле него, и выберите в списке тот, который вы хотите использовать
Примечание: В нашем примере шрифт по умолчанию — Arial, у вас он может быть другим, к примеру, Open Sans.
2. Активный шрифт изменится, и вы сразу же сможете начать его использовать.
Примечание: Название всех шрифтов, представленных в стандартном наборе MS Word отображается в том виде, в котором будут отображаться буквы, напечатанные этим шрифтом на листе.
Как изменить размер шрифта?
Прежде, чем изменить размер шрифта, необходимо усвоить один нюанс: если вы хотите изменить размер уже набранного текста, его сначала нужно выделить (это же касается и самого шрифта).
Нажмите “Ctrl+A”, если это весь текст в документе, или же используйте для выделения фрагмента мышку. Если же вы хотите изменить размер текста, который только планируете набирать, ничего выделять не нужно.
1. Разверните меню окошка, расположенного рядом с активным шрифтом (там указаны цифры).
Примечание: В нашем примере размер шрифта по умолчанию — 12, у вас он может быть другим, например, 11.
2. Выберите подходящий размер шрифта.
Совет: Стандартный размер шрифтов в Ворде представлен с определенным шагом в несколько единиц, а то и десятков. Если вас не устраивают конкретные значения, вы можете ввести их вручную в окне с активным размером шрифта.
3. Размер шрифта изменится.
Совет: Рядом с цифрами, показывающими значение активного шрифта, расположены две кнопки с буквой “А” — одна из них больше, другая меньше. Нажимая на эту кнопку, вы можете пошагово менять размер шрифта. Большая буква увеличивает размер, а та что поменьше — уменьшает.
Кроме того, рядом с этими двумя кнопками находится еще одна — “Аа” — развернув ее меню, вы можете выбрать подходящий тип написания текста.
Как изменить толщину и наклон шрифта?
Помимо стандартного вида больших и маленьких букв в MS Word, написанных в том или ином шрифте, они также могут быть жирными, курсивными (курсив — с наклоном), и подчеркнутыми.
Чтобы изменить вид шрифта, выделите необходимый фрагмент текста (ничего не выделяйте, если вы только планируете что-то написать в документе новым типом шрифта), и нажмите одну из кнопок, расположенных в группе “Шрифт” на панели управления (вкладка “Главная”).
Кнопка с буквой “Ж” делает шрифт жирным (вместо нажатия кнопки на панели управления можно использовать клавиши “Ctrl+B”);
“К” — курсив (“Ctrl+I”);
“Ч” — подчеркнутый (“Ctrl+U”).
Примечание: Жирный шрифт в Ворде, хоть и обозначается буквой “Ж”, на самом деле является полужирным.
Как вы поняли, текст может быть одновременно жирным, курсивом и подчеркнутым.
Совет: Если вы хотите выбрать толщину линии подчеркивания, нажмите на треугольничек, расположенный возле буквы “Ч” в группе “Шрифт”.
Рядом с буквами “Ж”, “К” и “Ч” в группе шрифт находится кнопка “ abc ” (зачеркнутые латинские буквы). Если вы выделите текст, а затем нажмете на эту кнопку, текст будет зачеркнут.
Как изменить цвет и фон шрифта?
Помимо внешнего вида шрифта в MS Word можно также изменить его стиль (текстовые эффекты и оформление), цвет и фон, на котором текст будет находиться.
Изменяем стиль шрифта
Чтобы изменить стиль шрифта, его оформление, в группе “Шрифт”, которая расположена во вкладке “Главная” (ранее “Формат” или “Разметка страницы”) нажмите на небольшой треугольник, расположенный справа от полупрозрачной буквы “А” (“Текстовые эффекты и оформление”).
В появившемся окошке выберите то, что бы вы хотели изменить.
Важно: Помните, если вы хотите изменить внешний вид уже имеющегося текста, предварительно выделите его.
Как видите, один этот инструмент уже позволяет изменить цвет шрифта, добавить к нему тень, контур, отражение, подсветку и другие эффекты.
Изменяем фон за текстом
В группе “Шрифт” рядом с кнопкой, рассмотренной выше, находится кнопка “Цвет выделения текста”, с помощью которой можно изменить фон, на котором находится шрифт.
Просто выделите фрагмент текста, фон которого хотите изменить, а затем нажмите на треугольничек возле этой кнопки на панели управления и выберите подходящий фон.
Вместо стандартного белого фона, текст будет находиться на фоне того цвета, который вы выбрали.
Изменяем цвет текста
Следующая кнопка в группе “Шрифт” — “Цвет шрифта” — и, как понятно из названия, она позволяет этот самый цвет изменить.
Выделите фрагмент текста, цвет которого необходимо изменить, а затем нажмите на треугольник возле кнопки “Цвет шрифта”. Выберите подходящий цвет.
Цвет выделенного текста изменится.
Как установить понравившийся шрифт в качестве используемого по умолчанию?
Если вы часто используете для набора текста один и тот же, отличный от стандартного, доступного непосредственно при запуске MS Word, шрифт, не лишним будет установить его в качестве используемого по умолчанию — это позволит сэкономить немного времени.
1. Откройте диалоговое окно “Шрифт”, нажав на стрелочку, расположенную в правом нижнем углу одноименной группы.
2. В разделе “Шрифт” выберите тот, который вы хотите установить в качестве стандартного, доступного по умолчанию при запуске программы.
В этом же окне вы можете установить подходящий размер шрифта, его начертание (обычный, полужирный или курсив), цвет, а также многие другие параметры.
3. Выполнив необходимые настройки, нажмите на кнопку “По умолчанию”, расположенную в нижней левой части диалогового окна.
4. Выберите, как вы хотите сохранить шрифт — для текущего документа или для всех, с которыми будете работать в дальнейшем.
5. Нажмите кнопку “ОК”, чтобы закрыть окно “Шрифт”.
6. Шрифт по умолчанию, как и все дополнительные настройки, которые вы могли выполнить в этом диалоговом окне, изменится. Если вы применили его для всех последующих документов, то при каждом создание/запуске нового документа Ворд сразу же будет установлен ваш шрифт.
Как изменить шрифт в формуле?
Мы уже писали о том, как в Microsoft Word добавлять формулы, и как с ними работать, более подробно об этом вы можете узнать из нашей статьи. Здесь же мы расскажем о том, как изменить шрифт в формуле.
Если вы просто выделите формулу и попробуете изменить ее шрифт точно так же, как вы это делаете с любым другим текстом, ничего не получится. В данном случае действовать необходимо немного иначе.
1. Перейдите во вкладку “Конструктор”, которая появляется после клика по области формулы.
2. Выделите содержимое формулы, нажав “Ctrl+A” внутри области, в которой она находится. Для этого также можно использовать мышку.
3. Откройте диалоговое окно группы “Сервис”, нажав на стрелочку, расположенную в правой нижней части этой группы.
4. Перед вами откроется диалоговое окно, где в строке “Шрифт по умолчанию для областей формул” можно изменить шрифт, выбрав понравившийся из доступного списка.
Примечание: Несмотря на то, что в Word имеется довольно большой набор встроенных шрифтов, далеко не каждый из них может быть использован для формул. Кроме того, возможно, что помимо стандартного Cambria Math вы не сможете выбрать никакой другой шрифт для формулы.
На этом все, теперь вам известно, как изменить шрифт в Ворде, также из этой статьи вы узнали о том, как настроить другие параметры шрифта, в числе которых его размер, цвет и т.д. Желаем вам высокой продуктивности и успехов в освоение всех тонкостей Microsoft Word.
Отблагодарите автора, поделитесь статьей в социальных сетях.
Изменяем размер шрифта в Word, заданный по умолчанию
Вас раздражает необходимость каждый раз изменять размер шрифта при создании документа в Word? Хотите узнать способ, как покончить с этим раз и навсегда и установить Ваш любимый размер шрифта по умолчанию для всех документов?!
Корпорация Microsoft установила в Word 2007 шрифт Calibri размером 11 после того, как долгие годы в этой роли был Times New Roman размером 12. Хоть к этому и легко привыкнуть, тем не менее в Microsoft Word можно изменить практически все настройки, заданные по умолчанию. Например, Вы можете использовать шрифт Calibri размером 12 или Comic Sans размером 48 – как Вам угодно! Далее Вы узнаете, как изменить настройки шрифта, заданные по умолчанию, в Microsoft Word 2007 и 2010.
Как изменить настройки шрифта в Microsoft Word
Чтобы изменить настройки шрифта, установленные по умолчанию, щелкните по маленькой иконке со стрелкой в правом нижнем углу раздела Font (Шрифт) на вкладке Home (Главная).
В диалоговом окне Font (Шрифт) установите желаемые параметры для шрифта. Обратите внимание на строку +Body (+Основной текст) в поле Font (Шрифт), она говорит о том, что сам шрифт будет определен стилем документа, который Вы выберете, а настраиваются только стиль и размер шрифта. То есть, если в настройках стиля документа использован шрифт Calibri, значит шрифт по умолчанию будет использован Calibri, а размер и стиль шрифта будут те, что Вы выберете. Если же Вы хотите установить по умолчанию какой-то определённый шрифт, просто выберите его в выпадающем списке, и этот выбор будет иметь преимущество перед тем шрифтом, который выбран в настройках стиля документа.
Здесь мы оставим все настройки без изменений, только установим размер символов шрифта равным 12 (это размер текста для тела документа). Те, кто использует азиатские языки, такие как китайский, могут увидеть поле настроек для азиатских языков. Когда параметры выбраны, нажмите кнопку Set as Default (По умолчанию) в нижнем левом углу диалогового окна.
Вас попросят подтвердить, действительно ли Вы хотите установить эти настройки по умолчанию. В Word 2010 Вам будет предложено на выбор два варианта – изменить настройки по умолчанию только для этого документа или для всех документов. Отметьте вариант All documents based on the Normal.dotm template (всех документов, основанных на шаблоне Normal.dotm) и нажмите ОК.
В Word 2007 просто нажмите ОК, чтобы сохранить изменения в настройках по умолчанию.
С этого момента каждый раз при запуске Word или при создании нового документа, Ваш шрифт, заданный по умолчанию, будет именно таким, как Вы указали. Если решите вновь изменить настройки, просто повторите все шаги заново.
Редактирование файла шаблона
Другой способ изменить настройки шрифта, заданные по умолчанию, это изменить файл Normal.dotm. Из этого файла Word создает новые документы. Обычно он просто копирует форматирование из этого файла во вновь созданный документ.
Чтобы изменить файл Normal.dotm, введите вот такое выражение в адресной строке проводника или в командной строке:
Эта команда откроет папку с шаблонами Microsoft Office. Нажмите правой кнопкой мыши на файле Normal.dotm и из контекстного меню выберите Open (Открыть), чтобы открыть файл для редактирования.
Не пытайтесь открыть файл двойным щелчком левой кнопки мыши – это приведёт всего лишь к созданию нового документа из шаблона Normal.dotm, а все изменения, которые Вы сделаете, не сохранятся в файле шаблона.
Теперь изменяйте любые настройки шрифта, как Вы это делаете обычно.
Запомните: Всё, что Вы измените или введёте в этом документе, будет появляться в каждом новом документе Word, который Вы создадите.
Если Вы вдруг захотите сбросить все настройки до начальных, просто удалите файл Normal.dotm. Word создаст его заново со стандартными настройками сразу же при очередном запуске программы.
Пожалуйста, помните: Изменение размера шрифта, заданного по умолчанию, не затронет размер шрифта в уже существующих документах. В них по-прежнему будут использованы настройки, заданные при создании этих документов. Кроме того, на шаблон Normal.dotm могут влиять некоторые надстройки. Если Вам кажется, что Word не запоминает настройки шрифта, попробуйте отключить надстройки и посмотрите на результат.
Заключение
Иногда мелочи могут раздражать очень сильно. Возможность настроить шрифт по умолчанию так, как Вам это нужно, отлично помогает избавиться от раздражения и сделать работу более продуктивной.
А теперь ответьте на вопрос: Какой шрифт, заданный по умолчанию, Вы предпочитаете – Calibri размер 11, Times New Roman размер 12 или какую-то другую комбинацию? Ответы пишите в комментариях, дайте миру знать, что Вам нравится!
Во время совместной работы с документом Word пользователи могут добавлять примечания в Ворде, чтобы высказать свое мнение, замечание, предложение или отзыв — комментарий к текстовому содержимому. С помощью этого метода группового комментирования, вы получаете обратную связь от других пользователей или сами высказываете пожелания своим коллегам.
Если вы хотите привлечь внимание к определенной части документа, вы можете выделить некоторые части текста. Вы также можете добавить комментарий к какому-либо тексту, если вам есть, что сказать по этому поводу.
Содержание:
- Как сделать примечание в Ворде — 1 способ
- Как вставить примечание в Ворде — 2 способ
- Как создать примечание в Ворде — 3 способ
- Добавление кнопки вставки примечания на панель быстрого доступа
- Как изменить примечание в Ворде
- Как ответить на комментарий в Word
- Как посмотреть примечания в Ворде
- Как отобразить скрытые примечания в документе
- Как изменить шрифт примечания в Ворде
- Как распечатать Ворд с примечаниями
- Выводы статьи
- Как сделать примечание в Word (видео)
Комментарии в Ворде — это удобный способ пометить ваши документы без необходимости непосредственного редактирования содержимого документа Word. Это своего рода добавление напоминания для себя или своих коллег в виде заметок, не внося изменения в сам документ.
В этом случае сам текст документа не подвергается правке, потому что в Ворд примечания добавляются на полях документа без исправления основного текста. После добавления примечания, вы увидите в Ворде справа подсказку с комментарием.
Вы можете добавлять свои комментарии к чему угодно в Word, включая текст, изображения, диаграммы, таблицы и так далее.
Из этого руководства вы узнаете, как добавлять комментарии в Word. Инструкции этой статьи подходят к разным версиям программы: Word 2021, Word 2019, Word 2016, Word 2013, Word 2010, Word 2007.
Как сделать примечание в Ворде — 1 способ
Вы можете добавить примечание в Ворде несколькими способами. Сначала мы рассмотрим вариант с использованием вкладки «Рецензирование».
Выполните следующие действия:
- В окне открытого документа Word перейдите во вкладку «Рецензирование».
- Поставьте курсор мыши в нужном месте документа для прикрепления примечания.
Чтобы добавить примечание к отдельному слову, поставьте курсор мыши перед, на или после слова. Если вам потребовалось вставить комментарий к фрагменту документа, то тогда вам нужно предварительно выделить этот фрагмент в тексте документа.
- На ленте в группе «Примечания» щелкните по кнопке «Создать примечание».
- Слово или фрагмент текста, к которому добавлено примечание, будет автоматически выделено красной заливкой.
В Word 2010 и Word 2007 заливка полностью исчезнет только при удалении примечания.
В версиях Word 2013, Word 2016, Word 2019, Word 2021 в обычном состоянии заливка не отображается, она появляется после наведения указателя мыши или щелчка по области выноски примечания.
- В правой части страницы документа откроется дополнительная область примечаний, на которой в красном прямоугольнике-выноске вводится непосредственно текст комментария. Рядом с примечанием от отображается ваше имя в программе.
Если в документ Microsoft Word добавляют комментарии несколько человек, то значки имен пользователей отображаются разными цветами, чтобы вы могли видеть, кто написал какой комментарий. Каждое примечание также имеет отметку времени, указывающую, когда оно было вставлено.
- По мере ввода текста в красное поле примечания, его границы будут автоматически расширятся.
- Для возвращения к работе с основным текстом документа щелкните курсором мыши в нужном месте документа.
Все примечания останутся в документе MS Word после его сохранения на компьютере.
Как вставить примечание в Ворде — 2 способ
Ознакомьтесь с другим методом, как сделать примечание в Ворде справа, используя вкладку «Вставка».
Пройдите шаги:
- Откройте документ Word на компьютере.
- Щелкните по тексту (фрагмент текста нужно предварительно выделить) или объекту, который вы хотите прокомментировать.
- Перейдите на вкладку «Вставка».
- В группе «Примечание» нажмите на значок «Примечание», чтобы вставить свой комментарий к этой части документа.
- Напишите свой комментарий.
Как создать примечание в Ворде — 3 способ
Сейчас мы рассмотрим еще один метод добавления комментария: вы узнаете, как в Ворде вставить примечание на полях из контекстного меню программы. Это самый быстрый способ добавления примечаний в Word, поскольку вам не нужно перемещаться между содержимым документа и вкладками «Рецензирование» или «Вставка».
Проделайте следующее:
- Выберите (выделите), а затем щелкните правой кнопкой мыши по тому, что вы хотите прокомментировать.
- Нажмите на пункт контекстного меню «Создать примечание», или нажмите на значок «Создать примечание» на появившейся горизонтальной панели.
- Напишите свое примечание.
Добавление кнопки вставки примечания на панель быстрого доступа
Если вам часто приходится добавлять комментарии в Microsoft Word, то вы можете добавить кнопку «Вставить примечание» на панель быстрого доступа.
Выполните следующее:
- Откройте вкладку «Вставка».
- В группе «Примечание» щелкните правой кнопкой мыши, а в контекстном меню выберите «Добавить на панель быстрого доступа».
- Установите курсор мыши в определенном месте документа Word, а затем щелкните по кнопке «Вставить примечание».
Как изменить примечание в Ворде
Вы можете изменить свой комментарий, если возникла необходимость дополнить текст примечания или откорректировать его.
Вам необходимо сделать следующее:
- В окне открытого документа щелкните в области примечания в красном прямоугольнике выноски в нужном месте текста примечания.
- Внесите любые изменения и дополнения в текст, который форматируется обычным способом.
- Щелкните указателем мыши за пределами поля примечания, чтобы вернуться к работе с основным текстом документа.
Обратите внимание на то, что любой пользователь, у которого есть доступ к этому файлу Word, может редактировать ваш комментарий, если документ не защищен от редактирования.
Как ответить на комментарий в Word
Помимо создания новых комментариев, вы можете вести беседу, отвечая на комментарии, оставленные другими пользователями. Используйте следующие методы, чтобы ответить на комментарий.
1 способ:
- В красном прямоугольнике выноски примечания нажмите на кнопку «Ответить».
- Напишите свой ответ.
2 способ:
- Кликните по примечанию правой кнопкой мыши.
- В открывшемся контекстном меню нажмите на пункт «Ответить на комментарий».
- Добавьте свое замечание.
Как посмотреть примечания в Ворде
Если необходимо просмотреть и отредактировать примечания, расположенные в различных местах документа, можно использовать предложенный алгоритм действий для навигации по комментариям.
Сделайте следующее:
- В окне открытого документа переходим к вкладке «Рецензирование».
- В группе «Примечание» щелкаем по кнопке «Предыдущее» или «Следующее» и передвигаемся по документу от примечания к примечанию.
Как отобразить скрытые примечания в документе
Примечания, добавленные в документ Word, могут быть скрыты, поэтому пользователь может их не увидеть.
Чтобы отобразить скрытые примечания в Word, сделайте следующее:
- В окне документа перейдите во вкладку «Рецензирование».
- Щелкните по кнопке «Показать исправления».
- В списке команд включите позицию «Примечания».
- Область примечания откроется вместе со всеми существующими примечаниями.
Как изменить шрифт примечания в Ворде
По умолчанию в примечаниях используется стандартный текст маленького размера, поэтому часто необходимо увеличить шрифт в примечании Word. Форматирование текста изменяется обычным способом: вы можете сделать полужирное начертание, курсив, подчеркивание, изменить цвет шрифта и так далее.
Выбор шрифта и размер шрифта в примечаниях настраивается иначе.
Пройдите несколько шагов:
- Выделите текст примечания.
- Во вкладке «Главная» нажмите на стрелку в нижнем правом углу группы «Стили».
- В открывшемся меню щелкните по кнопке «Управление стилями».
- В окне «Управление стилями», во вкладке «Изменение» в разделе «Выберите стиль для изменения» найдите и выделите «Текст выноски (Скрыть до использования)», а затем нажмите на кнопку «Изменить…».
- В окне «Изменение стиля» в разделе «Форматирование» выберите подходящий шрифт и размер шрифта.
Можете поставить флажок в пункте «Добавить в коллекцию стилей», чтобы использовать этот стиль в дальнейшем. По умолчанию активирована настройка «Только в этом документе». Можно выбрать параметр «В новых документах, использующих этот шаблон».
- Нажмите на кнопки «ОК» в этом и предыдущем окнах.
- В результате, шрифт и размер шрифта примечания изменятся.
Как распечатать Ворд с примечаниями
В некоторых случаях вам может понадобится печать примечаний в Word вместе с основным содержимым документа.
Печать примечаний в Ворде проходит в следующей последовательности:
- Зайдите во вкладку «Рецензирование».
- В группе «Запись исправлений» щелкните по «Показать исправления».
- В выпадающем меню убедитесь, что отмечен флажком пункт «Примечания».
Если нажать на пункт «Конкретные пользователи», то можно выбрать всех рецензентов или конкретных пользователей.
- Войдите в меню «Файл», нажмите «Печать».
- В разделе «Параметры» нажмите на кнопку «Напечатать все страницы. Все сразу».
- В открытом меню посмотрите, чтобы стояла галка в пункте «Напечатать исправления».
- Нажмите на кнопку «Печать».
Выводы статьи
Некоторым пользователям необходимо знать о том, как поставить примечание в Ворд, когда они совместно работают над одним документом. Добавление комментариев помогает получить от коллег мнения и замечания без редактирования основного содержимого документа. Благодаря примечаниям вы можете увидеть то, с чем вам необходимо поработать или что вам нужно изменить в будущем.
Как сделать примечание в Word (видео)
Похожие публикации:
- Как поставить ударение над буквой в Ворде — 3 способа
- Как написать дробь в Ворде
- Как удалить ссылки из текста Word
- Как удалить сноски в Word: все способы
- Как выделить текст в Word: разные способы
Хорошего дня!
при просмотре текста эти изменения отображаются таким маленьким текстом, я нашел такие сообщения в Интернете и там советуют найти стиль «текст выноски» в списке стилей и изменить в нем размер шрифта, я не нахожу такой стиль
Отвечать
Чтобы все стили отображались в начале, необходимо включить их отображение, установив в строке из раскрывающегося списка «Все» (Стили Параметры Стили отображения):
Ждем от вас результата.
———————————————————
Да, я Жук, три пары ног и сложные глаза :))
Источник: https://answers.microsoft.com/ru-ru/msoffice/forum/all/word-2013-v/0902d129-3487-4366-a8aa-fbecbab64bc8