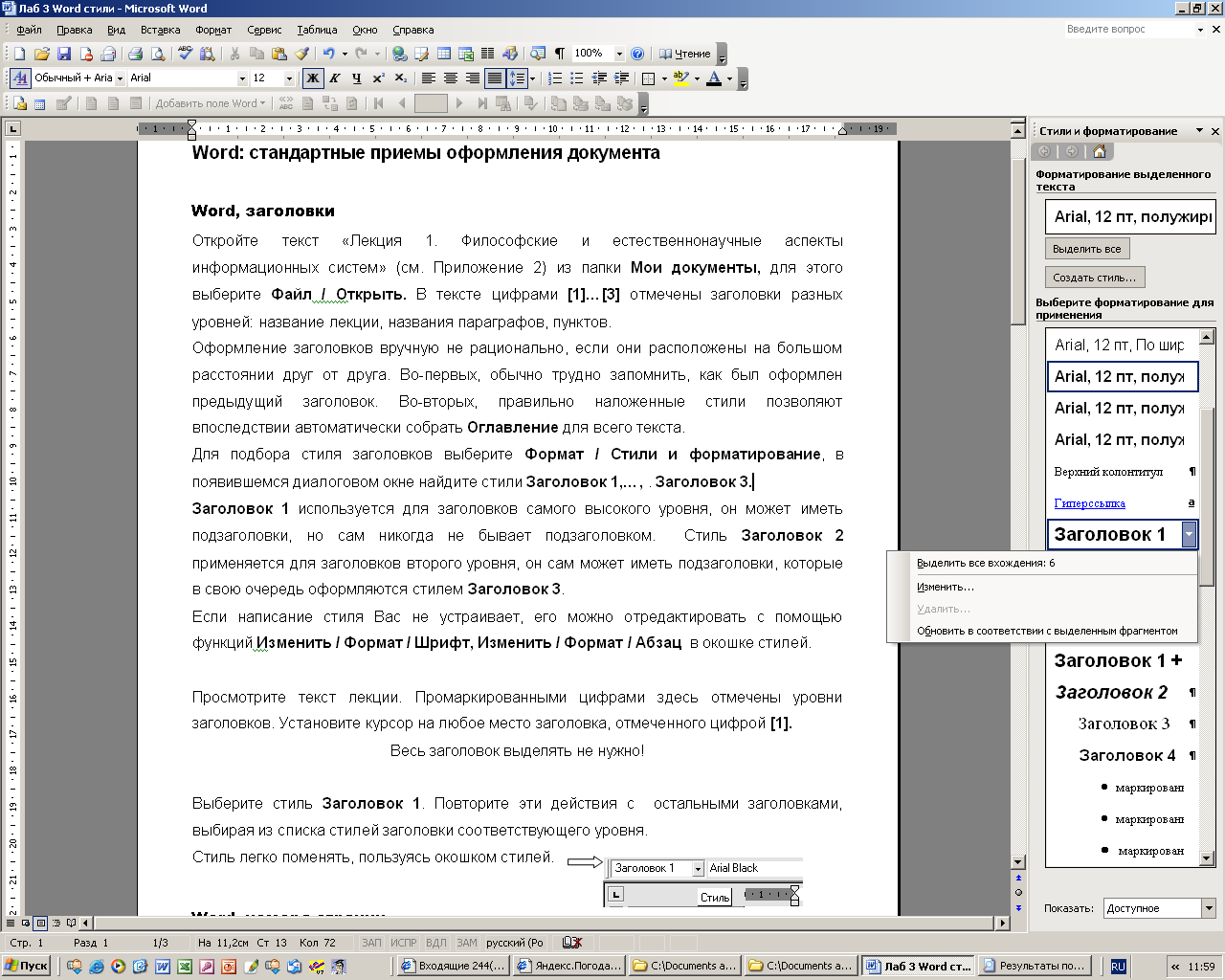Microsoft Word – одна из самых популярных программ в России. В Ворде спрятаны огромные возможности, но большинство пользователей даже не догадываются о них. Мы подготовили полное руководство по последней версии Word, а также разобрали самые популярные вопросы, которые возникают не только у новичков, но и опытных пользователей. Поехали!
Прочитав это руководство по Word, вы узнаете: как писать текст и редактировать его, как устроено форматирование и как работать с макетами, вставкой таблиц и рисунков. Наша задача – создать документ с правильным форматированием, красивым визуалом, на который будет приятно смотреть.
Здесь и далее мы будем рассматривать последние версии Microsoft Word (Microsoft 365 и Office 2021, Office 2010–2019). Более старые версии постепенно выходят из употребления.
Вёрстка. Работа со стилями, темами, замена текста
Стили – это удобная возможность быстро применить необходимые настройки текста сразу ко всему документу. Благодаря стилям вы получите правильные интервалы, названия, шрифты, оформление заголовков, абзацы и многое другое.
Чтобы выбрать шаблон стилей, выделите необходимый участок текста, например, конкретное слово, предложение, таблицу, абзац или маркированный список. Переходим в секцию стилей и применяем необходимый шаблон:
Работа со стилями происходит через меню «Конструктор»
При необходимости в этом меню вы можете:
- Создать новый стиль – на основе форматирования выделенного текста вы можете сформировать уникальный шаблон. Он будет сохранён в коллекцию и вы сможете применить его в необходимый момент.
- Очистить формат – удалить все форматирование с выделенного фрагмента текста.
- Применить стили – откроется инструмент применения стилей, где можно выбрать необходимый шаблон или ввести его вручную.
Переходим к темам.
Облик всего документа можно изменить мгновенно, применив новую тему
Темы – это готовые настройки для оформления документа, исходя из шаблона. Тема позволяет изменить сразу весь документ, без дополнительного редактирования. В новых версиях доступны десятки вариантов тем: «Аспект», «Галерея», «Интеграл», «Капля», «Ретро», «Базис».
Мы применили тему «Сектор» к нашему документу и вот что получилось:
Обратите внимание на то, как изменился шрифт и сопутствующие параметры документа
При необходимости вы сможете восстановить тему шаблона, осуществить поиск новой темы или сохранить текущую.
Шаблон – отдельный файл, который включает все компоненты оформления, готовое форматирование и другие параметры. Стиль позволяет изменить настройки цветов и шрифтов во всем документе. Тема – файл, задающий цветовое решение всего документа (шрифты, фоны, заливки).
При первичном редактировании документа часто требуется заменить отдельные слова или, например, заменить определённый символ (скажем, кавычки “лапки” на кавычки «елочки»). В этих сценариях нет необходимости вручную редактировать многостраничный документ. Достаточно один раз указать корректное написание слова или символа. Для этого в меню «Главная» кликните по кнопке «Заменить» в правом верхнем углу экрана или воспользуйтесь сочетанием горячих клавиш Ctrl + H:
Так выглядит инструмент «Найти и заменить» в новой версии Word
В открывшемся окне (на вкладке «Заменить») в строке «Найти», указываем необходимый символ, слово или предложение. В строке «Заменить на» прописываем корректное написание символа, слова или предложения.
Например, нам необходимо заменить некорректное написание слова «мерчендайзинг»:
Заменяем правописание «мерчендайзинг» на «мерчандайзинг»
Теперь нажимаем кнопку «Заменить всё», если некорректное написание нужно заменить во всём документе сразу или «Заменить», если нужно вручную проверить каждую замену.
Продвинем ваш бизнес
В Google и «Яндексе», соцсетях, рассылках, на видеоплатформах, у блогеров
Подробнее

Работа с макетом страницы: поля, колонки, ориентация страницы
В разделе «Макет» настраивается всё, что связано с макетом страницы, включая: границы, колонтитулы, номера страниц, разрывы и оглавление. Начнём с настройки полей.
Так выглядит раздел «Макет» в новых версиях Microsoft Word
Чтобы изменить поля страницы, кликните по одноименной кнопке:
Вы можете выбрать обычные, узкие, средние, широкие или зеркальные поля
При необходимости можете вручную указать расстояние для верхнего, нижнего, левого и правого поля, а также переплёта (и его положения). Для этого нажмите кнопку «Настраиваемые поля»:
Тонкая настройка полей, размера и источника бумаги
В «Параметрах страницы» также доступна тонкая настройка размера бумаги + настройка источников бумаги.
Настраиваем размер бумаги
Как сделать колонки в Word
Чтобы создать колонку в документе, воспользуйтесь инструментом «Колонки».
Разбейте текст на колонки в два клика
По умолчанию доступны пять сценариев разметки колонками: одна, две, три, слева и справа. Но при необходимости вы можете нажать кнопку «Другие колонки», чтобы тонко настроить разбивку (включая: ширину колонок, интервал между ними, разделитель и другие параметры).
Подробная настройка колонок
Как в Word сделать альбомную ориентацию страниц
Часто нужно изменить ориентацию страницы в документе. Например, вам нужна альбомная ориентация, а по умолчанию установлена вертикальная. Этот параметр также настраивается на вкладке «Макет».
Одинаковая ориентация совсем не обязательно должна быть у всего документа целиком: часть документа может иметь книжную ориентацию, часть – альбомную. Чтобы настроить разную ориентацию в одном документе, сперва выделите фрагмент текста, ориентацию которого необходимо изменить, а затем откройте параметры страницы. Можно сделать это прямо через вкладку «Макет»:
Выделяем страницу, ориентацию которой нужно поменять, открываем настраиваемые поля, выбираем альбомную ориентацию и применяем настройки только к выделенному тексту
В «Полях» выбираем необходимую ориентацию и в строке «Применить к» – выбираем вариант «к выделенному тексту».
Результат можно сразу увидеть в окне редактора
Как сделать рамку в Word
Нередко требуется добавить и тонко настроить границу страницы. Решить эту задачу можно на вкладке «Конструктор» — на ней нужно нажать кнопку «Границы страниц». В открывшемся окне можно тонко настроить границы и заливку для страниц. Вы можете выбрать тип границы / страницы / заливки, а также настроить их цвет, ширину, рисунок.
Создаем рамку в Word
Обратите внимание: можно применить параметры ко всему документу, к определённому разделу или к определенному разделу с исключениями для первой страницы.
Если вам нужна именно «олдскульная» рамка, вы можете выбрать её в строке «Рисунок»:
Настройте рисунок для страницы
Как сделать колонтитул в Word
Переходим к работе с колонтитулам. Чтобы вставить колонтитул в Microsoft Word, нужно открыть меню «Вставка». Теперь выбираем, какой именно колонтитул вам нужен: верхний или нижний. Пролистайте страницу вниз, чтобы ознакомиться со всеми шаблонами колонтитулов:


Коллекция шаблонов не очень большая, но самые популярные варианты здесь точно есть
Выберите вариант, который больше всего подходит для вашего документа. Он автоматически добавится в документ, при необходимости измените текст шаблона.
Обратите внимание: после выбора колонтитула автоматически откроется вкладка «Конструктор». В ней вы сможете выбрать положении верхнего колонтитула (относительно верхнего края в сантиметрах) и положение нижнего колонтитула (аналогично, но по отношению к нижнему краю).
В этом окне происходит и вставка табуляции с выравниванием.
Вы можете перемещаться между верхними и нижними колонтитулами при помощи этих кнопок
Нажав на кнопку «Параметры» вы можете выбрать особый колонтитул для первой страницы, включить отображение части документа или настроить разные колонтитулы для четных и нечетных страниц.
Как сделать нумерацию в Word. Как добавить страницу или сделать страницу без нумерации
Чтобы решить эту задачу откройте меню «Вставка». В правом верхнем углу (секция колонтитулов), нажмите «Номер страницы». Word предлагает четыре самых частых сценария добавления нумерации: вверху страницы, внизу страницы, на полях и текущее расположение.
Допустим, нам нужно добавить номер страницы внизу. Наводим курсор на этот вариант и выбираем наиболее удачный шаблон добавления нумерации:


Обязательно пролистайте шаблоны вниз, чтобы увидеть всю коллекцию макетов нумеровки
Чтобы настроить форматирование нумерации выберите пункт «Формат номеров страниц»:
Формат номеров страниц – это изменение внешнего вида номеров страниц в колонтитуле
В открывшемся окне вы можете изменить формат цифр, например, превратить их в римские или вообще заменить буквами. Здесь же можно настроить номер главы (начинать номер главы со стиля + выбрать разделитель) и указать изменённую нумерацию страниц (продолжить нумерацию с определенной страницы или начать с определённой страницы).
Также в окне можно активировать разные колонтитулы для чётных и нечётных страниц, а еще показать текст документа – имеется в виду отображение той части страницы, которая не входит в колонтитулы.
Если чекбокс «Показать текст документа» не активирован, будет выводиться только содержимое колонтитулов.
В «Ворде» можно сделать две нумерации. Для этого выделите необходимый фрагмент текста, перейдите в раздел «Макет» и выберите пункт «Следующая страница» в «Разрывах».


Получили пустую страницу
Теперь нужно отключить опцию «Как в предыдущем разделе» для верхнего колонтитула главного текста. Если кнопка недоступна – удостоверьтесь, что предварительно был настроен разрыв раздела.
Нажмите на кнопку «Как в предыдущем разделе»
Теперь выделите введение документа и кликните «Номер страницы». Затем требуется выбрать заголовок или иной стиль.
В режиме редактирования колонтитулов добавляем номер страниц
Опционально – настройте особый колонтитул для первой страницы.
Особый колонтитул не нужен, если параметры будут касаться только начальной страницы раздела
Осталось только настроить форматирование нумерации. Сделать это можно, указав номер страницы для старта нумерации в строке «Начать с» или просто указав конкретный тип форматирования в строке «Формат номера». В последнем случае нужно указать не цифры, а буквы (либо римские цифры).
Откройте меню «Вставка» и нажмите «Номер страницы», кликните по кнопке «Формат номера страницы»
Измените формат номера на любой, кроме арабских цифр
Как сделать разрыв
При работе в многостраничных документах часто случаются баги, например, пропадает или появляется новая строка. Проверьте разрывы страниц — возможно, причина вышеуказанного глюка именно в них.
Чтобы проверить разрывы, нажмите кнопку «Показать все знаки», которая находится в меню «Главная»:
Делаем скрытые знаки, такие как абзац, видимыми при помощи функции отображения всех знаков
Чтобы сделать разрыв страницы в Word, перейдите в меню «Макет» и нажмите кнопку «Разрывы». В новых версиях Microsoft Word доступно три сценария разрыва страницы:
- Страница. Вы выбираете точку, где кончается страница и где начинается следующая страница.
- Колонка. Текст, следующий за разрывом колонки, автоматически переносится в начало следующей колонки.
- Обтекание текстом. Разрыв в виде обтекания текста внутри компонентов на странице.
Также доступно четыре сценария для разрывов разделов:
- Следующая страница. Вставка разрыва раздела и старт нового раздела непосредственно на следующей странице.
- Без разрыва. Вставка разрыва раздела и старт нового раздела на одной и той же странице
- Четная страница. Вставка разрыва раздела и старт нового раздела на последующий странице, которая является чётной.
- Нечётная страница. Вставка разрыва раздела и старт нового раздела на последующей странице, которая является нечётной.
Как сделать содержание в Word
Создать автособираемое оглавление можно в меню «Ссылки». Нажимаем кнопку «Оглавления» и выбираем его тип:


Если заголовков / стилей в вашем документе нет, то сделать автоматическое оглавление не получится
Доступно два типа автособираемого оглавления и возможность создать полностью ручное оглавление. Для решения большинства задач подойдёт автособираемое оглавление 1.
Важно: автоматическое содержание документа подтягивается только из заголовков, которые содержатся внутри него.
Как сделать таблицу и диаграмму в Word
Чтобы вставить в документ ячейки таблицы перейдите в меню «Вставка». Нажмите кнопку «Таблица» и выберите её формат:
Вставляем таблицу прямо в документ
По умолчанию вы можете создать самую большую таблицу 10 x 8. Если же вам нужна таблица большего размера, нажмите кнопку «Вставить таблицу». В открывшемся окне вы вручную зададите число столбцов и строк + сможете настроить автоматический подбор ширины столбцов (фиксированный, по ширине окна, по содержимому). Этих функций и возможностей обычно достаточно, чтобы сделать красивую функциональную таблицу Word.

Протестировали российский «МойОфис» – замену Microsoft Office
Также доступно четыре дополнительных опции:
- Нарисовать таблицу. Вы вручную задаете размер ячеек, строк и столбцов. Обратите внимание, что в ячейках можно нарисовать даже диагональные линии.
- Преобразовать в таблицу. Вы можете преобразовать один столбик в несколько столбцов. Пример: в документе у вас есть большой столбец с ФИО клиентов. Воспользовавшись функцией «Преобразовать в таблицу» вы можете разбить этот столбец на несколько мелких, например, на столбик с именем и столбик с фамилией клиента. Для разделения можно использовать стандартную ширину или сделать разделение по точкам, запятым, иным символам.
- Таблица Excel. Преобразование таблицы в стандартную таблицу Excel.
- Экспресс-таблицы. Десятки разнообразных шаблонов для создания готовой таблицы, например, календаря, табличного списка, двойной таблицы, таблицы с подзаголовками или табличной матрицы.
Как сделать рисунок в Word
Если вам нужно добавить фотографию или иное изображение в Word, воспользуйтесь меню «Вставка». Чтобы добавить картинку с жесткого диска, нажмите кнопку «Рисунки»:
Word поддерживает самые распространённые графические форматы, включая: JPEG, GIF, PNG, JPG, BMP, а также многие другие
Выберите графический файл на жёстком диске и нажмите кнопку «Вставить».
Кроме изображения с жесткого диска, в секции «Иллюстрации» вы можете вставить:
- Изображение в интернете. Поиск и вставка картинок из разнообразных веб-источников.
- Фигуры. Можно вставить готовые фигуры, например, стрелки, круги, квадраты, прямоугольники и многие другое.
- Значки. Вставка значка (имеется в виду масштабируемый векторный рисунок SVG, который вы можете загрузить с жесткого диска компьютера или выбрать из галереи).
- Трёхмерные модели. Вставьте трёхмерную модель прямо в документ. Её можно будет вращать прямо в окне редактора. Загрузить модель можно с жесткого диска (поддерживаются форматы FBX, OBJ, 3MF, PLY, STL, GLB) или выбрать её из галереи.
- Графический элемент SmartArt. Можно вставить графический элемент для наглядного представления данных прямо в документе. Сами графические компоненты SmartArt могут быть как простыми (рисунок), так и сложными (пирамида, цикл, матрица, иерархия, связь). В любом случае, SmartArt – отличное решение для тех, кому нужно работать с инфографикой. Особенно, если уходить из стандартного Microsoft Word не очень хочется.
- Диаграммы. Готовые диаграммы для любых типов данных. Доступен десяток разнообразных типов диаграмм с подробнейшей настройкой графических компонентов. Здесь есть гистограммы с группировкой и накоплением, графики с накоплением и маркерами, круговые диаграммы любого типа, линейчатые диаграммы и многое другое. Вот, например, бесцветная объемная поверхностная диаграмма, которая создана только средствами вставки диаграммы Word:
Также доступны диаграммы с областями, карты, поверхностные и лепестковые диаграммы, биржевые диаграммы и диаграммы в виде воронок
- Снимок экрана. Вы можете мгновенно вставить в документ изображение любого открытого в данный момент окна.
Как вставить подложку
Здесь также нет ничего сложного. Открываем меню «Конструктор» и нажимаем кнопку «Подложка». Выбираем любой представленный шаблон, чтобы добавить подложку в документ.
Кнопка добавления подложки
Как повернуть изображение внутри документа
Выделите графический компонент, который необходимо повернуть. Обратите внимание на иконку круговой стрелки:
Вращаем объект при помощи мыши
Так вы сможете повернуть объект по или против часовой стрелки.
В секции «Упорядочить» нажмите иконку «Поворот объектов». Здесь вы сможете повернуть фотографию на 90°, вправо или влево, отразите её сверху вниз или слева направо, также доступны и другие параметры поворота.
Объект можно не только повернуть, но и отразить сверху-вниз и слева-направо
Как сделать обтекание
Часто требуется сделать обтекание текстом. Сперва выделите графический объект, для которого нужно настроить обтекание текстом вокруг рисунка, затем кликните по иконке «Параметры разметки». Настройте обтекание текстом.
Доступно пять вариантов: по контуру, перед текстом, сквозное, за текстом или в квадрате.
Обтекание настраивается через параметры разметки
Как поделиться документом. Совместный доступ
На волне блокировок Google Docs и других привычных инструментов многие забывают о том, что совместный доступ есть и в Microsoft Word. Чтобы его активировать, нажмите кнопку «Файл» и выберите пункт «Общий доступ»:
Самый простой способ открыть общий доступ – отправить документ по e-mail
Настройте способ, которым вы хотите открыть доступ к своему документу. Доступны четыре варианта:
- Поделиться. Вы сохраняете документ в облаке OneDrive, а затем даёте к нему доступ. Всё просто и максимально быстро.
- Отправить по электронной почте. Вы можете отправить документ как вложение, в виде ссылки, в PDF или XPS. Обратите внимание: у каждого способа отправки различаются функциональные возможности для совместной работы с документом. Вот подробная расшифровка лимитов для каждого способа:
У каждого способа свои ограничения и лимиты
- Онлайн-презентация. Этот вид общего доступа позволит другим пользователям работать с вашим документом прямо в браузере. При этом документ можно будет скачать.
Для предоставления общего доступа посредством онлайн-презентации, вам понадобится учетная запись Microsoft
- Опубликовать в блоге. Довольно необычный способ предоставить общий доступ к документу – опубликовать его в собственном блоге. На данный момент Microsoft Word поддерживает CMS WordPress, платформы TypePad, SharePoint и Telligent Community.
Что касается совместного редактирования, то осуществляется оно практически так же, как и в Google Docs: после предоставления общего доступа вы будете видеть логины пользователей, которые вносят изменения в документ, а сами места редактирования будут помечаться цветными флагами.
Если хотите, чтобы в документе сохранялась история его изменений другими пользователями, то перейдите в меню «Рецензирование» и кликните «Записывать исправления»:
Сперва нажмите кнопку «Запись исправлений», а затем кликните «Записывать исправления»
Принятие и отклонение каждого изменения в документе осуществляется при помощи одноименных кнопок.
Эти кнопки используются для принятия / отклонения комментариев
16 самых популярных вопросов по Word
Мы собрали самые частые вопросы, которые возникают у новичков и дали ответ на каждый из них.
Как сделать отступ в Word
Всё что нам понадобится – это меню «Главная». Первым делом кликаем по иконке вызова параметров абзаца:
Окно настройки абзаца
При необходимости задаём зеркальные отступы (тогда настройка расстояния будет происходить уже внутри и снаружи), выбираем отступ / выступ для первой строки, опционально – настраиваем смещение. Кстати, в этом же окне (параметры абзаца) происходит и настройка выравнивания.
Как в Word сделать межстрочный интервал? Просто укажите его в пунктах здесь же:
Интервал задается в пунктах
Как сделать 2 страницы в Word
Открываем документ и переходим в меню «Вид». В секции «Масштаб» выбираем количество страниц, которое будет отображаться в окне редактора. Так как нам нужно, чтобы выводилось по две страницы, выбираем пункт «Несколько страниц» и сразу наблюдаем, как окно изменило свой вид.
Изменили масштаб документа таким образом, чтобы в рабочей области выводилось две страницы
При необходимости активируйте режим чтения, чтобы содержание страниц полностью заполнило экран.
Как сделать красную строку в Word
Выделите абзац. Откройте меню «Главная» и кликните по стандартному стилю. Нажмите «Изменить».
Мы изменим отступы / интервалы в макете стиля
Теперь нажмите кнопку «Формат» и кликните по кнопке «Абзац». В открывшемся окне смотрите в секцию «Отступ». В разделе «Первая строка» укажите вариант «Отступ».
Чтобы сделать красную строку укажите параметр «Отступ»
Сохраните настройки. Красная строка успешно добавлена в документ.
Как сделать титульный лист в Word
Откройте меню «Вставка». В секции «Страницы» нажмите «Титульная».
Word предложит десятки разнообразных шаблонов титульных страниц. Выберите готовый макет и отредактируйте его по своему усмотрению.
Выберите титульный лист из десятка разнообразных шаблонов
Как сделать список литературы в Word
Откройте меню «Ссылки». В секции «Ссылки и списки литературы» нажмите на текст «Список литературы». Выберите шаблон, он автоматически добавится в документ и вам останется просто отредактировать его.
Для каждого макета выводится предпросмотр
Как сделать гиперссылку в Word
Выделите слово или фрагмент текста, на который нужно добавить ссылку, затем используйте сочетание горячих клавиш Ctrl + K.
Для каждого способа вставки отображается подсказка
Второй способ: выделите текст и вызовите контекстное меню правой кнопкой, затем выберите пункт «Ссылка».
Третий способ: выделите текст, откройте меню «Вставка» и нажмите кнопку «Ссылки».
Как сделать буквы маленькими в Word
Выделите текст, а затем воспользуйтесь сочетанием горячих клавиш Shift + F3. Нажимайте клавиши до тех пор, пока корректный регистр не появится на экране.
Если нужно быстро сделать буквы маленькими или заглавными, то Shift + F3 – отличное решение
Как напечатать документ
Откройте меню «Файл», выберите пункт «Печать». Укажите количество копий, принтер и параметры печати страниц (все страницы, только текущую, только выделенный фрагмент).
Не забудьте выбрать ориентацию бумажного листа, указать его формат и настроить поля для печати
Дополнительно: задайте параметры одно- или двухсторонней печати, включите сортировку по копиям.
Как сделать длинное тире в Word
Способов много, даже очень много. Первый вариант: можете просто взять длинное тире отсюда — .
Второй способ: откройте меню «Вставка», нажмите «Символы», кликните «Другие символы». Найдите длинное тире в списке и нажмите кнопку «Вставить» (используйте фильтр «Знаки пунктуации», чтобы найти тире быстрее).


Вставляем длинное тире через вставку спецсимвола
Третий способ: скачайте типографскую раскладку Ильи Бирмана.
Четвертый способ: используйте сочетание горячих клавиш Alt + 0151
Как выделить весь текст в Word
Элементарно: используйте сочетание горячих клавиш Ctrl + A. Всё, текст выделен.
Результат использования сочетания клавиш Ctrl + A
Как сделать таблицу невидимой в Word
Войдите в режим «Конструктора». Для этого кликните по любому элементу таблицы, например, по ячейке. Смотрим на строку «Тип линии», нам нужен вариант «Без границ»:
Закрасьте все линии, чтобы сделать таблицу невидимой
Теперь вместо стандартного курсора у нас ластик. Задача – стереть все границы таблицы. По окончании удаления таблицы, выберите в списке вариант «Границы по образцу». Курсор примет свой привычный вид.
Как сделать степень в Word
Самый удобный способ поставить степень в документе – воспользоваться кнопкой «Надстрочный знак» или сочетанием горячих клавиш Ctrl + Shift + «+».
Надстрочный символ располагается выше опорной линии текста, подстрочный – ниже такой линии
Существуют и другие способы сделать степень: можно вставить её через спецсимволы или уменьшить размер символа в настройках шрифта. Но все эти способы потребуют гораздо больше временных затрат, так что разбирать их детально мы не будем.
Как сделать шапку таблицы в Word
Создайте таблицу как обычно. Теперь перейдите в меню «Макет» (обязательно: вы должны находиться в режиме работы с таблицей) и нажмите «Повторить строки заголовков».
Спасибо!
Ваша заявка принята.
Мы свяжемся с вами в ближайшее время.
Теперь при увеличении размеров таблицы шапка автоматически добавляется и на каждой новой странице документа.
Как сделать примечание в Word
Примечания в Word – аналог комментариев в Google Docs. Чтобы создать примечание, откройте меню «Рецензирование» и нажмите «Создать примечание». В открывшемся окне укажите текст примечания и сохраните его.
Добавляем комментарий к тексту
Как сделать сноску в Word
Открываем уже хорошо знакомое нам меню «Ссылки». Нажимаем кнопку «Вставить сноску». При необходимости здесь же можно добавить концевую сноску.
Добавление сноски в конец страницы с подробным сведениями о чем либо в документе
Это были лишь основные «фишки» MS Word. На самом же деле возможностей у этой офисной программы, как и у Excel и PowerPoint намного больше, чем думает большинство пользователей. Тем не менее, многие из этих возможностей будут полезны лишь тем, чья работа тесно связана с этими программами, а большинству пользователей будет достаточно самых основных и важных функций.

Как использовать возможности MS Word на всю катушку: полный обзор программы
Стили
Шаблоны стилей позволяют применить согласованные интервалы, шрифт, его размер и цвет к заголовкам, абзацам и названиям во всем документе.
-
Выделите слова, абзац, список или таблицу, которые нужно изменить.
-
На вкладке Главная выберите стиль.
Если вы не видите нужный стиль, нажмите кнопку Дополнительно
, чтобы развернуть коллекцию.


Применение тем
Темы используются для профессионального оформления документов.
-
На вкладке Конструктор нажмите кнопку Темы.
-
Наведите указатель на тему, чтобы увидеть, как она будет выглядеть.
-
Выберите нужную тему.
Проверка правописания
Word помечает неправильно написанные слова красной волнистой линией, а грамматические ошибки — синим двойным подчеркиванием.
-
Щелкните слово правой кнопкой мыши.
-
Выберите исправление или пункт Пропустить.
Примечание: В более новых версиях Word и Microsoft 365 средство проверки правописания работает несколько иначе. Дополнительные сведения см. в статье Корректор — ваш помощник при письме.

Поиск и замена текста
-
На вкладке Главная нажмите кнопку Заменить.
-
В поле Найти введите искомое слово или фразу. В поле Заменить на введите новый текст.
-
Нажмите кнопку Найти далее, а затем сделайте следующее:
-
Чтобы заменить только первое вхождение, нажмите кнопку Заменить.
-
Чтобы заменить все вхождения, нажмите кнопку Заменить все.
-
Далее:
Совместная работа в Word
Нужна дополнительная помощь?
Заголовки. Откройте
текст Приложение2.doc из
папки Мои документы, для этого выберите
Файл / Открыть. В тексте цифрами [1]…[3]
отмечены заголовки разных уровней:
название лекции, названия параграфов,
пунктов.
Оформление заголовков
вручную не рационально, если они
расположены на большом расстоянии друг
от друга. Во-первых, обычно трудно
запомнить, как был оформлен предыдущий
заголовок. Во-вторых, правильно наложенные
стили позволяют впоследствии автоматически
собрать Оглавление для всего текста.
Д
ля
подбора стиля заголовков выберите
Формат / Стили и форматирование, в
появившемся диалоговом окне найдите
стили Заголовок 1,…, . Заголовок
3.
Стиль Заголовок 1
используется для заголовков самого
высокого уровня, он может иметь
подзаголовки, но сам никогда не бывает
подзаголовком. Стиль Заголовок 2
применяется для заголовков второго
уровня, он сам может иметь подзаголовки,
которые в свою очередь оформляются
стилем Заголовок 3.
Если написание стиля
Вас не устраивает, его можно отредактировать
с помощью функции Изменить (Шрифт,
Размер, Цвет, Выравнивание)
Рис. 1.9. Стили и
форматирование
В
ернемся
в лекции. Установите курсор на любое
место заголовка, отмеченного цифрой
[1]. Весь заголовок выделять не нужно!
Выберите стиль Заголовок 1. Измените
стиль на своё усмотрение. П
овторите
эти действия с остальными заголовками,
выбирая из списка стилей заголовки
соответствующего уровня. Стиль легко
поменять, пользуясь окошком стилей.
Рис. 1.10. Окно смены
стиля
Разрыв страниц.
Воспользуйтесь функцией Разрыв
страниц так, чтобы каждый параграф
начинался с новой страницы. Для этого
установите курсор на место разрыва и
выберите Вставка / Разрыв, Начать новую
страницу, ОК.
Номера страниц.
Удалите номера страниц, ошибочно
расставленные в тексте. Для этого с
помощью двойного щелчка по номеру
зайдите в область нижнего колонтитула.
Повторным двойным щелчком выделите
номер страницы, нажмите Delete.
Закройте колонтитул. Теперь вставьте
новые номера: Вставка / Номера страниц,
Положение: Вверху страницы, Выравнивание:
Справа, ОК.
Оглавление. Word
может создать оглавление, если в
тексте использовались стандартные
стили оформления заголовков. Установите
курсор в то место документа, где
предполагается размещение оглавления,
то есть вставьте разрыв страниц перед
самым первым названием и перейдите на
вновь образовавшуюся первую страницу.
В меню Вставка / Ссылка откройте
окно диалога Оглавление и указатели,
закладку Оглавление; установите
число уровней заголовков (в нашем примере
их три); ОК.
Оформление сносок.
Наберите приведенный ниже текст в
рамке, оформив сноски в конце страницы.
Для оформления сноски установите курсор
в конец слова, к которому нужно сделать
сноску. В меню Вставка / Ссылка откройте
окно диалога Сноска; Выберите вид
сноски Внизу страницы, нажмите
кнопку Вставить.
Не оформляйте сноски
с помощью верхних индексов!
Известно
со слов Геродота1,
что в 610 году до н.э. мыс Доброй Надежды
видели финикийские мореплаватели; в
1291 году н.э. до мыса доходили генуэзцы
братья Вивальди. Однако открыл его
Барталомео Диас2
в 1486 году. Васко де Гама3
обогнул его 20 ноября 1497 года.
Сохраните работу
в виде нового файла
Лекция 1_Фамилия.
Word, настройка панели
инструментов
Частое обращение к
многоуровневому меню тормозит работу.
Приступая к созданию большого документа,
следует продумать, какие операции
придется выполнять особенно часто.
Предположим, что для комфортной работы
необходимо создать собственное меню.
В меню выберите Вид
/ Панели инструментов / Настройка.
В появившемся диалоговом перейдите
на закладку Панели инструментов,
нажмите Создать
и задайте имя новой панели инструментов,
OK.
Теперь нужно выбрать
те команды, которые будут включены в
новую панель. Откройте закладку Команды.
Все команды разделены на категории.
Среди категорий найдите
Шрифты, установите маркер на это
слово. В правой части окна диалога вы
увидите список шрифтов, установленных
на компьютере. Выберите Arial
и, не отпуская кнопку мыши, перетащите
название на появившуюся маленькую
панель. Пока шрифт выделен на панели,
можно Изменить
выделенный объект. Оставьте в имени
кнопки только первую часть и выберите
значок для кнопки. Перетащите на панель
инструментов шрифты Courier
New, Symbol,
Times New
Roman. Не выходя из
Настройки, найдите остальные кнопки
(см. таб.2).
Таблица 1.2
Соседние файлы в предмете [НЕСОРТИРОВАННОЕ]
- #
- #
- #
- #
- #
- #
- #
- #
- #
- #
- #
Красиво и правильно оформленный документ Ворд не только приятен для восприятия, но и существенно облегчает работу с ним. Хорошо сверстанный структурированный текст легко читается и быстро корректируется. Однако, практически каждый пользователь компьютера сталкивался с неумело сверстанными документами, когда даже незначительные исправления в них существенно искажали структуру всего текста. А ведь для того, чтобы этого не произошло, достаточно придерживаться всего лишь нескольких правил оформления документов в Ворд. В этом нет ничего сложного. Достаточно правильно набрать один-два текста, и это станет простым и привычным.
Как назначить шрифт в Ворд
Как установить параметры страницы в Ворде
Как задать отступы и интервалы
Как убрать лишние пробелы в Ворде
Как оформить заголовки
Как вставить разрывы страниц
Как оформить списки в тексте
Как пронумеровать страницы в Ворде
Как сделать оглавление в Ворде
Порядок действий при оформлении документа
Как назначить шрифт в Ворд
При назначении шрифтов в набираемом тексте важно помнить простое правило: шрифт во всем документе должен быть один и тот же. Например, совершенно неприемлемо, когда начало документа напечатано шрифтом Arial, середина набрана шрифтом Calibri, а в заключительной части используется шрифт Verdana. Бывают исключения, когда нужно каким-то образом выделить фрагмент текста, но основная часть документа все равно в этом случае должна быть набрана одним и тем же шрифтом.
Как быть в ситуации, когда при копировании и вставке фрагмента текста из другого документа сохраняется исходное начертание шрифта? Для решения этой задачи существует несколько методов.
- Выделите фрагмент текста с измененным шрифтом и на вкладке «Главная» верхнего меню Word установите необходимые параметры шрифта.
- Выделите нужный фрагмент, щелкните по нему правой кнопкой мыши и в контекстном меню выберите раздел «Шрифт».
При вставке текста из другого документа может меняться не только начертание шрифта и его размер, но и другие параметры. Например, междустрочный интервал. Чтобы избежать этих проблем следует использовать «Специальную вставку». Для этого:
- Скопируйте текст из другого документа.
- Перейдите в нужный документ и на вкладке «Главная» основного меню Word нажмите на треугольник под кнопкой «Вставить». В появившемся меню выберите раздел «Специальная вставка».
- В открывшемся окне «Специальная вставка» выберите раздел «Неформатированный текст» и нажмите «ОК».
После этих манипуляций скопированный фрагмент текста будет вставлен в формате создаваемого документа.
Для того, чтобы установить единый шрифт для всего документа, сначала выделите весь текст в нем. При помощи мыши длинный текст выделять неудобно. Рекомендуется для этой цели использовать опцию «Выделить все». Она находится на вкладке «Главная» в блоке «Редактирование».
После этого на той же вкладке «Главная» перейдите в блок «Шрифт» и установите нужный размер шрифта, его гарнитуру, цвет, начертание и некоторые другие параметры. Следует обратить внимание, что при этом изменится и шрифт заголовков. Но это легко исправить на следующих этапах оформления документа.
Как установить параметры страницы в Ворде
Для того, чтобы установить параметры страницы в документе, сначала нужно задать поля. Для этого следует перейти на вкладку «Разметка страницы» и нажать на кнопку «Поля». 
В данном блоке можно также задать ориентацию (книжная или альбомная), размер бумаги и некоторые другие параметры. Если нужно сделать так, чтобы все выбранные параметры страницы устанавливались по умолчанию при создании последующих документов, нажмите в этом окне на кнопку «По умолчанию».
Бывают ситуации, когда в документе нужно изменить параметры только одной страницы в тексте. Например, поменять у одного из листов его размеры или поля. В этом случае следует выделить текст на странице, в блоке «Параметры страницы» поменять нужный параметр и выбрать опцию «Применить к выделенному тексту».
Все эти действия можно применить к уже готовому документу. Однако, предпочтительнее сделать это в самом начале, на этапе его создания. Это позволит избежать нарушения форматирования уже набранного текста. Например, текст, умещавшийся изначально на одной странице, при увеличении размера полей может растянуться два листа.
Как задать отступы и интервалы
Любой корректно набранный текст делится на абзацы. При их отсутствии документ становится сложным для восприятия. Расстояние между абзацами текста можно задать по своему усмотрению. Для того, чтобы выставить интервалы между абзацами в уже набранном тексте, нужно выделить весь текст, щелкнуть по нему правой кнопкой мыши и в появившемся меню выбрать раздел «Абзац».
В открывшемся окне в блоке «Интервал» следует установить расстояния до абзаца и после него. Обратите внимание, что данные параметры будут применены только к выделенной части текста или только к тому абзацу, где расположен курсор, если ничего не выделено.
В этом же блоке можно установить расстояние между строками выделенного текста, указав междустрочный интервал.
Если выбранные параметры нужно сохранить для всех последующих создаваемых документов, нажмите кнопку «По умолчанию» в этом же окне.
Отдельно следует остановиться на выравнивании текста в документе. Способ выравнивания задается в том же окне «Абзац». Для официальных документов существуют определенные стандарты того, как должен быть выровнен текст: по левому краю или по ширине. Если же к документу нет никаких требований в этой части, обычно ставят выравнивание по ширине.
Как убрать лишние пробелы в Ворде
Форматирование текста при помощи пробелов – это наиболее часто встречающаяся ошибка при создании документов в Word. Делать красную строку вначале абзаца пробелами или центрировать заголовок при помощи пробелов категорически нельзя. Необходимо запомнить, что пробел используется только для отделения в тексте одного слова от другого.
Итак, следующий этап оформления документов в Word – удаление лишних пробелов. Очень сложно определить визуально, сколько пробелов напечатано между словами в тексте. Поэтому в Word есть специальный режим, в котором пробел отображается определенным знаком. Чтобы включить этот режим, нужно в главном меню Ворд нажать на кнопку «Отобразить все знаки», которая находится в блоке «Абзац».
После нажатия этой кнопки знаки форматирования, которые в обычном режиме были невидимы, отобразятся специальными символами. Можно убрать лишние пробелы вручную, но лучше автоматизировать этот процесс. Для этого:
- На вкладке «Главная» в блоке «Редактирование» нажмите кнопку «Заменить».
- В открывшемся окне «Найти и заменить» в поле «Найти» дважды нажмите на клавишу «Пробел». В поле «Заменить на:» нажмите на пробел один раз.
- Нажмите на кнопку «Заменить все» и нажимайте на нее до тех пор, пока количество замен станет равным нулю.
Для того, чтобы удалить пробелы в начале абзацев, перейдите на вкладку «Найти» в этом окне и в поле «Найти» наберите комбинацию «^p ^?» без кавычек. Нажмите на кнопку «Найти далее». Найденные пробелы в начале абзацев нужно удалить вручную.
После автоматического удаления пробелов следует в этом же режиме просмотреть весь текст и вручную удалить лишние пробелы, которые не удалились автоматически. Перед знаками пунктуации (запятые, точки и так далее) тоже не должно быть пробелов.
После того, как документ будет очищен от лишних пробелов, можно настроить отступы в первых строках каждого абзаца. Для этого нужно выделить один или несколько абзацев, щелкнуть по ним правой кнопкой мыши и в появившемся контекстном меню выбрать пункт «Абзац». В открывшемся окне в блоке «Отступ» в поле «Первая строка:» выбрать значение «Отступ» , а в поле «на:» установить размер отступа и нажать кнопку «ОK».
Если заголовки в тексте были центрированы пробелами, после удаления лишних пробелов они окажутся прижатыми к левому краю документа. Сделать их снова по центру очень легко. Для этого щелкните левой кнопкой мыши по заголовку и в верхнем меню в блоке «Абзац» выберите выравнивание по центру.
Как оформить заголовки
При оформлении заголовков целесообразно использовать стили. Оформлять вручную каждый заголовок в длинном тексте долго и трудоемко, в то время как использование стилей позволяет решить эту задачу за несколько минут.
Чтобы познакомиться с тем, как работают стили, щелкните левой кнопкой мыши по заголовку, затем в меню Word в блоке «Стили» нажмите кнопку «Заголовок 1». При этом выбранный заголовок примет вид, который сохранен по умолчанию для такого типа заголовков. Скорее всего, этот стиль заголовка вас не устроит. Однако, эту проблему легко решить.
- Установите курсор на заголовок и выберите стиль «Заголовок 1».
- Выделите мышкой текст заголовка и установите нужные параметры: шрифт, размер шрифта, цвет, начертание, отступы. Выровняйте его по центру или с нужным отступом.
- Щелкните по заголовку правой кнопкой мыши, выберите раздел «Стили» и в появившемся меню стилей выберите раздел «Обновить Заголовок 1 в соответствии с выделенным фрагментом».
Таким же образом можно изменить стили «Заголовок 2» и «Подзаголовок». После того, как стиль заголовка будет сформирован, нужно просмотреть весь текст и для каждого заголовка применить установленный стиль двумя щелчками мыши.
Можно не менять стили заголовков, установленные по умолчанию, а создать свой стиль. Для этого нужно сверстать заголовок и фрагмент текста нужного формата, выделить заголовок, щелкнуть по нему правой кнопкой мыши и в разделе «Стили» выбрать пункт «Сохранить выделенный фрагмент как новый Экспресс-стиль». В появившемся окне нужно дать имя новому стилю и нажать кнопку «ОК». Рекомендуется создать нужный стиль заголовка перед тем, как будет набран текст, и устанавливать этот стиль сразу по мере написания текста.
Как вставить разрывы страниц
Еще одна грубая и часто встречающаяся ошибка – разрыв страниц при помощи пустых строк. Например, вы закончили первую главу документа и вторую главу хотите начать с нового листа. Казалось бы, очень просто – несколько раз нажать на клавишу Enter до тех пор, пока курсор перейдет на новый лист. Но как только вы что-то поменяете в первой главе (например, добавите или удалите несколько строк), первая строка новой главы сместится вниз и будет уже не вверху листа, или, наоборот, переместится на предыдущую страницу. К сожалению, такое встречается очень часто у начинающих пользователей Word.
Чтобы не было таких ситуаций, в Word имеется специальная функция, называемая «Разрыв страницы». Найти ее можно на вкладке «Вставка» главного меню Ворд.
Для того, чтобы сделать разрыв, установите курсор в начало строки, с которой должна начинаться новая глава, и нажмите кнопку «Разрыв страницы». Если после этого появятся пустые страницы, значит до разрыва или после него были лишние знаки абзацев.
Как оформить списки в тексте
Еще одна часто встречающаяся ошибка верстки текстовых документов в Вoрд – списки, сформированные вручную. Если в тексте вашего документа имеются списки, нужно проверить корректность нумерации и расстояние от маркера списка до текста. Для того, чтобы правильно оформить список, нужно выделить все строки списка и в блоке «Абзац» главного меню Ворд выбрать нужный вид маркера или нумерацию списка.
То же самое можно сделать, выделив все элементы списка и щелкнув по ним правой кнопкой мыши. В появившемся меню следует выбрать раздел «Маркеры» или «Нумерация».
Если щелкнуть по выделенным элементам списка правой кнопкой мыши, можно вызвать контекстное меню, с помощью которого можно поменять некоторые параметры оформления элементов списка: изменить величину отступов в списке, поменять шрифт, маркер списка и др.
Если в тексте имеется несколько списков, рекомендуется сделать свой собственный стиль для оформления их, как это было описано выше для заголовков. Затем можно просто установить этот стиль двумя щелчками мыши для каждого списка в тексте.
Как пронумеровать страницы в Ворде
После того, как документ будет сверстан, нужно проставить номера на страницах. Пронумеровать листы документа Ворд можно в блоке «Колонтитулы», который находится на вкладке «Вставка». 
- При помощи верхнего или нижнего колонтитула.
- С помощью кнопки «Номер страницы».
При использовании верхнего или нижнего колонтитула можно вставить не только номер страницы в нужном месте, но и другой текст, например, фамилию автора или название документа. Если нажать на одну из этих кнопок, появится окно с многочисленными шаблонами колонтитулов. Можно выбрать один из таких шаблонов или сделать свой вид колонтитула при помощи «Конструктора колонтитулов». Перейти в «Конструктор колонтитулов» можно из меню с шаблонами колонтитулов.
Если требуется проставить только номера страниц без какой-либо дополнительной информации, можно использовать кнопку «Номер страницы». 
Как сделать оглавление в Ворде
После того, как будут проставлены номера на страницах документа, можно перейти к формированию оглавления. Большая ошибка – создавать оглавление вручную. Это не только долго, но трудоемко. При корректировке документа может поменяться расположение глав на страницах, и придется каждый раз вручную менять номера страниц в оглавлении. К счастью, в Ворд есть специальная функция, которая автоматически создает оглавление и меняет номера страниц при изменении расположения разделов. Кроме того, каждый раздел оглавления в этом случае является ссылкой, что позволяет быстро осуществлять переход в нужное место документа.
Для того, чтобы автоматически создать оглавление, нужно, чтобы главы и подразделы имели стиль «Заголовок». Поместите курсор в начало текста, откройте вкладку «Ссылки» и нажмите на кнопку «Оглавление».
В открывшемся меню выберите пункт «Автособираемое оглавление 1». Обычно содержание располагается на отдельном листе в начале или в конце документа. Чтобы поместить его на отдельную страницу, вставьте разрыв страницы до оглавления и после него. Для этого перейдите на вкладку «Вставка» и выберите пункт «Разрыв страницы».
Если в дальнейшем номера страниц изменятся, просто щелкните мышкой по оглавлению и нажмите «Обновить таблицу». 
Если шаблон оглавления вас не устраивает, можно настроить шаблон оглавления так, как вам нужно. Для этого при создании оглавления вместо пункта «Автособираемое оглавление 1» нужно выбрать пункт «Оглавление» внизу блока меню, а в следующем окне нажать на кнопку «Изменить». В появившемся окне стилей снова нажать кнопку «Изменить» и в открывшемся окне задать параметры своего стиля оглавления. Рис 
В созданном оглавлении можно поменять шрифт, величину отступов, маркеры и так далее. Для этого щелкните по оглавлению левой кнопкой мыши, тем самым выделив его. Затем вызовите контекстное меню, щелкнув по выделенной части правой кнопкой мыши.
Порядок действий при оформлении документа
Таким образом, для того, чтобы правильно и красиво оформить документ в Ворд, нужно выполнить следующую последовательность действий.
- Выбрать шрифт для текста создаваемого документа.
- Установить нужные параметры страниц.
- Задать отступы и интервалы для абзацев и строк документа.
- В уже набранном тексте документа удалить пустые строки и лишние знаки пробелов.
- Оформить заголовки при помощи стилей.
- Вставить разрывы страниц там, где это необходимо.
- Корректно оформить списки, таблицы, картинки.
- Проставить номера страниц.
- Сделать оглавление и список использованных источников, если это необходимо. Оформить приложения.
- Окончательно проверить корректность написания документа.
Соблюдение этих несложных рекомендаций позволяет легко и быстро вносить изменения в текст и обеспечивает отсутствие проблем при печати документа.
В заключение еще один совет. Храните на компьютере только важные копии документов Word. Если, конечно, они нужны. Все остальные дубликаты файлов следует регулярно удалять. Существует множество программ, которые сделают это автоматически и быстро. Удаление дубликатов файлов Word – это важное условие поддержания идеального порядка в ваших документах.
Содержание:
В наше время необходимо уметь правильно и красиво оформлять различную документацию. Чаще всего для создания документов используется текстовый процессор Word. Рассмотрим основные функции Word, которые помогут оформить любой, даже самый сложный, документ.
1. Редактирование текста в Word (меню «Шрифт»)
Редактирование текста в Word — это самый простой, но необходимый пункт статьи. Каждый человек, работающий с документацией сталкивался с необходимостью поменять шрифт или задавался вопросами типа как поменять цвет текста, увеличить/уменьшить размер букв, сделать их жирнее и т.д. Все эти функции находятся во вкладке «Главная», в левой верхней части окна.

При наведении курсора на кнопки, всплывает подсказка, так что не стоит бояться забыть назначение какой-либо кнопки. Кроме того, обычно кнопки сопровождаются понятными иллюстрациями (значками).

Для применения шрифта необходимо выделить нужный участок текста, затем выбрать название шрифта, цвет, размер и начертание.
Иногда возникает необходимость преобразования строчных букв в заглавные, например, при оформлении титульного листа.

Для того чтобы не перепечатывать текст заново, можно выделить нужный фрагмент текста, затем нажать правой кнопкой мыши и выбрать в появившемся меню «Шрифт».
После нажатия появится окно с различными настройками шрифта. Здесь тоже можно менять шрифт, начертание и размер. Нас интересует пункт «все прописные», который находится в правой части окна.

Нужно установить «галочку» в этом поле и нажать «ОК». Все буквы в выделенном слове станут заглавными.
Бывает такое, что между буквами в слове должны быть большие расстояния. Неправильно увеличивать эти расстояния с помощью пробелов. Для этого существует специальная настройка в меню «Шрифт».
Выделяем нужное слово, нажимаем правую кнопку мыши, выбираем «Шрифт». В уже знакомом окне выбираем вкладку «Дополнительно».

В данной вкладке нужно в поле «Интервал» выбрать «Разреженный» интервал и указать нужное расстояние между буквами.
В нижней части окна показан пример того, как будет выглядеть выделенный фрагмент при применении настроек.

После нажатия «ОК» настройки будут применены к выбранному тексту.

2. Меню «Абзац»: как настроить поля
Часто возникает и вопрос о том, как настроить поля. Чтобы это сделать, нужно перейти на вкладку «Макет». В левом углу будет кнопка «Поля». При нажатии на неё появится список доступных полей, а внизу этого списка – кнопка «настраиваемые поля».

Если в списке нет нужных полей, то отступы можно задать в меню «Параметры страницы» в Word (кнопка «настраиваемые поля»).

Для красивого расположения текста на странице нужно установить выравнивание.
Таким образом, если есть необходимость сделать заголовок в середине, то его не надо двигать пробелами, нужно просто выделить его, открыть вкладку «Главная» и выбрать выравнивание по центру.

В любом длинном тексте, разумно делать абзацы. Как известно, у первой строки каждого абзаца есть некоторый отступ – красная строка. При наличии красных строк в документе людям проще ориентироваться, чем в сплошном тексте. Красные строки не нужно делать с помощью пробелов каждый раз, достаточно зайти в меню «Абзац» (см. картинку ниже) и указать в поле «Первая строка» «Отступ» и указать его численное значение, если документ новый.

Если нужно отредактировать уже написанный текст, необходимо его сначала выделить, а уже потом открыть меню «Абзац» (нажать правой кнопкой мыши, выбрать «Абзац») и указывать там красные строки.

Кроме красных строк данное меню позволяет устанавливать междустрочный интервал в Word.
Междустрочный интервал в Word можно установить, перейдя на вкладку «Главная» и нажав на соответствующую кнопку.

3. Стили документа в Word
Чаще всего в организации существуют единые требования к оформлению документации: одинаковые поля для однотипных документов, один и тот же шрифт и т.д. Если поля, настроенные пользователем, сохраняются и отображаются в списке доступных, то как же быть со шрифтами?

Для этого существуют Стили документа в Word. Их можно выбрать на вкладке «Главная».
Можно воспользоваться одним из предложенных, а можно создать свой, нажав «Создать стиль».

Если выделить слово, а уже затем нажать на кнопку «Создать стиль», создастся стиль с тем форматированием, которое применено к слову.
По кнопке «Изменить» можно внести дополнительные настройки.

4. Автоматическое оглавление в Word
Для того, чтобы легко ориентироваться в большом объёме текста, его следует делить на разделы (главы, части). Но как их искать, если текста много? Чтобы не листать весь документ в поисках нужного раздела, можно создать автоматическое оглавление в Word.

Нужно сделать только небольшую подготовительную работу:
· выделить все заголовки (можно по одному, можно, зажав ctrl, выделить все);
· применить к ним стиль Заголовок 1 уровня (2 или 3, если это подпункты) или стиль, основанный на нём (при использовании стандартного стиля заголовка может понадобиться настройка нужного шрифта).
После этого нужно зайти на вкладку «Ссылки» и в левом углу нажать на кнопку «Оглавление».

Затем нужно выбрать наиболее подходящее. Появится оглавление с выбранными заголовками. Иногда заголовок «Оглавление» некорректен, поэтому его можно заменить на другой (например, «Содержание»), просто нажав на область с оглавлением. При замене заголовка, необходимо обновить оглавление. Для этого нужно нажать «Обновить таблицу» и выбрать пункт «обновить целиком». Если замены названий не было, но документ был дописан, нужно после нажатия «обновить таблицу» выбрать первый пункт.

5. Нумерация страниц в документе
Чтобы читать документ было удобно, нужно добавить нумерацию страниц в документе. Для этого на вкладке «Вставка» выберем пункт «номер страницы». После выбора подходящего расположения номера страниц появятся во всём документе, а также появится новая вкладка «Конструктор». Так как на титульном листе номер страницы обычно не пишут, нужно поставить «галочку» на пункте «особый колонтитул для первой страницы».

После закрытия колонтитулов (красная кнопка в конструкторе справа) иногда возникает необходимость вернуться на неё. Для этого достаточно дважды щёлкнуть по нижней части листа (рабочей области), где обычно и располагаются колонтитулы.
6. Подложка и картинка
Во вкладке «Конструктор» есть кнопка «Подложка». Подложка – картинка или текст, находящиеся на фоне документа. Часто там написано слово «Образец» или изображён логотип организации/герб страны.

Word позволяет выбрать из шаблона или использовать свою картинку подложки (кнопка «настраиваемая подложка»).
В некоторых видах документации есть картинки. Если есть необходимость составить список всех иллюстраций документа, то рисунки лучше подписывать так:
o нажать правой кнопкой мыши на рисунок;
o в списке выбрать пункт «Вставить название»;
o ввести название в появившемся окне.
7. Работа с таблицами: создание в тексте таблиц, операции с ячейками
Если есть текст, который нужно преобразовать в таблицу, необходимо его выделить и на вкладке «Вставка» нажать кнопку «Таблица». В списке выбрать «преобразовать в таблицу». Стоит обратить внимание на то, что данные должны отделяться друг от друга каким-то одним символом, а строки друг от друга отделяются с помощью Enter.

В появившемся окне нужно выбрать разделитель или указать другой (запятая, пробел и т.д.).
После нажатия «ОК» данные будут преобразованы в таблицу. Её нужно внимательно проверить, т.к. иногда возникают ошибки с преобразованием.

Для создания таблицы в тексте иногда необходимо разбивать и объединять ячейки. Для этого нужно выбрать ячейку (ячейки) и нажать правую кнопку мыши. В появившемся списке выбрать нужное действие.
Если нужно разбить ячейки на несколько, после нажатия на «разделить ячейки» в появившемся окне надо указать, сколько строк и столбцов должно получить в результате деления ячейки.
Если нужно сделать косую линию в ячейке (такое часто встречается в первой колонке), необходимо выбрать нужную ячейку, нажав на неё, на вкладке «Конструктор» нажать на «Граница», а затем выбрать нужную границу.

Для добавления ссылки нужно выделить слово (текст/картинку), которое должно стать ссылкой. Нажать на правую кнопку мыши. В появившемся списке выбрать «ссылка» и, раскрыв её, выбрать «вставить ссылку». В поле «Адрес» написать ссылку, если нужна ссылка на сайт. Если нужна ссылка на что-то иное – выбрать нужное.

8. Формулы в документе Word
В технической документации иногда необходимо использовать формулы. Однако в формулах встречаются знаки, которых нет на клавиатуре. Кроме наличия специальных символов есть и другая проблема, которая заключается в том, как писать дроби: числитель и знаменатель на разных строках? Такое читать неудобно. Специально для этого существует удобный механизм добавления формул в документ Word.
Для добавления нужно зайти на вкладку «Вставка», в правой её части будет написано «Уравнение». Нажав, можно увидеть список известных формул.

Разумеется, в математике и физике формул гораздо больше. Иногда вписать нужно свою собственную. Есть два варианта добавления своей формулы: написать её вручную или «собрать» в конструкторе.
Рассмотрим самый простой вариант – написать (кнопка «рукописное уравнение»). Он малоэффективен, если нужно написать «многоэтажную» дробь или что-то сложное.

Второй способ (кнопка «вставить новое уравнение») более трудный, но исключает любые ошибки с распознаванием почерка.

После изучения этой статьи вопросов по использованию функций Microsoft Word должно стать меньше. Оформлять документацию теперь будет гораздо проще.
Консультант компании ООО «Кодерлайн»
Любовь Суворкина
Рассказываем, как автоматизировать рутину и ускорить оформление текста в версиях редактора для macOS и Windows.
1. Вставка даты и времени
Быстро вставить сегодняшнее число, месяц и год позволяет комбинация клавиш Shift + Alt + D в Windows и Shift + Option + D в macOS. Дата отобразится в формате ДД.ММ.ГГГГ.
Такую же операцию можно проделать и со временем при помощи сочетания Shift + Alt + T в Windows и Shift + Control + T в macOS.
2. Быстрая смена регистра
С теми, кто ещё не владеет слепым методом набора, Caps Lock может сыграть злую шутку. Если вы случайно его включите и не посмотрите вовремя на экран, рискуете набрать приличный кусок текста, который придётся удалять и переписывать с нуля из-за одной неудачно задетой клавиши. Но выделив нужный фрагмент документа и нажав Shift + F3, вы легко измените регистр с заглавного на строчный.
3. Перемещение курсора по словам
Когда вы управляете курсором с помощью стрелок на клавиатуре, он движется по одному символу. Чтобы «ускорить» перемещение, зажмите вместе со стрелкой клавишу Сtrl в Windows или Option в macOS — курсор будет перескакивать от слова к слову.
4. Перемещение пунктов списка
Если нужно изменить очерёдность элементов списка, не обязательно вырезать их из одного места и вставлять в другое. Вместо этого достаточно выделить содержание пункта, который надо переместить, нажать Shift + Alt в Windows и Shift + Control в macOS, а затем подвинуть элемент в нужную позицию стрелками на клавиатуре.
5. Выделение нескольких отдельных фрагментов текста
Очень полезная функция, которая позволяет выделять непоследовательные фрагменты текста. Удерживайте Ctrl в Windows или Command в macOS и выбирайте нужные куски документа с помощью мышки.
6. Буфер обмена
Word запоминает всё, что вы копируете, и любой из этих элементов можно всегда найти в расширенном буфере обмена (только в Windows). Он вызывается кликом по одноимённой кнопке и может содержать историю за всё время работы, пока вы редактируете документ и не закрыли его.
Если включить соответствующую опцию в меню «Параметры» буфера обмена, его можно будет быстро вызвать двойным нажатием Ctrl + C.
7. Быстрое создание скриншотов
Если вы пишете инструкцию или обзор сервиса и вам нужно вставить в текст скриншот, это очень просто сделать с помощью стандартного инструмента. Нажмите на кнопку c камерой на вкладке «Вставка» и Word покажет все активные окна. По клику на любое из них снимок выбранного окна автоматически добавится в документ.
8. Вставка чисел прописью
Если в документе много сумм, которые необходимо дублировать прописью, работу значительно упростит один трюк. Нажмите Ctrl + F9 в Windows и Fn + Option + F9 в macOS, а когда появятся фигурные скобки, впишите в них число, используя такой синтаксис: =4589*cardtext. Затем нажмите F9 в Windows и Fn + Option + F9 в macOS — и число после знака равно будет записано прописью.
9. Расстановка переносов
Переносы улучшат читаемость, а также избавят текст от длинных пустых интервалов между словами. Вы можете расставить их сами или довериться компьютеру. Для этого перейдите на вкладку «Макет» (Windows) или «Разметка страницы» (macOS), кликните «Расстановка переносов» и выберите вариант «Авто».
10. Неразрывные пробелы
Иногда при переносах отрезаются инициалы от фамилий или единицы измерения от чисел. В подобных случаях, чтобы не страдала читаемость документа, удобно и правильно использовать неразрывные пробелы. Благодаря им слова и другие элементы текста «слипаются» и никогда не окажутся на разных строках. Для этого вместо обычного пробела используйте в нужных местах сочетание Ctrl + Shift + пробел.
11. Водяной знак
Для дополнительной защиты содержимого документа можно добавить водяной знак на каждую из страниц. Перейдите на вкладку «Дизайн» и выберите пункт «Подложка» (Windows) или «Конструктор» → «Водяной знак» (macOS) и задайте нужные параметры. Можно выбрать текст в стандартном оформлении из готовых шаблонов или добавить свой, или установить в качестве водяного знака рисунок.
12. Повтор предыдущей команды
Если вы нажмёте F4, то Word продублирует последнее действие, которое вы совершили в документе. Это может быть ввод текста, последовательное удаление нескольких строк, применение стилей для разных фрагментов и многое другое.
13. Постановка ударения
Ставить ударение в Word проще простого. В Windows для этого установите курсор после буквы, на которой должно стоять ударение, и, удерживая левую клавишу Alt, введите 769 с дополнительного цифрового блока клавиатуры. Если он не работает, убедитесь, что включили клавишу Num Lock.
В macOS сначала следует добавить раскладку Unicode Hex, перейдя в «Настройки» → «Клавиатура» → «Источники ввода». Затем поставьте курсор после ударной гласной и, зажав Option, введите 0301.
14. Настройка ленты
Верхняя лента с кнопками в Word отличается очень гибкими настройками. Чтобы к ним перейти, проделайте путь из меню «Файл» → «Параметры» → «Настроить ленту» в Windows или из меню Word → «Параметры» → «Лента и панель» в macOS. Здесь можно вынести на панель нужные вам функции, которых раньше там не было, и удалить те, которыми вы не пользуетесь. Более того, вы можете удалять или создавать свои собственные вкладки с разными командами.
15. Быстрое выделение
Для выделения текста мы часто пользуемся перетаскиванием. Но гораздо быстрее и точнее действовать с помощью кликов: двойной клик выделит слово, а тройной — весь абзац.
Также клик по нумерации или маркерам списка выделит только их и позволит изменять цифры или символы отдельно от текста пунктов, например задавать особое форматирование.
16. Выделение большого куска текста
Чтобы быстро выделить целую страницу или несколько страниц текста, установите курсор в начало нужного фрагмента и кликните мышкой с зажатым Shift в его конце.
17. Быстрое перемещение по документу
Навигацию по документу сильно ускоряют несколько комбинаций:
- Ctrl + Page Down в Windows и Command + Page Down или Command + Fn + стрелка вниз в macOS — следующая страница;
- Ctrl + Page Up в Windows и Command + Page Up или Command + Fn + стрелка вверх в macOS — предыдущая страница;
- Ctrl + стрелка вверх в Windows и Command + стрелка вверх — предыдущий абзац;
- Ctrl + стрелка вниз в Windows и Command + стрелка вниз — следующий абзац;
- Ctrl + Home в Windows и Command + Home или Command + Fn + стрелка влево в macOS — переход в начало документа;
- Ctrl + End в Windows и Command + End или Command + Fn + стрелка вправо в macOS — переход в конец документа.
18. Вставка новой страницы
Вместо лихорадочного нажатия Enter, пока курсор не съедет на следующий лист, быстрее, удобнее и, что немаловажно, правильнее добавить страницу с помощью функции разрыва. Для этого достаточно нажать Ctrl + Enter в Windows и Command + Enter в macOS.
19. Изменение папки для сохранения по умолчанию
По умолчанию Word сохраняет все файлы в облако. Чтобы изменить это, нажмите F12, кликните по кнопке «Сервис» и выберите «Параметры сохранения», а затем укажите нужную папку в пункте «Расположение локальных файлов по умолчанию». В этом же меню вы можете задать формат документов по умолчанию, параметры автосохранения и другие настройки.
20. Очистка форматирования
Для того, чтобы вернуть тексту исходное форматирование, нужно нажать комбинацию клавиш Ctrl + пробел. После этого к выделенному фрагменту применятся настройки по умолчанию.
21. Word в качестве менеджера задач
Если вы большой поклонник Microsoft и Word в частности, то можете использовать его даже в качестве менеджера задач. Правда, для начала придётся немного постараться.
Включите вкладку «Разработчик» в настройках верхней ленты, как было описано выше. Перейдите в появившийся раздел и кликните по элементу «Флажок», чтобы начать добавлять пункты контрольного списка с чек-боксами.
22. Вертикальное выделение текста
Текст в Word можно выделять построчно не только горизонтально, но и вертикально. Для этого удерживайте Alt и используйте курсор мышки для выбора нужного фрагмента.
23. Блокировка документа паролем
Чтобы защитить документ с помощью пароля, в macOS перейдите во вкладку «Рецензирование» и выберите опцию «Защитить документ», в Windows — зайдите в меню «Файл» → «Сведения» → «Защита документа». Однако помните, что если вы забудете пароль, то восстановить его никак не получится.
24. Подстрочный и надстрочный ввод
В документах с формулами или вспомогательными индексами часто нужно вводить надстрочный текст, например для математических степеней. Сделать это можно сочетанием Shift + Ctrl + = в Windows и Shift + Command + = в macOS. Для ввода подстрочных знаков следует использовать Ctrl + = в Windows и Command + = в macOS.
25. Быстрый запуск Word
Самый быстрый способ открыть Word в Windows с клавиатуры — нажать клавишу Win и ввести W. Поскольку приложение будет первым в списке подсказок, останется лишь нажать Enter.
В macOS принцип тот же: вызвать Spotlight сочетанием Command + пробел (Option + Command + пробел), ввести W и нажать Enter.
МОСКОВСКИЙ ИНСТИТУТ ОТКРЫТОГО ОБРАЗОВАНИЯ
Серия «Информационные технологии — в школу»
Т.А.Полилова
Дизайн документа
Учебно-методическое пособие
МИОО
Москва, 2005
Редактор серии: А.Л.Семенов
Т.А.Полилова. Дизайн документа: учебно-методическое пособие. — М.: Издательство МИОО, 2005. — 33 с.
Учебно-методическое пособие предназначено для учащихся и учителей средних школ, слушателей курсов повышения квалификации, изучающих компьютерные технологии и интернет. В пособии рассматриваются вопросы создания эстетически привлекательных документов, отвечающих устоявшимся нормам дизайна. Приводятся примеры подготовки документов средствами редактора Word. Затрагиваются вопросы распечатки документов на бумаге различных типов, изготовления брошюр доступными средствами настольной типографии.
© МИОО, 2005
© Полилова Т.А., 2005
Оглавление
Дизайн — от идеи до распечатки.. 4
Грамота.. 5
Распечатка на бланке. 5
Оформительские приемы… 8
Рамки. 8
Изысканные шрифты.. 10
Художественный текст.. 10
Виньетки. 11
Фон. 13
Рисунки. 14
Брошюра в формате А4. 16
Шрифт.. 16
Поля в документе. 18
Абзац.. 18
Стиль. 20
Курсив и жирность шрифта.. 21
Буквица.. 22
Списки.. 22
Колонтитулы… 23
Заголовки.. 24
Оглавление. 25
Проверка орфографии.. 26
Распечатка.. 27
Брошюровка.. 27
Брошюра формата А5. 28
Распечатка в формате брошюры… 29
Брошюра в Word.. 30
Брошюровка.. 31
Заключительное напутствие. 32
Одно из важных умений, приобретаемых в процессе освоения информационных технологий, — умение создавать на компьютере текстовые документы. Для подготовки текстовых документов, как известно, используется специальный инструмент — редактор. Современные редакторы предоставляют своим пользователям широчайший набор средств для подготовки как простых, так и весьма изыскано оформленных документов. Компьютер уже не просто заменяет собой старую пишущую машинку. Компьютер предлагает своему хозяину стать дизайнером, способным подготовить и напечатать на принтере документ, который не уступит по внешнему виду лучшим образцам полиграфической продукции.
Почему мы обратились к такой необычной для школы теме как дизайн документа? Зачем вообще уделять дизайну документов особое внимание?
Дело в том, что подготовка печатных материалов становится одним из важных элементов деловой культуры современного человека. Виды документов, которые приходится готовить сотрудникам офисов, очень разнообразны: официальные и неофициальные письма, рекламные и информационные материалы, поздравления и приглашения, статьи и брошюры. Любая фирма заботиться не только о содержании своей печатной продукции, но и об оформлении. Поэтому всегда будут цениться те работники, которые могут готовить эстетически привлекательные документы, оформленные по общепринятым канонам. В цене всегда останется художественный вкус, позволяющий его обладателю добавить в обычную канцелярскую работу творческий элемент.
Если вы хотите, чтобы подготовленный вами документ вызвал благоприятную реакцию у читателя, позаботьтесь о его дизайне.
Для того чтобы ваш документ не являл собой маловыразительный, читаемый с трудом массив текста, важно придерживаться некоторых общепринятых правил оформления. Грубое пренебрежение к устоявшимся традициям печатного дела сразу бросается в глаза, вызывая неприятие формы документа (авслед за этим нередко и его содержания).
В процессе подготовки документа приходится искать ответы на следующие вопросы:
- какие выбрать шрифты,
- как расположить текст на странице,
- использовать (или не использовать) шрифтовые выделения в тексте,
- какие установить параметры абзацы,
- как оформлять заголовки в многостраничном документе,
- ввести ли в документ колонтитулы
и т.д. Нужно также уделять внимание и многим другим деталям оформления. Невнимательное отношение к мелочам может свести на нет все усилия, которые автор затратил на подготовку документа.
Печатный документ нужно не только ввести в компьютер, но и распечатать. Согласитесь, вас вряд ли обрадует грамота, напечатанная на простенькой бумаге с расплывшимися чернилами. Вас огорчит документ, который пачкает красками руки. Вы с трудом будете читать текст, который едва виден на бумаге излишне яркого цвета.
Итак, наш девиз состоит в том, что дизайн — это не только идея. Дизайн документов включает всю совокупность проблем, возникающих в процессе составления, распечатки и брошюровки бумажных материалов. Дизайнерская идея в печатном деле привязана к конечному результату. Выбирая тот или иной способ оформления печатного документа, всегда имеют в виду, как оформительская идея будет реализована на имеющихся материальных носителях.
К сожалению, нельзя объять необъятное — круг печатной продукции столь широк, что уделить внимание всему кругу вопросов изготовления и оформления разнообразных видов печатных материалов не получится. Печатное дело — это сформировавшаяся область производства, которую глубоко освоить можно только на профессиональном уровне. Такая задача перед нами не стоит. Но немного приблизиться к пониманию возможностей подготовки современно оформленных печатных материалов (на уровне пользователей компьютера и несложных средств настольной типографии) — в этом и состоит наша задача.
В данном пособии мы рассмотрим подходы к созданию документов нескольких типов. На примерах этих документов постараемся освоить некоторые приемы дизайна, используя средства наиболее популярного редактора Word. Наше пособие не ставит своей целью изучить все возможности редактора. Нам хочется показать, какими возможностями редактора нужно воспользоваться, чтобы получить хороший результат.
Начнем же наш практикум с составления всем знакомого документа, который наверняка многие из нас получали как свидетельство признания успехов — грамоты.
Грамота чаще всего печатается на одном листе. Разнообразные образцы грамот в большом количестве предлагаются сейчас в магазинах канцтоваров. Для торжественных документов используется плотная бумага, возможно, цветная или фактурная. Вся ли бумага подходит для печати на вашем принтере?
Мы попробуем подготовить и напечатать грамоту на имеющемся в нашем распоряжении принтере, используя купленный в магазине бланк грамоты формата А4, (размер бланка по ширине составляет 210 мм, а по высоте 297 мм).
Распечатка на бланке
Распечатка текста грамоты на готовом бланке не намного сложнее обычной распечатки текста на стандартной бумаге.
Вначале нужно позаботиться о том, чтобы гармонично расположить на бланке текстовый блок. Можно поступить таким образом. Создать в редакторе новый документ. С помощью команд Файл — Параметры нужно проверить установку размера бумаги (нам нужен формат А4).
Наберем в документе текст. Текст содержит сведения о том, кому и за что присуждается грамота. Далее зададим поля документа так, чтобы текстовый блок располагался в нужном месте страницы А4.
Например, мы хотим, чтобы ширина прямоугольного тестового блока составляла 15 см. Измерим линейкой расстояние (отступ) левого верхнего угла текстового блока от верхней границы бланка — получим, например, 10 см. Если мы хотим, чтобы текстовый блок располагался на равном расстоянии от правого и левого краев бланка, то нужно в качестве правого и левого полей документа задать половину разницы ширины бланка (21 см) и ширины блока (15 см) — т.е. 3 см. Полученные размеры полей внесем в форму (рис.1).
Рис. 1. Форма для задания размера полей.
Распечатаем текст грамоты на чистом листе бумаги, распечатку приложим к бланку грамоты. Посмотрим на просвет, куда попал текстовый блок. В случае необходимости скорректируем значение полей в документе. Прежде чем печатать текст грамоты на бланке, в параметрах печати установим нужный тип бумаги.
Вот тут-то и могут возникнуть первые проблемы. Вы можете не знать точно тип бумаги у бланка. Можно, разумеется, установить параметры «на глазок», но это чревато неприятностями. Например, вы, сами того не подозревая, приобрели красивый бланк грамоты, который оказался с лаковым покрытием. При распечатке на лазерном принтере текста на таком бланке вы наверняка испортите у принтера валики, подающие бумагу (они будут испачканы расплавившимся от нагрева лаком). Починить испорченный принтер можно, но не без хлопот.
Придется вспомнить, что в инструкции к принтеру было указано, что для распечатки нужно использовать только допустимые типы бумаги. Имея на руках бланк неизвестной спецификации, вы, скорее всего, охладеете к идее распечатки грамоты на готовом бланке. Что же делать в такой ситуации?
Можно попробовать найти в магазине (в интернет-магазине) симпатичный бланк для вашей грамоты, спецификация которого подходит для вашего принтера. Фирмы сейчас предлагают своим клиентам широкий спектр типов бумаги, которая подходит для печати на лазерных или струйных принтерах разных производителей (рис. 2).
Рис. 2. Сайты интернет-магазинов с бумажной продукцией.
Бумага может иметь специфическую фактуру с такими названиями как «бархатная», «зернистая», «льняная» и т.д. При печати на струйном принтере на фактурной бумаге можно также имитировать традиционные техники живописи — акварель, гуашь, пастель, карандаш, масло и пр. Этими свойствами бумаги можно воспользоваться, если вы хотите напечатать какой-нибудь рисунок (фотографию).
Бумага для официальных документов типа сертификатов может иметь водяные знаки, цветную градиентную, текстурную или узорную заливку. Часто листы для сертификатов обрамляются рамками (рис. 3).
Рис. 3. Пример бумаги для сертификатов в интернет-магазине.
Если вид бланка вас удовлетворит, то вы успешно изготовите грамоту, напечатанную на красивом бланке.
Но когда предлагаемые готовые бланки не соответствуют вашей теме или вашему вкусу, можно напечатать грамоту на универсальной бумаге без специальных украшений, оформив ее должным образом средствами редактора Word. Об этом — в следующих разделах.
Оформительские приемы
Оформление грамот, дипломов, поздравительных адресов имеет свои традиции. Вспомните, как выглядели грамоты, которыевы не раз держали в руках. Привлекательность такого рода документов определяется несколькими параметрами: типом и цветом бумаги, изображениями, рамками, линиями, выбором шрифтов.
На примере подготовки грамоты мы рассмотрим такие оформительские приемы, как рамки и виньетки, изысканные шрифты, с помощью которых можно подготовить весьма привлекательный документ.
Рамки
Редактор дает возможность разместить в документе рамку по границам страницы с учетом полей. В меню нужно выбрать команды Формат — Границы и заливка, переключиться на закладку Страница и щелкнуть кнопку Рамка.На экране появится панель, в которой можно выбрать нужный вам тип рамки, установив ее форму и размеры (рис. 4).
Рис. 4. Панель для выбора рамки.
Для того чтобы более прицельно задать расстояние рамки от границ листа, нужно щелкнуть кнопку Параметры. В появившейся форме вы можете изменить значения полей, в частности, задать новое расстояние до края страницы (рис. 5).
Рис. 5. Задание параметров расположения рамки.
Стоит напомнить, что поля рамки нужно установить так, чтобы они не нарушали ограничений принтера на размер запечатываемой области.
Изысканные шрифты
Текст грамоты можно набрать одним из художественных шрифтов, которые имеются в редакторе. Вид этих шрифтов говорит сам за себя. Вот всего лишь несколько примеров:
Поздравляем победителя(шрифт Coronet)
Поздравляем победителя(шрифт Decor)
Поздравляем победителя(шрифт Jikharev)
Поздравляем победителя(шрифт Academy Italic)
Поздравляем победителя(шрифт Monotype Corsiva)
Для латиницы выбор шрифтов существенно богаче.
Если у вас в редакторе в выпадающем списке нет интересных изысканных шрифтов, то, возможно, они не установлены, хотя и имеются в системе Windows. В этом случае шрифт можно установить самостоятельно. Нужно с помощью проводника в папке Windowsоткрыть папку Fonts, и далее выполнить команды Файл — Установить шрифт. На экране появится форма, в которой можно выбрать шрифт для установки (рис. 6).
Рис. 6. Форма для добавления шрифтов.
Разработаны коллекции разнообразных шрифтов, которые можно приобрести в магазине и установить на своем компьютере.
Художественный текст
В редакторе Wordесть возможность добавить в документ художественно оформленный текст с помощью инструмента WordArt. Этой возможностью можно воспользоваться для выделения слова «грамота» или других слов, наиболее важных с точки зрения содержания вашего документа.
Инструмент вызывается из главного меню с помощью команды Вставить — Рисунок — объект WordArt. На экране появится коллекция стилей надписей (рис. 7).
Рис. 7. Коллекция WordArt.
Создав в документе объект WordArt выбранного стиля, вы в дальнейшем можете менять его размер, стиль, цвет букв, форму объекта, выравнивание символов и пр. Если щелкнуть мышкой объект WordArt, то на экране появится панель с кнопками для выполнения операций редактирования объекта.
Виньетки
Специального средства для изготовления виньеток в редакторе Wordнет. Но можно воспользоваться одним из шрифтом коллекции, в котором есть символы, подходящие для создания небольших виньеток. Выполним операцию Вставить и далее Символ.В поле Шрифт выберем шрифт Wingdings и в таблице символов шрифта подберем интересный фигурный символ (рис. 8).
Рис. 8. Выбор символа в таблице шрифта Wingdings.
Для украшения грамоты можно использовать графические образы из библиотеки картинок Word.В меню редактора нужно вызвать форму для поиска картинок с помощью команд Вставить — Рисунок — Картинки. В поле для поиска картинки нужно ввести одно или несколько ключевых слов, отвечающих теме картинки. Так, например, набрав слово «узоры», можно получить набор картинок с узорами, часть из которых вполне подойдет для создания виньеток (рис. 9).
Рис. 9. Вставка картинки из коллекции Word.
Поиск картинок по ключевым словам не всегда быстро приводит к желаемому результату. Обычно нужно сделать несколько поисковых запросов, используя близкие по смыслу слова или иные характеристики нужного вам художественного образа.
Фон
В некоторых случаях можно очень просто решить проблему с выбором фона грамоты — нужно взять подходящую цветную бумагу соответствующей плотности, точнее говоря «веса» (поскольку бумага характеризуется весом одного квадратного метра). Обычная бумага для печати документов имеет характеристику 80 г/м2. В магазине нужно поискать бумагу весом 160 г/м2 или немного более плотную (уточните в инструкции к принтеру, какой диапазон плотности бумаги допускается).
Бумагу нужно выбирать в светлых пастельных тонах, иначе текст грамоты будет плохо читаться из-за недостаточной контрастности. При распечатке на цветной бумаге разноцветные картинки или фотографии могут сильно изменить цветовые характеристики. На цветной бумаге лучше использовать одноцветную печать черным или темным цветом, сочетающимся с цветом бумаги. Оформление можно построить на использовании художественных шрифтов, рамок, виньеток.
При распечатке на белой бумаге фон страницы можно создать в редакторе. Например, вы можете создать узорную, текстурную или градиентную заливку. Для этого в меню нужно выбрать команды Формат — Фон и указать нужный вид заливки для фона (рис. 10).
Рис. 10. Форма для выбора заливки фона документа Word.
Для фона страницы можно выбрать эффектную фактуру светлых тонов или мелкий узор. Заливку фона страницы узором можно использовать и для цветной бумаги. Но всегда нужно критически оценить, будет ли хорошо читаться текст на выбранном фоне.
Следует иметь в виду, что при распечатке документа А4 принтер не сможет запечатать полностью фон страницы. Разные типы принтеров имеют свои ограничения на минимальный размер отступов от границы листа. В этом случае нужно заранее установить поля в соответствии с ограничениями, соотнося размеры с соображениями дизайна. Можно поступить иначе: установить минимальные поля, а после распечатки обрезать незапечатанную область.
Обрезать края страницы ножницами не стоит — достичь ровной границы при такой ручной работе не удается. В своем хозяйстве нужно иметь специальный резак (рис. 11), и проводить обрезку только с его помощью. Разнообразные типы резаков можно посмотреть на сайтах фирм, торгующих оборудованием для «настольной» полиграфии.
Рис. 11. Описание механического резака сабельного типа на сайте фирмы.
Рисунки
При подготовке грамоты на белой бумаге можно смело использовать возможности цветной печати. Цвет хорошо смотрится в рисунках и фотографиях. Популярные сюжеты на грамотах — флаги, звезды, цветные ленты. Образцы можно попытаться найти в библиотеке картинок Word, на доступных сайтах интернета, в распространяемых на компакт-дисках коллекциях художественных клипов.
Нередко грамоты включают фотографии. Фотография может размещаться в документе как графический объект — рисунок. На фотографию может «наезжать» текст, при этом фото как бы уходит на задний план. Для достижения такого эффекта в формате рисунка (команды меню Формат — Рисунок) нужно указать параметр «позади текста» (рис. 12).
Рис. 12. Задание положения рисунка.
Если текст (черный или темных цветов) плохо виден на фоне рисунка, то рисунок можно тут же в редакторе Word осветлить, увеличивяркость и уменьшив контрастность. Для этого в параметрах рисунка (команды меню Формат — Рисунок) нужно сдвинуть ползунки по шкалам яркости и контрастности (рис. 13). В этой же форме в поле цвет можно установить режимы рисунка: черно-белый, оттенки серого, подложка. В последнем случае редактор автоматически увеличит яркость рисунка и уменьшит контрастность.
Рис. 13. Форма для задания яркости и контрастности рисунка.
Мы рассмотрели ходовые приемы оформления одностраничных документов типа грамот, дипломов, сертификатов, поздравительных адресов. Возможности дизайна, разумеется, не ограничиваются рассмотренными приемами. При оформлении документов важно обращать внимание на общий контекст задания:для каких целей создается документ, на какую аудиторию он ориентирован, какой имеет статус (официальный или неформальный) и т.д. Для каждого случая внимание можно обращать в большей степени на одни элементы оформления, оставляя в тени другие. Однако очень важно соблюдать принцип гармонии, в соответствии с которым все оформительские приемы должны соответствовать единому стилю и духу документа.
В том случае когда вы подготовили многостраничный документ, вы начинаете задумываться, в каком формате его напечатать и как сброшюровать.
Рассмотрим приемы подготовки брошюры объемом в два-три десятка страниц, которую мы будем распечатывать на обычной бумаге формата А4. На этом примере обратим внимание читателей на основные вопросы дизайна — выбор шрифтов, установку полей, оформление абзацев, заголовков, колонтитулов.
Мы познакомимся также с очень полезными возможностями, которые предоставляет редактор Wordдля создателей брошюр — составлением оглавления, проверкой орфографии. И, наконец, рассмотрим способы брошюровки многостраничных документов формата А4.
Шрифт
Возьмите из своей библиотечки пару книжек,журналов, брошюр. Внимательно рассмотрите шрифты, которые используются в этих печатных изданиях. Одни шрифты отличаются простотой и строгостью букв. В других шрифтах буквы имеют более округлые очертания и так называемые засечки. Такие элементы выполняют важную функцию: они помогают глазу при чтении завязывать в единую цепочку кавалькаду символов и слов. Шрифты разрабатывают художники и дизайнеры, которые обращают особое внимание на эргономичность и эстетичность шрифта. Чтобы разработать шрифт, специалистам по дизайну приходится внимательно изучать существующую культуру книгопечатания, исторические тенденции развития шрифтов, новые художественные и дизайнерские подходы.
Шрифт характеризуется гарнитурой (начертанием). Гарнитура бывает книжная и рубленая. Книжную гарнитуру целесообразно использовать при подготовке документов, рассчитанных на длительное чтение: многостраничных документов, брошюр, книг. Рубленая гарнитура тоже может быть использована в документах такого типа как оформительский прием, например, для выделения заголовков, таблиц, небольших фрагментов текста, требующих смыслового выделения.
Рубленая (журнальная) гарнитура используется преимущественно для небольших по объему документов. Например, вы планируете отправить документ по факсу. В этом случае более простой шрифт будет лучше передаваться и распечатываться через факсовые аппараты. Рубленая гарнитура часто используется при издании газет и журналов. Обратите внимание, какими шрифтами набраны статьи и заголовки в газетах и журналах.
Помимо упомянутых типов шрифтов имеются шрифты с изысканным начертанием (пример использования изысканных шрифтов был приведен в предыдущем разделе). Такие шрифты часто используются при подготовке документов типа поздравительных открыток и адресов, приглашений, рекламных материалов, буклетов.
В редакторе Wordвы можете установить нужный шрифт с помощью выпадающего списка на панели инструментов. Обратите внимание, что в списке шрифты представлены в своем естественном начертании, чтобы вы осознано смогли выбрать подобающий шрифт. К сожалению, многие красивые шрифты применимы только к латинице. Но и для кириллицы разработаны большие библиотеки шрифтов, которые можно приобрести в магазинах.
Шрифт имеет несколько размеров символов. На панели инструментов в выпадающем меню можно установить нужный размер шрифта. Наиболее «ходовые» размеры символов в тексте документов лежит в диапазоне от 10 до 14 кегля. Более мелкий или более крупный шрифт взрослым человеком читается с меньшим комфортом. По умолчанию редактор устанавливает шрифт TimesNewRoman размером 12. Этот шрифт широко используется при подготовке печатных материалов.
Если внимательно посмотреть на форму Wordдля задания шрифта (ее можно вызвать из главного меню командами Формат — Шрифт), то можно увидеть интересные варианты оформления символов шрифта (рис. 14).
Рис. 14. Форма для задания шрифта
Некоторые варианты видоизменений на примере шрифта TimesNewRoman размера 18 с жирностью представлены ниже:
Видоизменение шрифта(с тенью)
Видоизменение шрифта(контур)
Видоизменение шрифта(приподнятый)
Видоизменение шрифта(утопленный)
Как видно из примеров, видоизменением шрифтов можно с успехов пользоваться для оформления документов.
Поля в документе
Размер полей определяет расстояние от текста до границ листа бумаги. У разных типов документов могут устанавливаться разные размеры полей. Часто устанавливаются несимметричные поля: левое поле делается больше, чем правое. Это объясняется тем, что листы документа будут скрепляться с левой стороны для размещения и хранения документа в папке.
В книгах и брошюрах также встречаются несимметричные поля: внутренние поля могут быть больше внешних, поскольку в месте прошивки страниц часть страницы плохо видна из-за сгиба. Но встречаются и другие пропорции. Посмотрите несколько книжек и обратите внимание на размер внутренних и внешних полей.
В редакторе при создании нового документа по умолчанию устанавливаются несимметричные поля. Если они не устраивают вас, то можно воспользоваться командами Файл – Параметры страницы и установить в форме новые размеры полей.
Размер полей связан с размером символов выбранного шрифта и числом символов в строке. Для комфортного чтения в строке должно быть не более 60-64 символов (в энциклопедии по книжному делу оптимальная длина строки указывается в диапазоне 50-55 символов). Более длинные строки утомляют глаза читателя. Например, вы решили использовать традиционный шрифт TimesNewRoman с размером символом 12.В этом случае в документе нужно сделать большие поля, что будет полностью соответствовать правилам дизайна. Как советуют опытные специалисты — на странице должно быть много «воздуха», т.е. свободного пространства. Свободное, не сжатое расположение блоков текста будет способствовать хорошему восприятию текста.
Абзац
Абзац — структурно-композиционная часть текста, позволяющая отделить одну микротему в тексте от другой. В деловой печатной продукции хорошим тоном считается иметь в абзаце не более 5-8 строк текста. Допускается и большее число строк, если это оправдано содержанием текста. Но если вы начнете читать абзац, растянувшийся на страницу, скорее всего вы быстро потеряете основной смысл повествования, запутавшись в сложных рассуждениях автора.
Приветствуются и небольшие абзацы в 2-4 строки. Такие короткие абзацы позволяют сделать смысловые акценты, более рельефно оформить переходы от одной темы к другой. Однако слишком частое использование коротких абзацев создает рваный ритм чтения, не позволяет зачастую сосредоточиться и понять суть документа.
Абзац имеет особое оформление, которое заставляет читателя на мгновение остановиться, вдуматься в очередную порцию прочитанного, подготовиться к восприятию новой микротемы.
Рассмотрим формыредактора Word, в которой устанавливаются параметры абзаца (рис. 15).
Рис. 15. Форма для установки параметров абзаца.
Одна из наиболее существенных установок — выравнивание абзаца. Этот параметр задает форму правого и левого краев абзаца. Значение параметра «по ширине» устанавливает ровный край справа и слева. Можно установить ровный край только с одной стороны (правой или левой). Установка «по центру» выравнивает все строки абзаца относительно середины.
В печатных документах, книгах, брошюрах устанавливаются ровные края абзаца с обеих сторон, чтобы страница с текстом выглядела более аккуратной. Но бывают и отклонения от этого правила, особенно когда длина строки небольшая. Дело в том, что слова в русском языке довольно длинные, и при выравнивании абзаца редактор увеличивает расстояние между словами. Появляется своеобразная разреженность текста, которая особенно заметна при короткой ширине абзаца (например, когда вы используете 2-3 колонки на странице). Здесь можно улучшить положение, пустив перенос слов. Или же нужно отказаться от ровного правого края.
Следующие немаловажные характеристики — межстрочный интервал и отступы до и после абзаца. Общепринятый интервал между строками — одинарный. Редко когда приходится отказываться от этой установки. А что касается расстояния между абзацами — здесь возможны варианты. Традиция, идущая от пишущих машинок, не предполагает делать отступы между абзацами. Но при этом для выделения абзаца используется отступ первой строки. Современные тенденции в деловой литературе приветствуют выделение абзаца межабзацным отступом размером немного большим, чеммежстрочный интервал. Для абзаца с одинарным межстрочным интервалом достаточно установить верхний отступ в 6 пунктов.
Просмотров 4.7к.
Формально текстовый редактор не вынуждает форматировать текст документов. Требования выдвигают образовательные учреждения, рабочие регламенты и требования различных служб, а потому не помешает выяснить, как пользоваться коллекцией доступных настроек в Word (оформление шрифта, выравнивание текста, добавление абзацев, интервалов и списков) и с помощью каких инструментов документы становятся наглядными и оформленными.
Содержание
- Что такое форматирование
- Размер, ориентация листа, поля – настройка страницы
- Каким шрифтом писать
- Выбор шрифта
- Тип шрифта
- Выделяем заголовки
- Выравниваем текст
- Корректируем интервал
- Добавляем маркированные и нумерованные списки
- Вставляем формулы и символы
- Номера страниц
- Вывод
Что такое форматирование
Под форматированием документов специалисты из Microsoft подразумевают полноценную разметку каждой страницы, настройку межстрочного интервала, добавление полужирного начертания, оформление таблиц, рисунков и списков. Если текст выглядит читабельным и информативным (абзацы, заголовки, отступы), то оформление уже настроено. Если же документ напоминает бесконечные письмена на белоснежном холсте, то разобраться в деталях не помешает.
Размер, ориентация листа, поля – настройка страницы
Базовые параметры страницы в Microsoft World задаются через тематический раздел «Макет», представленный на панели быстрого доступа в верхней части интерфейса. После перехода слева отобразятся распространенные инструменты для настройки оформления:
- Поля. Левый пункт контекстного меню. При наведении курсора отображает коллекцию заранее подготовленных шаблонов, включая «Обычные», «Средние», «Узкие», «Широкие» и «Зеркальные» настройки. Рядом с каждым выбором отображается соответствующий образец. Если ранее подготавливались собственные поля, то сверху отобразится еще и пункт «Последнее пользовательское значение».
Кроме заранее подготовленных шаблонов с заданными размерами в Word доступны и «Настраиваемые поля»: разработчики разрешают ввести подходящие значения в вручную, а заодно определиться с положением переплета.
Выбранные настройки применяются к документу целиком, отдельным страницам или будущим работам, если нажать на кнопку «По умолчанию» (в последнем случае текстовый редактор сменит действующие настройки шаблона).
- Ориентация. Центральный пункт контекстного меню «Параметры страницы». Разрешают переключаться между классической «книжной» ориентацией на «альбомную» и наоборот.
Выбранный шаблон применяется ко всем страницам документа и меняет положение и оформление уже подготовленного текста и добавленных иллюстраций в автоматическом режиме, а потому разработчики рекомендуют задавать настройки до подготовки новой информации.
- Размер. Находится справа от «Ориентации». По умолчанию выбирает формат «A4», но разрешает подготовить конверты или выбрать шаблон в виде письма. Как и в случае с полями предусмотрена возможность настроить размеры бумаги с точностью до 10 миллиметров.
Применяются настройки или ко всему документу сразу или к какой-то конкретной странице.
Каким шрифтом писать
Оформление документа начинается с выбора подходящего шрифта: и речь необязательно о Times New Roman и полужирном начертании, но и о подчеркивании, эффектах и подстрочном и надстрочном написании. А потому обо всем по порядку.
Выбор шрифта
Шрифты в Word выбираются через раздел панели быстрого доступа «Главная»: рядом с буфером обмена появится тематический блок, предназначенный для выбора подходящего оформления для текста. Способов сменить начертание несколько – воспользоваться поисковой строкой и ввести название для подходящего шрифта или вызвать контекстное меню (стрелочка вниз) и пролистать вниз или вверх.
Если перед выбором выделить фрагмент документа и наводить курсор на позиции доступной библиотеки, то появится возможность еще до применения изменений просмотреть будущее оформление.
Тип шрифта
Кроме выбора шрифта в Word предстоит разобраться и с дополнительными параметрами: цветом добавляемого текста, выделением информации, габаритами, положением на странице и начертанием.
Каждый из перечисленный параметров выбирается через тематический раздел «Шрифт», расположенный на вкладке «Главная».
Выделяем заголовки
Формально оформление заголовков меняется по схожему с текстом сценарию: достаточно выделить фрагмент подготовленного материала, а после воспользоваться разделом «Шрифт». Но 14 шрифт, Times New Roman и полужирное начертание не превратят разрозненные слова в заголовок с точки зрения семантики и своеобразного статуса.
При работе с заголовками отталкиваться предстоит от раздела «Стили», расположенного в «Главном» меню на панели быстрого доступа в верхней части интерфейса.
Подготовленных шаблонов со стилями предостаточно: некоторые применяются к абзацам, другие предназначены для разметки заголовков в зависимости от значимости в тексте (порядок схож с тегами из HTML – от H1 до H6).
Выбранный стиль добавляет и специальные настройки оформления, которые разработчики разрешают свободно переназначать уже через знакомую вкладку «Шрифт».
Способов проверить добавились ли настройки для заголовков несколько: через «Поиск» (CTRL + F) или через автоматически собираемое «Оглавление» в разделе «Ссылки».
Если стили применены корректно, то информация выстроится в соответствии с правилами семантики и значимости в тексте.
Выравниваем текст
Документы в Microsoft Word по умолчанию выравниваются по левому краю, но, если обратиться к разделу «Абзац», расположенному на панели быстрого доступа в верхней части интерфейса, то появится шанс поменять расположение текста на странице.
Дополнительных вариантов три: по центру, по правому краю или по ширине. Какой из вариантов выбрать зависит непосредственно от документа: те же рефераты, доклады и дипломные работы выравниваются по ширине, а статьи – по левому краю.
Корректируем интервал
Расстояние между строками Microsoft Word для каждого документа в автоматическом режиме задает в формате «Множитель» со значением 1.15.
При необходимости параметр настраивается через контекстное меню «Абзац»
Кроме междустрочного (одинарный, двойной, точный), применяемого к конкретному тексту или документу целиком, в Word предусмотрены и интервалы «Перед» и «После», разрешающие в типографических пунктах (ТП), задать дополнительное расстояние для конкретных строк. Параметр часто применяется для заголовков.
Добавляем маркированные и нумерованные списки
Списки в Word добавляются через вызываемое контекстное меню раздела «Абзац»: достаточно нажать на «Маркеры», «Нумерацию» или «Многоуровневый список» и текстовый редактор сразу предложит выбрать подходящее оформление из доступных вариантов.
Если перед оформлением списка выделить текст, то система автоматически расставит маркеры и представит информацию в более наглядном виде.
Альтернативный способ подготовить список – начать новую строку с символа «-» (без кавычек и на английской раскладке) или «1.» и нажать на пробел. Word автоматически сформирует список и предложит подготовить пункты в ручном режиме.
Вставляем формулы и символы
Уравнения в Microsoft Word добавляются через раздел «Вставка», контекстное меню «Символы», пункт «Уравнение».
После разметки места под будущую формулу разработчики разрешают или добавить новую информацию вручную (на панели быстрого доступа появится коллекция операторов, математических знаков и прочих обозначений, включая дроби, индексы, и корни) или перенести из того же Excel. Вне зависимости от выбора информация займет положенное место на странице и заметно прибавит в читабельности.
Номера страниц
Нумерация страниц в Word оформляется через раздел «Вставка», категория «Колонтитулы»: после вызова меню «Номер страницы» предстоит выбрать куда добавить цифры – сверху, снизу, на полях или в том месте, где находится курсор.
Вывод
Форматирование текста в документах Word реализовано наглядно и полноценно: разработчики разрешают выбирать шрифты, переводить текст в списки, добавлять нумерацию страниц и подготавливать новые заголовки по правилам семантики.
Проблемы и сложности возникнут лишь с некоторыми дополнительными параметрами, вроде тех же формул – порой редактор некорректно переносит информацию из сети и заставляет вручную разбираться в деталях.


















































 , чтобы развернуть коллекцию.
, чтобы развернуть коллекцию.