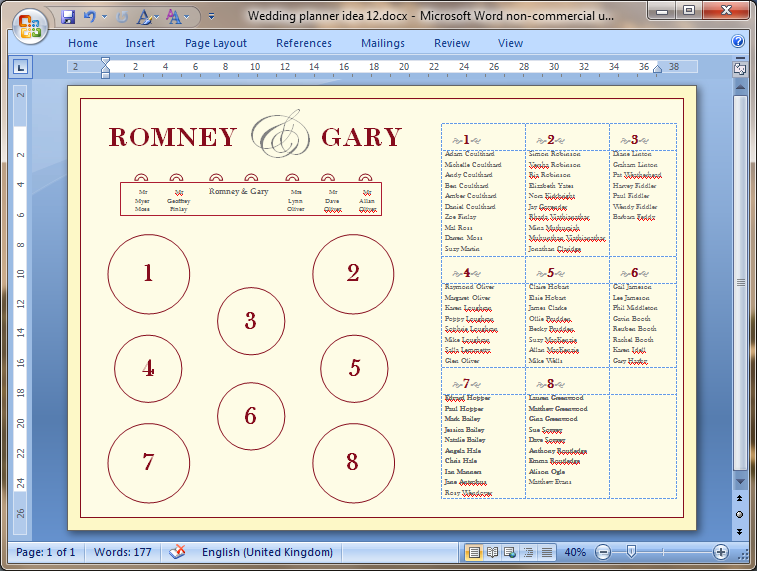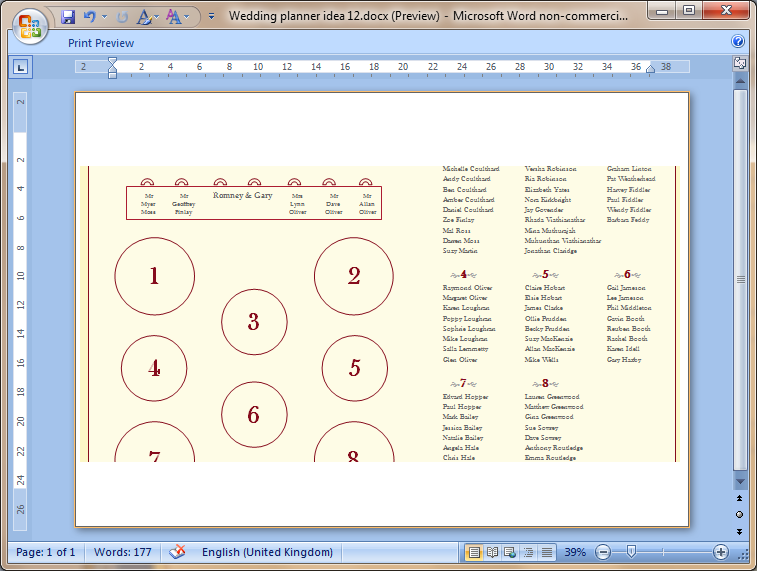Таблицы в Word можно создать с нуля или вставить из другой программы, например, скопировать в веб браузере с сайта или из другой программы.
Если таблица широкая, то она может выйти за край листа, пример этого показан на картинке ниже.

При печати на странице будет обрезанная таблица. Более того, может возникнуть ошибка, что текст выходит за пределы области печати.
Эта статья поможет исправить вам сразу все эти проблемы!
1. Автоматическая подгонка размера таблицы под ширину листа
Выделите таблицу, для этого наведите на неё курсор и когда появится крестик в квадрате, кликните по нему.

Теперь кликните правой кнопкой мыши над таблицей и в контекстном меню выберите «Автоподбор» и выберите одну из опций «Автоподбор по содержимому» или «Автоподбор по ширине окна» — для широкой таблицы результат очень похож.

В результате таблица полностью поместится на лист.

2. Ручное изменение ширины столбцов
Вы можете вручную изменить ширину таблицы до любого нужного вам размера. Для этого наведите курсор на таблицу, после чего в правой части появится белый квадратик, который означает нижний правый край таблицы.

Схватите его и тяните, пока размер таблицы не будет подходящим.

3. Измените ориентацию страницы
Если самой главной (или единственной) частью документа является таблица, то вы можете изменить ориентацию с вертикальной на горизонтальную. Как результат:
- таблица полностью поместится на листе без изменения её ширины
- лист с таблицей будет более читаем на мониторах, которые также имеют горизонтальную ориентацию
Чтобы поменять ориентацию страницы, перейдите во вкладку «Макет» и нажмите кнопку «Ориентация». Выберите «Альбомная».

Как результат — таблица отлично вписывается в горизонтальную страницу.

Смотрите также «Как поменять ориентацию только для одной страницы в Word».
Связанные статьи:
- Как создать альбомную страницу в документе Word с книжными страницами (89.4%)
- Как вставить текст над таблицей, если таблица находится в самом верху документа Word (60.6%)
- Почему ячейка не расширяется и текст уходит за край (60.6%)
- Как создать полосатую таблицу в Microsoft Word (58.8%)
- Как полностью удалить таблицу (58.8%)
- Как откатить большие и обычные обновления в Windows 10 (RANDOM — 1.9%)
Таблица выходит за край листа — как исправить
Таблицы в Word можно создать с нуля или вставить из другой программы, например, скопировать в веб браузере с сайта или из другой программы.
Если таблица широкая, то она может выйти за край листа, пример этого показан на картинке ниже.
При печати на странице будет обрезанная таблица. Более того, может возникнуть ошибка, что текст выходит за пределы области печати.
Эта статья поможет исправить вам сразу все эти проблемы!
1. Автоматическая подгонка размера таблицы под ширину листа
Выделите таблицу, для этого наведите на неё курсор и когда появится крестик в квадрате, кликните по нему.
Теперь кликните правой кнопкой мыши над таблицей и в контекстном меню выберите «Автоподбор» и выберите одну из опций «Автоподбор по содержимому» или «Автоподбор по ширине окна» — для широкой таблицы результат очень похож.
В результате таблица полностью поместится на лист.
2. Ручное изменение ширины столбцов
Вы можете вручную изменить ширину таблицы до любого нужного вам размера. Для этого наведите курсор на таблицу, после чего в правой части появится белый квадратик, который означает нижний правый край таблицы.
Схватите его и тяните, пока размер таблицы не будет подходящим.
3. Измените ориентацию страницы
Если самой главной (или единственной) частью документа является таблица, то вы можете изменить ориентацию с вертикальной на горизонтальную. Как результат:
- таблица полностью поместится на листе без изменения её ширины
- лист с таблицей будет более читаем на мониторах, которые также имеют горизонтальную ориентацию
Чтобы поменять ориентацию страницы, перейдите во вкладку «Макет» и нажмите кнопку «Ориентация». Выберите «Альбомная».
Как результат — таблица отлично вписывается в горизонтальную страницу.
Таблица и текст в Ворде ушли за правый край страницы — как исправить?
Для таблицы все достаточно просто, нужно лишь поменять формат просмотра. Действуем так:
в меню в верхней экранной части кликаем на «Вид»:
«Разметка страницы» — обычно формат просмотра будет таким, а нам нужно выбрать «Обычный»:
Откроется сплошное окошко в котором можно проводить корректировки, например — поля таблицы менять. Когда уменьшили до приемлемого размера, возвращаемся в привычный для просмотра формат.
Если текст вылез, то следует проверить отступы по полям (справа/слева), возможно они со значением 0, например. Установите правильные. делают это в Файл/параметры страницы, где появится такое окошко:
Я обычно делаю следующим образом: перемещаю влево вертикальные линии таблицы с помощью линейки, которая находится вверху. Так можно сделать столбцы таблицы нужной ширины.
Однако, такой способ не всегда может сработать. В этом случае поступаем следующим образом: кликаем правой кнопкой мыши, появляется окно, в нем выбираем команду «Автоподбор». Справа появится еще одно меню и в нем следует выбрать «Автоподбор по ширине окна». Таким образом, таблица полностью будет расположена на странице.
Это не редкая проблема в Ворде, особенно при копировании и вставке фрагмента текста или таблицы в другой документ Ворд, этот текст или таблица уходят за правый край листа и эту часть не видно.
Для того что бы вытащить текст или таблицу спрятанные за правым краем листа в Ворде, надо выделить весь текст и для начала убрать левое максимально влево. Это делается перемещением границ на верхней линейке (хватайте границу между светлым и серым фоном и тащите влево до упора) С таблицей тоже самое. Если и после этого таблица или текст не вылезли из-за правого края листа в Ворде, то выделяйте весь текст и уменьшайте шрифт, пока не появится край формата. В таблице, при ее выделении, на верхней горизонтальной линейке, отразятся границы ячеек, пробуйте уменьшать ширину ячеек, пока не выйдет правый край таблицы.
Вот пример такой таблицы, поля которой выходят за края (я специально для наглядности скопировала эту таблицу из другого документа с альбомной ориентацией):
Самое простое исправить такую таблицу — это выделить ее строки, и тогда в углу появится значок в виде пересечения стрелок. Можно потянуть за этот значок и таблица сдвинется. После этого надо будет просто уменьшить столбцы или увеличить поля в документе.
Но в моем случае даже это не помогло, часть таблицы все равно не вмещается. В этом случае можно воспользоваться функцией «Автоподбор». Найти эту команду можно по правой кнопки мыши. Вот она:
После нажатия «Автоподбор по ширине окна» моя таблица стала выглядеть следующим образом:
То есть, видно по линейке вверху, что она уменьшилась до полей. Далее, если такой вариант не устраивает, тогда просто подгоняем ее размер за счет полей документа и ширины столбцов таблицы.
Что касается текста, то там вообще все проще — просто сдвигаешь поля на линейке и текст на листе виден полностью. Далее форматируешь его на свое усмотрение.
При копировании документа Ворд с дальнейшей его вставкой в другой документ Ворд, нередко происходит смещение текста или таблицы за правый край страницы.
Для того, чтобы вся таблица стала видимой, необходимо изменить формат таблицы, ширину столбцов. Для этого выделяем таблицу, кликаем правой кнопкой мыши и выбираем «Выровнять ширину столбцов», либо «Свойства таблицы».
Для редактирования текста, нажимаем на вкладку «Разметка страницы» и меняем «Отступ».
Если действовать проще, то выделяем текст и тянем за «бегунок» на линейке и потащить влево до упора.
После таких действий, не видимая часть документа, ушедшая за правый край страницы будет видна.
Я обычно выравниваю «вручную». При нажатии на саму таблицу вверху видны ее границы, поэтому я захватываю край правой кнопкой мыши и передвигаю. Плох этот способ только тем, что если таблица сложная и в ней много столбцов, их потом приходится выравнивать, но это опять же не сложно.
Выглядит это примерно так:
Но если вам хочется сделать через саму программу, тогда выделяем всю таблицу и кликаем правой кнопкой мыши. Выйдет меню, ищем «Автоподбор», при наведении на этот пункт выйдет еще одно меню, следует выбрать «Автоподбор по ширине окна». И все, таблица автоматически сожмется и будет на одной странице. Если она не влезает, то лучше сделать альбомный лист, а не книжный.
Могу сказать, что такое часто бывает, особенно, когда в вордовский файл вставляешь таблицу из «Excel».
привести таблицу в нормальный вид очень легко. Я делаю эту операцию вручную.
Для этого необходимо правой кнопкой мыши захватить границу таблицы на линейке и передвигать ее в нужном направлении. Для наглядности представлен рисунок:
В новых версиях «Ворда» можно выделить таблицу, после этого зайти в раздел «Макет». Там нужно найти подраздел «Автоподбор», теперь нажимаем на «Автоподбор по содержимому». В старый версиях «Ворда» нет такого раздела, как «Макет».
После этого останется только выровнять столбцы.
Действительно, многие сталкиваются с такой проблемой.
Исправить такую проблему можно следующим образом:
Для начала жмем вкладку «Вид», после этого нам нужно выбрать «Разметка страницы», далее мы выставляем нужные нам параметры.
Но можно сделать немного по-другому. Выделяем нашу таблицу, после этого кликаем правой кнопкой мышки, из выпавшего списка нам нужно найти команду под названием «Автоподбор», далее регулируем ширину наших столбцов.
Ну и самое простое, что можно попробовать — это выделить таблицу и потянуть бегунок влево. Это самый легкий вариант, но нужно заметить, что не всегда это помогает.
Такое, действительно, может случиться, если вставлять текст или таблицу (как вариант — часть таблицы в виде столбца или группы столбцов) в новый текст, отформатированный иным способом — правая граница страницы «убегает» куда-то далеко за пределы видимости и вернуть ее назад «простым движением руки» не всегда получается. Для осуществления возврата надо добиться того, чтобы правая граница страницы появилась у вас на масштабной линейке. А уж как вы этого добьетесь — проблема ваша.
В случае с таблицей, например, можно до минимума сокращать ширину имеющихся столбцов и, после появления правой границы, устанавливать их требуемые размеры (по-прежнему следя, между тем, за положением правой границы).
С текстом всё несколько сложнее и одним из возможных вариантов может быть изменение ориентации страницы: ставите вместо книжной ориентации альбомную и, в большинстве случаев, правая граница попадает в поле вашего зрения, что дает возможность отформатировать ее, ориентируясь на размеры листа А4 в книжном формате, а уж потом изменить ориентацию страницы в редакторе.
Как вернуть таблицу в ворде если она уехала за край
Таблицы в Word можно создать с нуля или вставить из другой программы, например, скопировать в веб браузере с сайта или из другой программы.
Если таблица широкая, то она может выйти за край листа, пример этого показан на картинке ниже.
При печати на странице будет обрезанная таблица. Более того, может возникнуть ошибка, что текст выходит за пределы области печати.
Эта статья поможет исправить вам сразу все эти проблемы!
1. Автоматическая подгонка размера таблицы под ширину листа
Выделите таблицу, для этого наведите на неё курсор и когда появится крестик в квадрате, кликните по нему.
Теперь кликните правой кнопкой мыши над таблицей и в контекстном меню выберите «Автоподбор» и выберите одну из опций «Автоподбор по содержимому» или «Автоподбор по ширине окна» — для широкой таблицы результат очень похож.
В результате таблица полностью поместится на лист.
2. Ручное изменение ширины столбцов
Вы можете вручную изменить ширину таблицы до любого нужного вам размера. Для этого наведите курсор на таблицу, после чего в правой части появится белый квадратик, который означает нижний правый край таблицы.
Схватите его и тяните, пока размер таблицы не будет подходящим.
3. Измените ориентацию страницы
Если самой главной (или единственной) частью документа является таблица, то вы можете изменить ориентацию с вертикальной на горизонтальную. Как результат:
- таблица полностью поместится на листе без изменения её ширины
- лист с таблицей будет более читаем на мониторах, которые также имеют горизонтальную ориентацию
Чтобы поменять ориентацию страницы, перейдите во вкладку «Макет» и нажмите кнопку «Ориентация». Выберите «Альбомная».
Как результат — таблица отлично вписывается в горизонтальную страницу.
Таблица и текст в Ворде ушли за правый край страницы — как исправить?
Таблица в Word ушла за край страницы, как ее оттуда вытащить?
Текст в Ворде ушел за правый край страницы — как исправить?
Для таблицы все достаточно просто, нужно лишь поменять формат просмотра. Действуем так:
в меню в верхней экранной части кликаем на «Вид»:
«Разметка страницы» — обычно формат просмотра будет таким, а нам нужно выбрать «Обычный»:
Откроется сплошное окошко в котором можно проводить корректировки, например — поля таблицы менять. Когда уменьшили до приемлемого размера, возвращаемся в привычный для просмотра формат.
Если текст вылез, то следует проверить отступы по полям (справа/слева), возможно они со значением 0, например. Установите правильные. делают это в Файл/параметры страницы, где появится такое окошко:
Такое, действительно, может случиться, если вставлять текст или таблицу (как вариант — часть таблицы в виде столбца или группы столбцов) в новый текст, отформатированный иным способом — правая граница страницы «убегает» куда-то далеко за пределы видимости и вернуть ее назад «простым движением руки» не всегда получается. Для осуществления возврата надо добиться того, чтобы правая граница страницы появилась у вас на масштабной линейке. А уж как вы этого добьетесь — проблема ваша.
В случае с таблицей, например, можно до минимума сокращать ширину имеющихся столбцов и, после появления правой границы, устанавливать их требуемые размеры (по-прежнему следя, между тем, за положением правой границы).
С текстом всё несколько сложнее и одним из возможных вариантов может быть изменение ориентации страницы: ставите вместо книжной ориентации альбомную и, в большинстве случаев, правая граница попадает в поле вашего зрения, что дает возможность отформатировать ее, ориентируясь на размеры листа А4 в книжном формате, а уж потом изменить ориентацию страницы в редакторе.
Таблица по ширине вылезла за пределы листа. Как сузить?
Помощь в написании контрольных, курсовых и дипломных работ здесь.
Таблица в IE выглядит не так как в FF по ширине.
Здравствуйте, у меня проблема с таблицей в IE. В FF она занимает 100% ширины браузера (ячейки.
Печать по ширине листа из обработки АРМ мненеджер
Здравствуйте все! 1с82 альфа-авто, в ней есть АРМ менеджера по продажам, позволяющий совершать.
Верхний toolbar Office 2010 растягивается на всё окно по ширине, выходя за пределы OleContainer
Добрый день. Народ, может кто сталкивался с такой проблемой: Почему при открытии Word или Excel.
Как сделать высоту равной ширине при ширине 100%?
как можно сделать элемент(например таблицу) квадратным, т.е. высота равна ширине(ширина 100%)
Сообщение от Dinoxromniy
Вложения
0000.doc (24.5 Кб, 15 просмотров)
Сообщение от Diusha
Сообщение от shanemac51
Сообщение от Dinoxromniy
Вложения
0000.doc (23.5 Кб, 2 просмотров)
встала на столбец 2, нажала
АВТОПОДБОР+фиксированная ширина столбца
задала ширину 18см
0000a.doc (25.5 Кб, 1 просмотров)
Сообщение от shanemac51
Вложения
http_x.doc (99.5 Кб, 4 просмотров)
Сообщение от Diusha
Сообщение от Diusha
Сообщение от Dinoxromniy
Сообщение от shanemac51
Потому что я перепробовал все варианты, пытаясь побороть.
Сообщение от Dinoxromniy
Все уже вбивал — без толку.
Ладно, спасибо. Остается только заново сделать таблицу.
Помощь в написании контрольных, курсовых и дипломных работ здесь.
В табличном документе таблица не умещается по ширине
Добрый день, делаю внешнюю печатную форму, как мне сделать, если таблица не помещается в ширину.
Объект невозможно переместить за пределы листа
Добрый день! Помогите, пожалуйста. При попытке добавить строку или столбец выдаётся сообщение.
Как сузить шаблон-тему
Приветствую вас! Подскажите пожалуйста, как сделать тему уже в определенном месте. Необходимо.
Печать текста из Richtextbox, текст выходит за пределы листа
Здравствуйте уважаемые программисты! У меня такой вопрос, я пытаюсь напечатать какой нибудь текст .
На чтение 5 мин Просмотров 7.5к. Опубликовано 04.07.2019
Содержание
- Настраиваем принтер, чтобы печатать без полей
- Важные примечания при печати на принтере
- Увеличиваем площадь печати документа
- Вопрос:
- Ответ:
Я пытаюсь создать альбомный план таблицы A3 (42.0 x 29.7 cm) для свадьбы в Microsoft Word 2007. (Да, я знаю, что это не лучший инструмент для работы, но это все, что у меня есть, и это то, что я знаю лучше всего. Я также знаю, что моему дизайну не хватает определенного расцвета. 😉
моя проблема в том, что, когда я Печатаю документ в PDF, чтобы взять в профессиональную печатную компанию, верхняя и нижняя часть страницы отсутствуют.
вот как выглядит документ при редактировании это:
и вот как это выглядит, когда я иду в предварительный просмотр:
насколько я могу судить, я действительно не думаю, что я сделал что-то странное, чтобы создать этот документ. Я:
- установить цвет страницы
- установить границы страницы
- добавил светло-кремовый прямоугольник и отправил его обратно
- добавлено несколько других фигур и текстовых полей для макета комнаты и заголовок
- добавил еще одно текстовое поле и поставил в него таблицу с именами всех гостей
и это все. Ни одно из текстовых полей или фигур не находится за пределами страницы, а поля страницы остаются нормальными.
может кто-нибудь сказать мне, что происходит и как это исправить, пожалуйста?
обновление:
Я только что загрузил тот же файл в Word 2007 на компьютере и эта время, PDF был произведен правильно, т. е. без обрезки. Так что, похоже, с документом все в порядке per se, но это более вероятно, как принтеры настроены на разных машинах (как предложено в обоих респондентов до сих пор).
Каждый помнит отступы снизу, сверху и по краям копий документов, которые были распечатаны на принтере. В случае с копиями проблем не возникает — они не критичны, а вот если придется распечатать какое либо изображение на всю площадь листа, то здесь отступы при печати на принтере будут портить нам всю картину. В этом случае нам нужно будет убрать поля. Давайте детальнее рассмотрим эту проблему и избавимся от полей для печати на принтере.
Убрать поля вокруг документа
Логически можно догадаться увеличить изображение при настраивании печати для того, чтобы вытеснить отступы из печатаемой области. Но этого не позволит сделать программа, с которой вы работаете. Она настроена таким образом, что поля будут присутствовать при любых масштабах. Для того чтобы выключить отступы в документе, необходимо внести в настройки некоторые изменения. Чтобы изменить настройки, необходимо обратиться к инструкции по применению, которая прилагается к принтеру любой марки. Если по какой-то причине у вас ее нет, можно зайти на официальный сайт компании разработчика и скачать инструкцию оттуда.
Настраиваем принтер, чтобы печатать без полей
За пример взят принтер марки Canon. Для этого:
- Откройте программу для работы с принтером. Выберите флажок с пунктом «Печатать без полей». Если драйвер не имеет русского языка, на английском это выглядит так: Borderless Printing. Искать ее следует в разделе «формат страницы» (Page Layout). Для того чтобы найти драйвер принтера и совершить эти настройки необходимо в Windows 7 зайти в меню пуск и выбрать печатающие устройства. Откройте пиктограмму с принтером, затем меню, файл – настройка печати.
- Для того чтобы начать печать без полей необходимо проверить соответствие с размерами бумаги на странице (Page Size). Для изменения размера выберите доступный из списка.
- Далее выбираем саму опцию «Печать без полей» и подтверждаем свой выбор.
- Если ползунок «Степень расширения» установлен в крайнее положение это может вызвать разводы на бумаге.
- Завершаем настройку, нажав Oк.
Важные примечания при печати на принтере
- Если установлен размер страницы, которого нет в списке, указанном в настройках бумаги, то размер будет сброшен на имеющийся автоматически.
- Нельзя выполнить печать без полей в том случае, если в главном меню выбран пункт «термопереводные материалы» или «конверт».
- Будьте внимательны при установке размеров сторон. Если в программе ширина или длинна будут больше нужного формата, часть изображения будут утеряны.
- Если в главной вкладке в пункте «тип носителя» выбрано «обычная бумага», в этом случае не следует производить печать без полей. Если вы первый раз печатаете и используете простую бумагу, тогда укажите пункт «обычная бумага» (Plain Paper) и подтвердите действие нажатием ок.
Настройки поля вокруг документа
Увеличиваем площадь печати документа
Когда основные настройки выставлены, можно печатать без полей. Но участок печатаемого документа может выйти за границу печати, и эта часть напечатана на бумаге не будет. Для того чтобы избежать такой неприятности, необходимо произвести пробную печать. Если произведенная печать без полей не удовлетворила ваших ожиданий, можно уменьшить расширение. Для этого нужно передвинуть ползунок в левую часть. При такой печати на бумаге может образоваться нежелательное лишнее поле. Их можно проверить при соответствующем установленном флажке в главном меню.
Ползунок степени расширения
Если этот регулятор (Amount of Extension) установлен полностью влево, изображения будут напечатаны в полном объеме. Если для адресной стороны письма или открытки установить этот параметр, то индекс отправителя печатается в положенном месте автоматически.
Вопрос:
Добрый день. Наш 5016 стал печатать по пол страницы, а точнее при печати на формате А4 левое поле выходит за край самого листа. Эта проблема как при копировании, так и при обычной печати текста. Помогите найти причину плиииз!
Ответ:
Необходимо правильно выставить размер бумаги в лотке, по видимому в данный момент размер бумаги не соответствует установленному в аппарате!
Я пытаюсь создать альбомный план таблицы A3 (42.0 x 29.7 cm) для свадьбы в Microsoft Word 2007. (Да, я знаю, что это не лучший инструмент для работы, но это все, что у меня есть, и это то, что я знаю лучше всего. Я также знаю, что моему дизайну не хватает определенного расцвета. 😉
моя проблема в том, что, когда я Печатаю документ в PDF, чтобы взять в профессиональную печатную компанию, верхняя и нижняя часть страницы отсутствуют.
вот как выглядит документ при редактировании это:
и вот как это выглядит, когда я иду в предварительный просмотр:
насколько я могу судить, я действительно не думаю, что я сделал что-то странное, чтобы создать этот документ. Я:
- установить цвет страницы
- установить границы страницы
- добавил светло-кремовый прямоугольник и отправил его обратно
- добавлено несколько других фигур и текстовых полей для макета комнаты и заголовок
- добавил еще одно текстовое поле и поставил в него таблицу с именами всех гостей
и это все. Ни одно из текстовых полей или фигур не находится за пределами страницы, а поля страницы остаются нормальными.
может кто-нибудь сказать мне, что происходит и как это исправить, пожалуйста?
спасибо. 🙂
обновление:
Я только что загрузил тот же файл в Word 2007 на компьютере и эта время, PDF был произведен правильно, т. е. без обрезки. Так что, похоже, с документом все в порядке per se, но это более вероятно, как принтеры настроены на разных машинах (как предложено в обоих респондентов до сих пор).
источник
Для версии Microsoft Office Word 2003 и Microsoft Word 2002 в данной статье, см. 291335.
Для версии Microsoft Word 2000 в данной статье, см. 189889.
Для версии Microsoft Word 97 в данной статье, см. 167874.
Обзор
Границы страницы в документ Microsoft Office Word 2007 не может отображать или печатать должным образом. Такое поведение наблюдается, поскольку страница может находиться в непечатаемую область, определяемую драйвер принтера. Данная статья содержит четыре метода, которые можно использовать для временного решения этой проблемы.
Симптомы
При просмотре или печати документа Microsoft Office Word 2007 в режиме предварительного просмотра границ страницы в документе может отображать или печатать неправильно. Кроме того может появиться следующее сообщение об ошибке:
Одно или несколько полей лежат вне области печати страницы. Нажмите кнопку «Исправить», чтобы увеличить ширину соответствующих полей.
Причина
Эта проблема возникает из-за границы страницы по умолчанию 24 пунктов (около 0.31 дюйма) от края страницы. Это граница страницы по умолчанию независимо от фактического непечатаемую область принтера. Даже если полей документа может поместиться в области печати страницы, страница может быть в непечатаемую область, определяемую драйвер принтера.
Эта проблема затрагивает принтеров DeskJet Hewlett-Packard (HP) больше, чем любые другие принтеры. Непечатаемой области принтера HP DeskJet нижней — 0.67 дюйма или более. Специальная настройка зависит от драйвера принтера DeskJet серии.
Временное решение
Чтобы обойти эту проблему, используйте один из следующих методов изменить параметры полей для границы страницы.
Метод 1: Положение границы страницы относительно внешнего края страницы
-
На вкладке Макет страницы в группе Фон страницы выберите команду Границы страницы .
-
На вкладке Страница нажмите кнопку Параметры.
-
В диалоговом окне границы и заливка параметры измените 24 точек в области полей по умолчанию в новое измерение. Например можно измените значение для верхней, нижней, левойи параметры полей справа до 31 пунктов.
Примечание. Граница поля страницы, влияющих только между 0 очков и 31 точек. 31 точек измерения равна приблизительно половина дюйма.
Метод 2: Положение границы страницы относительно полей страницы
Чтобы задать положение внутри края страницы границы относительно полей страницы, выполните следующие действия:
-
На вкладке Макет страницы в группе Фон страницы выберите команду Границы страницы .
-
На вкладке Страница нажмите кнопку Параметры.
-
В списке нажмите кнопку текст.
-
При необходимости измените по крайней мере 10 пунктов 24 точек в области полей по умолчанию.
-
Два раза нажмите кнопку ОК .
Примечание. В зависимости от принтера по умолчанию, настроенного на компьютере может потребоваться изменить параметры полей нижней страницы 0,8″ или выше. Чтобы сделать это, нажмите кнопку поля в группе « Параметры страницы » и нажмите кнопку Настраиваемые поля. На вкладке поля измените нижнее поле 0,8″ или выше.
Способ 3: Положение границы относительно полей страницы, а затем измените параметры полей страницы
-
На вкладке Макет страницы в группе Параметры страницы выберите поля и нажмите кнопку Настраиваемые поля.
-
На вкладке поля увеличить нижнее поле для, по крайней мере 0.67″, а затем нажмите кнопку ОК.
Примечание. Форматирование документа может измениться при изменении настройки полей.
-
В группе Фон страницы выберите Границы страницы.
-
На вкладке Страница нажмите кнопку Параметры.
-
В списке щелкните тексти два раза нажмите кнопку ОК .
Метод 4: Изменение формата пользовательский размер бумаги
-
На вкладке Макет страницы в группе Параметры страницы выберите команду размер и нажмите кнопку Другие размеры страниц.
-
На вкладке « Бумага » измените параметр на 10″ в поле Высота .
Примечания
-
Параметр Размера бумаги меняется на Произвольный размер.
-
Форматирование документа может измениться при изменении настройки полей.
-
Статус
Корпорация Майкрософт подтверждает, что это проблема продуктов Майкрософт, перечисленных в разделе «Относится к».
Дополнительные сведения
Большинство принтеров не могут печатать до края бумаги из-за физических ограничений в механизм обработки бумаги для принтеров.
Если значение полей документа близко к краю бумаги и принтер не может печатать, близко к краю бумаги, Microsoft Word и Microsoft Word Viewer возвращает предупреждающее сообщение при каждом документ отправляется на принтер. Таким образом при печати нескольких копий документа, появится сообщение об ошибке только один раз.
Большинство лазерных принтеров, например HP LaserJet не удается напечатать ближе к любому краю бумаги 0,25 дюйма. Некоторые лазерные принтеры HP LaserJet II серии, например, требуют поля 0,5 дюйма. Как правило DeskJet принтеров не могут печатать ближе, чем 0.67 дюйма по нижнему краю листа бумаги. Большинство принтеров PostScript и матричные принтеры имеют свои собственные параметры драйвера принтера внутренних полей.
Дополнительные сведения о непечатаемой области щелкните следующий номер статьи базы знаний Майкрософт:
191031 сообщения: одно или несколько полей лежат вне области печати страницы
Продукты независимых производителей, обсуждаемые в этой статье, производятся компаниями, независимыми от корпорации Майкрософт. Корпорация Майкрософт не дает никаких гарантий, явных или подразумеваемых, относительно производительности или надежности этих продуктов.