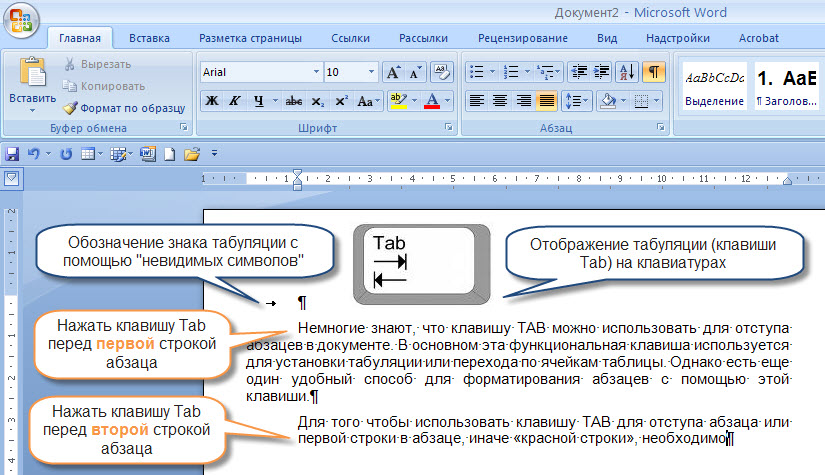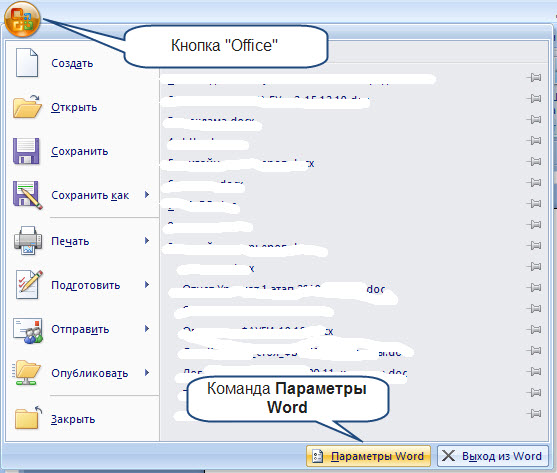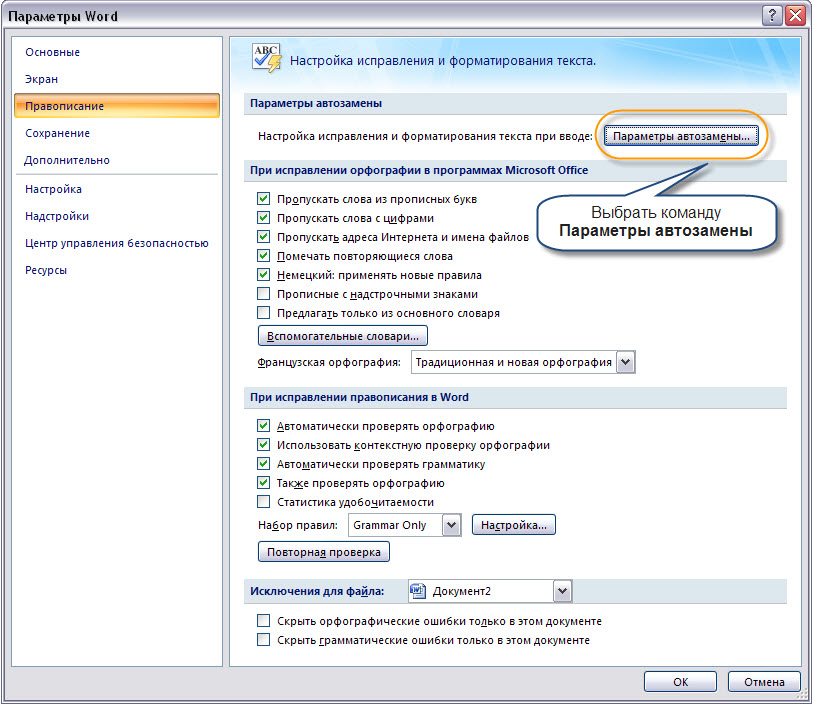Отчего же, вполне логичный, на мой взгляд. То, что вы хотите получить, понятно: чтобы нажатие клавиши Tab при выделении нескольких абзацев устанавливало их по позиции табуляции. Вместо этого Word устанавливает абзацный отступ по умолчанию, равный 1,25 см. Проблема была бы решена, если бы величину этого отступа по умолчанию можно было изменить, но как это сделать, я не знаю – видимо, это невозможно. Но тем не менее для нескольких абзацев легко можно установить любой другой отступ – как абзацный, так и только для первой строки (правда, без клавиши табуляции, но, думаю, это не так принципиально).
upd
Кстати, всё же возможно – достаточно в настройках абзаца изменить позицию табуляции по умолчанию (например, на 3 см). Тогда и абзацный отступ для нескольких абзацев при нажатии клавиши Tab будет каждый раз увеличиваться на ту же величину.
Если же нужно, чтобы абзацы смещались на произвольную величину, согласно установленным на линейке позициям табуляции, достаточно позицию табуляции по умолчанию установить большей (или равной) последней заданной на линейке позиции табуляции.
Проблема решена?
Табуляция в Microsoft Word
Табуляция в MS Word — это отступ от начала строки до первого слова в тексте, а необходима она для того, чтобы выделить начало абзаца или новой строки. Функция табуляции, доступная в текстовом редакторе от Майкрософт по умолчанию, позволяет сделать эти отступы одинаковыми во всем тексте, соответствующими стандартным или ранее установленным значениям.
В этой статье мы расскажем о том, как работать с табуляцией, как ее изменить и настроить в соответствие с выдвигаемыми или желаемыми требованиями.
Устанавливаем позицию табуляции
Примечание: Табуляция — лишь один из параметров, позволяющих настроить внешний вид текстового документа. Чтобы изменить его, можно также использовать параметры разметки и готовые шаблоны, доступные в MS Word.
Устанавливаем позицию табуляции с помощью линейки
Линейка — это встроенный инструмент программы MS Word, с помощью которого можно менять разметку страницы, настраивать поля текстовом документе. О том, как ее включить, а также о том, что с ее помощью можно сделать, вы можете прочесть в нашей статье, представленной по ссылке ниже. Здесь же мы расскажем о том, как с ее помощью задать позицию табуляции.
В левом верхнем углу текстового документа (над листом, ниже панели управления) в месте, где начинается вертикальная и горизонтальная линейки, находится значок табуляции. О том, что значит каждый из его параметров, мы расскажем ниже, а пока сразу перейдем к тому, как можно установить необходимую позицию табуляции.
1. Кликайте по значку табуляции до тех пор, пока не появится обозначение нужного вам параметра (при наведении указателя курсора на индикатор табуляции появляется его описание).
2. Кликните в том месте линейки, где необходимо установить табуляцию выбранного вами типа.
Расшифровка параметров индикатора табуляции
По левому краю: начальная позиция текста задается таким образом, чтобы по ходу набора он смещался к правому краю.
По центру: по ходу набора текст будет центрироваться относительно строки.
По правому краю: текст при вводе сдвигается влево, сам параметр задает конечную (по правому краю) позицию для текста.
С чертой: для выравнивания текста не применяется. Использование этого параметра в качестве позиции табуляции вставляет вертикальную черту на листе.
Устанавливаем позицию табуляции через инструмент “Табуляция”
Иногда возникает необходимость задать более точные параметры табуляции, чем это позволяет сделать стандартный инструмент “Линейка”. Для этих целей можно и нужно использовать диалоговое окно “Табуляция”. С его же помощью можно вставить определенный символ (заполнитель) непосредственно перед табуляцией.
1. Во вкладке “Главная” откройте диалоговое окно группы “Абзац”, нажав на стрелочку, расположенную в правом нижнем углу группы.
Примечание: В более ранних версиях MS Word (вплоть до версии 2012) для открытия диалогового окна “Абзац” необходимо перейти во вкладку “Разметка страницы”. В MS Word 2003 этот параметр находится во вкладке “Формат”.
2. В диалоговом окне, которое перед вами появится, нажмите на кнопку “Табуляция”.
3. В разделе “Позиция табуляции” задайте необходимое числовое значение, оставив при этом единицы измерения (см).
4. Выберите в разделе “Выравнивание” необходимый тип расположения табуляции в документе.
5. Если вы хотите добавить позиции табуляции с точками или каким-либо другим заполнителем, выберете необходимый параметр в разделе “Заполнитель”.
6. Нажмите кнопку “Установить”.
7. Если вы хотите добавить в текстовый документ еще одну позицию табуляции, повторите вышеописанные действия. Если же вы больше ничего не желаете добавлять, просто нажмите “ОК”.
Изменяем стандартные интервалы между позициями табуляции
Если вы устанавливаете позицию табуляции в Ворде вручную, параметры, заданные по умолчанию, перестают быть активными, заменяясь на те, которые вы задали самостоятельно.
1. Во вкладке “Главная” (“Формат” или “Разметка страницы” в Word 2003 или 2007 — 2010, соответственно) откройте диалоговое окно группы “Абзац”.
2. В открывшемся диалоговом окне нажмите на кнопку “Табуляция”, расположенную снизу слева.
3. В разделе “По умолчанию” задайте необходимое значение табуляции, которое будет использоваться в качестве значения по умолчанию.
4. Теперь каждый раз, когда вы будете нажимать клавишу “TAB”, значение отступа будет таким, как вы сами его установили.
Удаляем интервалы позиций табуляции
При необходимости, вы всегда можете убрать табуляцию в Ворде — одну, несколько или все сразу позиции, ранее установленные вручную. В таком случае значения табуляции переместятся в места, заданные по умолчанию.
1. Откройте диалоговое окно группы “Абзац” и нажмите в нем на кнопку “Табуляция”.
2. Выберите в списке “Позиции табуляции” ту позицию, которую необходимо очистить, после чего нажмите на кнопку “Удалить”.
- Совет: Если вы хотите удалить все позиции табуляции, ранее установленные в документе вручную, просто нажмите на кнопку “Удалить все”.
3. Повторите вышеописанные действия, если вам нужно очистить несколько ранее заданных позиций табуляции.
Важное примечание: При удалении табуляции, знаки позиций не удаляются. Удалять их необходимо вручную, либо же с помощью функции поиска и замены, где в поле “Найти” нужно ввести “^t” без кавычек, а поле “Заменить на” оставить пустым. После этого нажмите кнопку “Заменить все”. Более подробно о возможностях поиска и замены в MS Word вы можете узнать из нашей статьи.
На этом все, в этой статье мы подробно рассказали вам о том, как сделать, изменить и даже убрать табуляцию в MS Word. Желаем вам успехов и дальнейшем освоение этой многофункциональной программы и только положительных результатов в работе и обучение.

Настройки табуляции в Word
Под табуляцией подразумевается отступ от начала строки до первого слова в абзаце. Используется для выделения абзаца и/или новой строки. В некоторых типах документа наличие табуляции обязательно, так как там требуется удаление интервалов между абзацами. В Word по умолчанию есть функция табуляции, позволяющая быстро настроить примерно одинаковые отступы. Они могут быть как стандартного размера, так и принимать пользовательское значение.
Как сделать табуляцию в документе Word
При создании табуляции можно использовать как ранее заготовленные шаблоны, так и пользовательские настройки. Далее рассмотрим все доступные варианты реализации отступов.
Вариант 1: Установить отступы с помощью «Линейки»
Самый простой вариант задать табуляцию нужного размера.
- Откройте документ, с которым будете работать. Перейдите во вкладку «Вид».
- Там нажмите по кнопке «Показать». В некоторых версиях данной кнопки нет, но есть одноименной блок.
- Поставьте галочку у пункта «Линейка».
- Теперь установите курсор у начала нужного абзаца, если требуется настроить табуляцию только для отдельного абзаца. Если проводится общая настройка для всего документа, то не устанавливать курсор нигде не нужно.
- На самой линейки в верхней части сдвиньте курсор так, чтобы получить отступ требуемого размера. Схема продемонстрирована на скриншоте.
Вариант 2: Инструмент «Табуляция»
Функционал Word предусматривает наличие отдельного инструмента, где можно более наглядно настроить размер табуляции.
- Во вкладке «Главная» кликните по кнопке в виде стрелки, что расположена в блоке «Абзац». Для наглядности она отмечена на скриншоте ниже.
Вариант 3: Клавиша TAB
Табуляцию можно задавать с помощью клавиши TAB. Просто поставьте курс в начало абзаца и нажмите эту клавишу. В таком случае будет задан отступ, заданный в настройках Word по умолчанию. Если вам требуется изменить размеры отступа, то воспользуйтесь инструкцией, приведенной ниже:
- Откройте диалоговое окошко «Абзац». Там нажмите по кнопке «Табуляция».
- Теперь установите размеры табуляции по аналогии с инструкцией, что была описана выше.
Удалить ранее созданную табуляцию можно по следующей инструкции:
- Перейдите в окно «Табуляции» через «Абзац». Подробно про переход было написано выше.
- В блоке «Позиция табуляции» выберите ту позицию, которую требуется удалить. Выбрав нужную позицию воспользуйтесь кнопкой «Удалить».
- Если вам нужно удалить все ранее заданные позиции, то воспользуйтесь кнопкой «Удалить все».
В данной статье мы рассмотрели все нюансы работы с табуляцией в программе Word. Данная инструкция применима для всех популярных версий программы, начиная с 2010 года.
Зачастую пользователи компьютера используют одни и те же кнопки на клавиатуре, и немногие знают назначение клавишей и их многофункциональность. Так, например, клавишу TAB можно использовать для отступа абзацев в документе. Как установить отступ абзаца и первой (красной) строки с помощью клавиши Tab в программе Word 2007?
О знаке табуляции (Tab) и его назначении
В основном эта функциональная клавиша используется для установки табуляции или перехода по ячейкам таблицы. Ниже читайте все сочетания клавиш с Tab и их назначение.
Однако есть еще один удобный способ для форматирования абзацев с помощью этой клавиши.
1 способ: как установить отступ первой строки с помощью клавиши Tab?
Для того чтобы использовать клавишу TAB для первой строки в абзаце, иначе «красной строки», необходимо:
1. Набрать текст первого абзаца (или взять готовый документ)
2. Установить курсор текста перед первой строкой (см. Рис. 1)
3. Нажать на клавишу Tab
Рис. 1. Использование клавиши TAB для установки абзацев в документе
2 способ: как установить отступ целого абзаца с помощью клавиши Tab?
1. Набрать текст первого абзаца (или взять готовый документ)
Установить последнюю версию MS Office 2007 лучше всего на новых, современных компьютерах. Купить нетбук можно в магазине ИОН.
2. Установить курсор текста перед второй строкой или любой другой по счету в абзаце (см. Рис. 1)
3. Нажать на клавишу Tab
Важно: использование клавиши TAB в качестве отступа абзаца будет работать только в том случае, если включен параметр в Автозамене. По умолчанию (при создании новых документов) данная команда активирована.
1. Выберите в меню кнопка «Office» Word 2007 команду Параметры Word (см. Рис. 2)
Рис. 2. Команда Параметры Word
2. Затем Во вкладке Правописание выбрать Параметры автозамены (см. Рис. 3)
Рис. 3. Установка нужного параметра автозамены
3. В появивишемся диаологом окне Автозамена во вкладке Автоформат при вводе установить «галку» напротив команды устанавливать отступы клавишами. (см. Рис. 4)
1 ответ
0
У меня была та же проблема, которую я отследил до скрытого стиля (по какой-то причине Word переключился на него, когда я нажал в маркированном списке).
Я исправил это, открыв стили (<ctrl><alt><shift>+s) и удалив скрытый стиль.
Не уверен, что именно было причиной, но я надеюсь, что это помогает кому-то еще.
поделиться|источник
ответ дан domen121
Всё ещё ищете ответ? Посмотрите другие вопросы с метками microsoft-word microsoft-office.
Поэтому переход к параметрам автоформатирования у меня не сработал (опция «Задать левый и первый отступ с помощью табуляции и возврата» уже была установлена, и сбросить ее пару раз ничего не получалось — при переходе по вкладкам переходили к следующему стилю заголовка Я отформатировал), и другой ответ, перечисленный здесь во время написания этой статьи, просто использовать кнопки отступа на панели инструментов, работает, но становится невероятно раздражающим в качестве обходного пути. Вот что случилось со мной, что я пытался это в конечном итоге исправить:
Я обнаружил, что эта проблема связана с конкретным документом, а не с глобальными настройками в Word, которые не были установлены и требуют повторной проверки. Я открыл еще один пустой документ Word. Я нажал кнопку пули. Теперь, если вы нажмете Tab, вы должны увидеть отступ от пули. Он не изменит «уровень» от этого твердого тела до пустого маркера, потому что для этого требуется ввести какой-то текст в этой строке, затем нажать клавишу «Ввод», после чего вы сможете нажать «Tab» на новом, втором маркере, а также сделать отступ и изменить уровень пули от твердого до полого. Как только вы убедились, что работает, вы можете продолжить. (Если этого не произойдет по какой-либо причине, я рекомендую закрыть все документы Word, а затем найти и удалитьNormal.dotв папке Local Settings в папке вашего профиля в C: Users. Ищите его, оно должно быть где-то, если у вас Word 2013 или более ранней версии — это не должно быть проблемой / проблемой в Word 2016, поскольку у них больше нет этого файла. Но в тех предыдущих версиях Word должен воссоздать его при следующем запуске программы. Затем вы можете приступить к выполнению этих инструкций.)
Сначала я попытался скопировать содержимое из моего старого документа Word на этот пустой новый документ. Это не работает, потому что я обнаружил, что просто копирует проблему / проблему форматирования в новую (так же я понял, что это специфично для документа). Итак, откройте Блокнот, скопируйте / вставьте весь ваш контент из вашего документа Word в него, используя Ctrl + A (выбрать все), Ctrl + X (вырезать), затем в Блокноте вставьте с помощью Ctrl + V. Затем возьмите содержимое из Блокнота: Ctrl + A для «Выделения всего» текста в Блокноте, Ctrl + X, чтобы вырезать все это из Блокнота, и перейдите в новый документ Word к Ctrl + V и вставьте его в Word. Теперь, чтобы исправить эти неприятные, выровненные пули.
На каждой пуле вам придется исправить это вручную. Нажмите рядом с / только перед одним, чтобы курсор находился перед ним. Я нажал кнопку «Пуля» на панели инструментов. Как только вы это сделаете, если вы поместите курсор в конец курсора, нажмите Enter, появится новая пуля того же уровня. Нажатие Tab должно сделать отступ пули и дать вам полость для следующего уровня.
Таким образом, вы можете сделать это по отдельности (безопаснее, но утомительнее), или для любителей приключений, вы можете выделить все вставленные в текст / все ваши маркеры и нажать кнопку «Пуля», а затем вернуться назад и сделать отступ для нужных пуль. Отступы, используя ваш предыдущий документ Word в качестве руководства, пока вы не закончите все отступы от маркера и не восстановите все форматирование / стили, которые у вас когда-то были, — тогда вы можете выйти из старого документа и сохранить этот новый документ Word поверх старого и отказаться от него. Блокнот текст, закрыв Блокнот без сохранения. Или, если вы используете SharePoint / Office 365, как только вы выполнили все свои старые стили для своих заголовков и исправили этот новый документ Word, чтобы вернуть его в прежнее состояние, вы можете затем выполнить Ctrl + A (выбрать все), Ctrl + X (вырезать), а затем Ctrl + A в старом документе Word и Ctrl + V, чтобы вставить этот фиксированный контент поверх старого документа, который все еще прикреплен к SharePoint / облаку. Теперь это будет работать. Сохраните документ. Если вы хотите убедиться, что у вас все в порядке, закройте и перезапустите документ — теперь вкладки ваших маркеров должны иметь отступы.
Вы не вошли. Пожалуйста, войдите или зарегистрируйтесь.
Не работают сочетания клавиш при составлении многоуровневых списков
Страницы 1
Чтобы отправить ответ, вы должны войти или зарегистрироваться
Сообщений [ 3 ]
1 05.06.2013 15:28:06
- мангуст
- рядовой
- Неактивен
- Зарегистрирован: 05.06.2013
- Сообщений: 1
Тема: Не работают сочетания клавиш при составлении многоуровневых списков
Осваиваю Word 2007.
При работе с многоуровневыми списками не срабатывает клавиша TAB — для повышения уровня списка. Текст сдвигается вправо и не более того.
Также не срабатывает и сочетание Shift+TAB для понижения уровня списка (точно такой же эффект, как и при нажатии TAB — текст просто смещается вправо.
Что-то не так с клавиатурой?
Переустановить Word?
Или же можно поправить это дело в настройках?
Заранее благодарю за ответ.
2 Ответ от mikkelle 01.10.2013 09:16:22
- mikkelle
- полковник
- Неактивен
- Зарегистрирован: 21.01.2010
- Сообщений: 227
- Поблагодарили: 12
Re: Не работают сочетания клавиш при составлении многоуровневых списков
Такая же проблема, но в 2010. Появилась, как мне кажется, в результате внесения изменений в параметрах ворда, вот только не получается вернуть все в исходное положение.
ОЧЕНЬ ЗАИНТЕРЕСОВАН В ОТВЕТЕ!!!
3 Ответ от mikkelle 01.10.2013 09:31:26
- mikkelle
- полковник
- Неактивен
- Зарегистрирован: 21.01.2010
- Сообщений: 227
- Поблагодарили: 12
- За сообщение: 1
Re: Не работают сочетания клавиш при составлении многоуровневых списков
Все, нашел!
Параметры — Правописание — Параметры автозамены — Автоформат при вводе — Устанавливать отступы клавишами (включить!)
Для 2007 — аналогично.
Сообщений [ 3 ]
Страницы 1
Чтобы отправить ответ, вы должны войти или зарегистрироваться
Похожие темы
- Настройка многоуровневых списков по умолчанию
- Еще раз про сочетания клавиш
- Создание стилей для заголовков и многоуровневых списков в Word
- Переназначение сочетания клавиш кнопке на панели быстрого доступа
- Сочетания клавиш для вставки специальных знаков и элементов в Ворде
- не работают ссылки
- не работают стрелки курсора вверх и вправо
- Вывод сочетания знаков на одной строке
Не работают сочетания клавиш при составлении многоуровневых списков
Как часто, набирая огромный текст или редактируя чужой шедевр, вы возмущались про себя необходимостью по много раз выполнять ту или иную механическую операцию? Наш сайт о Microsoft Office Word даст ответ про: параметры страниц поля интервал в диссертации.
Возможно, что перейдя со знакомой и привычной 2003 версии Ворда в новую, вы долго не можете отыскать привычных функций и выстроить алгоритм работы? Наш сайт о Microsoft Office Word даст ответ про: последние открытые сайты.
Со всем этим и со многими другими трудностями вам помогут разобраться на форуме Ворд Эксперт. Участники разберут любую вашу проблему, предложат несколько вариантов решения. На портале о Microsoft Office Word вы узнаете про: как вернуть страниц из чернового варианта в обычный word 2010.
Здесь вы найдете алгоритмы написания шаблонов, наработки по настройкам различных функций, макросы для работы с таблицами, заголовками, списками и многое другое. На портале о Microsoft Office Word вы узнаете про: найти ключ для офис.
Если ваша проблема уникальна, всегда можете оставить заявку на ее решение в соответствующем подразделе. Наш сайт о Microsoft Office Word даст ответ про: ms word вертикальная нумерация страниц.