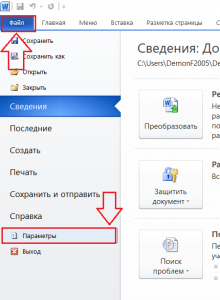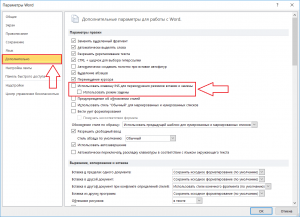Все категории
- Фотография и видеосъемка
- Знания
- Другое
- Гороскопы, магия, гадания
- Общество и политика
- Образование
- Путешествия и туризм
- Искусство и культура
- Города и страны
- Строительство и ремонт
- Работа и карьера
- Спорт
- Стиль и красота
- Юридическая консультация
- Компьютеры и интернет
- Товары и услуги
- Темы для взрослых
- Семья и дом
- Животные и растения
- Еда и кулинария
- Здоровье и медицина
- Авто и мото
- Бизнес и финансы
- Философия, непознанное
- Досуг и развлечения
- Знакомства, любовь, отношения
- Наука и техника
1
Как в ворде убрать «вставляется текс» при нажатии пробела?
Например, есть текст:
Для формирования косточек нужен кальций. Кальция много в извести. Нам поможет побелка стволов деревьев таким составом: 1 часть глины и 1 часть извести. Побелка наносится толстым слоем на кору дерева…
Нажимаю пробел между 1 и часть извести вот, что вставилось: составом: 1 часть глины и 13. Мелколепестник многолетник#70*14. Молодило многолетник #69*15. Морозец Многолетник #111*16. Мускарики, Гадючий лук, Мышиный гиацинт #6*17. Мшанка Многолетник #46 почвопокровник*18. Мыльнянка, волчье мыло. Многолетник #100*19. Мята холодная (мята англи часть извести.
1 ответ:
5
0
Бывает иногда такое, особенно при наличии выделенного фрагмента текста и какой-нибудь активной приблуды типа «Пунто Свитчера» (Punto Switcher — дрянь, автоматически переключающая раскладку клавиатуры тогда, когда этого делать не надо), терпеть её не могу, хотя многим нравится.
Переинициализируйте буфер обмена, ну например «скопипастите» что-нибудь. Вот этот текст у Вас в буфере застрял. Ну и в Вордах последних тоже ведь кроме системного ещё и свой буфер есть.
Переоткройте документ, перезайдите в Ворд, компьютер перезагрузите. Если предыдущий вариант не помогает, переходите к следующему.
Должно помочь, это стандартная и наименее затратная по времени схема.
Читайте также
Чтобы сделать файл PDF из файла в Word в версиях 2010, 2013 достаточно просто зайти на закладку Файл, затем выбрать команду СОХРАНИТЬ КАК, в появившемся окне пишем название файла в строке ИМЯ ФАЙЛА, а в строчке с названием ТИП ФАЙЛА выбираем PDF. Вот и вся премудрость.
Если же стоит версия 2007 года, то тогда нужно найти в интернете и скачать программу DO PDF- это виртуальный принтер. Когда его установите, в списке принтеров у вас появится еще один -Do Pdf. Когда нужно будет сконвертировать word-документ в PDF, то просто выбираете команду ПЕЧАТЬ на закладке ФАЙЛ, выбираете DO PDF- принтер и этот принтер вам сконвертирует файл в PDF.
Различие в уникальности при проверке на разных ресурсах и разными программами объясняется очень просто: каждый разработчик программного обеспечения закладывает в аппаратные средства свой, только ему известный алгоритм проверки и анализа текста.
Кроме этого, даже при проверке одним и тем же алгоритмом значения уникальности могут разниться, причем существенно. Интернет — живая структура, каждое мгновение сеть пополняется контентом, который попадает в область анализа проверяемого текста.
Слова песни «Соловей» Алябьева написал друг и лицеист А.С.Пушкина Антон Дельвиг родом из прибалтийских баронов. Песня «Соловей» стала мгновенно очень популярной долгое время. Помню как часто с детства по радио слышали эту песню в исполнении лучших оперных певиц. Ответ: Дельвиг.
Почитайте, например, книгу Брайена Камара. «Как создать приносящие прибыль рекламные тексты, путем проникновения в сознание потенциального клиента» . У меня знакомый сейчас зачитывается, а мне не даёт :-((
Кстати, спасибо за хорошую мысль, сейчас в Инете посмотрю на эту тему(и Вам советую ;-))
Я только Etxt Антиплагиат пробовал, да на каким-то сайте онлайн-проверка. Оба давали отличные результаты, только на сайте было ограничение по ip, а Антиплагиат тратил трафик так, что 100Мб в день на 3G модеме не хватало и на час.
Да и есть ли смысл в настолько тщательной проверке уникальности? 88- это все равно, что 100. А 51- это все равно что 0.
30 Oct 2014 | Автор: dd |
У юзверя возник глюк в Microsoft Word 2007 – текст начинал набираться не с самого начала строки документа, а только с отступом после нажатия нескольких пробелов.

Закрываем Word, нажимаем Пуск, в поиск пишем Word и, в открывшемся списке, щелкаем правой клавишей мышки на Microsoft Office Word 2007, где выбираем Запуск от имени администратора (если менюшка не появилась, то ищем файло в Проводнике). Проделываем всю процедуру по удалению PDF Complete снова – если при перезагрузке Word2007 глюк с отступами пробелом от края строки не исчез и word печатает только после пробела, то идем по сохраненному пути и удаляем физически папку с надстройкой.
Rating: 4.1/10 (28 votes cast)
Rating: +1 (from 5 votes)
Word печатает только после пробела, 4.1 out of 10 based on 28 ratings
Теги: настройка системы, техподдержка
Большие пробелы в ворде при выравнивании по ширине
В документах Word часто появляются большие пробелы при выравнивании текста по ширине. Есть несколько причин их появления и в каждом случае они убираются по разному. Предлагаемые решения в интернете не дают правильного ответа, а проблема решается просто.
Чтобы заменить большой пробел достаточно удалить его и поставить обычный одновременным нажатием трёх клавиш.
Убираем большие пробелы во всём документе
Если текст был скопирован в документ из сторонних источников, то в него могли попасть непечатаемые символы. Иногда это приводит к появлению больших пробелов. Для избавления от них следуйте инструкции:
- Выделяем текст.
- Переходим на вкладку «Макет» (или «Разметка страницы» в старых версиях офиса).
- Ищем пункт «Расстановка переносов».
- Устанавливаем режим «Авто».
В старых версиях Word «Сервис — Язык — Расстановка переносов» и галочка «Автоматическая расстановка переносов».
Большие пробелы из-за межзнаковых интервалов
Если пробелы растянулись из-за строк с разрывом, тогда в верхнем меню открыаем «Файл» и выбираем пункт «Параметры».
На владке «Дополнительно» включаем параметр — «Не расширять межзнаковые интервалы в строке с разрывом».
Автозамена
Можно удалить большие пробелы с помощью автозамены. Для этого активируем функцию клавишами Ctrl + H. В первое поле копируем большой пробел, а во второе — созданный при помощи нажатия клавиш Shift + Ctrl + Пробел. Нажимаем кнопку «Заменить всё».
Вы набираете текст, и у вас стирает следующую букву? Пробел и любая клавиша беспощадна, стирает всё на своем пути и это нужно остановить. Чтобы избиваться от этой проблемы вам необходимо нажать всего лишь одну кнопку.
Где можно встретить эту проблему. В любом текстовом редакторе, где можно печатать текст у вас будут стираться буквы. Это может быть программа Word, Opera или переписка в социальной сети.
Причина этой проблемы. Вы нажали на клавиатуре кнопку с надписью — insert., это могло произойти совершенно случайно, например не промахнулись по этой кнопке, вместо другой. Чтобы решить эту проблему вам нужно снова же нажать на эту кнопку. В некоторых случаях достаточно просто нажать на одну эту кнопку, а некоторых случаях нужно нажать сочетание двух клавиш (caps lock + insert).
Кнопка insert на разных клавиатурах находиться в разных местах, поэтому мы надеемся, что вы сможете самостоятельно ее найти. Если вы не смогли найти эту кнопку, попробуйте перезагрузить компьютер (ноутбук), в некоторых случаях это помогает тоже.
by Юрий Белоусов · 18.12.2018
Часто пользователи сталкиваются при наборе текста с такой ситуацией, когда печатаешь букву, а удаляется следующая буква или символ. Подобную проблему можно заметить где-угодно: в различных текстовых редакторах, вроде Word, при написании текста в браузере или в социальной сети. При этом можно заметить, что при удалении следующей буквы, курсор выделяет ее. «Съедание» буквы может происходить как при печатании другой буквы или символа, так и при вставке простого пробела.
В этой статье разберемся, почему при печатании стирается следующая буква и как это исправить.
Почему когда пишешь стирается следующая буква
Почему же удаляется следующая буква, когда пишешь новую? Это ошибка? Сбой?
На самом деле все просто, это никакой не баг, не глюк и не сбой. Дело в том, что в операционной системе Windows есть функция «замены», при активации которой вводимый текст будет заменять собой уже написанный. Включается режим замены с помощью специальной кнопки на клавиатуре.
Проблема возникает, когда пользователь случайно нажимает эту клавишу, активируя данный режим.
Отключение режима «Замены»
Insert – клавиша на клавиатуре для включения и отключения режима «Замены» следующей буквы или символа при печатании.
Клавиша «Insert» расположена слева от кнопки «Home» и выше кнопки «Delete».
На некоторых клавиатурах кнопка активации режима замены может быть подписана как «Ins», сокращенно от «Insert».
Если вы вдруг столкнулись с подобной ситуацией, когда при наборе текста выделяется следующая буква и удаляется, то все что необходимо сделать чтобы убрать это – повторно нажать кнопку Insert, что позволит отключить режим «Замены» и буквы перестанут съедаться.
Кстати, в Word можно полностью отключить работу клавиши Insert, тогда можно быть уверенным, что проблема с тем, что в Ворде стираются следующие буквы, когда печатаешь, больше не повториться.
Для этого следует:
- Зайти в «Параметры Word»;
- Перейти в раздел «Дополнительно»;
- Убрать галочки напротив пунктов «Использовать клавишу INS для переключения режимов вставки и замены» и «Использовать режим замены».
Надеюсь, статья «Что делать, если при печатании курсор выделяет и удаляет следующую букву» была вам полезна.
С данной ситуацией сталкивается большое количество начинающих пользователей самого популярного текстового процессора — MS Word. Почему начинающих? Да потому что, если вы не слышали о режимах вставки и замены, то смело можете отнести себя к ним.
В данной статье мы расскажем подробнее о режиме вставки и замены в Misrosoft Word, а также о том, как эти режимы переключать и отключать вовсе.
Вставка и замена символов в ворде
Стирание, или как правильно говорить, замена стоящего перед курсором символа при наборе текста происходит при активированном режиме замены. Такая возможность присутствует для удобства редактирования текста, когда вам нужно заменить один кусок текста другим. При этом вам не нужно вручную стирать не нужный фрагмент. При наборе нового текста, старый будет удален автоматически.
Как отключить режим замены в ворде?
Начнем с самого простого и распространенного способа. Это клавиша «Insert» на клавиатуре. Достаточно нажать ее один раз и режим замены будет отключен.
Расположение кнопки Insert на стандартной клавиатуре компьютера
Обратите внимание, что в большинстве случаев на ноутбуках эта кнопка располагается совместно с другой кнопкой, например «Delete».
Insert совместно с клавишей Delete
И чтобы при нажатии на нее она сработала как «Insert» нужно предварительно зажать клавишу «Fn» и, не отпуская ее, нажать один раз «Insert», который также может быть подписан как «Insrt» или «Ins».
Кнопка Fn на клавиатуре
Обозначение клавиши Insert сокращением Ins
В общем пробуйте нажимать сначала без клавиши «Fn», если это не поможет, то тогда совместно с «Fn».
Если это не помогло и в ворде, когда вы печатаете, то следующие за курсором буквы стираются все равно, вам нужно зайти в настройки MS Word.
Для этого нажмите «Файл» -> «Параметры».
Параметры MS Word
В открывшемся окне перейдите на вкладку «Дополнительно» и снимите две галочки:
- Использовать режим замены;
- Использовать клавишу INS для переключения режимов вставки и замены.
Отключение режима замены в ворде
После этого нажмите «Ок» в низу окна. Этим вы навсегда отключите режим замены, который сам при наборе текста стирает следующий за курсором символ.
В момент набора текста в Ворд или при попытке поставить пробел между словами случается, что впереди стоящая фраза начинает стираться. Складывается впечатление, что пробел попросту съедает буквы. Данная проблема распространенная и быстро решаемая. Давайте разберемся, из-за чего стираются буквы, и каким образом можно устранить данную проблему.
Почему при написании стираются буквы
Чаще всего с такой ситуацией встречаются пользователи, которые быстро печатают сразу десятью пальцами, ведь просто невозможно не промазать хотя бы по одной клавише. Именно той самой клавишей, что вызывает такой дискомфорт с текстом, является кнопка «Insert». Местонахождение коварной кнопки известно – над клавишей «Delete». После нажатия по этой клавише, вероятно, активировался режим замены. В связи с этим невозможно печатать и вносить какие-либо изменения в текст.
Отключение режима замены
Если случайно задеть клавишу «Insert», то включится режим замены, который не позволит работать с текстом пока его не отключить. Что бы вы ни предпринимали, пробел будет продолжать удалять последующие слова, как бы съедать их. Нажмите повторно по кнопке «Insert», и начните печатать дальше. Если этот способ не сработал, и буквы по-прежнему съедаются при печати, тогда нужно действовать иначе. Следует отключить режим замены букв, разберем отключение данного режима ниже. Для этого нужно:
- Открыть для начала вкладку «Файл» и перейти в «Параметры»;
- Далее открыть раздел «Дополнительно»;
- В подразделе «Параметры правки» найти и снять галочки напротив таких строк как «Использовать клавишу INS…» и «Использовать режим замены»;
- Сохранить изменения, нажав по кнопке «ОК».
Соответственно после выполненных действий Ворд перестанет заменять спереди стоящие буквы на другие. В дальнейшей работе с текстовым документом пропадание или стирание символов и букв больше не побеспокоит.
by Юрий Белоусов · 18.12.2018
Часто пользователи сталкиваются при наборе текста с такой ситуацией, когда печатаешь букву, а удаляется следующая буква или символ. Подобную проблему можно заметить где-угодно: в различных текстовых редакторах, вроде Word, при написании текста в браузере или в социальной сети. При этом можно заметить, что при удалении следующей буквы, курсор выделяет ее. «Съедание» буквы может происходить как при печатании другой буквы или символа, так и при вставке простого пробела.
В этой статье разберемся, почему при печатании стирается следующая буква и как это исправить.
Почему когда пишешь стирается следующая буква
Почему же удаляется следующая буква, когда пишешь новую? Это ошибка? Сбой?
На самом деле все просто, это никакой не баг, не глюк и не сбой. Дело в том, что в операционной системе Windows есть функция «замены», при активации которой вводимый текст будет заменять собой уже написанный. Включается режим замены с помощью специальной кнопки на клавиатуре.
Проблема возникает, когда пользователь случайно нажимает эту клавишу, активируя данный режим.
Отключение режима «Замены»
Insert – клавиша на клавиатуре для включения и отключения режима «Замены» следующей буквы или символа при печатании.
Клавиша «Insert» расположена слева от кнопки «Home» и выше кнопки «Delete».
На некоторых клавиатурах кнопка активации режима замены может быть подписана как «Ins», сокращенно от «Insert».
Если вы вдруг столкнулись с подобной ситуацией, когда при наборе текста выделяется следующая буква и удаляется, то все что необходимо сделать чтобы убрать это – повторно нажать кнопку Insert, что позволит отключить режим «Замены» и буквы перестанут съедаться.
Как отключить автозамену букв в Word
Кстати, в Word можно полностью отключить работу клавиши Insert, тогда можно быть уверенным, что проблема с тем, что в Ворде стираются следующие буквы, когда печатаешь, больше не повториться.
Для этого следует:
- Зайти в «Параметры Word»;
- Перейти в раздел «Дополнительно»;
- Убрать галочки напротив пунктов «Использовать клавишу INS для переключения режимов вставки и замены» и «Использовать режим замены».
Надеюсь, статья «Что делать, если при печатании курсор выделяет и удаляет следующую букву» была вам полезна.
Пробел в Ворде – это пустые промежутки между словами. Появляются пробелы при нажатии на одноименную клавишу, она самая длинная на клавиатуре. Размеры этих промежутков в некоторых случаях могут сильно различаться в одном тексте, и может сложиться ощущение, что между словами вставили несколько пробелов. По сравнению с таким интервалами между словами обычные пробелы кажутся несуразно маленькими. Другими словами текст с разными пробелами выглядит некрасиво.
Большие пробелы
В документах вордовского формата большие пробелы встречаются довольно часто. Причин этому может быть несколько. Наиболее часто размеры пробелов колеблются, когда текст выравнивается по ширине. Это происходит потому, что приложение стремится расположить слова в строке равномерно, но поскольку сами слова состоят из разного количества букв, то есть имеют разную длину, то в одних строках пробелы между словами будут больше, а в других меньше.

Исправить такое оформление поможет вставка переносов, удобнее пользоваться автоматической вставкой. При этом слова и пробелы между ними будут располагаться равномерно, а слова, которые не помещаются в строку полностью, будут разделены согласно правилам переноса.

Неразрывный пробел
Для того чтобы текст был с равными расстояниями между словами часто рекомендуют пользоваться неразрывными пробелами. Ставятся они одновременным нажатием на клавиатуре кнопок Ctrl+Shift+пробел. Однако можно заметить, что при этом слова переносятся с одной строки на следующую без знака переноса и без соблюдения правил переноса слов. Кроме того правый край окончания строк теперь получается не такой ровный как при обычных пробелах.

В текстах с применением неразрывного пробела можно наблюдать следующее: в части предложений пробел будет нормальной величины (там, где выставлен неразрывный пробел), а в остальной части пробелы могут быть очень большими. Такое обычно встречается в текстах, скопированных из электронных баз рефератов и курсовых в интернете. Здесь каждый решает сам, удалять неразрывные пробелы или нет.
Лишние пробелы между словами
Лишние пробелы между словами также иногда встречается. Вероятно в целях увеличения объема текста, авторы умышленно вставляют несколько пробелов. Обнаружить это можно при помощи кнопки непечатаемые символы.

В этом случае лишние пробелы нужно удалить. Значительно ускорить процесс удаления лишних пробелов поможет автозамена. Для этого в окне найти делаем двойное нажатие клавиши пробел, а в окне заменить одно, то есть двойные пробелы заменяем на одинарные.


Таким образом, на величину пробела в Ворде (MS Word Office) влияют выравнивание текста по ширине, запрет переносов в словах, в некоторых случаях и лишние пробелы между словами.
Один комментарий к “Пробел в Ворде”
Казалось бы простой пробел, а сколько нюансов. Интересно было узнать, даже полезно, тем более, что с этим сталкиваешься каждый день.