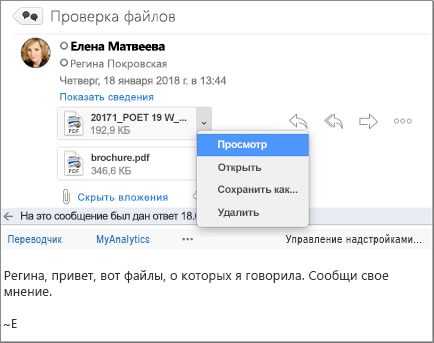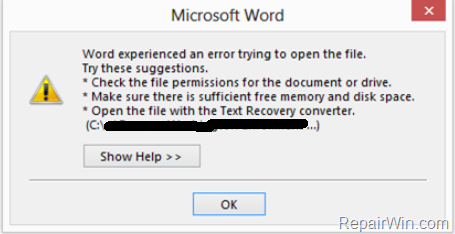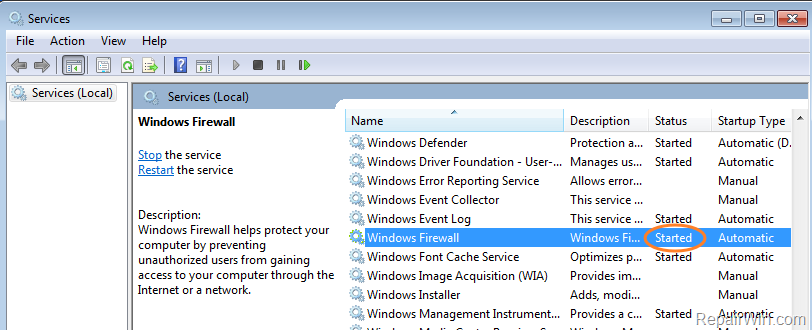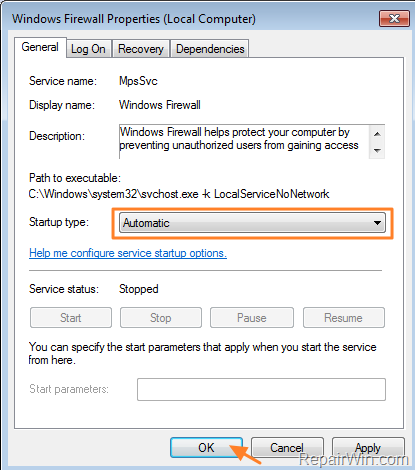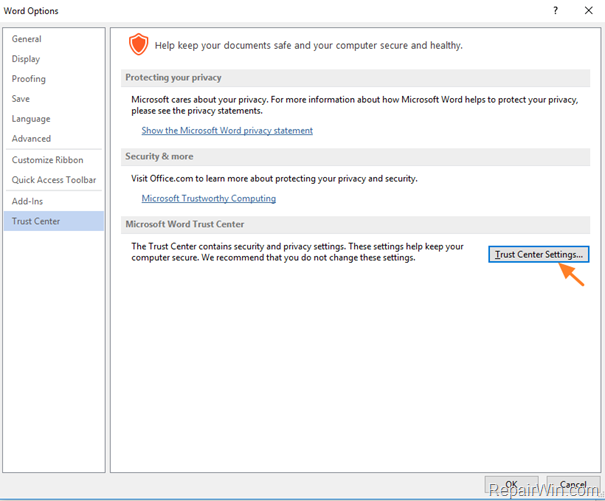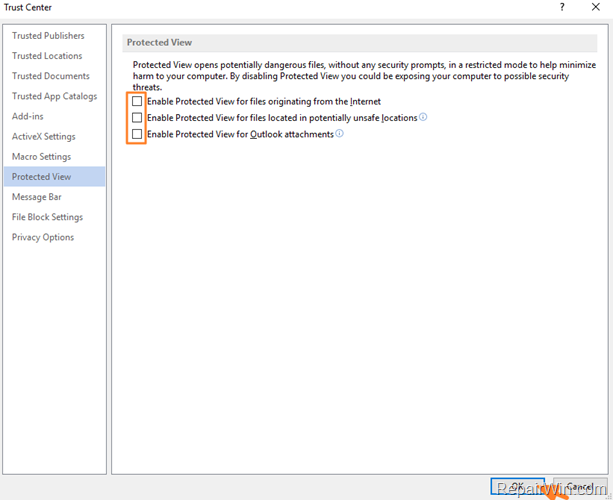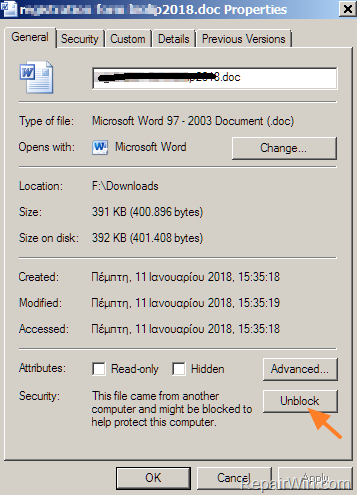Preview an attachment
File attachments can be viewed in the Reading Pane or in the body of an email message without opening another program:
-
Right-click the attachment and select Preview.
-
Select Back to message (or Show Message) to switch between the preview and the message text.
Notes:
-
The attachment previewer feature in Outlook only works if you have the same version of Word, Excel, or PowerPoint installed as the version of Outlook being used to preview the attachment.
-
An attachment can appear in the Reading Pane or in the message body. In the Reading Pane, click the attachment below the Subject line to preview the file or item. Attachments within the message body can’t be previewed. To view these, open the attachment.
Outlook doesn’t include a built-in PDF previewer. In order to preview PDF files, use the following steps.
-
Close Outlook.
-
Download and install Adobe Acrobat Reader.
-
Make Adobe Acrobat Reader the default program used to open PDF files. Select your operating system below for detailed instructions.
-
Windows 7 and 8
-
Windows 10 and 11
-
-
Restart Outlook. You should now be able to preview PDF files in Outlook.
Yes. You can enable or disable the ability to preview files in the Trust Center.
-
In Outlook, select File > Options > Trust Center > Trust Center Settings, and then select Attachment Handling.
Note: In Outlook 2007, select Tools > Trust Center > Attachment Handling.
-
To turn off all attachment previewers, click Turn off Attachment Preview.
-
To turn off a specific attachment previewer, click Attachment and Document Previewers, clear the check box for a previewer you want to turn off, and then click OK.
Third-party software vendors may provide their own previewers that support additional attachment file types; you can use your Web browser to search the Web to find additional information. When available, you can download and install previewers to preview additional file types in Outlook.
To help protect you from malicious code, active content embedded in attachments (including scripts, macros, and ActiveX controls) is disabled during a preview. You should preview or open attachments from trustworthy sources only.
File preview in Outlook for Mac requires Mac OS X v10.6 (Snow Leopard) or later.
-
Open the message or view it in the reading pane.
-
Next to the attachment, click v > Preview .
The attachment is displayed in the preview window.
No, but you can turn off the reading pane by selecting View > Reading Pane > Hidden.
Предварительный просмотр вложений в Outlook
Предварительный просмотр файла позволяет просматривать вложения в Outlook, не открывая сами вложения в отдельном приложении. Просто щелкните значок вложения в области чтения, чтобы воспользоваться функцией предварительного просмотра.
Какие файлы поддерживают предварительный просмотр?
По умолчанию вы можете предварительно просматривать файлы большинства программ Microsoft Office и Microsoft 365, включая Word, PowerPoint, Excel и Visio. Кроме того, вы можете использовать предварительный просмотр для элементов в приложении электронной почты Outlook, изображений и текстовых файлов.
Предварительный просмотр вложения
Вложенные файлы можно просматривать в области чтения или в теле электронного письма, не открывая другое приложение.
Для работы функции предварительного просмотра вложений в Outlook необходимо, чтобы установленная версия Word, Excel или PowerPoint совпадала с версией Outlook, которая используется для просмотра вложения.
Вложение может отображаться в области чтения или в тексте сообщения. В области чтения щелкните приложение под строкой Тема для предварительного просмотра файла или элемента. Вложения в теле сообщения недоступны для предварительного просмотра. Чтобы просмотреть их, откройте вложение.
Для перехода от просмотра вложения к тексту сообщения и наоборот щелкните элемент Показать сообщение или вложение.
Outlook не включает встроенное средство для предварительного просмотра PDF-файлов. Чтобы предварительно просматривать PDF-файлы, выполните указанные ниже действия.
Убедитесь, что приложение Adobe Acrobat Reader установлено в качестве приложения, используемого по умолчанию для открытия PDF-файлов. Выберите используемую вами операционную систему ниже для получения подробных инструкций.
Перезапустите Outlook. Теперь вам должна быть доступна функция предварительного просмотра PDF-файлов в Outlook.
Да. Вы можете включать и выключать возможность предварительного просмотра файлов в центре управления безопасностью.
В Outlook выберите Файл > Параметры > Центр управления безопасностью > Параметры центра управления безопасностью, а затем выберите Обработка вложений.
Примечание: В Outlook 2007 выберите Инструменты > Центр управления безопасностью > Обработка вложений.
Чтобы отключить все средства предварительного просмотра вложений, щелкните Отключить просмотр вложений.
Чтобы отключить определенное средство предварительного просмотра, нажмите кнопку Средства просмотра документов и вложений, снимите флажки для всех средств предварительного просмотра, которые вы хотите отключить, и нажмите кнопку ОК.
Сторонние поставщики программного обеспечения могут предоставлять собственные средства предварительного просмотра вложений, которые поддерживают дополнительные типы файлов. Вы можете найти сведения о таких средствах через Интернет. Если нужное средство доступно, скачайте и установите его, чтобы просматривать другие типы файлов в Outlook.
Чтобы защитить компьютер от вредоносных программ, активное содержимое, внедренное во вложения (включая сценарии, макросы и элементы ActiveX), отключается во время предварительного просмотра. Следует просматривать или открывать вложения только из надежных источников.
Для использования дополнительных средств предварительного просмотра файлов попробуйте воспользоваться последней версией Outlook.
Предварительный просмотр файла в Outlook для Mac поддерживается на Mac OS X 10.6 (Snow Leopard) или более поздних версиях.
Откройте сообщение или просмотрите его в области чтения.
Рядом с вложением, щелкните v > Предварительный просмотр .
Вложение откроется в окне предварительного просмотра.
Нет, но можете отключить область чтения, выбрав Представление > Область чтения > Скрыто.
Как настроить предварительный просмотр в outlook
Функция предварительного просмотра файлов позволяет просматривать вложения в Outlook, не открывая их в отдельном приложении. Чтобы просмотреть файл, просто щелкните значок вложения в области чтения.
Какие файлы доступны для предварительного просмотра?
По умолчанию для предварительного просмотра доступны файлы из большинства программ Microsoft Office и Office 365, включая Word, PowerPoint, Excel и Visio. Вы также можете просматривать в предварительном режиме вложенные сообщения электронной почты, изображения и текстовые файлы в Outlook.
Вложенные файлы можно просматривать в области чтения или в тексте сообщения, не открывая другие приложения.
Функция предварительного просмотра вложений в Outlook работает только в том случае, если у вас установлена та же версия Word, Excel или PowerPoint, что и версия Outlook, в которой вы просматриваете файл.
Вложение может отображаться в области чтения или в тексте сообщения. Для предварительного просмотра файла или элемента щелкните вложение в области чтения под строкой «Тема». Вложения в тексте сообщения недоступны для предварительного просмотра. Чтобы просмотреть их, откройте вложение.
Для перехода от просмотра вложения к тексту сообщения и наоборот щелкните элемент Показать сообщение или вложение.
В Outlook нет встроенной функции предварительного просмотра PDF-файлов. Для их просмотра выполните указанные ниже действия.
Закройте приложение Outlook.
Скачайте и установите программу Adobe Acrobat Reader.
Выберите Adobe Acrobat Reader в качестве программы по умолчанию для открытия PDF-файлов. Для просмотра подробных инструкций выберите свою операционную систему ниже.
Перезапустите Outlook. После этого PDF-файлы будут доступны для предварительного просмотра в Outlook.
Да. Включить и отключить функцию предварительного просмотра файлов можно в центре управления безопасностью.
В Outlook выберите пункты Файл > Параметры > Центр управления безопасностью > Параметры центра управления безопасностью, а затем – Обработка вложений.
Примечание: В Outlook 2007 выберите пункты Инструменты > Центр управления безопасностью > Обработка вложений.
Чтобы отключить все средства просмотра вложений, установите флажок Отключить просмотр вложений.
Чтобы отключить определенное средство просмотра, нажмите кнопку Средства просмотра документов и вложений, снимите флажок для соответствующего средства и нажмите кнопку ОК.
Поставщики стороннего программного обеспечения могут предлагать средства просмотра, поддерживающие дополнительные типы файлов вложений. Дополнительные сведения о таких средствах просмотра можно найти в Интернете. При наличии таких средств загрузите и установите их, чтобы просматривать в Outlook другие типы файлов.
Для защиты от вредоносных программ внедренное содержимое вложений (включая сценарии, макросы и элементы управления ActiveX) отключается во время предварительного просмотра. Не следует осуществлять предварительный просмотр или открывать вложения, полученные из ненадежных источников.
В последней версии Outlook доступны дополнительные средства просмотра вложений.
Для предварительного просмотра в Outlook для Mac требуется Mac OS X 10.6 Snow Leopard или более поздней версии.
Откройте сообщение или просмотрите его в области чтения.
Рядом с вложением, щелкните стрелку вниз v > Просмотреть.
Вложение откроется в окне предварительного просмотра.
Нет, но вы можете отключить область чтения, выбрав Вид > Область чтения > Скрытая.
10 функций Microsoft Outlook, которые облегчают работу с почтой
Эти хитрости помогут справиться с любым объёмом писем.
Outlook — это мощнейший инструмент для работы с электронной почтой, который уделывает веб-версию Gmail. Вот несколько неочевидных возможностей этого монстра, которые могут вам пригодиться.
1. Предварительный просмотр писем
В списке сообщений доступен предпросмотр каждого письма. Вы видите адрес отправителя, тему и первую строку основного текста. Последний параметр можно настроить. Для этого откройте вкладку «Вид», найдите кнопку «Просмотр сообщения» и выберите нужное количество строк. Можете при желании и вовсе отключить просмотр, чтобы сэкономить место. Outlook также спросит, хотите вы применить настройку только к этой папке или ко всем почтовым ящикам.
2. Основной почтовый ящик
Если у вас несколько учётных записей в Outlook, можно выбрать одну в качестве основной, чтобы соответствующая папка открывалась при запуске почты. Для этого нажмите «Файл» → «Параметры» и в появившемся окне выберите на панели слева вкладку «Дополнительно».
В разделе «Начало и завершение работы с Outlook кликните на кнопку «Обзор». В диалоговом окне «Выбор папки» найдите нужную учётную запись и выберите «Входящие» или другую необходимую папку. Теперь она будет открываться, когда вы начинаете работу с Outlook.
3. Папки поиска
Если вы часто ищете письма, вбивая в строку поиска одни и те же слова и выражения, можно упростить себе задачу. Outlook поддерживает папки поиска, или смарт-папки. Настройте их, и сможете забыть о ручной сортировке корреспонденции.
Перейдите на вкладку «Папка» → «Создать папку поиска». В появившемся окне можно выбрать папку поиска из шаблонов, предоставляемых Outlook, или создать собственную самостоятельно. Например, папка поиска «Непрочитанные письма» будет показывать все сообщения, которые вы не открывали, независимо от того, где они находятся и каким учётным записям принадлежат. Письма не будут никуда перемещаться: в поисковых папках отображаются только ссылки на них.
Если шаблоны Outlook вас не устраивают, выберите «Создание настраиваемой папки поиска» в нижней части списка. Нажмите «Выбрать». Затем введите имя для папки, нажмите «Условия» и укажите, по каким критериям нужно отбирать в неё сообщения.
4. Очистка папок
Эта функция удаляет избыточные сообщения в выбранной папке. Под избыточными понимаются цитируемые копии ваших писем. Чтобы проверить работу функции в действии, щёлкните правой кнопкой мыши по папке, в которой скопились повторы и копии сообщений, и выберите «Очистить папку».
Вы можете указать, какие сообщения считать избыточными. Для этого выберите «Файл» → «Параметры» → «Почта» → «Очистка беседы». Здесь можно настроить очистку так, чтобы она не затрагивала важные или отмеченные вами сообщения, а также выбрать, в какую папку перемещать ненужные письма. По умолчанию они пересылаются в папку «Удалённые» той учётной записи, к которой принадлежат.
5. Отложенная доставка
Эта функция позволяет написать письмо сейчас, а отправить его позже. Просто указываете время отправки и забываете о письме — оно дойдёт без вашего участия. Такой возможностью гордится Gmail со своим новым интерфейсом, но она есть и в Outlook.
Напишите новое письмо, укажите адресата и тему, как обычно. Затем нажмите кнопку «Параметры» в окне сообщения и выберите «Задержка доставки». В открывшемся окне установите флажок «Не доставлять до» и укажите дату и время. Можно установить и другие параметры. Например, пометить сообщение как важное или переслать его копию по другому адресу.
Outlook сохраняет запланированные к отправке сообщения в папке «Исходящие», пока они не будут отправлены. Затем письма переместятся в папку «Отправлено».
Если вам нужно отменить задержку доставки или изменить дату и время отправки, откройте папку «Исходящие» и отыщите там своё сообщение. Нажмите «Задержка доставки» на вкладке «Параметры» и измените дату и время в поле «Не доставлять до». Или снимите флажок, чтобы отключить задержку доставки.
6. Быстрые действия
В умелых руках это невероятно мощный инструмент, который поможет справиться с большими объёмами корреспонденции. Функция «Быстрые действия» позволяет автоматизировать любую последовательность действий и выполнять их одним щелчком.
На вкладке «Главная» найдите кнопку «Быстрые действия». Здесь представлено несколько шаблонов, но вы можете сделать и собственные. Для этого нажмите на «Создать новое» в разделе «Быстрые действия» и задайте имя. Затем, нажимая на кнопку «Действия», выберите те операции, которые хотите выполнить, шаг за шагом. Быстрое действие можно будет сохранить на панели инструментов или назначить ему комбинацию горячих клавиш.
Например, можно создать быстрое действие, чтобы переместить выбранные сообщения в определённую папку и пометить их как прочитанные. Или массово ответить своим собеседникам, создав в календаре напоминания о встрече с ними. Включите фантазию.
7. Окна Outlook
Вы можете открыть одновременно несколько окон Outlook. Это позволит просматривать электронную почту, календарь и задачи на большом мониторе, не используя кнопки навигации для переключения между почтой и календарём.
Сделать это очень просто. Щёлкните правой кнопкой мыши по значку открытого почтового клиента в панели задач и в появившемся меню выберите Outlook. Откроется второе окно. Когда будете закрывать почтовый клиент, перейдите в «Файл» → «Выход» в любом из открытых окон, не нажимая кнопку закрытия окна в верхнем правом углу. При следующем запуске Outlook откроется с тем же количеством окон.
8. Правила
Эта функция позволяет автоматически совершать определённые действия с новой почтой. Нажмите «Правила» на вкладке «Главная» и выберите «Управление правилами и оповещениями». Здесь вы сможете создавать, изменять и вручную запускать их.
Щёлкните «Создать правило», а затем установите свои настройки в появившемся окне. Можно указать приложению, чтобы оно подавало определённый звуковой сигнал, отображало оповещение и переносило в нужную папку письма, соответствующие тем или иным критериям.
9. Имена учётных записей
По умолчанию в качестве имени учётной записи в Outlook используется ваш email, но имя аккаунта можно и изменить. При этом на сервере вашего провайдера электронной почты он останется прежним, поэтому можно называть свои почтовые ящики по их содержанию: «Работа», «Дом» и так далее.
Чтобы изменить имя аккаунта, кликните правой кнопкой мыши на учётной записи (панель слева) и выберите «Свойства учётной записи». Или перейдите в «Файл» → «Сведения». Затем откройте «Настройки учётной записи», выберите учётку, имя которой вы хотите поменять, и нажмите «Изменить». Введите новое имя, затем нажмите «Далее» и «Готово».
10. Командная строка
Гиковские штучки, которые помогут использовать Outlook эффективнее, подойдут тем, кто привык работать с клавиатурой, а не с мышью. Нажмите Win + R, чтобы открыть командную строку, и вводите команды:
- outlook.exe /nopreview — открыть Outlook без окна предпросмотра писем.
- outlook.exe /select имя_папки — открыть Outlook с конкретной папкой электронной почты вместо той, что у вас назначена основной. Если вместо имя_папки ввести outlook:calendar, откроется календарь.
- outlook.exe /restore — открыть Outlook, восстановив все окна, если программа была закрыта в результате системной ошибки.
- outlook.exe /finder — открыть мощный поисковый инструмент Outlook.
Если вы знаете ещё какие-нибудь крутые фишки Outlook, поделитесь в комментариях.
Вложения — это файлы или элементы (Элемент. Элемент является основным объектом, в котором хранятся данные в Microsoft Outlook, и используется в Microsoft Outlook так же, как файлы в других программах. Элементы включают почтовые сообщения, встречи, контакты, задачи, записи в дневнике, заметки, а также опубликованные элементы и документы.), которые можно добавить в сообщение электронной почты. В этой статье описано, как просматривать, открывать и сохранять полученные вложения. Просмотр вложений является новой возможностью Выпуск 2007 системы Microsoft Office, которая позволяет просматривать некоторые типы файлов вложений, не открывая их. Сведения об отправке вложений в сообщениях электронной почты см. в статье Вложение файла и других элементов в сообщение электронной почты.
Важно. По умолчанию Microsoft Outlook блокирует потенциально опасные файлы вложений (такие как BAT, EXE, VBS и JS), которые могут содержать вирусы. Такие вложения не отображаются, и доступ к ним запрещен, но список заблокированных файлов вложений приводится в верхней части сообщения на информационной панели (Панель сведений. Область в верхней части окна сообщения, встречи, контакта или задачи. В ней содержатся сведения о том, был ли отправлен ответ на сообщение, было ли оно отправлено, сведения о состоянии подключения контакта, использующего мгновенные сообщения, и так далее.). Открывайте и просматривайте только те вложения, которые получены из надежных источников.
Просмотр вложений без открытия
Если в полученном сообщении содержится вложение, содержимое которого нужно быстро просмотреть без его открытия, вложение можно просмотреть в области чтения или в открытом сообщении. По умолчанию в Выпуск 2007 Office средства просмотра вложений включены.
Примечание. Чтобы просмотреть вложенный файл, созданный в приложении Выпуск 2007 системы Microsoft Office, необходимо, чтобы соответствующее приложение выпуска 2007 системы Office было установлено на компьютере. Например, для просмотра файла вложения, созданного в приложении Word, требуется соответствующее приложение, установленное на компьютере. Соответственно, чтобы просмотреть файл вложения, созданный в приложении Excel, необходимо, чтобы это приложение было также установлено на компьютере.
Возможность просмотра вложения поддерживается для сообщений в формате HTML и формате обычного текста, однако недоступна для сообщений в формате RTF. Кроме того, эта функция доступна только для полученных сообщений и не может использоваться в процессе создания сообщений.
Дополнительные сведения о средствах просмотра вложений
Средства просмотра вложений, которые содержит Выпуск 2007 Office, позволяют просматривать в Microsoft Office Outlook 2007 следующие файлы:
- элементы Microsoft Office Outlook 2007;
- документы Microsoft Office Word 2007;
- презентации Microsoft Office PowerPoint 2007;
- листы Microsoft Office Excel 2007;
- документы Microsoft Office Visio 2007;
- рисунки и текстовые файлы.
Поставщики стороннего программного обеспечения могут предлагать средства просмотра, поддерживающие дополнительные типы файлов вложений. Дополнительные сведения о таких средствах просмотра можно найти в Интернете. При наличии таких средств загрузите и установите их, чтобы просматривать в Outlook другие типы файлов.
Важно. Для защиты от вредоносных программ внедренное содержимое вложений (включая сценарии, макросы и элементы управления ActiveX) отключается во время предварительного просмотра. Не следует осуществлять предварительный просмотр или открывать вложения, полученные из ненадежных источников.
Включение и отключение средств просмотра вложений
Средства просмотра вложений, которые поддерживает Выпуск 2007 Office, по умолчанию включены. Если нет необходимости использовать некоторые средства просмотра, отключите их, выполнив указанные ниже действия.
- В меню Сервис выберите команду Центр управления безопасностью , а затем перейдите на страницу Обработка вложений .
- Выполните одно из следующих действий:
- Чтобы отключить все средства просмотра вложений, установите флажок Отключить просмотр вложений .
- Для отключения определенного средства просмотра нажмите кнопку Средства просмотра документов и вложений , снимите флажок этого средства и нажмите кнопку ОК .
Чтобы включить средства просмотра, снимите флажок Отключить просмотр вложений или настройте параметры конкретного средства просмотра.
Просмотр вложений
Предварительный просмотр вложения в области чтения
- В списке сообщений выберите сообщение с вложением, которое требуется просмотреть.
- В области чтения (Область чтения. Окно программы Outlook, в котором может выполняться предварительный просмотр тех или иных элементов, не открывая их. Чтобы отобразить элемент в области чтения, щелкните его.) щелкните вложение. Если в сообщении содержится несколько вложений, найдите нужное вложение с помощью горизонтальной прокрутки.
Примечание. При просмотре не всегда отображаются самые последние обновления содержимого файла. Чтобы увидеть содержимое файла со всеми обновлениями, файл следует открыть. Например, можно дважды щелкнуть вложение с расширением DOCX, чтобы открыть это вложение в Microsoft Word.
- Щелкните для просмотра сообщения
- Щелкните для просмотра вложения
- Предварительный просмотр вложения
- Щелкните слайд PowerPoint для просмотра следующего слайда в презентации
Предварительный просмотр вложения в открытом сообщении
- Откройте сообщение, которое содержит вложение. Сообщения, содержащие вложения, помечены значком скрепки в списке сообщений.
- В открытом сообщении щелкните значок вложения для его просмотра.
- Чтобы вернуться в текст сообщения, нажмите кнопку Сообщение .
Открытие вложений
Вложение можно открыть из области чтения (Область чтения. Окно программы Outlook, в котором может выполняться предварительный просмотр тех или иных элементов, не открывая их. Чтобы отобразить элемент в области чтения, щелкните его.), из сообщения в списке сообщений (например, в папке «Входящие») или из открытого сообщения.
Важно. По умолчанию Microsoft Outlook блокирует потенциально опасные файлы вложений (такие как BAT, EXE, VBS и JS), которые могут содержать вирусы. Такие вложения не отображаются, и доступ к ним запрещен, но список заблокированных файлов вложений приводится в верхней части сообщения на информационной панели (Панель сведений. Область в верхней части окна сообщения, встречи, контакта или задачи. В ней содержатся сведения о том, был ли отправлен ответ на сообщение, было ли оно отправлено, сведения о состоянии подключения контакта, использующего мгновенные сообщения, и так далее.). Открывайте и просматривайте только те вложения, которые получены из надежных источников.
Открытие вложения
Открытие вложения из области чтения
- В списке сообщений выберите сообщение с вложением.
- В области чтения дважды щелкните значок вложения.
Примечание. Если на выбор предлагаются открытие и сохранение вложения, учтите, что перед открытием файла целесообразно сначала сохранить его, а затем проверить его антивирусной программой.
Открытие вложения из списка сообщений
- В списке сообщений щелкните правой кнопкой мыши сообщение с вложением.
- В контекстном меню выберите команду Просмотреть вложения , затем щелкните имя вложения.
Открытие вложения из открытого сообщения
- Откройте сообщение, содержащее вложение.
- Дважды щелкните вложение.
Сохранение вложений
После просмотра и открытия вложения его можно сохранить на жестком диске. Если в сообщении содержится несколько вложений, их можно сохранить вместе или по одному.
Сохранение одного вложения из сообщения
- В открытом или просматриваемом сообщении щелкните правой кнопкой мыши значок сохраняемого вложения.
- В контекстном меню выберите команду Сохранить как .
- Выберите папку для сохранения, а затем нажмите кнопку Сохранить .
Сохранение нескольких вложений из сообщения
Выполните одно из следующих действий:
Сохранение всех вложений из открытого сообщения
- В окне сообщения перейдите на вкладку Сообщение и в группе Действия выберите команду Другие действия , а затем — команду Сохранить вложения .
- Нажмите кнопку ОК , выберите папку для сохранения, а затем снова нажмите кнопку ОК .
Сохранение всех вложений из списка сообщений
- В списке сообщений выберите сообщение с вложением.
- В меню Файл выберите команду Сохранить вложения , а затем щелкните пункт Все вложения .
- Нажмите кнопку ОК , выберите папку для сохранения, а затем снова нажмите кнопку ОК .
Где отображаются вложения в сообщениях?
Сообщения с вложениями помечены значком скрепки в списке сообщений. В зависимости от формата полученного сообщения вложения в сообщении отображаются в двух разных местах.
- В сообщениях формата HTML или обычного текста вложения отображаются в области под строкой Тема .
Формат сообщения отображается в строке заголовка в верхней части сообщения.
10 функций Microsoft Outlook, которые облегчают работу с почтой
Эти хитрости помогут справиться с любым объёмом писем.
Outlook — это мощнейший инструмент для работы с электронной почтой, который уделывает веб-версию Gmail. Вот несколько неочевидных возможностей этого монстра, которые могут вам пригодиться.
1. Предварительный просмотр писем
В списке сообщений доступен предпросмотр каждого письма. Вы видите адрес отправителя, тему и первую строку основного текста. Последний параметр можно настроить. Для этого откройте вкладку «Вид», найдите кнопку «Просмотр сообщения» и выберите нужное количество строк. Можете при желании и вовсе отключить просмотр, чтобы сэкономить место. Outlook также спросит, хотите вы применить настройку только к этой папке или ко всем почтовым ящикам.
2. Основной почтовый ящик
Если у вас несколько учётных записей в Outlook, можно выбрать одну в качестве основной, чтобы соответствующая папка открывалась при запуске почты. Для этого нажмите «Файл» → «Параметры» и в появившемся окне выберите на панели слева вкладку «Дополнительно».
В разделе «Начало и завершение работы с Outlook кликните на кнопку «Обзор». В диалоговом окне «Выбор папки» найдите нужную учётную запись и выберите «Входящие» или другую необходимую папку. Теперь она будет открываться, когда вы начинаете работу с Outlook.
3. Папки поиска
Если вы часто ищете письма, вбивая в строку поиска одни и те же слова и выражения, можно упростить себе задачу. Outlook поддерживает папки поиска, или смарт-папки. Настройте их, и сможете забыть о ручной сортировке корреспонденции.
Перейдите на вкладку «Папка» → «Создать папку поиска». В появившемся окне можно выбрать папку поиска из шаблонов, предоставляемых Outlook, или создать собственную самостоятельно. Например, папка поиска «Непрочитанные письма» будет показывать все сообщения, которые вы не открывали, независимо от того, где они находятся и каким учётным записям принадлежат. Письма не будут никуда перемещаться: в поисковых папках отображаются только ссылки на них.
Если шаблоны Outlook вас не устраивают, выберите «Создание настраиваемой папки поиска» в нижней части списка. Нажмите «Выбрать». Затем введите имя для папки, нажмите «Условия» и укажите, по каким критериям нужно отбирать в неё сообщения.
4. Очистка папок
Эта функция удаляет избыточные сообщения в выбранной папке. Под избыточными понимаются цитируемые копии ваших писем. Чтобы проверить работу функции в действии, щёлкните правой кнопкой мыши по папке, в которой скопились повторы и копии сообщений, и выберите «Очистить папку».
Вы можете указать, какие сообщения считать избыточными. Для этого выберите «Файл» → «Параметры» → «Почта» → «Очистка беседы». Здесь можно настроить очистку так, чтобы она не затрагивала важные или отмеченные вами сообщения, а также выбрать, в какую папку перемещать ненужные письма. По умолчанию они пересылаются в папку «Удалённые» той учётной записи, к которой принадлежат.
5. Отложенная доставка
Эта функция позволяет написать письмо сейчас, а отправить его позже. Просто указываете время отправки и забываете о письме — оно дойдёт без вашего участия. Такой возможностью гордится Gmail со своим новым интерфейсом, но она есть и в Outlook.
Напишите новое письмо, укажите адресата и тему, как обычно. Затем нажмите кнопку «Параметры» в окне сообщения и выберите «Задержка доставки». В открывшемся окне установите флажок «Не доставлять до» и укажите дату и время. Можно установить и другие параметры. Например, пометить сообщение как важное или переслать его копию по другому адресу.
Outlook сохраняет запланированные к отправке сообщения в папке «Исходящие», пока они не будут отправлены. Затем письма переместятся в папку «Отправлено».
Если вам нужно отменить задержку доставки или изменить дату и время отправки, откройте папку «Исходящие» и отыщите там своё сообщение. Нажмите «Задержка доставки» на вкладке «Параметры» и измените дату и время в поле «Не доставлять до». Или снимите флажок, чтобы отключить задержку доставки.
6. Быстрые действия
В умелых руках это невероятно мощный инструмент, который поможет справиться с большими объёмами корреспонденции. Функция «Быстрые действия» позволяет автоматизировать любую последовательность действий и выполнять их одним щелчком.
На вкладке «Главная» найдите кнопку «Быстрые действия». Здесь представлено несколько шаблонов, но вы можете сделать и собственные. Для этого нажмите на «Создать новое» в разделе «Быстрые действия» и задайте имя. Затем, нажимая на кнопку «Действия», выберите те операции, которые хотите выполнить, шаг за шагом. Быстрое действие можно будет сохранить на панели инструментов или назначить ему комбинацию горячих клавиш.
Например, можно создать быстрое действие, чтобы переместить выбранные сообщения в определённую папку и пометить их как прочитанные. Или массово ответить своим собеседникам, создав в календаре напоминания о встрече с ними. Включите фантазию.
7. Окна Outlook
Вы можете открыть одновременно несколько окон Outlook. Это позволит просматривать электронную почту, календарь и задачи на большом мониторе, не используя кнопки навигации для переключения между почтой и календарём.
Сделать это очень просто. Щёлкните правой кнопкой мыши по значку открытого почтового клиента в панели задач и в появившемся меню выберите Outlook. Откроется второе окно. Когда будете закрывать почтовый клиент, перейдите в «Файл» → «Выход» в любом из открытых окон, не нажимая кнопку закрытия окна в верхнем правом углу. При следующем запуске Outlook откроется с тем же количеством окон.
8. Правила
Эта функция позволяет автоматически совершать определённые действия с новой почтой. Нажмите «Правила» на вкладке «Главная» и выберите «Управление правилами и оповещениями». Здесь вы сможете создавать, изменять и вручную запускать их.
Щёлкните «Создать правило», а затем установите свои настройки в появившемся окне. Можно указать приложению, чтобы оно подавало определённый звуковой сигнал, отображало оповещение и переносило в нужную папку письма, соответствующие тем или иным критериям.
9. Имена учётных записей
По умолчанию в качестве имени учётной записи в Outlook используется ваш email, но имя аккаунта можно и изменить. При этом на сервере вашего провайдера электронной почты он останется прежним, поэтому можно называть свои почтовые ящики по их содержанию: «Работа», «Дом» и так далее.
Чтобы изменить имя аккаунта, кликните правой кнопкой мыши на учётной записи (панель слева) и выберите «Свойства учётной записи». Или перейдите в «Файл» → «Сведения». Затем откройте «Настройки учётной записи», выберите учётку, имя которой вы хотите поменять, и нажмите «Изменить». Введите новое имя, затем нажмите «Далее» и «Готово».
10. Командная строка
Гиковские штучки, которые помогут использовать Outlook эффективнее, подойдут тем, кто привык работать с клавиатурой, а не с мышью. Нажмите Win + R, чтобы открыть командную строку, и вводите команды:
- outlook.exe /nopreview — открыть Outlook без окна предпросмотра писем.
- outlook.exe /select имя_папки — открыть Outlook с конкретной папкой электронной почты вместо той, что у вас назначена основной. Если вместо имя_папки ввести outlook:calendar, откроется календарь.
- outlook.exe /restore — открыть Outlook, восстановив все окна, если программа была закрыта в результате системной ошибки.
- outlook.exe /finder — открыть мощный поисковый инструмент Outlook.
Если вы знаете ещё какие-нибудь крутые фишки Outlook, поделитесь в комментариях.
There are a couple of email preview options in Outlook. These include the Message Preview and using the Reading Pane (once called the Preview Pane). We’ll explain them in detail including how to turn these features on and off plus viewing attachments in the Reading Pane.
Message Preview
Message Preview is an auto preview that displays 1, 2 or 3 lines of your email, as well as the subject header and sender details.
Access it via View | Arrangement | Message Preview. Here you can choose between 1 Line, 2 Lines, 3 Lines or completely turn off the feature.
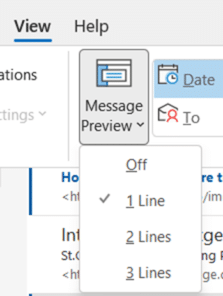
Once you’ve selected your option, a box will appear to confirm if you want to change the preview setting in the current folder, all mailboxes, or to cancel the action.
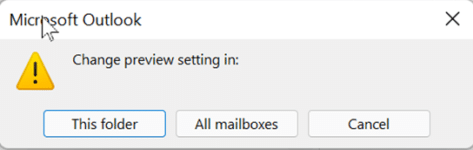
1 Line
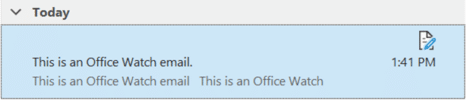
2 Lines
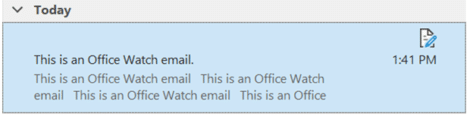
3 Lines
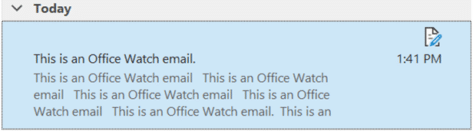
Off

Reading Pane
When you select a message in your message list within your inbox, the Reading pane will display the message, and give you an easy way to access the file attachments without having to open the email in another window.
A short history of the Outlook Reading Pane
There was a time when Outlook didn’t have a reading pane, there were third-party add-ins instead and it usually appeared below the message list.
Then Microsoft added a Preview Pane which, for some time, used Internet Explorer to display HTML messages. It was a cheap and easy solution for Microsoft but left the door open for hackers who could potentially infect a computer without someone fully opening the email, just appearing in the Preview Pane was enough.
To this day, Microsoft security announcements include a response to this FAQ “Is the Preview Pane an attack vector for this vulnerability?”. Because of those Preview Pane concerns.
These days Outlook has a Reading Pane which has its own method of displaying messages with (hopefully) proper protection against malicious emails.
The new name reflected the fact that many people didn’t open emails in a separate window but used the Reading Pane for most of their email work.
Now the Reading Pane has in-built options to reply and forward messages too as well as better attachment options. Maybe at some stage, Microsoft will decide to ‘jazz up’ the name from Reading Pane to something gross like the Action Pane <sigh>.
Control the Reading Pane
To access the Reading Pane, go to View | Layout | Reading Pane. By default, it’s on and to the right.
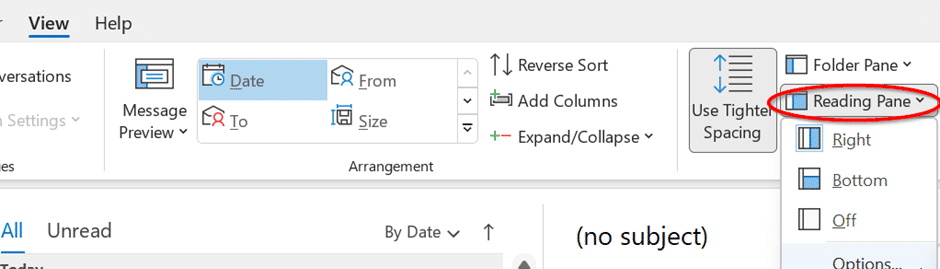
Move the Reading Pane
You can select to move the Reading Pane either Right or the Bottom of the page. It all comes down to personal preference.
Preview on Right Side
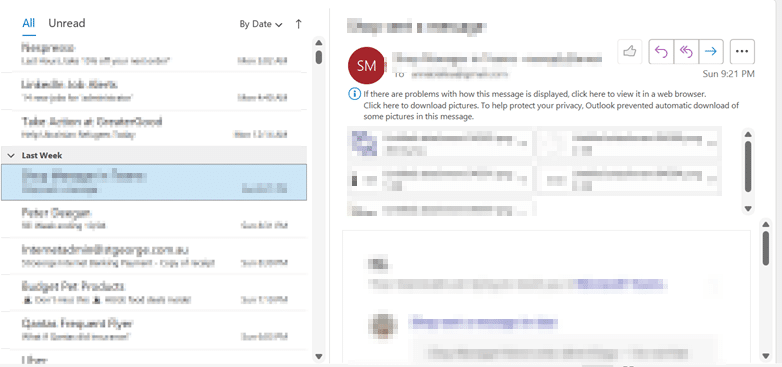
Preview on Bottom
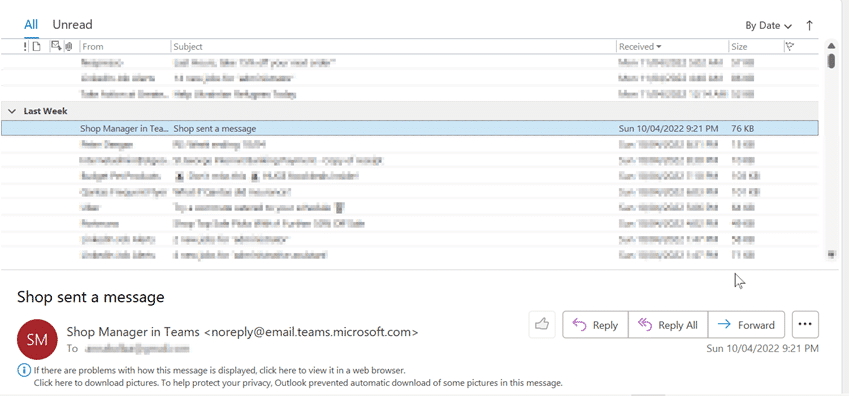
You can also adjust the Reading Pane to increase or decrease in size. Simply hover your mouse over the point in between the reading pane and inbox list until the cursor changes to the vertical divider.
From there you can drag the cursor either left/right to increase/decrease or up/down to increase/decrease depending on which preview option you have.
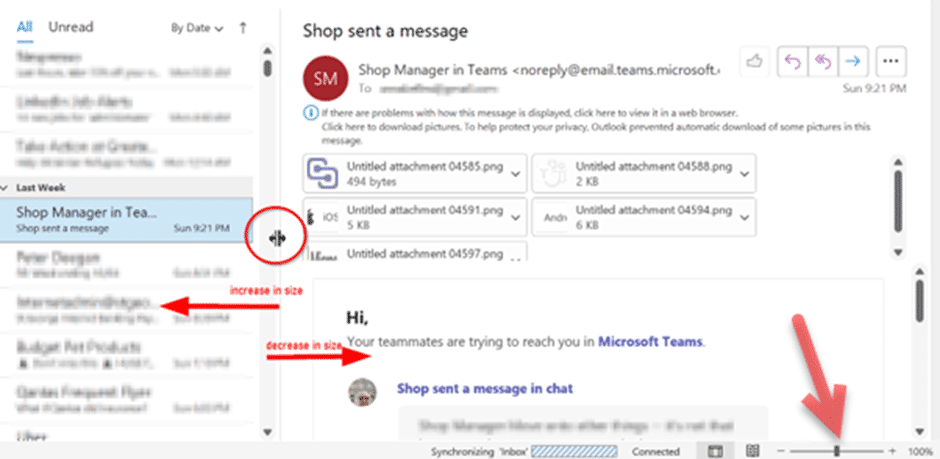
At bottom right is the Zoom slider to increase the viewing size inside the Reading Pane. Just like the same slider in Word, Excel and PowerPoint.
Attachment Preview
Most common message attachments can be previewed in the Reading Pane. Click on an attachment to see it in the pane. Here’s a PDF attachment viewed in Outlook.
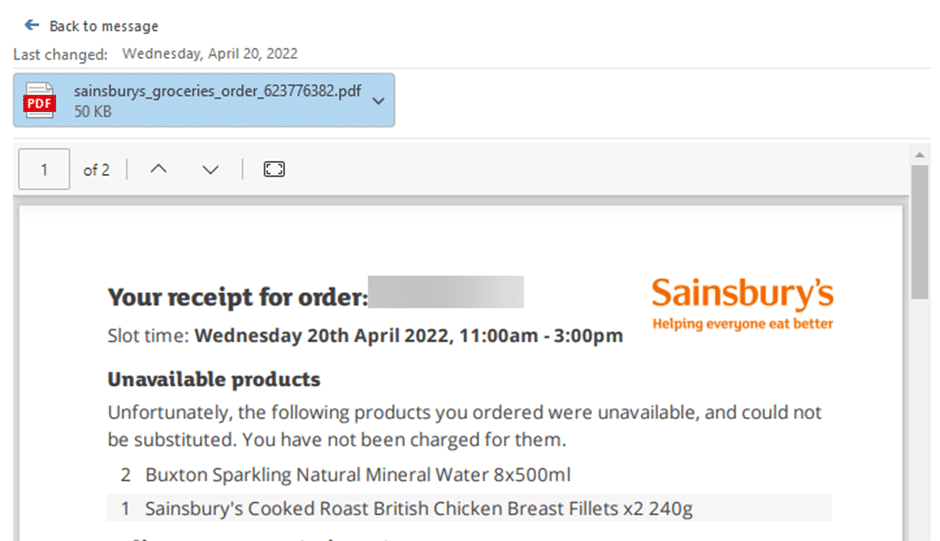
Word, Excel and PowerPoint files can be previewed as well as images. What can be previewed depends on the software installed. By default, Outlook and Windows can’t preview PDF attachments but there are extras like the Adobe Reader or Windows PowerToys that fix this annoying omission by Microsoft.
Turn Off the Reading Pane
Turning off the reading pane will hide it only for the folder you are in.
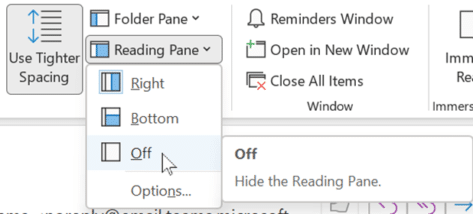
If you want to turn it off for multiple folders, you’ll need to go to View | Change View | Apply Current View to Other Mail Folders. You’ll need to make sure you’re in the current folder where you’ve turned the Reading Pane off.
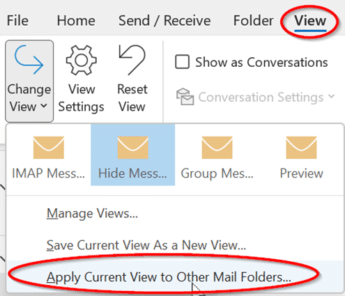
A new Outlook coming soon
Add an iCalendar .ics to an Outlook calendar but be careful
Outlook app is ending for older Android devices
В Outlook перестал работать предварительный просмотр файлов вложений. Когда выбираешь вложение (PDF, XLSX или DOCX файл), в окне предварительного просмотра Outlook появляется ошибка:
Предварительный просмотр файла невозможен, так как для него не установлено средство предварительного просмотра.
This file cannot be previewed because there is no previewer installed for it.
Или
This file cannot be previewed because the following previewer has been disabled.
Рассмотрим, как исправить проблему со средством просмотра в Outlook.
В первую очередь, конечно, убедитесь, что на компьютере установлена соответствующая программа для просмотра данного типа файлов. Например, Adobe Reader для PDF или Microsoft Excel для XLSX. Также обратите внимание, что разрядность Outlook и средства просмотра должны совпадать. Например, если на компьютере установлен 32 битный Outlook и x64 Adobe Reader, просмотр pdf файлов в Outlook не будет работать. Установите корректную версию средства просмотра.
Затем проверьте настройки предварительного просмотра в Outlook.
- Перейдите в раздел Файл -> Параметры -> Центр управления безопасностью -> Параметры центра управления безопасностью -> Обработка вложении (File -> Options -> Trust Center -> Trust Center Settings -> Attachment Handling“);
- Убедитесь, что не включена опция “Отключить просмотр вложений” (Turn off Attachment Preview);
- Нажмите на кнопку “Средства просмотра документов и вложений” (Attachment and Document Previewers);
- Проверьте, что в списке приложений включено приложение просмотра для нужных типов файлов.
- Затем перейдите в раздел Общий настроек Outlook и в разделе User Interface options выберите режим Optimize for compatibility.
Затем проверьте настройки ассоциация для программ предварительного просмотра в реестре. Запустите regedeit.exe и перейдите в ветку реестра в зависимости от версии Outlook:
- Outlook из Office 365 (Microsoft 365 Apps for enterprise) —
HKLMSOFTWAREMicrosoftOfficeClickToRunREGISTRYMACHINESoftwareMicrosoftWindowsCurrentVersionPreviewHandlers - x86 версия Outlook из Office 2021/2019/2016 —
HKLMSOFTWAREMicrosoftWindowsCurrentVersionPreviewHandlers - x64 Outlook —
HKLMSOFTWAREWow6432NodeMicrosoftWindowsCurrentVersionPreviewHandlers
Проверьте, что в указанной ветке есть следующие параметры реестра (каждый параметр для определенного типа файла и приложения):
| Название параметра | Значение |
| {00020827-0000-0000-C000-000000000046} | Microsoft Excel previewer |
| {21E17C2F-AD3A-4b89-841F-09CFE02D16B7} | Microsoft Visio previewer |
| {65235197-874B-4A07-BDC5-E65EA825B718} | Microsoft PowerPoint previewer |
| {84F66100-FF7C-4fb4-B0C0-02CD7FB668FE} | Microsoft Word previewer |
| {DC6EFB56-9CFA-464D-8880-44885D7DC193} | Adobe PDF Preview Handler for Vista |
Если один из этих параметров в ветке реестра отсутствует, создайте его вручную (тип REG_SZ).
Если в реестра уже есть параметр типа REG_EXPAND_SZ с указанным ID и содержащий значение @%CommonProgramFiles%Microsoft SharedOffice16oregres.dll,-403, его нужно удалить.
В моем случае у меня был параметр:
{00020827-0000-0000-C000-000000000046}
=
@%CommonProgramFiles%Microsoft SharedOffice16oregres.dll,-403
Я удалил его и создал новый REG_SZ параметр:
{21E17C2F-AD3A-4b89-841F-09CFE02D16B7}
=
Microsoft Visio previewer
После этого предпросмотр Excel файлов в Outlook стал работать нормально.
Если в Outlook не работает предпросмотр PDF файлов с помощью Adobe Acrobat Reader (именно в этой программе, это важно!), проверьте наличие следующего параметра реестра AppID = {534A1E02-D58F-44f0-B58B-36CBED287C7C} в ветке реестра
HKLMSOFTWAREWOW6432NodeClassesCLSID{DC6EFB56-9CFA-464D-8880-44885D7DC193}
Если на компьютере PowerToys, убедитесь, что в его настройках отключена опция Enable PDF Preview (в разделе File Explorer add-ons)
Если ничего не помогло, попробуйте переустановить обе программы (как Outlook, так и средства просмотра).
If you cannot preview a Word or an Excel attachment in Outlook with error: «This file cannot be previewed because of an error with the following previewer…», or if you cannot open a Word attachment with error «Word experienced an error trying to open the file», then continue reading below.
In this tutorial you ‘ll find instructions to fix the following errors when you try to preview or to open a Word or Excel e-Mail attachment:
Error 1.
«This file cannot be previewed because of an error with the following previewer» Microsoft Word previewer. To open this file in its own program, double-click it»
Error 2:
«Word experienced an error trying to open the file. Try these suggestions:
Check the file permissions for the document or drive.
Make sure there is sufficient memory and disk space.
Open the file with the Text Recovery converter»
How to fix. Cannot Preview or Open Word or Excel e-Mail Attachments in Office 2013, 206, 2019 or 365
To fix the «Outlook Previewer Cannot Preview Files» issue, first check if the Windows Firewall is enabled on your system. *
* Note: If you have installed a third party security program on your system that contains Firewall services, then enable the firewall service on your security program.
1. Press Windows + R keys to open the run command box.
2. In the «Open» box, type: services.msc & click OK. *
* (Accept the UAC warning if appears).
3. In Services control panel check is the Windows Firewall («Windows Defender Firewall» on Windows 10) service is Started.
4. If the Firewall service is not started, then: *
a. Double click to open the Windows Firewall service properties.
b. Change the «Startup» type to Automatic and click OK.
c. Restart your system, and then check if the Outlook Previewer problem has resolved.
* Note: To start Windows Defender Firewall in Windows 10, open Windows Defender > Firewall and Network Protection and set the firewall to ON in all networks (Domain, Private, Public).
6. If the firewall service is running but you cannot preview Word or Excel attachments in Outlook, then disable the «Protected View» settings in Office programs (Word & Excel). To do that:
a. From the File menu click Options.
b. At Trust Center options, select Trust Center Settings.
c. Uncheck all the «Enable Protected View..» check-boxes and click OK.
7. Now, normally you should be able to preview the Word or Excel attachments in Outlook. *
* Extra tip: If you still cannot open a Word or Excel file, that came from email or from a network source, then make sure that the file is unblocked. To do that:
a. Right click on the file and select Properties.
b. Click Unblock and OK.
That’s all folks! Did it work for you?
Please leave a comment in the comment section below or even better: like and share this blog post in the social networks to help spread the word about this solution.
If this article was useful for you, please consider supporting us by making a donation. Even $1 can a make a huge difference for us.