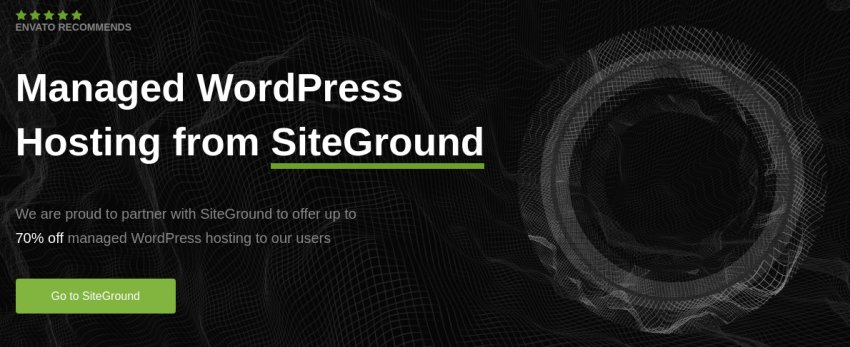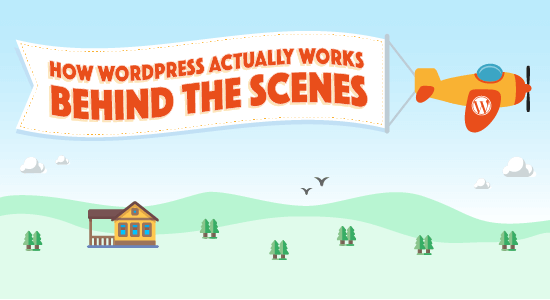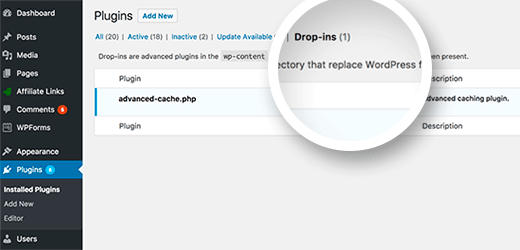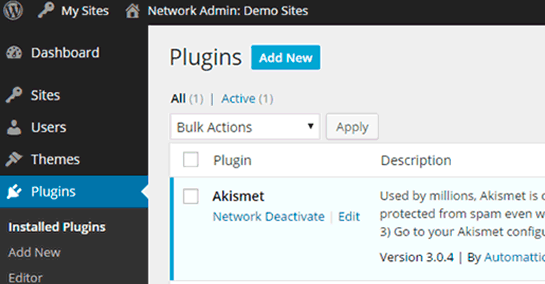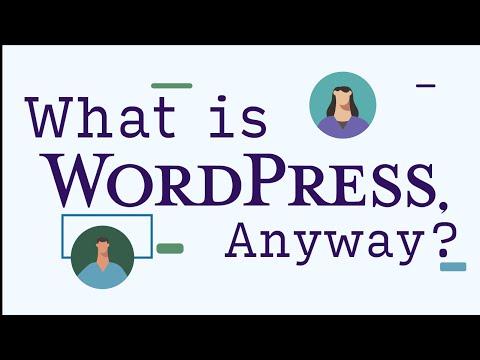If you’re new to WordPress or switching over from a static website, you might want to know exactly how WordPress works.
WordPress is a content management system, or CMS. It works by combining some core files, a database, files that you add or install, and a dashboard to let you manage the whole thing.
In this article, I’ll show you exactly how WordPress works and what that means for your new WordPress website.
The Components of WordPress
WordPress consists of the following components:
- WordPress Core: the core files that make up the WordPress installation. You need to install these before you can do anything else, as they make WordPress work.
- The database: this is where all of your content and settings are stored. Again, WordPress can’t work without a database. If you install WordPress manually, you’ll also need to create a database. But if you use an auto-installer, that will do the job for you.
- Extra files: on top of the WordPress core files, you can install extra files for themes, plugins, and uploads. These will make your site run better as well as making it unique to you. I’ll explain how each of these works shortly.
- The admin screens: the admin screens, or dashboard, make it possible for you to interact with your WordPress installation. That means you can manage your site without having to write code.
Let’s take a look at each of these in more detail.
WordPress Core
The foundation on which your WordPress site is built is a set of files that makes up WordPress core. When you install WordPress, what you are doing is adding a set of files to your website. These files contain the code that runs WordPress itself.
You can install WordPress in one of two ways:
- Using an auto-installer provided by your hosting company. This is the easiest way.
- Downloading the files from WordPress.org and uploading them to your site. This is the most reliable method.
WordPress Hosting With SiteGround
Envato Tuts+ has partnered with SiteGround, a reliable provider of WordPress hosting. They include an auto-installer to make it easy to get started, while also allowing you complete control over your site. Thanks to Envato’s partnership with SiteGround, you can get up to 70% off managed WordPress hosting.
You don’t need to worry about these files or what they contain. And you should never edit or delete any of them. If you do this, your website might break. Even if it doesn’t break, any changes you make will be lost next time you update WordPress. That’s why you use plugins to make modifications to a WordPress site, instead of editing the core files.
The Database
As well as WordPress core, your site will need a database for it to work.
This is where all of your content and settings are stored. The WordPress database consists of 12 tables. There are separate ones for things like posts, taxonomies, metadata, and settings.
Again, you don’t need to worry about these database tables. WordPress will automatically save data to them and update that data whenever you use the admin screens to work on your site.
Don’t try to manually edit the database, even if your hosting provider gives you access to it. Doing this carries a very real risk that you will break your site. It’s also something that’s very difficult to undo.
Note: If you create a network on your WordPress installation by running WordPress Multisite, WordPress adds some extra tables to run the network and the sites in it. Again, you can access everything you need from the admin screens and don’t need to access the database directly.
Additional Files: Themes, Plugins, and Uploads
I already mentioned that WordPress core includes a set of files that contain the code that makes WordPress run. I also mentioned that if you want to modify your WordPress site, you’ll need to install a plugin.
That’s where files come in.
As well as the files that make up WordPress core itself, you’ll be adding extra files to your site. Just like with everything else, you probably won’t be manually adding these files. You don’t need to upload them to your hosting provider or anything like that. Instead, use the WordPress dashboard to install files and to upload them from your computer.
The extra files used by WordPress include:
- theme files
- plugin files
- uploads
You’ll find all of these files in the wp-content folder in your WordPress installation (although you don’t need to access that to work with them; you can do it all via the admin screens). Let’s look at what each of these are for.
Theme Files
These are the files that make your theme work. Your theme will dictate how your site looks and how it displays content. Each site will normally only run one theme, and that will include template files that WordPress uses to grab content from the database and output it on the page. Your theme will also include a stylesheet that dictates how the site looks.
It’s important to take the time to choose the right theme for your site, as this will dictate exactly how your site appears to visitors and how it reflects your brands. You’ll find that you can customize lots of themes using the Customizer.
The Best Premium WordPress Themes on ThemeForest
While you can do a lot with free themes, if you are creating professional WordPress sites, eventually you will want to explore paid themes. You can discover thousands of the best WordPress themes ever created on ThemeForest. These high-quality WordPress themes will improve your website experience for you and your visitors.
You’ll only need more than one theme installed if you use a child theme. This is when you install a theme to modify another theme, referred to as the parent theme. This way, you can make changes to a theme without editing it directly. If you were to edit it directly, you would lose all of your edits next time you update the theme, but changes you make to your child theme aren’t lost.
You’ll find your theme files in the wp-content/themes directory, where each theme will have its own folder. Again, you don’t really need to worry about this. The most important thing is that you work with themes by going to Appearance > Themes in the admin screens, or by using the Customizer.
Plugin Files
If you want to make modifications or additions to your site’s functionality (rather than the way it looks), you install a plugin.
Plugins add extra functionality. This can mean anything from a simple message in the footer to a full-blown SEO or performance plugin.
There are certain plugins that it’s a good idea for every site manager to install. These include backup plugins, security plugins, performance plugins, and SEO plugins. All of these will make your site run more smoothly or be more effective. There’s a wide range of free plugins for all of these functions that you can find in the WordPress plugin directory.
Find the best WordPress plugins that every site owner should use by taking our free course:
Advanced WordPress Plugins on CodeCanyon
You can also find top-quality professional WordPress plugins on CodeCanyon. These plugins come with free support and lifetime upgrades, and can help take your site to the next level.
Upload Files
Uploads will include any media that you add to your site.
So if you upload an image to a post, it will be stored in the uploads folder. Just like your themes and plugins, this is found in the wp-content folder. Uploads can include other types of media, including PDF files, video, and anything else you want to upload.
Some plugins also add files to the uploads directory, in their own folder. This might include backup files or other media.
The WordPress Admin Screens
The WordPress admin screens (or dashboard) pull it all together.
Instead of directly accessing your database or the files that are used to make your site work, you’ll use the WordPress admin screens to manage your site. Let’s take a look at the WordPress admin screens in a bit more detail.
The WordPress Admin Screens in Depth
The WordPress admin includes a range of screens you can use to manage your site, install themes and plugins, and configure the way everything looks and works.
The admin screens include:
- Dashboard: The home screen for your site admin—this includes a summary of what’s going on elsewhere.
- Posts: The section of the admin where you add and edit posts and create categories and tags for them.
- Media: All of the media you upload is stored in the media library. You can upload media here or directly to posts or pages.
- Pages: Use these screens to create static pages for your site for things like information about you and your contact details.
- Comments: Here you can manage and respond to comments that are left on your posts.
- Appearance: Use these screens to manage your theme, customize the way your site looks, add widgets to your sidebar and footer, and create a navigation menu.
- Plugins: This is where you install plugins.
- Users: Manage your site users and add new ones here.
- Tools: Extra tools like importing and exporting.
- Settings: Configure settings for your site including its name and tagline, the type of home page you’ll use, and what the reading experience will be like.
When you first set up your WordPress site, it’s worth spending some time exploring the admin screens, experimenting with them, and getting to grips with how they work.
Sometimes you’ll find there’s more than one way to do the same thing. For example, you can add widgets or change your theme either in the Widgets or Theme screens, or in the Customizer. Which you choose to use will depend on your own preference, although it’s likely that some of those more static admin screens will eventually be completely replaced by the Customizer.
Summary
WordPress works quite differently from static websites or website builders.
It’s a content management system that uses a combination of some core files, a database, and some extra files that you add for themes, plugins, and uploads. And the WordPress admin screens make it possible for you to access all of this without having to write any code or explore the files on your server.
Take some time to explore the dashboard and get to know how your site works, and then you’ll be able to get the most from it.
The Best WordPress Themes and Plugins on Envato Market
Explore thousands of the best WordPress themes ever created on ThemeForest and leading WordPress plugins CodeCanyon. Purchase these high-quality WordPress themes and plugins and improve your website experience for you and your visitors.
Here are a few of the best-selling and up-and-coming WordPress themes and plugins available for 2020.
Get 70% Off WordPress Hosting With SiteGround
If you want the flexibility of a self-managed site, take a look at SiteGround. It comes with an easy installer, free support, and automatic updates. We’re happy to be able to offer a huge discount of 70% off self-managed WordPress hosting, thanks to our partnership with SiteGround.

Have you ever wondered how WordPress actually works behind the scenes?
For a typical user, it seems simple because you type a URL and a page loads in few seconds, but there is a lot that happens behind the scenes.
In this guide, we will walk you through how WordPress actually works behind the scenes, and we have created an easy to follow infographic as well.
What is WordPress?
WordPress is a website builder and content management system. It is an open source software that anyone can use to make any kind of website imaginable.
It started out as a blogging platform in 2003 but soon transformed into a CMS and later a full-fledged website building platform. Today it powers more than 38% of all websites on the internet.
To learn more about its evolution, history, and pros & cons, see our comprehensive guide on What is WordPress?, and how much it costs to build a WordPress site.
Why You Should Learn How WordPress Works?
WordPress is an open source software, which means any one can study its code and write their own apps (plugins) and templates (themes) for it.
Learning how WordPress works and what goes on behind the scenes can help you understand what you can do with it. You can learn about improving WordPress performance and write better code for your own projects.
This guide will walk you through the whole process step by step. We will start from when a user requests a page and end when that page is fully loaded.
Ready? Let’s get started.
You can also follow our written tutorial below for more details.
1. Load wp-config.php File
The wp-config.php is the WordPress configuration file. It sets global variables for a WordPress site and contains your WordPress database information. This is the first file WordPress loads for obvious reasons. Learn more about wp-config.php file and how to edit it.
2. Setup Default Constants
After loading wp-config.php file, WordPress will move on to set default constants. This includes information like default WordPress upload location, maximum file sizes, and other default constants set in wp-config.php file.
3. Load advanced-cache.php File
If advanced-cache.php file exists on your site, then WordPress will load it next. This file acts as a drop-in file and is used by several popular plugins particularly WordPress caching plugins. If your site is using this file, then you will see a new item on the plugins screen called Drop-ins.
4. Load wp-content/db.php File
WordPress allows developers to create their own database abstraction layers and load them in a db.php file placed inside the wp-content folder. It is commonly used by WordPress caching plugins to improve database performance. If your website has this file present, then WordPress will load it.
5. Connect MySQL and Select Database
WordPress now have enough information to proceed further. It will move on to connect to the MySQL server and select the database.
If WordPress is unable to connect to the database, then you will see the “Error establishing database connection” error and WordPress will quit right here.
If everything works fine, then it will move on to next steps.
6. Load object-cache.php or wp-includes/cache.php File
WordPress will now look for object-cache.php file. If it doesn’t exist, then WordPress will move on to load wp-includes/cache.php file.
7. Load wp-content/sunrise.php File
If it is a multisite network, then WordPress will now look for sunrise.php file if it exists in the wp-content folder.
8. Load Localization Library
WordPress will now load l10n.php library in the wp-includes folder. This file loads WordPress localization system, loads translations, sets locales, etc. See our guide on how to use WordPress in other languages.
9. Load Multisite Plugins
If it is a multisite network, then WordPress will now load the multisite plugins. Learn more about how plugins work on WordPress multisite network.
10. Do Action ‘muplugins_loaded’
The action muplugins_loaded is now run by WordPress. This action is available only to network activated plugins on a WordPress multisite.
11. Load Active Plugins
WordPress will now load all active plugins on the site. It does that by looking in the active_plugins entry in the options table of your WordPress database. This allows WordPress to ignore plugins that are installed on your site but not activated.
12. Load pluggable.php File
The pluggable.php file contains functions that can be redefined by WordPress plugins. WordPress will now see if the functions inside this file are already defined by another plugin. Otherwise, it will define those functions itself.
13. Do Action ‘plugins_loaded’
WordPress will now run the action ‘plugins_loaded’. It allows developers to hook their functions to run after all active plugins have been loaded.
14. Load Rewrite Rules
WordPress will now load the rewrite rules. These rewrite rules help WordPress use SEO friendly URLs.
15. Instantiate $wp_query, $wp_rewrite, $wp
At this point WordPress loads the following objects:
$wp_query: The global instance that holds WP_Query class. It tells WordPress what content is requested in a typical WordPress query format.
$wp_rewrite: The global instance that holds your WP_Rewrite class. It contains your rewrite rules and functions which tell WordPress which URL to use to display the requested content.
$wp: The global instance of the WP class which contains functions that will parse your request and perform the main query.
16. Do Action ‘setup_theme’
WordPress will now move on to run ‘setup_theme’ action. This action runs before your WordPress theme is loaded.
17. Load Child Theme’s functions.php File
The functions.php file acts as plugin and is used in WordPress themes to add theme specific features to your website. If you are using a child theme, then WordPress will now load your child theme’s functions.php file.
Otherwise, it will go on and load your current active theme’s functions.php file.
18. Load Parent Theme’s functions.php File
If you are using a child theme, then WordPress will now load your parent theme’s functions.php file.
19. Do Action ‘after_setup_theme’
This action runs after WordPress has setup the theme and loaded theme functions. It is the first action available to themes.
20. Setup Current User Object
At this point, WordPress loads the current user object. It allows WordPress to manage the request in accordance with the user’s role and capabilities.
21. Do Action ‘init’
WordPress has so far loaded all the crucial information it needs. Now it fires the ‘init’ action.
This action allows developers to add code that needs to be executed after WordPress has loaded all previously mentioned information.
22. Do Action ‘widget_init’
The widget_init action allows developers to register widgets and run code they needed to run at this time.
23. Run wp()
WordPress now calls wp() function which is located in wp-includes/functions.php file. It sets up the WordPress query globals $wp, $wp_query, $wp_the_query and then calls $wp->main.
24. Parse Request
Now WordPress has all the information it needs to parse the user request. It starts by checking the rewrite rules to match the user’s request.
And then runs query variable filters, request action hook, and sends header request.
25. Run Query
If no content matches the query, then WordPress will set is_404 variable.
Otherwise, WordPress will go on to load query variables.
It will then run WP_Query->get_posts().
Next, it fires DO_ACTION_REF_ARRAY ‘pre_get_posts’ action with WP_Query object.
WordPress will now run apply_filters to clean up query and run some final checks.
Now it fetches posts from the database and applies posts_results and the_posts filters.
The query part ends with WordPress returning the posts.
26. Do Action ‘template_redirect’
WordPress will now run the template_redirect action. This hook runs just before WordPress determines which template page to load.
27. Load Feed Template
If the requested content is a RSS feed, then WordPress loads the feed template.
28. Load Template
WordPress will now look for the template file based on WordPress template hierarchy. It then loads the template which usually contains a WordPress loop.
29. Do Action ‘shutdown’
Just before ending all PHP execution, WordPress fires the last action called shutdown.
WordPress stops working here. It has run the code and generated user’s requested web page.
Now, your web hosting server replies to user’s request by sending them the web page generated by WordPress. This page contains HTML, CSS, and Javascript code, which tells user’s browser how to display it on screen.
Amazing isn’t it? All these things happen within milliseconds. If you are using one of these best WordPress hosting services, then ideally your page will load in a couple of seconds.
We hope this article helped you learn how WordPress works behind the scenes. You may also want to see our step by step guide on how to boost WordPress speed and performance for beginners.
If you liked this article, then please subscribe to our YouTube Channel for WordPress video tutorials. You can also find us on Twitter and Facebook.
Disclosure: Our content is reader-supported. This means if you click on some of our links, then we may earn a commission. See how WPBeginner is funded, why it matters, and how you can support us.
Editorial Staff at WPBeginner is a team of WordPress experts led by Syed Balkhi with over 16 years of experience building WordPress websites. We have been creating WordPress tutorials since 2009, and WPBeginner has become the largest free WordPress resource site in the industry.
Fast solution
Maybe you rather neet to look for host files in
/etc/apache2/sites-available
/etc/apache2/sites-available/000-default.conf
Usually, it says that in default the root directory of a website is
/var/www/html
I think. You need to double check if you put your website’s files there.
Another solution
Or maybe you need to make another virtual host for your site. Which is useful when you have a few domain names. To separate your sites.
Make a host file:
For example, make a host file example.com.conf (use your site name instead of example.com)
make a file
/etc/apache2/sites-available/example.com.conf
put there:
<VirtualHost *:80>
ServerAdmin your@mail.com
ServerName example.com
ServerAlias www.example.com
DocumentRoot /var/www/example.com/public_html
ErrorLog /var/www/example.com/logs/error.log
CustomLog /var/www/example.com/logs/acess.log combined
</VirtualHost>
Make a directory for your website:
mkdir /var/www/example.com/
mkdir /var/www/example.com/public_html
Now /var/www/example.com/public_html is a root directory of your web site
Then you need activate virtual new host and restart apache server
run commands:
a2ensite example.com
service apache2 restart
or (use sudo command in case you login not as root, which is always better):
sudo a2ensite example.com
sudo service apache2 restart
Copy your website files to /var/www/example.com/public_html/
Don’t forget to give correct rights for files
for this уou can run:
chown -R www-data:www-data "/var/www/"
chmod u=rwx,g=rw,o= -R "/var/www/"
find "/var/www/" -type d -exec chmod g+x {} ;
(but be sure apache works from user www-data, in another case you need use another username instead of www-data)
Note: This page refers to WordPress using the older or Classic Editor. If you are on a new version of WordPress or using the block editor, refer to this page.
I have done the 5-minute installation. Now what?
You’ve just completed the 5-Minute Installation of WordPress or the one-click install from your web host. So what is your next step?
Let’s take a step-by-step tour through your WordPress site and see how the different functions work and how to make your new site your own. During the first part of this tutorial, please don’t change anything within the program unless it is part of the tutorial. After following these steps, you’ll soon be changing everything.
Log In

Begin by logging into the administration area, or the back end, of your website. Visit your site’s login page by placing wp-admin after your domain name (e.g., http://example.com/wp-admin). Some themes provide a login link or form on the front end as well. Now log in to WordPress using the username and password you created in the 5-minute install.
Start at the Top
After logging in you are on the main Administration Screen called the Dashboard. This is where the organization of your site begins.
At the top of the screen is the area called the toolbar. Click on your site name; it’s a link and it will take you to a view of your new WordPress site. Like it? Don’t like it? Doesn’t matter, just look at it. This is where you are going to be spending a lot of time!
Test Drive Your WordPress Site
Take time to look at the site before you get into changing it and figuring out how it all works; it’s important to see how the WordPress Twenty Nineteen theme is laid out and how it works. Consider this the test drive before you start adding all the special features.
The layout you are looking at is defined by a WordPress Theme. It is the appearance of your website, styling the look of the site and the framing of the content. The WordPress Twenty Nineteen theme features a “header” at the top with the title and tagline for your site. Below this is your Menu, if you have one. Along the side you will see some titles and links. This is the Sidebar. The different items inside a Sidebar are called Widgets. The main middle section of the page is the content area.
Scroll down the page and notice the bar at the end of the page. This is called the “footer.” It says “Proudly powered by WordPress.”
Back to the sidebar, you will see different sections with information. Among these you may find a list of Recent Posts, Recent Comments, Archives, Categories, links to the Administration Screens, Log Out, and RSS feeds. This is part of the menu or navigation Screen that people will use to move around your site, visiting posts from different categories or time periods.
Take a Quick Trip Around
For now you only have one post. It is residing within a page that is laid out as your home page or the front page. If you click on the title of the post, it will take you to the specific page for that post. The first page or home page of your site features the most recent posts on your site. Each post title will link to the actual page of the post. Some Theme designers design their single post pages to look different from the home page.
In the single post, pay attention to the layout and notice what is different about the design elements. Is the header different? Smaller, larger, or a different color? Is there a sidebar?
All of these changes are created from a few files called template files. You can learn more about how they work in Theme Developer Handbook. For now, however, let’s get on with how the rest of WordPress works.
Test Drive the WordPress Administration Screens
Now that you have an idea of how your site looks and what the different layout sections are called, it’s time to test drive the WordPress Administration. This is like familiarizing yourself with the backend of your new website. In fact, the first page you see after logging in is called the Dashboard, a collection of information and data about the activities and actions on your WordPress site.
The Dashboard features a list of the most recent activity you’ve accomplished on your site and it helps to keep you up to date on new and interesting bits of information from the many WordPress resources.
On the left side of the screen is the main navigation menu detailing each of the administrative functions you can perform. Move your mouse down the list and the sub-menus will “fly out” for you to move your mouse to and click. Once you choose a “parent” navigation section, it will open up to reveal the options within that section.
The various menu items are as follows:
- Dashboard
- Posts
- Media
- Pages
- Comments
- Appearance
- Plugins
- Users
- Tools
- Settings
Let’s start with the User screen
Click on the Users tab. The screen will change and you will see the Screen called All Users that shows a list of all your users; from here you can add or change existing users and authors accounts. In the navigation menu, click on the Your Profile menu choice. This is where you will enter information about you, the author and administrator of the site. Fill in the information and click Update Profile when done.
Now, let’s look at some other powerful features of the WordPress Admin.
Changing the Look
The Appearance, Themes Screen allows you to change the look of your site using different Themes. Themes are presentation styles that completely change the look of your site. Designed by developers and users, there are hundreds of themes available for you to choose from. In your Appearance Screen, you will see a list of currently installed themes, including the WordPress Twenty Nineteen theme. To quickly change the theme, simply click on the Activate button under one of the themes listed, then click on your site name in the top toolbar to see how it looks. Wow, you have another look. It’s that easy. Go back to Appearance > Theme and click the Activate button under the WordPress Twenty Nineteen theme to bring the design back to what you had. To see it again, click your site name in the toolbar, and there it is.
Creating a post
Back in the Administration Screen, take a look at the Posts Screen. You can use the tabs under the Posts Menu to write and manage your posts. Let’s start by making your first test post in the Add New tab.
Simply fill in the blanks, one by one, in the post beginning with the title and then write a little test message in the post window. This is just for a test, so you can write anything you want. When you are done, click the Publish button that is to the right of the post entry window and it is done. There’s more exciting work ahead! Now that you’ve gotten a feel for writing posts, you can view your posts by clicking your site name in the toolbar at top of the screen.
Part of the fun of WordPress is the ability to have viewers leave comments on your site. It creates a dynamic interchange between you and the viewer. Do you want comments on your posts? Comments on posts come in a variety of forms, from pats on the back (Good job! Like the post!) to extensive conversations and commentary about the posts. Or maybe you are seeking comments that add to the information you’ve posted.
Responding to comments and moderating them can also take up a lot of time. If they are critical to your site, then include them and consider how you want them presented. You can make a few comments yourself on the post you created. Take a look at how they are laid out and consider how you might want them to look to fit into the design and layout of your site.
When you have reached your decision about how you want to handle comments, take time to read through the article on comments and WordPress discussion options to help you set those features.
Preventing Spam
There is more to think about when it comes to having comments on your site. Unfortunately we live in a world where spam is a fact of life. It is recommended that you begin battling the comment spammers with the helpful article, Introduction to Dealing with Comment Spam.
Create Categories
Posts are usually stored in Categories and/or Tags so you can keep related topics together. Right now you only have one category, but that will soon want more. In the Posts > Categories tab, in the Add New Category area, fill in the information about your category. Continue to add your parent categories, going down the list. Hold off on entering subcategories until all the main categories are entered.
NOTE:You can add any new category at any time, but make a note of the fact that categories can be sorted in WordPress in two ways: by name (alphabetically) or by ID number. As you enter the categories, they are assigned an ID number. It is difficult to change this, so if you don’t want your categories sorted alphabetically, enter them in the order you want to see them presented on the screen.
Setting Up Your Site
Before you get to the graphic look of your site, let’s do a little more administration to your site to set it up.
You may want to install plugins to supercharge your website, and don’t forget to activate the Akismet WordPress Plugin that is available with all WordPress sites to help protect it from comment spam.
When you have the parent categories entered, enter your subcategories. In the pull down menu for Parent Category, you can select the parent to the subcategory you are adding. When you view your categories in the Manage > Categories Screen, you will see the categories listed like this:
- Computer Tips
- Windows
- Linux
- Mac
- Internet News
- Web Page Design
- Web Standards
- WordPress
- Plugins
- Themes
Put Posts in Categories
Let’s put some of your test posts into categories so you can see how this works.
From the Posts > Category Screen, click on the tab for All Posts. You should see the test posts you entered here. When you hover your mouse over each post title, under the title, you should see the Edit | Quick Edit | Trash | View links. Click on Edit to edit one of the posts. On the right side of the Edit Post screen you will now see your Categories. Choose one of them by clicking in the box next to it. Then in the Publish module above, click the Update button. Repeat this for your other test posts, putting each one in a different category.
Now view your page by clicking on your site name in the toolbar at the top of your Administration Screen. Do you see the categories listed in the sidebar now? Great. If you are missing a category, that usually means that there are no posts in it. This is the default function of WordPress, so not to worry. When you add a post to the “missing” category, it will appear on your web pages. Click on one of the categories and you will be taken to a page for just that category. You should see the posts that went into that category. This is a generated Category page.
Now, click on the Archives for the month showing. Now you are visiting a generated page of your posts listed in chronological order for this month – well, specifically for today only. Two methods of finding the same information.
What Is Next
You’ve now done all the basics for your new WordPress website. You know how to write a post, create a category, and how to view your site’s information by category and archive. You can start the customization process, and when you are done, don’t forget to delete your test posts! Then start writing some wonderful information to share with your new-found public!
Using WordPress Themes
There are hundreds of WordPress Themes to choose from. All do basically the same thing but graphically present the information in a myriad of ways. Choose a few that look interesting to you, and meet your audience’s needs and your desires, and then test drive them following the test drive instructions above. Click through the whole site, the categories and archives as well as the individual posts to see how the Theme handles each one. The look may be nice on the front page, but if it handles things in a way you don’t like on the single post, then you will have to dig into the code and make changes. Not ready for that, try another theme.
- WordPress Theme Directory
- Using Theme
Creating your own Theme
If you are familiar with CSS, HTML, and even PHP and MySQL, consider either customizing the Theme to your own needs, or creating your own Theme.
- WordPress Theme Developer Handbook
Using WordPress Plugins
Plugin ScreenWordPress Plugins are also known as add-ons or extensions. They are software scripts that add functions and events to your website. They cover the gamut from up-to-date weather reports to simple organization of your posts and categories. Plugins are designed by volunteer contributors and enthusiasts who like challenges and problem solving. They are usually fairly simple to install through the WordPress Admin Plugin Screen, just follow the instructions provided by the plugin author. Remember, these are free and non-essential. If you have any problems with plugins, contact the plugin author’s website or plugin source first, then search the Internet for help with that specific plugin, and if you haven’t found a solution, then visit the WordPress forums for more help.
- WordPress Plugin Directory
- Managing Plugins
Creating your own Plugin
If you are familiar with PHP, HTML, and maybe even MySQL, you may be able to customize WordPress to work the way you want by creating your own Plugin.
- WordPress Plugin Developer Handbook
Above and Beyond the Basics
The exciting thing about WordPress is that there are few limits. Thousands of people are using WordPress for blogging and for running their websites. For example, look at some of the entries under the WordPress.org Theme Showcase. All have a different look and different functions on their sites.
What you do from here is up to you, but here are a few places to take that first step beyond the basics:
- WordPress Features
- Working with WordPress
- WordPress Semantics
- Using Pages
- Troubleshooting
- Using Permalinks
- Getting More Help
- Using the Support Forums
Подробные видеоинструкции WordPress на тему: «WordPress site it works»:
How To Make A WordPress Website ~ 2023 ~ The Ultimate WordPress Tutorial For Beginners
How To Make A WordPress Website ~ 2023 ~ The Ultimate WordPress Tutorial For Beginners
What is WordPress? And How Does It Work? | Explained for Beginners
What is WordPress? And How Does It Work? | Explained for Beginners
WordPress Tutorial For Beginners 2023 [Made Easy]
WordPress Tutorial For Beginners 2023 [Made Easy]
How Does WordPress Work? (Simply Explained for Beginners)
How Does WordPress Work? (Simply Explained for Beginners)
What Is WordPress?