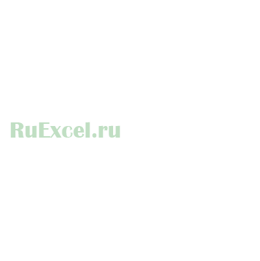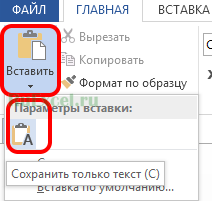Как в ворде из столбца сделать текст в строчку
234/2334 ам
2334 рм
123/2364 ам
324/2334 рм
234/2334 ам, 2334 рм, 123/2364 ам, 324/2334 рм ?
Если текст — искать надо не знак переноса, а конец абзаца или конец строки в зависимости от того, что у вас там стоит.
Если текст — искать надо не знак переноса, а конец абзаца или конец строки в зависимости от того, что у вас там стоит.
в данном примере
234/2334 ам
2334 рм
123/2364 ам
324/2334 рм
поиск ^l сообщил, что не найдено, а больше ничего подходящего в «Специальный» нет.
Как слова из столбца перевести в строку?
Как столбик перевести в строку?
Выделите ячейки, которые необходимо преобразовать. Затем щелкните правой кнопкой мыши и выберите пункт Copy (Копировать) или просто нажмите Ctrl+C. В открывшемся диалоговом окне Paste special (Специальная вставка) выберите пункт Transpose (Транспонировать) и нажмите ОК. Теперь Ваши столбцы преобразовались в строки!
Как в ворде сделать столбик в строку?
Преобразование таблицы в текст
- Выделите строки или таблицу, которые вы хотите преобразовать в текст.
- В разделе работа с таблицами на вкладке Макет нажмите кнопку преобразовать в текст.
- В окне Таблицу в текст в разделе Разделитель выберите знак разделения, который будет использоваться вместо границ столбцов.
Как сделать текст в строку?
Нажмите сочетание Alt+Enter, чтобы создать ещё одну строку в ячейке. Нажмите Alt+Enter ещё несколько раз, чтобы переместить курсор в то место, где Вы хотите ввести следующую строку текста. Введите следующую строку текста.
Как выделить текст в столбик?
Чтобы выделить содержимое несмежных ячеек, строк или столбцов, щелкните первую ячейку, строку или столбец, нажмите клавишу CTRL и, удерживая ее, щелкните другие ячейки, строки или столбцы.
Как перенести столбец в Excel?
Как в Excel перетаскивать столбцы мышью
- Выделите столбец, который требуется передвинуть.
- Наведите указатель мыши на край выделения, при этом он должен превратиться из обычного креста в четырёхстороннюю стрелку. …
- Нажмите и, удерживая клавишу Shift, перетащите столбец на новое место. …
- Готово!
Как в Excel из горизонтальной таблицы сделать вертикальную?
Сделать таблицу Excel горизонтальной из вертикальной? Легко. Сделать это совершенно не сложно — просто выделите «старую» таблицу, скопируйте её содержимое (Ctrl+C), затем перенесите курсор мыши в свободную ячейку таблицы и щелкните в ней правой кнопкой мыши.
Как в ворде сделать текст в столбик?
Создание колонок в документе
- Выделите абзацы, которые нужно расположить в столбцах.
- Нажмите кнопку макет > столбцы, а затем выберите нужные параметры.
Как сделать выравнивание текста в ворде?
Выполните одно из следующих действий:
- Чтобы выровнять текст по левому краю, нажмите клавиши CTRL + L.
- Чтобы выровнять текст по правому краю, нажмите клавиши CTRL + R.
- Чтобы выровнять текст по центру, нажмите клавиши CTRL + E.
Как скопировать столбик в ворде?
Выполните одно из следующих действий.
- Чтобы переместить строки или столбцы, на вкладке Главная в группе Буфер обмена нажмите кнопку Вырезать . Сочетание клавиш: CTRL+X.
- Чтобы скопировать строки или столбцы, на вкладке Главная в группе Буфер обмена нажмите кнопку Копировать . Сочетание клавиш: CTRL+C.
Как сделать вертикальный текст в ворде?
Как в Word писать вертикально, используя таблицу
Для того, чтобы создать нужную таблицу выберите одну ячейку. Далее правой кнопкой мышки нажмите на раздел под названием «Направление текста». После этого выбираем необходимый вариант и жмем кнопку ОК.
Как разместить большой текст в ячейку Excel?
Для этого щелкните правой кнопкой мыши по ячейке, в которой находится начало вашего текста, и в выпадающем списке выберите пункт Формат ячеек. В открывшемся окне Формат ячеек выберите вкладку Выравнивание и установите галочку на функцию Переносить по словам. Не забудьте подтвердить свои изменения, нажав кнопку ОК.
Как в NotePad ++ сделать перенос строки?
Я разобрался в данное проблеме.
- Заходите в «Опции» →
- «Горячие клавиши» →
- Вводите в Filter «Перенос по словам», такая функция есть →
- Выбираете комбинацию, к примеру, Ctrl + Alt + 0 →
- Сохраняете изменение, вставляете нужный текст в NotePad++ и на клавиатуре клавишами активируете команду переноса по словам.
Как выделить слова в столбик?
Дважды нажмите сочетание клавиш CTRL + ПРОБЕЛ, чтобы выделить весь столбец таблицы. Щелкните левую границу строки таблицы. Появится следующая стрелка выделения, указывающая, что при нажатии кнопки выделяется строка.
Как выделить отдельные части текста?
Чтобы выделить в одном документе несколько фрагментов текста, приходится манипулировать одновременно мышью и клавишей .
…
Выделение сразу нескольких фрагментов текста
- Сначала выделите один текстовый блок. …
- Затем нажмите и не отпускайте клавишу . …
- Протащив мышь, выделите еще один блок.
Как перевести из столбика в строчку текст
Добрый день! Скажите пожалуйста, вот есть допустим такой стишок:
«В этом мире я только прохожий,
Ты махни мне весёлой рукой,
У осеннего месяца тоже
Свет ласкающий, тихий такой.
В первый раз я от месяца греюсь,
В первый раз от прохлады.»
Подскажите пожалуйста как в ворде перестроить его в строчку вот так:
«В этом мире я только прохожий,Ты махни мне весёлой рукой,У осеннего месяца тоже Свет ласкающий, тихий такой.В первый раз я от месяца греюсь,В первый раз от прохлады.»
То есть что бы сохранялись все знаки препинания как и были. Искал инфу, но что то все ерунду какую то находит. )) Благодарю за ответы.
Помощь в написании контрольных, курсовых и дипломных работ здесь.
Бывает, что необходимо какой-то список слов, фраз или других данных, расположенных списком в столбик преобразовать в последовательность строкой через запятую или наоборот из списка через запятую сформировать столбец, где каждая отделенная запятой фраза идет с новой строки. Мне, например, это бывает нужно при работе со списками ключевых слов в SEO-задачах или при работе с системами контекстной рекламы.
Есть, как минимум, три способа выполнить поставленную задачу:
- Преобразовать программе Notepad++
- Cтолбец в строку Excel через запятую
- Использовать Онлайн-скрипт
Содержание
- Преобразование в программе Notepad++ с помощью регулярных выражений
- Преобразование столбца в строку через запятую в Excel
- Столбик через запятую и обратно онлайн
- Список через запятую > в столбик
- Столбик > список через запятую
Преобразование в программе Notepad++ с помощью регулярных выражений
Эта программа известна практически всем, кто занимался редактированием сайтов или работал с кодом. Если у вас ее еще нет, советую скачать и поставить.
Вставляем в программу список для преобразования.
Для примера я взял набор фраз через запятую. Нажимаем комбинацию клавиш Ctrl+H (поиск с заменой), в открывшемся окне ставим метку Режим поиска — Расширенный, Найти: , (запятая и пробел), Заменить на: n Заменить все. Получаем список столбиком.
Если нужно из столбика сделать список через запятую, тогда то же самое, только Найти: rn и Заменить на: , (запятая и пробел).
Если что-то заменилось не так, как надо, делаем отмену Ctrl+Z и пробуем по-другому, например, ищем только n.
Преобразование столбца в строку через запятую в Excel
Используем формулу «лесенка».
Скачать готовый файл можно здесь: 4memo-ru-stolbik-zapyataya.xls
Запятую в самой первой ячейке можно заменить, на что-то другое, если нужно.
Формулу во втором столбце растягиваем вниз, насколько потребуется.
Если полученный список нужно вставить в другой лист эксель, то не забываем избавиться от формул, вставив предварительно данные в блокнот.
Столбик через запятую и обратно онлайн
Этот вариант подойдет для тех, кому нужно срочно, прямо на этой странице, решить задачу конвертации списка — за вас все сделает скрипт.
Список через запятую > в столбик
Разделитель-запятую можно заменить каким-нибудь другим, например, точкой с запятой, только про пробел не забудьте, если он вам нужен.
Столбик > список через запятую
Лично для меня из всех трех способов перестроения списка наиболее удобным является самый первый — через Нотпад, а вы выберите тот, который удобен вам.
Надеюсь, кому-то эта страница облегчит жизнь.
Как расположить вертикальный список, перенесенный из «Excel» в «Word», в одну строку (горизонтально).
В программе «Excel» можно расположить вертикальный список горизонтально и наоборот при помощи опции транспонировать, о которой рассказывали ранее в статье:
Перевернуть столбец или строку при помощи кнопки «Транспонировать» в Excel.
, а также при помощи функций в статье:
Как расположить данные столбца горизонтально (транспонировать) при помощи функций
Остается вопрос о том, как перевернуть список и написать его в одну строчку при переносе из таблицы «Excel» в текстовый документ «Word».
Для примера возьмем перечень запасный частей, хранящихся на складе из таблицы «Excel». Этот перечень нужно записать в текстовый документ «Word» в одну строчку через разделитель — запятую.
| Зап. Части |
| Шестерня |
| Вал Осевой |
| Шпонка |
| Маховик |
| Подшипник |
| Ремень привода колен. вала |
Сделать это можно следующим образом в 3 шага:
Шаг 1-й.
Для записи макроса в «Word» следует включить панель «Разработчик», кликнув правой кнопкой по панели быстрого доступа, выбрав вкладку «настройка ленты». В настройке ленты поставить флажок галочку напротив опции «Разработчик».
Шаг 2-й.
В документ «Word» нужно записать макрос, приведенный ниже. Назначит макрос сочетанию кнопок.
Открыть окно «Макросы»;
Нажать кнопку «Создать»;
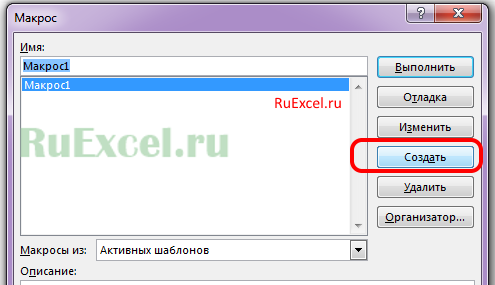
Скопировать алгоритм:
Sub RuExcel()
Selection.HomeKey Unit:=wdLine
Selection.MoveDown Unit:=wdLine, Count:=1
Selection.TypeBackspace
Selection.TypeText Text:=», «
End Sub
Сохранить макрос.
Назначит макрос сочетанию кнопок.
Шаг 3-й.
Скопировать список из таблицы «Excel» и вставить его специальной вставкой: «Сохранить только текст» или «Текст без форматирования».
Шаг 4-й.
Поставить курсор в конец первой строчки списка и активировать макрос. 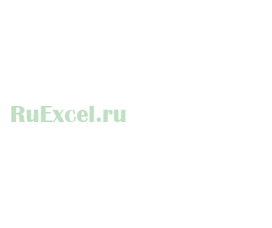
Вопросы можно задавать в комментариях или на форуме сайта.
Закидываем все слова из столбца Экселя в файл Ворда
Для поиска замены нажимаем сочетание клавиш CTRL+F
Кликаем на «Заменить»
Что будем менять?
Т. к. все слова у нас в столбик, то нам нужно отыскать все символы переноса строки.
Введём в поле найти сочетание двух символов — ^p

Жмём «Заменить всё» и готово
Все слова из столбца расположились в одну строку
В моём случае я готовил список минус-слов для сервиса анализа поисковых запросов.

GUID Partition Table (GPT) GPT – это стандарт формата размещения таблиц разделов на физическом жестком диске. Он является частью Расширяемого микропрограммного интерфейса […]

robots.txt — файл ограничения доступа роботам к содержимому на http-сервере. Файл должен находиться в корне сайта (то есть иметь путь относительно имени […]

API — (англ. Application Programming Interface) API – это программный интерфейс приложения, интерфейс прикладного программирования. API – это набор готовых классов, процедур, […]

Файловая система ZFS, разработанная компанией SunTM, основана на использовании метода пулов устройств хранения данных. Это значит, что емкость носителя занимается только тогда, […]
В этой статье я представляю методы преобразования списка в таблицу или преобразования таблицы в список, как показано на скриншоте ниже.
Преобразовать список в таблицу
Преобразовать таблицу в список
Преобразовать список в таблицу
Для преобразования списка в таблицу есть встроенная функция «Преобразовать текст в таблицу в Word».
1. Тип Tab клавишу для разделения текстов, которые вы хотите разместить в разных столбцах таблицы, используйте клавишу Enter для разделения текстов по разным строкам.
2. Затем выберите нужные тексты, нажмите Вставить > Настольные > Преобразование текста в таблицу.
3. в Преобразование текста в таблицу диалог, проверьте Tabs вариант в Отдельный текст на .
4. Нажмите OK. Текстовый список преобразуется в таблицу.
Преобразовать таблицу в список
Если вы хотите преобразовать таблицу в список с разделителем, у вас есть два метода для обработки задания.
Метод 1 преобразовать в текст
1. Поместите курсор на таблицу, которую вы хотите преобразовать в текстовый список, в Работа с таблицами группу, нажмите макет > Преобразование в текст.
2. в Преобразовать таблицу в текст диалог, отметьте или укажите разделитель по своему усмотрению.
3. Нажмите OK. Затем таблица была преобразована в список и разделена разделителем.
Метод 2 из таблиц в текст
Если у вас есть Kutools for Word установлен, вы можете использовать Таблица в текст утилита для выполнения этой работы.
1. Выберите таблицу, которую вы хотите преобразовать, нажмите Кутулс > Таблицы в текст.
2. В появившемся диалоговом окне укажите нужный разделитель.
3. Нажмите OK.
Просмотр и редактирование нескольких документов Word / книг Excel с вкладками в Firefox, Chrome, Internet Explore 10! |
|
Возможно, вы знакомы с просмотром нескольких веб-страниц в Firefox / Chrome / IE и возможностью переключения между ними, легко щелкая соответствующие вкладки. Здесь вкладка Office поддерживает аналогичную обработку, которая позволяет вам просматривать несколько документов Word или книг Excel в одном окне Word или Excel и легко переключаться между ними, щелкая их вкладки. |
 |
Рекомендуемые инструменты для повышения производительности Word
Kutools For Word — Более 100 расширенных функций для Word, сэкономьте 50% времени
- Сложные и повторяющиеся операции можно производить разово за секунды.
- Вставляйте сразу несколько изображений из папок в документ Word.
- Объединяйте и объединяйте несколько файлов Word из папок в одну в желаемом порядке.
- Разделите текущий документ на отдельные документы в соответствии с заголовком, разрывом раздела или другими критериями.
- Преобразование файлов между Doc и Docx, Docx и PDF, набор инструментов для общих преобразований и выбора и т. Д.
Комментарии (0)
Оценок пока нет. Оцените первым!