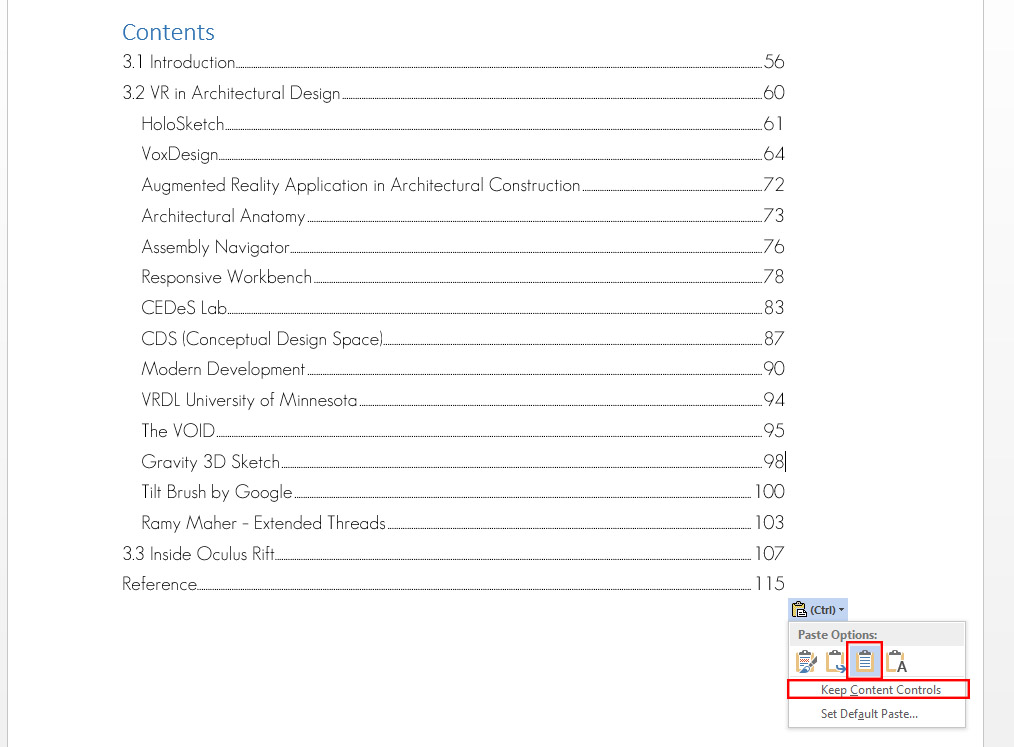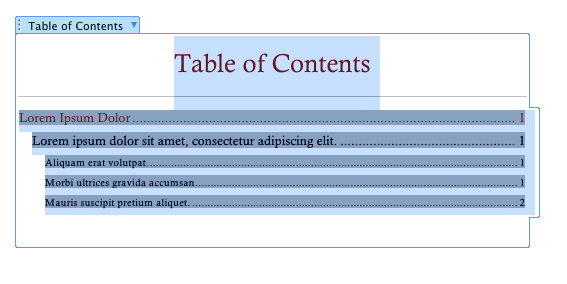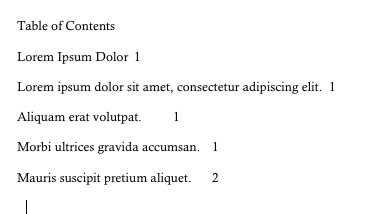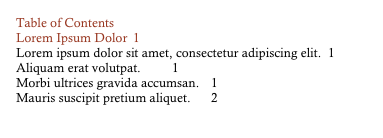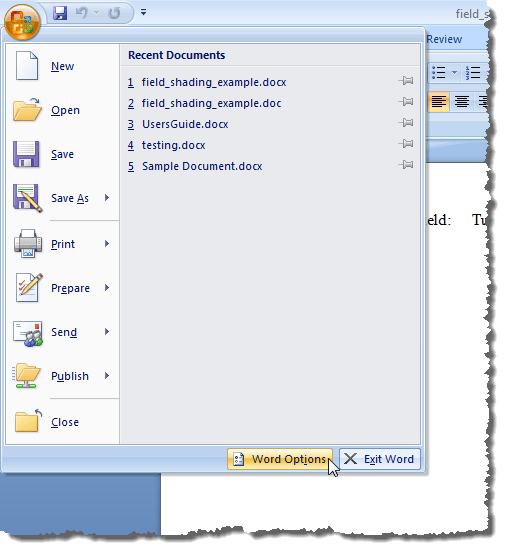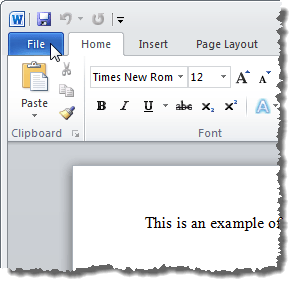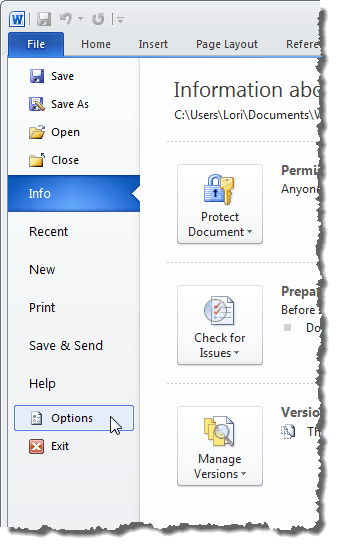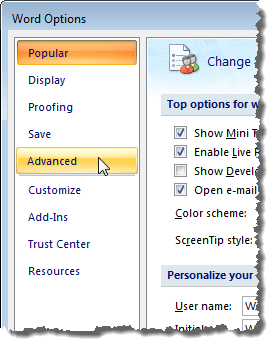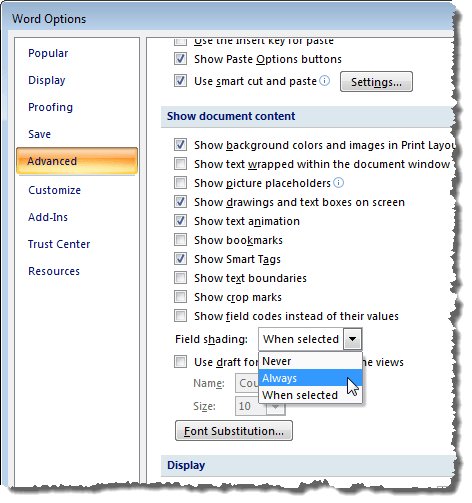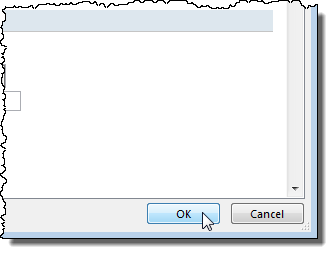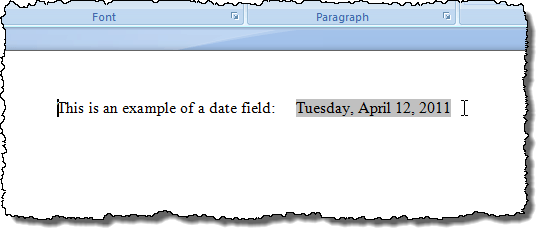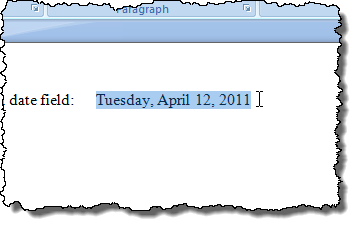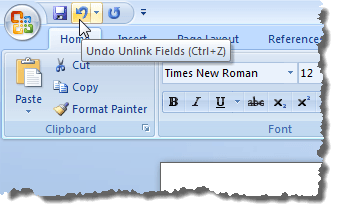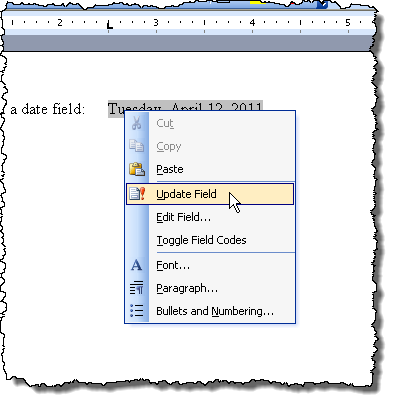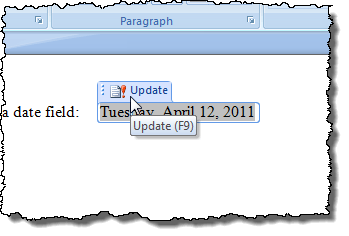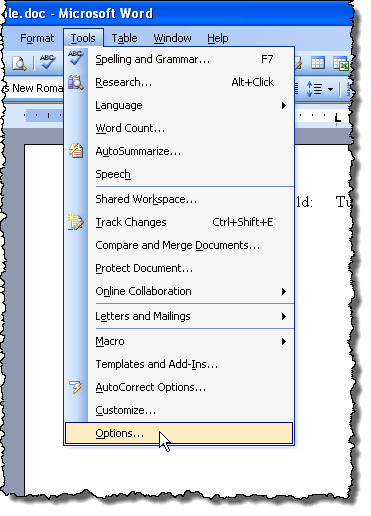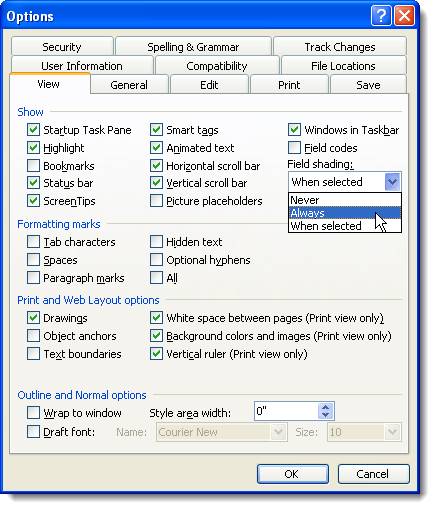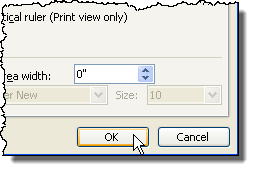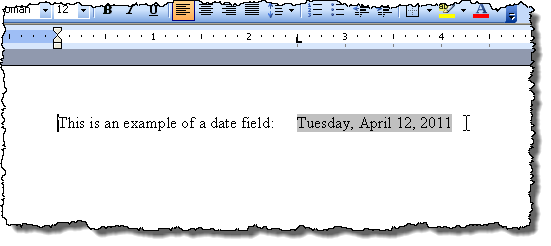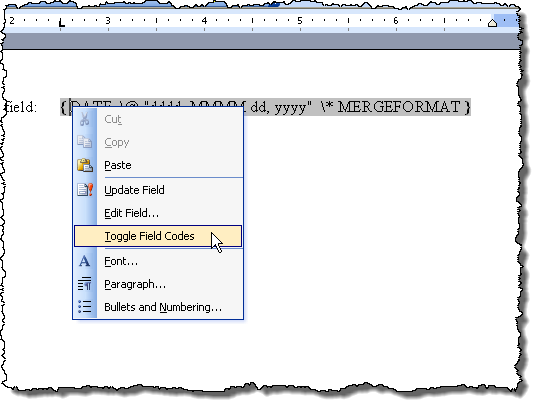Как превратить оглавление в простой форматированный текст без кодов полей? Я хочу отрезать его от остальной части документа, как план.
Я использую Word 2011 на Mac.
источник
Оглавление является полевым кодом, поэтому его можно преобразовать в текст путем отсоединения полевого кода.
сделать следующее:
- выделить все Оглавление.
- пресс Ctrl+Shift+F9 (Windows) или Cmd+Shift+F9 (Mac) для отсоединения кода поля.
источник
Если вы хотите сохранить тот же формат и удалить этот раздражающий кадр вокруг оглавления после того, как вы сделали его статическим, попробуйте это:
- выберите текст оглавления.
- копировать и вставить в новое место, используя режим «использовать стили назначения»]
- снимите флажок «сохранить элементы управления содержимым»
- наслаждайтесь!
источник
Выделите текст внутри оглавления.
нажмите кнопку «Правка «» Копировать (или Cmd-C) и нажать «Правка «» Специальная Вставка… (или Cmd-Ctrl-V). Здесь выберите опцию для вставки как «Неформатированный текст». Это результат-примените форматирование, как вы хотите:
Если вы хотите сохранить стиль, вставьте как » стиль Text»:
отвечен slhck 2012-02-01 13:41:20
источник
Если вы хотите сохранить форматирование, как оно выглядит в исходном документе, вы можете сделать снимок экрана страниц и сохранить его как изображение, а затем распечатать его.
еще один способ сохранить форматирование-вставить как стилизованный текст, а затем вручную поставить полные остановки.
источник
Как сделать содержание в Ворде (Microsoft Word)
Ориентироваться в большом документе Microsoft Word проще, если оформлено оглавление. Оно создается автоматически и помогает читателю ориентироваться в тексте, находить нужный раздел, не перелистывая все страницы. В инструкции рассмотрим несколько способов, как сделать содержание в Ворде.
Подготовительные действия для создания оглавления
Если заголовки в тексте прописаны, то пропустите данный шаг. Оглавление средствами Microsoft Word формируется за счет Заголовков текста разного уровня — 1, 2, 3 и т.д. Они — основа содержания. Формируют Заголовок нужного уровня в тексте в блоке «Стили» на вкладке «Главная». При помощи уровней пользователь выстраивает иерархию оглавления.
Алгоритм действий для создания заголовков:
- Выделите или пропишите фразу для Заголовка.
- Нажмите на кнопку стиля. При наведении курсора на стиль всплывает информационное окошко с полным названием Заголовка 1, 2 или 3.
При использовании кнопки «Изменить» (клик правой клавишей мыши на стиле Заголовка) форматирование Заголовка конкретного уровня проводится единожды. Все остальные Заголовки этого же уровня будут автоматически редактироваться в соответствии с внесенными изменениями при нажатии на стиль.
Способ 1: добавление автоматического оглавление
После того, как вы добавили в текст заголовки и подзаголовки, можно приступить к процессу добавления оглавления в документ.
Для того чтобы сделать содержание в Ворде, проделайте следующее:
- Выберите место, где будет расположено оглавление и поставьте там курсор.
- Перейдите на вкладку «Ссылки» и нажмите на кнопку «Оглавление»
- Из перечня предложенных автособираемых шаблонов выберите вид содержания.
- Вас автоматический перенесет к «Оглавлению» в тексте.
В тексте появится автоматически сформированное содержание с простановкой нумерации страниц. Чтобы быстро перейти к нужному заголовку, зажмите на клавиатуре Ctrl и нажмите мышкой на нужный заголовок.
Способ 2: добавление ручного оглавление
Вы можете создать ручное содержание — третий пункт в меню «Оглавление» во вкладке «Ссылки». При выборе этой опции на листе появляется шаблон с планом и пунктирными табуляциями для нумерации страниц. Его придется заполнять вручную — печатать название разделов, проставлять страницы.
Использовать ручное содержание удобно, когда есть план, по которому нужно создать текст. В противном случае быстрее, удобнее и проще пользоваться автоматическим «Оглавлением».
Форматирование (видоизменения) оглавления
Шаблоны автособираемых и ручного содержания можно видоизменять.
Чтобы изменить вид оглавления, сделайте следующее:
- Кликните мышью по Содержанию в тексте.
- Перейдите во вкладку «Ссылки», кликните по стрелке «Оглавление».
- Выберите из перечня пункт «Настраиваемое оглавление».
В «Общие» есть еще один важный пункт — «Уровни». Часто бывает так, что в тексте пользователь использует Заголовки 4, 5 и даже 6 уровня. При выборе шаблонов эти уровни автоматически не отобразятся, поскольку опция предусматривает наличие только подзаголовков первых трех уровней.
Чтобы они были вынесены в Содержание, в «Общие» в пункте «Уровни» нужно установить цифру, соответствующую количеству подразделов. Например, 6. После нажатия «Ок» внесенные изменения автоматически отобразятся в самом Содержании.
Важно! Если изменения вносят в Заголовки в самом тексте или в текст добавляют (удаляют из текста) материал из-за чего меняется нумерация страниц (Заголовки в документе смещаются — поднимаются вверх или опускаются вниз), нужно дополнительно выполнить обновление таблицы, нажав на соответствующую кнопку сверху линии. Иначе Содержание останется таким, каким было.
Как превратить оглавление в простой форматированный текст?
Как превратить оглавление в простой форматированный текст без кодов полей? Я хочу отрезать его от остальной части документа, как план.
Я использую Word 2011 на Mac.
4 ответов
Оглавление является полевым кодом, поэтому его можно преобразовать в текст путем отсоединения полевого кода.
- выделить все Оглавление.
- пресс Ctrl + Shift + F9 (Windows) или Cmd + Shift + F9 (Mac) для отсоединения кода поля.
Если вы хотите сохранить тот же формат и удалить этот раздражающий кадр вокруг оглавления после того, как вы сделали его статическим, попробуйте это:
- выберите текст оглавления.
- копировать и вставить в новое место, используя режим «использовать стили назначения»]
- снимите флажок «сохранить элементы управления содержимым»
- наслаждайтесь!
Выделите текст внутри оглавления.
нажмите кнопку «Правка «» Копировать (или Cmd-C ) и нажать «Правка «» Специальная Вставка. (или Cmd-Ctrl-V ). Здесь выберите опцию для вставки как «Неформатированный текст». Это результат-примените форматирование, как вы хотите:
Если вы хотите сохранить стиль, вставьте как » стиль Text»:
Преобразование текста в таблицу или таблицы в текст
Для преобразования текста в таблицу или наоборот щелкните знак абзаца Показать или скрытьна вкладке Главная, чтобы увидеть, каким образом текст расположен в документе.
Преобразование текста в таблицу
Чтобы отметить границы столбцов, в которых вы хотите расположить текст, вставьте знаки разделения, например запятые или знаки табуляции.
Примечание: Если в тексте есть запятые, в качестве разделителей используйте знаки табуляции.
Обозначьте границы строк будущей таблицы с помощью знаков абзаца.
В следующем примере с помощью знаков табуляции и абзаца текст разбивается на таблицу с 3 столбцами и 2 строками.
Выделите текст, который вы хотите преобразовать, а затем щелкните Вставка > Таблица > Преобразовать в таблицу.
В окне Текст в таблицу задайте параметры.
В разделе Размер таблицы убедитесь в том, что указанные числа соответствуют требуемому количеству столбцов и строк.
В разделе Автоподбор ширины столбцов выберите вид таблицы. Word автоматически подбирает ширину столбцов таблицы. Если вам нужны столбцы другой ширины, выполните одно из перечисленных ниже действий.
Задать ширину всех столбцов
В поле Фиксированная ширина столбца введите или выберите необходимое значение.
Изменить размер столбцов в соответствии с шириной текста в каждом столбце
Автоподбор по содержимому
Автоматически менять размер таблицы при изменении ширины доступного пространства (например, режим веб-документа или альбомная ориентация)
Автоподбор по ширине окна
В разделе Разделитель текста выберите использованный в тексте знак разделителя.
Нажмите кнопку ОК. Преобразованный в таблицу текст должен выглядеть подобным образом:
Преобразование таблицы в текст
Вы выберите строки или таблицу, которые нужно преобразовать в текст.
На вкладке Макет в разделе Данные нажмите кнопку Преобразовать в текст.
В окне Таблицу в текст в разделе Разделитель выберите знак разделения, который будет использоваться вместо границ столбцов. Строки будут разделены знаками абзаца.
If you have a lot of field codes in your Word document that you are not going to be updating, you may want to convert them to plain text. To do this, you will want to easily find your fields by turning on the field shading.
This post shows you how to turn on and off the field shading in Word 2003, Word 2007, Word 2010, Word 2013 and Word 2016. We will also show you the steps to convert fields to plain text, which are the same in all three versions.
Turn On and Off Field Shading in Word 2007 thru 2016
The procedure for turning on or off field shading in Word 2007 is essentially the same as in Word 2010 – 2016. We will show you the steps for Word 2007 and point out the few differences for newer versions of Word. To start, click the Office button.
Click the Word Options button at the bottom of the Office menu.
To access Word Options in Word 2010 thru 2016, click the File tab.
On the File tab, click Options.
The rest of the steps are the same for all versions of Word. On the Word Options dialog box, click Advanced in the list on the left.
Check the Show field codes instead of their values to display the actual code that is being use to generate the field value. Note that you cannot actually hide the field completely. Word will either display the code or the results and you can use this checkbox to toggle between both. You can also use the ALT + F9 keyboard shortcut to toggle between field results and field codes.
Scroll down to the Show document content section. Select the desired option from the Field shading drop-down list. The options perform the same functions as described for Word 2003 above.
Click OK on the Word Options dialog box to accept your changes and close the dialog box.
Again, if you selected Always, the field shading displays even if the cursor is not in the field.
You can toggle the field codes the same way as described for Word 2003 above.
Converting a field to plain text is done the same way in all three versions of Word discussed in this post. Simply, put the cursor in the field you want to convert to text and press Ctrl + Shift + F9. The field is converted to text as the last value it contained when it was a field.
If you change your mind, and want to convert the text back to a field, you can undo the Unlink Fields action by clicking the Undo button on the Quick Access toolbar or press Ctrl + Z.
If you want to convert all of your fields to text, you can select all of the text in your document as described earlier in this post (Ctrl + A) and then press Ctrl + Shift + F9. You will then have no more fields in your document.
Update Fields
If you decide that you will not need to update a field anymore and you want to convert it to text, you can easily do so. However, first, you should update the field to make sure the value of the field is up-to-date. To do this in Word 2003, right-click on the field and select Update Field from the popup menu.
NOTE: You can also press F9 to update a selected field. If you want to update all the fields in a document, press Ctrl + A to select all the text in the document, including the fields, and press F9. All the fields in the document will be updated.
To update a field in Word 2007 thru 2016, put the cursor in the field and either click the Update button that displays above the field or press F9.
NOTE: You can update all of the fields in your document the same way as described above for Word 2003.
Turn On and Off Field Shading in Word 2003
To turn on or off field shading in Word 2003, select Options from the Tools menu.
The Options dialog box displays. To turn off field shading, select Never from the Field shading drop-down list. To display field shading all the time, even when the field is not selected or the cursor is not in the field, select Always from the Field shading drop-down list.
This allows you to see your fields in your document at a glance. If you only want to see the field shading when the field is selected, or the cursor is in the field, select When selected from the Field shading drop-down list. This is the default choice when you install Word.
To hide field codes in a Word document, just uncheck the box right above field shading called Field codes.
Click OK on the Options dialog box to accept your changes and close the dialog box.
If you selected Always, you will notice that fields are highlighted even when the cursor is not in the field.
If you see what looks like code in your date field, for example, rather than the date, that means the field codes are being displayed rather than the value of the field. To view the value of the field, right-click in the field and select Toggle Field Codes from the popup menu. You will then see the date, as in the example image above.
If some or all of your fields show the field codes, you can display the values of all the fields by pressing Ctrl + A to select all the text in your document, right-clicking anywhere on the text, and selecting Toggle Field Codes from the popup menu.
You may have to select the option twice until the values of your fields display. The fields are all converted to the same state, even if some display field codes and some display values.
Word для Microsoft 365 Outlook для Microsoft 365 Word 2021 Outlook 2021 Word 2019 Outlook 2019 Word 2016 Outlook 2016 Word 2013 Outlook 2013 Word 2010 Outlook 2010 Word 2007 Outlook 2007 Еще…Меньше
Чтобы преобразовать текст в таблицу или таблицу в текст, начните с щелчка 

Преобразование текста в таблицу
-
Чтобы отметить границы столбцов, в которых вы хотите расположить текст, вставьте знаки разделения, например запятые или знаки табуляции.
Примечание: Если в тексте есть запятые, в качестве разделителей используйте знаки табуляции.
-
Обозначьте границы строк будущей таблицы с помощью знаков абзаца.
В следующем примере с помощью знаков табуляции и абзаца текст разбивается на таблицу с 3 столбцами и 2 строками.
-
Выделите текст, который вы хотите преобразовать, а затем щелкните Вставка > Таблица > Преобразовать в таблицу.
-
В окне Текст в таблицу задайте параметры.
В разделе Размер таблицы убедитесь в том, что указанные числа соответствуют требуемому количеству столбцов и строк.
В разделе Автоподбор ширины столбцов выберите вид таблицы. Word автоматически подбирает ширину столбцов таблицы. Если вам нужны столбцы другой ширины, выполните одно из перечисленных ниже действий.
Действие
Параметр
Задать ширину всех столбцов
В поле Фиксированная ширина столбца введите или выберите необходимое значение.
Изменить размер столбцов в соответствии с шириной текста в каждом столбце
Автоподбор по содержимому
Автоматически менять размер таблицы при изменении ширины доступного пространства (например, режим веб-документа или альбомная ориентация)
Автоподбор по ширине окна
В разделе Разделитель текста выберите использованный в тексте знак разделителя.
-
Нажмите кнопку ОК. Преобразованный в таблицу текст должен выглядеть подобным образом:
Преобразование таблицы в текст
-
Выделите строки или таблицу для преобразования в текст.
-
На вкладке Макет в разделе Данные выберите Преобразовать в текст.
-
В окне Таблицу в текст в разделе Разделитель выберите знак разделения, который будет использоваться вместо границ столбцов. Строки будут разделены знаками абзаца.
-
Нажмите кнопку ОК.
Нужна дополнительная помощь?
Разберем как удалить поля в Word преобразовав их в текст. Типичная ситуация, когда в документе Word нужно преобразовать значения полей в текст — чужой документ который нужно срочно отредактировать. Разумеется использование полей и автоматизация это благо. Но на практике, иногда лучше не разобраться в куче взаимосвязей и выяснения какие действия выполняет та или иная формула. Вторая причина — нужно выдать результат как из под печатной машинки, в котором уже точно от чужих правок не появится надпись «Ошибка! Закладка не определена» и подобные.
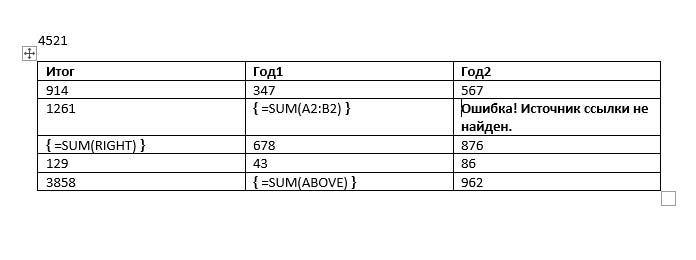
С данными в Word работать не так удобно как в Excel. Нет пронумерованных колонок и столбцов, поэтому для того, чтобы узнать откуда берутся данные в полях, нужно сделать много манипуляций. Кроме того данные автоматически не обновляться после изменений в источнике.
Итак, чтобы удалить коды значений полей в Word, преобразовать значения полей в текст, удалить поля и оставить только их значение нужно выделить поле и нажать CTRL+SHIFT+F9
Для обработки всего документа сначала нужно нажать CTRL+A это выделит весь текст.
Официально комбинация клавиш Ctrl+Shift+F9 называется «Разорвать связь с полем» (Unlink a field).