Страницы 1
Чтобы отправить ответ, вы должны войти или зарегистрироваться
1 05.06.2011 00:40:36
- username
- рядовой
- Неактивен
- Зарегистрирован: 04.06.2011
- Сообщений: 3
Тема: Word 2003 съедает треть страницы в предварительном просмотре и печати
здравствуйте, форумчане, выручайте бедолагу проблема странная, первый раз встречаюсь с такой — открываю .doc файл, в режиме редактирования всё как обычно, ничего криминального, но если открыть режим предварительного просмотра то довольно часто можно обнаружить что на части страниц не хватает примерно трети содержимого, всегда нижняя часть страницы, содержимое при этом может быть любое (текст, таблицы, даже рисунок), просто начиная с какого-то места и до конца листа идёт белый фон. обычно такой же точно косяк повторяется ещё на нескольких последующих страницах, далее всё нормально, возвращаемся обратно к косячным — косяк на месте, если вывести на печать получим точно то же что в предпросмотре. причем этот косяк может проявится прямо посреди строчки, то есть в строчке будут только верхние половинки букв, нижних половинок не будет ну и соответственно всё что под строчкой до конца страницы тоже как корова языком слизала, улетает даже нумерация страниц.
баг рандомный, то есть проявляется когда ему вздумается и где ему вздумается, если несколько раз переоткрыть файл то иногда предпросмотр начинает нормально работать. косяк проявляется на разных файлах, средних, больших, чаще на больших (страниц 300-400), там вероятность что сбагает процентов 95, на маленьких файлах, страниц по 10 косяка не припомню чтоб было.
сам не видел но коллега сказал что ещё знает один компьютер с таким же багом, на тех которые в поле досягаемости косяка такого нет, приходится перекидывать файл на другой компьютер и с него печатать.
что предпринималось: несколько раз сносился-ставился офис, чистился реестр, проверялась память, жесткий диск на предмет бэдов, когда это надоело переставили ОС, чистую лицензию, не какую-то сборку, установка с форматированием системного раздела, сверху драйвера, нетфреймворк, кодеки, флешплеер, джава, вобщем стандартный набор и офис 2003 — несколько дней всё хорошо, далее снова косяки, за это время ничего не устанавливалось, не удалялось (он вообще используется как окошко в интернет и ворд-ексель). эксперимента ради снёс 2003й, поставил 2007й — косяк абсолютно такой же. не зная что и думать поставил опенофис, косяка нет, но он совершенно не так как ворд разбивает на страницы документ, соответственно вместо 286 страниц в ворде 2003м получаем 280 в опенофисе, какие-то таблицы разбились и разъехались на разные страницы хотя по задумке влезали в страницу, вобщем опенофис не вариант.
ступил, не сделал скриншотов, но там по сути и смотреть нечего — нету нижней трети страницы и всё. уже отчаялся совсем, не знаю что и думать, на крайний случай можно поискать конвертер из .doc например в .pdf и уже с adobe reader’а печатать, но это же костыли какие получаются. если есть мысли-догадки, поделитесь, у меня уже мозг кипит
конфиг: core2duo 2GHz, 1Gb оперативки, интегрированное видео, свободного места на жестком диске много, ОС winxp pro sp3 плюс апдейты, вышедшие после sp3.
2 Ответ от Вождь 05.06.2011 04:11:39
- Вождь
- Модератор
- Неактивен
- Зарегистрирован: 07.01.2010
- Сообщений: 745
- Поблагодарили: 181
- За сообщение: 1
Re: Word 2003 съедает треть страницы в предварительном просмотре и печати
Предварительный просмотр работает в тесном контакте с драйвером принтера. Попробуйте обновить ваш драйвер или установить какой-нибудь виртуальный принтер, например «Microsoft Office Document Image Writer» (входит в комплект MS Office 2003), и сравнить результаты.
Макросы под заказ и готовый пакет — mtdmacro.ru
3 Ответ от username 05.06.2011 11:58:16
- username
- рядовой
- Неактивен
- Зарегистрирован: 04.06.2011
- Сообщений: 3
Re: Word 2003 съедает треть страницы в предварительном просмотре и печати
Вождь пишет:
Предварительный просмотр работает в тесном контакте с драйвером принтера. Попробуйте обновить ваш драйвер или установить какой-нибудь виртуальный принтер, например «Microsoft Office Document Image Writer» (входит в комплект MS Office 2003), и сравнить результаты.
спасибо, не знал что на предварительный просмотр как-то влияет драйвер принтера, попробую похимичить с этим, отпишусь о результате
4 Ответ от username 06.06.2011 20:19:32
- username
- рядовой
- Неактивен
- Зарегистрирован: 04.06.2011
- Сообщений: 3
Re: Word 2003 съедает треть страницы в предварительном просмотре и печати
проблема была решена переключением принтера по умолчанию с HP LaserJet 1100 на Xerox 3117 (оба подключены к этой машине), после этого косяк больше не наблюдался. вот ведь и правду век живи — век учись Оо
5 Ответ от Вождь 06.06.2011 20:36:17
- Вождь
- Модератор
- Неактивен
- Зарегистрирован: 07.01.2010
- Сообщений: 745
- Поблагодарили: 181
- За сообщение: 1
Re: Word 2003 съедает треть страницы в предварительном просмотре и печати
username пишет:
…век живи — век учись…
Не согласен. Учиться надо побыстрее
Макросы под заказ и готовый пакет — mtdmacro.ru
Страницы 1
Чтобы отправить ответ, вы должны войти или зарегистрироваться
Содержание
- Предпросмотр документов в Ворде
- Способ 1: Меню программы
- Способ 2: Горячие клавиши
- Дополнительно: Режимы просмотра документа
- Заключение
- Вопросы и ответы
Функция предварительного просмотра в программе Microsoft Word — это хорошая возможность увидеть то, как будет выглядеть электронный документ в распечатанном виде. Таким образом можно сразу понять, правильно ли оформлен текст на странице еще до того, как он будет отправлен на печать. О том, как перейти в этот режим, расскажем далее.
Читайте также: Как в Word сделать книжный формат
Предпросмотр документов в Ворде
Включить предварительный просмотр в Word очень просто, вне зависимости от используемой версии программы. Разница лишь в названии кнопки, которую необходимо нажать первой. При этом находиться она будет в одном и том же месте — в самом начале ленты с инструментами (панель управления).
Способ 1: Меню программы
Итак, чтобы включить предварительный просмотр документа перед его печатью, необходимо попасть в раздел «Печать». Сделать это можно следующим образом:
- Откройте меню «Файл» (в версиях Word 2010 и выше) или нажмите на кнопку с логотипом «MS Office» (в версиях программы до 2007 года включительно).
- Перейдите к разделу «Печать».
- Выберите пункт «Предварительный просмотр», после чего вы сразу увидите то, как будет выглядеть текстовый документ в распечатанном виде. В нижней части окна можно переключаться между страницами документа, а также изменять масштаб его отображения на экране.
Примечание: В Word 2016 и версиях приложения из пакета Microsoft Office 365 и 2019 предварительный просмотр документа доступен сразу после открытия раздела «Печать» — текстовый документ отображается справа от настроек печати. Именно такой пример показан на изображениях выше и ниже.
Если вас устраивает то, как выглядит текстовый документ, можно смело отправлять его на печать. О нюансах данной процедуры, а также необходимых в некоторых случаях настройках мы рассказывали в отдельной статье.
Подробнее: Печать документов Ворде
Распространенной проблемой, возникающей непосредственно перед распечаткой документов на принтере, является то, что их текстовое содержимое выходит за пределы области печати. Исправить это поможет правильная настройка полей, о чем рассказывается в представленной по ссылке ниже статье.
Читайте также: Как сделать поля в Ворде
Вот так легко, буквально в несколько кликов, можно перейти в режим предварительного просмотра документа, но существует и еще более простое и быстрое в своей реализации решение.
Способ 2: Горячие клавиши
Попасть в раздел «Печать» можно и не обращаясь к меню изучаемого текстового редактора. Достаточно воспользоваться указанными ниже горячими клавишами – это откроет тот же раздел, в который мы с вами переходили через вкладку «Файл» или кнопку «MS Office» в 1-2 шагах предыдущего способа.
- «CTRL+P» — открывает раздел «Печать».
Кроме того, непосредственно из основного (рабочего) интерфейса программы можно сразу включить предварительный просмотр документа Ворд — для этого просто нажмите указанное ниже сочетание клавиш:
- «CTRL+F2»
Читайте также: Горячие клавиши в Word
Дополнительно: Режимы просмотра документа
Если под предпросмотром вы подразумеваете не «оценку» документа перед его печатью на принтере, а просмотр его структуры, веб-версии или, например, более наглядное представление в режиме чтения, обращаться необходимо к другому разделу Майкрософт Ворд.
Откройте вкладку «Вид» и в расположенной слева группе инструментов «Режимы» выберите то, как вы хотите видеть текстовый документ.
Доступны следующие варианты:
- «Разметка страницы» — режим по умолчанию;
- «Режим чтения» — убирает все лишнее из интерфейса программы, позволяя просто читать текст;
- «Веб-документ» — представляет текст в том виде, в котором он будет отображаться в браузере;
- «Структура» — отображает документ в виде своего рода схемы, элементами которой являются фрагменты текста (заголовки, подзаголовки, абзацы, отдельные строки). Позволяет перемещаться между ними и/или перемещать их, выполнять поиск;
- «Черновик».
Примечание: Выйти из режима разметки, веб-документа и черновика можно путем переключения на любой другой. В «Режиме структуры» необходимо нажать на кнопку «Закрыть режим структуры», а в «Режиме чтения» — кнопку «ESC» на клавиатуре.
С недавнего времени в Word, входящем в состав пакета Microsoft Office 365, появился режим «Фокус», позволяющий в полной мере сосредоточиться на работе с текстовыми документами. При его включении из интерфейса программы убираются абсолютно все элементы управления и инструменты, на экране отображается только страница с текстом, за границами которой находится черный фон.
Для активации такого вида просмотра нажмите по кнопке «Фокус», расположенной в группе «Иммерсивный режим» вкладки «Вид» либо воспользуйтесь кнопкой в строке состояния. К слову, правее от нее можно активировать три основных режима просмотра – чтение, разметка, веб-документ.
В режиме фокусировки, в отличие от того же «Режима чтения», можно продолжать работать с текстом, печатая его с клавиатуры, используя горячие клавиши и мышку. Выход осуществляется так же – нажатием кнопки «ESC».
Заключение
Теперь вы знаете не только о том, как включить предварительный просмотр документа Microsoft Word перед его печатью на принтере, но и о том, как изменить режим отображения файла непосредственно в интерфейсе программы.
Еще статьи по данной теме:
Помогла ли Вам статья?
Недавно я обновил клиентский компьютер с Office 2003 до Office 2013, и возникла следующая странная проблема. произошла при печати из Word 2013: предварительный просмотр печати выглядит нормально, но вывод на принтер отличается и неправильный. Фактически, напечатанный документ меньше оригинала, и все поля неправильные.
Проблема возникает для многих документов, которые раньше печатались без ошибок при использовании одного и того же драйвера принтера на одном и том же аппарате.
В этом руководстве вы найдете подробные инструкции по исправлению печатного вывода неправильного размера (полей) при печати из Word 2013 или Word 2016.
Как исправить: предварительный просмотр страницы и фактическая печать не совпадают (Word 2013 и Word 2016)
Проблемы с печатью в Office или других программах обычно возникают из-за неверных драйверов принтера или неисправной надстройки стороннего производителя, влияющей на макет документа. Итак, прежде чем продолжить исправление, описанное ниже, попробуйте выполнить следующие действия:
Шаг 1. Отключите любые сторонние надстройки Officeа затем попробуйте распечатать.
Шаг 2.Удалить в принтер с вашего компьютера, а затем переустановите последнюю версию драйвера для вашей модели принтера, а затем повторите попытку печати. Если после переустановки драйвера принтера вы столкнетесь с той же проблемой, перейдите к следующему шагу.
Шаг 3. Измените параметры масштабирования содержимого.
1. Откройте Word и из Файл меню выберите Опции.
2. Нажмите Передовой слева, а затем на правой панели прокрутите вниз, чтобы найти Распечатать раздел.
3.Снимите отметку в Масштабирование содержимого для формата бумаги A4 или 8,5 x 11 дюймов вариант.
4. Нажмите В ПОРЯДКЕ и попробуйте распечатать документ. (В моем случае это было решением проблемы «неправильного вывода на печать»). *
* Примечание: Если после снятия отметки с опции «Масштабировать содержимое…» вы по-прежнему получаете неправильный вывод на печать, попробуйте следующее:
а. Открытым Свойства принтера и убедитесь, что размер бумаги A4.
б. Перейти к Файл > Опции > Передовой > Варианты совместимости и установите «Расположить этот документ, как если бы он был создан в: Microsoft Word 2010» или «Microsoft Word 2007» и т. д. Кроме того, разверните параметры макета и снимите все флажки.
c. Измените шрифты документа.
d. Перейти к Файл меню> Сохранить как и сохраните как тип: «Документ Word 97-2003 (* .doc)«вместо .docx. Затем перейдите к Файл > Опции > Передовой > Варианты совместимости и в Варианты компоновки установите флажок «Использовать метрики принтера для размещения документа».
Вот и все! Сообщите мне, помогло ли вам это руководство, оставив свой комментарий о своем опыте. Пожалуйста, поставьте лайк и поделитесь этим руководством, чтобы помочь другим.
Аллен Джой В. Japos
5 ноября 2021 в 2:28
СПАСИБО! Последний шаг — изменение свойств принтера — устранил эти проблемы.
Использование Word 2010: некоторые шрифты не печатались, документы, созданные с использованием таблиц, не печатались, печатались только верх или низ страницы, форматирование не соответствовало экрану / фактическому документу.
БОЛЬШОЕ СПАСИБО!!! Я потратил ОЧЕНЬ МНОГО времени в Интернете, пытаясь найти решение…. Я так рада, что случайно нажала на это…. и какого черта Microsoft включила эту опцию по умолчанию!
Спасибо за статью о решении!
У меня возникла проблема с левым полем ms-word при печати буклета в формате pdf. В вашей статье указывается: «Снимите флажок Масштабировать содержимое для формата бумаги A4 или 8,5 x 11 дюймов». сэкономил много сил и решил мою проблему.
Продолжай…
Спасибо
У меня была та же проблема, документ выглядел на экране нормально, но при печати он выглядел очень маленьким и высоким на странице. Наконец, я вошел в свойства принтера и в разделе «Настройка страницы» проверил «по размеру страницы» вместо «нормально», предварительный просмотр выглядел нормально, и печать была отличной. Он начал делать это около месяца назад совершенно неожиданно. Мое Word было выпущено в 2003 году, поэтому у меня возникли проблемы с его продвижением, но спасибо!
Спасибо, Шаг 3 действительно работает. Я много месяцев боролся с этой проблемой с маржей и понятия не имел, как ее исправить.
Предварительный просмотр в Ворде
Прежде чем отправить документ на печать, было бы не лишним, проверить в каком состоянии находится текст. Очень часто после распечатывания обнаруживаешь, что где-то сдвинулся текст или допущен ненужный пробел. Предварительный просмотр в Ворде поможет заранее просмотреть готовый документ, и в случае, если допущены грубые ошибки, вернуться и внести изменения. Рассмотрим каждую версию Ворда подробно и покажем наглядно, где находится функция «Предварительный просмотр».
Ворд 2013 и 2016
В самой последней версии текстового редактора перейдите в «Файл» и кликните по строчке «Печать». На картинке ниже видно, что открылся предварительный просмотр документа перед печатью. Если заметили ошибку, то выйти из этого режима поможет стрелка в левом углу, которая перебросит на основную рабочую область.
Ворд 2007 и 2010
В 2010 версии следует перейти во вкладку «Файл» и нажать на «Печать». В 2007 нажать на кнопку «MS Word» далее «Печать» — и «Предварительный просмотр». Откроется предварительный просмотр страницы. Выйти из режима можно нажав на вкладку «Файл».
Word 2003
В данной версии текстового редактора также доступен предварительный просмотр документа. Откройте пункт меню «Файл» и нажмите на «Предварительный просмотр».
Предварительный просмотр с помощью комбинации клавиш
Самый быстрый способ заранее просмотреть документ — это комбинация клавиш Ctrl+F2 (работает во всех версиях Ворда). Данное сочетание кнопок откроет окно «Предварительный просмотр» выйти из которого можно нажав на клавишу «Esc» на клавиатуре или на стрелочку 
Заранее проверить страницу перед печатью и не потратить впустую большое количество листов – основная цель статьи. Надеемся она вам помогла.
Предварительный просмотр документов в Word 2010
В этой главе мы обсудим предварительный просмотр документов в Word 2010. Когда вы будете готовы к печати документа Word, всегда рекомендуется предварительно просмотреть документ перед отправкой документа для окончательной печати. Во время предварительного просмотра документа вы можете обнаружить, что установленное поле не подходит или многие элементы могут не выглядеть хорошо после печати, поэтому лучше их исправить после предварительного просмотра документа. Вы также можете указать, какие страницы печатать, выбрать принтер, указать размер бумаги, на которой вы хотите печатать, и установить другие параметры печати.
Предварительный просмотр документов
Следующие шаги помогут вам предварительно просмотреть документ Microsoft Word.
Шаг 1 – Откройте документ, предварительный просмотр которого вы хотите увидеть.
Шаг 2 – Перейдите на вкладку « Файл» и выберите « Печать» это отобразит предварительный просмотр документа в правом столбце. Вы можете прокрутить документ вверх или вниз, чтобы просмотреть документ, используя данную полосу прокрутки . В следующей главе мы узнаем, как распечатать предварительно просмотренный документ и как установить различные параметры печати.
Шаг 3. После завершения предварительного просмотра вы можете перейти на вкладку «Главная», чтобы перейти к фактическому содержанию документа.
Работа с листами в Microsoft Word
Microsoft Word предлагает множество функций, которые помогают работать с листами, включая возможность задавать им желаемый вид. Это актуально для любых файлов – от договора и реферата до научной статьи и художественной книги. Зная все нюансы, можно правильно и красиво оформлять различные документы.
Как добавить пустой лист
При редактировании документа иногда возникает необходимость дополнительно добавить одну или несколько страниц. Также это важно, если нужно распечатать файл, состоящий только из пустых и при этом пронумерованных страниц, чтобы в дальнейшем наложить на них данные из другого приложения для новой печати.
Следует выполнить следующие шаги:
- Установить курсор в любом месте, где должен появиться новый лист.
- Перейти во вкладку «Вставка» и добавить пустую страницу, нажав на соответствующую кнопку (находится на панели инструментов слева).
- Проделать процедуру необходимое количество раз.
Если требуется расширить свободное пространство, можно добавить разрыв (опция расположена там же). Суть заключается в том, что разрыв перемещает текст под курсором на следующий лист (когда текст отсутствует, просто добавляется пустая страница).
Когда форматируется сложный документ и нужно быстро находить пустые листы, разрывы и другие элементы, рекомендуется активировать опцию «Область навигации» во вкладке «Вид» и выбрать просмотр страниц.
Таким же образом добавляется и удаляется титульный лист в начало документа (курсив может быть установлен даже в самом конце).
В OpenOffice пустой лист добавляется через меню «Вставка» – «Разрывы»:
- В открывшемся окне кликнуть по пункту «Разрыв страницы».
- Установить обычный стиль.
Как добавить клетку
Для удобства форматирования, если нужно что-то нарисовать или выровнять некоторые элементы относительно друг друга, можно включить отображение клетки на листе:
- Перейти на вкладку «Вид».
- Найти опцию «Сетка» (в разделе «Показать») и поставить галочку в данном пункте.
- Клетка появится во всех открытых документах (и даже при открытии нового файла).
Особенно хорошо работать с клеткой в крупном масштабе (от 250%).
Сетка не будет отображаться при печати.
Как сделать альбомный лист
По умолчанию у всех страниц в Ворде установлена книжная ориентация. Обычно менять ее приходится только в случаях, когда рисунок или таблица больше, чем ширина листа. Для этого:
- Перейти во вкладку «Разметка…».
- В разделе параметров изменить ориентацию на альбомную.
- Настройка автоматически применится ко всему документу.
В OpenOffice ориентация меняется в свойствах – меню расположено на панели инструментов справа.
Как сделать только один лист альбомным
Это важно для рефератов, курсовых и других работ. Чтобы поменять ориентацию нескольких листов, а остальные оставить в книжном виде, следует:
- Установить курсор на странице, который нужно перевернуть.
- Зайти во вкладку «Разметка…».
- Открыть выпадающее меню опции «Разрывов».
- Выбрать из списка пункт «Следующая…».
- В этой же вкладке открыть «Ориентацию» и поменять книжную на альбомную.
Эти же действия нужно проделать для каждого листа, ориентацию которого следует изменить.
- Выделить страницу (или несколько) нажатием левой кнопкой мышки.
- Вызвать параметры, кликнув по значку в правом нижнем углу.
- Откроется новое окно, где следует поменять ориентацию на альбомную и применить изменение к выделенному разделу.
- Нажать на «Ок».
В OpenOffice ориентация меняется очень просто:
- Кликнуть по странице правой кнопкой мышки.
- В выпадающем меню выбрать пункт «Страница».
- В одноименной вкладке поменять ориентацию на альбомную.
- Нажать «Ок».
Проблемы с листами
Время от времени у пользователей могут возникать те или иные проблемы.
Лист в Ворде сместился влево
Если такие методы, как увеличение размера до 220% и выбор книжной ориентации, не помогают, стоит попробовать следующее:
- Открыть новое окно.
- Перейти на вкладку «Вид».
- Нажать на кнопку «Одна страница».
- Настроить масштаб, кликнув по одноименной опции.
- Установить 100%.
Лист в Ворде стал в клеточку: как убрать
При открытии текстового файла страница может быть расчерчена в мелкую клетку, а текст идет уже поверх нее, но при этом не выходит за границы полей.
За внешний вид страницы отвечает вкладка «Вид». Достаточно перейти туда, и в пункте «Сетка» снять галочку.
Если в пункте «Сетка» нет галочки, и клетка выходит за границы полей, возможно, в качестве фона выбрана соответствующая заливка узором. Необходимо на вкладке «Разметка…» в разделе «Фон…» открыть «Цвет…» и выбрать вариант «Нет цвета».
Лист в Ворде не удаляется (последний пустой)
Убрать последний лист можно, выполнив такое действие:
- Перейти на пустой лист, используя комбинацию клавиш Ctrl+End.
- Выделить мышкой начало и нажать «Backspace» (возможно, несколько раз».
- Зажать комбинацию Ctrl+Shift+8, чтобы отобразить символы абзаца.
- Выделить левой кнопкой мышки знак.
- Кликнуть по выделенному элементу правой кнопкой мышки. В размере шрифта вписать «01» и нажать «Enter».
- Если страница не исчезнет автоматически, выделить ее и удалить стандартным способом. С помощью Ctrl+Shift+8 скрыть символы абзаца.
Лист в Ворде на весь экран: как убрать
Если изменение масштаба не помогает решить проблему и на верхней панели нет крестика для закрытия полноэкранного режима, значит, необходимо перейти во вкладку «Вид» и посмотреть, какой режим просмотра документа включен. Нажать на кнопку «Разметка…».
Можно проверить режим просмотра на нижней панели Ворда и там же переключить на другой (крайний левый значок).
Предварительный просмотр в Ворде
Оглавление
- Ворд 2013 и 2016
- Ворд 2007 и 2010
- Word 2003
- Предварительный просмотр с помощью комбинации клавиш
Прежде чем отправить документ на печать, было бы не лишним, проверить в каком состоянии находится текст. Очень часто после распечатывания обнаруживаешь, что где-то сдвинулся текст или допущен ненужный пробел. Предварительный просмотр в Ворде поможет заранее просмотреть готовый документ, и в случае, если допущены грубые ошибки, вернуться и внести изменения. Рассмотрим каждую версию Ворда подробно и покажем наглядно, где находится функция «Предварительный просмотр».
Ворд 2013 и 2016
В самой последней версии текстового редактора перейдите в «Файл» и кликните по строчке «Печать». На картинке ниже видно, что открылся предварительный просмотр документа перед печатью. Если заметили ошибку, то выйти из этого режима поможет стрелка в левом углу, которая перебросит на основную рабочую область.
Ворд 2007 и 2010
В 2010 версии следует перейти во вкладку «Файл» и нажать на «Печать». В 2007 нажать на кнопку «MS Word» далее «Печать» — и «Предварительный просмотр». Откроется предварительный просмотр страницы. Выйти из режима можно нажав на вкладку «Файл».
Word 2010
Word 2007
Word 2003
В данной версии текстового редактора также доступен предварительный просмотр документа. Откройте пункт меню «Файл» и нажмите на «Предварительный просмотр».
Предварительный просмотр с помощью комбинации клавиш
Самый быстрый способ заранее просмотреть документ — это комбинация клавиш Ctrl+F2 (работает во всех версиях Ворда). Данное сочетание кнопок откроет окно «Предварительный просмотр» выйти из которого можно нажав на клавишу «Esc» на клавиатуре или на стрелочку 
Клавиша «Esc»
Заранее проверить страницу перед печатью и не потратить впустую большое количество листов – основная цель статьи. Надеемся она вам помогла.
|
0 / 0 / 0 Регистрация: 13.05.2011 Сообщений: 20 |
|
|
1 |
|
Неправильная печать видимого13.05.2011, 09:32. Показов 54580. Ответов 11
Word 2007 и 2010
0 |
|
Programming Эксперт 94731 / 64177 / 26122 Регистрация: 12.04.2006 Сообщений: 116,782 |
13.05.2011, 09:32 |
|
11 |
|
Заблокирован |
|
|
13.05.2011, 10:40 |
2 |
|
TwilightVicious,
0 |
|
0 / 0 / 0 Регистрация: 13.05.2011 Сообщений: 20 |
|
|
13.05.2011, 12:19 [ТС] |
3 |
|
0 |
|
Заблокирован |
|
|
13.05.2011, 12:48 |
4 |
|
РешениеTwilightVicious, Чтобы вам не переделывать всё — поставьте галочку, чтобы автоматически появлялось полотно. Нарисуйте линию (линии находятся на панели инструментов Рисования). После вставки линии автоматически появится полотно. Далее надо отобразить панель инструментов для работы с полотном: Сервис — Настройка — вкладка Панели инструментов — Полотно.
0 |
|
0 / 0 / 0 Регистрация: 13.05.2011 Сообщений: 20 |
|
|
13.05.2011, 12:52 [ТС] |
5 |
|
Ок спасибо
0 |
|
Заблокирован |
|
|
13.05.2011, 13:06 |
6 |
|
Для Word 2007 и Word 2010:
всё правильно — у вас принтер формата A4, а вы хотите распечатать на нём формат A3 (вкладка Разметка страницы — группа Параметры страницы… — Размер — Другие размеры страницы). Чтобы вам не переделывать всё — поставьте галочку, чтобы автоматически появлялось полотно. Нарисуйте линию (вкладка Вставка — группа Иллюстрации — Фигуры). После вставки линии автоматически появится полотно.
0 |
|
0 / 0 / 0 Регистрация: 04.05.2012 Сообщений: 3 |
|
|
04.05.2012, 13:40 |
7 |
|
У меня вроде похожая проблема, ничего не могу сделать с этим документом
0 |
|
0 / 0 / 0 Регистрация: 04.05.2012 Сообщений: 3 |
|
|
04.05.2012, 13:46 |
8 |
|
Помогите, пожалуйста
0 |
|
1300 / 402 / 22 Регистрация: 21.10.2011 Сообщений: 1,285 |
|
|
04.05.2012, 14:27 |
9 |
|
РешениеKristisha,
0 |
|
0 / 0 / 0 Регистрация: 04.05.2012 Сообщений: 3 |
|
|
04.05.2012, 14:38 |
10 |
|
спасибо большое
0 |
|
Sot |
|
|
07.06.2012, 09:59 |
11 |
|
Та же проблема. Только лист формата А4 указан. Именно при печати и предварительном просмотре часть документа срезается. Очень часто сталкиваюсь с такой проблемой. Помогает лишь скопировать в новый документ и «сохранить только текст», что не удобно так как приходится все параметры задавать заново.11111.docx |
|
1300 / 402 / 22 Регистрация: 21.10.2011 Сообщений: 1,285 |
|
|
07.06.2012, 10:06 |
12 |
|
Sot,
1 |























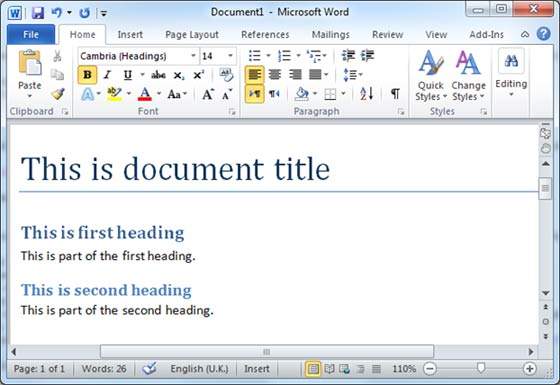
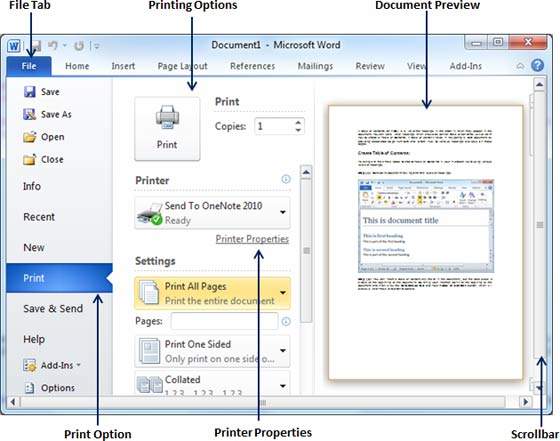




















 Сообщение было отмечено Памирыч как решение
Сообщение было отмечено Памирыч как решение
