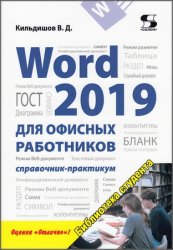ЦМК
«Общеобразовательных, социально-экономических и гуманитарных дисциплин»
А.С.
Пронин
«ОСНОВНЫ
ОБРАБОТКИ ИНФОРМАЦИИ В MS WORD 2019»
МЕТОДИЧЕСКИЕ
УКАЗАНИЯ И ЗАДАНИЯ СТУДЕНТАМ ДЛЯ ВЫПОЛНЕНИЯ ПРАКТИЧЕСКИХ РАБОТ ПО УЧЕБНЫМ
ДИСЦИПЛИНАМ:
ОУД.11
«Информатика»;
ЕН.02
«Информационные технологии в профессиональной деятельности»;
ЕН.02
«Информатика».
СПЕЦИАЛЬНОСТЬ
34.02.01 «СЕСТРИНСКОЕ ДЕЛ»
 |

31.02.01 «ЛЕЧЕБНОЕ ДЕЛО»
—
2021 —
Методическая разработка практических занятий для студентов
рассмотрена и одобрена учебно-методическим советом и ЦМК
«Общеобразовательных, социально-экономических и
гуманитарных дисциплин» Николаевского -на- Амуре филиала коренных малочисленных
народов Севера краевого государственного бюджетного профессионального
образовательного учреждения «Хабаровский государственный медицинский колледж»
имени Г.С. Макарова министерства здравоохранения Хабаровского края в 2021 г.
Разработчик:
А.С. Пронин преподаватель
информатики НФ КМНС ХГМК высшей квалификационной категории
Рецензенты:
Е.А.
Хворостова преподаватель НФ КМНС ХГМК высшей квалификационной категории; Л.Б.
Коржакова преподаватель НФ КМНС ХГМК высшей квалификационной категории.
УВАЖАЕМЫЕ СТУДЕНТЫ!
Изучение курса «Информатика и
информационно- коммуникационные технологии» предусматривает не только овладение
обширными знаниями в этой области, но и получение практических навыков по
применению современной вычислительной техники при изучении других учебных
дисциплин.
Приложение Microsoft Word
предоставляет огромные возможности для форматирования текста.
АКТУАЛЬНОСТЬ
ТЕМЫ.
В современном мире документация
занимает всё большее место в коммуникациях, многие миллиарды писем, договоров,
объявлений и служебных записок печатаются ежедневно и рассылаются по
электронной почте. Microsoft Word – это полнофункциональная программа подготовки
и редактирования текстов, обладающая всеми средствами, необходимыми для
создания документов всевозможных типов.
Оглавление
Практическая работа №1…………………………………………………………………………….. 4
Практическая работа №2…………………………………………………………………………… 13
Практическая работа №3…………………………………………………………………………… 20
Практическая работа №4…………………………………………………………………………… 26
Практическая работа №5…………………………………………………………………………… 30
Практическая работа №6…………………………………………………………………………… 34
Практическая работа №7…………………………………………………………………………… 39
Практическая работа №8…………………………………………………………………………… 45
Практическая работа №9…………………………………………………………………………… 49
Итоговый тест контроль……………………………………………………………………………. 53
Список используемой литературы………………………………………………………………. 60
Практическая работа №1.
Тема:
Форматирование шрифта текста при создании документов.
Цель работы: Изучение
информационной технологии набора текста, а также его форматирования, добавления
в текст различных символов, обрамления и заливки текста в текстовом редакторе
MS Word.
Инструментарий. ПЭВМ IBM PC, программа
MS Word.
Теоретические
сведения.
Создание
и сохранение документа
Создать: Открыть Microsoft Word 2019 –>
Кнопка «Файл» — Создать.
Сохранить: Кнопка «Файл»
–> Сохранить (документ автоматически сохранится под текущем названием)
Сохранить как: Кнопка
«Файл» –> Сохранить как –> Выбрать формат (в появившемся диалоговом окне
выбрать место куда будет сохранён документ и новое имя документа)
Открыть: Кнопка «Файл»
–> Открыть (в появившемся диалоговом окне выбрать нужный документ)

Основы
редактирования документа Копирование:
Выделить фрагмент текста с
помощью мыши или Shift+(стрелки вправо-влево для слова и стрелки вверх-вниз для
строк) – Сохранить выделенный фрагмент в буфере (Ctrl+Insert (Ctrl+C) или с
помощью правой кнопки мыши «копировать») – Установить курсор в то место экрана,
куда нужно скопировать фрагмент – Скопировать фрагмент из буфера (Shift+Insert
(Ctrl+V)или при помощи правой кнопки мыши «вставить»)
Перенос:
Выделить фрагмент текста с
помощью мыши или Shift+(стрелки вправо-влево для слова и стрелки вверх-вниз для
строк) – Сохранить выделенный фрагмент в буфере и удалить из
текста(Shift+Delete (Ctrl+X) или с помощью правой кнопки мыши «вырезать») –
Установить курсор в то место экрана, куда нужно скопировать фрагмент –
Скопировать фрагмент из буфера (Shift+Insert (Ctrl+V) или при помощи правой
кнопки мыши «вставить») Удаление:
Выделить фрагмент текста с
помощью мыши или Shift+(стрелки вправо-влево для слова и стрелки вверх-вниз для
строк) – Удалить фрагмент из текста (Delete) Поиск и Замена, Переход:
Поиск: Главная
–>Редактирование –> Найти –> (В диалогов окне ввести искомый
символ/слово – Найти далее;)

Замена: Главная –>
Редактирование –> Найти –> Заменить –> (В диалоговом окне ввести
символ/слово которое надо заменить и ввести символ/слово на что надо заменить –
Заменить/Заменить всё)

Переход: Главная –>
Редактирование –> Найти –> Перейти –> (Ввести в поле номер страницы,
строки или раздела куда нужно перейти)

Проверка грамматики и
орфографии: Если слово подчеркнуто красной волнистой линией, значит есть
вероятность, что в нем допущена грамматическая ошибка. Если зеленой волнистой
линией – то ошибка орфографическая. Нажав правой кнопкой мыши на это слово,
можно увидеть ошибку и предлагаемые исправленные варианты. При желании можно
выбрать подходящий вариант, или нажать «Пропустить».
Следует помнить, что данное
обозначение возможных ошибок действительно только в электронном виде, то есть
при печати они не будут отображаться.
Форматирование
текста
Выбор
шрифтов, масштабов, цветов:
1). Главная
-> (Выделить фрагмент текста) ->

(Выбрать
шрифт / Размер шрифта / Цвет подложки / Цвет текста / Начертание
[Ж
— полужирный, К-курсив, Ч – подчёркнутый и т.п.]
)

Задание
междустрочного интервала:
Главная –> (Выделить фрагмент
текста) –> Абзац –> Интервал между строками –> (выбрать нужный
интервал)

ЗАДАНИЯ.
Задание
1. Подготовка к созданию текстового документа.
Порядок работы.
1.
Загрузите операционную систему Windows.
2.
Создайте на рабочем столе папку с именем «Номер группы», а в ней
свою папку (в качестве имени папки наберите свою фамилию, например «Петров»).
3.
Загрузите программу MS Word.
4.
Изучите кнопки панелей инструментов Главная и Вставка,
подводя к ним курсор.
Задание
2. Набор текста.
Наберите два абзаца текста по
приведенному образцу, расположенному ниже (кнопками панели инструментов
установите гарнитуру шрифта – Times New Roman, размер шрифта 14, курсив).

Буфер
обмена — область памяти, в которой могут находиться объекты при
проведении операций обмена между приложениями. Работа с этой областью сводится
к выполнению трех операций – копирование, вырезание и вставка.
Область
задач – это область в окне приложения MS Office, содержащая часто
используемые команды. Ее расположение (в правой части окна) и небольшие размеры
позволяют использовать эти команды, не прекращая работу над файлами.
Задание
3. Вставка символов.
Вставьте после текста следующие
символы (меню Вставка, команда Символ) ©, §, ® — вкладка
«Специальные символы»; @, $, ѕ — вкладка «Символы», шрифт — обычный текст; ₣,
₤, € — вкладка «Символы», шрифт — обычный текст, набор «Денежные символы»; # $
& ) 8 : — вкладка «Символы», шрифт — Wingdings.
Задание
4. Изменение вида экрана.
Установите режим «Разметка страницы» (меню Вид/
Разметка страницы).
Для выбора оптимального размера
документа (на экране монитора) последовательно установите ниже перечисленные
виды масштабов (меню Вид/ Масштаб).
Обратите внимание, как изменяется
вид экрана: стандартный 75% и 200%; произвольный 33% и 125%; по ширине страницы;
страница целиком; по ширине текста.
Оставьте для работы с документом
последний установленный масштаб «По ширине текста».
Задание
5. Форматирование шрифта.
1.
Установите в первом абзаце напечатанного текста различные
размеры шрифта (выделяя слова двойным щелчком мышки или клавишами Shift, Ctrl и
→). :первое слово – 24 пт.; второе слово – 18 пт.; третье слово — 12 пт.;
четвертое слово – 10 пт.; пятое слово – 8 пт. Используйте кнопки панели
инструментов
2.

разным цветом при помощи специальной кнопки панели инструментов «Шрифт».
3.
Произведите во втором абзаце следующие преобразования,
выделяя нужные слова при помощи кнопок :
первые
два слова оформите полужирным шрифтом; вторые два слова – курсивом; третьи
два слова – подчеркиванием; следующие два слова – курсивом + полужирным шрифтом
+ подчеркиванием.
4.
Задайте в первом абзаце разные виды подчеркивания: первое
слово — с одинарным подчеркиванием; второе слово — с пунктирным
подчеркиванием; второе слово — — с двойным подчеркиванием.
5.
Наберите слово «эффект». Скопируйте его пять раз и используя
команду Шрифт меню наложите следующие видоизменения:
первое слово
«эффект» — видоизменение «зачеркнутый»; второе слово
«эффект» (все буквы слова, кроме первой) — верхний индекс; третье
слово «эффект» (все буквы слова, кроме первой) — нижний индекс;
четвертое слово «эффект» — малые прописные; пятое слово
«ЭФФЕКТ» — все прописные, полужирный, контур.
Задание
6. Обрамление и заливка текста.
Порядок работы.
1. Произведите
обрамление первой строки текста. Для этого выделите первую строку, в меню Формат
выберите команду Границы и заливка, на вкладке Граница
задайте цвет линии – синий, толщину – 1,5 пт., тип линии – сплошная линия;
применить — к тексту, тип границ – рамка.
2. Произведите
заливку цветом второго абзаца текста. Для этого выделите второй абзац, в меню
Дизайн выберите команду Границы страницы, на вкладке Заливка выберите цвет и нажмите
кнопку ОК.
3. Сохранить
набранный документ в своей папке с именем «Фамилия1.doc»
(Файл/ Сохранить). Завершите работу с программой и
выключите компьютер.
Задание
7.
Применяя все известные вам приемы
создания, копирования и форматирования текстовых документов, выполните задание
в MS Word по образцу, стараясь создать по внешнему виду документ как можно
ближе к оригиналу задания.

Вопросы
для самоконтроля:
1. Как
войти в редактор Word?
2. Найдите
в окне редактора Word строку главного меню, стандартную панель инструментов,
панель форматирования, строку состояния.
3. Укажите
на панели инструментов кнопки: Масштаб (страницы), Отменить (предыдущие
команды), Вернуть (предыдущие команды), Непечатаемые символы (восстановить/убрать),
Вырезать (текст), Копировать (текст), Вставить (текст).
4. Как
перейти от «латиницы» к «кириллице» и обратно?
5. Для
чего служат кнопки <Ж>, <К>, <Ч>?
Практическая работа №2.
Тема:
Оформление абзацев документов. Колонтитулы.
Цель работы: Изучение
информационной технологии создания абзацев и колонтитулов, а также
редактирование и форматирования документов в текстовом редакторе MS Word.
Инструментарий. ПЭВМ IBM PC,
программа MS Word.
Теоретические
сведения.
Абзац

предназначена
для абзацного
форматирования. Здесь же
находятся и кнопки для работы с таблицами.

три выпадающих списка в верхнем ряду предназначены для работы с маркированными,
нумерованными и многоуровневыми списками. Далее идут кнопки
увеличения/уменьшения абзацного отступа (так называемая «красная строка»).
Следующая кнопка используется для сортировки табличных значений
по алфавиту. Последняя кнопка в верхнем ряду включает/выключает непечатаемые
символы. Иногда они очень полезны для выявления разнообразных
погрешностей форматирования.
В нижнем ряду находятся кнопки выравнивания текста в абзаце
(по левому краю, по центру, по правому краю, по ширине). За ними идет
выпадающий список установки межстрочного интервала. Последние два
выпадающих списка относятся большей частью к работе с таблицами:
заливка ячеек и установка видимых границ. Кнопка
вызова окна Абзац позволяет производить более тонкие настройки форматирования
абзаца.
Задание
колонтитулов:
Вставка –> Колонтитулы –>
Верхний / Нижний колонтитул –> (Выбрать вид колонтитула) –> Изменить
верхний/нижний колонтитул

В появившейся области колонтитула
можно вписать любой текст, который будет отображаться на каждой странице.
Чтобы возвратиться к
редактированию текста, нужно дважды щелкнуть по любому месту страницы, кроме
области колонтитула.

Вставка
номеров страниц:
Вставка –> Колонтитулы –>
Номера страниц –> (выбрать положение на странице [сверху/снизу/на
полях/текущее положение] и положение
[слева/справа/по центру])
В итоге получаем автоматически
заполняемый номер страницы на каждой странице

Чтобы удалить их, нужно дважды
щелкнуть мышью по номеру страницы, выделить его и нажать “Del”
ЗАДАНИЯ.
Задание 1. Форматирование абзацев
текста. Образец текста для набора:
Перед
набором текста необходимо задавать помимо параметров шрифта параметры абзаца.
Для этого надо воспользоваться командой Главная/Абзац и в открывшемся
окне установить параметры выравнивания текста на листе бумаги, параметры первой
строки, междустрочного расстояния и междуабзацного интервала.
Скопируйте набранный абзац текста пять раз.
Выделите первый абзац текста и установите
следующие параметры абзаца
(Главная/ Абзац / вкладка
Отступы и интервалы) первая строка — отступ стандартный; междустрочный
интервал – полуторный;
выравнивание – по ширине.
Выделите третий абзац текста и установите
следующие параметры абзаца:
первая строка – отступ стандартный; междустрочный
интервал – одинарный;
выравнивание – по левому краю.
Выделите пятый абзац текста, установите
следующие параметры абзаца:
первая строка – нет; междустрочный интервал –
двойной; выравнивание – по
правому краю.
Выделите шестой абзац текста, установите
следующие параметры абзаца:
первая строка – отступ на 2,5 см.; междустрочный
интервал – множитель 1,5;
выравнивание – по центру.
Выделите второй абзац текста, установите
следующие параметры абзаца:
первая строка – отступ на 1,5 см.; отступ справа на
4 см.; междустрочный
интервал – множитель – 1,8; выравнивание – по ширине.
Выделите четвертый
абзац текста, установите следующие параметры абзаца: первая строка – выступ на
2 см.; отступ справа — на 3 см.; отступ слева — на 6 см.; междустрочный
интервал – множитель 2,5; выравнивание – по ширине.
Задание
2. Обрамление абзацев.
Выделяя абзацы текста, установите
следующие параметры рамки (Дизайн/ Границы страниц/ вкладка Граница):
Первый
абзац:
тип линии – обычная линия; цвет – авто; ширина – 0,5
пт.; применить к — абзацу;
тип обрамления – рамка.
Третий абзац: тип линии – обычная линия;
цвет – синий; ширина – 2,25 пт.; применить к —
абзацу; тип обрамления – линии слева и снизу.
Пятый
абзац:
тип линии – пунктирная линия; цвет – красный; ширина
– 1,5 пт.; применить к —
абзацу; тип обрамления – линии слева и справа.
Задание
3. Обрамление страницы.
Произведите обрамление всей
страницы рисунком «Цветы» (Дизайн/ Границы страниц/ вкладка Страница,
Рисунок).
Задание
4. Заливка абзацев.
Выделяя абзацы текста, установите
следующие параметры заливки (Дизайн/ Границы страниц/ вкладка Заливка):
Второй абзац: заливка – золотистый цвет; узор
– 10%; применить — к абзацу;
Четвертый абзац: заливка –
светло-голубой цвет; узор – нет; применить — к тексту.
Шестой абзац: заливка –
сиреневый цвет; узор – светлый по диагонали вниз; применить — к абзацу.
Задание
5. Задание междуабзацных расстояний.
Выделите весь текст командой Главная/Редактирование/
Выделить все и задайте междуабзацное расстояние 24 пт. командой Главная/
Абзац/ вкладка Отступы и интервалы/ Интервал перед – 24 пт.
Задание
6. Задание колонтитулов.
1.
Установите вид документа – «Разметка страницы» (Вид/Разметка
страницы).
2.
Задайте колонтитулы документа (Вставка/ Колонтитулы)
Изучите назначение кнопок панели Колонтитулы, подводя к ним курсор мыши.
В колонтитулы введите следующую информацию: в верхний колонтитул – Ф.И.О.,
дата, время; в нижний колонтитул – Название учебного заведения и номера
страниц.
3.
Измените вид экрана на обычный (Вид/ Обычный). Обратите
внимание, что колонтитулы не видны в обычном виде документа.
4.
Сохраните набранный документ в свою папку с именем «Фамилия».
Задание
7. Используя копирование и форматирование набрать по образцу:
Медицинская сестра – специалист со
средним медицинским образованием (оканчивает медицинский колледж). Медицинскую
сестру относят к среднему медицинскому персоналу, она выступает помощником
врача в лечебнопрофилактических учреждениях, выполняет врачебные назначения и
осуществляет сестринский процесс.
Фельдшер (нем. Feldscher) —
специалист со средним специальным медицинским образованием, который имеет право
проводить диагностику и устанавливать диагноз, проводить самостоятельное лечение
или направлять пациента к врачу-специалисту.
Медицинская сестра – специалист со
средним медицинским образованием (оканчивает медицинский колледж). Медицинскую
сестру относят к среднему медицинскому персоналу, она выступает помощником
врача в лечебно-профилактических учреждениях, выполняет врачебные назначения и
осуществляет сестринский процесс. Фельдшер (нем. Feldscher) — специалист со
средним специальным медицинским образованием, который имеет право проводить
диагностику и устанавливать диагноз, проводить самостоятельное лечение или
направлять пациента к врачуспециалисту.
Медицинская сестра – специалист со
средним медицинским образованием (оканчивает медицинский колледж). Медицинскую
сестру относят к среднему медицинскому персоналу, она выступает помощником
врача в лечебно-профилактических учреждениях, выполняет врачебные назначения и
осуществляет сестринский процесс.
Фельдшер (нем. Feldscher) —
специалист со средним специальным медицинским образованием, который имеет право
проводить диагностику и устанавливать диагноз, проводить самостоятельное
лечение или направлять пациента к врачу-специалисту.

средним медицинским образованием (оканчивает медицинский колледж). Медицинскую
сестру относят к среднему медицинскому персоналу, она выступает помощником
врача в лечебно-профилактических учреждениях, выполняет врачебные назначения и
осуществляет сестринский процесс.
Фельдшер (нем. Feldscher) —
специалист со средним специальным медицинским образованием, который имеет право
проводить диагностику и устанавливать диагноз, проводить самостоятельное
лечение или направлять пациента к врачу-специалисту.
Медицинская сестра – специалист со
средним медицинским образованием (оканчивает медицинский колледж). Медицинскую
сестру относят к среднему медицинскому персоналу, она выступает помощником
врача в лечебно-профилактических учреждениях, выполняет врачебные назначения и
осуществляет сестринский процесс.
Фельдшер (нем. Feldscher) —
специалист со средним специальным медицинским образованием, который имеет право
проводить диагностику и устанавливать диагноз, проводить самостоятельное
лечение или направлять пациента к врачу-специалисту.
Медицинская
сестра – специалист со средним медицинским образованием (оканчивает медицинский колледж). Медицинскую
сестру относят к среднему медицинскому персоналу, она выступает
помощником врача в лечебно-профилактических учреждениях, выполняет врачебные
назначения и осуществляет сестринский процесс.
Фельдшер
(нем. Feldscher) — специалист со средним специальным медицинским образованием, который имеет право
проводить диагностику и устанавливать диагноз,
проводить
самостоятельное лечение или направлять пациента к врачу-специалисту.
МЕДИЦИНСКАЯ СЕСТРА – СПЕЦИАЛИСТ СО
СРЕДНИМ МЕДИЦИНСКИМ ОБРАЗОВАНИЕМ (ОКАНЧИВАЕТ МЕДИЦИНСКИЙ КОЛЛЕДЖ). МЕДИЦИНСКУЮ
СЕСТРУ ОТНОСЯТ К СРЕДНЕМУ МЕДИЦИНСКОМУ ПЕРСОНАЛУ, ОНА ВЫСТУПАЕТ ПОМОЩНИКОМ
ВРАЧА В ЛЕЧЕБНО-ПРОФИЛАКТИЧЕСКИХ УЧРЕЖДЕНИЯХ, ВЫПОЛНЯЕТ ВРАЧЕБНЫЕ НАЗНАЧЕНИЯ И
ОСУЩЕСТВЛЯЕТ
СЕСТРИНСКИЙ ПРОЦЕСС.
ФЕЛЬДШЕР (НЕМ. FELDSCHER) —
СПЕЦИАЛИСТ СО СРЕДНИМ СПЕЦИАЛЬНЫМ МЕДИЦИНСКИМ ОБРАЗОВАНИЕМ, КОТОРЫЙ ИМЕЕТ ПРАВО
ПРОВОДИТЬ ДИАГНОСТИКУ И УСТАНАВЛИВАТЬ ДИАГНОЗ, ПРОВОДИТЬ САМОСТОЯТЕЛЬНОЕ
ЛЕЧЕНИЕ ИЛИ НАПРАВЛЯТЬ ПАЦИЕНТА К ВРАЧУ-СПЕЦИАЛИСТУ.
Вопросы для самоконтроля
1. Что
такое колонтитул?
2. Для
чего он используется?
3. Как
поместить колонтитул на странице? Как его удалить?
4. Можно
ли в одном документе создавать несколько колонтитулов?
5. Как
пронумеровать страницы документа?
6. Как
создать оглавление?
7. Как
создать сноску?
8. Какие
сноски бывают?
9. Как
установить масштаб документа 1:1?
Практическая работа №3.
Тема:
Создание и форматирование таблиц в MS Word.
Цель работы: Изучение
ИТ создания и форматирования таблиц в текстовом редакторе MS Word.
Инструментарий. ПЭВМ
IBM PC, программа MS Word. Теоретические сведения.
Вставка –> Таблица –> Вставить таблицу –>
(Выбрать число строк и столбцов, ширину столбцов)
Если поставить галочку
«Автоподбор ширины столбцов», то ширина столбцов будет автоматически
расширяться или сужаться при наборе текста.
(
На линейке сверху можно изменять ширину столбцов вручную).

Нажав на таблицу, вверху
появляется новый раздел «Работа с таблицами». В нём есть раздел «Конструктор» и
«Макет».
В разделе Конструктор можно выбрать стиль таблицы.
В разделе «Макет» можно,
например, объединить или разбить ячейки. Для этого следует выделить
ячейки в таблице, а затем выполнить команды:
В Разделе Макет –> Объединить (или –> Разбить)

Текст в ячейках можно
форматировать. Набрав текст в ячейке и выделив его, можно, например, изменить
его направление: Макет –> Направление текста
ЗАДАНИЯ.
Задание 1. Создание таблиц с использованием кнопки
«Вставить таблицу» панели инструментов «Стандартная»
Установить поля страницы (Макет/Поля/Настраиваемые
поля…): верхнее и нижнее 1см, левое и правое 1,5см.
1. Создать
таблицу 4 х 4, используя кнопку «Таблица» панели инструментов «Вставка».
2. Создать
таблицу 10 х 10, используя кнопку «Таблица» на панели инструментов «Вставка».
В
первой строке таблицы задать нумерованный список

(рис.1).
В первом столбце таблицы задать маркированный список
(рис.1).
Произвести объединение и разбиение ячеек в таблице
по образцу.
Вписать текст (своя фамилия и имя), изменить
направление текста командой
Правой кнопкой мыши на
ячейку/Направление текста…
|
❖ |
1. |
2. |
3. |
4. |
5. |
6. |
7. |
8. |
9. |
|
|
❖ |
|
|
||||||||
|
❖ |
||||||||||
|
❖ |
||||||||||
|
❖ |
||||||||||
|
❖ |
||||||||||
|
❖ |
||||||||||
|
❖ |
||||||||||
|
❖ |
||||||||||
|
❖ |
Рис.1. Образец таблицы Задания 1.
Задание 2. Создание таблиц с использованием
инструмента «карандаш» меню «Таблицы и границы»
1. Откройте панель
инструментов «Конструктор»

2. Нарисовать
таблицу 5 х 5 используя инструмент «карандаш».
3. Произвести
выравнивание таблицы по столбцам и по строкам.
4. Сделать обрамление
таблицы синим цветом и толщиной линии 3 пт. (рис.2).

Рис.2. Образец таблицы Задания 2.
5. Произвести
заливки в таблице по образцу, текст – копировать.
6. Изменить в
таблице внутренние линии по типу и толщине. 7. Стереть «ластиком» лишние линии
в средней сроке.
Задание 3. Создание таблиц с использованием команд
меню программы (меню «Таблица»), команда «Вставить»).
1.
Создать таблицу главное (количество столбцов 6, строк 
Вставка/
Таблица
2.
Оформить таблицу по образцу (размер шрифта — 16 пт.) (рис.4).

2.
Выделить таблицу, выполнить автоформатирование таблицы (Конструктор/
Стили таблицы), выберите понравившийся вам стиль.
3.
Введите свои данные в строке № 7 (шрифт Arial Black, 16 пт.),
таблица при этом изменит ширину столбцов.
Задание
4. Создание таблицы копированием и ее редактирование.
1. Скопируйте
таблицу Задания 3.
2. Добавьте новый
столбец «Плата за обучение» после столбца «Дата рождения» (Правой кнопкой
мыши нажмите на таблицу/ Вставить столбец с права).
3. Добавьте новую
строку в конце таблицы (Правой кнопкой мыши нажмите на таблицу/ Вставить
строки снизу) и в столбце №№ вписать «Итого».
4. Удалите 4 и 5
строки таблицы. 5. Заполните таблицу данными.
Задание
5. Создать таблицы по образцу.
|
Текст |
Текст |
Текст |
Текст |
Текст |
||||
|
Текст |
Текст |
Текст |
Текст |
Текст |
||||
|
Текст |
1 |
2 |
3 |
4 |
5 |
6 |
7 |
8 |
|
Текст |
||||||||
|
Текст |
||||||||
|
Текст |
||||||||
|
Текст |
||||||||
|
Текст |
Текст |
|||||||
|
№ |
Текст |
Текст |
Текст |
Текст |
Текст |
Текст |
Текст |
Текст |
Текст |
|
Текст |
Текст |
Текст |
Текст |
Текст |
|||||
|
Текст |
Текст |
Текст |
Текст |
Текст |
|||||
|
Текст |
|||||||||
|
Текст |
Текст |
||||||||
|
Текст |
|||||||||
|
Текст |
|||||||||
|
Текст |
|||||||||
|
Текст |
1 |
2 |
3 |
4 |
5 |
6 |
7 |
8 |
9 |
|
Те |
кст |
Текст |
Текст Текст |
Текст |
Текст |
Текст |
Текст |
||
|
Текст |
Текст |
Текст |
|||||||
|
1 |
2 |
3 |
4 |
5 |
6 |
7 |
8 |
9 |
10 |
Текст Текст
Текст Текст Текст Текст Текст
Текст
1 2 3
4 5 6 7 8
9 10
|
Те |
кст |
Текст |
Текст Текст |
Текст |
Текст |
Текст |
Текст |
||
|
Текст |
Текст |
Текст |
|||||||
|
1 |
2 |
3 |
4 |
5 |
6 |
7 |
8 |
9 |
10 |
Вопросы
для самоконтроля:
1. Как
создать таблицу в документе?
2. Как
выделить строку или столбец таблицы или их части?
3. Как
выделить строку или столбец таблицы?
4. Как
вставить в таблицу строку, столбец?
5. Как
объединить несколько ячеек таблицы в одну?
6. Как
выровнять ширину столбцов, высоту строк?
7. Как
изменить ширину столбца, высоту строки?
8. Как
расположить таблицу по центру относительно полей страницы?
9. Как
выровнять текст по центру ячейки?
10. Как окрасить таблицу или ее
часть?
11. Как изменить формат
разделительных линий в таблице?
12. Как создать таблицу с
определенным количеством строк и столбцов?
Практическая работа №4.
Тема: Создание списков в текстовых документах.
Цель работы:
Изучение информационной технологии создания и форматирования списков в
текстовом редакторе MS Word.
Инструментарий. ПЭВМ IBM PC,
программа MS Word.
Теоретические
сведения
Работа
со списками

служат пять верхних кнопок панели Абзац.
Списки – это фрагменты текста,
пункты которого отмечены специальными знаками. Списки могут быть маркированными,
нумерованными и многоуровневыми.
Список можно создавать
изначально, а можно из уже существующего текста. Если необходимо сделать список
из уже существующего документа, то надо выделить фрагмент текста, который
подлежит форматированию, и выбрать тип списка. При этом выделенный текст будет
разбит по пунктам списка согласно абзацам (каждый абзац – это новый пункт
списка).
При формировании многоуровневого
списка, чтобы задать создание маркеров очередного уровня, можно использовать
клавишу Tab.

и нумерованными списками можно создавать свой стиль оформления. Для этого нужно
в соответствующих диалоговых окнах выбрать пункт Определить новый маркер или
Определить новый формат номера.
Иногда бывает необходимо в
нумерованном списке начать список не с первого номера. Для этой цели служит
пункт Задать начальное значение.
При необходимости редактирования
многоуровневого списка щелкните кнопкой мыши на кнопке Многоуровневый список
и в появившемся окне – Определить новый многоуровневый список. Здесь
можно настроить формат номера, расстояние, тип шрифта и другие параметры
списка.
Если необходимо сформировать
новый стиль списка, то необходимо воспользоваться пунктом Определить новый
стиль списка. В появившемся окне можно настроить все необходимые параметры
стиля, а также задать область действия нового формата. Следует отметить, что MS
Word автоматически создает новый нумерованный список, когда абзац начинается с
цифры «один» с точкой.
ЗАДАНИЯ.
Задание 1. Создание пяти фрагментов текста для
последующего форматирования текста в виде списков.
1. Наберите
текст по приведенному образцу, параметры текста — Times New Roman, размер
шрифта 14. 2-5 строки (элементы списка) — введите как отдельные абзацы,
нажимая клавишу [Enter] в конце каждой строки. Образец текста:
Элементарные
операции информационного процесса включают:
Сбор, преобразование
информации, ввод в компьютер;
Передачу информации;
Хранение и обработку
информации;
Представление
информации пользователю.
2. Скопируйте
набранный фрагмент текста три раза. После копирования у вас будет четыре
фрагмента текста.
Задание 2. Создание списков разных видов методом
форматирования строк фрагментов текста.
1-й фрагмент текста.
Создание одноуровневого нумерованного списка. Для этого выделите списочную
часть первого фрагмента (2-5 строка), задайте команду Главная/ Нумерация,
выберите вид обычной нумерации, после чего нажмите ОК 2-й фрагмент текста.
Создание одноуровневого маркированного списка. Выделите списочную часть второго
фрагмента (2-5 строка) и сформируйте одноуровневый маркированный список. Для
этого используйте команду Главная/ Маркеры.
3-й фрагмент текста.
Создание многоуровневого нумерованного списка. Выделите списочную часть
третьего фрагмента (2-5 строка) и сформируйте многоуровневый нумерованный
список. Для этого используйте команду Главная/ Многоуровневый список,
выберите вид многоуровневого нумерованного списка.

нумерацию второго, третьего и т.д. уровня, необходимо увеличить отступ кнопкой
панели инструментов «Увеличить отступ». 4-й фрагмент текста. Создание
многоуровневого маркированного списка. Выделите списочную часть четвертого
фрагмента (2-5 строка) и сформируйте многоуровневый маркированный список. Для
этого используйте команду Формат/ Список, выберите вкладку Многоуровневый и
выберите вид многоуровневого маркированного списка
Сохраните документ в своей папке с именем «Списки» (Файл/
Сохранить как).
Задание
3. Создать списки по образцу.
Образцы
списков
|
Копирование текста методом перетаскивания ➢ Определите текст, который ➢ Выделите текст и ➢ В раскрывшемся меню |
|
Копирование текста методом перетаскивания & Определите текст, который ( : В раскрывшемся меню выберите |
|
Копирование текста методом перетаскивания A. B. C. |
Задание 4. Создать
таблицу (Вставка/ Таблица) и ввести указанные элементы списка как
отдельные абзацы (текст вводится в первую колонку, в остальные – копируется).
Оформить текст различными видами списка по приведенному образцу.
|
Различают |
||
|
Бюллетень |
Нумерованный |
Иерархический |
|
• Компьютерное оборудование ¬ Системный блок ¬ Монитор ¬ Клавиатура ¬ Принтер • Программное обеспечение ¬ Операционные системы ¬ Прикладные программы • Информационные материалы и |
I. Монитор Принтер II. Операционные Прикладные III. Информационные материалы и |
1. Компьютерное оборудование 1.1. 1.2. 1.3. 1.4. 2. Программное обеспечение 2.1. системы 2.2. программы 3. Информационные материалы и |
Вопросы
для самоконтроля:
1. Как
создать нумерованный список?
2. Как
сделать многоуровневый список?
3. В
какой вкладке находиться панель настройки нумерации?
4. Чем
отличается маркирование от нумерации?
5. Какие
виды списков бывают?
Практическая работа №5.
Тема: Колонки. Буквица. Форматирование регистров.
Подготовка к печати.
Цель работы:
Изучение информационной технологии создания колонок, подготовка документа к
печати.
Инструментарий. ПЭВМ IBM PC, программа
MS Word.
Теоретические
сведения
Разбиение
текста на несколько колонок:
Макет –>
 |
( Выделить фрагмент текста) –> Макет –> Колонки –> (Выбрать число
колонок)

В итоге получим 2 колонки с текстом

ЗАДАНИЯ.
Задание
1. Создание многоколонных документов
1. Наберите
один абзац текста по приведенному образцу, расположенному ниже (Times New
Roman, размер шрифта 14).
Образец
текста
Если
вам нужно создать колонки газетного типа или такие, как в бюллетенях и
брошюрах, то нужно настроить программу MS Word так, чтобы она соответствующим
образом отформатировала ваш текст. Можно оформить в виде нескольких колонок
весь текст документа или его выделенную часть. Лучше набирать текст документа
до разбиения на несколько колонок.
2. 
набранный фрагмент текста три раза.
3. Выделите
первый фрагмент и разбейте его на две колонки с разделителем (Разметка
страницы/ Колонки/Другие колонки)
4. Выделите
второй фрагмент и разбейте его на три колонки (Разметка страницы/
Колонки).
Задание
2. Оформление документов
буквицей
В третьем фрагменте текста
выполните форматирование теста буквицей. Для того чтобы добавить буквицу, нужно
установить курсор на первую строку текста, а затем выбрать Вставка/ Буквица.
Задайте параметры: высота в строках – 2 см,
расстояние от текста 0,5 см.
Задание
3. Изменение регистров шрифтов и направления текста.
1.
Выделяя отдельные строки четвертого фрагмента текста и пользуясь
командой
Главная/ Регистр отформатируйте текст следующим
образом: Первая строка — «Все прописные»; Вторая строка — «Все
строчные»; Третья строка — «Начинать с прописных»; Четвертая строка
— «Изменить регистр»; Пятая строка — «Как в предложениях».
2. Создать
таблицу, провести форматирование текста в таблице и изменить направление текста
(Правой кнопкой мыши на ячейку/ Направление текста) Образец таблицы:
|
|
|
|
|
Направление |
|
Направление |
|
|
|
|
Сохраните документ в своей папке с именем «Колонки» (Файл/
Сохранить как).
Задание 4 Набрать текст по образцу.

Вопросы
для самоконтроля:
1. Как
создать колонки?
2. Как
поставить разделитель?
3. В
какой вкладке находиться Буквица? Для какой цели она нужна?
4. Зачем
нужен Регистр?
5. Как
изменить направление текста?
Практическая работа №6.
Тема: Создание деловых текстовых документов.
Цель работы:
Изучение информационной технологии создания деловой документации, а также
редактирование и форматирования документов в текстовом редакторе MS Word.
Инструментарий. ПЭВМ IBM PC,
программа MS Word.
Теоретические
сведения
Вставка
рисунков
Указав в документе место вставки, выполнить команды:
Вставка –> Иллюстрации –> Рисунок –> (В диалоговом окне выбрать файл.)
Изменение размера осуществляется растягиванием за
край.

Щёлкнув на рисунок, выбрать вкладку Формат и
изменить картинку.
ЗАДАНИЯ.
Задание
1. Подготовка к созданию текстового документа.
1. Откройте
текстовый редактор Microsoft Word.
2. Установите
нужный вид экрана, например — Разметка страницы (Вид/ Разметка страницы)
3. Установите
параметры страницы (размер бумаги — А4, ориентация -книжная, поля: верхнее — 2
см, левое – 2,5 см, нижнее – 1,5, см правое – 1 см), используя команду Разметка
страницы/ Параметры страницы (вкладки Поля и Ориентация)
4. Установите
выравнивание – по центру, первая строка – отступ, междустрочный интервал –
полуторный, используя команду Макет/ Абзац
(вкладка Отступы и интервалы)
5. Наберите
текст, приведенный ниже (текст можно изменить и дополнить). В процессе набора
текста меняйте начертание, размер шрифта (для заголовка — 16 пт, все прописные;
для основного текста — 14 пт.), типы выравнивания абзаца (по центру, по ширине,
по левому краю), используя кнопки на панелях инструментов (см. образец
задания).
6. Заключите
текст приглашения в рамку и произведите цветовую заливку.
7. Вставьте
рисунок в текст приглашения (Вставка/ Картинка); задайте положение
текста относительно рисунка – Перед текстом (Формат/ Рисунок/ вкладка Обтекание
текстом/ Перед текстом)
8. Скопируйте
типовое приглашение на лист дважды
Задание
2. Оформить заявление по образцу
Краткая справка. Верхнюю
часть заявления оформляйте в виде таблицы (2 столбца и 1 строка, тип линий –
нет границ) или в виде надписи инструментами панели Рисование. Произведите
выравнивание в ячейках по левому краю Образец задания
|
ЗАЯВЛЕНИЕ 20.10.2021г. |
Генеральному директору ОАО «МЕДЛФЙТ» П.И. Леонтьевой от С.М. Семигласова ул. Северная д. 5 г.Николаевск-на-Амуре |
Прошу принять меня на работу, на должность
медицинской сестры.
|
___________________ (подпись) |
С.М. Игнатьев |
Задание
3. Оформить докладную записку по образцу.
Краткая справка. Верхнюю
часть докладной записки оформляйте в виде таблицы (2 столбца и 1 строка, тип
линий – нет границ). Образец задания
|
Сектор аналитики и экспертизы |
Директору центра АНиЭ А.А. Александрову |
ДОКЛАДНАЯ ЗАПИСКА
20.10.2021г.
Сектор в установочные сроки не
может завершить экспертизу проекта маркетингового исследования фирмы «Эврика» в
связи с отсутствием полных сведений о финансовом состоянии фирмы.
Прошу дать указания сектору
технической документации предоставить полные сведения по данной фирме.
|
___________________ (подпись) |
А.С. Круглов |
Задание
4. Создать Акт о списании имущества
|
ООО «Никол» АКТ 20.10.2021г. №5 г. Николаевск-на-Амуре |
УТВЕРЖДАЮ Главный врач ___________П.В. Кукин 20.10.2021г. |
О
списании имущества
Основание: приказ генерального директора ООО «Никол»
от 11.06.2021г.№1
«О проведении инвентаризации».
Составлен комиссией в составе:
|
Председатель Члены комиссии: Присутствовали: |
Главный врач С.Л. Рощина 1. 2. Кладовщица А.В. Сумкина |
В период с 17.09.2021г. по
18.09.2021г. комиссия провела работу по установлению непригодности для
дальнейшего использования имущества.
Комиссия установила, согласно
прилагаемому к акту перечню подлежит списанию имущество в связи с
непригодностью для использования.
Акт составлен в трех экземплярах:
|
1-й экземпляр 2-й экземпляр 3-й экземпляр |
В бухгалтерию В административно-хозяйственный отдел В дело №3—03 |
||
|
Председатель комиссии Члены комиссии: С актом ознакомлены: |
(подпись) (подпись) (подпись) (подпись) |
С.Л. Рощина Ю.С. Титова С.М. Игнатов А.В. Сумкина |
|
Задание
5. Создать справку личного характера.
МУЗ ЦРБ г.Николаевска-на-Амуре
12.04.2021 №15
г. Николаевск-на-Амуре
СПРАВКА
Соколова Ольга Семеновна работает
в должности медицинской сестры МУЗ ЦРБ г.Николаевска-на-Амуре.
Должностной оклад – 35 650р.
Справка выдана для предоставления по месту
требования
|
Начальник отдела кадров |
(подпись) |
Соколов Р.И. |
Задание
6. Создать визитку по образцу.
|
АНТИПИН ПЕТР МИХАЙЛОВИЧ |
||
|
РФ, 682460 г.Николаевск н/А Ул.Володарского, д.15 |
Тел/факс: |
Вопросы для самоконтроля
1. Как
вставить в текст рисунок?
2. Как
изменить размер изображения?
3. Как
изменить формат рисунка?
4. Как
изменить яркость, контрастность рисунка?
5. Как
организовать обтекание рисунка текстом?
Практическая работа №7.
Тема:
Создание комплексных документов в текстовом редакторе.
Цель работы:
Изучение информационной технологии создания и форматирования комплексных
документов в текстовом редакторе MS Word. Инструментарий. ПЭВМ
IBM PC, программа MS Word.
Теоретические
сведения
Создание Блок-схем
Вставка –> Фигуры –> (Выбрать фигуру)

Чтобы ввести текст в фигуру надо
кликнуть по ней правой кнопкой мыши и выбрать «добавить текст».

При желании можно отформатировать фигуру во вкладке
Формат,
которая появляется при выделении фигуры.

ЗАДАНИЯ.
Задание 1. Создать текстовый документ, содержащий
рисунок в виде схемы и маркированный список.
1.
Откройте текстовый редактор Microsoft Word.
2.
Разверните окно редактора на весь экран. Установите вид – Разметка
страницы, масштаб — По ширине страницы.
3.
Задайте все поля страницы по 2,5 см.
4.
Перед началом набора текста установите размер шрифта 14 пт., вид
— курсив и гарнитуру шрифта Times New Roman.
5.
Командами Главная/ Абзац задайте следующие параметры:
— межстрочный интервал — множитель 1,3;
выравнивание по ширине.
6. Наберите образец текста
(рис.1). Образец содержит один абзац текста, рисунок в виде схемы и
маркированный список.
8. Проверьте введенный текст с
точки зрения грамматики командой Рецензирование/ Правописание. Исправьте
все найденные ошибки. Сохраните документ.
Задание
2. Приемы работы с многостраничным текстовым документом.
1.
Скопируйте документ, созданный в Задании 1, четыре (4) раза,
2.
Выполните принудительное разделение на страницы после каждого
информационного письма клавишами [Ctrl]+[Enter].
В результате этих действий каждое
информационное письмо будет располагаться на новой странице.
3.
Задайте нумерацию страниц (вверху страниц, справа) командой Вставка/
Номер страницы
4.
Отформатируйте первый абзац текста каждого информационного письма
командами Главная/ Абзац следующим образом:
• 1
письмо: шрифт Times New Roman, 14, с красной строкой (отступом),
выравнивание по ширине;
• 2
письмо: шрифт Arial, 12, с висячей строкой (выступом), выравнивание по
левой границе; абзацные отступы по 2 см. слева и справа;
• 3
письмо: шрифт Times New Roman, 10, первая строка абзаца без отступа и
выступа, выравнивание по правому краю;
• 4
письмо: фрагмент отформатировать как во втором письме, пользуясь режимом
Формат по образцу, который вызывается кнопкой на панели
инструментов (метелкой);
• 5-
письмо: первый абзац отформатировать как в третьем письме, пользуясь
режимом Формат по образцу.
5. Задайте
стиль заголовков на каждой странице, используя шаблоны стилей. Для этого
выделите заголовок и командой Главная/ Стили задайте стиль «Заголовок2»

6. Создайте
оглавление документа. Установите курсор в конец документа, выполните команду Ссылки/
Оглавление, при этом будет создано оглавление документа. Используя
оглавление, перейдите на третью станицу документа.

7. После
третьего письма поместите закладку (Вставка/ Закладка) с именем
«Письмо3»
После набора имени закладки зафиксируйте ее кнопкой Добавить.
Внимание! Имя закладки не должно содержать
пробелы.
8. Пользуясь
командой Формат/ Регистр переформатируйте текст первого абзаца каждого
письма следующим образом:
— письмо 1—
«ВСЕ ПРОПИСНЫЕ»; — письмо2 — «все строчные»;
— письмо 3
— «Начинать С Прописных»; — письмо 4 — «ИЗМЕНИТЬ РЕГИСТР»; — письмо
5— «Как в предложениях».
9. Сохраните созданный документ с типом файла
Web-страница в вашу папку.
Задание
3. Оформить документы со схемами по образцам Документ 1.
Документ 2.

Вопросы
для самоконтроля
1. Как
создать закладку?
2. Как
создать оглавление?
3. Как
создать сноску?
4. Можно
ли в одном документе создавать несколько колонтитулов?
5. С
помощью чего можно создать блок – схему?
Практическая работа №8.
Тема: Создание рекламных документов.
Цель работы: Закрепить
полученные знания по информационным технологиям при создании и форматировании в
текстовом редакторе MS Word.
Инструментарий. ПЭВМ
IBM PC, программа MS Word. ЗАДАНИЯ.
Задание
1. Создать рекламную листовку по образцу.
Задание 2. Создать демонстрационную схему по
образцу (средствами рисования Word).
Задание 3 Создать схемы шифрования с закрытым и
открытым ключами по образцам.

Задание
5 Создать схему планировки кафе «Блинная».

Вопросы
для самоконтроля
1. Как
вставить картинку?
2. Как
изменить размер изображения?
3. Как
изменить формат рисунка?
4. Как
изменить яркость, контрастность рисунка?
5. Как
организовать обтекание рисунка текстом?
6. Укажите
назначение каждой кнопки панели Иллюстрации.
7. Как
нарисовать основные фигуры и линии?
8. Как
запустить программу WordArt?
9. Как
создать объект WordArt?
10. Как выделить несколько
графических объектов?
Практическая работа №9.
Тема: Формирование медицинской документации.
Цель работы:
Закрепить полученные знания по информационным технологиям при создании и
форматировании в текстовом редакторе MS Word.
Инструментарий. ПЭВМ IBM PC, программа
MS Word.
Теоретические
сведения
В медицине постоянно приходится
заполнять различные формы. Средства подготовки форм Word являются большим шагом
в направлении полного отказа от использования бланков форм, подготовленных
типографским способом. Используя возможности Word для полиграфического
оформления документов, многие лечебные учреждения теперь хранят формы в виде
шаблонов и распечатывают их по мере надобности. При этом достигается
значительная экономия денежных средств по сравнению с печатью бланков форм
заранее большими тиражами.
Кроме высококачественной
подготовки форм по требованию, Word значительно упрощает процесс заполнения
форм. Используя поля форм, Word позволяет разместить диалоговые окна ввода,
флажки и раскрывающиеся списки непосредственно в документе.
Форма – это защищенный
документ особого рода, который содержит поля для ввода информации. Любой
документ, который содержит поля формы, считается формой.
Поле формы – это особое
поле в документе, которое позволяет выполнить одно из трех действий: ввести
текст, сбросить/установить флажок, выбрать значение из раскрывающегося списка.
Структура многих форм задается с
помощью таблиц, потому что ячейки таблицы отлично подходят для размещения, как
меток полей, так и информационных полей.
Кроме того, таблицы позволяют ввести в форму
затенение и обрамление.
ЗАДАНИЯ.
Задание
1. Создать бланк по образцу.
Приложение
N 2
к
Приказу Министерства здравоохранения и социального развития Российской
Федерации от 22.11.2004 г. N 255
Медицинская документация Форма
N 025/у-04 _____
Министерство здравоохранения утверждена Приказом и
социального развития Минздравсоцразвития России
Российской Федерации от 22.11.2004 г. N 255
________________________________
(наименование медицинского учреждения)
________________________________
________________________________
________________________________
(адрес)
┌─┬─┬─┬─┬─┬─┬─┬─┬─┬─┬─┬─┬─┐
Код ОГРН │
│ │ │ │ │ │ │ │ │ │ │ │ │
└─┴─┴─┴─┴─┴─┴─┴─┴─┴─┴─┴─┴─┘
МЕДИЦИНСКАЯ КАРТА АМБУЛАТОРНОГО БОЛЬНОГО
N ____
1.
Страховая медицинская организация _____________________________
┌─┬─┬─┬─┬─┬─┬─┬─┬─┬─┬─┬─┬─┬─┬─┬─┬─┬─┬─┬─┬─┬─┬─┬─┐ 2. Номер │ │ │ │ │ │
│ │ │ │ │ │ │ │ │ │ │ │ │ │ │ │ │ │ │ страхового
└─┴─┴─┴─┴─┴─┴─┴─┴─┴─┴─┴─┴─┴─┴─┴─┴─┴─┴─┴─┴─┴─┴─┴─┘ полиса ОМС
┌─┬─┬─┐
3. Код льготы
│ │ │ │ └─┴─┴─┘
┌─┬─┬─┬─┬─┬─┬─┬─┬─┬─┬─┬─┬─┬─┬─┬─┬─┬─┬─┬─┐
4. СНИЛС │ │
│ │ │ │ │ │ │ │ │ │ │ │ │ │ │ │ │ │ │
└─┴─┴─┴─┴─┴─┴─┴─┴─┴─┴─┴─┴─┴─┴─┴─┴─┴─┴─┴─┘
5. Фамилия
_______________________________________________________ 6. Имя ___________________________________________________________
7. Отчество
______________________________________________________ 8. Пол: М Ж
9. Дата
рождения
_________________________________________________ (число,
месяц, год)
10. Адрес
постоянного места жительства: область ___, район ______, населенный пункт
_____, улица _______, дом ____, корпус _____, квартира _________
11. Адрес
регистрации по месту пребывания: область ______________, район ______,
населенный пункт _____, улица ________, дом ___, корпус _____, квартира
_________
12. Телефон
домашний _________ служебный _________________ 13. Документ, удостоверяющий
право на льготное обеспечение (наименование, N, серия, дата, кем
выдан) ____________________
______________________________________________________________
14. Инвалидность
_____________
15. Место
работы _________________________________________________
(наименование и характер производства) профессия ________, должность
____________, иждивенец ________
16. ПЕРЕМЕНА
АДРЕСА И МЕСТА РАБОТЫ
|
Дата |
Новый адрес (новое место работы) |
лист 2
17. ЗАБОЛЕВАНИЯ,
ПОДЛЕЖАЩИЕ ДИСПАНСЕРНОМУ НАБЛЮДЕНИЮ
|
N п/п |
|
|
Дата |
врач |
Дата снятия с диспансерного |
врач |
||
|
|
|
должность |
подпись |
|||||
|
1 |
2 |
3 |
4 |
5 |
6 |
7 |
8 |
9 |
18. ГРУППА
КРОВИ, Rh _______________________ 19. ЛЕКАРСТВЕННАЯ НЕПЕРЕНОСИМОСТЬ:
19.1.
____________________________________________________________ 19.2.
____________________________________________________________
19.3.
____________________________________________________________
Вопросы
для самоконтроля
1. Как
сохранить документ?
2. Какими
способами можно закрыть документ?
3. В
меню Файл есть две команды: Создать и Открыть.
Какая между ними разница?
4. В
меню Файл есть две команды: Сохранить и Сохранить
как…. Какая между ними разница?
5. Как
открыть файл документа?
6. Как
изменить ориентацию страницы (от книжной к альбомной и обратно)?
7. Как
изменить масштаб отображения текста документа на экран?
8. С
помощью каких команд можно выделить весь текст документа?
9. Как
удалить фрагмент документа?
Итоговый тест
контроль.
«Текстовый
редактор MS Word 2019»
Вариант
1.
1
При задании параметров страницы устанавливаются:
1) гарнитура,
размер, начертание;
2) отступ,
интервал; 3) поля,
ориентация; 4) стиль,
шаблон.
2
Чтобы сохранить текстовый файл (документ) в определенном формате,
необходимо задать:
1) размер
шрифта;
2) тип
файла; 3) параметры абзаца;
4) размер страницы.
3
Для того чтобы вставить пустую строку, надо нажать клавишу:
1) Пробела;
2) Delete;
3) Insert; 4) Enter.
4
Выполнение операции копирования становится возможным после:
1) установки
курсора в определенное положение;
2) сохранение
файла;
3) распечатки
файла;
4) выделение
фрагмента текста.
5
Существует следующий способ расположения заголовков:
1) по
центру;
2) с правой
стороны; 3) в конце
страницы; 6 Колонтитул —
это:
1)
текст заголовка;
2)
справочная информация; 3)
примечание; 4) закладка.
7
Вставка иллюстрации:
1) перетаскиванием
рисунка;
2) выполнением
команды Вставка, рисунок.
3)
выполнением команды Разметка страницы, рисунок.
8
Режим предварительного просмотра служит для:
1) увеличения
текста;
2) просмотра
документа перед печатью;
3) вывода
текста на печать;
4) изменения
размера шрифта для печати.
9
Задание или изменение параметров абзаца — называется …
1) форматированием
шрифта;
2) форматированием
текста; 3) форматированием;
4) форматированием
абзаца.
10 Шрифт, кегль,
цвет — параметры …
1) символа;
2) блока;
3) абзаца;
4) текста;
11 Текстовый
редактор представляет собой программный продукт, входящий в состав:
1) системного
программного обеспечения;
2) систем
программирования;
3) операционной
системы;
4) прикладного
программного обеспечения;
12 Команды меню Вставка
позволяют осуществлять действия:
1) сохранения
документа в папке;
2) вставку
таблицы;
3) вставку
рисунка;
4) выбор
параметров абзаца и шрифта.
13 Для того чтобы
выровнять выделение фрагмента текста по центру, необходимо нажать кнопку на
панели Форматирование:
1)
2)
3)
4) ;
14 Чтобы
установить величину отступа между абзацами, необходимо выполнить команду Главная,
Абзац… и на вкладке Отступы и интервалы указать значение в поле:
1) междустрочный;
2) интервал;
3) отступ;
4) все
варианты ответов верны.
15 Номер текущей
страницы документа можно увидеть:
1) в строке
состояния;
2) на панели
Главная;
3)
на панели Разметка страницы;
4)
выполнив команды Файл, Параметры страницы…
16 Чтобы быстро
создать нумерованный список, необходимо выделить нужный текст и нажать кнопку:
1)
2)
3)
4)
17 Как убрать
отображение спецсимволов в окне документа?
1) нажать
кнопку ;
2) удалить
этот символ;
3) переключиться
в обычный режим просмотра документа;
4) все
вышеперечисленные ответы верны.
18 Для того чтобы
создать документ, необходимо:
1) выполнить
команды Файл, Создать …; 2) нажать
комбинацию клавиш Alt+W;
3) нажать
кнопку на
вкладке Главная; 4) все
вышеперечисленные ответы верны.
19 Программа,
предназначенная для работы с текстовой информацией в процессе делопроизводства
и др., называется:
1) текстовым
редактором;
2) операционной
системой; 3) графическим
редактором; 4) системой
программирования.
20 Какая операция
нарушает признак, по которому подобраны все остальные операции из приведенного
ниже списка?
1) Сохранение
текста;
2) форматирование
текста;
3) перемещение
фрагмента текста; 4) удаление
фрагмента текста;
5) копирование
фрагмента текста.
Вариант
2.
1
Расширением текстового файла является:
1) com;
2) exe; 3) xls; 4) doc.
2
Чтобы открыть текстовый файл (документ) в определенном формате,
необходимо задать: 1) имя и
тип файла;
2) размер
шрифта;
3) параметры
абзаца; 4) размер страницы.
3
Для того чтобы удалить пустую строку, надо нажать клавишу:
1) пробела;
2) Delete;
3) Insert; 4) Enter. 4 В процессе редактирования текста изменяется
(изменяются):
1) размер
шрифта;
2) параметры
страницы;
3) последовательность
символов, слов, абзацев; 4) параметры
страницы.
5
Основные параметры абзаца:
1) Шрифт,
размер, начертание;
2) отступ,
интервал;
3) поля,
ориентация; 4) стиль,
шаблон.
6
Чтобы подготовить текст к изменению необходимо:
1) поставить
курсор на конец абзаца;
2) установить
курсор в середину абзаца;
3) выделить
абзац; 4) выделить первое
слово 7 Вставить рисунок
можно:
1) перетаскиванием
рисунка;
2) выполнением
команды Вставка, Рисунок;
3) выполнением
команды Макет, Рисунок;
4) все
вышеперечисленные ответы верны
8
Изменение параметров введенных символов — это …
1) форматирование
шрифта;
2) форматирование
текста;
3) стилевое
форматирование; 4) форматирование
абзаца.
9
Назначение специальных стилей символам или абзацам — называется
…
1) форматированием
шрифта;
2) форматированием
текста;
3) стилевым
форматированием; 4) форматированием
абзаца.
10 Размер шрифта —
это …
1) гарнитура
2) интерлиньяж
3) кегль
4) колонтитул
11 Часть страницы,
на которой размещен постоянный текст, несущий справочную информацию — это
… 1) Гарнитура
2) Интерлиньяж
3) Кегль
4) колонтитул
12 Фрагмент
текста, заканчивающийся нажатием клавиши <Enter> называется … 1) символом;
2) абзацем;
3) блоком;
4) предложением.
13 Ширина; способ
выравнивания строк; положение на странице; отступ в первой строке; межстрочное
расстояние; интервал между абзацами — параметры … 1) символа;
2) блока;
3) абзаца;
4) текста.
14 Для создания и
редактирования стиля используются команды меню:
1) ГлавнаяСтиль;
2) СсылкиСтиль;
3) ВидСтиль;
4) ВставкаСтиль;
15 Команда меню
Вставка позволяют осуществлять действия:
1) вставку
объектов из буфера обмена;
2) сохранение
документа в папке;
3) вставку
таблицы в документ;
4) выбор
параметров абзаца и шрифта.
16 Текстовый
редактор – это программа, предназначенная:
1) для
работы с изображением в процессе создания игровых программ;
2) управления
ресурсами ПК при создании документов;
3) работы с
текстовой информацией в процессе делопроизводства,
редакционно-издательской деятельности и др.
4) автоматического
перевода с символических языков в машинные коды.
17 Главным
преимуществом при работе с текстом в текстовом редакторе (в сравнении с пишущей
машиной является:
1) возможность
уменьшения трудоемкости при работе с текстом;
2) возможность
многократного редактирования текста;
3) возможность
более быстрого набора текста;
4) возможность
использования различных шрифтов при наборе текста 18 Редактирование текста представляет собой:
1)
процесс внесения изменений в имеющийся текст;
2)
процедуру сохранения текста на диске в виде текстового
файла; 3) процесс
передачи текстовой информации по компьютерной сети; 4) процедуру уничтожения ненужных
текстовых файлов.
19
При редактировании текста для удаления неверно набранного символа
используется клавиша: 1) <Enter>;
2) <Esc>;
3) <Delete>;
4) <Home
>.
20
Если вы удалили часть текста. Как исправить ошибку?
1) Нажать
кнопку Отменить .
2) Нажать
кнопку Вернуть
3) В меню Сервис
выбрать команду Исправления.
4) Все
вышеперечисленные ответы верны.
Список используемой литературы.
1
Великович Л.С., Цветкова М.С. «Информатика и ИКТ» (учебник),
Москва издательский центр «Академия» 2012.-352 с.
2
Гришин В.Н., Панфилова Е.Е. «Информационные технологии в
профессиональной деятельности» (учебник) Москва ИД «Форум» — Инфра-М 2012.-416
с.
3
Федотова Е.Л «Информационные технологии в профессиональной
деятельности» (учебник) Москва ИД «Форум» — Инфра-М 2012.-368 с.
4
Свиридова М.Ю «Информационные технологии в офисе» (учебное
пособие), Москва издательский центр «Академия» 2007.-320 с.
5
Симонович, C. Эффективная работа. MS Word 2007 / C. Симонович.
–СПб. : Эффективная работа, 2008. – 640 с.
6
Сурядный, А. Word 2007. Секреты и трюки / А. Сурядный, М.
Струков, С. Глушаков. – М. : АСТ, 2009. – 448 с.
7
Швабе, Р. Текстовый редактор Microsoft Word 2007. Пошагово,
нагляд-но, доступно! / Р. Швабе. – М. : НТ Пресс, 2008. – 400 с.
8
Джонсон, С. Microsoft Word 2007 / С. Джонсон. – М. : НТ Пресс,
2008. – 480 с.
9
Глушаков, С. Microsoft Word 2007. Лучший самоучитель / С.
Глушаков – М. : АСТ, 2008. – 320 с.
10 Симонович, C.
Microsoft Word 2007. Практический справочник / С. Симонович. – СПб. :
Эффективная работа, 2008. – 480 с.
11 Гровер, К. Word
2007. Недостающее руководство / К. Гровер. – СПб. : BHV, 2008. – 480 с.
УЧЕБНОЕ ИЗДАНИЕ
ПРОНИН
АЛЕКСАНДР СЕРГЕЕВИЧ
«ОСНОВНЫ
ОБРАБОТКИ ИНФОРМАЦИИ В MS WORD 2019»
ЦМК
«Общеобразовательных, социально-экономических и гуманитарных дисциплин»
Методические указания и задания студентам для
выполнения практических работ по учебным дисциплинам: ОУД.11 «Информатика»;
ЕН.02
«Информационные технологии в профессиональной деятельности»;
ЕН.02
«ИНФОРМАТИКА».
Специальность
34.02.01 «Сестринское дел» Специальность 31.02.01 «Лечебное дело»
Издано
и отпечатано в НФ КМНС ХГМК 682460, г. Николаевск – на – Амуре, ул.
Володарского д.20 Тел.: +7(42135) 2-32-25
По теме: методические разработки, презентации и конспекты
Технологии обработки текстовой информации.Выполнение таблиц в текстовом редакторе Word.
Назначение материала ознакомление с созданием таблиц в текстовом редакторе Word.Помощь при закреплении приобретенных навыков в работе по оформлению текстового документа….
Текстовый редактор MS WORD
Презентация на тему: «Текстовый редактор Word». Описание программы и задания на закрепления материала….
олимпиада по информатике » текстовый редактор MS Word «
Положении о проведении олимпиады по физике среди студентовОсновные задачи олимпиады. Повышение интереса студентов к предмету «Информатика», формирование умений приме…
СЕМЬ ШАГОВ В ИЗУЧЕНИИ ТЕКСТОВОГО РЕДАКТОРА MICROSOFT WORD
Учебно-методическое пособие соответствуют Федеральному государственному образовательному стандарту начального профессионального образования по профессиям 1.9 «…
Набор упражнений в текстовом редакторе MS Word
Данный материал предназначен для отработки навыков редактирования в текстовом редакторе MS Word. Он состоит из 6 упражнений включающих редактирование текста, форматирование символов, формат…
МЕТОДИЧЕСКАЯ РАЗРАБОТКА ПРАКТИЧЕСКОГО ЗАНЯТИЯ ДЛЯ ПРЕПОДАВАТЕЛЕЙ по дисциплине: Информатика Тема: «Создание документов в текстовом редакторе Microsoft Word»
методическая разработка предназначена для подготовки к практическому занятию преподавателей информатики на тему «Создание и редактирование текстового документа»…
Лекция. Текстовый редактор Microsoft Word
Общие сведения о текстовом редакторе Word, основные приемы форматирования текста, настройка страницы….
Практическая работа Microsoft Word
Практическая работа № 1. Тема: Microsoft Word. Ввод текста. Цель: Научить учащихся вводить текст и применять правила ввода текста и знаков препинания. Продолжительность: 80 минут. Задание: Напечатать текст с применением правил ввода текста и знаков препинания. Сохранить текст под именем Класс Фамилия Практикум 1 (10А Булавина Практикум 1). Происхождение и развитие алфавитов и шрифтов.
Алфавитом, или азбукой, называется совокупность знаков, принятых для обозначения звуков речи в письменной системе какого-либо языка и расположенных в определенном порядке.
Слово «алфавит» происходит от двух первых греческих букв: «альфа» и «бета». В прошлом в России вместо названия «алфавит» употребляли слово «азбука», которое происходило от первых двух букв русского алфавита: «аз» и «буки». Знаки алфавита называются буквами.
Алфавит, буквы которого имеют общую закономерность своих начертаний, называется шрифтом.
Буквы алфавита не являются случайными фигурами. Каждая буква современных нам алфавитов представляет собой результат длительного, сложного развития, и ее форма имеет глубокие исторические корни. В большинстве случаев прообразом современного начертания буквы является изображение конкретного материального предмета.
Язык и письменность с течением времени развиваются и совершенствуются, совершенствуется и алфавит, как совокупность знаков.
Письменность является продуктом развития языка и целиком определяется требованиями, предъявляемыми к ней языком. Письменность наряду с другими факторами развития общества стала влиять на развитие языка.
Шрифт как конкретное воплощение алфавита непосредственно связан с инструментами и материалами, с помощью которых осуществляется письмо. Он в большей степени, чем алфавит, обуславливается материальной культурой общества и его эстетическими нормами, вследствие чего вместе с ними шрифт претерпевает заметные изменения.
Создание новых шрифтов и творческая переработка существующих не могут быть успешно осуществлены без знания истории развития письменности, без знания основных этапов в развитии современного алфавита и соответствующих ему шрифтов.
Еще на заре своего развития человек стремился фиксировать проявления окружающей его действительности и свое отношение к ней. Вначале для этого служили различные предметы, связанные с тем или иным событием и напоминавшие о нем.
Позже стали употреблять условные различные знаки в виде раковин, камешков, узелков, зарубок, палочек и т.д. С течением времени система сочетаний этих знаков уточнялась и усложнялась, превратившись в так называемое предметное письмо (узелковое, из раковин и т.п.).
У ряда народов на ранней ступени их развития получило распространение образно-картинное, или пиктографическое письмо. В этой системе письма определенные события изображались в виде рисунка, примитивного и весьма условного. В частности, картинное письмо до самого последнего времени употреблялось у североамериканских индейцев.
Постепенно для ускорения процесса письма выработались упрощенные изображения того или иного предмета. Такие знаки-символы часто не имели ничего общего с видом предметов, которые ими обозначались. Появились знаки, соответствующие отвлеченным понятиям. Такой вид письма называется образно-символическим или идеографическим.
Наиболее ранним идеографическим письмом является клинопись, созданная в четвертом тысячелетии до нашей эры шумерами. Позже клинопись стала применяться в Ассиро-Вавилонии, Армении и у других народов.
К образно-символическому письму относятся также китайские иероглифы (от греческого слова hieroglyphoi — священная резьба), появление которых отмечается в третьем тысячелетии до нашей эры. Основой китайских иероглифов являлись упрощенные изображения различных предметов. Особенно хорошо это видно в древнем китайском письме. Для обозначения отвлеченных понятий и глаголов в древнейшем китайском письме широко использовались сочетания иероглифов, изображающих материальные предметы. Например, глагол «петь» обозначался знаками «рот» и «птица», «слушать» — знаками «дверь» и «ухо».
В Древнем Египте также было создано иероглифическое письмо, которое представляет, как правило, знаки, начертание которых точно воспроизводит форму обозначаемого предмета. Постепенно форма иероглифов упрощалась и приобретала все большую условность. Таким образом, появилось так называемое иератическое письмо. Наконец, самой упрощенной формой египетских иероглифов явилось демотическое письмо — гражданская скоропись, знаки которой лишь отдаленно напоминали обозначаемые ими предметы.
Древние египтяне почти решили проблему перехода от образно-символического письма к звуковому — фонетическому. Со временем иероглифы стали применяться для обозначения слогов, а потом и звуков. Для этого использовались иероглифы, начальные звуки которых совпадали с требуемым звуком. Всего у египтян насчитывалось до двадцати пяти таких букв, однако полный переход на фонетическое письмо ими осуществлен не был.
В 1904-1906 гг. были открыты так называемые Синайские надписи, относящиеся к XIII-XIV векам до нашей эры. Знаки этих надписей во многом напоминали египетские иероглифы, но их система представляла законченный алфавит. Создателями этого наиболее древнего алфавита являлись гиксосы — полукочевой прасемитический народ.
Древние семиты, перенявшие письменность гиксосов и усовершенствовавшие ее, долгое время считались первыми создателями алфавита. Финикияне, ведшие торговля со многими странами, значительно улучшили древнесемитическую письменность, сделав ее исключительно фонетической.
Греки познакомились с семитической письменностью еще во втором тысячелетии до нашей эры и примерно в Х веке до нашей эры создали свой алфавит на основе финикийского. Они ввели обозначения гласных звуков, отсутствовавшие в финикийском алфавите. Происхождение греческого алфавита от древнесемитического подтверждают сохранившиеся названия многих букв. Например, греческой букве «альфа» в семитическом алфавите соответствует буква «алеф», букве «бета» — «бет», «дельта» — «далет» и т.д. Греческое письмо первое время было левым, как это имеет место в семитическом письме.
Греческие колонии в Италии перенесли туда свою письменность, на основе которой были созданы различные варианты латинского алфавита. Древнейшим памятником латинской письменности является так называемый сосуд Дуэна, относящийся к V веку до нашей эры. Надпись на сосуде выполнена также левым направлением.
После объединения Римом Италии в первом веке до нашей эры был введен единый латинский алфавит, сохранившийся практически без изменений до нашего времени. В новом алфавите были устранены дополнительные значки, имевшиеся в ранних латинских алфавитах, усложнявшие письмо и затрудняющие чтение. Латинский алфавит стал распространяться в Западной Европе и вскоре стал там основным алфавитом.
Огромное значение для развития шрифтов в первой половине XV века имело появление книгопечатания с применением подвижных литер. Книгопечатание существовало и ранее, однако печатание производилось с досок, на которых вырезались тексты. Впервые этот способ был применен в VI в Китае. В Китае же в IX веке существовало книгопечатание подвижными литерами из обожженной глины. Изобретателем этого способа считается кузнец Пи-шень.
Повсеместное использование подвижных литер для книгопечатания началось только после разработки этого способа Иоганном Гуттенбергом. Он применил для массового производства литер резные пуансоны и матрицы, выдавливаемые с помощью пуансонов в мягком металле. В матрицах из легкоплавких сплавов отливались литеры.
Практическая работа № 2
Тема: Microsoft Word. Редактирование текстовых документов.
Цель: научить учащихся использовать основные способы выделения текста и операции с выделенным текстом.
Продолжительность: 80 минут.
Задание: 1. Ознакомиться с таблицей 1. Выделение Объектов. Переписать ее в тетрадь (конспект).
2. Открыть файл Практикум 1. В нем выделить любые объекты с помощью таблицы Выделение объектов.
3. Переписать в тетрадь способы Копирования и Перемещения объектов.
4. Выполнить копирование и перемещение любых объектов в таблице.
5. После всех действий файл Практикум не сохранять.
Конспект:
Таблица 1.
Выделение объектов
|
Объект |
Установить курсор |
Действие |
|
Слово |
Внутри слова |
Двойной щелчок |
|
Предложение |
Внутри предложения |
Ctrl+щелчок мыши |
|
Строка |
На полосе выделения у строки |
Щелчок левой кнопки мыши |
|
Абзац |
1.Внутри абзаца 2.На полосе выделения у абзаца |
1.Тройной щелчок 2.Двойной щелчок |
|
Несколько строк |
На полосе выделения у первой строки |
1.Щелчок мыши 2.Shift+щелчок мыши у последней строки |
|
Несколько несмежных строк |
На полосе выделения у первой строки |
1.Щелчок у первой сроки 2Ctrl+щелчок у следующей строки |
|
Весь текст |
1.На полосе выделения 2.Внутри текста 3.Внутри текста |
1.Тройной щелчок 2.Ctrl+Num5 3.Правка – Выделить все |
|
Графика |
Внутри графики |
Щелчок мыши |
Копирование и перемещение объектов.
-
Копирование объектов через буфер обмена.
-
Выделить объект, который необходимо скопировать.
-
Скопировать выделенный объект одним из способов:
-
Кнопка Копировать на панели инструментов Стандартная;
-
Контекстное меню Копировать;
-
С помощью сочетания кнопок Ctrl + Insert;
-
Правка Копировать.
-
-
Установить текстовый курсор в место вставки.
-
Вставить скопированный объект одним из способов:
-
Кнопка Вставить на панели инструментов Стандартная;
-
Контекстное меню Вставить;
-
С помощью сочетания кнопок Shift + Insert;
-
Правка Вставить.
-
-
Перемещение объектов через буфер обмена.
-
Выделить объект, который необходимо вырезать.
-
Вырезать выделенный объект одним из способов:
-
Кнопка Вырезать на панели инструментов Стандартная;
-
Контекстное меню Вырезать;
-
С помощью сочетания кнопок Delete + Insert;
-
Правка Вырезать.
-
-
Установить текстовый курсор в место вставки.
-
Вставить скопированный объект одним из способов:
-
Кнопка Вставить на панели инструментов Стандартная;
-
Контекстное меню Вставить;
-
С помощью сочетания кнопок Shift + Insert;
-
Правка Вставить.
-
-
Копирование и перемещение объектов перетаскивание левой кнопкой мыши.
Выделить объект, нажать левую кнопку мыши и, не отпуская ее, переместить указатель мыши в место вставки, отпустить кнопку. Выполнится перемещение объекта. Если выполнить эти же действия с нажатой клавишей Ctrl, то объект скопируется на новое место.
-
Копирование и перемещение объектов перетаскивание правой кнопкой мыши.
Выделить объект, нажать правую кнопку мыши и, не отпуская ее, переместить указатель мыши в место вставки, отпустить кнопку. Появится контекстное меню, в нем выбрать команду Переместить для перемещения и Копировать для копирования.
Практическая работа № 2а
Тема: Microsoft Word. Редактирование текстовых документов.
Цель: Научить учащихся использовать основные операции с выделенным текстом.
Продолжительность: 80 минут.
Задание: 1. Напечатать текст 1. Скопировать его, и вставить внизу текст 3 раза.
2. Напечатать текст 2. Скопировать 3-е предложение и вставить его внизу текста. Вырезать 2-й абзац и вставить его в начале текста. Скопировать 2-е предложение 1-го абзаца и вставить его за 2-м абзацем.
3. Напечатать текст 2, исправляя ошибки.
Текст 1.
Финансисты одни из первых осознали преимущество новых Интернет-технологий. А сети появились серверы информационных агентств, а клиенты получили доступ к оперативным данным. Сегодня копировки акции, курсы валют, итоги биржевых торгов доступны пользователям во всем мире в режиме реального времени.
Текст 2.
Леонардо считал пейзаж не просто фоном человеческих фигур. Он видел человека во всей сложности его окружения как неотъемлемую часть природы. Много лет спустя, когда он перенес свои юношеские идеи на бумагу, в записках к «Трактату о живописи» он приводит в качестве примера такого художника, как Сандро Боттичелли, который совершенно не разделял его отношения к пейзажу. Леонардо было совершенно нехарактерно, говоря о недостатках другого художника, называть его по имени. Он избегал ссор, и когда его молодой соперник Микеланджело, ненавидевший Леонардо, оскорбил его, он ответил на это только тем, что записал в дневнике: «Мудрый человек должен воспитывать в себе терпение».
«Тот недостаточно искренен, — писал Леонардо, — у кого нет одинаково глубокого интереса ко всему в своей картине; например, если у кого-то нет склонности к пейзажу, думает, что пейзаж требует более краткой и элементарной проработки. Именно поэтому наш Боттичелли считает его специальную проработку напрасной, говоря, что если бросить губкой, пропитанной краской, в стену, то на стене останется пятно, в котором любой может увидеть прекрасный пейзаж. Возможно, это правда, и любой действительно может увидеть все что угодно в таком пятне, если он, конечно, захочет его разглядывать и человеческие головы, и разных животных, и сражения, и отвесные скалы, и море, и облака, и леса, и прочие подобные вещи; точно та про звуки колоколов можно сказать, что в них слышатся любые слова, которые человеку только хочется услышать. Но даже, несмотря на то, что такие пятна могут помочь глядящему на них в выдумывании разных разностей, они все равно никогда не научат художника, как довести замысел до конца. И такой художник напишет жалкий пейзаж».
Точка зрения Леонардо по отношению к Боттичелли вполне ясна: пейзаж — вовсе не простое дело. Однако это совсем не значит, что Леонардо полностью оставил мысль об изучении случайных цветовых пятен, чтобы угадать образы, скрытые в них. В другой части своего «Трактата» специально рекомендует смотреть на пятна на стенах как на источник вдохновения; в XIX веке французский писатель и живописец Виктор Гюго, следуя советам Леонардо, многие идеи своих рисунков извлек из пятен от пролитого на скатерти кофе.
Текст 3.
Исстория п?рсональных к?мпютеров. Без истории вапроса нет теории вапроса
Обычно, к?гда разговор заходит об истории компьютеров вспоминают простейшее счетное присп?собление под названием обак. Мы должны пр?знать крайне неудачным примером. Обак не способен выполнить ни одного вычисления автоматически. Он ни в малейшей мере не может претендовать на роль далёкого предка современного компьютера. П?пытка нав?зать ему эту роль говорит о непонимании сути комп?ютера как устройства именно для автоматического выполнения операций.
Вместе с тем существует другое известное м?ханическое устройств, которое действительн? занималось автоматическими вычислениями. Это хорошо знакомые нам механические ч?сы. Более того многие сотни лет назад ч?сы уже обл?дали в?зможностью програм?иравания. Их можно было настроить как будил?ник.
Практическая работа № 3
Тема: Microsoft Word. Форматирование символов и абзацев.
Цель: научить учащихся форматировать набранный текст.
Продолжительность: 40 минут.
Задание: 1. Изучить кнопки форматирования на панели инструментов Форматирования и диалогового окна Шрифт (открыть окно программы Word, и найти эти кнопки на панели). Основные положения записать в тетрадь (конспект).
2. Открыть файл Практикум 1.
3. Отформатировать Полужирным слова «алфавит», «азбука», «шрифт», «буква», «письмо» и Курсивом слова в кавычках во всем тексте. Заголовок текста выровнять По центру, остальной текст выровнять По ширине.
Ход работы:
Конспект.
Перед форматированием фрагмент нужно выделить. Для форматирования выделенного фрагмента можно использовать один из способов:
1 способ: кнопки на панели инструментов Форматирование.
Стиль шрифта
Размер шрифта
Начертание шрифта
Выравнивание
2 способ: Формат → Шрифт
Стиль шрифта
Демонстрационное подокно
Эффекты шрифта
Размер шрифта
Начертание шрифта
Командные кнопки
Практическ
multiurok.ru
Практическая работа «Повторение Microsoft WORD»
Задания для работы в текстовом редакторе WORD предназначены для итогового повторения материала по теме «Информационные технологии» в 9 классе. Работа содержит задания на набор и форматирование текста, создание и форматирование таблиц, создание диаграмм разного типа, создание рисунков из автофигур, создание схемы из объектов Word Art. Объем материала рассчитен на 2 часа.
Эти задания можно использовать и при изучении данной темы в 8 классе.
Просмотр содержимого документа
«Практическая работа «Повторение Microsoft WORD» »
Текстовый редактор WORD. (Повторение)
Задание
-
Напечатайте и выделите текст
Напечатайте текст данного абзаца:
Персональный компьютер, ПК (англ. personal computer, PC), ПЭВМ (персональная электронно-вычислительная машина) — настольная микро-ЭВМ, имеющая эксплуатационные характеристики бытового прибора и универсальные функциональные возможности. Изначально компьютер был создан как вычислительная машина, в качестве ПК он так же используется в других целях — как средство доступа в информационные сети и как платформа для компьютерных игр. Чаще всего под ПК понимают настольные компьютеры, ноутбуки, планшетные и карманные ПК
-
Отформатируйте текст по образцу предыдущего задания
Установите цвет шрифта – «Красный»
Измените начертание шрифта на «Полужирный»
Установите отступ первой строки (Красная строка)
Установите выравнивание текста «По ширине»
Установите междустрочный интервал равный 1,5
-
Обведите текст абзаца в рамку и залейте рамку бледно-зелёным цветом
В меню «Формат» выберите пункт «Границы и заливка». На вкладке «Граница» выберите необходимый тип рамки, задайте цвет, тип и толщину линии, нажимая на соответствующих позициях левой кнопкой мыши. Перейдите на вкладку «Заливка». На вкладке «Заливка» выберите необходимый цвет заливки.
ПРИМЕР:
Персональный компьютер, ПК (англ. personal computer, PC), ПЭВМ (персональная электронно-вычислительная машина) — настольная микро-ЭВМ, имеющая эксплуатационные характеристики бытового прибора и универсальные функциональные возможности. Изначально компьютер был создан как вычислительная машина, в качестве ПК он так же используется в других целях — как средство доступа в информационные сети и как платформа для компьютерных игр. Чаще всего под ПК понимают настольные компьютеры, ноутбуки, планшетные и карманные ПК.
Задание
-
Вставьте символы в текст
Меню «Вставка», выберите пункт «Символ», в поле «Шрифт», установите шрифт «Wingdings». Выберите левой кнопкой мыши нужный символ и нажмите кнопку Вставить.
ПРИМЕР:
ПОЧТОВЫЙ АДРЕС :
ТЕЛЕФОН :
-
Вставьте в текст текущую дату и время
Меню «Вставка», выберите пункт «Дата и время». В этом окне, в поле «Форматы», выберите нужный формат даты и времени и нажмите кнопку ОК.
ПРИМЕР:
Мы встретимся 2 марта 2016 г. в 12:10:00
Задание
-
Создайте таблицы по образцу
Меню Таблица, пункт Вставить таблицу. Установить нужное количество ячеек и столбиков. Для создания сетки таблицы использовать команды «Объединить ячейки», «Разбить ячейки». Направление текста меняется через меню «Формат», пункт «Направление текста». Для настройки границ и заливки в меню «Формат», выберите пункт «Границы и заливка». На вкладке «Граница» выберите необходимый тип рамки, задайте цвет, тип и толщину линии.
ПРИМЕР:
|
Я |
Times New Roman 13,5 шрифт |
|
могу |
BookMan Old Style 10 шрифт |
|
Писать |
ARIAL 14 шрифт |
|
В любом |
Courier New 11 шрифт |
|
Направлении |
Comic Scan MS 25 шрифт |
Задание
-
Создайте диаграммы по образцу
Меню «Вставка», выберите пункт «Диаграмма». Заполните таблицу данных. Тип диаграммы – гистограмма. В параметрах диаграммы укажите название диаграммы, включите отображение подписи значений и таблицы данных.
Задание
1.Создайте рисунок с помощью «Автофигур»
-
Создайте схему, используя WordArt
kopilkaurokov.ru
Содержание
-
-
-
Цель работы: научиться устанавливать параметры страницы, редактировать и форматировать текстовый документ.
-
-
-
-
Теоретический материал
-
- Форматирование текста
-
Параметры страницы
-
Команда Разметка страницы – Параметры страницы
-
Изменение шрифта
-
Кнопка на панели инструментов «Шрифт»
-
Изменение размера шрифта
-
Кнопка на панели инструментов «Шрифт»
-
Изменение начертания шрифта
-
Кнопки на панели инструментов «Шрифт»: полужирный, курсив,
-
подчеркнутый
-
Выравнивание текста
-
Кнопки на панели инструментов «Шрифт»: по левому краю, по
-
центру, по правому
-
Изменение цвета текста
-
Кнопки на панели инструментов «Шрифт»:
-
Отступ
-
Команда Главная — Абзац (указать количество см отступа)
-
Использовать клавишуTab клавиатуры
-
Линейка форматирования
-
Отступ первой строки
-
Отступ всех строк кроме первой строки
-
Отступ всего выделенного фрагмента
-
-
-
Порядок работы:
-
-
Установить параметры станицы: верхнее, нижнее поле – 2 см, левое – 3 см, правое – 1,5 см.
-
Набрать текст с учетом форматирования (размер шрифта — 14 пунктов, шрифт Times New Roman).
-
-
-
-
-
Сколько битов может быть в байте?
-
-
-
-
-
Название «байт» (слово byte представляет собой сокращение словосочетания BinarYTErm — «двоичный терм») было впервые использовано в 1956 году В. Бухгольцем при проектировании первого суперкомпьютера IBM 7030 Stretch.
-
В 1950-х и 1960-х годах не было единого стандарта относительно количества битов в байте. В разных компьютерных системах байт содержал от 6 до 9 битов.
-
Лишь с начала 1970-х годов в большинстве архитектур стали использовать байт размером 8 битов, и постепенно такое соотношение стало стандартным.
-
-
-
-
-
Для устранения двусмысленности в компьютерной литературе иногда для точного обозначения последовательности 8 битов вместо термина «байт» используют термин
-
«октет».
-
-
-
-
-
Задание 2.
-
-
-
Наберите текст. Используйте 16 размер шрифта. Заголовок — шрифт Arial.
-
Вставьте строку выше заголовка «Информация к размышлению» (шрифт Курсив, выравнивание по правому краю). Скопируйте текст 4 раза. Выровняйте: первый текст — по ширине, второй — по левому краю, третий — по правому краю, четвертый – по центру.
-
-
-
-
-
-
Компьютер в нашем мире
-
-
-
-
-
Сейчас, наверно трудно найти человека, который хотя бы раз в жизни не встретился бы с компьютером. Компьютеры приходят к нам в дом, помогают облегчить работу человека. Различные программы могут обучать и развлекать.
-
С помощью глобальной сети Internet люди могут общаться, находить нужную информацию, даже если она находится «на другом конце света».
-
Набрать текст по образцу.
-
Вчитайтесь в стихотворение М.Ю. Лермонтова «Лирик»:
-
Хотел бы в единое слово
-
Я слить свою грусть и печаль, И бросить то слово на ветер,
-
Чтоб ветер унес его в даль
-
(М.Ю.Лермонтов)
-
Как велик поэт! Всего в нескольких словах, объединенных рифмой, он сумел выразить силу чувств, стремительность мысли, благородство русского языка. Легкость слога мы встречаем во многих, если не сказать во всех стихотворениях Михаила Юрьевича.
-
Ночевала тучка золотая На груди утеса-великана.
-
Тучки небесные – Вечные странники!
-
Этот текст содержит 325 знаков с пробелами. Засеките время и наберите текст. Определите скорость печати (знаков в минуту). Вставьте Дату с помощью команды Вставка — Дата и время.
-
-
-
-
-
Объяснительная записка
-
-
-
-
-
Директору колледжа Веселову С.В. студента 100группы Глебова Алексея
-
Я, Глебов Алексей, опоздал сегодня на урок информатики, потому, что всю ночь сидел в интернете и активно чатился. Подхватил там несколько троянов и червей, вызвал доктора Касперского, с трудом вылечился. Больше не буду.
-
19 сентября 2015 г.
-
-
Контрольные вопросы:
-
-
Основное назначение текстового редактора?
-
Что такое редактирование текстового документа?
-
Что такое форматирование текстового документа?
-
-
-
Цель работы: научиться создавать и редактировать списки в программе MS Word.
-
-
Теоретический материал
-
- Маркированный список
-
Выбрать значок на ленте Главная
-
Нумерованный список
-
Выбрать значок на ленте Главная
-
Многоуровневый список
-
Выбрать значок на ленте Главная.
-
Для перехода на нужный уровень списка выбрать команду
-
Главная -Уменьшить отступ или Увеличить
-
-
-
Порядок работы:
-
-
Набрать предложенный текст и оформить списки.
-
Пифагор Самосский (VI в. до н. э.)
-
древнегреческий философ,
-
религиозный и политический деятель,
-
основатель пифагореизма,
-
математик.
-
Пифагору приписывается, например, изучение:
-
свойств целых чисел и пропорций,
-
доказательство теоремы Пифагора.
-
Набрать предложенный текст и оформить списки.
-
-
-
-
-
Программное обеспечение
-
-
-
-
-
Системное программное обеспечение.
-
Прикладное программное обеспечение.
-
Набрать предложенный текст и оформить списки.
-
Структура графической системы.
-
Дисплей.
-
Видеоадаптер.
-
Другие графические устройства.
-
-
Методы представления графических изображений.
-
Растровая графика.
-
Векторная графика.
-
-
Первые шаги в CorelDraw.
-
Рабочий экран.
-
Работа с объектами (начало).
-
-
Цвет.
-
Системы цветов.
-
Цвет в CorelDraw.
-
Заливка объектов.
-
Закраска контуров.
-
-
-
Работа с объектами в CorelDraw (продолжение).
-
Контурные линии.
-
Вспомогательный режим работы.
-
Кривые.
-
-
Работа с файлами.
-
Форматирование графических файлов.
-
Сохранение и загрузка изображений в CorelDraw.
-
Импорт изображений в CorelDraw.
-
-
Наберите текст. Вторая строка – шрифт с тенью.
-
Скопируйте текст 4 раза.
-
Список из фамилий сделайте нумерованным, а следующие три строчки – маркированным.
-
в первом тексте формат номера 1., маркер ;
-
во втором тексте а) и ;
-
в третьем I и ;
-
в четвёртом начать нумерацию с 10), маркер – рисунок.
-
-
-
-
-
-
-
Список студентов, участвующих в соревнованиях.
-
-
-
-
-
-
(победители и призеры различных видов спорта.)
- 1. Выродов Павел
-
100
-
лыжи
-
2. Фомина Яна
-
200
-
плавание
-
3. Квач Елена
-
100
-
волейбол
-
-
В ходе соревнований техника безопасности не нарушалась.
-
Призеры награждены грамотами и призами.
-
Все временные рамки соблюдены.
-
Тренер школы Смелых И.И.
-
-
Контрольные вопросы:
-
-
Какие виды списков существуют?
-
Какой вид списков использовался в задание 1?
-
Какой вид списков использовался в задание 3?
-
-
-
Цель работы: научиться создавать и редактировать таблицы в программе MS Word.
-
-
-
-
Теоретический материал
-
- Вставка таблицы
-
Команда Вставка – Таблица вставить таблицу (указать в открывшемся окне необходимое число столбцов и строк таблицы)/нарисовать таблицу (нарисовать таблицу карандашом)
-
Значок на панели инструментов: позволяет добавить таблицу путем выбора необходимого количества строк и столбцов.
-
Границы таблицы
-
Изменить границы можно используя значок на панели инструментов
-
Разбиение и
-
объединение ячеек
-
Выделить необходимые ячейки, нажать правую кнопку мыши и выбрать
-
команду Объединить ячейки или Разбить ячейки.
-
-
-
Порядок работы:
-
Задание 1.
-
-
Оформите таблицу по образцу. В таблице 1 необходимо использовать нумерацию строк. Таблица 1 – Сотрудники фирмы
-
Оформите таблицу по образцу. В таблице 2 необходимо использовать нумерацию строк. Таблица 2 – Учет посещаемости студентов группы
-
Оформите таблицу по образцу.
-
Таблица 3 – Приставки для кратных единиц
Пристава
-
Обозначение приставки
-
Пример
-
109
-
гига мега кило гекто дека деци санти милли микро
-
нано
-
Г М
-
к г да д с м мк н
-
Гпа (гигапаскаль) Мом (мегаом) кГц (килогерц) гл (гектолитр)
-
даН (деканьютон) дБ (децибел)
-
см (сантиметр) мВ (милливольт) мкА(микроампер) нс (наносекунда)
-
106
-
103
-
102
-
101
-
10-1
-
10-2
-
10-3
-
10-6
-
10-9
-
-
Оформите таблицу по образцу. Таблица 4 – Программа Outlook Express
-
-
Контрольные вопросы:
-
-
-
Назовите элементы таблицы?
-
Как можно разбить ячейки таблицы?
-
Каким образом устанавливаются границы таблицы?
-
-
-
Цель работы: научиться создавать и редактировать графические объекты в программе MS Word.
-
-
Теоретический материал
Вставка рисунка
-
Команда Вставка — Рисунок
-
Скопировать изображение в буфер обмена, а затем добавить его в Word: сочетание клавиш ctrl + С и ctrl + V.
-
Редактирование
-
рисунка
-
Щелкнуть по рисунку мышью, появится панель «Работас изображением»
-
Вставка объекта WordArt
-
Команда Вставка — WordArt
-
Вставка основных автофигур
-
Команда Вставка — Фигуры
-
Порядок работы:
-
Задание 1.
Оформите следующий текст и рисунок по образцу.
У природы нет плохой погоды,
-
Всякая погода – благодать.
-
Дождь и снег, любое время года Надо благодарно принимать.
-
Применяя панель рисования текстового процессора MS Word, изобразите предложенный
-
чертеж. Z
Постройте чертеж.
10 ø
-
Задание 4.
-
Оформите алгоритм решения квадратного уравнения с помощью блок-схем.
-
-
-
-
Решение квадратного уравнения
-
-
ах2 + bх +с = 0
-
Два корня
x b D
1,2 2a
-
Один корень
-
x b
-
2a
-
Нетдейс тв.
-
корней
-
Контрольные вопросы:
-
-
Какие графические возможности представляет текстовый редактор MSWord?
-
Перечислите основные графические фигуры в MSWord?
-
Как добавить текст надписи к графическому изображению?
-
-
-
Цель работы: научиться создавать и редактировать формулы с помощью встроенного редактора формул в программе MS Word.
-
-
Теоретический материал
Вставка формулы
-
Команда Вставка — Формула
-
Редактирование формулы
-
Для редактирования созданной формулы достаточно щелкнуть на ней и загрузится редактор формул. Чтобы удалить формулу, необходимо
-
нажать клавишу Delete на клавиатуре.
-
Порядок работы:
-
Задание 1.
Набрать математические выражения вместе с текстом по образцу.
Квадратное уравнение – уравнение 𝑎𝑥2 + 𝑏𝑥 + 𝑐 = 0, где а, 𝑏 и с – заданные числа, причёма 0, х – неизвестное число.
Коэффициенты квадратного уравнения называют так: 𝑎 – первый или старший коэффициент, 𝑏 – второй коэффициент, с – свободный член.
Примеры квадратных уравнений:
2x2 x 1 0,3x2 7x 0.
Неполное квадратное уравнение – квадратное уравнение 𝑎𝑥2 + 𝑏𝑥 + 𝑐 = 0, у которого хотя бы один из коэффициентов 𝑏 или 𝑐 равен нулю.
Примеры неполных квадратных уравнений:
-
x2
infourok.ru
Практическая работа Word
Зачетная работа по MICROSOFT WORD
Об открытии в Москве общеобразовательных школ
нового типа /лицеев и гимназий/
В целях практической реализации идей Всесоюзного съезда работников народного образования, создания благоприятных условий для разностороннего развития учащихся и ранней профессиональной подготовки их к определенному виду трудовой и общественной деятельности и на основании приказа № 594 от 18. 07. 89. Государственного комитета СССР по народному образованию
ПРИКАЗЫВАЮ:
-
Открыть с 01. 09. 89. в Москве в порядке эксперимента следующие школы нового типа:
-
общеобразовательные гимназии в составе 1-11 классов на базе существующих школ № 67 Киевского, № 1238 Краснопресненского, № 109 Черемушкинского, № 671 Свердловского района.
-
общеобразовательные лицеи в составе 8-11 классов на базе существующих школ № 388 Куйбышевского, № 456 Черемушкинского района.
-
Присвоить школам нового типа следующие наименования:
-
средняя общеобразовательная школа-гимназия,
-
средняя общеобразовательная школа-лицей.
-
-
Проводить экспериментальную работу в пределах смет, выделяемых Московскому городскому комитету по народному образованию.
ПРЕДСЕДАТЕЛЬ ГОРОДСКОГО
КОМИТЕТА ПО НАРОДНОМУ ОБРАЗОВАНИЮ Л.Н. КЕЗИНА
|
Поступление в банк получателя |
Платежное поручение № _____ |
|||
|
день” месяца 200_ г. Сумма” |
||||
|
Отправить денег |
ИИК |
Код |
||
|
БИК |
||||
|
Бенефициар |
ИИК |
Код |
||
|
БИК |
||||
|
Сумма прописью Два миллиона четыреста семьдесят одна тысяча пятнадцать тенге 00 тиын |
||||
|
Дата получения товара, оказания услуг “день” месяц 2000 г. Назначение платежа с указанием наименования товара, выполненных работ, оказанных услуг, номеров и даты товарных документов |
Код назначения платежа |
132 |
||
|
Код бюджета классификации |
263 |
|||
|
Дата валютирования |
395 |
|||
|
Проведено банком — получателем |
||||
|
МП |
подписи отправителей денег |
подписи отправителей |
||
|
Место штампа |
Заместитель
генерального директора
по информационным
технологиям Личная подпись И.О Фамилия
Начальник
отдела автоматизации Личная подпись И.О. Фамилия
Унылая пора! Очей очарованье!
Приятна мне твоя прощальная краса —
Люблю я пышное природы увяданье,
В багрец и в золото одетые леса,
В их сенях ветра шум и свежее дыханье,
И мглой волнистою покрыты небеса,
И редкий солнца луч, и первые морозы,
И отдаленные седой зимы угрозы.
Ох, лето красное! любил бы я тебя,
Когда б не зной, да пыль, да комары, да мухи.
Ты, все душевные способности губя,
Нас мучишь; как поля, мы страждем от засухи;
Лишь как бы напоить да освежить себя —
Иной в нас мысли нет, и жаль зимы старухи,
И, проводив ее блинами и вином,
Поминки ей творим мороженым и льдом.
Я думал, сердце позабыло
Способность легкую страдать,
Я говорил: тому, что было,
Уж не бывать! уж не бывать!
Прошли восторги, и печали,
И легковерные мечты…
Но вот опять затрепетали
Пред мощной властью красоты.
Зачетная работа по MICROSOFT WORD
ИНСТРУКЦИЯ №54
по охране труда
Общие требования:
-
Учащиеся при поступлении на учебу проходят вводный и первичный на рабочем месте инструктажи по охране труда, подтверждая это своей подписью в классном журнале в разделе инструктажей по охране труда.
-
В дальнейшем учащиеся проходят повторные инструктажи по охране труда и проверку знаний по вопросам охраны труда не реже 1-го раза в полугодие с подтверждением этого подписями в журнале.
-
Учащийся обязан:
-
выполнять требования инструкций по охране труда, правила внутреннего распорядка, указания мастера по вопросам соблюдения норм и правил охраны труда;
-
не допускать на рабочее место лиц, не имеющих отношение к выполняемой работе;
-
знать и соблюдать правила техники безопасности;
-
уметь пользоваться средствами пожаротушения.
-
-
Учащийся должен следить за исправностью оборудования во время работы.
-
В аварийной обстановке учащийся должен:
-
оповестить об опасности окружающих;
-
отключить оборудование от сети;
-
принять меры по тушению пожара.
-
-
После работы должен отключить оборудование, привести в порядок рабочее место, выключить освещение.
-
Учащийся, нарушающий требования инструкций по охране труда может быть отстранен от выполнения работы.
Зам. директора УПЧ по УПР ______________________________П. Р. Иванов
|
Поступление в банк получателя |
Платежное поручение № _____ |
|||
|
день” месяца 200_ г. Сумма” |
||||
|
Отправить денег |
ИИК |
Код |
||
|
БИК |
||||
|
Бенефициар |
ИИК |
Код |
||
|
БИК |
||||
|
Сумма прописью Два миллиона четыреста семьдесят одна тысяча пятнадцать тенге 00 тиын |
||||
|
Дата получения товара, оказания услуг “день” месяц 2000 г. Назначение платежа с указанием наименования товара, выполненных работ, оказанных услуг, номеров и даты товарных документов |
Код назначения платежа |
132 |
||
|
Код бюджета классификации |
263 |
|||
|
Дата валютирования |
395 |
|||
|
Проведено банком — получателем |
||||
|
МП |
подписи отправителей денег |
подписи отправителей |
||
|
Место штампа |
Заместитель
генерального директора
по информационным
технологиям Личная подпись И.О Фамилия
Начальник
отдела автоматизации Личная подпись И.О. Фамилия
Пора, мой друг, пора! покоя сердце просит —
Летят за днями дни, и каждый час уносит
Частичку бытия, а мы с тобой вдвоем
Предполагаем жить… И глядь — как раз — умрем.
На свете счастья нет, но есть покой и воля.
Давно завидная мечтается мне доля
Давно, усталый раб, замыслил я побег
В обитель дальнюю трудов и чистых нег.
Ты и Вы
Пустое вы сердечным ты
Она, обмолвясь, заменила
И все счастливые мечты
В душе влюбленной возбудила.
Пред ней задумчиво стою,
Свести очей с нее нет силы;
И говорю ей: как вы милы!
И мыслю: как тебя люблю!
В степи мирской, печальной и безбрежной,
Таинственно пробились три ключа:
Ключ юности, ключ быстрый и мятежный,
Кипит, бежит, сверкая и журча.
Кастальский ключ волною вдохновенья
В степи мирской изгнанников поит.
Последний ключ — холодный ключ забвенья,
Он слаще всех жар сердца утолит.
intolimp.org
Практические и самостоятельные работы по Word
В практических работах имеется краткая аннотация выполнения данной работы, закрепление — самостоятельная работа по данной теме. Всего 11 работ.
Пример работы:
Практическая № 1 Форматирование текста.
Указания к выполнению задания:
Используйте команды и меню:
— Формат / Шрифт… (Для форматирования текста)
— Сервис / Правописание и Сервис / Язык (для проверки правописания)
Используйте, где возможно, операции копирования и вставки.
В задании использованы шрифты: «Times New Roman», «Arial», «Impact», «Courier New».
Практическая работа № 2 Форматирование абзацев. Границы и заливка
Указания к выполнению задания:
Используйте команды и меню:
— Формат / Абзац… . (Для форматирования абзацев)
— Формат / Границы и заливка… (обрамление границами)
— Используйте, где возможно, операции копирования и вставки.
- Выравнивание по ширине, красная строка.
- Выравнивание по левому краю, красная строка, междустрочный интервал – 1,5.
- Выравнивание по центру.
- Выравнивание по правому краю.
- Отступ правого края, выравнивание по центру.
- Отступы правого и левого края, выступ первой строки.
Остальные самостоятельные работы в архиве.
videouroki.net
Практическая работа в среде MS Word 2010 «Сложные таблицы»
Практическая работа
Тема:Работа со сложными таблицами. Создание, форматирование, придание наглядности, редактирование данных.
Цель работы: Научиться создавать сложные таблицы с данными, уметь форматировать их в соответствии с заданием.
Задание:Используя средства работы с таблицами и инструменты для создания и форматирования таблиц в текстовом процессоре MicrosoftOfficeWord 2010, создать таблицу по образцу и заполнить её данными.
|
Длина волны, нм |
Цвет |
Среда |
|||
|
Стекло |
Вода, температура 200 |
Каменная соль |
|||
|
Тяжёлый флинт |
Лёгкий крон |
||||
|
656,3 |
Красный |
1,6444 |
1,5145 |
1,3311 |
1,5407 |
|
589,3 |
Жёлтый |
1,6499 |
1,5170 |
1,3330 |
1,5443 |
|
546,1 |
Зелёный |
1,6546 |
1,5191 |
1,3345 |
1,5475 |
|
480,0 |
Синий |
1,6648 |
1,5235 |
1,3374 |
1,5665 |
|
392 |
Фиолетовый |
1,4844 |
1,891 |
1,7442 |
1,4235 |
Образец
Ход работы:
В своей личной папке (ФИ и класс) создать файл MicrosoftOfficeWord 2010 и назвать его практическая работа № …
Зайти в меню Вставка –>Таблица–>Вставить таблицу 6 строк и 6 столбцов. Щелкнуть курсором в любой ячейке таблицы, на панели меню появятся вкладки Конструктор и Макет – это вкладки меню с инструментами, предназначенными для форматирования таблиц.
Зайти в меню Конструктор, в группе Рисование границ выбрать инструмент Ластик и щёлкая им по границе ячеек удалить ненужные перегородки. Чтобы вернуться в режим Курсора ещё раз нажмите на кнопку Ластик.
Добавьте 2 строки снизу таблицы. Для этого выделите две предпоследние ячейки таблицы, щёлкните пр. кнопкой мышки и в контекстном меню выберите Вставить–>Вставить строки снизу.
Заполните таблицу данными. Шрифт TimesNewRoman, размер шрифта 14 пт, выравнивание в ячейках по центру, заголовки всех столбцов выделить полужирным начертанием.
Выделите всю таблицу, щёлкнув лев. кнопкой мыши в левом верхнем углу таблицы по перекрестию , зайдите в меню Конструктор–>Границы–>Границы и заливка и выставите следующие параметры:
Не снимая выделение с таблицы в меню Конструктор–>Заливка выберите цвет Белый, Фон 1, Более тёмный оттенок 15% Все ячейки таблицы должны будут залиться этим цветом.
Во втором столбце с заголовком Цвет, измените цвет шрифта в ячейках в соответствии с названием цветов. (т.е., если цвет называется Зелёный, то и цвет шрифта для него Зелёный)
Во втором столбце с заголовком Цвет, измените заливку ячеек следующим образом: для ячейки с названием Красный заливка Зелёным; для ячейки с названием Желтый заливка Синим; для ячейки с названием Зеленый цвет заливки Красный; для ячейки с названием Синий цвет заливки Фиолетовый; для ячейки с названием Фиолетовый цвет заливки Желтый. Чтобы изменить заливку, щёлкните лев. Кнопкой мышки в той ячейке, которую хотите залить, выберите меню Конструктор–>Заливка и найдите нужный цвет.
www.prodlenka.org
Практическая работа «Создание объектов WordArt» — Мои статьи — Каталог статей
Практическая работа
Microsoft Word.
«Объекты WORDART»
Задание 1.Создать ниже приведенные надписи с помощью объекта WordArt, применив к ним различные эффекты:
Центр методической работы – любой из стандартных стилей
Компьютерные курсы – применить заливку Ранний закат
Мир освещается солнцем, а человек знанием – применить заливку Золото2
INTERNET – добавить тень снаружи
Информатика – добавить тень внутри
Сетевые информационные технологии – добавить рельеф
Например:
Ключ к заданию:
- Установите курсор в место, где будет размещен объект WordArt.
- На вкладке Вставка щелкните по кнопке WordArt
- Выберите любой понравившейся вам стиль и введите нужный текст. Для увеличения букв можно выделить текст и выбрать другой размер шрифта на вкладке Главная.
- Для изменения стиля объекта существует вкладка Формат.
- Чтобы изменить заливку фразы необходимо ее выделить и на вкладке Формат выбрать Заливка текста – Градиентная – Другие градиентные заливки
В окне Формат текстовых эффектов Заливка текста выбрать Градиентная заливка и указать Название заготовки. Затем нажать на кнопку Закрыть.
- Добавить тень, отражение, свечение, рельеф и поворот можно с помощью кнопки Анимация .
- С помощью кнопки Анимация можно преобразовать фигуру:
Задание 2. Подготовьте образец логотипа (фирменного знака) организации по приведенному образцу.
- Создайте фигурный текст.
- Введите текст в окне ввода WordArt в виде трех абзацев, так как при вводе одного абзаца вы получите только одну строку.
- С помощью кнопки Анимация преобразовать текст к виду Кнопка.
- Увеличьте изображение и, воспользовавшись маркером в виде розового ромба, добейтесь нужного вида логотипа. Не забывайте, что при неудачной попытке можно воспользоваться кнопкой Отменить .
Задание 3. Подготовьте рекламный листок с помощью возможностей WordArt. Для размещения отдельных элементов текста используйте Надпись (вкладка Вставка – Надпись – Нарисовать надпись). У надписи необходимо убрать контур (воспользуйтесь вкладкой Формат)
eva-npk.ucoz.ru
Сборник
практических работ в текстовом редакторе Microsoft Word

Наиболее
часто используемые команды форматирования шрифтов представлены в виде кнопок на
панели ГЛАВНАЯ.

ЧТОБЫ
ИЗМЕНИТЬ ВНЕШНИЙ ВИД СИМВОЛОВ, НЕОБХОДИМО:
·
Выделить
фрагмент
·
Установить
параметры
ЗАДАНИЕ
1.
Наберите
текст в соответствии с образцом
Настройка формата выделенных символов осуществляется на вкладке ГЛАВНАЯ и включает
в себя следующие характеристики:
1. Шрифт (Arial,
Times, Calibri);
2. Начертание (Обычный, Курсив, Полужирный,
Полужирный курсив);
3. Размер (12, 18, 9,
26);
4. Подчеркивание, Волнистой
линией;
5. Цвет;
6. Видоизменения (Зачёркивание,
Контур,
Надстрочный ,Подстрочный, С
тенью,
Приподнятый, Утопленный,
Все прописные, Двойное );
зачёркивание
7.Интервал (обычный, Уплотнённый, Разряженный)
ФОРМАТИРОВАНИЕ
АБЗАЦОВ

часто используемые команды форматирования абзацев представлены в виде кнопок на
панели ГЛАВНАЯ.
 |
|||
 |
|||
 |
|||
Для организации отступа красной строки необходимо
пользоваться линейкой.
ЗАДАНИЕ 2.
СВИДЕТЕЛЬСТВО
Выдано Петрову Петру Петровичу в
том, что в период с 1.09.10 по 30.10.10 он (а) проходила обучение
на компьютерных курсах в Учебном цитре «Сириус» и завершила изучение по
следующим темам:
-Опреционная
система WINDOWS XP
– 4 (хорошо)
-Текстовый
редактор WORD 2007-5(отлично)
-Табличный
редактор EXEL 2007
– 4 (хорошо)
15.11.10
ЗАДАНИЕ
3
Министерство общего и среднего образования
Российской федерации.
192281,
Санкт-Петербург, Загребенский бульвар, 23
Тел: (812)
178-32-51
Факс: (812)
178-32-38
«___»__________________№_____на
№___________от «___»_______
СПРАВКА
Выдана
_____________________________________________________ в том, что он (она)
учится в ___________ классе Лицея информатики и компьютерной техники г. Санкт-Питербурга.
МП
Директор
В. В. Курилов
ЗАДАНИЕ
4
«БИЗНЕС-ЦЕНТР»
113244, Москва, Новая ул., 3 тел. 123-45-67
Уважаемый
Василий Никифорович!
Акционерное
общество «Бизнес-Сервис» приглашает Вас 15 ноября 2008 г. В 20 часов на
традиционное осеннее заседание Клуба московских джентльменов.
Президент
клуба А. М. Ростокин
Вставка списков.
Создание
нумерованного списка:
·
Щёлкнут
на вкладке ГЛАВНАЯ по инструменту
·
Ввести
первый элемент списка
·
Нажать
клавишу ENTER и т.д. Номера будут
появляться автоматически.
Создание
маркированного списка:
·
Щёлкнут
на вкладке ГЛАВНАЯ по инструменту
·
Ввести
первый элемент списка
·
Нажать
клавишу ENTER и т.д. Номера
будут появляться автоматически.
Создание
многоуровнего списка:
·
Ввести
текст списка
·
Выделить весь текст
·
Щёлкнут
на вкладке ГЛАВНАЯ по инструменту
·
выбрать один из вариантов списка
·
Для
смещения на уровень необходимо выделить смещаемый фрагмент и нажать кнопку
ЗАДАНИЕ
6.
Бюро путешествий «Sonniq
Reisen»
Корсика
Маршрут Путешествий
Залана-Бустанико. Маршрут
туристического похода вдоль Бравонте. Великолепное пересечение плато.
Гиганнтские каштановые леса.
Перевал Сан-Джованни.
Крутой подъём по смешанному лесу, оттуда дорога ведёт к вершине.
Дубравы. Многочисленные
родники. Стада скота. Старые часовни. Ужин и ночлег.
Тел. 222-222-222
Работа с таблицами

заполнены текстом или графикой. Ячейки составляют строки и столбцы таблицы. Для
того, чтобы вставить таблицу необходимо перейти на вкладку ВСТАВКА-ТАБЛИЦА. При
нажатии на эту кнопку можно в интерактивном режиме выбрать необходимое
количество строк и столбцов для будущей таблицы.

большая и количество предлагаемых ячеек недостаточно, нужно воспользоваться
опцией «Вставить таблицу» и в появившемся окне задать
необходимое количество строк и столбцов.
Чтобы удалить ячейку, строку или столбец:
1.
Выделите то, что подлежит удалению.
2. Нажать ПКМ.
Выбрать пункт Удалить Ячейки и в зависимости от того, что вы
собираетесь удалять выбрать соответствующий пункт.
Чтобы добавить ячейки, строки или столбцы:
1. Установить
курсор в ячейке
2. Нажать ПКМ.
Выбрать пункт Вставить и в зависимости от того, что вы собираетесь
вставить выбрать соответствующий пункт.
Чтобы объединить
несколько ячеек, строк или столбцов:
1. Выделите ячейки,
строки или столбцы, подлежащие объединению.
2. Нажать ПКМ.
Выбрать пункт Объединить ячейки.
Форматирование таблицы:
|
Изменение ширины столбца |
Установите указатель на границу столбца, которую необходимо |
|
Изменение |
Установите |
|
Выравнивание |
Выделить нужную ячейку. Нажать ПКМ и выбрать команду ВЫРАВНИВАНИЕ |
|
Ориентация текста в ячейке |
Выделить нужную ячейку. Нажать ПКМ и выбрать команду НАПРАВЛЕНИЕ |
|
Форматирование |
Осуществляется также, как и вне таблицы. |
Если вы работаете
с таблицами то у вас активна вкладка РАбота с
таблицами
ПОМНИТЕ! ПОСЛЕ
ТОГО КАК ВСТАВИЛИ ТАБЛИЦУ ВСЕГДА НАЧИНАЙТЕ С ОБЪЕДИНЕНИЯ ячеек.
Задание 7.
Оформите таблицу по образцу (4 столбца и 3 строки)
|
По форме представления |
По способу восприятия |
По степени значимости |
|
|
Ø Текстовая Ø Числовая Ø Графическая Ø Звуковая Ø Видео |
Ø Обонятельная Ø Тактильная Ø Вкусовая |
Ø Личная |
ü Знания, умения ü Чувства, |
|
Ø Специальная |
ü Научная ü Производственная ü Техническая |
Задание 8.
Оформите таблицу по образцу (6 столбцов и 3 строки)
|
ОБЪЯВЛЕНИЕ |
|||||
|
Продаётся кухонная мебель. В хорошем |
|||||
|
89116766666 |
89116766666 |
89116766666 |
89116766666 |
89116766666 |
89116766666 |
Задание 9
Оформите таблицу по образцу (6 столбцов и 7 строк)
|
Сведения о работе |
|||||
|
№ |
Дата |
Сведения о приёме на работу, о переходе |
На основании чего внесена запись |
||
|
число |
месяц |
год |
|||
|
1 |
2 |
3 |
4 |
||
|
1 |
09 |
10 |
1994 |
АО»ЭВРИС» Принята на должность менеджера в отдел маркетинга |
Приказ от 07.10-.94 №12 лс |
|
2 |
03 |
03 |
1995 |
Переведена на должность начальника отдела маркетинга |
Приказ от 01.03.95 №18 лс |
|
3 |
07 |
09 |
1995 |
Уволена по собственному желанию ст.31 КЗОТ РФ |
Приказ от 05.09.95 №22 лс |
Задание 10. (Таблицы без границ)
|
МОСКОВСКИЙ |
вСЕРОССИЙСКАЯ АОТИСТОВ ЭСТРАДЫ |
|
|
Дорогой друг! Приглашаем |
||
|
|
Дед мороз и |
|
ЗАДАНИЕ 11 (Вычиасления в таблице)
|
Счет |
|||
|
Артикул |
Количество |
Стоимость |
Сумма |
|
Продукт А |
96 |
263 |
25248 |
|
Продукт Б |
153 |
64 |
|
|
Продукт В |
32 |
1203 |
|
|
Итого |
|||
|
Плюс 12% |
|||
|
Всего |
Создание
вычисляемых ячеек
Все ячейки, в которых будет
содержаться итоговая или иная сумма, должны содержать соответствующие расчетные
формулы. Речь идет о колонке “Сумма” и строках с названием “Итого”, “Плюс 12%”
и “Всего”.

(строки с 5 по 7-ю). Содержимое этих ячеек определяется как произведение
себестоимости на количество. Вставка расчетной формулы осуществляется следующим
образом:
Ø
поместите курсор в четвертую
ячейку 5 строки.
Ø
выберите команду Формула
ленты Макет
Ø
в поле Формула введите
выражение =PRODUCT(В5;С5)
Ø
нажмите кнопку ОК
Ø
повторите операцию для строк 6
и 7
Вычисление
суммы
Сумму необходимо вычислить для
колонки “Сумма” и занести в соответствующие ячейку 9-й строки. Речь идет об
обычном сложении элементов столбца. Для вычисления суммы в колонке “Сумма”
необходимо выполнить следующее:
Ø
поместить курсор ввода во
четвертую ячейку 9-й строки;
Ø
вызвать команду Формула
ленты Макет
Ø
в поле Формула введите
выражение =SUM(D5:D7)
Ø
нажмите кнопку ОК

функция SUM() вычисляет сумму содержимого ячеек, перечисленных в круглых
скобках. Если слагаемые ячейки расположены в одном столбце, то достаточно
указать координаты крайних ячеек группы, разделив их двоеточием.
Вычисление
налога на добавленную стоимость
Вычисленная
сумма колонки “Сумма” является основой для расчета налога на добавленную
стоимость (НДС), который будем считать равным 12 процентам.
В
четвертую ячейку 10-й колонки, где будет размещаться величина налога, вставьте
следующее выражение: =PRODUCT(D9;0.14)
Вычисление
окончательной суммы
Окончательная
сумма определяется в результате сложения промежуточной суммы и размера налога
на добавленную стоимость, т.е. правых ячеек 9-й и 10-й строк. Она должна
размещаться в последней ячейке последней строки.
Вставьте
в ячейку D12 следующее выражение: =SUM(D9:D10)
Вставка
различных объектов.
ЗАДАНИЕ 12 (Работа с диаграммами-
ГИСТОГРАММА)
1. Перейдите на вкладку ВСТАВКА.

появившемся окне выберите тип диаграммы которую вы хотите вставить. И нажмите
кнопку ОК.
3.
В появившемся окне таблицы внесите следующие данные

на странице должна появится следующая диаграмма.
Если
диаграмма выделенная, то у вас появляются следующие вкладки.
5. ОФОРМИМ
ДИАГРАМУ. Для этого выделим её.
6. Перейдём на кладку
КОНСТРУКТОР и выберем СТИЛЬ ДАГРАММЫ.
7. Перейдём на кладку
МАКЕТ.
8. Выберем инструмент
НАЗВАНИЕ ДИАГРАММЫ-НАД ДИАГРАММОЙ. И введём название ПРОДАЖА ГАЗЕТ.
9. Выберем инструмент
НАЗВАНИЕ ОСЕЙ-НАЗВАНИЕ ОСНОВНОЙ ГОРИЗОНТАЛЬНОЙ ОСИ. Введи название ДНИ
НЕДЕЛИ.
10. Выберем
инструмент НАЗВАНИЕ ОСЕЙ-НАЗВАНИЕ ОСНОВНОЙ вертикальной ОСИ. Введи
название КОЛИЧЕСТВО.
11. Выберем
инструмент ЛЕГЕНДА-ДОБАВИТЬ ЛЕГЕНДУ СНИЗУ.
12. Выберем
инструмент ПОДПИСИ ДАННЫХ-ПОКАЗАТЬ.
13. Сравните
диаграмму с образцом.
ЗАДАНИЕ 13 (Работа с диаграммами-
КРУГОВАЯ ДИАГРАММА)
1. Вкладка
ВСТАВКА-ДИАГРАММА-КРУГОВАЯ.
2.
Внесите следующие
данные.
3. Закройте окно с данными. У вас
появится на листе диаграмма.
4. Выделите диаграмму. Расположите
ЛЕГЕНДУ снизу. Вкладка МАКЕТ-ЛЕГЕНДА-ЛЕГЕНДУ СНИЗУ.
5. Подпишите данные. Вкладка МАКЕТ-ПОДПИСИ
ДАННЫХ-У ВЕРШИНЫ СНАРУЖИ.
6. У вас должно появится следующее.
7.
Сохраните документ под именем ДИАГРАММА в своей папке.
ЗАДАНИЕ 14. (
Работа с объектами WORD ART, надписями, картинками)

·
Перейти на
вкладку ВСТАВКА- Word ART
·
В следующем окне выберите стиль надписи и нажмите ОК
·
Вместо текст
«Введите текст » введите ПОЗДРАВЛЯЕМ и нажмите ОК.
·
Чтобы
разместить надпись в нужном месте необходимо перейти на вкладку ФОМАТ –
ОБТЕКАНИЕ ТЕКСТОМ-ПЕРЕД ТЕКСТОМ и перетащить надпись в нужное место.
2. Оформим надпись.
1) Установим цвет надписи ФОРМАТ-ЗАЛИВКА
ФИГУРЫ и выберите текст.
2) 
надписи ФОМАТ – КОНТУР ФИГУРЫ и выбираем цвет. Для толщины КОНТУР
НАДПИСИ – ТОЛЩИНА и выбираем толщину.
3) Изменим надпись ФОРМАТ –
ИЗМЕНИТЬ ФИГУРУ и выбираем изменение.
3. АНОЛОГИЧНО
ВСТАВТЕ ДРУГИЕ НАДПИСИ WORD ART.
4. Чтобы вставить картинку необходимо:
·
Перейти на
вкладку ВСТАВКА – КАРТИНКА.
·
На появившейся
панели в поле ИСКАТЬ наберите КРОЛИК и нажмите кнопку НАЧАТЬ.
·
Щёлкните ЛКМ по
появившейся картинке и она у вас появится на странице.
·
Чтобы
переместить её перейдите на вкладку ФОРМАТ- ОБТЕКАНИЕ ТЕКСТОМ-ПЕРЕД ТЕКСТОМ. Перетащите ёё в нужное место.
5. Чтоб вставить надписи
необходимо:
·
Перейти на
вкладку ВСТАВКА – НАДПИСЬ-НАРИСОВАТЬ НАДПИСЬ.
·
Расположить
надпись в нужном месте.
·
Внутри неё
напишите необходимый текст.
·
Оформите надпись.
Вкладка ФОРМАТ – ЗАЛИВКА ФИГУРЫ и ФОРМАТ-КОНТУР (ЦВЕТ И ТОЛЩИНА)
6. Чтобы сделать рамку
необходимо.
·
Перейти на
вкладку ВСТАВКА – ФИГУРЫ и выберите прямоугольник.
·
Протяните
прямоугольник сверху наших объектов.
·
Чтобы сделать
прямоугольник прозрачным перейдите на вкладку ФОРМАТ-ЗАЛИВКА ФИГУРЫ-НЕТ
ЗАЛИВКИ.
·
Перейдите на
вкладку ФОРМАТ-КОНТУР ФИГУРЫ и выберите цвет, толщину и штрихи.

7.
Сохраните документ под именем С НОВЫМ ГОДОМ в своей папке.
ЗАЧЁТНАЯ
РАБОТА
1. Набрать
текст с учётом форматирования.
Почему мы так говорим?
Зарубить на носу – значит хорошо
запомнить. В древности неграмотные люди носили с собой дощечки. Они
назывались носами. На этих дощечках делались
зарубки на память.

Воспроизведите следующее изображение.
Я хочу стать доктором, пусть меня
научат
Когда я вырасту, я хочу выбрать профессию доктора. Это очень
почётная профессия.
3. Создать таблицу
следующего вида.
|
|
|||||
|
Понедельник |
Вторник |
Среда |
Четверг |
Пятница |
|
|
1 |
Математика |
Музыка |
Биология |
Чтение |
Математика |
|
2 |
Труд |
Русский язык |
ИЗО |
ОБЖ |
Химия |
|
3 |
Чтение |
Физика |
География |
Физическая культура |
Чтение |
|
4 |
ИЗО |
Химия |
Математика |
Труд |
Русский язык |
Практические работы, Microsoft Word
Практическая работа №1. «Текстовый процессор Microsoft Word: ввод, редактирование и форматирование текста».
ЗАДАНИЕ 1. Ввод и редактирование текста
1. Загрузите текстовый редактор.
2. Настройте с помощью линейки абзацный отступ и отступы справа и слева.
3. Наберите текст, соблюдая правила ввода текста.
4. Разделите приведѐнный текст по смыслу на абзацы, придумайте и добавьте заголовок к тексту.
Указания к выполнению задания:
-
для настройки отступов необходимо с помощью мыши перетащить соответствующие маркеры на линейке;
-
чтобы разделить введѐнный текст на абзацы нужно установить курсор в начало нового абзаца и нажать клавишу ENTER.
В начале 80-х годов голландская фирма «Philips» объявила о совершѐнной ею революции в области звуковоспроизведения. Ее инженеры придумали то, что сейчас пользуется огромной популярностью — это лазерные диски и проигрыватели. Компакт-диск состоит из трех слоев основного, сделанного из пластмассы, отражающего, выполненного из алюминия или серебра, и защитного — из прозрачного лака полиакрилата. Основной слой несет полезную информацию, закодированную в выжженных в нем микроскопических углублениях. Производство компакт-дисков чем-то напоминает выпуск грампластинок, поскольку в обоих случаях используется метод штамповки или прессования. Отличие состоит в том, что для создания первых необходимо освоить тончайшую технологию переноса миллиардов углублений — ямочек с эталонного диска на тиражируемые. Эталонный диск изготавливают из очень чистого нейтрального стекла и покрывают специальной пластиковой пленкой. Затем мощный записывающий лазер с числовым программным управлением от компьютера наносит на эту пленку ямочки различной длины, музыкальную информацию. Процесс тиражирования с эталонного диска состоит в получении негативов основной матрицы и нескольких позитивов, используемых для штамповки серийных лазерных дисков. В основе работы лежит явление фотоэффекта. Принцип системы считывания состоит в том, что лазерный луч диаметром 1,6 мкм направляется на поверхность компакт-диска, вращающегося с большой скоростью. Отражаясь от нанесенных на диск углублений, луч попадает на светоприемник (фотоэлемент), который в зависимости от характеристик падающего на него света выдает очень слабые электрические сигналы различной величины, который содержит информацию в виде цифр, состоящую из нолей и единиц. Затем цифровой сигнал преобразуется в звуковой и усиливается. Очевидно, что огромное число записанных на диске данных (каждый компакт-диск содержит свыше 8 миллиардов углублений) требует исключительной точности перемещения лазерного луча. Здесь используются два дополнительных луча, получаемых с помощью призм. Система обнаружения ошибок и удерживания основного луча в центре держит и корректирует луч точно по ходу движения.
ЗАДАНИЕ 2. Форматирование текста
Отформатируйте текст из задания №1:
1. Заголовок выполнить шрифтом размером 16 пт., установить выравнивание по центру, начертание в заголовке: полужирный и подчѐркнутый.
2. Отделить заголовок от текста пустой строкой.
3. Остальной текст оформить шрифтом размером 14 пт., установить выравнивание по ширине.
Указания к выполнению задания:
-
выделить заголовок и поменять размер шрифта, примените начертания полужирный и подчѐркнутый, выравнивание по центру;
-
поставить курсор в конец строки с заголовком и нажать клавишу ENTER или поставить курсор в начало первого абзаца и нажать клавишу ENTER;
-
выделить остальной текст и выбрать размер шрифта, применить выравнивание по ширине .
Практическая работа №2. «Текстовый процессор Microsoft Word: форматирование текста».
ЗАДАНИЕ 1:
1. Установите размер бумаги 14,8см 21см, поля со всех сторон по 1 см.
2. Наберите текст по образцу.
3. К заголовкам примените следующие параметры форматирования:
1) отступ перед абзацем 12 пт, после – 6 пт;
2) шрифт разреженный на 3 пт.
4. Размер символов – 12 пт.
Химия
Этилен, будучи подожжен, горит на воздухе, образуя воду и оксид углерода (IV):
C2H4+3O2 2CO2+2H2O+Q
При сильном нагревании углеводороды разлагаются на простые вещества – углерод и водород:
CH4 C + 2H2 – Q
C2H6 2C + 3H2 –Q
Если на раствор хлорида фениламмония подействовать раствором щелочи, то снова выделится анилин:
[С6H5NH3]++Cl —+Na ++OH — H2O+C6H5NH2+Na ++Cl —
Физика
Самолет Ил-62 имеет четыре двигателя, сила тяги каждого 103кН. Какова полезная мощность двигателей при полете самолета со скоростью 864 км/ч?
Дано: υ = 864 км / ч = 240 м / с
кН = 1,03105 Н
Найти: N – ?
Решение: Полезная мощность N двигателей равна отношению механической работы А ко времени t: N = A / t. Механическая работа равна A = Fs N = A / t Fs / t. Так как при равномерном движении υ = s / t N = Fυ. N = 240 м / с 1,03105Н 2,5107 Вт = 250 кВт.
Ответ: N = 250 кВт.
Указания к выполнению задания:
1. Перед началом работы с помощью инструментов вкладки Разметка страницы установите нужный размер бумаги, поля.
2. Введите текст, не обращая внимания на параметры форматирования.
3. При наборе формул химических реакций используйте инструменты Подстрочный знак, Надстрочный знак , вставьте нужные символы (стрелки, двойные стрелки), используя команду Вставка — Символ.
4. Отформатируйте текст по заданию и образцу.
Практическая работа №3. «Текстовый процессор Microsoft Word: форматирование абзацев».
ЗАДАНИЕ 1:
Наберите и отформатируйте текст по образцу.
ХИТРЫЕ ВОПРОСЫ
Где край света?
(Где начинается тенъ.)
Как из травы сделать лебедя?
(Лебеда — лебедь, А заменить на Ь.)
Кто целый век в клетке сидит?
(Сердце в грудной клетке.)
Какое яблоко нельзя съесть?
(Глазное.)
По какому пути никто не ходит?
(По Млечному.)
Чем оканчиваются день и ночь?
(Мягким знаком.)
Отчего утка плавает?
(От берега.)
Практическая работа №4. «Текстовый процессор Microsoft Word: нумерованные и маркированные списки».
ЗАДАНИЕ 1:
Наберите и отформатируйте текст по образцу.
§1. ИНФОРМАЦИЯ.
Первичное понятие, точного определения которого не существует. Некоторые толкования:
Информация – это смысл полученного сообщения, его интерпретация.
Информация – это содержание сообщений и само сообщение, данные. Из контекста всегда понятно, о чѐм идѐт речь.
Информация – это третья составляющая трѐх основ мироздания (материя, энергия и информация).
Информация – это сообщение, осведомляющее о положении дел, о состоянии чего-нибудь.
Информация – это сведения об окружающем мире и протекающих в нем процессах, воспринимаемые человеком или специальными устройствами и являющиеся объектом хранения, переработки и передачи.
§2. ПРИНТЕР.
Устройство для выдачи данных из компьютера на бумагу. Принтеры различают:
-
по способу печати:
1) матричные;
2) термические;
3) струйные;
4) лазерные.
-
по назначению:
1) переносные;
2) персональные;
3) учрежденческие;
4) мини – типографии.
-
по количеству цветов:
1) одноцветные;
2) цветные.
Указания к выполнению задания:
Заголовки текста выполнены заглавными буквами, шрифт 14 пт, полужирный, интервал между символами разреженный на 2 пт.
Практическая работа №5. «Текстовый процессор Microsoft Word: создание таблиц».
ЗАДАНИЕ 1:
1. Создайте новый документ.
2. Настройте параметры страницы: задайте размер полей по 1 см со всех сторон.
3. Создайте таблицу по образцу методом рисования.
4. Выполните расчѐты.
|
Расчет повременной рабочей платы |
||||||
|
№ п/п |
Фамилия |
Ставка за час, руб. |
Количество отработанных часов |
Начислено |
Налог (12 %) |
К выдаче |
|
1 |
Иванов |
56,94 |
157 |
|||
|
2 |
Петров |
41,21 |
134 |
|||
|
3 |
Сидоров |
23,12 |
162 |
|||
|
4 |
Козлов |
45,57 |
278 |
|||
|
5 |
Михайлова |
37,82 |
115 |
|||
|
6 |
Дубинин |
26,77 |
54 |
|||
|
Всего: |
ЗАДАНИЕ 2:
a) создайте таблицу по образцу;
b) заполните пустые ячейки;
c) оформите таблицу.
Заработная плата
|
№ п/п |
Фамилия |
Оклад |
Премия |
К выдаче |
|
|
За качество работы |
За рационализацию |
||||
|
1 |
Сергеева А. М. |
500 |
|||
|
2 |
Трунова И. Б. |
450 |
|||
|
3 |
Ильин В. М. |
1000 |
|||
|
4 |
Хадина М. А. |
3500 |
|||
|
5 |
Иткин О. А. |
3430 |
|||
|
6 |
Карпов А. А |
500 |
Премия за качество работы – 50% оклада.
Премия за рационализацию – 75% оклада.
Практическая работа №6. «Текстовый процессор Microsoft Word: работа с формулами».
ЗАДАНИЕ 1. Создайте формулы по образцу
Практическая работа №7. «Текстовый процессор Microsoft Word: работа с фигурами».
ЗАДАНИЕ 1: создайте схему по образцу

ЗАДАНИЕ 2: создайте рисунок по образцу
Рисуем лепесток цветка по образцу Вставка Фигуры Кривая.
Копируем объект и вставляем по кругу лепестки. Когда объект выделен у него появляются границы. Сверху находится кружок зеленого цвета (для поворота) хватаем его и крутим в нужную сторону (желательно почасовой стрелки). Лепестков может быть любое количество. Закрашиваем. Для этого выделяем объект Формат Стиль фигуры. Далее объединим фигуры. Выделяем один лепесток и нажимаем клавишу Shift. Правой кнопкой мыши нажимаем на выделенных фигурах ГруппировкаГруппировать. Теперь все лепестки одно целое. Далее рисуем стебель и листья Вставка Фигуры Кривая. Закрашиваем и группируем все. Дополнительно можно воспользоваться Формат На передний план или На задний план. Формат Повернуть Отразить слева на право.
Далее копируем целый цветок и собираем букет, используя функции описанные выше.
Итоговая практическая работа по работе в текстовом процессоре Microsoft Word.
Вариант 1.
ЗАДАНИЕ 1: наберите текст и создайте таблицу
Кодирование графической информации
Графическая информация на экране дисплея представляется в виде изображения, которое формируется из точек (пикселей).
Цветные изображения могут иметь различные режимы:
1) 16 цветов,
2) 256 цветов,
3) 65 536 цветов (high color),
4) 16 777 256 цветов (true color).
Количество бит на точку режима high color равно:
I = log265 536 = 16 бит = 2 байта.
|
Характеристика различных стандартов представления графики |
||||
|
разрешение |
16 цветов |
256 цветов |
65356 цветов |
16777236 цветов |
|
640×480 |
150 Кбайт |
300 Кбайт |
600 кбайт |
900 Кбайт |
|
800×600 |
234,4 Кбайт |
468,8 Кбайт |
937,5 Кбайт |
1,4 Мбайт |
|
1024×768 |
384 Кбайт |
768 Кбайт |
1,5 Мбайт |
2,25 Мбайт |
|
1280×1024 |
640 Кбайт |
1,25 Кбайт |
2,5 Мбайт |
3,75 Мбайт |
Наиболее распространенной разрешающей способностью экрана является разрешение 800 на 600 точек, т.е. 480 000 точек.
Необходимый объем видеопамяти для режима high color:
V = 2 байта * 480 000 = 960 000 байт = 937,5 Кбайт.
ЗАДАНИЕ 2: Отформатируйте текст и таблицу по заданным параметрам
Поля: левое -2 см, остальные – 1 см;
Абзацный отступ – 0,5 см;
Заголовок: размер шрифта -16 пт, Arial;
Основной текст: выравнивание – по ширине, размер шрифта – 14 пт;
Список: тип номера – А);
|
Таблица: толщина внешней границы – 1,5 пт |
Итоговая практическая работа по работе в текстовом процессоре Microsoft Word.
Вариант 2.
ЗАДАНИЕ 1: наберите текст и создайте таблицу
Кодирование графической информации
Графическая информация на экране дисплея представляется в виде изображения, которое формируется из точек (пикселей).
Цветные изображения могут иметь различные режимы:
1) 16 цветов,
2) 256 цветов,
3) 65 536 цветов (high color),
4) 16 777 256 цветов (true color).
Количество бит на точку режима high color равно:
I = log265 536 = 16 бит = 2 байта.
|
Характеристика различных стандартов представления графики |
||||
|
разрешение |
16 цветов |
256 цветов |
65356 цветов |
16777236 цветов |
|
640×480 |
150 Кбайт |
300 Кбайт |
600 кбайт |
900 Кбайт |
|
800×600 |
234,4 Кбайт |
468,8 Кбайт |
937,5 Кбайт |
1,4 Мбайт |
|
1024×768 |
384 Кбайт |
768 Кбайт |
1,5 Мбайт |
2,25 Мбайт |
|
1280×1024 |
640 Кбайт |
1,25 Кбайт |
2,5 Мбайт |
3,75 Мбайт |
Наиболее распространенной разрешающей способностью экрана является разрешение 800 на 600 точек, т.е. 480 000 точек.
Необходимый объем видеопамяти для режима high color:
V = 2 байта * 480 000 = 960 000 байт = 937,5 Кбайт.
ЗАДАНИЕ 2: Отформатируйте текст и таблицу по заданным параметрам
Поля: левое -2,5 см, остальные – 0,5 см;
Абзацный отступ – 1 см;
Заголовок: размер шрифта -18 пт, Arial;
Основной текст: выравнивание – по ширине, размер шрифта – 12 пт;
Список: тип номера – 1);
|
Таблица: толщина внешней границы – 1 пт |
Итоговая практическая работа по работе в текстовом процессоре Microsoft Word.
Вариант 3.
ЗАДАНИЕ 1: наберите текст и создайте таблицу
Кодирование графической информации
Графическая информация на экране дисплея представляется в виде изображения, которое формируется из точек (пикселей).
Цветные изображения могут иметь различные режимы:
1) 16 цветов,
2) 256 цветов,
3) 65 536 цветов (high color),
4) 16 777 256 цветов (true color).
Количество бит на точку режима high color равно:
I = log265 536 = 16 бит = 2 байта.
|
Характеристика различных стандартов представления графики |
||||
|
разрешение |
16 цветов |
256 цветов |
65356 цветов |
16777236 цветов |
|
640×480 |
150 Кбайт |
300 Кбайт |
600 кбайт |
900 Кбайт |
|
800×600 |
234,4 Кбайт |
468,8 Кбайт |
937,5 Кбайт |
1,4 Мбайт |
|
1024×768 |
384 Кбайт |
768 Кбайт |
1,5 Мбайт |
2,25 Мбайт |
|
1280×1024 |
640 Кбайт |
1,25 Кбайт |
2,5 Мбайт |
3,75 Мбайт |
Наиболее распространенной разрешающей способностью экрана является разрешение 800 на 600 точек, т.е. 480 000 точек.
Необходимый объем видеопамяти для режима high color:
V = 2 байта * 480 000 = 960 000 байт = 937,5 Кбайт.
ЗАДАНИЕ 2: Отформатируйте текст и таблицу по заданным параметрам
Поля: левое — 3 см, остальные – 1 см;
Абзацный отступ – 1 см;
Заголовок: размер шрифта -14 пт, Arial;
Основной текст: выравнивание – по ширине, размер шрифта – 11 пт;
Список: тип номера – I.;
|
Таблица: толщина внешней границы – 3 пт |
Итоговая практическая работа по работе в текстовом процессоре Microsoft Word.
Вариант 4.
ЗАДАНИЕ 1: наберите текст и создайте таблицу
Кодирование графической информации
Графическая информация на экране дисплея представляется в виде изображения, которое формируется из точек (пикселей).
Цветные изображения могут иметь различные режимы:
1) 16 цветов,
2) 256 цветов,
3) 65 536 цветов (high color),
4) 16 777 256 цветов (true color).
Количество бит на точку режима high color равно:
I = log265 536 = 16 бит = 2 байта.
|
Характеристика различных стандартов представления графики |
||||
|
разрешение |
16 цветов |
256 цветов |
65356 цветов |
16777236 цветов |
|
640×480 |
150 Кбайт |
300 Кбайт |
600 кбайт |
900 Кбайт |
|
800×600 |
234,4 Кбайт |
468,8 Кбайт |
937,5 Кбайт |
1,4 Мбайт |
|
1024×768 |
384 Кбайт |
768 Кбайт |
1,5 Мбайт |
2,25 Мбайт |
|
1280×1024 |
640 Кбайт |
1,25 Кбайт |
2,5 Мбайт |
3,75 Мбайт |
Наиболее распространенной разрешающей способностью экрана является разрешение 800 на 600 точек, т.е. 480 000 точек.
Необходимый объем видеопамяти для режима high color:
V = 2 байта * 480 000 = 960 000 байт = 937,5 Кбайт.
ЗАДАНИЕ 2: Отформатируйте текст и таблицу по заданным параметрам
Поля: все по 1 см;
Абзацный отступ – 1,5 см;
Заголовок: размер шрифта -20 пт, Arial;
Основной текст: выравнивание – по ширине, размер шрифта – 14,5 пт;
Список: тип номера – 1.;
|
Таблица: толщина внешней границы – 0,75 пт |
Итоговая практическая работа по работе в текстовом процессоре Microsoft Word.
Вариант 5.
ЗАДАНИЕ 1: наберите текст и создайте таблицу
Кодирование графической информации
Графическая информация на экране дисплея представляется в виде изображения, которое формируется из точек (пикселей).
Цветные изображения могут иметь различные режимы:
1) 16 цветов,
2) 256 цветов,
3) 65 536 цветов (high color),
4) 16 777 256 цветов (true color).
Количество бит на точку режима high color равно:
I = log265 536 = 16 бит = 2 байта.
|
Характеристика различных стандартов представления графики |
||||
|
разрешение |
16 цветов |
256 цветов |
65356 цветов |
16777236 цветов |
|
640×480 |
150 Кбайт |
300 Кбайт |
600 кбайт |
900 Кбайт |
|
800×600 |
234,4 Кбайт |
468,8 Кбайт |
937,5 Кбайт |
1,4 Мбайт |
|
1024×768 |
384 Кбайт |
768 Кбайт |
1,5 Мбайт |
2,25 Мбайт |
|
1280×1024 |
640 Кбайт |
1,25 Кбайт |
2,5 Мбайт |
3,75 Мбайт |
Наиболее распространенной разрешающей способностью экрана является разрешение 800 на 600 точек, т.е. 480 000 точек.
Необходимый объем видеопамяти для режима high color:
V = 2 байта * 480 000 = 960 000 байт = 937,5 Кбайт.
ЗАДАНИЕ 2: Отформатируйте текст и таблицу по заданным параметрам
Поля: левое – 1,5 см, остальные – 0,5 см;
Абзацный отступ – 0,5 см;
Заголовок: размер шрифта -14 пт, Arial;
Основной текст: выравнивание – по ширине, размер шрифта – 11,5 пт;
Список: тип номера – а);
|
Таблица: толщина внешней границы – 0,5 пт |
Итоговая практическая работа по работе в текстовом процессоре Microsoft Word.
Вариант 6.
ЗАДАНИЕ 1: наберите текст и создайте таблицу
Кодирование графической информации
Графическая информация на экране дисплея представляется в виде изображения, которое формируется из точек (пикселей).
Цветные изображения могут иметь различные режимы:
1) 16 цветов,
2) 256 цветов,
3) 65 536 цветов (high color),
4) 16 777 256 цветов (true color).
Количество бит на точку режима high color равно:
I = log265 536 = 16 бит = 2 байта.
|
Характеристика различных стандартов представления графики |
||||
|
разрешение |
16 цветов |
256 цветов |
65356 цветов |
16777236 цветов |
|
640×480 |
150 Кбайт |
300 Кбайт |
600 кбайт |
900 Кбайт |
|
800×600 |
234,4 Кбайт |
468,8 Кбайт |
937,5 Кбайт |
1,4 Мбайт |
|
1024×768 |
384 Кбайт |
768 Кбайт |
1,5 Мбайт |
2,25 Мбайт |
|
1280×1024 |
640 Кбайт |
1,25 Кбайт |
2,5 Мбайт |
3,75 Мбайт |
Наиболее распространенной разрешающей способностью экрана является разрешение 800 на 600 точек, т.е. 480 000 точек.
Необходимый объем видеопамяти для режима high color:
V = 2 байта * 480 000 = 960 000 байт = 937,5 Кбайт.
ЗАДАНИЕ 2: Отформатируйте текст и таблицу по заданным параметрам
Поля: левое -3 см, остальные – 1 см;
Абзацный отступ – 1,5 см;
Заголовок: размер шрифта -20 пт, Arial;
Основной текст: выравнивание – по ширине, размер шрифта – 14 пт;
Список: тип номера – а.;
|
Таблица: толщина внешней границы – 0,5 пт |
Итоговая практическая работа по работе в текстовом процессоре Microsoft Word.
Вариант 7.
ЗАДАНИЕ 1: наберите текст и создайте таблицу
Кодирование графической информации
Графическая информация на экране дисплея представляется в виде изображения, которое формируется из точек (пикселей).
Цветные изображения могут иметь различные режимы:
1) 16 цветов,
2) 256 цветов,
3) 65 536 цветов (high color),
4) 16 777 256 цветов (true color).
Количество бит на точку режима high color равно:
I = log265 536 = 16 бит = 2 байта.
|
Характеристика различных стандартов представления графики |
||||
|
разрешение |
16 цветов |
256 цветов |
65356 цветов |
16777236 цветов |
|
640×480 |
150 Кбайт |
300 Кбайт |
600 кбайт |
900 Кбайт |
|
800×600 |
234,4 Кбайт |
468,8 Кбайт |
937,5 Кбайт |
1,4 Мбайт |
|
1024×768 |
384 Кбайт |
768 Кбайт |
1,5 Мбайт |
2,25 Мбайт |
|
1280×1024 |
640 Кбайт |
1,25 Кбайт |
2,5 Мбайт |
3,75 Мбайт |
Наиболее распространенной разрешающей способностью экрана является разрешение 800 на 600 точек, т.е. 480 000 точек.
Необходимый объем видеопамяти для режима high color:
V = 2 байта * 480 000 = 960 000 байт = 937,5 Кбайт.
ЗАДАНИЕ 2: Отформатируйте текст и таблицу по заданным параметрам
Поля: все по 1см;
Абзацный отступ – 0,5 см;
Заголовок: размер шрифта -19 пт, Arial;
Основной текст: выравнивание – по ширине, размер шрифта – 13,5 пт;
Список: тип номера – i.;
|
Таблица: толщина внешней границы – 3 пт |
Итоговая практическая работа по работе в текстовом процессоре Microsoft Word.
Вариант 8.
ЗАДАНИЕ 1: наберите текст и создайте таблицу
Кодирование графической информации
Графическая информация на экране дисплея представляется в виде изображения, которое формируется из точек (пикселей).
Цветные изображения могут иметь различные режимы:
1) 16 цветов,
2) 256 цветов,
3) 65 536 цветов (high color),
4) 16 777 256 цветов (true color).
Количество бит на точку режима high color равно:
I = log265 536 = 16 бит = 2 байта.
|
Характеристика различных стандартов представления графики |
||||
|
разрешение |
16 цветов |
256 цветов |
65356 цветов |
16777236 цветов |
|
640×480 |
150 Кбайт |
300 Кбайт |
600 кбайт |
900 Кбайт |
|
800×600 |
234,4 Кбайт |
468,8 Кбайт |
937,5 Кбайт |
1,4 Мбайт |
|
1024×768 |
384 Кбайт |
768 Кбайт |
1,5 Мбайт |
2,25 Мбайт |
|
1280×1024 |
640 Кбайт |
1,25 Кбайт |
2,5 Мбайт |
3,75 Мбайт |
Наиболее распространенной разрешающей способностью экрана является разрешение 800 на 600 точек, т.е. 480 000 точек.
Необходимый объем видеопамяти для режима high color:
V = 2 байта * 480 000 = 960 000 байт = 937,5 Кбайт.
ЗАДАНИЕ 2: Отформатируйте текст и таблицу по заданным параметрам
Поля: левое – 2 см, остальные – 1 см;
Абзацный отступ – 1 см;
Заголовок: размер шрифта -20 пт, Arial;
Основной текст: выравнивание – по ширине, размер шрифта – 16 пт;
Список: тип номера – 1);
|
Таблица: толщина внешней границы – 0,75 пт |
Итоговая практическая работа по работе в текстовом процессоре Microsoft Word.
Вариант 9.
ЗАДАНИЕ 1: наберите текст и создайте таблицу
Кодирование графической информации
Графическая информация на экране дисплея представляется в виде изображения, которое формируется из точек (пикселей).
Цветные изображения могут иметь различные режимы:
1) 16 цветов,
2) 256 цветов,
3) 65 536 цветов (high color),
4) 16 777 256 цветов (true color).
Количество бит на точку режима high color равно:
I = log265 536 = 16 бит = 2 байта.
|
Характеристика различных стандартов представления графики |
||||
|
разрешение |
16 цветов |
256 цветов |
65356 цветов |
16777236 цветов |
|
640×480 |
150 Кбайт |
300 Кбайт |
600 кбайт |
900 Кбайт |
|
800×600 |
234,4 Кбайт |
468,8 Кбайт |
937,5 Кбайт |
1,4 Мбайт |
|
1024×768 |
384 Кбайт |
768 Кбайт |
1,5 Мбайт |
2,25 Мбайт |
|
1280×1024 |
640 Кбайт |
1,25 Кбайт |
2,5 Мбайт |
3,75 Мбайт |
Наиболее распространенной разрешающей способностью экрана является разрешение 800 на 600 точек, т.е. 480 000 точек.
Необходимый объем видеопамяти для режима high color:
V = 2 байта * 480 000 = 960 000 байт = 937,5 Кбайт.
ЗАДАНИЕ 2: Отформатируйте текст и таблицу по заданным параметрам
Поля: левое – 2,5 см, остальные – 1,5 см;
Абзацный отступ – 1,5 см;
Заголовок: размер шрифта -16 пт, Arial;
Основной текст: выравнивание – по ширине, размер шрифта – 12 пт;
Список: тип номера – а);
|
Таблица: толщина внешней границы – 0,75 пт |
Итоговая практическая работа по работе в текстовом процессоре Microsoft Word.
Вариант 10.
ЗАДАНИЕ 1: наберите текст и создайте таблицу
Кодирование графической информации
Графическая информация на экране дисплея представляется в виде изображения, которое формируется из точек (пикселей).
Цветные изображения могут иметь различные режимы:
1) 16 цветов,
2) 256 цветов,
3) 65 536 цветов (high color),
4) 16 777 256 цветов (true color).
Количество бит на точку режима high color равно:
I = log265 536 = 16 бит = 2 байта.
|
Характеристика различных стандартов представления графики |
||||
|
разрешение |
16 цветов |
256 цветов |
65356 цветов |
16777236 цветов |
|
640×480 |
150 Кбайт |
300 Кбайт |
600 кбайт |
900 Кбайт |
|
800×600 |
234,4 Кбайт |
468,8 Кбайт |
937,5 Кбайт |
1,4 Мбайт |
|
1024×768 |
384 Кбайт |
768 Кбайт |
1,5 Мбайт |
2,25 Мбайт |
|
1280×1024 |
640 Кбайт |
1,25 Кбайт |
2,5 Мбайт |
3,75 Мбайт |
Наиболее распространенной разрешающей способностью экрана является разрешение 800 на 600 точек, т.е. 480 000 точек.
Необходимый объем видеопамяти для режима high color:
V = 2 байта * 480 000 = 960 000 байт = 937,5 Кбайт.
ЗАДАНИЕ 2: Отформатируйте текст и таблицу по заданным параметрам
Поля: левое — 3 см, остальные – 1 см;
Абзацный отступ – 0,5 см;
Заголовок: размер шрифта -15 пт, Arial;
Основной текст: выравнивание – по ширине, размер шрифта – 13 пт;
Список: тип номера – 1-ый;
|
Таблица: толщина внешней границы – 3 пт |
Итоговая практическая работа по работе в текстовом процессоре Microsoft Word.
Вариант 11.
ЗАДАНИЕ 1: наберите текст и создайте таблицу
Кодирование графической информации
Графическая информация на экране дисплея представляется в виде изображения, которое формируется из точек (пикселей).
Цветные изображения могут иметь различные режимы:
1) 16 цветов,
2) 256 цветов,
3) 65 536 цветов (high color),
4) 16 777 256 цветов (true color).
Количество бит на точку режима high color равно:
I = log265 536 = 16 бит = 2 байта.
|
Характеристика различных стандартов представления графики |
||||
|
разрешение |
16 цветов |
256 цветов |
65356 цветов |
16777236 цветов |
|
640×480 |
150 Кбайт |
300 Кбайт |
600 кбайт |
900 Кбайт |
|
800×600 |
234,4 Кбайт |
468,8 Кбайт |
937,5 Кбайт |
1,4 Мбайт |
|
1024×768 |
384 Кбайт |
768 Кбайт |
1,5 Мбайт |
2,25 Мбайт |
|
1280×1024 |
640 Кбайт |
1,25 Кбайт |
2,5 Мбайт |
3,75 Мбайт |
Наиболее распространенной разрешающей способностью экрана является разрешение 800 на 600 точек, т.е. 480 000 точек.
Необходимый объем видеопамяти для режима high color:
V = 2 байта * 480 000 = 960 000 байт = 937,5 Кбайт.
ЗАДАНИЕ 2: Отформатируйте текст и таблицу по заданным параметрам
Поля: все по 1см;
Абзацный отступ – 0,5 см;
Заголовок: размер шрифта -19 пт, Arial;
Основной текст: выравнивание – по ширине, размер шрифта – 13,5 пт;
Список: тип номера – i.;
|
Таблица: толщина внешней границы – 3 пт |
Итоговая практическая работа по работе в текстовом процессоре Microsoft Word.
Вариант 12.
ЗАДАНИЕ 1: наберите текст и создайте таблицу
Кодирование графической информации
Графическая информация на экране дисплея представляется в виде изображения, которое формируется из точек (пикселей).
Цветные изображения могут иметь различные режимы:
1) 16 цветов,
2) 256 цветов,
3) 65 536 цветов (high color),
4) 16 777 256 цветов (true color).
Количество бит на точку режима high color равно:
I = log265 536 = 16 бит = 2 байта.
|
Характеристика различных стандартов представления графики |
||||
|
разрешение |
16 цветов |
256 цветов |
65356 цветов |
16777236 цветов |
|
640×480 |
150 Кбайт |
300 Кбайт |
600 кбайт |
900 Кбайт |
|
800×600 |
234,4 Кбайт |
468,8 Кбайт |
937,5 Кбайт |
1,4 Мбайт |
|
1024×768 |
384 Кбайт |
768 Кбайт |
1,5 Мбайт |
2,25 Мбайт |
|
1280×1024 |
640 Кбайт |
1,25 Кбайт |
2,5 Мбайт |
3,75 Мбайт |
Наиболее распространенной разрешающей способностью экрана является разрешение 800 на 600 точек, т.е. 480 000 точек.
Необходимый объем видеопамяти для режима high color:
V = 2 байта * 480 000 = 960 000 байт = 937,5 Кбайт.
ЗАДАНИЕ 2: Отформатируйте текст и таблицу по заданным параметрам
Поля: левое – 2 см, остальные – 1 см;
Абзацный отступ – 1 см;
Заголовок: размер шрифта -20 пт, Arial;
Основной текст: выравнивание – по ширине, размер шрифта – 16 пт;
Список: тип номера – 1);
|
Таблица: толщина внешней границы – 0,75 пт |
Практические работы: №1; №2; №3: №4; №5; №6: № 6Art; №7; №8; №9; №9А; №10; №11; №12; №13; №14
ПРАКТИЧЕСКИЕ РАБОТЫ в WORD.pdf
Adobe Acrobat Document
1.1 MB
Практическое задание №1(Excel).pdf
Adobe Acrobat Document
179.7 KB
Практическое задание №2(Excel).pdf
Adobe Acrobat Document
241.3 KB
Практическое задание №3
Практическое задание № 4 (EXCEL).pdf
Adobe Acrobat Document
315.8 KB
Практическая работа № 1(Excel).pdf
Adobe Acrobat Document
384.1 KB
Практическая работа №2 Excel.pdf
Adobe Acrobat Document
333.4 KB
Практическая работа № 3(Excel).pdf
Adobe Acrobat Document
303.3 KB
Практическая работа №4 Excel.pdf
Adobe Acrobat Document
217.1 KB
Практическая работа №5 EXCEL Кроссворды
Adobe Acrobat Document
482.8 KB
Подборка по базе: Контрольная работа по АСУЖДТ.docx, Практическая работа Объединение компьютеров в локальную сеть .pd, denisleila_ Дипломная работа Проведение оценки земельного участк, Самостоятельная работа. ФГОС ООО.docx, Практическая работа №3.docx, Практическая работа №2.docx, Практическая работа №1.docx, Дипломная работа — Запрет на въезд в Российскую Федерацию как ме, Практическая работа №1.docx, Контрольная работа №1 группа 12 и 13 на тему Понятия Атом Связь
Лабораторная работа №1
Изучение структуры и основных возможностей
текстового процессора Word.
для студентов 1 курса ЭФ по дисциплине Экономическая информатика
(2010-2021 учебный год)
Целью выполнения лабораторной работы является освоения приемов:
- Форматирования и редактирования текста в текстовом процессоре Word
- Создание и редактирование таблицы в текстовом процессоре Word
- Добавления формул и графических объектов в документ в текстовом процессоре Word
- Оформление текста в соответствии с требованиями стандарта «Правила оформления студенческих работ» в текстовом процессоре Word
Форматирование и редактирование текста в текстовом процессоре Word
1. Откройте ранней созданный текстовый документ с папки Лабораторные работы по дисциплине «Экономическая информатика» для студентов 1 курса направления «Экономика» расположенный на диске «D» в папке….(выбираете папку с номером вашей группы).
2. Измените тип и размер шрифта
3. Отделите от основного текста заголовки и подзаголовки
4. Откорректируйте тип, размер и начертание шрифта для заголовков и подзаголовков по вашему усмотрению
5. Выделите текст выполните выравнивание текста по ширине, установите абзац, измените межстрочный интервал
6. Для текста с определением «Информатика – это…..» измените тип, размер, цвет и начертание шрифта. С помощью команды «Дизайн» (Разметка страницы) — «Границы Страниц» — «Граница и заливки» – «Граница» изменить на ваше усмотрение тип, цвет и ширину линий границы и «применить к абзацу»
7. Для текста с определением «Информационная революция — это» измените формат с помощью команды «Формат по образцу» расположенной на вкладке «Главная» — группа инструментов «Буфер обмена». Обратите внимание что при этом произошло и какой можно сделать вывод?
8. Для текста со списком предложения «….следующими событиями:» установите нумерованный список с помощью — вкладки «Главная» — группа инструментов «Абзац» — «Нумерация»
9. Для текста со списком «Требования к уровню….. должны:» установить многоуровневый список с помощью — вкладки «Главная» — группа инструментов «Абзац» — «Многоуровневый список». Определите сколько уровней в списке. Выделите все пункты списка. Откройте библиотеку стилей многоуровневых списков «Главная» -«Абзац». Определить новый многоуровневый список если нет в образцах тот уровень который нам нужен. Настроить уровни списка в окне «Определение нового многоуровневого списка». Полученный список будет одноуровневым, все его пункты будут оформлены как пункты первого уровня, так как среда Word не может сама определить, какой уровень должен быть у того или иного пункта. Выделите все пункты, которые не относятся к первому уровню, использовав клавишу Ctrl. Выполните команду «Главная» — группы инструментов «Абзац» — «Увеличить отступ». Все выделенные пункты станут подпунктами второго уровня.
10. Для следующего текста со списком «Классификация информации….»: для одного из списков установите маркированный список с помощью — вкладки «Главная» — группы инструментов «Абзац» — «Маркеры»; для других списков на ваше усмотрение измените маркер определив маркер с помощью новых символов в окне «Определение нового маркера».
11. Для текста «Информтика –это …» вставьте сноску в конце страницы с помощью команды «Вставить сноску» расположенной на вкладке «Ссылки» — группа инструментов «Сноски»
12. Для текста пункта «Носители данных» из второй темы установите колонки с помощью вкладки «Разметка страниц» – группа инструментов «Параметры страницы» — «Колонки». Откорректируйте колонки с помощью окна «Колонны», т.е. определитесь количеством и шириной столбцов, а также установите промежуток между столбцами.
13. Скопируйте текст с файла «Кодирование текстовых данных» из вашей папки и разместите в ваш документ.
14. Активизируйте кнопку «Скрытые знаки форматирования» расположенное на вкладке «Главная» в группе «Абзац». Обратите внимание как выглядит ваш текст. Множество точек между словами, кружечки между словами, стрелки в конце текста и т.д.
15. Предварительно выделив текст с помощью команды на вкладке «Главная» — группа инструментов «Редактирование» — «Заменить» отредактируйте текст. В окне «Найти заменить» найти символ или знак форматирования и заменить на необходимый для нас.
16. Выделите отредактированный текст и отформатируйте самостоятельно или с помощью «Формата по образцу»
17. В конце документа с помощью выполнения следующих действий «Вставка» — «Ссылки» — «Гиперссылка» создайте ссылку на один из текстовых документов имеющихся в вашей папке
Создание и редактирование таблицы в текстовом процессоре Word
1. Наберите список студентов (10-15) фамилия, имя, отчество полностью не переходя на новую строчку, т.е. через точку запятую
2. Выделите вами созданный список. Преобразуйте список в таблицу в один столбец, для этого необходимо перейти на вкладку «Вставка» — «Таблица» — «Преобразовать в таблицу» и в окне «Преобразовать в таблицу» выбрать количество столбцов и указать разделитель
3. Отсортируйте список в таблице в алфавитном порядке одним из способов:
а) через вкладку «Главная» — группа инструментов «Абзац» — сортировка от А до Я;
б) через вкладку «Макет» — «Данные» — Сортировка
4. Добавьте к вашей таблице один столбец влево и 4 столбца вправо от списка с помощью вкладки «Работа с таблицами» — «Макет» — группа инструментов «Строки и столбцы» или через контекстно-зависимое меню
5. Добавьте две строчки сверху к вашей таблице и подпишите названия столбцов: порядковый номер, ФИО, количество баллов по дисциплинам (математика, русский язык, обществознание),сумма баллов объединяя по необходимости ячейки. Чтобы объединить ячейки необходимо их выделить и выбрать команду «объединить ячеек» из контекстно-зависимого меню или через вкладку «Макет» — группа инструментов «Объединение» — «Объединить ячейки»
6. Добавьте в конец вашей таблицы строку, в крайней левой ячейке, которой введите текст «Среднее значение»
7. Набрать необходимой числовой информацией столбцы и строки кроме «Сумма баллов» и «Среднее значение»
8. Воспользовавшись командой «Макет» — «Данные» — «Формула», введите в ячейку формулу: =SUM(LEFT) для расчета суммы баллов. Аргумент LEFT означает «числовые ячейки левее ячейки с формулой».
9. Скопируйте полученную формулу в следующие ячейки. После копирования формулы в каждой ячейке будет одно и то же число.
10. Установите курсор внутри вычисляемого поля и выполните команду «Обновить поле» из контекстно зависимого меню. Результаты расчетов обновятся.
11. Аналогично расчетам суммы баллов рассчитайте среднее значение по каждой дисциплине (см. п. 
12. Дополните список студентов в таблице с соответствующими числовыми данными, так чтобы таблица перешла на следующую страницу . Вычислите сумму баллов (см. п 8.) и обновите средние значения (см. п 11)
13. Установите повторяющиеся заголовки в многостраничной таблице. Для этого необходимо выполнить следующие действия: выделите строку заголовка таблицы, находящийся в файле; повторите строку заголовка, использовав команду «Макет» — «Данные» «Повторить строки заголовков»
14. Отсортируйте по столбцу ФИО заново таблицу дополненную вами. Для этого необходимо выделить все строки кроме заглавных и последней строки (среднее значение). Выбрать команду «Главная» — группа инструментов «Абзац» — «Сортировка» или «Макет» — «Данные» — «Сортировка» и в окне «Сортировка текста» обозначить «без строки заголовка»
15. Отформатируйте таблицу: расположите по центру страницы; измените направление текста (математика, русский язык, обществознание ) с помощью команды «Макет» — группа инструментов «Выравнивание» — «Направление текста»; на ваше усмотрение установите внешние и внутренние границы, с помощью вкладки «Макет» — «Таблица» — «Свойства» или через вкладку «Конструктор»
| № | ФИО | Сумма балов по дисциплинам | ||
| Математика | Русский язык | Обществознание | ||
Добавление формул и графических объектов в документ в текстовом процессоре Word
1. Для добавления формул в документе можно воспользоваться следующими способами: необходимо в пустой строке выполните команду «Вставка» — «Уравнение» — «Вставить новое уравнение» и в поле «Место для уравнения» ввести формулу с помощью вкладки «Конструктор»:
а) выбирая структуру и необходимые символы для формулы;
б) с помощью форматирования символов, видоизменяя символы; с помощью вставки встроенных символов с помощью команды «Вставка» — «Символ» (не все формулы можно создать этим способом);
в) с использованием приложения Microsoft Equation 3 выполнив команду «Вставка» — группа инструментов «Текст» — «Объект» «Microsoft Equation 3» — панель инструментов «Формула»
2. Создайте схему структуры управления факультета. Для этого необходимо выбрать вкладку «Вставка» — группа инструментов «Иллюстрации» — «Фигуры» Используя команды «Средства рисования» — «Формат» создайте схему с помощью различных фигур, стрелок и линий встроенный в MS Word (для создания копии фигуры удерживая нажатой клавишу Ctrl переместите фигуру на другое место)
3. Выделите любую фигуру (любые линии и стрелки) или группу фигур (линий, стрелок) с помощью клавиши Shift используя «Средства рисования» — «Формат» измените стили фигур с помощью группы инструментов «Стили фигур»
4. Используя команду «Добавить текст» из контекстного меню или с помощью кнопки «Добавления надписи» на вкладке «Средства рисования» — «Конструктор» внесите надписи в фигуры. Добавьте объект WordArt в центр композиции с помощью вкладки «Средства рисования» — «Формат» — «Стили WordArt»
5. Выделите получившееся изображение и сгруппируйте с помощью вкладки «Средств рисования» — «Формат» — группа инструментов «Упорядочение» — «Сгруппировать» (если необходимо изменить фигуру в дельнейшем необходимо выбрать те же действия но «Разгруппировать»
7. Для того чтобы создать иерархическую схему с помощью инструмента SmartArt необходимо выбрать вкладку «Вставка» — группа инструментов «Иллюстрации» — «SmartArt» в появившемся окне «Выбор графического объекта SmartArt» выбрать иерархическую схему
8. Выбранная форма если не совсем соответствует образцу необходимо настроит параметры рисунка. Выделив блок выполните команду «Работа с рисунками SmartArt» — «Конструктор» добавьте необходимую фигуру до или после блока.
9. Для изменения фигуры на схеме выберите фигуру необходимую изменит выполнив следующие действия: выбрать вкладку «Работа с рисунками SmartArt» — «Формат» — группа инструментов «Фигуры»
10. Измените стили фигур выбрав вкладку «Работа с рисунками SmartArt» — «Формат» — группа инструментов «Стили фигур»
Оформление отчета лабораторной работы
1. Проверьте правописание текста с помощью команды «Рецензирование» — группа инструментов «Правописание» и в окне «Грамматика» выполните соответствующие действия
2. Добавьте в начале документа текст «Лабораторная работа» и «Оглавления»
3. Установите разрыв страницы для пунктов: оглавление; форматирования и редактирования текста в текстовом процессоре Word; создание и редактирование таблицы в текстовом процессоре Word; добавления формул и графических объектов в документ в текстовом процессоре Word с помощью команды во вкладке «Разметка страницы» — группа инструментов «Параметры страницы» — «Разрывы» — «Страница»
4. Для страницы с таблицей установите ориентацию листа «Альбомный» для этого необходимо выделить таблицу выполнить команду «Разметка страницы» — группа инструментов «Параметры страницы» — «Ориентация» или в окне «Параметры страницы» и применить к выделенному тексту
5. Установите автоматическую нумерацию страниц в документе. Для этого необходимо выполнить следующие действия: выбрать вкладку «Вставка» — группа инструментов «Колонтитулы» «Номер страницы» и измените формат номера страницы в окне «Формат номера страницы» на ваше усмотрение.
6. На первом листе отключите расстановку номера страницы с помощью вкладки «Работа с колонтитулами» — «Конструктор» — группа инструментов «Параметры» установить галочку – особый колонтитул для первой страницы.
7. Для того чтобы добавить колонтитул в документе выберите вкладку «Вставка» — группа инструментов «Колонтитул» Верхний или нижний колонтитул. Выберите один вариант из встроенных колонтитулов.
9. На второй странице оформите оглавление своего отчета. Во-первых необходимо настроить стили текста заголовков. Переходим на вкладку «Главная» — группа инструментов «Стили» в библиотеке стили выбираем стиль «заголовок 1» и в окне «Изменение стиля» с помощью кнопки «Формат» измените настройки шрифта и абзаца на ваше усмотрение и активизируйте только в этом документе (проделайте те же действия и для заголовка 2 и т.д.). Во-вторых обозначить для заголовков в тексте стили с помощью вкладки «Главная» — группа инструментов «Стили»
10. Для размещения оглавления в документе перейдите на вторую страницу, затем выберите вкладку «Ссылки» — группа инструментов «Оглавление». В окне «Оглавления» (настраиваемое оглавление) выберите формат для оглавления вами созданного документа
11. Измените параметры страницы вашего документа с помощью вкладки «Разметка страницы» — группа «Параметры страницы» — «Поля» или с помощью окна «Параметры страницы»
12. Перейдите на первую страницу, добавьте пустой лист и оформите титульный лист. Для этого перейдите на вкладку «Главная» — группа инструментов «Шрифт», а также используя надписи WordArt перейдя на вкладку «Вставка» — группа инструментов «Текст».
13. Добавьте границы для первой страницы с помощью «Дизайн» — группа инструментов «Фон страницы» — «границы страницы»
14. Выполните предварительный просмотр уменьшив масштаб и сохраните документ.
Практические работы при изучении темы:
«Текстовый процессор Word»
Текстовый процессор WORD
Текстовый процессор WORD предназначен для ввода, редактирования, вёрстки и печати документов различной степени сложности. Он обеспечивает следующие функции:
-
ввод, просмотр и корректировку текста;
-
манипулирование фрагментами текста;
-
использование различных шрифтов;
-
автоматическую вёрстку абзацев и страниц текста с учётом заданных параметров;
-
использование в документе рисунков, диаграмм, формул, таблиц и др. объектов
-
автоматическое создание оглавления документа
-
одновременное редактирование нескольких документов.
Вызов WORD:
-
Щелкните на кнопке ПУСК.
-
Выберите пункт меню ВСЕ ПРОГРАММЫ.
-
Выберите пункт меню Microsoft Office Word.
-
Щелкните на имени программы Microsoft Office Word.
Окно WORD:
После запуска WORD на экране появится окно, на котором можно выделить следующие элементы:
-Строка заголовка.
-Главное меню.
-Панель инструментов «Стандартная».
-Панель инструментов «Форматирование».
-Рабочее поле.
-Строка состояния.
Если отсутствует одна из панелей инструментов, то её вызывают следующим образом:
-
Выбрать в строке меню ВИД.
-
Из появившегося ниспадающего меню выбрать ПАНЕЛИ ИНСТРУМЕНТОВ.
-
Поставить галочку возле нужной панели.
Правила ввода текста:
-символ вводится в ту позицию, где мигает курсор;
-указатель мыши служит для установки текстового курсора в нужную позицию и в процессе набора текста не участвует;
-нажимать клавишу Enter надо только в конце абзаца;
-не надо производить центрирование, установку абзацного отступа и сдвиг текста с помощью ввода пробелов;
-после точки и запятой следует ставить пробел.
-
символы, расположенные на клавиатуре вверху вводятся с помощью клавиши Shift.
-
буквы русского алфавита изображены на клавиатуре красным цветом.
-
Чтобы поменять алфавит воспользуйтесь индикатором клавиатуры (правый нижний угол экрана).
-
Буква будет заглавной, если одновременно с ней вы нажмёте клавишу Shift.
-
К
лавиша стирает всё слева от курсора.
-
Клавиша Delete стирает всё справа от курсора.
-
Пропуски осуществляются клавишей пробел.
-
Знаки препинания ставятся слитно с предыдущим текстом.
-
При создании стиля абзаца для задания атрибутов шрифта используются поле размер шрифта, кнопки «Ж» — жирный шрифт, «К» — курсив, «Ч» — подчёркивание.
Сохранение текста
-
Щёлкните на файл в строке меню.
-
Сохранить как.
-
Перед вами появится окно сохранение документа.
-
Укажите папку в которой будете сохранять текст.
-
Введите в строке имя файла, с помощью клавиатуры, то имя, которое вы хотите присвоить вашему файлу. Предварительно удалите всё, что там написано.
-
Нажмите клавишу ввода (Enter) либо щёлкните на кнопку сохранить.
Практическая работа
Набери текст по образцу:
Лесной оркестр
В этом месяце соловей так распелся, что и днем и ночью свищет да щелкает. Ребята удивляются: а когда же он спит? Весной птицам спать долго некогда, птичий сон короток: успевай соснуть между двух песен да в полночь часок, да в полдень часок.
На утренних и вечерних зорях не только птицы – все лесные жители поют и играют, кто на чем и как умеет. Тут услышишь и звонкие голоса, и скрипку, и барабан, и флейту, и лай, и кашель, и вой, и писк, и уханье, и жужжанье, и урчанье, и кваканье.
Звонкими, чистыми голосами поют зяблики, соловьи, певчие дрозды. Скрипят жуки и кузнечики. Барабанят дятлы. Свистят флейтой иволги и маленькие дрозды-белобровики.
Лают лисицы и белая куропатка. Кашляет косуля. Воет волк. Ухает филин. Жужжат шмели и пчелы. Урчать и квакают лягушки. Никто не смущается, если у него нет голоса. Каждый выбирает себе музыкальный инструмент по своему вкусу.
Дятла отыскивают звонкие сухие сучья. Это у них – барабан. А вместо палочек у них – отличный крепкий нос. Жуки-усачи скрипят своей жесткой шеей. – чем не скрипочка? Кузнечики – лапками по крыльям: на лапках у них зацепочки, а на крыльях зазубринки.
Рыжая цапля-выпь ткнет свой длинный клюв в воду да как дунет в него. Бултыхнется вода – по всему озеру гул, словно бык проревел. А бекас, тот даже хвостом умудряется петь: взовьется ввысь да вниз головой оттуда с распущенным хвостом. В хвосте у него ветер гудит — дать ни взять барашек блеет над лесом?
Вот какой оркестр в лесу!
У кого дом лучше всех?
Наши корреспонденты решили отыскать самый лучший дом. Оказалось – не так просто решить, какой дом лучше всех.
Самое большое гнездо у орла. Оно сделано из толстых сучьев и помещается на громадной толстой сосне. Самое маленькое гнездо у желтоголового королька. У него весь дом с кулачок, да и сам-то он ростом меньше стрекозы.
Самый хитрый дом у крота. У него столько запасных ходов и выходов, что никак его не накроешь в его норе. Самый искусный дом у слоника-листоверта (маленький жучок с хоботком). Слоник перегрыз жилки листьев, и, когда листья начали вянуть, скрутил их в трубочку и склеил слюнкой. В этот домик-трубочку слониха-саммочка снесла свои яички.
Самые простые гнезда у куличка-галстучника и козодоя-полуночника. Галстучник положил свои четыре яйца в песок на берегу речки, а козодой – в ямочку, в сухие листья под деревом. Они оба не много потрудились над постройкой дома.
Самый красивый домик у пеночки-пересмешки. Она свила себе гнездышко на березовой ветке, убрала его лишайником и легкой березовой кожурой и вплела для украшения кусочки разноцветной бумаги, что валялись в саду какой-то дачи.
Самое уютное гнездышко у долгохвостой синицы. Эту птицу зовут еще ополовничек, потому что она похожа на разливательную ложку – ополовник. Ее гнездо свито изнутри из пуха, перьев и шерстинок, а снаружи из мха и лишайников. Оно все круглое, как тыквочка, и вход у него круглый маленький, в самой середке гнезда.
Самые удивительный дом у водяного паука-серебрянки. Этот паук растянул паутинку под водой между водорослями, а под паутинку на мохнатом брюшке натаскал пузырьки воздуха. Так и живет паук в домике из воздуха.
Сохраните текст в своей рабочей папке.
Форматирование текста
Форматирование текста – это изменение внешнего вида текста, при котором не изменяется его содержание, это самая важная операция в редакторе Word, которая превращает текст в красиво оформленный документ.
Выделение фрагментов текста
Чтобы произвести какое-либо действие с фрагментом текста, этот фрагмент надо сначала выделить. Это общая и очень важная концепция Word.
Выделить фрагмент можно следующими способами.
Способ 1.
-
Установить текстовый курсор слева от первого символа, который нужно выделить.
-
Нажать клавишу Shift, и не отпуская её, выделить текст с помощью клавиш управления курсором: по символам или по строкам.
Этот способ позволяет выделить фрагмент текста с точностью до символа.
Выделить фрагмент с точностью до слова можно следующими двумя способами.
Способ 2.
-
Установите курсор на первое слово выделяемой области.
-
Нажмите клавишу Shift и щёлкните на последнем слове выделяемой области.
Способ 3.
-
Поставьте указатель мыши на первое слово выделяемой области.
-
Нажмите левую кнопку мыши и, не отпуская её, перемещайте мышь, пока не будет выделено последнее слово.
Чтобы отменить выделение фрагментов текста, надо щёлкнуть вне его.
Форматирование символов
-
Выделите символы, которые надо форматировать.
-
Выполните команду Формат, Шрифт — появится диалоговое окно с двумя вкладками: «Шрифт», «Интервал».
На вкладке «Шрифт» можно установить:
-тип шрифта (например: Times New Roman Cyr, Arial, Symbol)
-начертание шрифта (полужирный, обычный, курсив)
-кегль шрифта (с8 до 72);
-подчёркивание (нет, одинарное, только слова, двойное, пунктирное);
-цвет шрифта (всего 16 цветов);
-эффекты (зачёркнутый, верхний индекс, нижний индекс, скрытый, малые прописные буквы, все прописные буквы).
Форматирование абзацев
Абзац – это фрагмент текста между двумя маркерами абзаца. Текст разделяется на абзацы нажатием клавиши Enter.
-
Выделите абзац, который надо форматировать.
-
Выполните команду Формат, Абзац — появится диалоговое окно, в котором можно выбрать все возможности для форматирования абзаца.
Создание списка-перечислителя
Элементом списка-перечислителя является обычный абзац. Список-перечислитель необходим для наглядного и красивого оформления фрагмента документа.
-
Выделите все элементы списка.
-
Выполните команду Формат, Список.
-
Активизируйте в диалоговом окне «Список» одну из трёх вкладок – «Маркированный», «Нумерованный», «Многоуровневый».
-
В демонстрационном окне выберите нужный вид списка из предложенных вариантов, щёлкнув на нём.
-
Щёлкните на кнопке ОК.
Практическая работа №1
-
Напечатайте следующий текст с учётом шрифтового оформления (кегль – 12 пунктов) и оформления абзаца.
Информатика – это совокупность дисциплин, изучающих свойства информации, а также способы представления, накопления, обработки и передачи информации с помощью технических средств. На западе применяют другой термин – computer science (компьютерная наука).
Ядро информатики – информационная технология как совокупность технических и программных средств, с помощью которых мы выполняем разнообразные операции по обработке информации во всех сферах нашей жизнедеятельности.
Центральное место в прикладной информатике занимает компьютер (от английского слова compute – вычислять) – техническое устройство для обработки информации. У нас в стране его часто называют электронно-вычислительной машиной (ЭВМ). Мы рассматриваем наиболее распространённый тип ЭВМ – персональный компьютер (ПК).
В школьном курсе информатики вы будете изучать основы современной информационной технологии, познакомитесь с основополагающими принципами программно-технических средств и организации данных в компьютерных системах. Освоите базовые элементы современной информационной технологии: обработку изображений (графический редактор Paintbrush), обработку текстовых документов (текстовый редактор Word), работу с электронными таблицами (электронные таблицы Excel), принципы работы с базами данных.
-
Выделите слово «Информатика» и замените шрифт на полужирный.
-
Выделите определение информатики и замените шрифт на курсив.
-
Выделите слова «Ядро информатики», замените шрифт на полужирный и измените высоту букв (кегль 14 пунктов).
-
Выделите пояснение в скобках «от английского слова compute – вычислять и замените шрифт на полужирный курсив.
Практическая работа № 2
-
Напечатайте следующий текст с учётом шрифтового оформления (кегль – 10 пунктов) и оформления абзаца.
Что такое информация?
Информация является первичным и неопределяемым в рамках науки понятием. Мы лишь можем утверждать, что это понятие предполагает наличие материального носителя информации. Источника информации, приёмника информации и канала связи между источником и приёмником.
Наиболее распространёнными глаголами, употребляемыми со словом «информация», являются «получить», «приобрести», «передать» (даже «купить» или «продать»), которые ассоциируются в нашем сознании с какой-либо мерой её измерения. И здесь обнаруживается удивительная вещь: систематически рассуждая о количестве информации (много информации, мало информации), мы не можем указать единицу измерения этой информации. Нет у нас и однозначного ответа на вопрос: является ли правильным выражение «новая информация» или это тавтология и информация не может быть «старой»?
-
Выделите первый абзац и установите границы этого абзаца 2 – 10 см, отступ красной строки – 3 см.
-
Выделите второй абзац и установите границы этого абзаца 3 – 11 см, отступ красной строки – 4 см.
Практическая работа № 3
-
Напечатайте следующий текст с учетом шрифтового оформления (кегль-14 пунктов) и оформления абзаца.
Западное окружное управление
Московского департамента образования
средняя общеобразовательная
школа № _____
от _______________ № ______________
СПРАВКА
Выдана …………………………..в том, что он(а) учится в……….классе средней общеобразовательной школе №……….. …………………..округа города Москвы.
-
Установите межстрочное расстояние в тексте штампа учреждения
равным 18 пунктов.
-
Установите расстояние между буквами текста в штампе учреждения
равным 5 пунктов
Практическая работа №4
Набери текст по образцу:
Отгадай загадки:
-
Печь не топиться, дрова не курятся, а тепло заводится.
-
Летит – молчит, сядет – молчит, как умрет да сгинет, так и заревёт.
-
Воронок бежит, а оглобельки стоят.
-
Матушкой-зимой в белом саване, а матушкой-весной в цветном платьице.
-
Зимою греет, весною тлеет, летом умирает, осенью оживает.
Уличная жизнь
Прилетели ласточки. Их у нас три вида:
-
касатки – с длинным хвостом вилочкой и рыжеватым пятном на горле,
-
воронок – с коротким хвостом и белым горлом,
-
береговушка – маленькая, серовато-бурая, с белой грудью.
Сохраните текст в своей рабочей папке.
Редактирование текста
Операции редактирования текста позволяют изменить уже существующий электронный документ путем добавления, удаления или перестановки его фрагментов, слияния нескольких документов в один или разбиение документа на несколько более мелких.
В общем случае редактирование изменяет содержание текста.
Редактирование целой строки.
Вставка пустой строки.
-
Установите курсор за последним символом строки.
-
Нажмите клавишу ENTER.
Разбиение одной строки на две.
-
Установите курсор в позицию, с которой будет начинаться новая строка.
-
Нажмите клавишу ENTER.
Слияние двух строк.
-
Установите курсор в позицию, следующую за последним символом первой из двух
соединяемых строк.
-
Нажмите клавишу DELETE.
Удаление фрагментов документа.
Удаление символа.

Нажатием клавиши Delete удаляется символ справа от курсора.
Удаление фрагмента:
-
Выделить фрагмент.
-
Нажмите клавишу Delete.
Перемещение и копирование фрагментов текста.
Под перемещением понимается перемещение фрагмента текста в буфер обмена с одновременным удалением (вырезанием) его из документа. При копировании в буфер обмена помещается только копия фрагмента, т.е. он остается в документе.
-
Выделить фрагмент текста.
-
Для перемещения щелкнуть на кнопке Вырезать панели инструментов Стандартная, для копирования щелкнуть на кнопке Копировать панели инструментов Стандартная.
-
Установите курсор в точку вставки фрагмента.
-
Щелкните на кнопке Вставить панели инструментов Стандартная – фрагмент появится в тексте из буфера обмена.
Практическая работа № 1
1. Наберите следующий текст с учетом шрифтового оформления (кегль –14 пунктов)
и оформления абзаца.
КТО РАБОТАЕТ С ВЫЧИСЛИТЕЛЬНОЙ ТЕХНИКОЙ.
Людей связанных с персональными компьютерами, принято делить на категории (хотя деление это условно): 1) специалисты по аппаратуре (электронщики); 2)профессиональные программисты; 3) программисты — пользователи; 4) пользователи.
Профессиональные программисты разрабатывают программы.
Программисты-пользователи пользуются готовыми программами и могут разрабатывать несложные программы. Пользователи – люди , для которых компьютер – просто инструмент профессиональной деятельности.
-
Каждое предложение начните с новой строки.
-
Каждый пункт перечисления 1,2,3,4 начните с новой строки.
-
В конец текста добавьте предложение « Квалифицированные пользователи – это специалисты по компьютерной верстке, художники и режиссеры, писатели и журналисты, т.е. профессионалы, которые не могут обходиться без компьютера».
-
После пункта 3 перечисления вставьте текст «4) квалифицированные пользователи», а номер пункта 4 замените на 5.
Практическая работа №2
-
Вчитайтесь в стихотворение «Дом, который построил Джек».
Дом, который построил Джек.
Вот дом,
Который построил Джек.
А это пшеница,
Которая в тёмном чулане хранится
В доме,
Который построил Джек.
А это весёлая птица – синица,
Которая ловко ворует пшеницу,
Которая в тёмном чулане хранится
В доме,
Который построил Джек.
Вот кот,
Который пугает и ловит синицу,
Которая ловко ворует пшеницу,
Которая в тёмном чулане хранится
В доме,
Который построил Джек.
Вот пёс без хвоста,
Который за шиворот треплет кота,
Который пугает и ловит синицу,
Которая ловко ворует пшеницу,
Которая в тёмном чулане хранится
В доме,
Который построил Джек.
А это корова безрогая,
Лягнувшая пса без хвоста,
Который за шиворот треплет кота,
Который пугает и ловит синицу,
Которая ловко ворует пшеницу,
Которая в тёмном чулане хранится
В доме,
Который построил Джек.
А это старушка седая и строгая,
Которая доит корову безрогую,
Лягнувшую пса без хвоста,
Который за шиворот треплет кота,
Который пугает и ловит синицу,
Которая ловко ворует пшеницу,
Которая в тёмном чулане хранится
В доме,
Который построил Джек.
2. Выделите повторяющиеся части в каждом из 7 абзацев.
-
Наберите текст с учётом шрифтового оформления (кегль – 12 пунктов) и оформления абзаца, причём каждую повторяющуюся часть не печатайте вновь, а копируйте.
-
Переставьте все абзацы в обратном порядке.
5. Сохраните текст в своей рабочей папке.
Вставка
В документ можно вставлять диаграммы, рисунки, формулы, электронные таблицы, созданные другими программами, в виде встроенных объектов.
-
Создание графических объектов.
Для создания графических объектов используется панель инструментов «Рисование», выводится она нажатием на панели инструментов специальной кнопки или выбрать в строке меню «Вид», а затем панели инструментов и из предложенных панелей выбрать «Рисование».
После того как вы выбрали панель «Рисование», внизу экрана появляются инструменты для нескольких категорий фигур.
Word поставляется с набором готовых фигур (называемых автофигуры) для целей вставки в текст.
После вставки к автофигурам могут применяться следующие действия: изменение размера и цвета, вращение, отражение, а также комбинирование с другими фигурами.
Для вставки автофигуры выполняются действия:
-
Щёлкните по вкладке Автофигуры, и в появившемся списке категорий выберите и щёлкните по нему, чтобы вызвать меню вариантов.
-
Щёлкните мышью на варианте объекта, при этом указатель мыши превращается в крестик.
-
Установите указатель мыши в поле экрана, нажмите левую клавишу мыши и тащите её в нужном направлении, создавая при этом размеры и положение фигуры. Когда фигура достигает нужного положения, отпустите левую клавишу мыши.
-
После отжатия клавиши мыши фигура будет выделенной с помощью белых и жёлтых маркеров. Двигая белые маркеры, можно менять размеры фигуры. Двигая жёлтые маркеры, можно менять её форму. Чтобы изменить цвет фигуры, используются Цвет заливки, Цвет линии.
-
Чтобы переместить автофигуру, выделите её и перетащите мышью.
Произвольная фигура создаётся в меню Автофигуры, Линии транспортировкой либо щелчком левой клавиши мыши. Завершается её создание двойным щелчком левой клавиши мыши. После выделения мышью области для надписи (и щёлкнув на значке Надпись панели рисования), в ней размещается курсор, и можно вводить текст.
Ввод текста завершается щелчком левой клавиши мыши за пределами области. Для редактирования текста в области для надписи следует щёлкнуть на её территории левой клавишей мыши. Если надпись видна не полностью, растяните ограничивающую её рамку.
Word имеет инструмент для рисования стрелок, линий, овалов, прямоугольников. При создании рисунка он в начале появляется на переднем плане документа, поверх текста и остальных рисованных объектов. Потом можно поместить этот объект в нужную позицию.
Для создания рисунков названных четырёх видов порядок примерно одинаков и состоит, например, для прямоугольника из таких шагов:
-
Щёлкните на панели рисования на объект (прямоугольник). Указатель превратится в крестик.
-
Установите этот крестик в нужном месте экрана, нажмите левую клавишу мыши и, не отпуская её, тащите в нужном направлении. Когда размеры прямоугольника будут достаточны, отпустите клавишу мыши.
-
При отжатии клавиши мыши фигура остаётся выделенной. Теперь можно переместить фигуру или изменить её размеры, указав на маркер и потянув его мышью.
I. Манипулирование графическими объектами.
Для удаления графического объекта следует выделить его и щелчком левой клавиши мыши на его территории и нажать клавишу Delete.
Графический объект можно позиционировать посредством транспортировки, копировать посредством транспортировки или при нажатой клавише Ctrl.
Изменить его размер путём транспортировки маркеров изменения размера. Если диагональный маркер заполнения транспортировать при нажатой клавише Shift, высота и ширина объекта меняются пропорционально.
Чтобы удалить, позиционировать, копировать, менять размеры нескольких объектов, следует:
-
нажать на стрелку вверх (смотри слева);
-
указать область, охватывающую требуемые объекты;
-
выполнить требуемую операцию.
Можно выделить первый из требуемых объектов, щёлкнув левой клавишей мыши на его территории, остальные – щёлкая на их территории левой клавишей мыши при нажатой клавише Shift.
Щелчок левой клавиши мыши за пределами графических объектов отменяет все выделения. Если требуется систематически манипулировать группой объектов как единым целым, объекты следует сгруппировать, выделив их и выполнив команду Действия нажав в открывшемся меню на кнопку Группировать.
Над группой можно выполнить любую операцию по тем же правилам, как над отдельным объектом.
Группа объектов может включать в себя и другие группы.
Для разделения группы на составляющие её объекты (группы) следует выделить группу и, выполнив команду Действия нажать на кнопку Разгруппировать.
-
Вставка рисунков.
Для того чтобы вставить рисунок из предложенных образцов необходимо произвести следующие действия:
В строке меню выбрать Вставка. Затем в предложенном списке, нажать на кнопку Рисунок, затем на кнопку Картинки Появится окно «Вставка картинки». В этом окне надо щёлкнуть на нужную категорию и среди появившихся картинок щёлкнуть на понравившуюся. Затем щёлкнуть на кнопку «Вставить клип» и закрыть окно.
Работа со вставленными картинками аналогична работе с графическими объектами.
-
Вставка художественного текста WordArt.
Для того чтобы вставить художественный текст Word Art необходимо произвести следующие действия:
В строке меню выбрать Вставка. Затем в предложенном списке, нажать на кнопку объект WordArt. Перед вами появится окно «Коллекция WordArt». В этом окне нужно щёлкнуть на понравившийся шрифт и клавишу ОК. Появится окно «Изменение текста WordArt». В этом окне необходимо набрать нужный текст, текст «ТЕКСТ НАДПИСИ», предварительно удалить.
Работа с художественным текстом аналогична работе с графическими объектами.
-
Вставка из файла.
Для того чтобы вставить из файла необходимо произвести следующие действия:
В строке меню выбрать Вставка. Затем в предложенном списке, нажать на кнопку Файл. Появится окно «Вставка файла». В этом окне надо выбрать папку, в которой находится нужный вам файл, затем из предложенного списка файлов выбрать нужный вам. Нажать на кнопку «Вставить».
-
Вставка символов.
Для того чтобы вставить символ необходимо произвести следующие действия:
В строке меню выбрать Вставка. Затем в предложенном списке, нажать на кнопку Символ. Появится окно «Символ». В этом окне надо щёлкнуть на нужный символ, а затем нажать на кнопку «Вставить».
-
Вставка формул.
Формулы создаются с помощью программы Microsoft Equation, поставляемой вместе с Word, и хранятся в виде встроенных объектов. Microsoft Equation позволяет создавать формулы, содержащие интегралы, суммы, матрицы, символы теории множеств, корни и т. д.
Чтобы создать формулу, поместите курсор в место документа, куда должна быть вставлена формула, дать команду Вставка, Объект. В появившемся диалоговом окне указать «Microsoft Equation 3.0» нажать клавишу Enter или щёлкнуть по надписи ещё раз клавишей мыши. В позиции курсора появляется рамка, ограничивающая область создаваемой формулы (её размер меняется по мере ввода формулы), а на экране – панель Microsoft Equation.
Ввод формулы производиться в позицию вертикального курсора. Щелчок по данному из предложенных объектов формул панели инструментов раскрывает все его элементы для выбора. Нажатие клавиши ESC позволяет после выбора убрать раскрытые объекты. Чтобы задать пробел в формуле нажмите две клавиши CTRL и Пробел. При наведении стрелки мыши на объект в панели формул всплывает его назначение.
При вводе формулы по умолчанию используется стиль «Математический», обеспечивающий автоматическое форматирование вводимого элемента. Можно выделить мышью элемент или группу элементов формулы и принудительно задать стиль:
Текст – текст (пояснение к формуле);
Функция – общепринятое имя функции;
Переменная – имя переменной или функции;
Греческий – буква греческого алфавита;
Матрица – вектор – имя матрицы или вектора;
Другой – стиль, позволяющий пользователю самостоятельно выбрать шрифт и начертание символов.
При вводе формул можно перемещать курсор с помощью клавиши Tab, клавиши управления курсором или мыши.
В
Редактирование и форматирование формул.
Чтобы приступить к редактированию формулы, достаточно щёлкнуть левой клавишей мыши на формуле и выполнить команду редактора Правка, Объект формула, Открыть.
Для изменения размера формулы следует воспользоваться маркерами изменения размера. Маркеры становятся видны после щелчка левой клавишей мыши на формуле.
Чтобы изменить размер шрифта символов в формуле, дать команду Правка, Объект формула, Открыть.
Чтобы изменить шрифты в стилях, дайте команду Правка, Объект формула, Открыть, Стиль, Определить.
Установив или изменив шрифты и их формат, щёлкните в этом диалоговом меню на вкладке ОК.
Практическая работа
-
Запустить Word.
-
Наберите систему линейных уравнений в матричной форме:

а11 а12 . . . а1m х1 b1
а21 а22 . . . а2m х2 b2
. . . = .
. . .
. . .
а11 а12 . . . а1m хn bn
-
Создать поздравительную открытку с использованием художественного текста и вставки картинок.
-
Создать блок – схему.
-
Сохраните блок-схему в своей рабочей папке в файле с именем bloc.doc
-
Выйти из Word.
Работа с таблицами
Создание таблицы
-
Выполнить команду Таблица, вставить, таблица.
-
В появившемся диалоговом окне установить нужное количество строк и столбцов таблицы.
-
Щёлкнуть на кнопке ОК.
Примечания:
-ячейки только что вставленной таблицы имеют одинаковый размер, который можно менять по желанию;
-не следует путать строку таблицы с обычной строкой текста.
Удаление таблицы
Удаление таблицы целиком вместе с её содержимым.
-
Установите курсор внутрь таблицы.
-
Выполните команду Таблица, Выделить,Таблица.
-
Выполните команду Таблица, Удалить,Таблица.
Удаление содержимого ячеек таблицы.
-
Выделите все строки и столбцы таблицы.
-
Нажмите клавишу Delete.
Удаление отдельной строки или отдельного столбца или ячейки.
-
Выделите отдельную строку или отдельный столбец таблицы.
-
Выполните команду Таблица, ячейки или столбец или строку.
Набор текста в таблице
-
Установите текстовый курсор в нужную ячейку таблицы.
-
Наберите текст.
Примечания:
-
текст набирается в пределах данной ячейки таблицы, которая автоматически расширяется по мере набора текста;
-
для переноса слова на новую строку в пределах ячейки, надо нажать клавишу Enter;
-
текст в пределах ячейки форматируется и удаляется так же, как и обычный текст.
Движение по ячейкам таблицы
Способ 1.
С помощью клавиш → ↑ ← ↓ переведите курсор в любую ячейку таблицы.
Способ 2.
Нажимая клавишу Tab, перемещайтесь по ячейкам последовательно (сначала слева направо по строке, затем – переход на следующую строку и т. д. До нужной ячейки).
Способ 3.
Установите указатель мыши в нужную ячейку таблицы и щелкните.
Выделение структурных элементов таблицы
Изменение ширины столбца
1. Поставьте указатель мыши на линию, разделяющую два столбца.
2. Удерживая нажатой левую кнопку мыши, переместите линию, разделяющую два столбца, в нужное положение.
-
Отпустите кнопку мыши – линия зафиксируется.
Установка параметров ячейки
-
Установите курсор внутрь любой ячейки.
-
Выполните команду Таблица, свойства таблицы.
Появится диалоговое окно: «Свойства таблицы».
3. Вкладка «Строка» позволяет видоизменять параметры выделенных строк таблицы:
-
установить высоту строки, либо изменив её значение с помощью счётчика;
-
перейти к предыдущей или следующей строке. Выбрав сответственно опцию Предыдущая или Следующая.
Установите все нужные параметры и щёлкните на кнопке ОК.
-
Вкладка «Столбец» позволяет аналогично видоизменить параметры выделенных столбцов таблицы:
-
выбрать ширину столбца в сантиметрах;
-
перейти к предыдущему или следующему столбцу. Выбрав соответственно опцию Предыдущий или Следующий.
Установите все нужные параметры и щёлкните на кнопке ОК.
Установка вида таблицы
-
Создайте таблицу.
-
Установите курсор внутрь таблицы.
-
Выполните команду Таблица, Автоформат.
Появится диалоговое окно:
-
В списке «Форматы» выберите нужный формат таблицы – он отобразится в окне «Образец».
-
Щёлкните на кнопке ОК.
Разбивка ячейки на несколько ячеек
1.Создай таблицу.
2.Установите курсор в нужную ячейку таблицы.
3.Выполните команду Таблица, разбить ячейки.
4.Выберите нужное количество ячеек, на которые вы хотите разбить исходную ячейку, с помощью счётчика «Число столбцов».
5.Щёлкните на кнопке ОК.
Объединение нескольких ячеек в одну
1.Выделите ячейки, которые вы хотите объединить.
2. Выполните команду Таблица, объединить ячейки.
Обрамление структурных элементов таблицы
Элементы созданной таблицы можно красиво оформить различными линиями, используя панель инструментов «Таблицы и границы».
Рассмотрим два способа обрамления элементов таблицы.
Способ 1.
-
Выделите нужный элемент таблицы (строку, столбец, ячейку или всю таблицу).
2. Выберите тип и толщину линии в списке «Тип», окно которого расположено на панели инструментов «Таблицы и границы».
3. Щёлкните на кнопке панели инструментов «Таблицы и границы»
соответствующей требуемому типу обрамления – сверху, снизу, со всех сторон и др.
Практическая работа № 1.
-
Создайте следующую таблицу:
-
Выполните обрамление таблицы зелёным цветом.
-
Текст в столбце «Химия» выделите красным цветом.
-
Текст в столбце «Физика» выделите синим цветом.
-
Текст в столбце «Математика» выделите розовым цветом.
|
Фамилия, имя |
математика |
физика |
химия |
|
Астахов Саша |
5 |
4 |
5 |
|
Боброва Вика |
4 |
4 |
3 |
|
Волегова Настя |
4 |
5 |
3 |
|
Громова Юля |
3 |
3 |
4 |
|
Денисов Андрей |
5 |
3 |
4 |
|
Королёв Стас |
3 |
4 |
5 |
Практическая работа № 2.
| Месяцы года | |||||||||||
|
Январь |
Февраль |
Март |
Апрель |
Май |
Июнь |
Июль |
Август |
Сентябрь |
Октябрь |
Ноябрь |
Декабрь |
© О. В. Васнина, 2010 г.
Название: Word 2019 для офисных работников: справочник-практикум
Автор: Кильдишов В.Д.
Издательство: СОЛОН-Пресс
Год: 2020
Cтраниц: 140
Формат: pdf
Размер: 14 мб
Язык: русский
В книге представлены технологии разработки различных текстовых документов, которые необходимы при работе в офисах. Приведены отдельные примеры применения методов и способов создания документов или их фрагментов с учетом требований ГОСТов. Использование книги предполагает наличие мини-мальных умений использования приложения MS Word. Книга безусловно полезна руководителям, делопроизводителям, секретарям, офисным работникам, всем, кто хочет научиться правильно оформлять официальные письма, запросы в государственные учреждения. Издание необходимо студентам вузов и ссузов, готовящих современных специалистов различного профиля.
Скачать Мурашев В. Д. WORD 2019 для офисных работников: справочник-практикум








 О О О « С М К Л И Н И К А »
О О О « С М К Л И Н И К А »