Практическая работа
Специальность
20.02.06 Сварочное производство
Тема: «MS Word. Создание текста
с колонками, создание списков в текстовых документах»
цель: — изучить информационную
технологию создания текста с колонками, создания списков в MS Word
—
приобретение навыков практической работы по созданию многоколонных документов,
созданию и форматированию списков в MS Word
Необходимо
знать:
ü
виды
списков;
ü
возможности
форматирования списков;
Необходимо
уметь:
ü разбивать текст на
колонки;
ü
создавать
нумерованный, маркированный и многоуровневый списки, изменять стиль списков и
порядок нумерации;
оборудование: ПК
с установленной
операционной системой Windows, ПО MS Word, инструкционные карты, карточки —
задания
Основные
теоретические положения
Работа со
списками Word 2007
Списки — это фрагменты текста, пункты которого
отмечены специальными знаками. В программе MS Word возможны 3 типа списков:
Нумерованный Маркированный Многоуровневый
|
1. Иностранный 2. Физкультура 3. Алгебра 4. История 5. Информатика
|
|
v Иностранный язык v Физкультура v Алгебра v История v Информатика
|
Для работы со списками
служат пять верхних кнопок группы Абзац вкладка Главная
Самый простой
способ создания нумерованного (маркированного) списка:
1.
Первый
абзац, входящий в список, начинаем с номера (1), нажав на стрелке кнопки Нумерация
в группе Абзац → вкладка Главная, щелчком выберите вариант обычной
нумерации или для маркированного списка – щёлкните на стрелке кнопки Маркеры
в группе Абзац→ вкладка Главная и щелчком выберите вид
маркера списка.
2. В конце абзаца
нажать Enter. Word автоматически перейдет к следующему пункту.
3. Для окончания
списка дважды нажать Enter.
Если раскрыть список Маркеры
и выбрать пункт Определить новый марке…, откроется диалоговое
окно Определение нового маркера. В этом окне можно изменить знак
маркера (номера)
Преобразование
текста в список:
1
Выделить
текст. Нажать на стрелке кнопки Нумерация в группе Абзац → вкладка Главная,
щелчком выберите вариант обычной нумерации на панели инструментов
или щёлкните на
стрелке кнопки Маркеры в группе Абзац→
вкладка Главная и щелчком выберите вид маркера списка.
2
Для
того чтобы изменить формат списка, необходимо использовать команду Формат®Список. В ней 3
вкладки: Нумерованный, Маркированный и Многоуровневый. Выбираем нужную вкладку
и изменяем формат с помощью кнопки «Изменить».
3
При
создании многоуровневого списка используются кнопки в
группе Абзац → вкладки Главная
— увеличить отступ
(или Tab) для перевода на более низкий уровень (с 1-го на 2-й,со 2-го
на 3-й и т.д.)
и —
уменьшить отступ (или Shift+Tab) для перевода на более высокий уровень
(со 2-го на 1-й и т.д.)
Иногда бывает необходимо
в нумерованном списке начать список не с первого номера. Для этой цели служит
пункт «Задать начальное значение». В появившемся окне в зависимости
от поставленной задачи надо установить переключатель в одно из двух положений:
«Начать новый список» или «Продолжить предыдущий список». В
поле «Начальное значение» задайте номер первого пункта списка.
При необходимости
редактирования многоуровневого списка, щелкните кнопкой мыши на кнопке Многоуровневый
список и в появившемся окне — «Определить новый многоуровневый
список..». Здесь можно настроить формат номера, расстояние, тип шрифта
и другие параметры списка.
ХОД работы.
|
№ |
Задание |
Способ |
|
1. |
Ознакомиться |
|
|
2. |
Включите компьютер |
|
|
3. |
Запустить текстовый |
Пуск→Программы |
|
4. |
Установите параметры Поля: Верхнее –1,5 см, |
Вкладка Разметка |
|
5. |
Задание 1 Создание |
|
|
Установите параметры |
||
|
5.1 |
Наберите один абзац |
|
|
5.2 |
Сварной шов — участок сварного соединения, образовавшийся в |
|
|
5.3 |
Скопируйте набранный |
1. Выделите набранный 2. Нажмите кнопку 3. Установите курсор в |
|
5.4 |
Выделите первый |
вкладка Разметка |
|
5.5 |
Выделите |
|
|
6. |
Задание 2. Создание списков. Наложение параметров списка после набора текста. |
|
|
6.1 |
Наберите С 1 по 5 строки (будущие элементы |
|
|
Существует ряд типов стыковые, угловые, тавровые, нахлёсточные; |
||
|
6.2 |
Скопируйте набранный |
|
|
7. |
Формирование |
|
|
7.1 |
списочную часть первого |
1. 2. |
|
7.2 |
Списочную часть второго |
1. 2. |
|
7.3 |
Списочную часть третьего фрагмента |
1. 2. 3. |
|
7.4 |
Списочную часть четвёртого фрагмента (2…5 строки) и оформите в виде многоуровневого маркированного списка. |
1. 2. 3. |
|
8. |
Задание 3. Набрать |
|
|
8.1. |
Сварные соединения и швы классифицируются по ü ü ü ü ü ü ü ü ü ü ü ü ü Сварные соединения и швы классифицируются по * по * по * по * по * по * по * по * по * по * по * по * по * по Сварные v по виду Ø стыковые, Ø угловые, Ø тавровые, Ø нахлёсточные; v по положению Ø нижние, Ø горизонтальные, Ø вертикальные, Ø потолочные v по положению Ø односторонние, Ø двусторонние; v по степени Ø непрерывные, Ø прерывистые; v по профилю Ø выпуклые, Ø нормальные, Ø вогнутые; v по Ø короткие, Ø средние, Ø длинные; v по ширине: Ø ниточные, Ø уширенные; v по количеству Ø однослойные, Ø многослойные; v по числу Ø однопроходные, Ø многопроходные; v по направлению Ø продольные Ø поперечные Ø комбинированные, Ø косые; |
|
|
9. |
Установите на |
Кнопка Office → команда |
|
10. |
Сохраните |
Нажмите кнопку |
|
11. |
Показать |
|
|
12. |
Завершите |
|
|
13. |
Выключите |
?Контрольные
вопросы:
1. Чем
отличаются маркированные списки от нумерованных?
2. Как
создать маркированный список с произвольным символом маркера?
3. Как
завершить ввод списка?
4. Как
вставить в нумерованный список новый элемент?
5. Как
создать иерархический нумерованный список?
6. Как
изменить тип маркера?
Литература:
1. Михеева Е.В.
Практикум по информатике : учеб. пособие для студ. учреждений сред. проф.
образования / Е. В. Михеева. — 11-е изд., стер. — М. : Издательский центр
«Академия», 2013. — 192 с.
2. Информатика и
ИКТ. Практикум для профессий и специальностей технического и
социально-экономического профилей. Н. Е. Астафьева, С. А. Гаврилова, под ред.
М.С. Цветковой, Академия, 2012г.
Практическая работа
1. Откройте программу MS
Word.
2.
Расположите одну половину текста в три колонки с интервалом между колонками 0,5
см, другую половину – в две колонки с интервалом 0,6 см.
Поговорим о мониторе
Хотя в деле сохранения здоровья мелочей не
бывает, монитор, пожалуй, более всего воздействует на него. Экономия на хорошем
мониторе недопустима. Зрение испортить легко, но крайне сложно восстановить.
С выбором сейчас стало гораздо легче, чем
два-три года назад. Большая часть мониторов плоские и поддерживают высокие
частоты регенерации. Кроме того, мониторы соответствуют ТСО99, имеют
электропроводящее покрытие на экране и металлический кожух с дырочками под
декоративным пластмассовым корпусом, что при правильном заземлении устраняет
статику и сильно снижает паразитные излучения, а также препятствует налипанию
пыли. При отсутствии такого кожуха излучение от тыльной стороны монитора
повышает излучение от экрана, т. е. на мониторы соседей по помещению тоже надо
обратить внимание.
Соответствие монитора последним стандартам
безопасности вовсе не значит, что он полностью безопасен. Доказательством тому
служит тот простой факт, что стандарты постоянно пересматриваются в сторону
ужесточения требований к оборудованию.
Плоский монитор вовсе не роскошь и нужен
не только дизайнерам для максимальной реалистичности картинки. Для глаз очень
вредно все время выполнять настройку на резкость в пределах небольшого
диапазона. Поэтому, например, вредно читать в транспорте, удерживая в фокусе
постоянно вибрирующую книжку.
При выпуклом мониторе при перемещении
глаза от центра экрана к периферии мышцы хрусталика выполняют сложнейшую
работу. Их усталость приводит в итоге к спазму аккомодации, и можно потерять до
трех единиц зрения только за счет этого спазма без каких-либо органических
изменений. Такая потеря зрения может компенсироваться гимнастикой для глаз,
иногда помогает ношение очков с диоптриями +1, +2. В запущенных случаях лучше
обратиться к специалисту-офтальмологу. Существуют более действенные методики,
но они подбираются индивидуально.
Мышцы
зрачка настраиваются на изменение яркости освещения, и если оно меняется 60 раз
в секунду, то нетрудно представить себе, какую работу им приходится проделывать
для поднастройки. Эта работа обычно не воспринимается сознанием, но это не
значит, что её нет. Проверить, воспринимаете ли именно вы мерцание экрана и
именно на этой частоте можно так: посмотреть в сторону от экрана так, чтобы
увидеть его под углом около 45°. Боковое зрение более чувствительно
к мерцанию. Когда перестаете воспринимать мерцание, добавьте еще 20 Гц. Все
воспринимают 72 Гц, 85 Гц – большая часть, 100 Гц – достаточный минимум, когда
мерцание для большей части людей неразличимо.
3.
Сохраните файл в своей папке под именем «Колонки».
Цель
работы: Уметь
оформлять абзацы в виде списков, разбивать
на колонки документы. Освоить технологию
вставки колонтитулов и создания
автоматического оглавления в документах.
Основные сведения Создание списков
Многие
документы, с которыми работает пользователь
каждый день, содержат списки или
перечисления. Для оформления абзацев
в этом случае можно использовать
специальные знаки и цифровую информацию
в начале каждого пункта.
Для
этих целей предназначена команда Формат
Список с
вкладками Маркированный,
Нумерованный
и Многоуровневый
или кнопок Нумерация
и Маркеры
на панели
инструментов Форматирование.
Текстовый
процессор предоставляет широкие
возможности для создания списков.
Приведем несколько вариантов.
Для
создания списка пользователю необходимо
выполнить следующие шаги:
-
Последовательно
введите абзацы для списка. -
Выделите абзацы.
-
Выберите
команду Формат
Список. -
Выберите подходящий
вид списка.
Для
создания списка-перечисления пользователю
необходимо выполнить следующие шаги:
-
Выберите команду Формат Список.
-
Выберите
вкладку Маркированный. -
Выберите
внешний вид знака. -
Введите
абзац перечисления и нажмите Enter. -
Введите
следующие абзацы. Форматирование будет
распространяться на каждый из них. -
Для
отказа от дальнейшего маркирования
абзацев можно отжать соответствующую
кнопку или повторно использовать
клавишу Enter.
Для
изменения вида маркера можно использовать
на вкладке кнопку Изменить.
Упражнение
4.1.
-
Создайте
по образцу нумерованный список-перечисление
следующего содержания:
-
Создайте
по образцу маркированный список-перечисление,
копируя текст из предыдущего задания:
Часто
бывает необходимо поставить в соответствие
одному из пунктов перечисления
перечисление второго уровня, третьего
уровня и т.д. Для его оформления
используется более глубокое отступление
вправо относительно основного списка.
Отступление выполняется клавишей Tab.
Первое нажатие клавиши Tab
осуществляет переход с первого на второй
уровень, второе – со второго на третий
и т.д. Возврат на предыдущий уровень –
Shift
Tab.
Упражнение
4.2.
Создайте
по образцу многоуровневый список‑перечисление
следующего содержания:
Колонки текста, буквица и управление регистрами
Разбивать
на колонки свои документы можно с помощью
кнопки Колонки
на панели инструментов Стандартная
или с помощью
команды Формат
Колонки.
Для
того, чтобы составить заголовки в
газетном стиле, т.е. расположенные над
несколькими колонками текста, а также
сами колонки текста, выполните следующие
действия:
-
Наберите
заголовок. Нажмите Enter. -
Создайте
из текста, который вы хотите разбить
на несколько колонок, отдельный
раздел1.
Для этого вставьте разрывы перед этим
текстом и в конце его с помощью команды
Вставка +
Разрыв и
установки переключателя в режим На
текущей странице
в группе Новый
раздел. -
Выполните
команду Формат
Колонки и
назначьте в появившемся диалоговом
окне желаемое число колонок. -
При
желании можно установить линии раздела
и изменить расстояние между колонками.
Можно
сделать по-другому: выделить абзацы
текста, которые вы хотите разбить на
колонки, и воспользоваться либо кнопкой
,
либо командой Формат
Колонки.
Для
выразительного оформления первой буквы
или слова абзаца удобно использовать
буквицу. Для этого служит команда в меню
Формат
Буквица. В
поле положение можно задать расположение
буквицы в тексте абзаца, на левом поле
или преобразование буквицы в обычный
текст. Кроме того, здесь же можно выбрать
шрифт и установить размер буквицы
(высота в строках) и расстояние до текста.
Чтобы задать рамку вокруг буквицы, нужно
выделить буквицу и выполнить команду
Формат
Граница и заливка.
Управление
регистрами при редактировании текста
позволяет быстро выполнить смену
регистров букв в выделенном фрагменте.
Вызов диалогового окна управления
регистрами осуществляется командой
Формат
Регистры.
Нужный
вариант преобразования регистров букв
выполняется путём установки одного из
взаимоисключающих переключателей окна.
Упражнение
4.3.
Создайте
по образцу заголовок в газетном стиле,
колонки текста следующего содержания
и буквицу:
Соседние файлы в предмете [НЕСОРТИРОВАННОЕ]
- #
- #
- #
- #
- #
- #
- #
- #
- #
- #
- #
ПРАКТИЧЕСКОЕ ЗАНЯТИЕ
Тема занятия: MS Word. Создание списков в текстовых документах.
Цель выполнения задания: создавать, редактировать, форматировать списки в документах.
Необходимо знать: текстовый редактор MS Word.
Необходимо уметь: работать в текстовом редакторе MS Word. Создавать, редактировать, форматировать списки по образцу.
Оборудование (приборы, материалы, дидактическое обеспечение) Инструкционные карты, мультимедийные презентации, персональные компьютеры.
ОСНОВНЫЕ ТЕОРЕТИЧЕСКИЕ ПОЛОЖЕНИЯ
Создание маркированного или нумерованного списка
При создании маркированного или нумерованного списка можно выполнить любое из следующих действий:
-
И
спользование подходящих библиотек маркеров и библиотек нумерации Используйте форматы маркеров и нумерации по умолчанию для списков, настройте списки или выберите другие форматы из библиотек маркеров и библиотек нумерации.
Создание одноуровневого маркированного и нумерованного списков
Ввод маркированного и нумерованного списков
-
Введите * (звездочка), чтобы начать маркированный список, или 1., чтобы начать нумерованный список, а затем нажмите клавишу ПРОБЕЛ или TAB.
-
Введите необходимый текст.
-
Нажмите клавишу ВВОД для добавления следующего элемента списка.
В приложении Word следующий маркер или следующий номер вставляются автоматически.
-
Для завершения списка дважды нажмите клавишу ВВОД либо нажмите клавишу BACKSPACE для удаления последнего маркера или последнего номера в списке.
ХОД ВЫПОЛНЕНИЯ ЗАДАНИЯ, МЕТОДИЧЕСКИЕ УКАЗАНИЯ
Задание № 1. Создать списки по образцу:
Маркированный список
-
Компьютерное оборудование
-
Системный блок
-
Монитор
-
Клавиатура
-
Принтер
-
Программное обеспечение
-
Операционные системы
-
Прикладные программы
-
Информационные материалы
Нумерованный список
-
Компьютерное оборудование
Системный блок
Монитор
Клавиатура
Принтер
-
Программное обеспечение
Операционные системы
Прикладные программы
-
Информационные материалы
Многоуровневый список
-
Компьютерное оборудование
-
Системный блок
-
Монитор
-
Клавиатура
-
Принтер
-
Программное обеспечение
-
Операционные системы
-
Прикладные программы
-
Информационные материалы
Задание № 2. Наберите предложенный текст по образцу:
Используя команду Список в меню Формат наберите ниже приведенный текст, а затем разбейте его на две колонки, при помощи команды Колонки
Магазин «Для Вас»
-
Колбасы:
-
«Чайная»
-
«Молочная»
-
«Ветчина»
-
-
Молочные изделия:
-
Молоко
-
Сливки
-
Сметана
-
-
Сыр:
-
«Голландский»
-
«Рокфор»
-
«Российский»
-
«Адыгейский»
-
4 Шоколад:
-
Конфеты:
-
«Ласточка»
-
«Морские»
-
«Южная ночь»
-
-
Шоколадные плитки:
-
«Альпен Голд»
-
«Аленка»
-
Магазин «Петушок»
-
Свежемороженые изделия:
-
Рыба:
-
«Минтай»
-
«Селедка»
-
-
-
«Килька»
-
«Путасу»
-
Мясные изделия:
-
Куриные окорочка
-
Куриный фарш
-
Курица
-
-
-
Хлебобулочные изделия:
-
Хлеб:
-
Батон нарезной
-
Батон с маком
-
Хлеб «Дарницкий»
-
-
Печенье:
-
«Пряники»
-
«Батончики молочные»
-
«Смугляночка
-
-
Задание № 3. Наберите предложенный текст по образцу:
1. Общая часть
-
Основные блоки и конфигурация ПЭВМ
Обычно персональные компьютеры состоят из трех частей:
-
Системного блока;
-
Клавиатуры;
-
Монитора.
Системный блок. Хотя из этих трех частей компьютера системный блок выглядит наименее эффектно, именно он является «главным». В нём расположены все узлы компьютера:
-
Электронные схемы, управляющие работой компьютера;
-
Блок питания, который преобразует электронные сети в постоянный ток низкого напряжения;
-
Накопители на гибких магнитных дисках, используются для чтения и записи на гибкие магнитные диски;
-
Другие устройства.
Клавиатура. Она служит для ввода букв и цифр, знаков препинания. У неё более ста клавиш. У каждой клавиши своё назначение. Клавиатуру компьютера нужно изучать специально, чтобы знать, какая клавиша для чего служит.
Монитор. Во многом похож на телевизор, только у него на много лучше качество изображения. Монитор служит для выдачи информации. Обычно монитор может выводить на экран тексты, числа, картинки и видео. Мониторы, в которые встроены звуковые колонки, называются мультимедийными. Мониторы бывают цветные и монохромные.
Дополнительные устройства:
-
Мышь;
-
Принтер;
-
Факс;
-
Модем;
-
Сканер.
?Контрольные вопросы:
-
Как создать маркированный список с произвольным символом маркера?
-
Как вставить в нумерованный список новый элемент?
-
Как создать иерархический нумерованный список?
-
Чем отличаются маркированные списки от нумерованных?
-
Как изменить тип маркера?
-
Как завершить ввод списка?
Подборка по базе: Лабораторная работа .docx, Практ работа № 3.docx, АОУ. Лабораторная работа 3. Определение настроек регулятора мето, Контрольная работа 7 класс.docx, Лабораторная работа Фотоэффект.docx, Мои профессиональные установки педагога — воспитателя в формате , практическая работа 6.docx, практическая работа 4.docx, история практическая.doc, Практическая работа № 6 по теме_ _Государственная символика РФ_.
Практическая работа №6 «Оформление документа. Колонки»
Цель работы: научится создавать и редоктировать колонки в программе MS Word.
Теоретический материал
| Создание колонок | Команда Разметка страницы- Колонки- Другие колонки |
| Переход на другую колонку | |
| Вставка буквицы | Команда вставка — буквица |
Порядок работы:
Франция
Страна мечты
Наверно, каждый мечтает хоть раз в жизни побывать в стране Бизе и Равеля, Гюго и Мопассана, “отца мушкетеров “, Александра Дюма и удивительного мечтателя, писателя фантаста Жюля Верна.
Франция – одно из крупных государств западной Европы. Оно раскинулось от суровых скалистых берегов Нормандии до теплого лазурного берега Средиземного моря. Когда – то всю территорию Франции покрывали густые леса. Ныне они сохранились главным образом в горах. Самые высокие горы здесь – снежные Альпы. По обширным низменностям текут проводные реки – Сена, Рона, Луара, Гаронна.
Париж
Па
Символ Парижа – знаменитая Эйфелева башня, построенная в 1889 году по проекту инженера Эйфеля для Всемирной выставки. Высота башни 310 метров. На третьем этаже находится музей Эйфеля.
В начале строительства Эйфелевой башни 50 известных французов, в числе которых Дюма, написали петицию протеста против этого “железного монстра”, который испортит весь вид Парижа. В наше время Эйфелева башня стала одним из самых посещаемых туристами памятником города.
- Для чего в тексте оформляют колонки?
- Какое максимальное количество колонок можно создать в MS Word?
- Что такое буквица, ее значения ?
- С помощью колонок вы сможете подготовить тексты для журналов, газет и рекламных проспектов.Следует признать, что перестраиваемый в колонки большой объем текста перегружает Word, а это значительно уменьшает быстродействие компьютера. Но при незначительных размерах текста Word выполняет подобную работу вполне пристойно.
Создавать колонки текста в небольших документах можно с помощью Word. Но при работе с документами, объем которых превышает десять страниц, лучше использовать программы настольной издательской системы.
- Максимальное теоретически допустимое число создаваемых колонок текста — 45. Однако при обычно используемых параметрах страниц и размеров шрифта, число колонок не превышает 10-12. Кроме того, следует иметь в виду, что при большом числе колонок их ширина становится очень маленькой, что затрудняет чтение такого текста. Настройка ширины колонок и промежутков между ними.
- Буквицы (буквицы) — это большая буква, используемая в качестве декоративных элементов в начале абзаца или раздела. Размер cap обычно составляет две или более строк.
Контрольные вопросы
- Для чего в тексте оформляют колонки?
- Какое максимальное количество колонок можно создать в MS Word?
- Что такое буквица, ее значения ?
Практическая работа на тему: «Создание списков, колонки, колонтитулы» прводится при изучении темы: «Технология обработки текста». Состоит из трёх заданий. Первое: создание маркированного и нумерованного списка, второе: оформление текста в виде колонок, третье: создание верхних и нижних колонтитулов.
Вы уже знаете о суперспособностях современного учителя?
Тратить минимум сил на подготовку и проведение уроков.
Быстро и объективно проверять знания учащихся.
Сделать изучение нового материала максимально понятным.
Избавить себя от подбора заданий и их проверки после уроков.
Наладить дисциплину на своих уроках.
Получить возможность работать творчески.
Просмотр содержимого документа
«Практическая работа на тему: «Создание списков, колонки, колонтитулы» »
Практическая работа на тему: «Списки, колонки, колонтитулы».
Цель работы: научиться оформлять списки, колонки, работать с колонтитулами.
Ход работы
Задание 1. Оформите списком ответы на следующие вопросы:
-
Имена ваших друзей (6);
-
Дни недели;
-
Цвета радуги;
-
Расписание уроков на сегодня;
Технология работы:
-
Выделите первый столбец (1) и нажмите на панели инструментов вкладки Главная кнопку МАРКЕРЫ.
-
Выделите второй столбец (2) и ПКМ вызовите контекстное меню, в появившемся окне выберите НУМЕРАЦИЯ.
-
Третий столбец (3) сделайте маркированным списком в виде галочки.
-
Четвёртый столбец (4) нумерованным, римскими цифрами.
Задание 2. Преобразуйте готовый текстовый документ в форму с двумя колонками.
Откройте текстовый документ «Дом, который построил Джек».
Технология работы:
-
Выделите основной текст и нажмите на панели инструментов вкладки Разметка страницы кнопку КОЛОНКИ- ДРУГИЕ КОЛОНКИ.
-
В диалоговом окне КОЛОННЫ установите параметры:
-
Число колонок: 2
-
Промежуток: 1см
-
Разделительная линия: установите флажок.
-
Нажмите ОК.
Задание 3. Создание колонтитулов.
Технология работы:
-
Выберите на панели инструментов вкладки Вставка кнопку ВЕРХНИЙ КОЛОНТИТУЛ- ОКАЙМЛЕНИЕ.
-
Введите текст «Списки, колонки, колонтитулы».
-
Выберите на панели инструментов вкладки Вставка кнопку НИЖНИЙ КОЛОНТИТУЛ- ION (СВЕТЛЫЙ)
-
Введите текст «Страница»
-
Вставьте в него № страницы, выполнив команду ВСАВКА- НОМЕР СТРАНИЦЫ- ВНИЗУ СТРАНИЦЫ- ПРОСТОЙ НОМЕР 3.









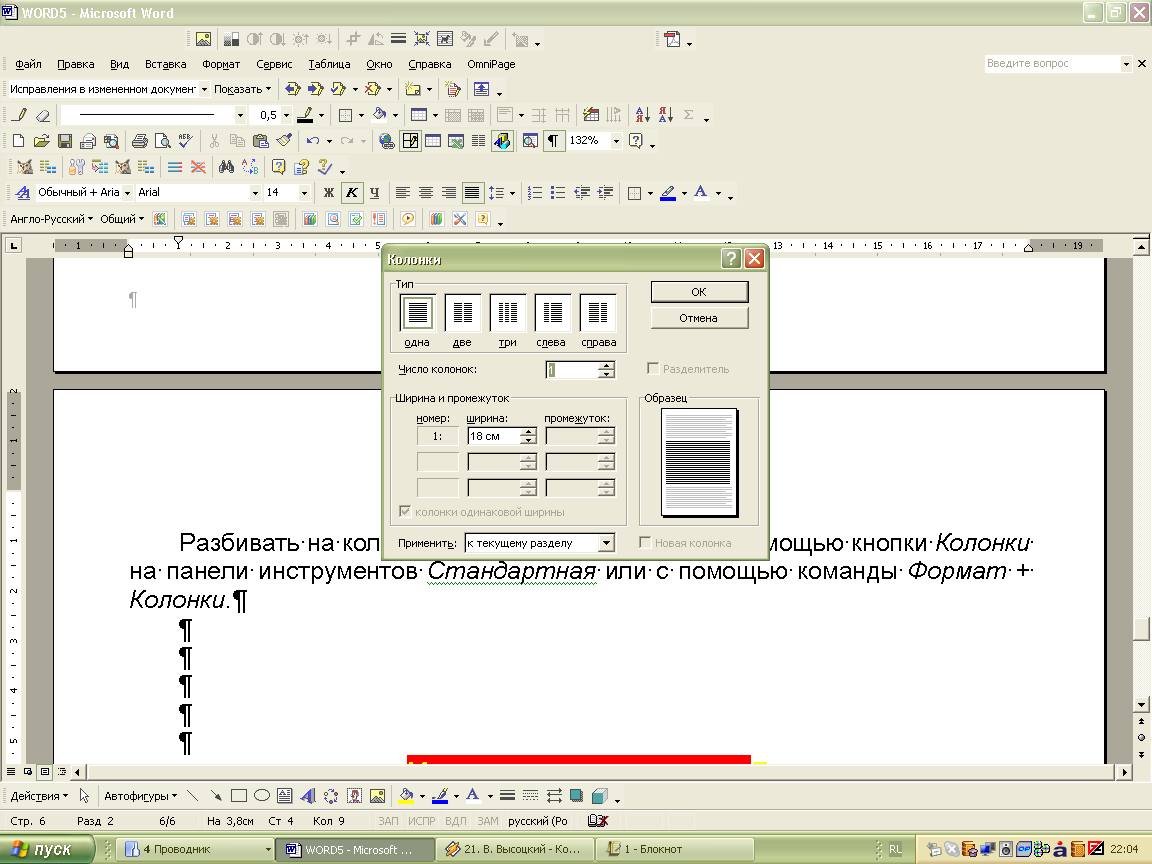
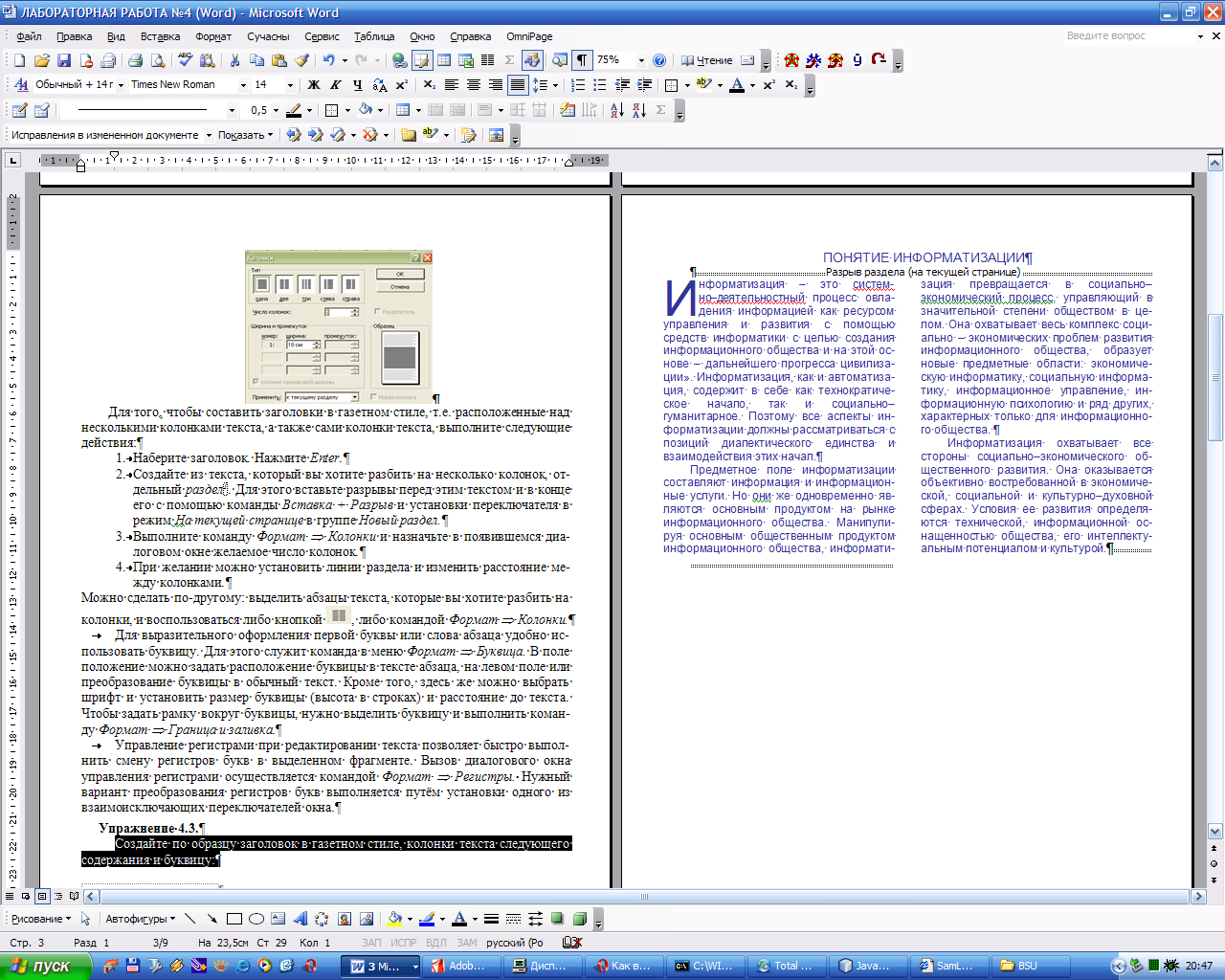
 спользование подходящих библиотек маркеров и библиотек нумерации Используйте форматы маркеров и нумерации по умолчанию для списков, настройте списки или выберите другие форматы из библиотек маркеров и библиотек нумерации.
спользование подходящих библиотек маркеров и библиотек нумерации Используйте форматы маркеров и нумерации по умолчанию для списков, настройте списки или выберите другие форматы из библиотек маркеров и библиотек нумерации. 