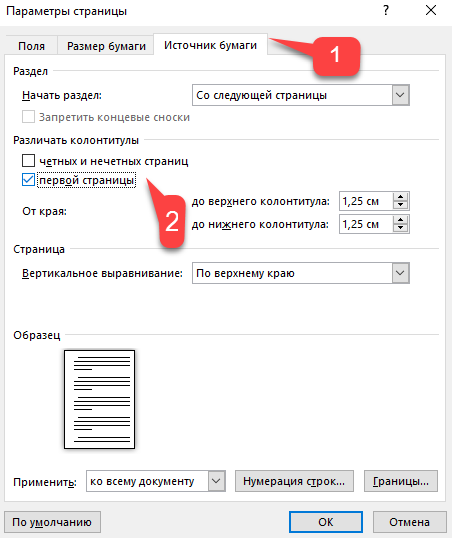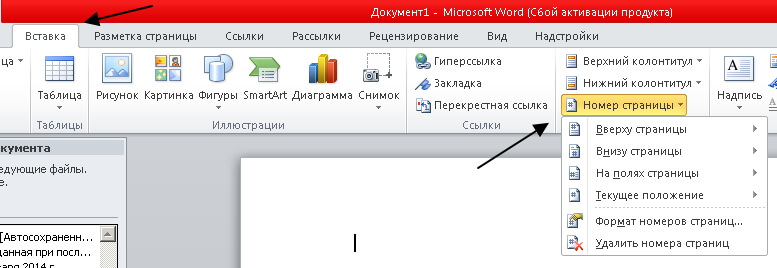Как выровнять текст в Ворде?
Стандартно текст в Ворде начинается с одного и того же места. Иногда приходится изменять местоположение символов или выровнять их. В этом текстовом редакторе можно сделать текст, например, выровненным с какой-либо стороны или посередине листа. Рассмотрим подробнее как это сделать в Word. Инструкция будет актуальна для всех редакций программы начиная с выпуска 2007 года.
Способ 1: Как выровнять тескт — На вкладке «Главная» подраздел «Абзац»
В Word есть верхнее меню с элементами управления. С его помощью можно выровнять текст следующим образом:
- Нажмите мышкой на желаемый абзац или часть или весь текст (Ctrl + A).
- На верхней панели переключитесь на раздел «Главная».
- В блоке «Абзац» найдите элементы управления выравнивания (4 кнопки с полосками разной длины и расположения).
- Выберите нужный вариант расположения текста (слева, по центру, справа, по ширине).
Способ 2: Как выровнять текст в Ворде с помощью горячих клавиш — быстрый способ выравнивания текста
Также отредактировать текст вам помогут горячие клавиши. Такие комбинации привязаны к определенному действию в программе. Таким образом, этот способ поможет сэкономить ваши силы и время. Выровнять текст этим способом можно с помощью следующих горячих клавиш:
- По левому краю — Ctrl + L;
- По центру — Ctrl + E;
- По правому краю — Ctrl + R;
- По ширине документа — Ctrl + J.
Так же потребуется кликнуть на нужный абзац или выделить текст.
Способ 3: Как выровнять тескт с помощью линейки
В Word есть такой элемент управления, как линейка. Она позволяет произвольно задавать размеры расположения текста. Чтобы выровнять текст в Ворде воспользуйтесь этим способом, следует сделать следующее:
- Активировать функцию линейки. Для этого требуется перейти в раздел «Вид» на верхней панели, затем в категории «Отображение» поставить галочку на пункте «Линейка».
- Нажать левой кнопкой мыши на желаемый абзац или выделить весь документ.
- С помощью линейки установить границы.
На линейке есть 3 ползунка. Два нижних позволяют смещать границы текста на листе. Верхняя правая задает место появления нового абзаца. Используя квадратный ползунок ниже линейки, можно одновременно менять границы текста и позицию начала красной строки.
Способ 4: Окно панели «Абзац» поможет выровнять текст
При нажатии на правую кнопку мыши в окне Word, появится контекстное меню, воспользовавшись которым вы сможете поменять различные параметры текста. Среди прочего, в нем есть пункт «Абзац», в котором можно установить выравнивание. Чтобы воспользоваться этим способом, следует:
- Установить курсор на желаемый абзац или зажать Ctrl + A.
- Кликнуть правой кнопкой мыши по выделенному тексту.
- Выбрать среди предложенных вариантов «Абзац».
- Откроется окно с параметрами. Сверху будет раздел «Общие», а в нем параметр «Выравнивание».
- Из выпадающего меню выберите нужный вариант.
- Нажмите «ОК».
Способ 5: Как выровнять текст вертикально по странице с помощью «Параметры страницы»
Окно «Параметры страницы» позволяет детально настраивать отображение документа. Таким образом можно легко изменять вертикальные границы документа.
Изменить вертикальное положение текста довольно просто, достаточно следовать данной инструкции:
- На верхней панели откройте вкладку «Макет».
- В категории «Параметры страницы» откройте настройки, нажав на иконку в правом нижнем углу интерфейса.
- В появившемся окне перейдите во вкладку «Источник бумаги». Выберите подходящий вариант из предложенных по вертикали: с центральным расположением элементов; по высоте; по нижнему краю; по верхнему краю.
- В категории «Страница» установите нужное значение для «Вертикальное выравнивание».
- Снизу выберите пункт для «Применить к».
- Нажмите «ОК».
Когда окно закроется, вертикальное положение текста поменяется. Если требуется отредактировать только часть документа, необходимо предварительно его выделить, а в конце в графе «Применить к» выбрать «к выделенным разделам».
Как выровнять текст в Ворде в таблице по центру
Кроме простого текста, в Word можно создавать таблицы. Нередко в них, так же, необходимо выравнивание. Чтобы разместить символы по центру ячеек, следует:
- Выделить требуемые ячейки или всю таблицу. Она может быть как заполненной, так и нет. В последнем случае новый текст будет появляться по центру.
- В верхнем меню во вкладке «Главная» в категории «Абзац» нажмите на «По центру».
Можно изменить формат расположения текста как для всей таблицы, так и для каждой ячейки. Выравнивать можно не только по центру, но и по краям или размеру текста.
Также можно воспользоваться горячими клавишами. Для этого так же требуется выделить нужные ячейки, а после одновременно нажать Ctrl + E. Все способы выравнивания текста подходят для таблиц.
Настройка выравнивания абзаца
С помощью окна настроек абзаца, кроме непосредственного расположения текста, можно установить отступы. Таким образом так же можно выровнять документ. Этот способ похож на линейку, однако позволяет детальнее устанавливать границы. Отступы особенно удобны тогда, когда нужно установить конкретные значения выравнивания по сантиметрам. Так же можно настроить красную строку.
Отступ от левого поля
Если необходимо выровнять текст от левой стороны листа, то подойдет этот способ. Требуется следовать инструкции:
- Поставьте курсор на желаемый абзац или выделите часть текста.
- С помощью правой кнопки мыши вызовите контекстное меню.
- Выберите в списке «Абзац».
- В разделе «Отступ» выберите нужный вариант для параметра «Слева».
- Нажмите «ОК».
Окно настроек абзаца можно открыть через верхнюю панель управления. Для этого следует перейти во вкладку «Главная», а затем нажать на иконку в левом нижнем углу категории «Абзац».
Альтернативно воспользоваться этим способом можно на вкладке «Макет». В категории «Абзац» можно выставить отступы для левого и правого края. Однако контекстное меню позволяет это делать быстрее и удобнее.
Отступ от правого поля
Чтобы выровнять текст от правой стороны листа нужно установить границы для правого поля следующим образом:
- Выделите нужный фрагмент.
- Через вкладку «Главная» или с помощью контекстного меню откройте настройки «Абзаца».
- Установите размер отступа справа.
- Нажмите «ОК».
Выравнивание с помощью помощника
Во многих продуктах Microsoft есть помощник, который упрощает использование программы для новых или неопытных пользователей. Word не стал исключением. С помощью этой функции можно выровнять нужный фрагмент, не разбираясь в интерфейсе. Для этого:
- Выделите нужную часть статьи или нажмите на «Абзац».
- В верхней части программы найти иконку помощника в виде лампочки и надписи «Что вы хотите сделать?».
- Нажмите на вопрос, начните вводить «Выровнять».
- Из предложенных вариантов выберите нужный.
За счет большого количества инструментов, MS Word позволяет отредактировать внешний вид под любые требования. Способов выровнять текст в этой программе много, поэтому всегда можно настроить документ так, как нужно. С помощью горячих клавиш можно быстро установить требуемые параметры, а для более детальных настроек стоит воспользоваться отступами или окном «Абзац».
Текст нумерованного списка «уезжает» вправо при появлении двузначных номеров
Подскажите, пожалуйста, как мне сделать, чтобы номера списка после 10-го выглядели так же, как 1-9. Проблема в том, что текст, который следует после 10-го номера, находится слишком справа. Раньше у меня каким-то образом получалось сделать так, но сейчас не получается. И я конечно хотела бы узнать «правильный» способ это делать.
Также у заметила, что если скопировать текст в другой документ, с меньшими полями (например все поля по 2 см), текст «уежает»
вправо не не так много. Но по правилам этого документа левое поле должно быть 4 см (остальные по 2).
Фрагмент текст в приложенном файле. Приложила также скриншот того, что видно если включить непечатаемые символы. Использую Word 2010, на английском языке. Также есть Word 2007.
Заранее спасибо за ответ!
Помощь в написании контрольных, курсовых и дипломных работ здесь.
Вложения
| Example.doc (84.5 Кб, 25 просмотров) |
Текст «уезжает» за пределы выделенной зоны
Ребята, выручайте. Есть задача сделать плитку с датой, как во вложении. Сделал рамку скруглённую в.
Поиск чертежей согласно нумерованного (согласно порядка очереди) списка на листе «Данные» и копирование на лист
Здравствуйте! Кто сможет выполнить вроде как простую задачку и напишите стоимость плиз 1) на.
Изобразить стрелку и осуществить движение по клавишам «вверх», «вниз», «вправо», «влево»
Необходимо изобразить стрелку и осуществить движение по клавишам «вверх», «вниз», «вправо», «влево».
Плавное движение блока «А» вправо при нажатии на блок «Б». Реализация на чистом JS
Здравствуйте. Собственно все что необходимо указано в заголовке. Есть блок, который абсолютно.
Спасибо за столь быстрые ответы!
Вы знаете, я сейчас заметила, что в моем случае влияет также и то, если текст в списке в несколько строчек (а у меня есть и такое — длинные цитаты), то если сдвинуть нижний ползунок вправо, то весь абзац сдвигается по правую сторону от номера в списке, а мне нужно чтобы только первая строчка абзаца сдвигалась (такие уж правила форматирования у нас в университете).
Я приложила еще один файл (Example 2.docx) с тем, что мне нужно получить. После текста, отмеченного желтым — пример из справочника по форматированию текста диплома на нашем факультете. Правда, не знаю, как они в справочнике делали (справочник в формате pdf). Может быть те кто делал справочник, создавали список вручную. Но в моем случае вручную никак не подходит, цитат очень много.
Скажите, пожалуйста, как мне получить вариант списка, максимально близкого к тому, что дан в справочнике?
Может быть, это кажется вещью незначительной, но поскольку факультет у нас языковой, то каждую запятую и ковычку очень сторого оценивают.
Вложения
| Example 2.docx (16.6 Кб, 23 просмотров) |
По-моему у меня получилось!
Передвинула верхний и нижний ползунки на одно и то же место, так, чтобы вторая строчка абзаца начиналась прямо под номером. И установила Tab stop («Позиция табуляции» по-русски?) в нужное место, чтобы текст начинался на слишком далеко после номера. А остальные цитаты планируют «отшлепать» c помощью Format painter («Формат по-абзацу» по-русски?).
Выглядит прямо как в справочнике!
asphyxia, если вам нужно делать отступы и табуляцию часто, то можно использовать макросы.
Вообще, некоторые действия в программе Word очень сложные. Например, очень сложно работать со списками. Если вам это нужно сделать один раз, то лучше не вникать в эти списки, т.к. всё-равно вряд ли поймёте. Если только у вас методичка есть, которую вам выдали в институте, и в этой методичке написано, как работать со списками.
Кроме того, работа со списками отличается в Word 2003 и Word 2007.
Я считаю работу со списками в программе Word сверхсложной.
Нумерованный список — как изменить формат в Word
В текстовом редакторе Microsoft Word числа, если применен нумерованный список, по умолчанию выравниваются по левому краю выделенного для них пространства.
Когда они так расположены, числа состоящие из двух и более цифр с точкой в конце размещаются ближе к элементам пользовательского списка, что выглядит не совсем красиво.
Не все пользователи знают (или просто не вникали в эту тему), что в настройках редактора Word можно определить новый формат нумерации. А именно задать выравнивание ещё в двух вариантах: по правому краю и по центру.
Предопределив выравнивание по правому краю мы сможем придать совсем другой, более красивый и, что в первую очередь, более удобный для восприятия стиль. Сегодня я хочу продемонстрировать вам как это сделать на примере текстового редактора из офисного пакета версии 2010.
Для других версий Word все ниже перечисленные шаги существенно отличаться не будут, поэтому можете смело ими пользоваться. Приступим?!
НУМЕРОВАННЫЙ СПИСОК
Для примера у нас есть текстовый файл с уже готовым списком и его расположением по умолчанию. Установите курсор возле любого из элементов текста, кликните по стрелочке на кнопке нумерации и нажмите на пункт «Определить новый формат номера…».
В разделе «Выравнивание:» выберите «По правому краю» и нажмите на кнопку «ОК».
Смотрим на результат!
Если расположение устраивает, пользуемся дальше этим советом, если нет — выставьте все как было раньше. На этом закончим! Прошу вас просмотреть Карту блога и рекомендовать наш ресурс друзьям в социальных сетях.
Главная / Офис / Нумерованный список — как изменить формат в Word
Нужна помощь в написании работы?
Согласно правилам оформления текстовых документов ГОСТ, будь то реферат, доклад, курсовая или дипломная работа, помимо титульного листа и содержания следует пронумеровать страницы в Ворде. На деле можно видеть, что трудности возникают при форматировании объемных текстов, разбитых на подразделы, особенно если ведется нумерация страниц в Ворде с 2 страницы. Советы по работе с этой функцией в microsoft word и способы решения проблем будут описаны ниже.
Как пронумеровать страницы в Word
Майкрософт Ворд – самая распространенная программа на виндовс и других операционных системах компьютера, благодаря ей учащиеся работают с текстовыми документами. Внутри нее находится уйма полезных функций для форматирования текста, в том числе ручная и автоматическая нумерация страниц. Нумерация всегда размещается снизу листа римскими цифрами с выравниванием по центру.
Включать нумерацию MS Word автоматическим путем в настройках можно с первого или какого-то конкретного листа, а также с произвольной цифры. Как именно это делается, зависит от того, какой версией программы вы пользуетесь – 2003, 2007, 2010, 2012, 2016 или 2019 года выпуска. Давайте рассмотрим пошаговые инструкции и алгоритмы действий к каждой версии отдельно.
Нужна помощь в написании работы?
Как включить нумерацию в Ворде 2003
Начнем с того, как сделать нумерацию страниц в Ворде 2003 года выпуска, так как это самая старая, но пока еще используемая версия. Вкладки и функционал у нее несколько иной, чем у последних модификаций. Итак, включить автоматическую нумерацию можно следующим путем:
- откройте MS Word;
- в нем кликните по полю «Вставка»;
- в предложенном списке выберите «Номера страниц»;
- настройте область расположения цифр, выравнивание;
- далее выберите «Формат», здесь откроются дополнительные возможности.
Как сделать нумерацию страниц в Ворде 2007, 2010, 2013, 2016, 2019
Как начать нумерацию и включить автоматический ее режим в последующих версиях программы, алгоритм схожий, но может выглядеть несколько иначе. Для этого необходимо сделать следующее:
- откройте в программе вкладку с инструментами «Вставка»;
- здесь выберите пункт «Номер страницы»;
- выберите расположение цифр «Вверху страницы» или «Внизу страницы»;
- закройте окно колонтитулов двойным щелчком на странице за его пределами или соответствующей кнопкой.
На самом деле способов нумерации страниц в современных программах гораздо больше, чем мы привыкли видеть. В выпадающем окне с настройками вы можете попробовать каждый вариант – вверху и внизу страницы (простой, вертикальный, римский, в скобках и др.), а также на полях страницы слева или справа.
Самые частые проблемы
Какие частые трудности возникают с задачей поставить номера листов в текстовом редакторе Ворд? Во-первых, если нужно убрать цифру с титульного листа, а начать с оглавления или введения реферата. Во-вторых, если требуется вовсе убрать нумерацию страниц в Ворде или на конкретной странице. Также стоит рассмотреть ситуации, почему нумерация проставляется серым цветом, как использовать римские цифры, почему сбиваются подобные функции и др.
Нумерация страниц в Ворде с 2 страницы без титульного листа для реферата
Если проставить цифры каждой страницы нужно не с титульника, а начиная сразу после него, то есть со 2 страницы, вам потребуется сделать следующее:
- откройте «Вставка»;
- выберите «Верхний/Нижний колонтитул»;
- теперь выберите «Изменить верхний/Нижний колонтитул»;
- работая с вкладкой колонтитулов, откройте раздел «Конструктор», далее «Параметры»;
- оставьте галочку с графой «Особый колонтитул для первой страницы»;
- теперь отметьте тот вариант страницы, где нумерацию следует убрать, и нажмите клавишу Delete;
- по окончанию работы закройте вкладку с колонтитулами.
Как убрать, изменить или удалить нумерацию страниц в Ворде
Первая трудность, которая возникает перед многими студентами – как убрать нумерацию на последнем листе в Ворд? Сделать это можно следующим путем:
- откройте страницу, где должна прерываться нумерация;
- перед ней кликните «Вставка» и «Разрыв страницы»;
- теперь откройте вид колонтитулов;
- уберите галочку с поля «как во всем документе»;
- удалите нумерацию.
Если вам необходимо проставить нумерацию с 3 листа, пропустив оглавление или содержание, сделайте следующее:
- остановите курсор мыши на том листе, где вам нужна нумерация;
- добавьте разрыв страницы, для этого кликните в инструментах на «Разметка страницы», далее на «Разрывы», а после выберите «Следующая страница»;
- кликните двойным щелчком на верхний или нижний колонтитул, после чего в открывшейся вкладке с инструментами выберите «Конструктор»;
- разорвите связь колонтитула с разделами ранее, кликнув на кнопку «как в предыдущем разделе»;
- теперь можно включать нумерацию, выбрав вкладку «Вставка» и «Номера страниц»;
- выберите поле «Формат номера страниц»;
- перед вами откроется новое поле с выпадающей строкой, где можно выбрать, с какой страницы вам нужно начать нумерацию (в данном случае это 3).
Почему нумерация серого цвета
Еще один распространенный вопрос – как убрать нумерацию бледного цвета, заменив серый на стандартный черный цвет шрифта? Для этого необходимо:
- кликнуть двойным щелчком мыши по цифре;
- левой кнопкой мыши кликнуть на цифру, чтобы открылись настройки;
- выбрать поле «Шрифт»;
- здесь выбрать «цвет» и поставить стандартный черный цвет;
- кликнуть подтверждающую кнопку «ок» и закрыть поле с колонтитулами.
Здесь же можно сразу же изменить шрифт, выбрав подходящие стили, размеры, форматы, цвета и заливки.
Как пронумеровать страницы в Ворде римскими цифрами.
Майкрософт и его программы позволяют поставлять нумерацию страниц всевозможными вариантами цифр и даже буквами. Рассмотрим на примере, как это делать римскими цифрами:
- открываем поочередно следующие вкладки — «Вставка», «Номера страниц» и «Формат номера страниц»;
- во всплывающем окне перед вами откроются разные форматы нумерации, выбирайте нужный;
- подтвердите действие, кликнув на поле «ок» и закройте колонтитулы.
Как выборочно пронумеровать определенные страницы
Как расставить нумерацию таким образом, чтобы она не шла подряд, а присутствовала только на определенных страницах? Колонтитулы, что сами собой представляют нумерацию, проставляются в текстовом документе по разделам. Предположим, что у вас 3 страницы в документе, а пронумеровать нужно только 1 и 3. Для этого нужно:
- первый лист обозначить номером 1;
- второй лист оставить без колонтитула;
- третий лист начать с нумерации 3.
То есть простым языком вы расставляется колонтитулы вручную в нужных вам местах. Для этого сначала нужно выставить общую нумерацию, а далее сделать разрывы по разделам. Для этого в конце первой страницы кликаем на «Вставка» и «Разрыв», в открывшемся поле выбираем «Новый раздел со следующей страницы».
По такому же принципу делают разрыв в конце второй страницы, чтобы получилось три раздела.
Теперь ваша задача – удалить ненужный колонтитул со второго раздела. Перейдите в поле редактирования колонтитулов — «Меню/Вид/Колонтитулы». Открываем верхний или нижний колонтитул, в зависимости от того, с каким вы работаете, и отцепляемся от предыдущего. По такому же принципу отцепляем третий раздел от второго, а в конце удаляем нумерацию на втором листе.
Почему сбивается нумерация
Даже если вам удалось выставить правильный порядок автоматической нумерации страниц, от сбоев никто не застрахован. Основная причина, по которой нарушается последовательность колонтитулов – это наличие разрывов страниц и разделов. Чтобы найти такие области внутри текста, нужно в поле инструментов поставить галочку возле графы «Отобразить все знаки», после чего появятся скрытые символы, где были разрывы. После их удаления восстановится нормальный порядок.
Почему в Ворде номера страниц одинаковые
Еще одна возможная проблема – это повторение колонтитулов вместо их возрастания. Исправить ситуацию можно следующим способом:
- наведите курсор на место неправильного колонтитула;
- кликните на несколько клавиш одновременно Ctrl-F9;
- в тексте должны появиться пустые скобки поля { };
- внутри них напишите page;
- обновите поле клавишей F9 или закройте просмотр колонтитулов.
Пропала нумерация
Причин, по которым нумерация может сбиваться, на самом деле множество, начиная от невидимых символов, разрывов, абзацев, заканчивая некорректной ручной расстановкой. Колонтитулы могут повторяться, нарушать хронологию, а в некоторых местах вовсе пропадать. Что делать в последнем случае? Нужно просто открыть места с пропусками, мышкой щелкни туда, где колонтитулы изначально были, выбрать поле «вставить» и «номер страницы».
Заключение
Нужна помощь в написании работы?
Перед тем, как готовый текстовый документ отправляется на печать, убедитесь в правильности расстановки колонтитулов. Ставить можно автоматический, сквозной, ручной и поочередный способ нумерации листов. Как поменять, исправить самые типичные ошибки, отключить мешающие функции, создать правильный формат текста, вы уже знаете из рекомендаций, описанных в статье.
Внимание!
За помощью в написании любых работ, рекомендуем обратиться к профи! Более 50 000 авторов готовы выполнить любую работу профессионально и быстро, некоторые типы работ можно получить уже в день обращения.
Рассчитайте стоимость своей работы ->
В процессе написания реферата, диплома или книги, все мы используем текстовый редактор документов Microsoft Word. Правильное оформление, как правило, должно включать в себя нумерацию страниц в документе. Многие, испытывают сложности и не знают, как пронумеровать страницы в Word, хотя сделать это довольно просто.
В этой статье подробно описывается, как нумеровать страницы в Ворде, выбрать расположение нумерации, формат, а также исключить нумерацию любой страницы документа.
Содержание
- Нумерация страниц в Word 2007, 2010, 2013 и 2016
- Убираем нумерацию с титульного листа
- Нумерация с третьей страницы
- Нумерация страниц в Word 2003
Нумерация страниц в Word 2007, 2010, 2013 и 2016
Во всех версиях старше Word 2003, нумерация осуществляется одинаково. Скриншоты ниже представлены на примере Word 2017, но они подойдут и для более старых версий.
Для добавления нумерации в открытом документе перейдите на закладку «Вставка». В разделе «Колонтитулы» кликните пункт «Номер страницы» и выберите позицию нумерации. На скриншоте ниже я выбрал расположение в нижнем колонтитуле с размещением по центру.
После этого действия в конце каждой страницы появится нумерация, а также отображение верхнего и нижнего колонтитула. Для того, чтобы закрыть отображение колонтитулов нажмите кнопку «Закрыть окно колонтитулов».
При желании, можно изменить формат нумерации, например, сделав цифры не арабскими, а римскими. Для этого опять зайдите в закладку «Вставка» и в пункте «Номера страниц» откройте «Формат номеров страниц».
Здесь вы можете выбрать внешний вид, а также с какой цифры начнётся нумерация. Зачем это может потребоваться вы узнаете в следующем абзаце.
Убираем нумерацию с титульного листа
В большинстве учебных заведений одним из требований к оформлению документа значится отсутствие нумерации на титульном (первом) листе. Если просто включить нумерацию страниц, как было показано выше, то нумерация будет и на первом листе. Чтобы начинать нумерацию с первой страницы, но при этом не отображать её на титульном листе, необходимо сделать следующее.
Перейдите на закладку «Макет» и перейдите по ссылке «Параметры страницы», как представлено на картинке ниже.
Перейдите на закладку «Источники бумаги» и поставьте галку «Различать колонтитулы первой страницы». После этого нажмите ОК.
Теперь нумерация осуществляется, как и раньше, но на первой странице не отображается её номер, в нашем случае номер 1.
Когда требуется, чтобы нумерация не отображалась на первой странице (титульный лист), а на второй, чтобы она начиналась с цифры 1, необходимо в меню «Вставка» — «Номер страницы» — «Формат номера страницы» поставить нумерацию с 0. Таким образом первая страница будет с номером 0 без отображения, а вторая страница будет начинаться с номером 1, третья страница с цифрой 2 и так далее.
Нумерация с третьей страницы
Немного усложним задачу. Нам необходимо, чтобы нумерация была, но не отображалась на первой и второй странице. Ведь первая страница обычно является титульным листом, вторая может быть оглавлением, где также не требуется нумерация.
Для нумерации с третьей страницы потребуется сделать операцию под названием «Разрыв страницы». Для начала верните все настройки нумерации по умолчанию, если вы скрыли отображение нумерации на титульном листе. Предположим, что на данный момент у вас включена нумерация с первой страницы и на титульном листе отображается цифра 1, на второй странице цифра 2 и так далее.
Для удобства, включите отображение всех знаков в Word. Для этого на закладке «Главная» кликните по кнопке «Отображать все знаки».
Теперь, когда у вас отображены все знаки в документы, включая пробелы и пустые строки, кликните левой кнопкой мыши на последний символ на первой странице документа. Потом на закладе «Макет» щёлкните «Разрывы» — «Следующая страница».
Проделайте такие же действия со второй страницей документа. Если вы всё сделали правильно, то включенная функция отображения всех символов покажет вам в конце первой и второй страницы линии разрывов. На картинке ниже они показаны красными стрелочками.
Сейчас третья страница пронумерована цифрой 1. Если хотите, чтобы она была пронумерована цифрой 3, то в меню «Вставка» — «Номер страницы» — «Формат номера страницы» установите значение «Начинать с 3».
Осталось только одна проблема, на первых двух страницах у нас отображаются номера страниц. Чтобы их убрать, выберите первую страницу, перейдите в закладку «Макет» — «Параметры страницы». Далее в закладке «Источник бумаги» проставьте галки рядом с пунктом «Различать колонтитулы первой страницы».
Проделайте такие же действия и на следующей странице вашего документа.
Таким образом мы смогли сделать так, чтобы на первых двух страницах нумерация не отображалась и начиналась с третьей, при чём с той цифры, которую мы захотим.
Кстати, данный способ с разрывом, позволяет начать нумерацию не только с третьей страницы, а абсолютно с любой.
Для удаления нумерации, два раза кликните на какой-нибудь номер страницы и нажмите клавишу DEL. Все номера будут удалены из документа.
Нумерация страниц в Word 2003
Остаётся ещё не мало людей, который используют устаревший Word 2003. В нём нумерация страниц делается немного в другом порядке, чем для более новых версий программы.
В открытом файле Word 2003 кликните в верхнем меню «Вставка» — «Номера страниц».
Задайте положение цифр (например, внизу страницы) и выравнивание (например справа). Убрав галку с пункта «Номер на первой странице» вы можете отключить нумерацию на титульном листе документа.
Нажмите на кнопку «Формат». Укажите формат нумерации (например, римские цифры), а также укажите, с какой цифры начинать нумерацию страниц.
После внесения изменений нажмите ОК и все страницы станут пронумерованными.
Для нумерации с третьей или любой другой страницы в Word 2003 для начала включите отображение всех символов. После этого наведите курсор на последний символ на первой странице и нажмите в горизонтальном меню «Вставка» — «Разрыв страницы». Сделайте то же самое и на второй. Отныне нумерация будет начинаться с третьей страницы.
На чтение 2 мин. Просмотров 5.4k. Опубликовано 21.06.2019

По умолчанию номера в нумерованных списках выровнены по левому краю в пространстве, выделенном для нумерации. Однако выровнять их по центру или справа (на фото справа вверху) очень просто, и мы покажем вам, как это сделать.
Когда числа выровнены по левому краю, десятичные точки не выровнены, и любые элементы с двумя или более цифрами ближе к тексту элементов, чем однозначные числа, как показано слева на изображении выше. Мы собираемся изменить выравнивание по номерам в нашем примере списка на выравнивание по правому краю, чтобы они выглядели как список справа вверху.
Откройте документ, содержащий список, для которого вы хотите изменить выравнивание нумерации. Поместите курсор в любое место списка и убедитесь, что вкладка «Главная» активна. Затем нажмите стрелку вниз на кнопке «Нумерация» в разделе «Абзац» и выберите «Определить новый формат номера» в раскрывающемся меню.

В диалоговом окне «Определение нового числового формата» выберите «Вправо» (или «Центр») в раскрывающемся списке «Выравнивание».

Область предварительного просмотра показывает, как будет выглядеть список с выбранным выравниванием. Обратите внимание, что между номерами и текстом элемента для выровненных по правому краю места больше, чем по левому. Нажмите «ОК», чтобы принять изменения и закрыть диалоговое окно.

Теперь числа в нашем списке выровнены по десятичной запятой, и между числами и текстом элемента больше места.

При создании отдельного списка в том же документе применяется последний выбор выравнивания. Если вы обнаружите, что Word вернулся к выравниванию по левому краю, вы можете отключить автоматическую нумерацию, так как по умолчанию используется выравнивание по левому краю.
Вы также можете изменить тип используемых цифр или букв, пропустить нумерацию, перевернуть нумерованный (или маркированный) список или даже создать нумерованный список с помощью клавиатуры.
Доброго всем времени суток! Сегодня мы продолжим изучение офис Ворд и посвятим статью такой теме как нумерация страниц. В первую очередь это касается многостраничных документов, которые предназначены для печати, дипломных проектов и прочее. Вообще, как уже говорилось — в любом документе должна быть хорошая культура оформления.
Есть определенные стандарты, которые иногда нужно строго соблюдать. А для этого нужно уметь работать в Ворде. Сегодня рассмотрим некоторые приемы.
Процесс нумерации в целом несложен, и связан с таким понятием, как создание колонтитулов. Ниже поэтапно будет рассказано, как сделать нумерацию.
Microsoft 2003
Word 2003 года всё ещё является популярной версией, поэтому начнем разбираться с него:
- Открываем «Вставку». Выбираем строку «Номера страниц…».
- Появляется окно, при помощи которого можно выбрать место расположения номера: внизу, вверху страницы. Также регулируется выравнивание (центр или левый/правый край).
- Иногда в документе присутствует титульник. Если на нём не обязательно проставлять счёт страниц, то просто следует убрать галочку с пункта «Номер на первой странице». При этом 2 лист начинается с цифры 2.
Разметка страницы документа Word
Режим разметки страниц позволяет видеть документ таким, каким он будет на бумажных страницах, распечатанных на принтере. Здесь в виде белых прямоугольников отображаются страницы документа, на которых наряду с текстом видны абсолютно все объекты, как показано на рис. 5.14. Если документ содержит многочисленные рисунки или графики, с ним удобнее работать именно в режиме разметки страницы.
Рис. 5.14. Режим разметки страницы
Окно режима разметки практически не отличается от окна обычного режима. Но включив отображение линейки, вы кроме горизонтальной линейки увидите еще и вертикальную, которая позволяет оценивать положение объектов на странице по второй координате. Приемы перемещения по документу тоже совпадают в обоих режимах, однако в раскрывающемся списке Масштаб
в режиме разметки появляются три дополнительных пункта —
По ширине текста
,
Страница целиком
и
Две страницы
, названия которых не требуют дополнительных пояснений.
Работая в режиме разметки, не спешите расставлять объекты и форматировать текст. Для начала следует настроить размеры страницы и ее полей.
1. Выберите команду Файл > Параметры страницы
.
2. В открывшемся окне диалога щелкните на вкладке Размер бумаги
, которая показана на рис. 5.15.
3. В списке Размер бумаги
выберите тот размер листа, на котором должен печататься документ.
4. Чтобы задать нестандартный размер, выберите пункт Другой
и введите ширину и высоту страницы в счетчики
Ширина
и
Высота
.
Рис. 5.15. Параметры страницы
5. После настройки размеров страницы следует указать размеры отступов и выбрать вариант вывода текста на принтер. Для этого раскройте вкладку Поля
, которая показана на рис. 5.16.
6. В счетчики Верхнее
,
Нижнее
, Левое и
Правое
введите ширину полей страницы.
7. С помощью переключателя Ориентация
окна диалога параметров страницы выберите книжное или альбомное расположение страницы относительно текста.
Рис. 5.16. Настройка полей
8. Если вы собираетесь печатать документ на обеих сторонах листов, а левый и правый отступы не равны между собой, то в раскрывающемся списке Несколько страниц
выберите
Зеркальные поля
. Это обеспечит правильную расстановку полей. При выборе
2 страницы на листе
на одном листе бумаги будут размещены две страницы. Поле
Образец
отображает текущую раскладку страниц и позволяет визуально проконтролировать введенные параметры.
Примечание В верхнем и нижнем поле страницы расположены верхний и нижний колонтитулы, в которых размещаются, например, номера страниц или названия текущих разделов документа. Если вы пользуетесь колонтитулами, не делайте верхнее и нижнее поля слишком узкими.
9. Раскройте вкладку Источник бумаги
. В разделе
Различать колонтитулы
с помощью соответствующих счетчиков настройте расстояния от края страницы до верхнего и нижнего колонтитулов.
10. Щелчком на кнопке ОК
закройте окно диалога параметров страницы.
11. Поля можно настроить и с помощью линеек. Чтобы увеличить ширину левого поля, поместите указатель мыши на границу серой и белой областей горизонтальной линейки (см. рис. 5.14), нажмите кнопку мыши и перетаскивайте границу поля. Аналогично настраиваются и остальные три поля страницы.
12. В многостраничном документе, как правило, требуется расстановка номеров страниц. Нет смысла делать это вручную. Word умеет нумеровать страницы автоматически. Выберите команду Вставка > Номера страниц
. Откроется окно диалога, показанное на рис. 5.17.
Рис. 5.17. Добавление нумерации страниц
13. С помощью раскрывающегося списка Положение
укажите, должны ли номера страниц располагаться вверху или внизу страницы. В списке
Выравнивание
выберите нужный режим выравнивания номера в колонтитуле.
14. Чтобы номер отсутствовал на первой странице документа, сбросьте флажок Номер на первой странице
.
15. Если требуется дополнительное форматирование номеров, щелкните на кнопке Формат
и настройте параметры окна диалога
Формат номера
.
16. Щелчками на кнопках OK
закройте все окна диалога. Word автоматически пронумерует страницы документа. При редактировании текста вы сможете выбрасывать и вставлять фрагменты, а также перемещать целые блоки страниц. Word автоматически скорректирует нумерацию и обеспечит правильную последовательность чисел.
17. Чтобы изменить шрифт номеров страниц и добавить в колонтитулы другую информацию, выберите команду Вид > Колонтитулы
. Текст документа станет блеклым, а колонтитулы будут выделены пунктирными прямоугольниками, как показано на рис. 5.18. Кроме того, появится панель инструментов
Колонтитулы
.
18. С помощью полосы прокрутки найдите любой прямоугольник с надписью Верхний колонтитул
.
19. Введите в нем текст Это верхний колонтитул
. Теперь в верхнем поле каждой страницы будет выведена такая надпись. Вы скажете, что-подобные заголовки страниц никому не нужны. Да, конечно, это лишь простейший пример. Давайте посмотрим, какие возможности предлагает панель инструментов
Колонтитулы
.
Как пронумеровывать листы в документе
Иногда, например, при написании самостоятельных работ требуется не брать в расчёт титульный, 2 или даже 3 лист. Это тоже получится довольно быстро сделать при помощи встроенных функций.
Без титульного листа
Чтобы отменить номер на начальной странице, необходимо:
- Кликнуть на «Вставку».
- Найти раздел «Колонтитулы» и выбрать «Верхний» или «Нижний», в зависимости от места расположения цифр.
- Появится контекстное меню. Внизу в нём будет указано «Изменить нижний колонтитул». Это нам и надо.
- Далее открываем конструктор. В разделе параметры о. Готово.
Интересно! Такой метод поможет убрать номер не только на титульнике, но и на первой странице любого из разделов.
С 2 страницы
При необходимости начать нумерацию со второй страницы выполним следующее:
- Разделить документ по разделам. Для этого:
- переходим в конец 1 предполагаемого раздела;
- выбираем «Разметку страницы»;
- нажимаем «Разрывы» и в появившемся меню — «Следующая страница».
- Теперь открываем конструктор и на второй странице убираем функцию «Как в предыдущем разделе» в разделе «Переходы».
- Задаём номера страниц на нужном нам листе.
- Отсчёт начался с двойки. Поэтому щёлкаем на «Формат номеров страниц» и выбираем «Начать с 1».
С 3 страницы
Бывает и такое, что в документе помимо титульного листа присутствует содержание. Поэтому приходится задавать нумерацию с 3 страницы.
Это можно сделать таким же способом, как и в вышеописанном случае:
- Сформировать разделы.
- Убрать функцию «Как в предыдущем разделе» с двух первых листов.
- Включить нумерацию на нужной странице.
- Выбрать формат «Начать с 1».
Кроме некоторых
Также редактор позволяет отключить нумерацию на определённых листах. Делается всё стандартно:
- Активируем функцию «Номер страниц».
- Файл делим на разделы.
- Находим требуемую страницу.
- Переходим в конструктор и снимаем о.
- Стираем вручную номер и закрываем конструктор. На этом и следующих листах нумерация исчезнет.
- Выбираем лист ниже. Повторяем пункт 3. Затем нажимаем на «Номер страниц». Продолжить с нужной цифрой при помощи формата «Начать с…».
В итоге получается следующее:
Исключение нумерации титульного листа
Во многих документах титульный лист представляет собой обложку, а потому ставить на нем номер не имеет смысла. В Ворде есть соответствующая опция, отключающая нумерацию первого листа. Чтобы ей воспользоваться, нужно дважды кликнуть левой кнопкой мыши (ЛКМ) по номеру страницы, тем самым открыв свойства колонтитулов. На появившейся сверху панели следует установить галочку рядом с чекбоксом «Особый колонтитул для первой страницы».
Номер с первого листа сразу же исчезнет, а для выхода из настроек колонтитулов достаточно сделать двойной клик по любой области страницы.
Как изменить формат
Ворд позволяет также менять вид цифр на римские, арабские и даже буквы. Это получится сделать при помощи нескольких шагов:
- Вставив нумерацию, необходимо открыть контекстное меню вкладки «Номер страницы».
- Выбрать пункт «Формат номеров страниц».
- Появляется диалоговое окно. Настраиваем удобный формат.
Полезно знать! Окно «Формат номера» также можно открыть, если выделить в конструкторе номер страницы вручную и кликнуть правой кнопкой мыши.
LiveInternetLiveInternet
—Цитатник
Постоянно сползает простынь с матраса? Каждое утро приходится ее заправлять под матрас заново. Но.
Вот, нашла в интернете такой способ. Может кому пригодится. Когда нужно обработать край лицев.
—Музыка
—Рубрики
- ВЯЗАНИЕ (3284)
- Игрушки (588)
- Для женщин (441)
- Крючок (410)
- Головные уборы (286)
- Носки, тапочки (196)
- Для детей (162)
- Платья (95)
- Видео-уроки крючком (94)
- Коврики, пледы (93)
- Видео-уроки спицами (87)
- Пинетки (81)
- Юбки (70)
- Салфетки (54)
- Цветы (53)
- Шарфы, манишки (44)
- Прихватки (30)
- Варежки, перчатки (30)
- Купальники (22)
- Для мужчин (16)
- Узоры (107)
- Обучение и советы (321)
- КУЛИНАРИЯ (1887)
- Мультиварка (109)
- Блины, оладьи (85)
- Мясо (81)
- Кулинарные советы (70)
- Торты (58)
- Напитки (51)
- Все остальное (46)
- Супы (41)
- Горячие бутерброды (41)
- Хлебопечка (38)
- Блюда в микроволновке (37)
- Варенье (35)
- Вторые блюда (34)
- Творог (33)
- Тесто (32)
- Лаваш (20)
- Видео рецепты (15)
- Пицца (13)
- Шашлык (13)
- Соусы (13)
- Мороженое (4)
- Курятина (180)
- Выпечка (190)
- Консервирование (70)
- Закуски (127)
- Овощи (127)
- Рыба (113)
- Салаты (198)
- Украшение блюд (15)
- РАЗНОЕ (899)
- Стирка, чистка, уборка (154)
- Интерьер (95)
- Полезные советы (95)
- Права человека (69)
- Поверья, приметы (68)
- Своими руками (66)
- Сад и огород (66)
- Обо всем (53)
- Шторы (51)
- Учимся (49)
- Модно и красиво (30)
- Фотошоп (29)
- Деньги (22)
- Компьютер (18)
- Этикет (17)
- Цветы (16)
- ЗДОРОВЬЕ (575)
- Народные рецепты (145)
- Салон красоты (132)
- Это надо знать (67)
- Информация (48)
- Стройная фигура (43)
- Полезные продукты (42)
- Уход за волосами (33)
- Гимнастика, массаж (33)
- Лекарства (21)
- Питание, диеты (10)
- ДОСУГ (436)
- Фильмы (100)
- Юмор (67)
- Мудрость жизни (66)
- Все для детей (18)
- Афоризмы, цитаты (18)
- Игры (18)
- Путешествие (15)
- Книги (2)
- Музыка (132)
- ДЕКУПАЖ (257)
- Теория и МК (179)
- Идеи (31)
- Видео (25)
- Картинки (22)
- РУКОДЕЛИЕ (656)
- Кройка и шитье (206)
- Оформление игрушек (201)
- Разные штучки (116)
- Сумки (51)
- Для дома (34)
- Для сада (25)
- Одежда для собак (11)
- Вышивка (7)
- Удиви подарком (3)
- ВСЕ ДЛЯ ДНЕВНИКА (120)
—Подписка по e-mail
—Интересы
—Друзья
—Постоянные читатели
—Сообщества
—Трансляции
—Статистика
Как оформить содержание
Помимо нумерованных страниц, одним из удобных методов навигации является оглавление. Чтобы его оформить нужно:
- Создать разрывы (разделы).
- В каждом разделе заголовок оформить по соответствующему стилю: «Заголовок 1», «Заголовок 2», и т.д.
- Подняться вверх документа и нажать комбинацию клавиш Ctrl+Enter, тем самым создав новый лист: ведь содержание должно находиться отдельно: либо сверху, либо снизу.
- Перейти во вкладку «Ссылки» и кликнуть на «Оглавление».
- Откроется контекстное меню, выбираем нужный вид оглавления.
- Если всё сделано верно, то содержание сразу же появится.
Обычная нумерация страниц в Ворде
Если у вас программа Microsoft Word 2007, 2010, 2013 или 2020, тогда для автоматической расстановки номеров нужно в верхнем меню перейти во вкладку «Вставка». И там выбрать пункт «Номер страницы».
В открывшемся списке программа предложит разные варианты их расположения. Выбираем тот, который больше подходит или которого требуют правила оформления документов в вашей организации.
Сразу после этого откроется меню колонтитулов. Если всё устраивает, просто закрываем его, нажав на значок крестика в верхней правой части окна программы (во вкладке «Конструктор»).
Вот и всё! Теперь все страницы документа с номерами. И если в нём что-то изменится и это отразится на их количестве, то Ворд автоматически всё исправит.
Как выровнять нумерацию?
Иногда нумерация в оглавлении документа «сползает» и выглядит неровной. Чтобы не регулировать ее добавлением точек вручную, нужно выполнить следующее:
- Выделить оглавление, нажать правую клавишу мыши и выбрать в появившемся меню пункт «Изменить поле».
- В открывшемся окне выбрать в разделе «Свойства полей» пункт «Оглавление». После открытия окна «Оглавление» нажать кнопку «Изменить».
- Необходимо выбрать «Оглавление 1» и нажать кнопку «Изменить». В левой нижнем углу найти кнопку «Формат» и выбрать пункт «Табуляция».
- Установить необходимое значение (чаще всего применяется значение 15-16 см), «Выравнивание» — по правому краю.
- После нажатия на клавишу «Ок» появится окно с вопросом «Заменить выделенное оглавление?», выбрать «Ок».
Текстовый редактор Ворд позволяет по разному пронумеровать наш документ, включая обычную нумерацию, начиная со второй, третьей или четвертой страницы (с учетом или игнорированием первой), которые несложно повторить, воспользовавшись инструкциями из данной статьи.
Параметры
Для более детальной настройки есть специальный пункт меню, который находится на вкладке «Конструктор».
Рассмотрим каждый параметр отдельно.
Особый колонтитул для первой страницы
По умолчанию в редакторе Word настроен автоматический порядок нумерации контента (начиная с самого начала и с цифры 1). Но в некоторых ситуациях этого делать не нужно. Например, если первая страница будет титульным листом. Особенно, если это официальный документ и там будут ставить штамп.
Для того чтобы это исправить, нужно в меню «Параметры» поставить галочку около пункта «Особый колонтитул для первой страницы». Сразу после этого в нижней части листа вы увидите соответствующую надпись.
Если прокрутить документ дальше, то вы увидите, что со второго листа нумерация возобновляется.
Если эту галочку убрать, то на титульнике цифра снова появится.
Разные колонтитулы для четных и нечетных страниц
Для активации этой настройки нужно поставить галочку около соответствующего пункта. Сразу после этого возле рамки будет отображаться другая надпись. Теперь вы сможете указать определенный текст для колонтитула верхней или нижней части четного либо нечетного листа.
Благодаря этому вы можете нумеровать страницы, как вам угодно. Главное – не перестараться. А то может получиться нечитабельный документ.
Во время работы в текстовом процессоре Microsoft Word, многие пользователи ищут ответ на вопрос, как пронумеровать страницы в Ворде, для того чтобы присвоить номера страницам документа. При наличии номера, в многостраничном документе легче найти нужную информацию, для этого потребуется перейти на определенную страницу.
Большинство пользователей обходится без нумерации страниц, потому что работают с документами небольшого размера. Если в документе имеется много страниц, нумерация поможет существенно облегчить навигацию и работу с документом.
Содержание:
- Как пронумеровать страницы в Word автоматически
- Как в Ворде пронумеровать страницы начиная с определенного номера
- Как пронумеровать страницы в Ворде без титульного листа
- Как пронумеровать страницы с 3 листа или последующих листов — 1 способ
- Как сделать нумерацию в Word с 3 страницы — 2 способ
- Как сделать нумерацию с 3 страницы документа — 3 способ
- Как изменить формат цифр в нумерации страниц
- Выводы статьи
Нумерация страниц в Word часто используется для следующих типов документов: курсовых, рефератов, дипломных, различных инструкций и руководств. Исходя из этого, у пользователей возникают вопросы, как пронумеровать страницы в разных случаях.
В программе Word имеется несколько способов для вставки номеров в документе. В этом руководстве находятся инструкции о нескольких способах вставки номеров в документе Word: автоматически пронумеровать страницы, пронумеровать страницы в Ворде без титульного листа, пронумеровать страницы начиная с определенного листа.
Информация их этой статьи работает в следующих версиях программы Word: MS Word 2019, MS Word 2016, MS Word 2013, MS Word 2010, MS Word 2007.
Как пронумеровать страницы в Word автоматически
Сначала рассмотрим, как сделать нумерацию страниц в Ворде самым простым способом. Это автоматический способ добавления нумерации на все страницы документа от начала до конца.
Выполните следующие действия:
- Откройте нужный документ в программе Word.
- Войдите во вкладку «Вставка».
- В группе «Колонтитулы» нажмите на кнопку «Номер страницы».
В выпадающем контекстном меню доступны пункты для выбора расположения номеров на странице:
- Вверху страницы.
- Внизу страницы.
- На полях страницы.
- Текущее положение.
- Необходимо выбрать подходящий вариант расположения номеров на листах документа. Для этого, нажмите на соответствующий пункт меню.
- Откроется окно с примерами расположения номера на странице документа. Нажмите на подходящий шаблон.
На страницы документа Word добавятся номера, в соответствии с ранее выбранным расположением.
- Нажмите на кнопку «Закрыть окно колонтитулов» для выхода из режима вставки.
Как в Ворде пронумеровать страницы начиная с определенного номера
Иногда, у пользователей возникают вопросы, как пронумеровать страницы начиная с определенного номера по порядку, а не с первого, как обычно принято выполнять нумерацию в большинстве случаев.
Необходимо выполнить следующие настройки:
- В окне Microsoft Word войдите во вкладку «Вставка».
- Нажмите на кнопку «Номер страницы», расположенную в группе «Колонтитулы».
- Выберите расположение нумерации на странице документа.
- В контекстном меню нажмите на пункт «Формат номеров страницы…».
- В окне «Формат номера страницы», в параметре «Нумерация страниц» активируйте опцию «начать с:», а затем выберите подходящий номер страницы.
- Нажмите на кнопку «ОК».
В этом случае, на месте первой страницы будет отображаться выбранный вами номер, и далее номера по порядку возрастания.
Как пронумеровать страницы в Ворде без титульного листа
Довольно часто, у пользователей возникает вопрос, как пронумеровать страницы без титульного листа. На титульном листе не ставится номер страницы, хотя он может входить в нумерацию документа Word.
При вставке номеров страниц нам нужно выполнить требование: пронумеровать страницы, начиная со 2 листа. Пройдите последовательные шаги:
- Выполните нумеровку страниц в автоматическом режиме.
- Щелкните два раза левой кнопкой мыши по цифре «1» на первом листе документа.
- В меню «Конструктор», в группе «Параметры» поставьте флажок напротив пункта «Особый колонтитул для первой страницы».
- Закройте окно колонтитулов.
После этого, с первой страницы документа исчезнет отображение номера, а на второй странице нумерация продолжится с номера «2».
Если на второй странице нужно продолжить нумерацию с номера «1», не учитывая титульный лист, выполните следующие шаги:
- Войдите в меню «Вставка», перейдите в группу «Колонтитулы», нажмите на кнопку «Номер страницы».
- В контекстном меню нажмите на «Формат номеров страниц…».
- В окне «Формат номера страницы», в опции «Нумерация страниц», в параметре «начать с:» нужно выбрать «0».
- Нажмите на кнопку «ОК», а затем закройте окно колонтитулов.
Как пронумеровать страницы с 3 листа или последующих листов — 1 способ
Встречаются ситуации, когда необходимо пронумеровать страницы с 3 листа или любого другого последующего листа. В начале документа часто находится титульный лист, оглавление, поэтому нумерация на этих страницах которых выглядит неуместной.
Мы используем следующий вариант решения проблемы с двумя вариантами действий:
- В документе Word выполните автоматическую вставку номеров на страницы.
- Щелкните курсором мыши внизу, после последней строки на первом листе документа.
- Откройте вкладку «Макет» (в Word 2007 и в Word 2010 — вкладка «Разметка страницы»), в группе «Параметры страницы» нажмите на кнопку «Разрывы».
- В меню «Разрывы страниц», в группе «Разрывы разделов» выберите «Следующая страница».
- Перейдите на вторую страницу документа, поставьте курсор мыши в конец страницы, выберите «Разрывы», а затем «Следующая страница».
- Повторите подобную операцию для тех страниц, на которых не должно быть номеров.
- Перейдите на первую страницу документа, а затем щелкните в любом месте курсором мыши.
- Войдите в меню «Вставка», в группе «Колонтитулы» нажмите на кнопку «Номера страниц».
- В контекстном меню выберите пункт «Формат номеров страниц…».
- В окне «Формат номера страницы», в настройке «Нумерация страниц», в опции «начать с:» поставьте цифру «0».
- Нажмите на кнопку «ОК».
Перейдите на вторую страницу документа, проделайте тоже самое. Если нужно начать нумерацию с «4», «5» или другой страницы, выполните аналогичную операцию для каждой страницы.
В нашем документе на первых двух страницах находится цифра «0», а нумерация в Word начинается с третьей страницы, где сейчас расположена цифра «1». Нам необходимо убрать «0» с первых двух страниц документа.
- Кликните два раза по цифре «0», на странице отобразится колонтитул.
- Во вкладке «Конструктор», в группе «Параметры» выберите «Особый колонтитул для первой страницы».
- Цифра «0» исчезнет со страницы документа. Повторите эти действия на второй странице документа Word.
- В завершение, нажмите на кнопку «Закрыть окно колонтитулов».
В результате, на первой и второй страницах нет номеров, а нумерация начинается с третьего листа документа Word.
Для изменения порядка нумерации, например, если потребовалось, чтобы на третьей странице отображалась цифра «3», а не «1», измените порядок начала нумерации.
- Щелкните по цифре «1».
- Откройте меню «Вставка», нажмите на пункт «Номер страницы».
- В открытом меню выберите «Формат номеров страниц…».
- В разделе «Нумерация страниц», в настройке «начать с:» поставьте цифру «3», а затем сохраните изменения.
Как сделать нумерацию в Word с 3 страницы — 2 способ
Сейчас мы разберем похожий вариант действий:
- Установите автоматически номера на страницы документа Word.
- Кликните мышью после последней строки на первой странице документа.
- Во вкладке «Макет» (в Word 2007 и в Word 2010 — «Разметка страницы»), нажмите на кнопку «Разрывы», расположенную в группе «Параметры страницы».
- В контекстном меню «Разрывы страниц», в группе «Разрывы разделов» нажмите на «Следующая страница».
- Дважды щелкните на 3 странице, где должна отображаться нумерация.
- В группе «Переходы» нажмите на кнопку «Как в предыдущем разделе».
- В группе «Параметры» снимите флажок напротив пункта «Особый колонтитул для первой страницы».
- В группе «Колонтитулы» нажмите на «Номер страницы».
- Выберите расположение элементов нумерации, а затем нажмите на пункт «Формат номеров страниц…».
- В окне «Формат страницы», в параметрах нумерации «начать с:» поставьте цифру «1» или цифру «3», в зависимости от того, с какой цифры необходимо начать нумерацию на 3 странице документа.
Как сделать нумерацию с 3 страницы документа — 3 способ
При помощи данного простого способа можно удалить нумерацию с первых страниц документа, начав отображение номеров с 3 или последующей страницы. Мы используем функцию вставки фигур, которая закрывает цифры на странице документа.
Этот способ лучше использовать тогда, когда пользователь уже закончил редактирование документа, во избежание нарушения форматирования. Иначе, при дальнейшем редактировании, форматирование документа может измениться, из-за этого фигуры могут сместится в пространстве, а скрытые цифры могут снова станут видны.
В окне файла Word проделайте следующее:
- Щелкните мышью по первому слову на странице документа.
- Войдите в меню «Вставка», в группе «Иллюстрации» нажмите на «Фигуры».
- В контекстно меню выберите прямоугольник.
- Поместите контур фигуры (прямоугольник) вокруг цифры.
- Нажмите на кнопку «Заливка фигуры».
- В меню «Цвета темы» выберите белый цвет.
Цифра исчезнет, потому что она закрыта фигурой. На странице у нас остался контур фигуры, который необходимо скрыть.
- Нажмите на кнопку «Контур фигуры», выберите белый цвет для контура.
- Щелкните в окне документа Word.
На месте цифры появится пустое место. Мы скрыли цифру фигурой белого цвета.
Поделайте подобные действия для следующей, или для нескольких следующих страниц. В итоге, нумерация в документе будет отображаться с 3 или другой последующей страницы.
Как изменить формат цифр в нумерации страниц
При необходимости, пользователь может изменить формат цифр, используемый при нумерации страниц документа Word. По умолчанию, в программе используются обычные (арабские) цифры.
В приложении доступны римские цифры, строчные или прописные буквы латинского алфавита, которые можно использовать при нумерации страниц, вместо обычных цифр.
Согласно ГОСТ к нумерации документов предъявляют следующие требования:
- используются арабские цифры;
- цифры размещаются над текстом в верхней части страницы;
- в состав нумерации входят приложения и список литературы.
В отдельных учреждениях и организациях применяются другие правила для оформления нумерации страниц в Ворде.
Для изменения формата цифр, выполните следующие шаги:
- Откройте вкладку «Вставка», в группе «Колонтитулы» нажмите на «Номер страницы».
- В открывшемся меню выберите «Формат номеров страниц…».
- В окне «Формат номера страницы», в параметре «Формат номера:» подберите нужный формат, а затем нажмите на кнопку «ОК».
Выводы статьи
В программе Word многие пользователи делают нумерацию страниц. Пронумеровать страницы документа можно несколькими способами, в зависимости от предпочтительного порядка вывода номеров: с первого листа документа, пропуская нумерацию титульного листа, или с произвольного листа документа.
Похожие публикации:
- Как вставить водяной знак в Word
- Как убрать водяные знаки в Word — 2 способа
- Как убрать фон в Word — 6 способов
- Word онлайн бесплатно — 5 способов
- Как перевернуть текст в Word — 5 способов
Содержание
- Как в MS Word пронумеровать все страницы?
- Как пронумеровать все страницы в Ворде, кроме титульного листа?
- Как добавить нумерацию типа «Страница X из Y»?
- Как добавить четные и нечетные номера страниц?
- Как сделать нумерацию разных разделов?
- Вопросы и ответы
Microsoft Word — это популярнейший текстовый процессор, один из главных компонентов пакета MS Office, признанного общепринятым стандартом в мире офисных продуктов. Это многофункциональная программа, без которой невозможно представить работу с текстом, все возможности и функции которой невозможно уместить в одну статью, тем не менее, самые актуальные вопросы нельзя оставлять без ответов.
Так, одной из распространенных задач, с которыми могут столкнуться пользователи, является необходимость в Ворде поставить нумерацию страниц. Действительно, чем бы вы не занимались в этой программе, будь то написание реферата, курсовой или дипломной работы, доклада, книги или обычного, большого по объему текста, практически всегда необходимо нумеровать страницы. Более того, даже в тех случаях, когда вам это не особо нужно и никто этого не требует, в дальнейшем работать с этими листами будет очень сложно.
Представьте, что вы решили распечатать этот документ на принтере — если вы его моментально не скрепите или не сошьете, как вы потом будете искать нужную страницу? Если таких страниц максимум 10, это, конечно, не проблема, но что, если их несколько десятков, сотен? Сколько времени вы потратите на то, чтобы их в случае чего упорядочить? Ниже мы расскажем о том, как пронумеровать страницы в Word на примере версии 2016 года, но пронумеровать страницы в Ворд 2010, как и в любой другой версии продукта, можно точно также — шаги могут отличаться визуально, но не тематически.
Как в MS Word пронумеровать все страницы?
1. Открыв документ, который вы хотите пронумеровать (или пустой, с которым вы только планируете работать), перейдите во вкладку «Вставка».
2. В подменю «Колонтитулы» найдите пункт «Номер страницы».
3. Кликнув по нему, вы сможете выбрать тип нумерации (расположение цифр на странице).
4. Выбрав подходящий тип нумерации, его необходимо утвердить — для этого нужно нажать «Закрыть окно колонтитулов».
5. Теперь страницы пронумерованы, а цифра находится в месте, соответствующему выбранному вами типу.
Как пронумеровать все страницы в Ворде, кроме титульного листа?
Большинство текстовых документов, в которых может понадобиться пронумеровать страницы, обладают титульным листом. Такое бывает в рефератах, дипломах, докладах и т.д. Первая страницы в данном случае выступает своего рода обложкой, на которой указывается имя автора, название, имя начальника или преподавателя. Следовательно, нумеровать титульный лист не только нет необходимости, но и не рекомендовано. К слову, многие используют для этого корректор, просто замазывая цифру, но это точно не наш метод.
Итак, чтобы исключить нумерацию титульного листа, кликните левой кнопкой мышки дважды по номеру этой страницы (она должна быть первой).
В открывшемся сверху меню найдите раздел «Параметры», а в нем поставьте галочку напротив пункта «Особый колонтитул для этой страницы».
Номер с первой страницы исчезнет, а страница под номером 2 теперь станет 1. Теперь вы можете проработать титульный лист так, как считаете нужным, как это необходимо или в соответствие с тем, что от вам требуют.
Как добавить нумерацию типа «Страница X из Y»?
Иногда рядом с текущим номером страницы требуется указать общее количество таковых в документе. Для того, чтобы сделать это в Word, следуйте инструкции, изложенной ниже:
1. Нажмите на кнопку «Номер страницы», расположенную во вкладке «Вставка».
2. В развернувшемся меню выберите место, в котором должен этот номер располагаться на каждой странице.
Примечание: При выборе пункта «Текущее местоположение», номер страницы будет размещен в том месте, где в документе находится курсор.
3. В подменю выбранного вами пункта найдите пункт «Страница X из Y»выберите необходимый вариант нумерации.
4. Для изменения стиля нумерации, во вкладке «Конструктор», расположенной в основной вкладке «Работа с колонтитулами», найдите и нажмите кнопку «Номер страницы», где в развернувшемся меню следует выбрать «Формат номеров страниц».
5. Выбрав требуемый стиль, нажмите «ОК».
6. Закройте окно работы с колонтитулами, нажав на крайнюю кнопку на панели управления.
7. Страница будет пронумерована в выбранном вами формате и стиле.
Как добавить четные и нечетные номера страниц?
Нечетные номера страниц можно добавить в правый нижний колонтитул, а четные — в левый нижний. Для этого в Ворде необходимо проделать следующее:
1. Кликните по нечетной странице. Это может быть первая страница документа, который вы хотите пронумеровать.
2. В группе «Колонтитулы», которая расположена во вкладке «Конструктор», нажмите на кнопку «Нижний колонтитул».
3. В развернувшемся меню со списками вариантов форматирования найдите «Встроенный», а затем выберите «Аспект (нечетная страница)».
4. Во вкладке «Конструктор» («Работа с колонтитулами») установите галочку напротив пункта «Разные колонтитулы для четных и нечетных страниц».
Совет: Если вы хотите исключить нумерацию первой (титульной) страницы документа, во вкладке «Конструктор» необходимо установить галочку возле «Особый колонтитул для первой страницы».
5. Во вкладке «Конструктор» нажмите кнопку «Вперед» — это переместит указатель курсора в нижний колонтитул для четных страниц.
6. Нажмите «Нижний колонтитул», расположенную в той же вкладке «Конструктор».
7. В развернувшемся списке найдите и выберите «Аспект (четная страница)».
Как сделать нумерацию разных разделов?
В документах большого объема нередко требуется установить различную нумерацию для страниц из разных разделов. Например, на титульной (первой) странице номера быть не должно, страницы с оглавлением должны быть пронумерованы римскими цифрами (I, II, III…), а основной текст документа должен быть пронумерован арабскими цифрами (1, 2, 3…). О том, как сделать нумерацию различных форматов на страницах разного типа в Word, мы расскажем ниже.
1. Для начала нужно отобразить скрытые символы, чтобы сделать это, нужно нажать соответствующую кнопку на панели управления во вкладке «Главная». Благодаря этому можно будет увидеть разрывы разделов, но на данном этапе нам только предстоит их добавить.
2. Прокручивая колесико мышки или используя ползунок в правой части окна программы, опуститесь вниз первой (титульной) страницы.
3. Во вкладке «Макет» нажмите на кнопку «Разрывы», перейдите к пункту «Разрывы разделов» и выберите «Следующая страница».
4. Это сделает титульную страницу первым разделом, остальная часть документа при этом станет Разделом 2.
5. Теперь опуститесь к концу первой страницы Раздела 2 (в нашем случае это будет использоваться для оглавления). Кликните дважды по нижней части страницы, чтобы открыть режим работы с колонтитулами. На листе отобразится ссылка «Как в предыдущем разделе» — это связь, которую нам предстоит удалить.
6. Предварительно убедившись в том, что курсор мышки расположен в нижнем колонтитуле, во вкладке «Конструктор» (раздел «Работа с колонтитулами»), где требуется выбрать «Как в предыдущем разделе». Это действие разорвет связь между титульным разделом (1) и оглавлением (2).
7. Опуститесь вниз последней страницы оглавления (Раздел 2).
8. Нажмите на кнопку «Разрывы», расположенную во вкладке «Макет» и под пунктом «Разрывы разделов» выберите «Следующая страница». В документе появится Раздел 3.
9. Установив курсор мышки в нижем колонтитуле, перейдите во вкладку «Конструктор», где снова нужно выбрать «Как в предыдущем разделе». Это действие разорвет связь между Разделами 2 и 3.
10. Кликните в любом месте Раздела 2 (оглавление), чтобы закрыть режим работы с колонтитулами (или нажмите кнопку на панели управления в Ворде), перейдите ко вкладке «Вставка», затем отыщите и нажмите «Номер страницы», где в развернувшемся меню выберите «Внизу страницы». В развернувшемся списке выберите пункт «Простой номер 2».
11. Раскрыв вкладку «Конструктор», нажмите «Номер страницы» после чего в развернувшемся меню выберите «Формат номеров страниц».
12. В пункте «Формат номера» выберите римские цифры (i, ii, iii), после чего нажмите «ОК».
13. Опуститесь к нижнему колонтитулу первой страницы всего оставшегося документа (Раздел 3).
14. Откройте вкладку «Вставка», выберите «Номер страницы», затем «Внизу страницы» и «Простой номер 2».
Примечание: Вероятнее всего, отобразившийся номер будет отличным от цифры 1, чтобы это изменить необходимо проделать действия, описанные ниже.
- Нажмите «Номер страницы» во вкладке «Конструктор» и выберите в развернувшемся меню «Формат номеров страниц».
- В открывшемся окошке напротив пункта «начать с» , расположенного в группе «Нумерация страниц», введите цифру «1» и нажмите «ОК».
15. Нумерация страниц документа будет изменена и упорядочена в соответствие с необходимыми требованиями.
Как видите, пронумеровать страницы в Microsoft Word (все, все кроме титульной, а также страницы различных разделов в разных форматах) не так сложно, как могло показаться сначала. Теперь вы знаете немного больше. Желаем вам результативной учебы и продуктивной работы.

Word — один из самых популярных текстовых редакторов на сегодняшний день. Его использует практически каждый человек на земле и за частую сталкиваются с проблемами, которые необходимо решить, а сделать это самостоятельно достаточно трудно.
Сегодня мы вам расскажем о некоторых частых проблемах, которые могут встретиться на вашем пути и как их решить.
Содержание
- 1 Как выровнять цифры в содержании и оглавлении
- 1.1 Линейка
- 1.2 Абзац
- 1.3 Автоматический сбор
- 2 Как пронумеровать страницы в ворде разными способами
- 2.1 Как пронумеровать используя колонтитулы
- 3 2 варианта как пронумеровать страницы без титульного листа и содержания
- 3.1 Вариант №1
- 3.2 Вариант №2
- 4 Как выровнять нумерацию
- 4.1 Красивое и аккуратное содержание в Word через невидимую таблицу
- 4.2 Заключение
Как выровнять цифры в содержании и оглавлении
Содержание — это первое впечатление от работы
и отражает структуру документа. Поэтому к нему нужно подойти с должной ответственностью,
но многие не знают, как пронумеровать содержание или страницы. Для этого и была
создана данная статья, чтобы вас этому научить. Давайте приступать к
выравниванию цифр в содержании в Ворде.
Чтобы сделать ровное и красивое содержание с
использованием цифр, вам понадобиться такой инструмент как
«Табуляция». Существуют несколько способов попасть в этот инструмент:
- линейка;
- раздел Абзац;
- автоматический сбор.
Линейка
- Если линейка не включена, то заходим в рубрику “Вид” и ставим галочку напротив “Линейка”. После включения Линейки выделяем текст.
- В верхнем меню нажмите на линейку левой кнопкой мышки.
- Появиться черный угол, его нужно поставить на место, где вы хотите проставить цифры.
- После чего нажмите на черный уголок два раза и тогда у вас откроется меня «Табуляция».
- Найдите раздел «Выравнивание» и поставьте галку «По правому краю».
- Чтобы цифры проставились, нажмите «Tab» и напишите цифру.
Абзац
Здесь все намного проще. Для начала выделяем
текст, после чего нажимаем правой кнопкой мыши и выбираем Абзац. После чего
переходим в пункт «Табуляция» и проводим те же самые действия, что
описаны выше.
Автоматический сбор
Этот способ считается одним из самых простых и правильных. Если вы начали писать текст, то лучше сразу использовать заголовки (1,2…), которые расположены на верхней панели. А когда полностью допишите работу, то поместите курсор в нужное место (где будет находиться содержание). После найдите раздел «ссылка», а затем «оглавление» — «автоматическое оглавление».
Вы удивитесь, но программа все сделает за вас. Все цифры будут расположены ровно и аккуратно. Если эффекта не произошло, то просто обновите таблицу.
Как пронумеровать страницы в ворде разными способами
Чтобы пронумеровать страницы в Word 2003 года вам нужно провести такие вот манипуляции:
- Найдите в верхней панельке вкладку «Вставка».
- Появится список, в котором нужно выбрать «Номера страниц».
- Если вы хотите настроить дополнительные параметры, то нажмите на кнопку «Формат».
Word 2007 или 2013 года:
- Раздел «Вставка».
- Вкладка «Номера страниц».
- Выбираем где будет располагаться нумерация «Вверху или внизу страницы».
Как пронумеровать используя колонтитулы
Перейдите на любую страницу вашего документа
и два раза нажмите левой кнопкой мыши по верхней или нижней части листа. У вас
должно появиться два поля «Верхний и нижний колонтитул». Для того
чтобы пронумеровать в верхней панели появиться три пункта «Верхний», «нижний»
и «номер страницы». Переходим в третий пункт. Далее выбираем
«Внизу страницы». Далее вам предложат выбрать где будут располагаться
ваши номера. Первые три это основные. Выбираете тот, который больше вам
понравился (по центру, слева или справа). Все готово, всего за несколько
щелчков.
Примечание! Чтобы выйти из колонтитулов, необходимо дважды щелкнуть по центру экрана.
2 варианта как пронумеровать страницы без титульного листа и содержания
Рассмотрим оба способа подробнее, итак приступим.
Вариант №1
Нумерация не с первой страницы через удаление:
- «Вставка» — «Верхний или нижний колонтитул» — «Изменить колонтитул»;
- найдите раздел «Работа с колонтитулом», далее «Конструктор» и в параметрах нужно поставить галку рядом с «Особый колонтитул для первой страницы»;
- удаляем номер с первой страницы;
- выходим из настроек.
Вариант №2
- щелкните дважды по верхней или нижней части листа;
- в верхнем разделе выберите номера;
- затем формат номера страницы;
- в пункте нумерация страниц поставьте галочку напротив «начать с» и поставьте с какой страницы вы хотите видеть нумерацию.
Как выровнять нумерацию
Во-первых, давайте разберемся почему
происходит нарушение порядка нумерации?
Все дело в том, что как только вы изменяете
стартовый номер при помощи «Формат номеров страниц», то изменение
происходит для конкретного раздела, а таких разделов может быть огромное
множество. Поэтому чтобы не запутаться и при печати не возникло никаких
проблем, нужно удалять номера страниц из разделов. Для этого воспользуйтесь
«Удалить номера страниц» для всех разделов.
Красивое и аккуратное содержание в Word через невидимую таблицу
Правильное содержание похоже на таблицу, потому что содержит строки и столбцы. Сейчас мы расскажем как можно добавить ячейки таблицы, а затем сделать их невидимыми:
- переходим на вкладку «Вставка»;
- выбираем «Таблица»;
- создаем таблицу из нескольких столбцов;
- растягиваем таблицу на всю ширину листа;
- столбик для номеров уменьшаем до размера цифры;
- заполняем таблицу. Если не хватает пунктов, то их всегда можно добавить (сверху «вставить сверху или снизу»);
- если необходимо изменить высоту таблицы, то выделите всю таблицу и в панели сверху «Работа с таблицами — Макет». Раздел «Размер ячейки»;
- теперь выделяем тот столбец, в котором находится нумерация. Во вкладке «Главная» — раздел «Абзац». Делаем выравнивание по правому краю;
- снова выделяем полностью всю таблицу. «Работа с таблицами» — «Конструктор». «Обрамление». Открываем «Границы» и выбираем «Нет границы».
Если есть необходимость, то можете
отредактировать шрифт и так далее.
Заключение
Word — имеет множество способов сделать правильную и красивую нумерацию. При этом они совсем несложные, а на их выполнение тратится примерно пару минут, при должной сноровке, то и несколько секунд. Надеюсь вам эта статья оказалась полезной и вы сделаете свою работу более красивой и аккуратной.
Бывают ситуации, когда нужно в Ворде выровнять текст, например, по краям или по ширине. Подробно об этом читайте в статье.
Маркетолог, вебмастер, блогер с 2011 года. Люблю WordPress, Email маркетинг, Camtasia Studio, партнерские программы)) Создаю сайты и лендинги под ключ НЕДОРОГО. Обучаю созданию и продвижению (SEO) сайтов в поисковых системах. Мои контакты >>>
Чтобы написать эту статью, мы потратили много времени и сил. Мы очень старались и если статья оказалась полезной, пожалуйста оцените наш труд. Нажмите и поделитесь с друзьями в соц. сетях — это будет лучшей благодарностью для нас и мотивацией на будущее!
В этой статье вы узнаете, как пронумеровать страницы в «Ворде» в 2023 году. Рассмотрим 4 возможных сценария и варианта: нумерация всех страниц, со второй страницы (без титульного листа), с произвольной страницы (например, с третьей); покажем, как сделать формат «Страница X из Y».
Статья написана в формате пошаговой инструкции для новичков — с примерами и скриншотами. Благодаря этому гайду, вы сможете пронумеровать свой документ: реферат, курсовую, научную или дипломную работу, книгу, отчет и так далее.
Сразу перейдем к практической части статьи: посмотрим, как пронумеровать страницы в текстовом редакторе Microsoft Word. Рассмотрим 4 актуальных варианта — для разных ситуаций.
Проставляем номера для всех страниц
Первый вариант — автоматическая нумерация всех страниц в Microsoft Word. Сделать это очень просто — весь процесс займет меньше одной минуты.
Откройте нужный документ в «Ворде» — будь это реферат, дипломная работа, отчет по работе, книга или курсовая.
В верхней части интерфейса есть вкладка «Вставка» — перейдите в нее.

В подразделе «Колонтитулы» расположена функция «Номер страницы» → нажмите на нее и выберите вариант нумерации страниц: например, отображение номеров внизу или вверху.

Нумерация страниц начнется с первой страницы.
Нумерация всех страниц в Word без титульного листа
Часто нумерацию нужно начать со второй страницы, так как первая — это титульный лист. И на «титульнике» номер страницы не требуется.
Сделать нумерацию в «Ворде» без титульного листа очень просто.
Перейдите в раздел «Вкладка» → «Номера страницы» → выберите тип нумерации: вверху, внизу и так далее.
После того, как вы пронумеруете все страницы, перейдите во вкладку «Колонтитулы». Отметьте галочкой пункт «Особый колонтитул для первой страницы».

Готово, нумерация начнется со второй страницы вашего текстового документа.
Нумерация с произвольной страницы
Начать нумерацию в «Ворде» можно с любой страницы. Например, сразу с третьей страницы. Это полезно для курсовых, дипломных, научных работ, где начать нумерацию нужно без титульного листа и содержания.
Первым делом нужно сделать классическую нумерацию:
- Откройте нужный документ.
- Перейдите во вкладку «Вставка» → «Номер страницы».
- Выберите формат нумерации: вверху, внизу, на полях.
- После того, как вы проставите нумерацию, откроется раздел «Колонтитулы» — закройте его.
Далее нам снова нужно войти во вкладку «Вставка» → «Номер страницы». В открывшемся меню перейдите в раздел «Формат номеров страниц».

Откроется новое окно. В подразделе «Нумерация страниц» выберите пункт «Начать с» и укажите номер нужной страницы: например, 3, 4 или 10.

Нумерация начнется с выбранной страницы.
Как сделать страницу X из Y
Еще в Microsoft Word можно сделать нумерацию страниц X из Y. Например, в нижней части документа будет указано, что это «Страница 1 из 10».
Сделать это просто:
- Откройте документ.
- Перейдите в раздел «Вставка» → «Номер страницы».
- Выберите расположение: например, внизу.
- Пролистайте список возможных вариантов расположения. Нам нужен формат «Страница X из Y».

На этом процесс нумерации успешно завершен.
Итоги
Краткие итоги статьи:
- Сделать нумерацию страниц в Ворде просто — весь процесс займет 1-2 минуты.
- Есть разные варианты нумерации: например, без титульного листа или с произвольной страницы.
- Мы рассмотрели 4 самых популярных сценария.
Содержание
- 1 Шаг 1 Вставка номеров страниц
- 2 Шаг 2 Убрать номер с первой страницы
- 3 Шаг 3 Начать нумерацию с определенного номера
- 4 Готово!
Текстовый редактор Word — самая распространенная программа в пакете Microsoft Office для создания и редактирования текстовых документов, а также для построения простейших таблиц и алгоритмов. Нередко при работе с Word приходится распечатывать и обрабатывать значительное количество страниц. Чтобы избежать неразберихи и путаницы в очередности листов, отличной идеей будет простановка нумерации в документе. И если вдруг бумаги смешаются, это позволит Вам с легкостью восстановить поочередность и разложить все нужном порядке. Стоит отметить, что не все, кто имеет дело с этой программой знает, как проставить нумерацию, хотя ничего сложного тут нет.
Вверху находится панель инструментов. Слева есть пункт «Вставка», куда нужно нажать мышкой. В подменю выберите пункт «Номера страниц». После этого действия всплывет еще одно окно. Клавишей «OK» вы подтвердите выбранное действие и автоматически на всех страницах появится нумерация. Это касается тех страниц, которые Вы уже создали, а также и тех, которые Вы планируете создать впоследствии.
После этого можно будет изменить стандартные настройки. Пункт «Положение» определяет расположение нумерации страниц, вверху или внизу листа. Пункт «Выравнивание» выставляет положение нумерации по центру страницы, слева либо же справа.
Чтобы не лишить Ваш документ эстетического вида, следует снять галочку возле опции «Номер на пеhвой странице» тогда на всех листах, кроме титульного будет присутствовать нумерация.
Опять же на панели инструментов ближе к центру есть опция «Формат», нажав которую можно выбрать в каком формате Вы хотите видеть цифры на страницах документа. Это могут быть арабские и римские цифры. В этом подменю также можно выбрать номера страниц, на которые следует проставить цифры в документе.
На пронумерованных страницах есть возможность изменить размер и стиль цифр. Для этого достаточно кликнуть 2 раза мышкой по цифре. После этого необходим выделить номер и выбрать шрифт и стиль. Нажать «Закрыть» и изменения вступят в силу на всех страницах, как на уже созданных, так и на тех, которые Вы собираетесь создать.
В том случае, если Вы передумаете и решите удалить нумерацию страниц, Вам следует также кликнуть 2 раза по номеру на странице и нажать кнопку «Delete» на клавиатуре и далее «Закрыть», чтобы номера страниц удалились.
Шаг 1 Вставка номеров страниц
Выберите в меню «Вставка» -> «Номера страниц» нужное расположение номера.
После чего все страницы документа будут пронумерованы.
Шаг 2 Убрать номер с первой страницы
Иногда случается что необходимо настроить разные колонтитулы для разных страниц.
Например, нужно убрать номер с первой страницы или с первых двух, начав нумерацию с третьей.
Если только с главной, то нужно поставить галочку «Особой колонтитул для первой страницы» в меню «Конструктор», в режиме редактирования колонтитула.
Шаг 3 Начать нумерацию с определенного номера
Если стоит такая задача, то открываем окно «Формат номеров страниц».
Задаем нужный формат номеров, и с какого номера начинать.
Готово!
На этом все.
Номера страниц в документе проставлены и выровнены.
Для того, чтобы пронумеровать страницы в Word 2007, вам потребуется выполнить следующие действия:
- Откройте документ, в котором хотите выполнить нумерацию страниц.
- Нажмите на вкладке Вставка и выберите пункт Номер страницы:
- В ниспадающем меню выберите место, где должна располагаться нумерация страниц. Это могут быть верх страницы, низ, поля страницы или текущее положение курсора:
- В появившемся сбоку дополнительном меню, продолжите выбор месторасположения нумерации страниц. Номер страницы может располагаться в центре, в левой или правой части страницы:
- После вашего выбора, будут добавлены колонтитулы с номерами страниц. Нажмите на кнопку «Закрыть окно колонтитулов» на панели главного меню Word 2007:
В результате всех вышеуказанных действий, страницы документа будут пронумерованы:
Если вам вдруг понадобится изменить формат нумерации страниц, к примеру, пронумеровать страницы документа не цифрами, а буквами, вы легко сможете это сделать, нажав на пункт «Формат номеров страниц»: и выбрав необходимый формат нумерации страниц:
Также вы можете начать нумерацию страниц в Word 2007, с произвольного номера страницы (к примеру, с 3). Для этого выберите пункт «Начать с..», укажите номер первой страницы и нажмите «ОК»:
Как вы видите, нумерация страниц документа Word 2007 не так сложна, как кажется на первый взгляд.
Пошаговая инструкцию, используя которую вы сможете с легкостью настроить нумерацию страниц документа Word. Эта информация применима ко всем версиям редактора: 2003, 2007 и 2010.
Использование нумерации облегчает процесс поиска нужной информации. Достигается это за счет того, что вы можете делать пометки, или запоминать номер страницы, на которой указаны нужные данные. Совместное использование оглавления и нумерации позволяет ориентироваться в большом документе, и легко переходить на основные его блоки (главы, разделы и тд.).
Оглавление:
- Настраиваем нумерацию страниц
- Нумерация с определенного номера страницы
- Колонтитулы в Word
- Заключение
- Наши рекомендации
- Стоит почитать
Рекомендуем материал: оглавление в word — пошаговая инструкция.
Настраиваем нумерацию страниц
Для примера будем считать, что у нас уже есть готовый документ. Теперь нам нужно в списке лент щелкнуть «Вставка», и в блоке «Колонтитулы» нажать кнопку «Номер страницы».
Если вам достаточно стандартной нумерации, то при наведении на поля «Вверху страницы», «Внизу страницы» и т.д. будет представлено выпадающее меню, в котором вам следует выбрать расположение номера. Как только вы щелкните на один из вариантов, ваши страницы получать порядковые номера.
Это самый элементарный способ. Теперь давайте немного усложним задачу.
Нумерация с определенного номера страницы
Не всегда нужно делать таким образом, чтобы первая страница в документе была помечена номером «1». Такая ситуацию может возникнуть, если вы создаете часть внутри большой книги. Или же титульные листы, оглавление и прочая информация будет приложена к документу уже после его создания. В любом случае, нужно понимать, как начать нумеровать страницы с нужного номера.
Снова возвращаемся в ленту «Вставка», затем «Колонтитулы» и щелкаем кнопку «Номер страницы». Теперь нажимаем на кнопку «Формат номера страницы».
В блоке «Нумерация страниц», вам необходимо выбрать пункт «Начать с», и соответственно указать нужный номер. Если номера уже были установлены, они изменять свое значение в соответствии с этой настройкой. Если нет, повторите действия из предыдущего раздела.
Обратите внимание, здесь вы также можете задать желаемый формат номера, добавить номер текущей главы.
Колонтитулы в Word
Если вы уже проделали шаги описанные выше, вы наверняка заметили, что номера вставляются в блоках, расположены в верхней и нижней части страницы. Эти блоки и называются колонтитулами в Word, и используются во всех версиях редактора (2003, 2007 и 2010).
Как вы наверняка уже догадались, использовать колонтитулы мы будем для проставления номеров страниц. Это далеко не единственная их функция, но сейчас нас интересует именно она. Отдельно нужно отметить, что используя колонтитулы, мы можем установить желаемый номер для любой отдельной страницы или группы страниц.
Итак перейдите на нужную страницу, и дважды щелкните левой кнопкой мыши по нижнему или верхнему колонтитулу (верхняя или нижняя область). Откроется окно редактирования.
Теперь с клавиатуры наберите необходимое значение. Когда закончите, нажмите кнопку Enter для завершения операции.
Как мы уже отметили, в колонтитулах можно размещать практически любую информацию, в том числе гиперссылки и сноски.
Обратите внимание. Гиперссылка в word создается за пару секунд. Сноски в word делаются ненамного сложнее. Обе инструкции уже опубликованы для вас.
Потренируйтесь, у вас обязательно получится.
Видео к статье:
Заключение
Чтобы считать документ полностью оформленным, в нем должна присутствовать нумерация страниц. Теперь вы знаете как настраивать ее.
Наши рекомендации
Формулы в Word позволяют включать математические выражения в документ.
Рамки для Word позволяют оформить документ должным образом.
Мы собрали для вас коллекцию шрифтов для Word.
Стоит почитать
Зачем искать информацию на других сайтах, если все собрано у нас?
- Как настроить почту gmail в outlook
- Основные сочетание клавиш в ворде
- Эмулятор андроид для windows
- Настройка маршрутизатора cisco