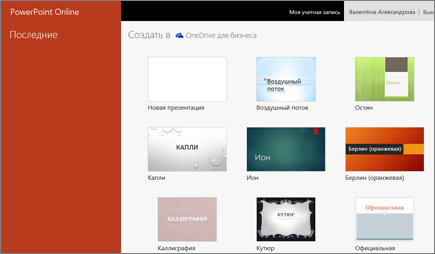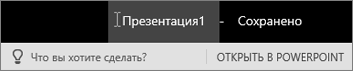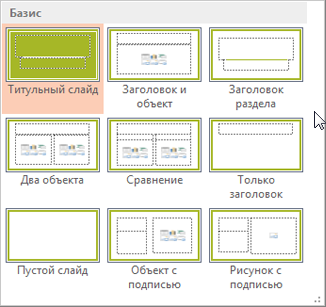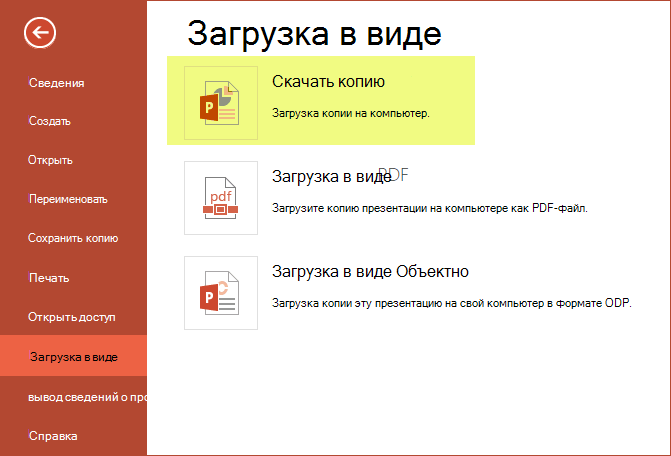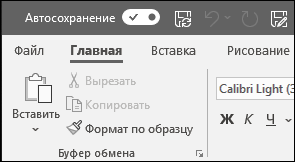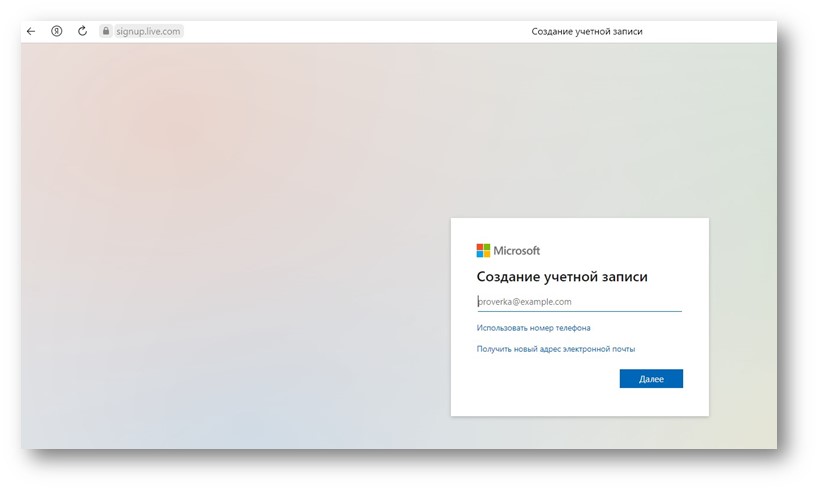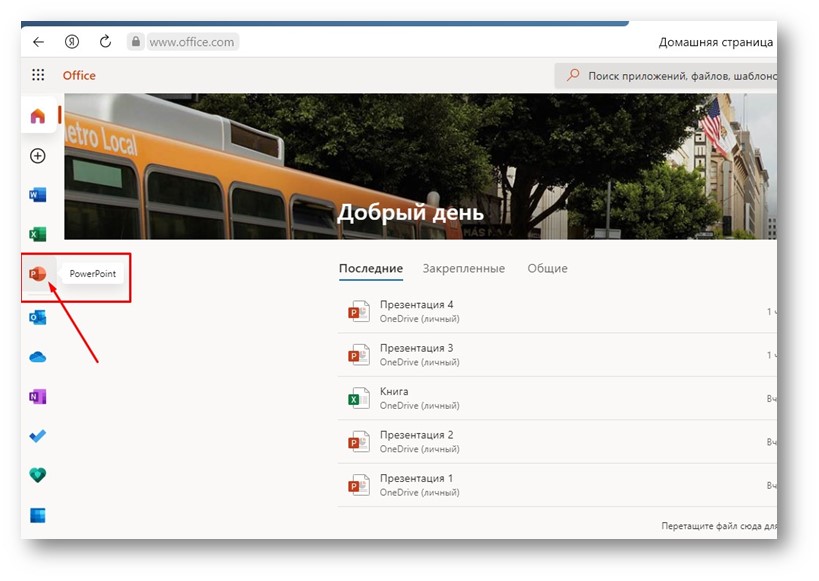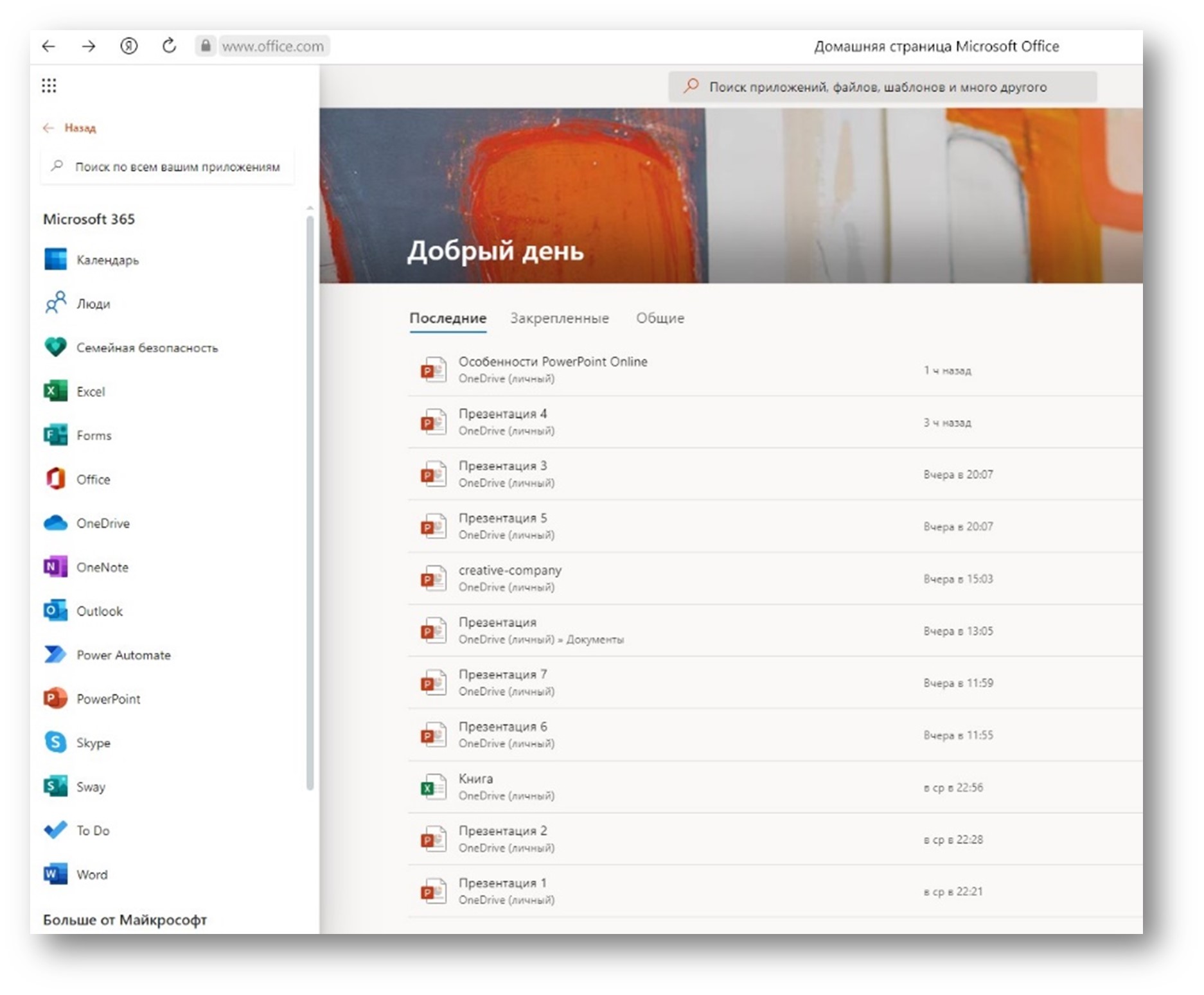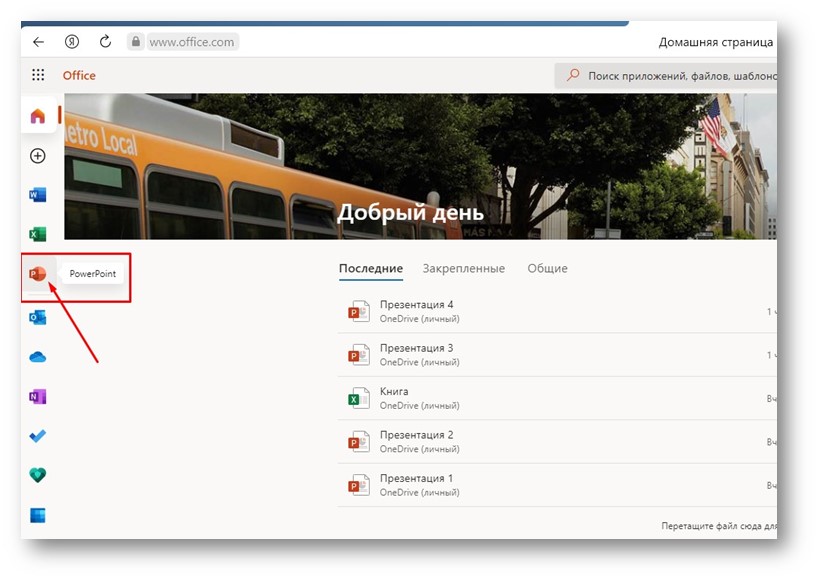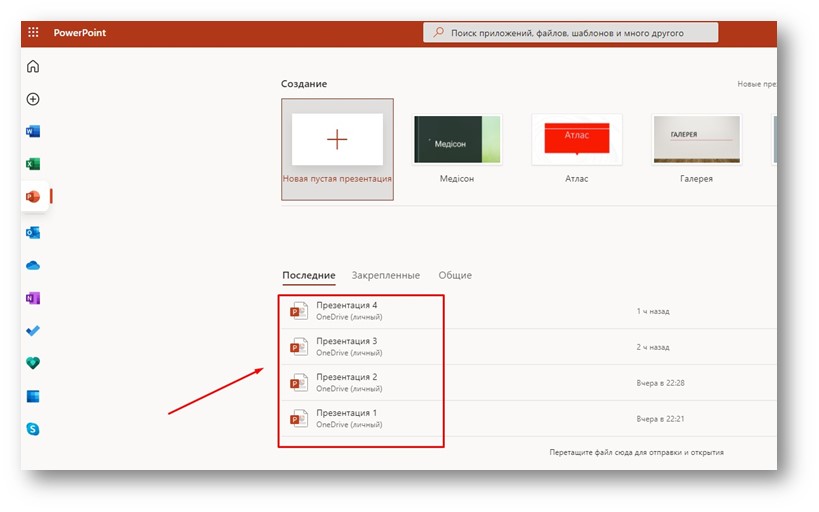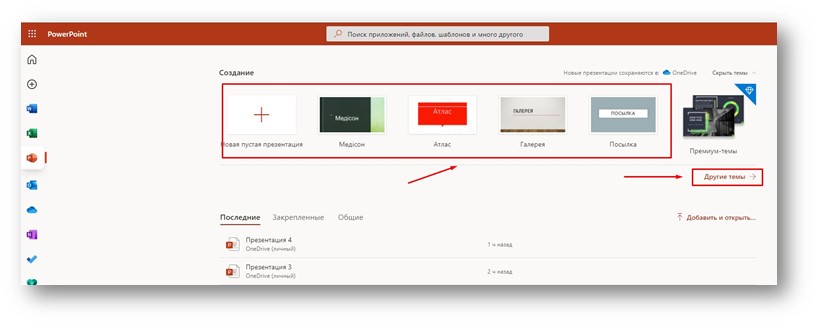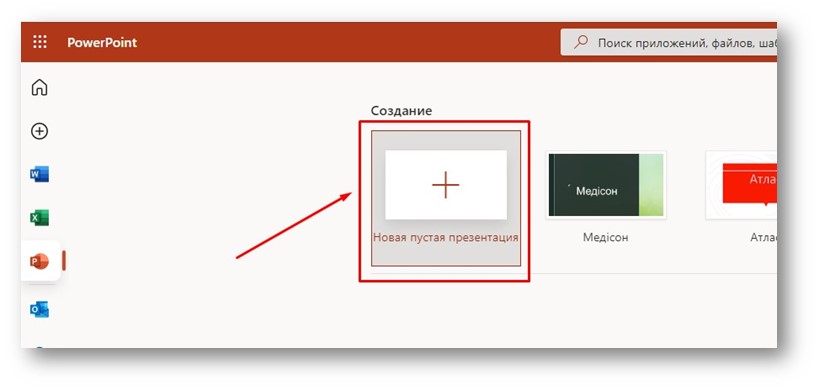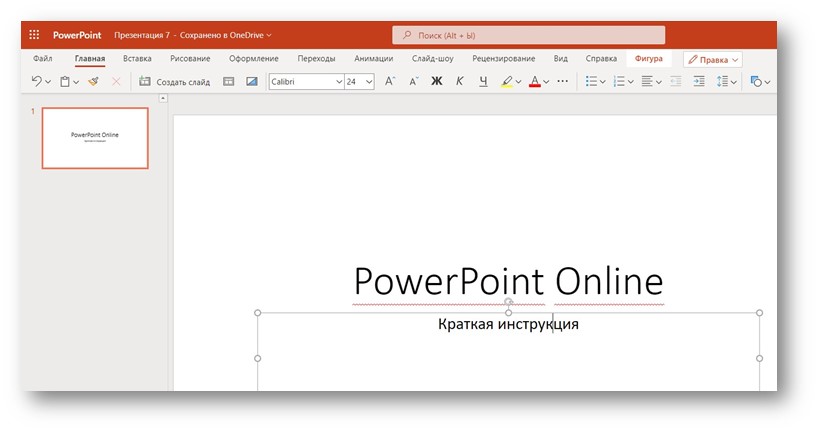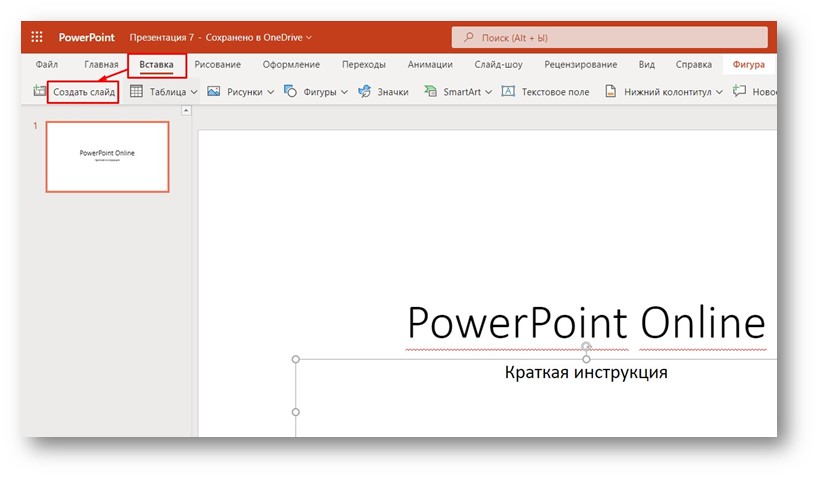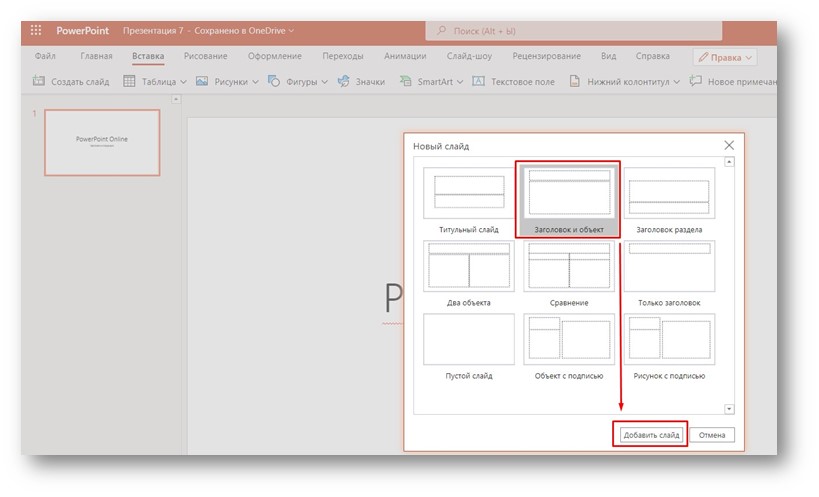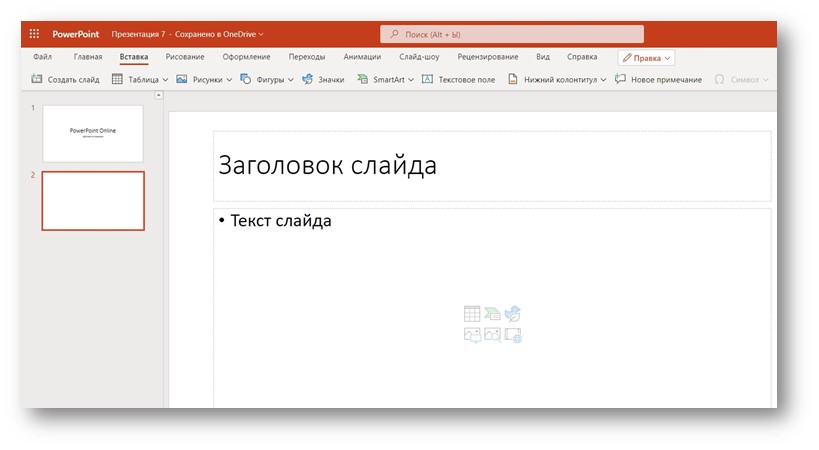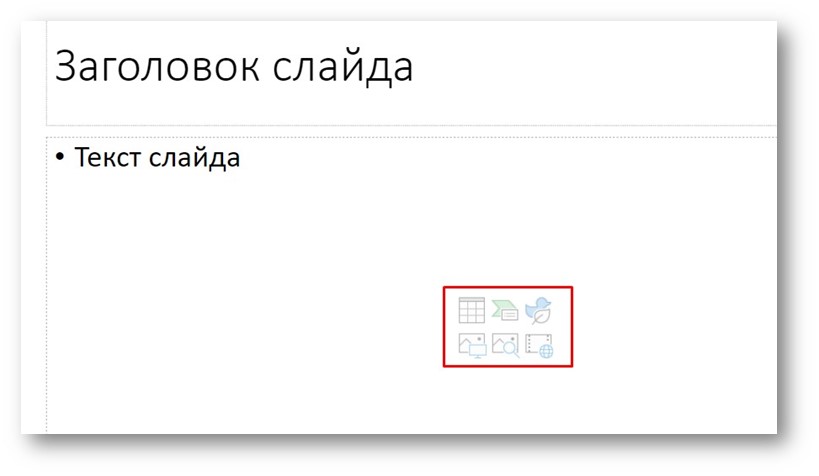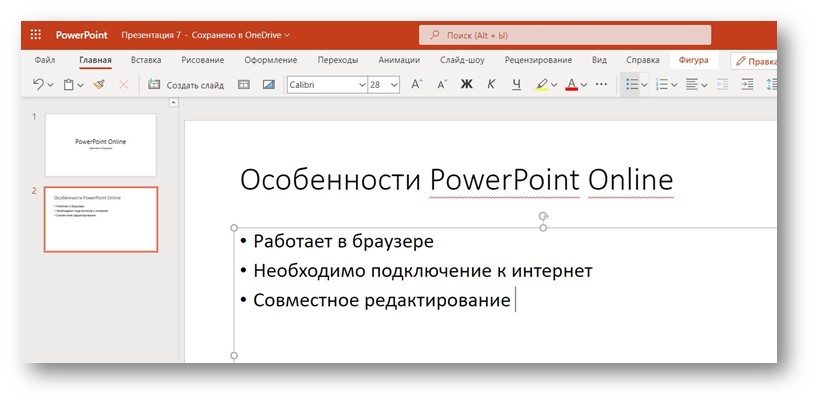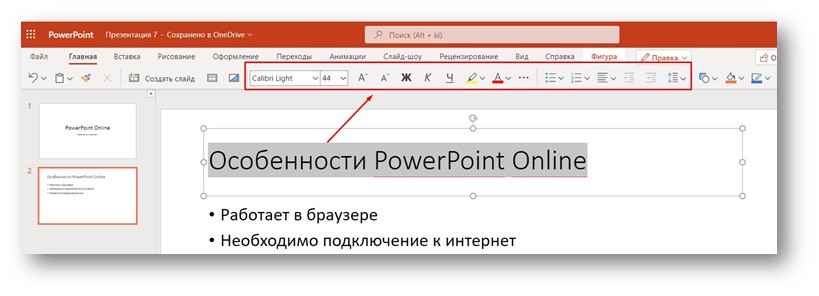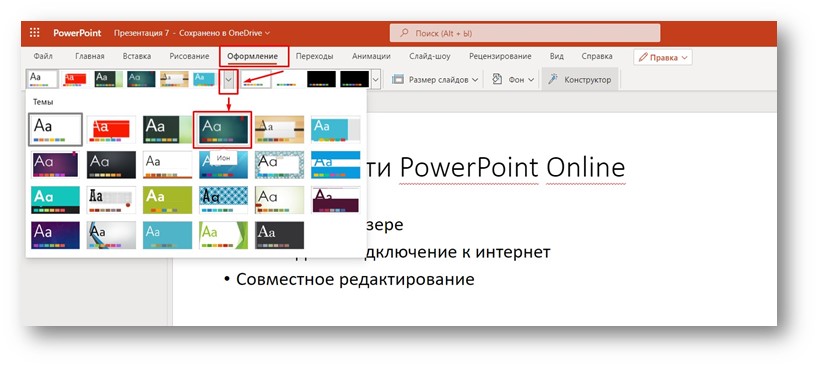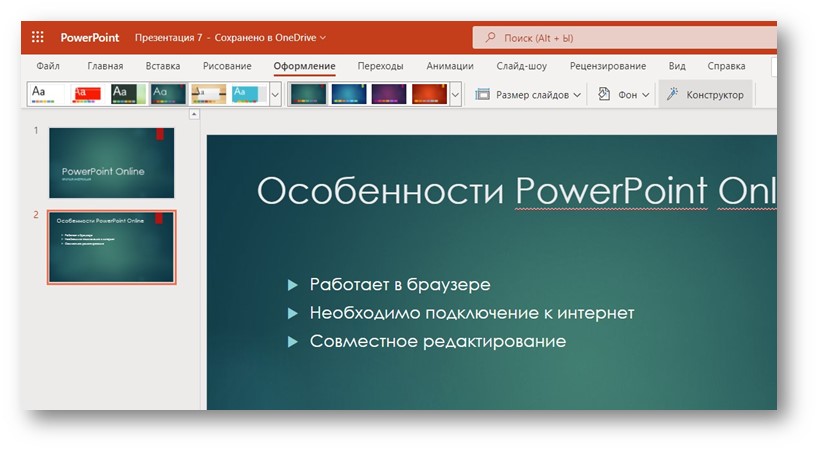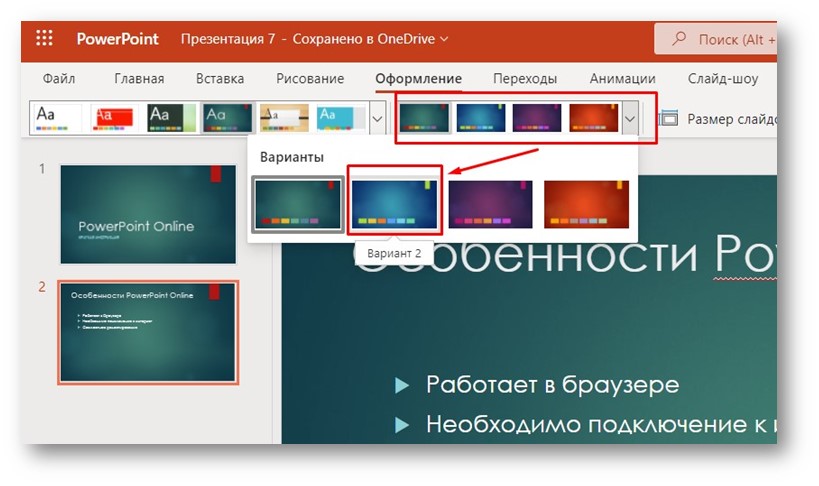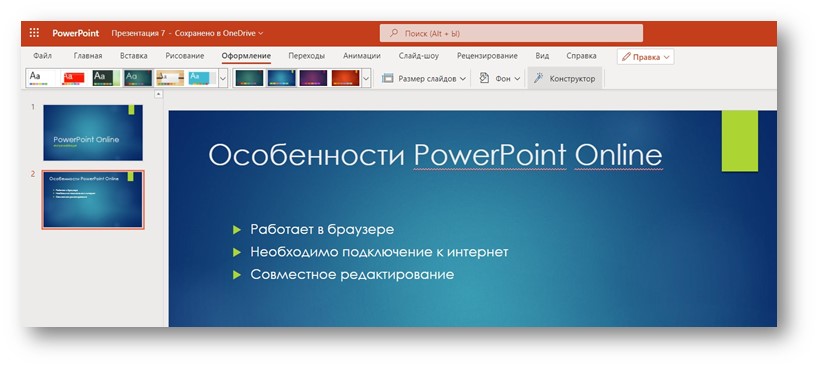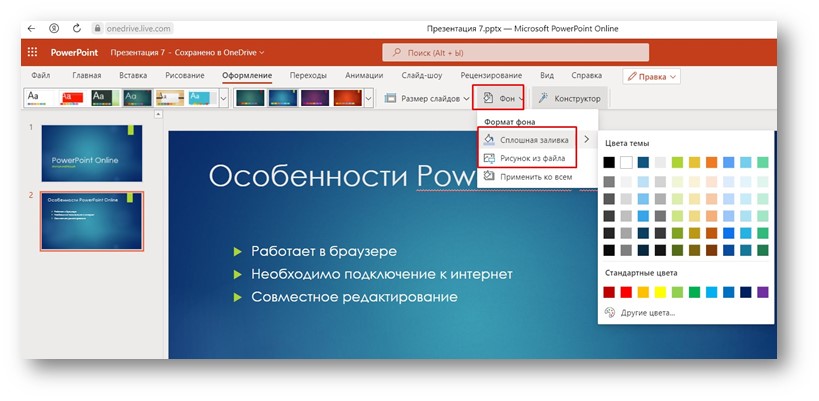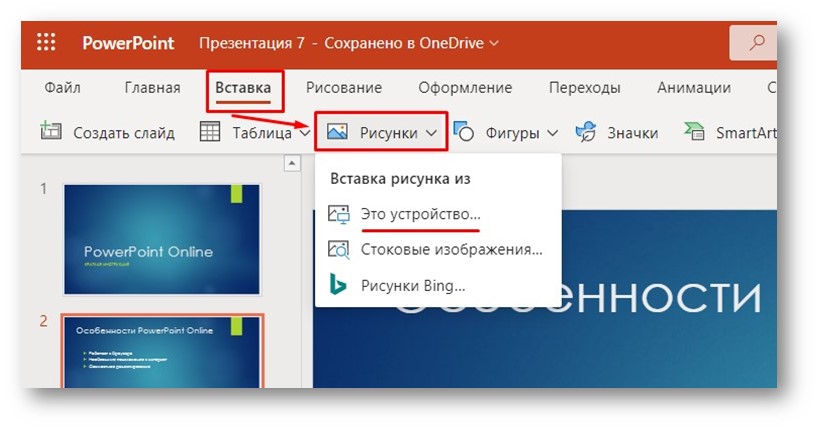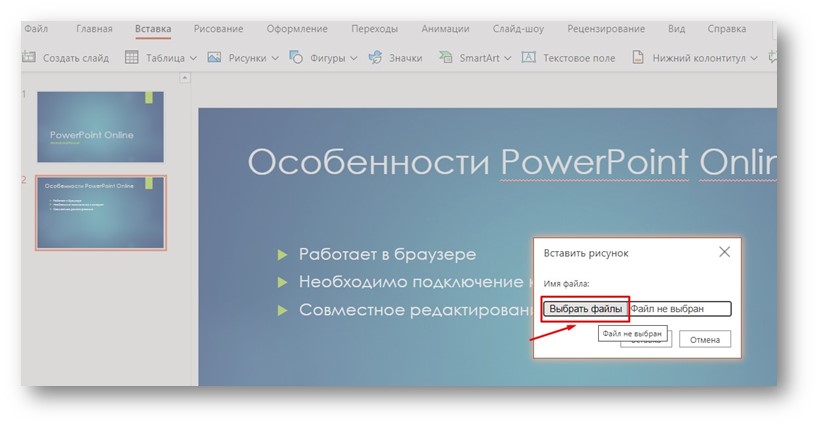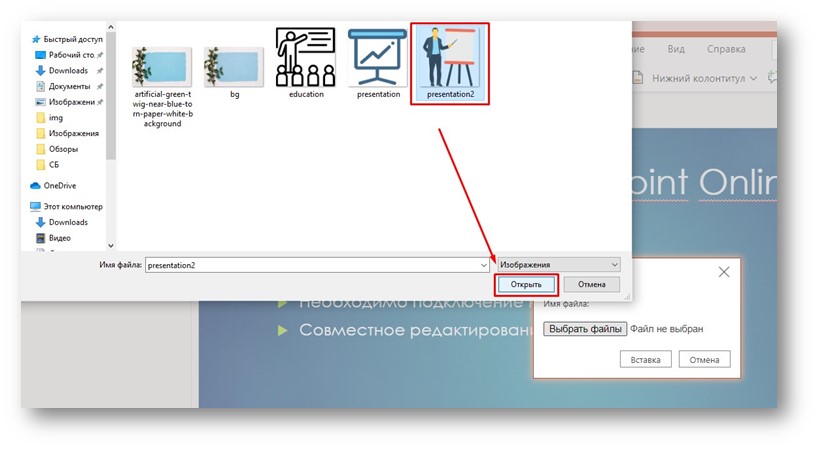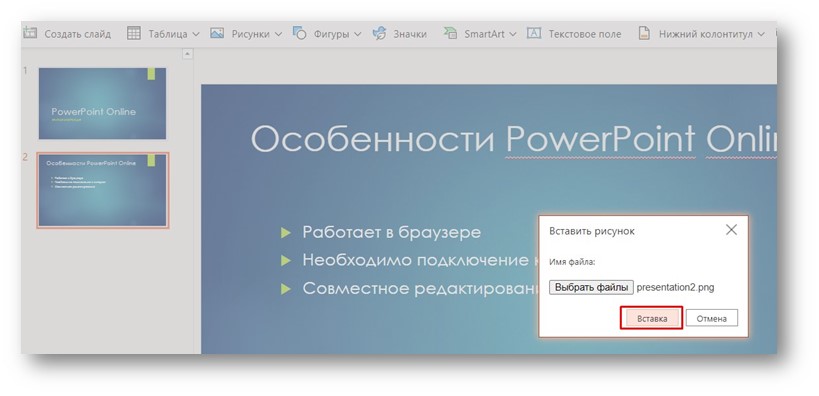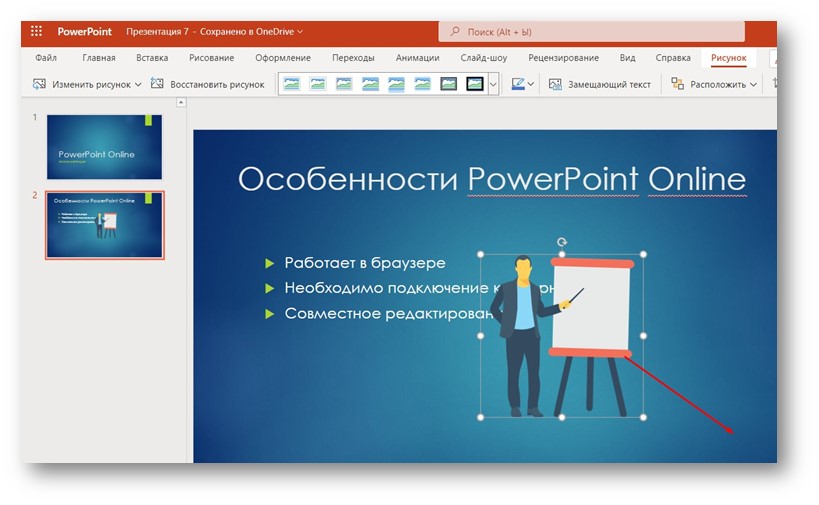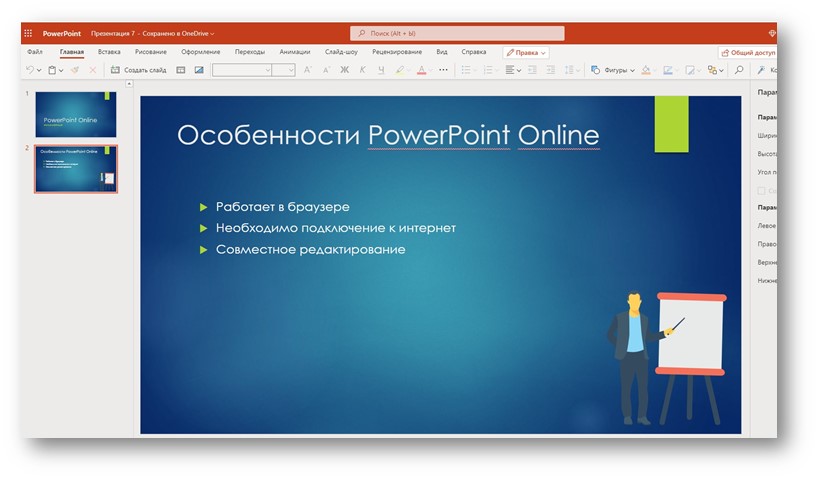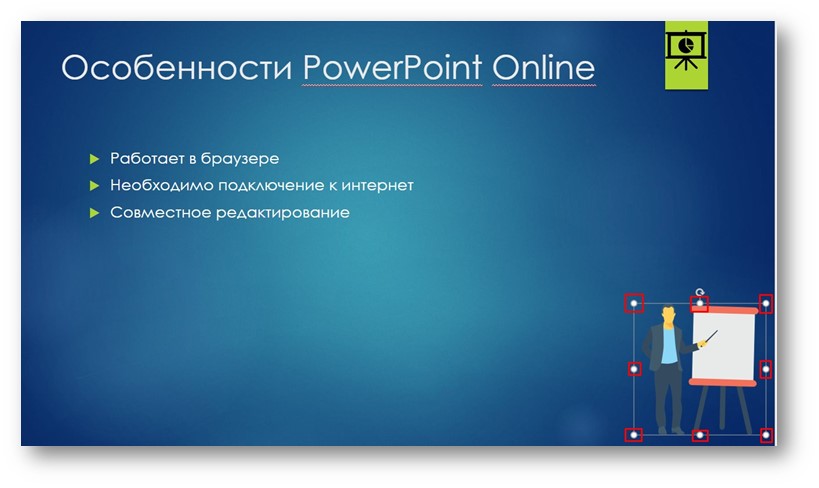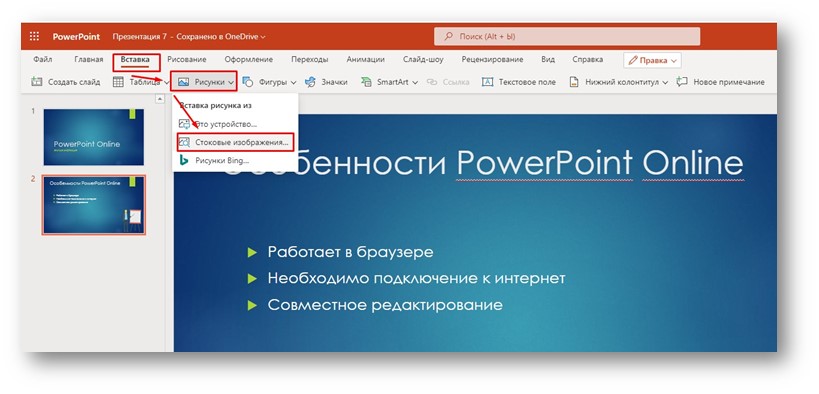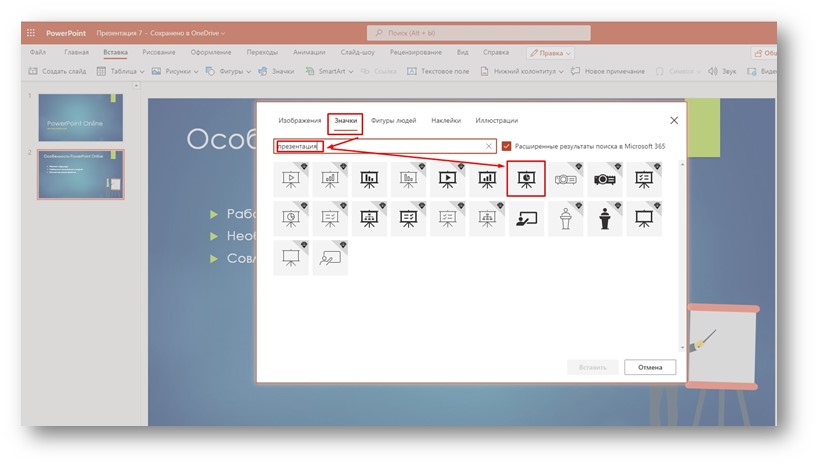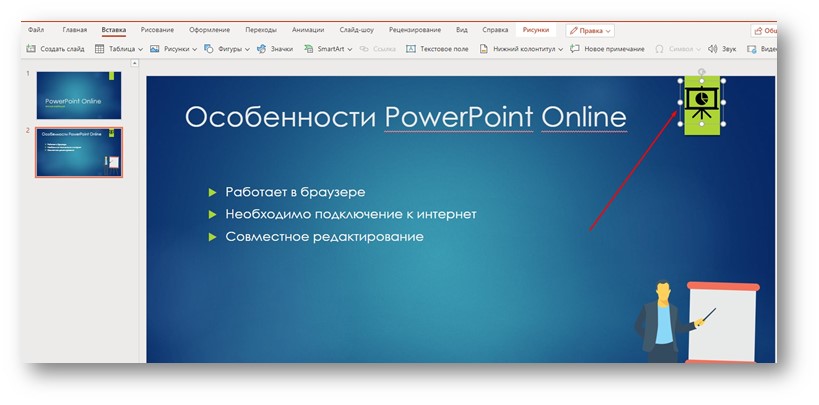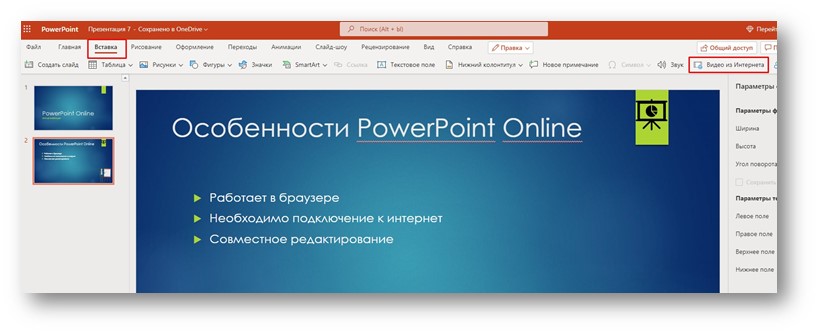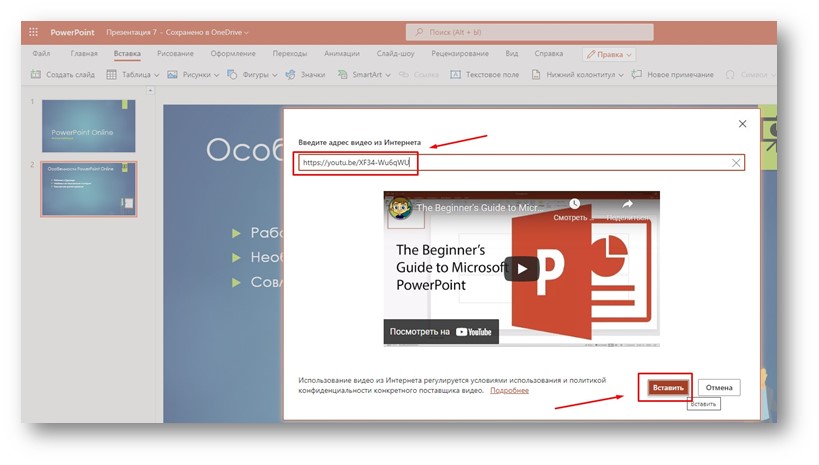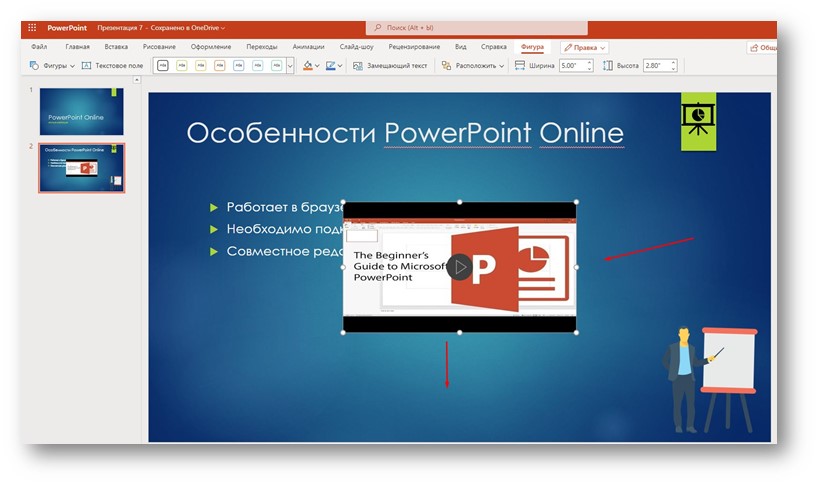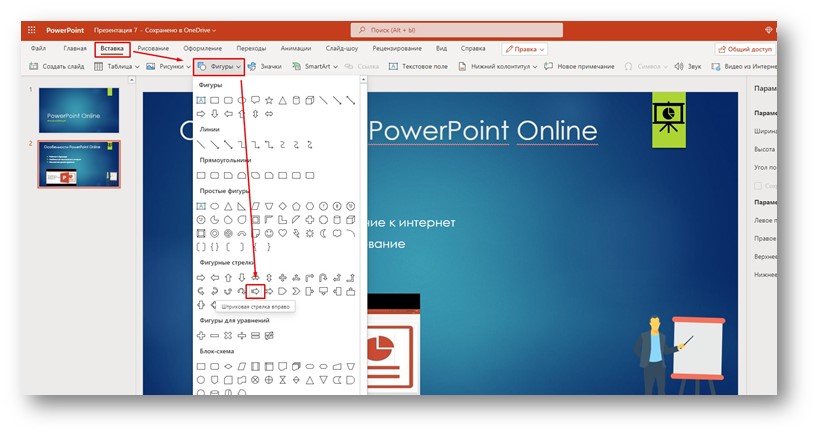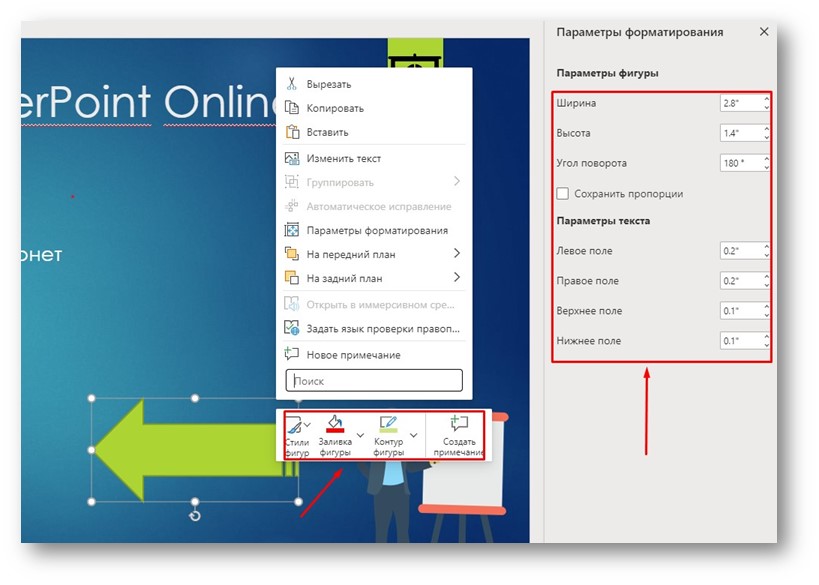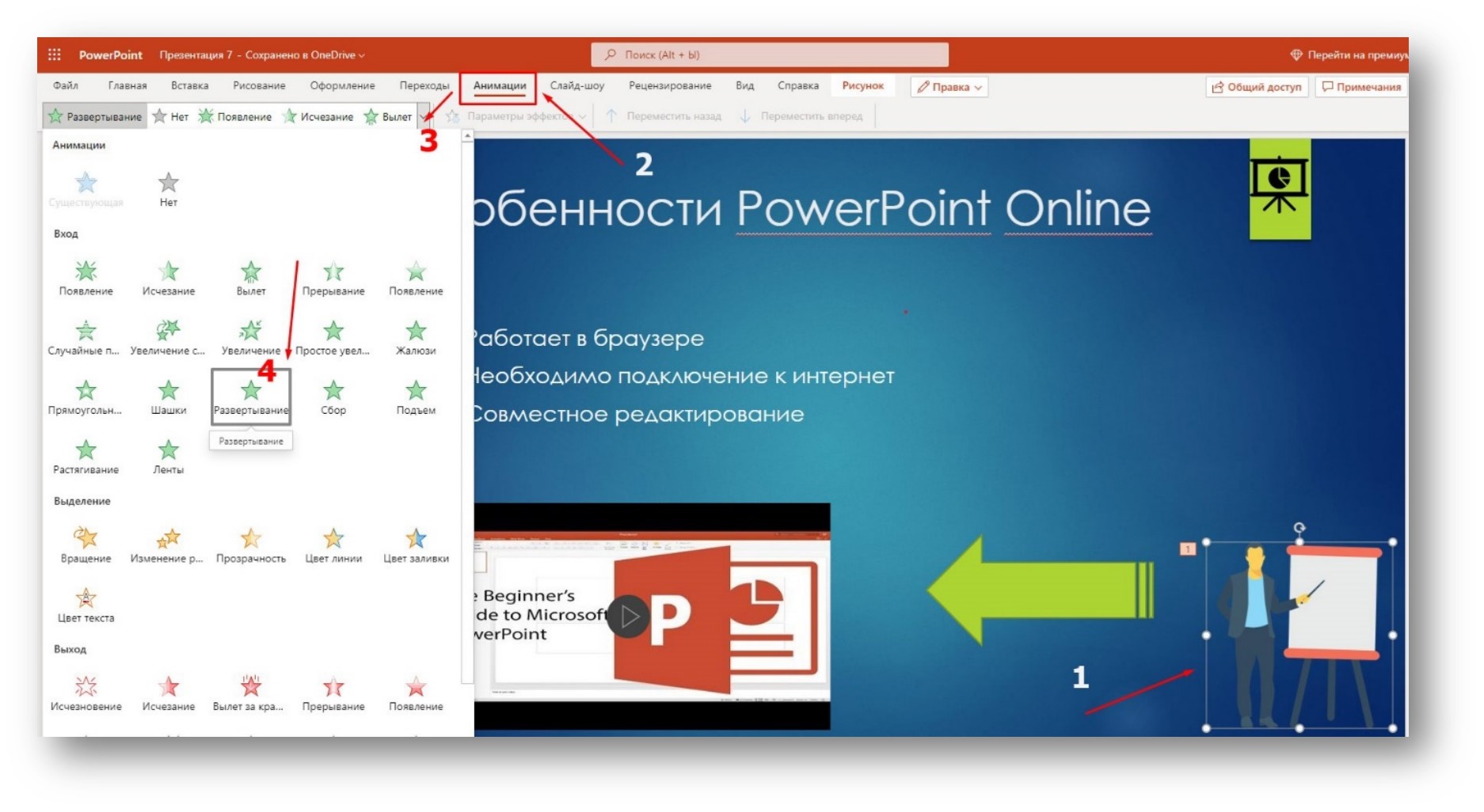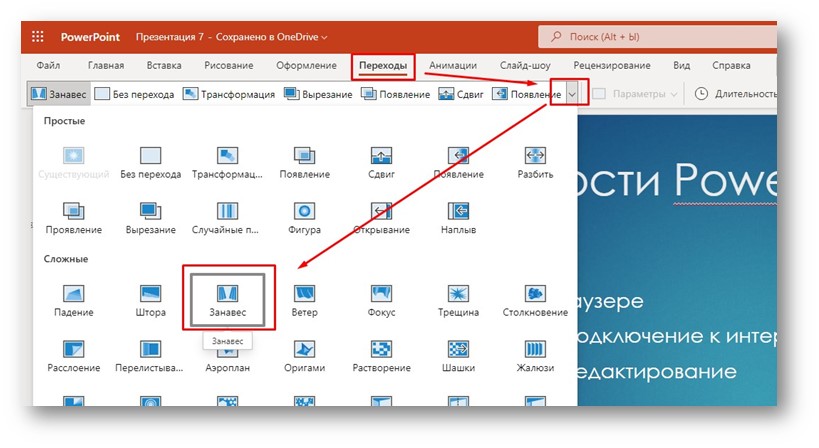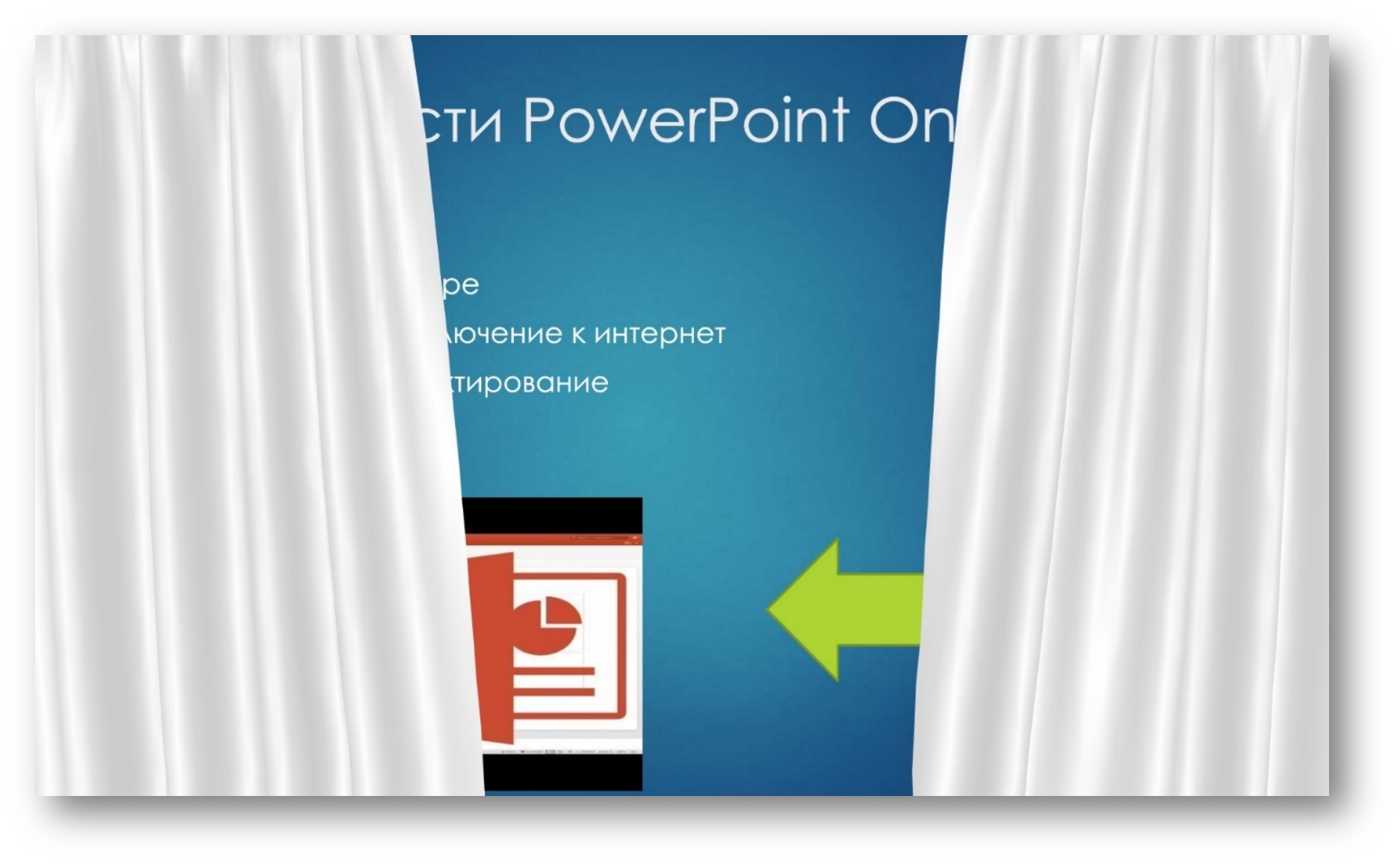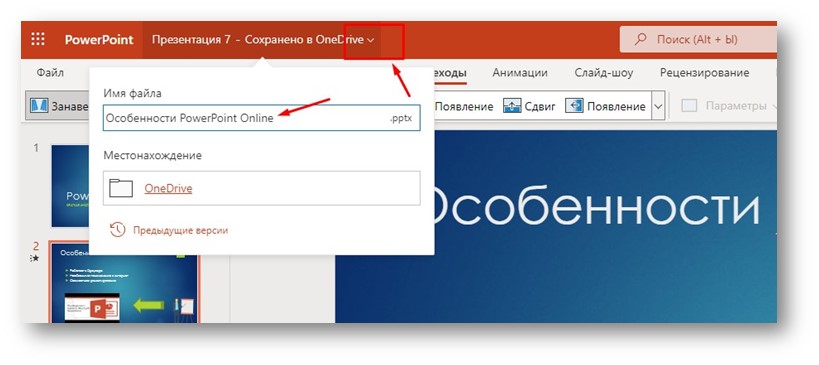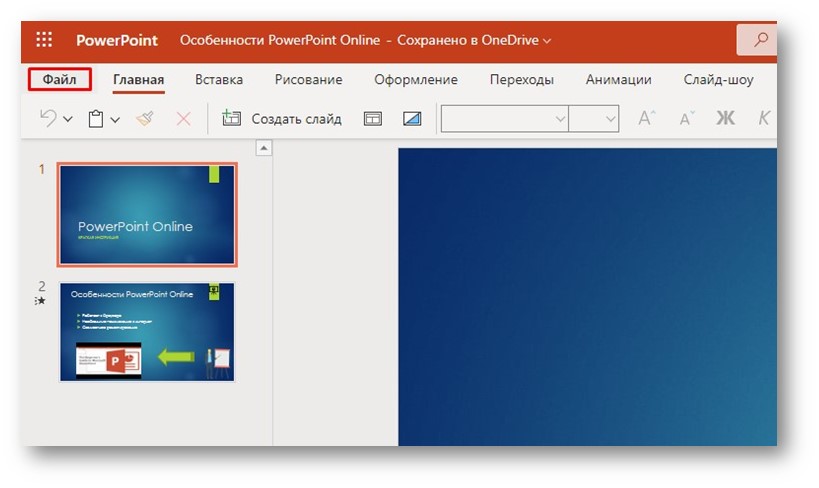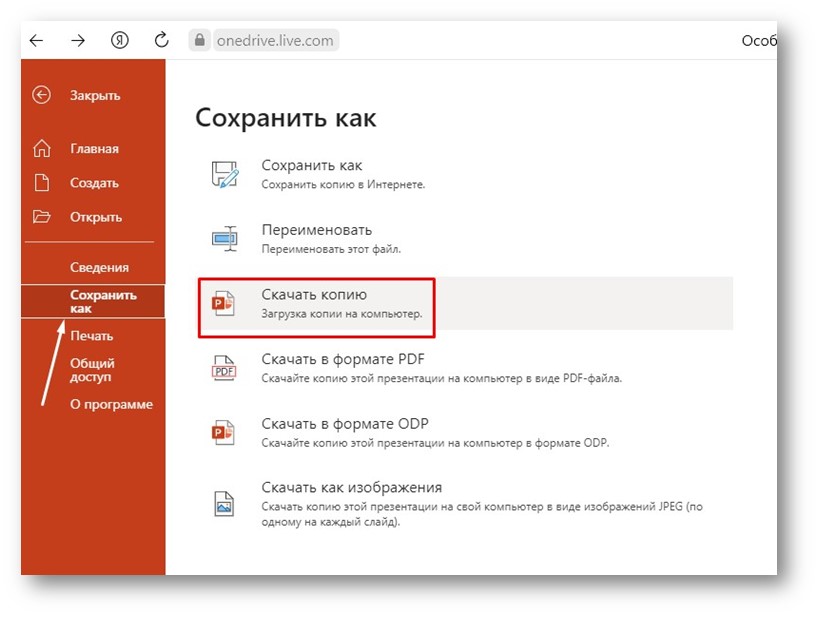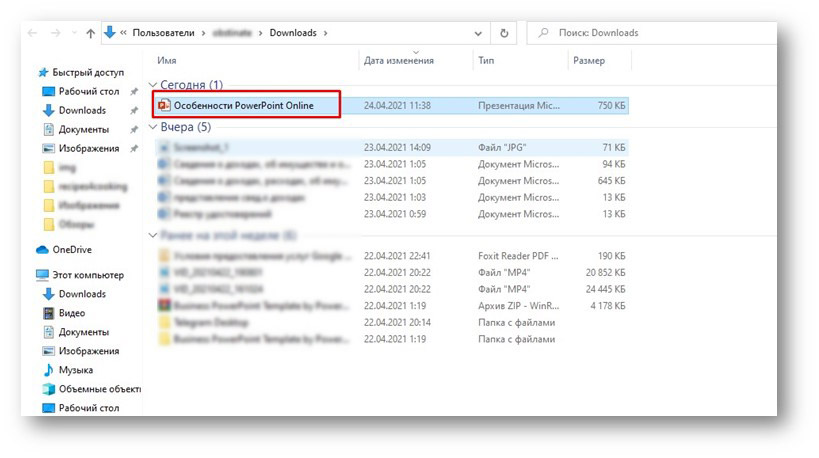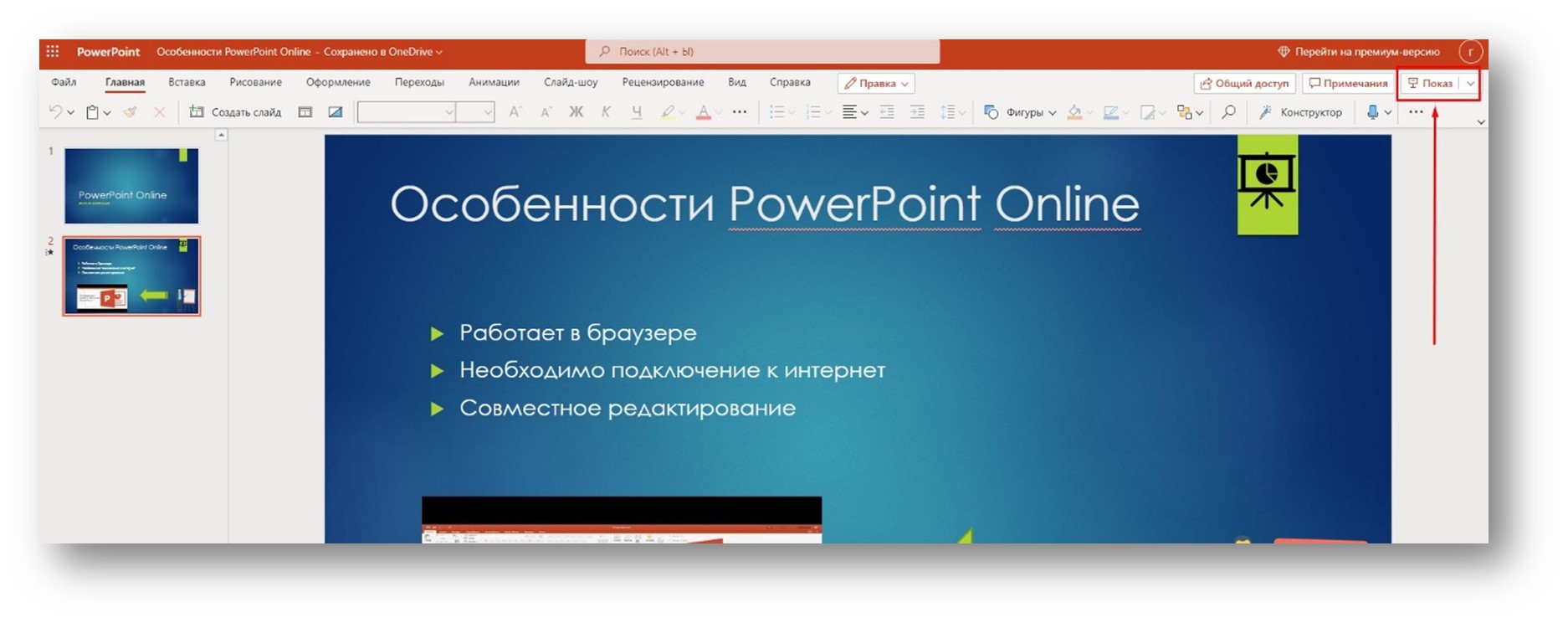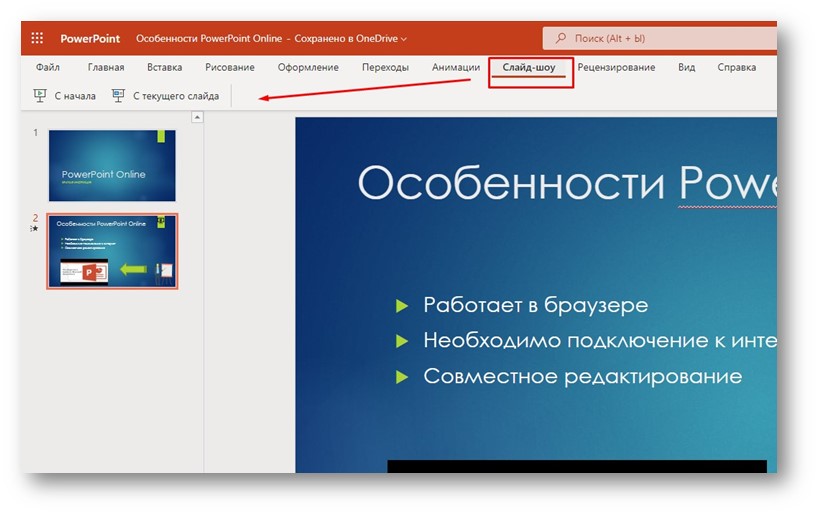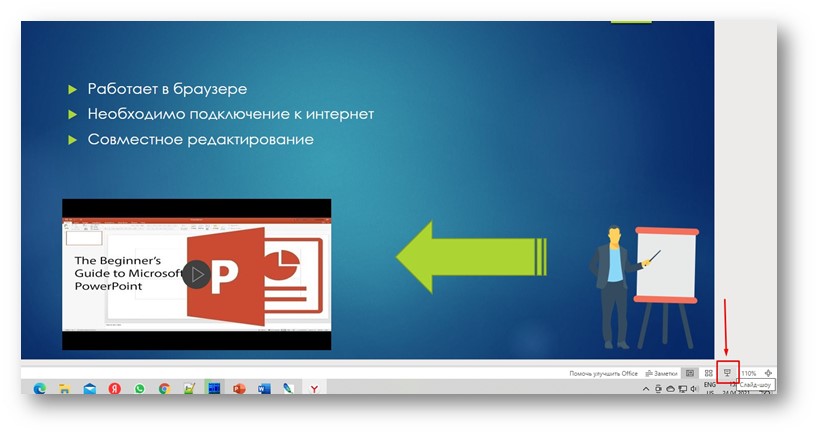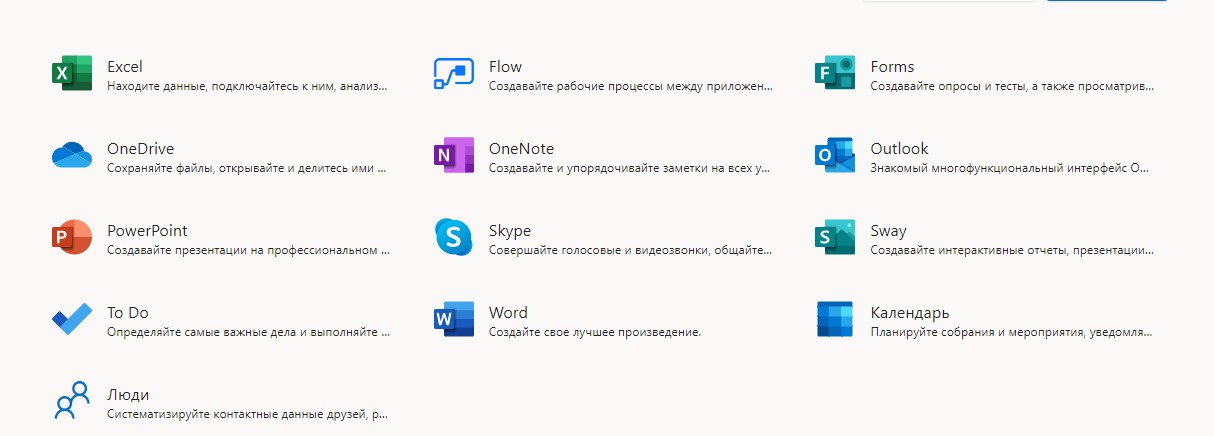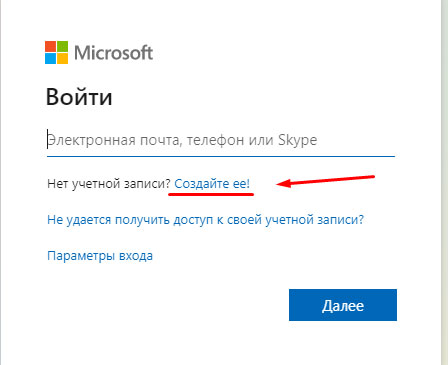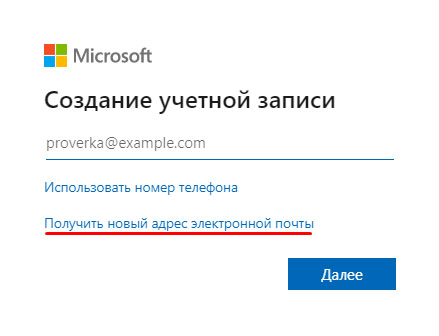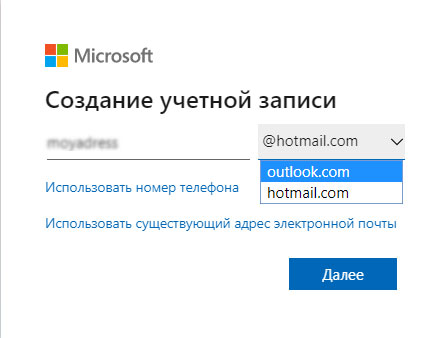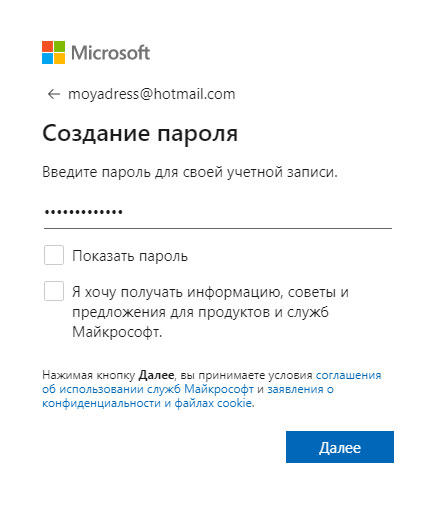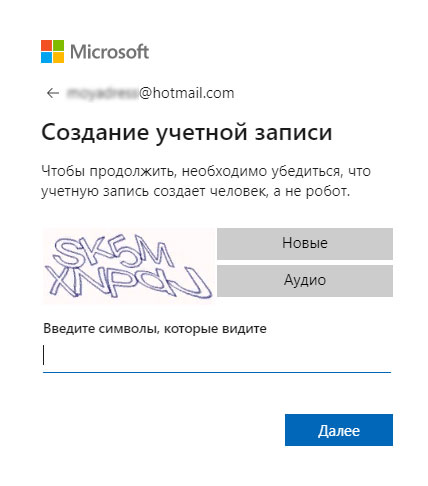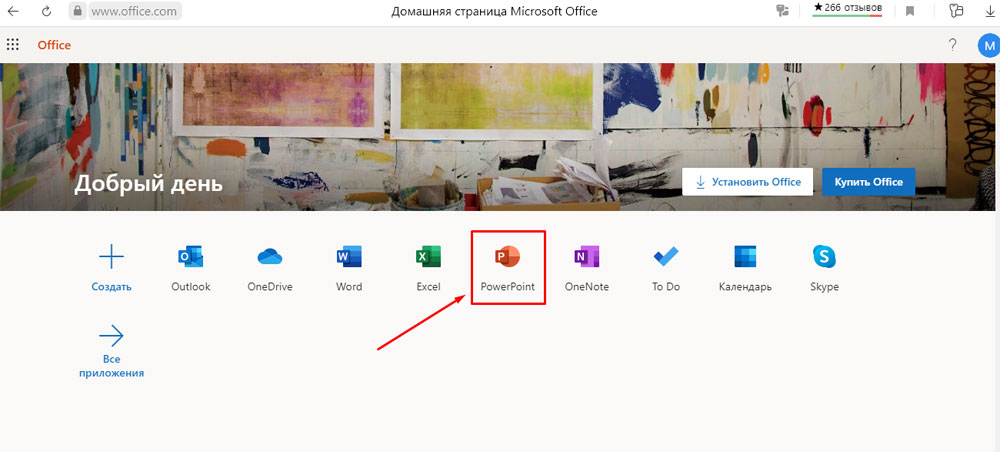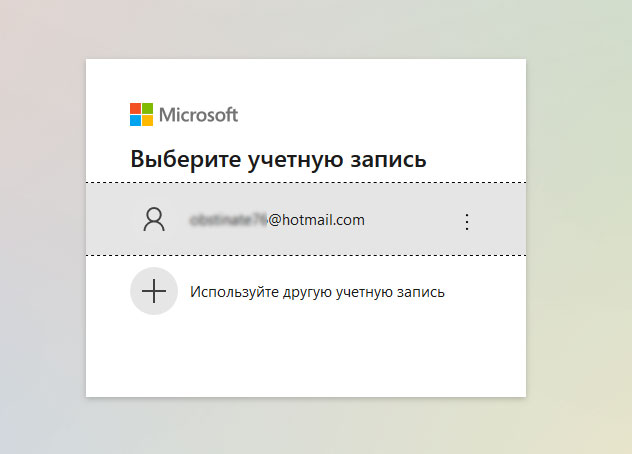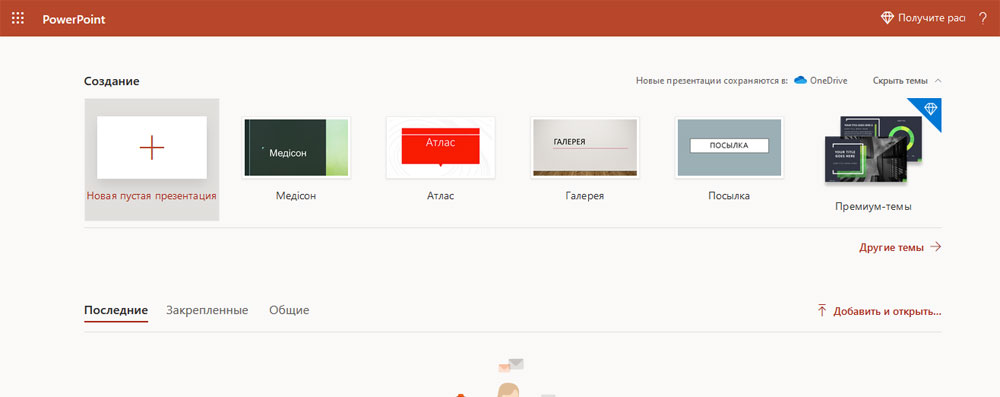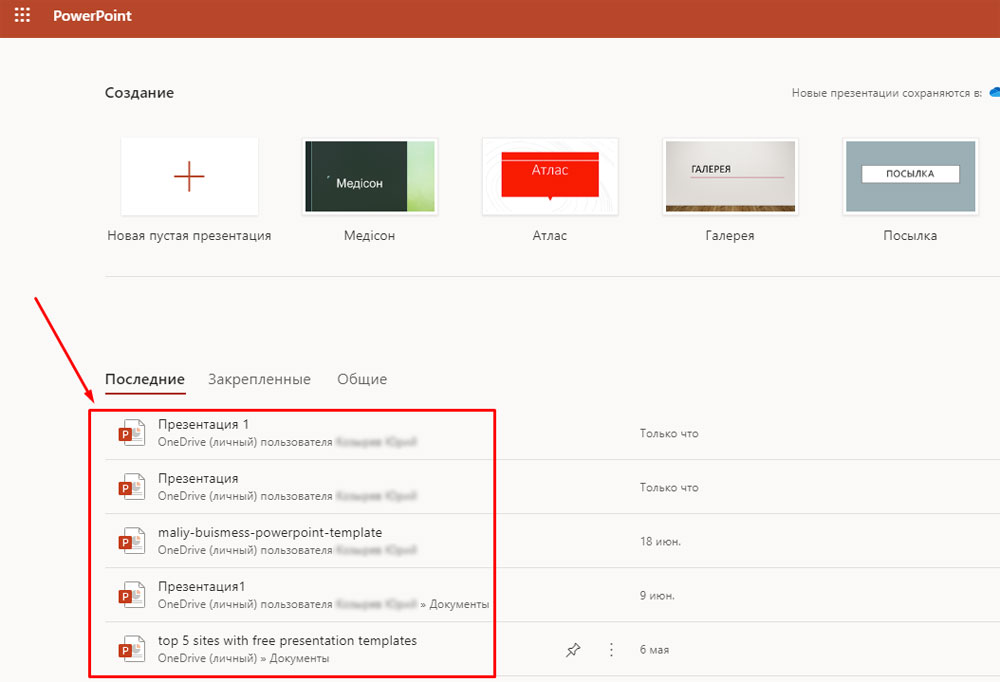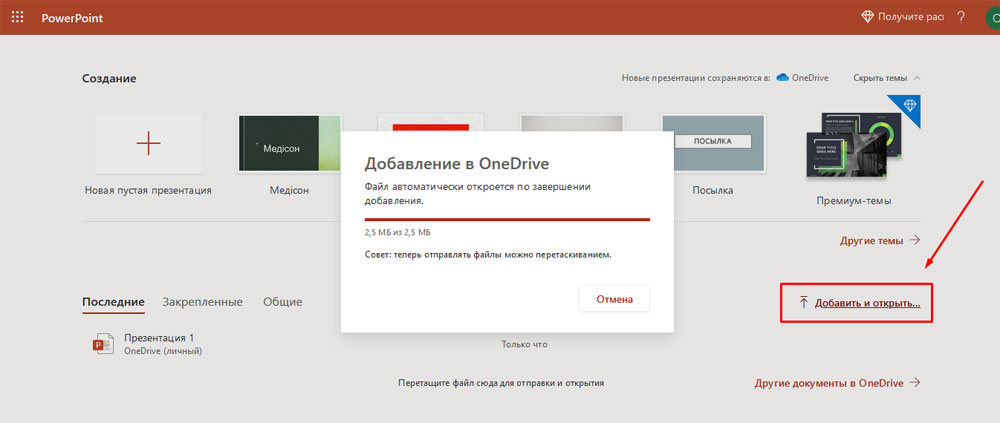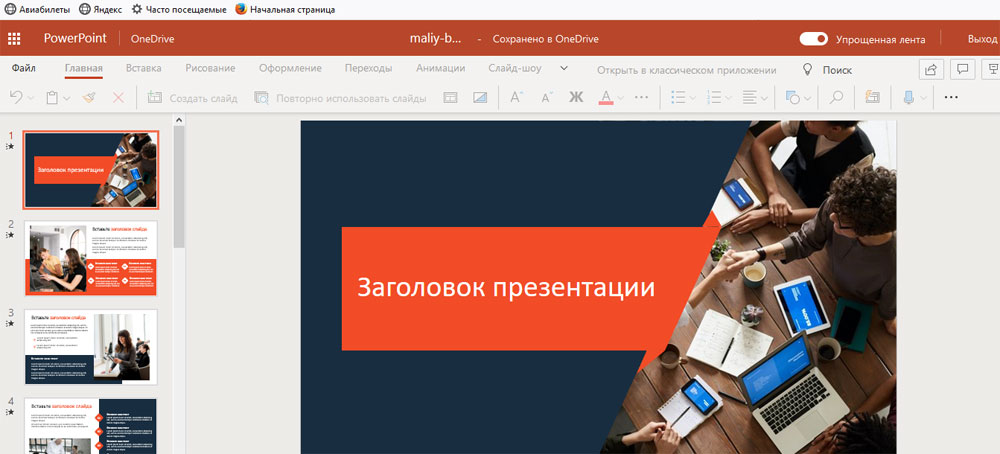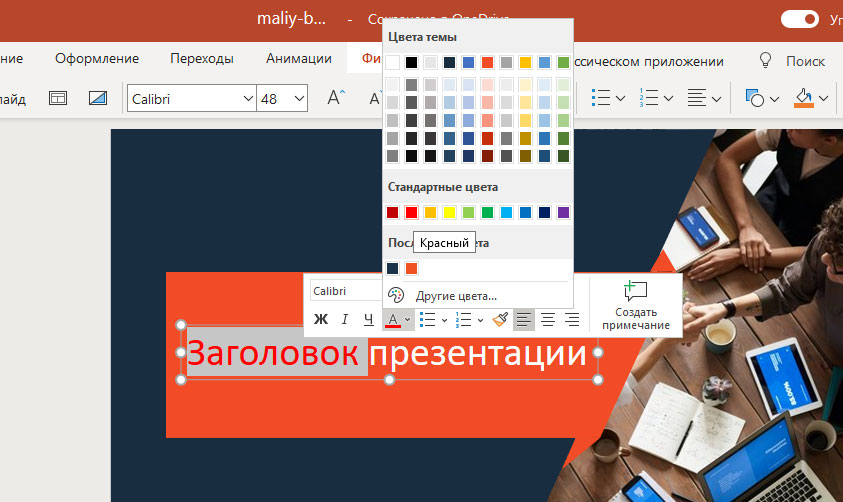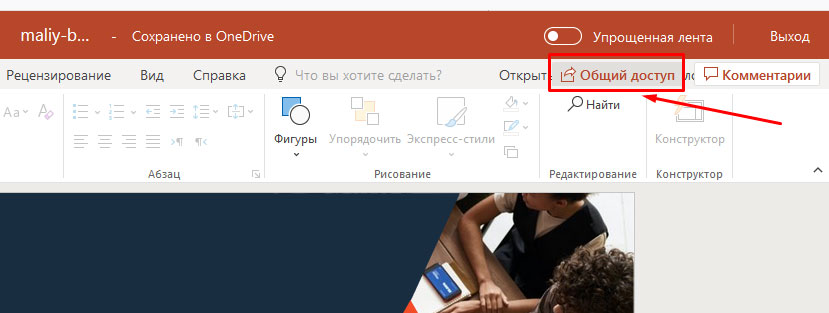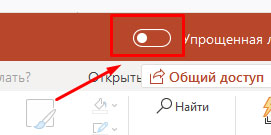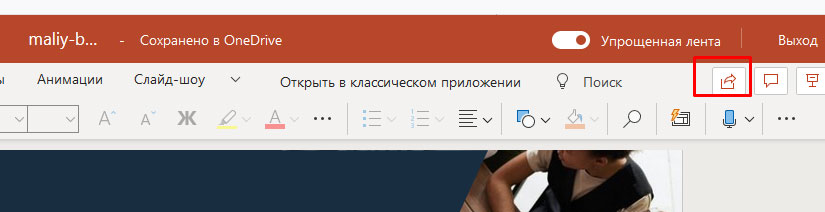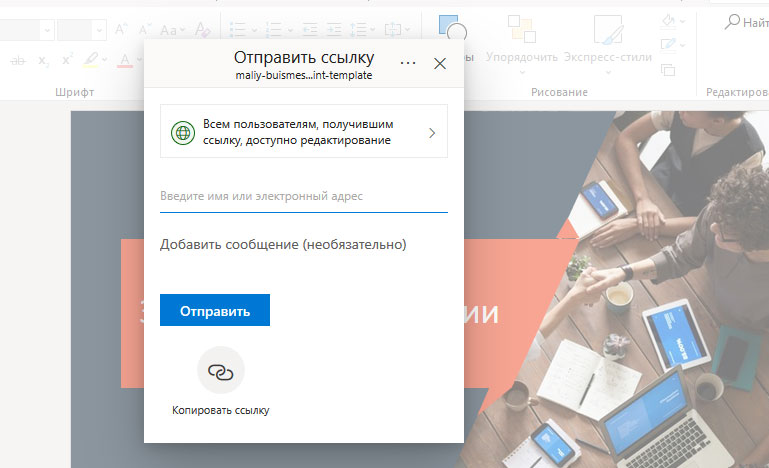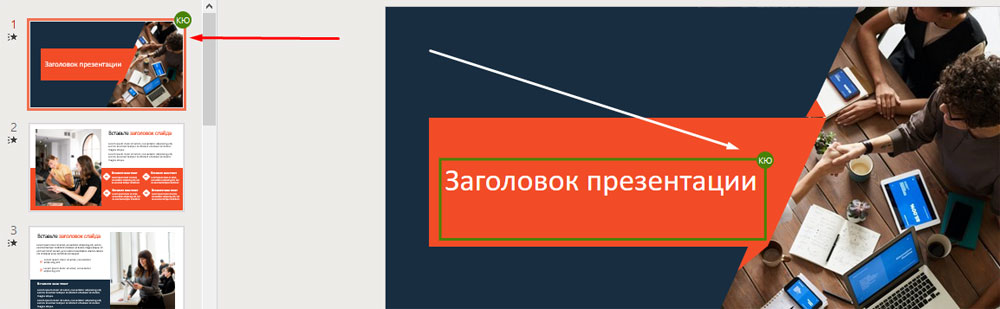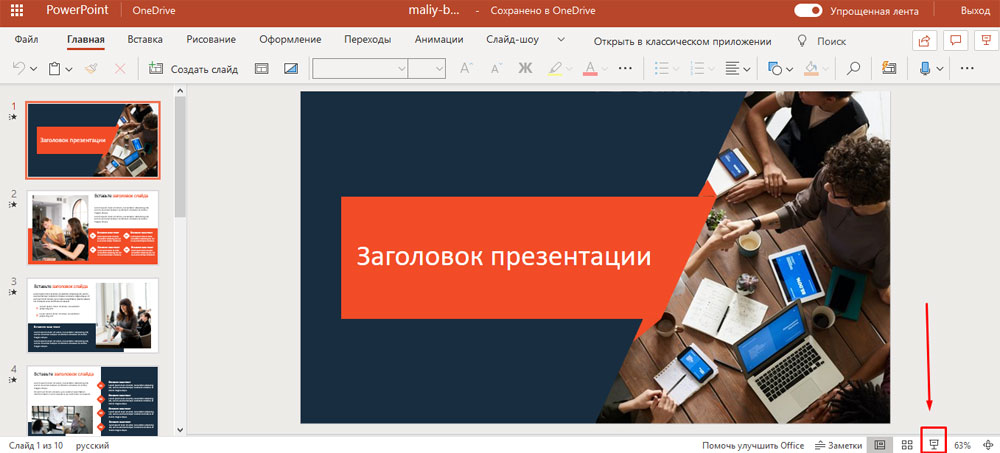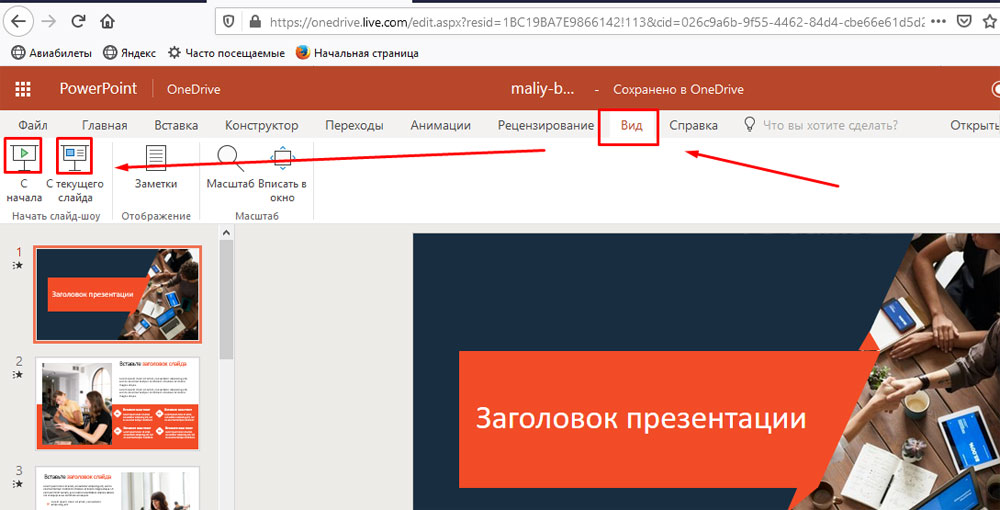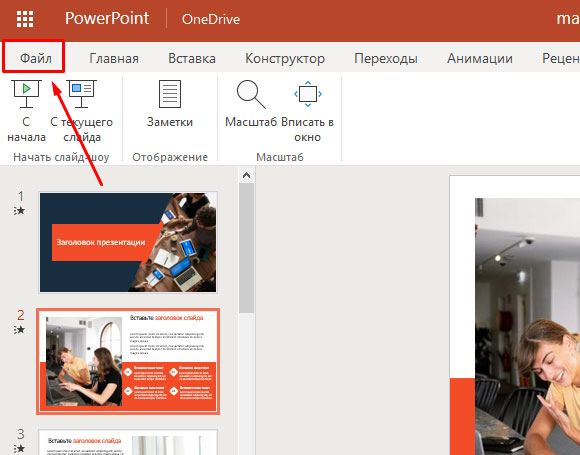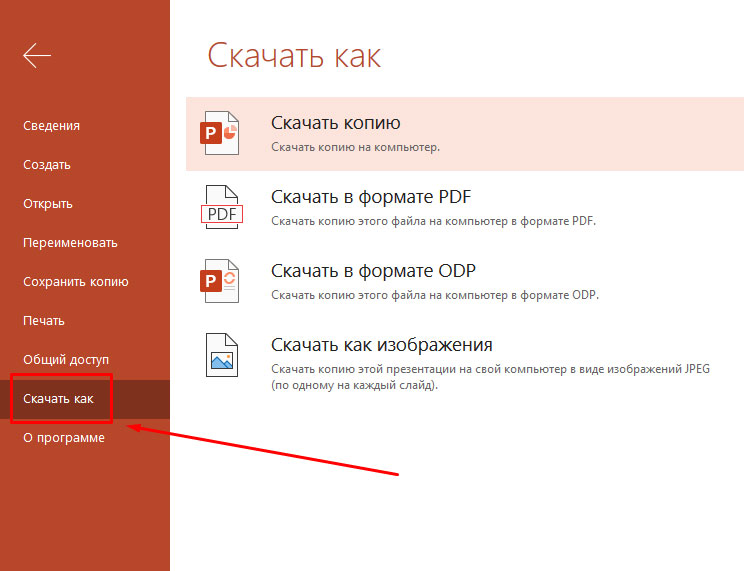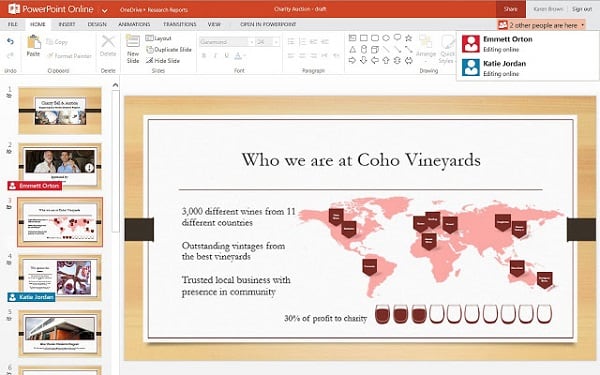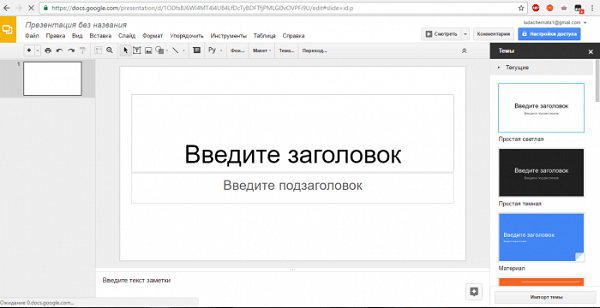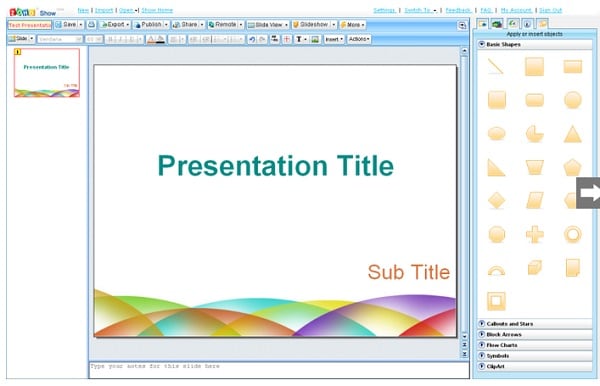Приложение Веб-приложение PowerPoint, запущенное в браузере, позволяет:
-
создавать презентации и добавлять в них изображения, видео, переходы и анимацию;
-
открывать презентации с компьютера, планшета или телефона;
-
делиться презентациями и работать совместно отовсюду.
Примечания:
-
Если вы используете классическую версию PowerPoint на компьютере с Windows, см. статью Краткое руководство по началу работы с PowerPoint.
-
Если вы используете классическую версию PowerPoint на компьютере Mac, см. статьи Краткие руководства по Office для Mac и Справка по PowerPoint для Mac.
Создание презентации, ее открытие и присвоение ей имени
-
Перейдите на сайт powerpoint.office.com.
Или войдите в Office.com/SignIn, выберите
средство запуска приложенийMicrosoft 365 , а затем выберите PowerPoint.
-
Выберите Новая пустая презентация, откройте файл в списке Последние или выберите одну из тем.
-
Чтобы присвоить имя презентации, щелкните заголовок в верхней части страницы и введите имя.
Если требуется переименовать презентацию, щелкните заголовок и введите другое имя.
Добавление слайда
-
Выберите слайд, за которым вы хотите вставить новый.
-
На вкладке Главная нажмите кнопку Создать слайд.
-
Нажмите кнопку Макет и выберите нужный вариант из раскрывающегося списка.
Сохранение
-
При использовании PowerPoint для Интернета ваша работа сохраняется каждые несколько секунд. Чтобы создать копию в другом расположении, можно выбрать Файл > Сохранить копию.
-
Также можно выбрать Файл > Скачать как, чтобы сохранить копию на своем устройстве.
Автономный режим
Функция «Автосохранение» включена всегда, когда вы подключены к Интернету, и позволяет сохранять изменения по мере их внесения. В случае отключения от Интернета все несохраненные изменения будут синхронизированы сразу после восстановления подключения.
Нужна дополнительная помощь?
По шагам рассмотрен процесс создания презентации в сервисе PowerPoint онлайн. Затронуты все ключевые инструменты, необходимые для создания полноценной презентации.
В конце материала – видеоверсия инструкции.
СОДЕРЖАНИЕ
PowerPoint бесплатно – возможно ли это?
Как получить доступ к PowerPoint Online?
Какие ограничения у бесплатного PowerPoint онлайн?
Создаем новую презентацию в PowerPoint Online
Вставляем новый слайд
Оформляем презентацию
Вставляем изображения в презентацию
Вставляем видео в презентацию
Вставляем фигуру на слайд
Добавляем анимацию на слайды
Добавляем переходы между слайдами
Задаем имя презентации
Сохраняем презентацию на локальный диск
Демонстрация презентации
Выводы
Видео
Смотрите также: ресурсы для подготовки к ЕГЭ
PowerPoint Online – это сервис от компании Microsoft, которым может воспользоваться любой, у кого есть подключение к интернет.
В отличие от «полноценного» PowerPoint Сервис PowerPoint Online не требует оплаты и позволяет создавать полноценные презентации, делиться ими, а также скачивать на локальный диск в различных форматах.
Как получить доступ к PowerPoint Online?
Для того, чтобы воспользоваться сервисом PowerPoint онлайн нужно создать аккаунт Microsoft. Это делается на странице https://signup.live.com/:
После того, как создали аккаунт заходим и кликаем по иконке PowerPoint, чтобы перейти в PowerPoint Online.
Ссылка: https://login.microsoftonline.com/
Какие ограничения у бесплатного PowerPoint онлайн?
PowerPoint онлайн позволяет создать полноценную презентацию. Ограничения связаны с отсутствием расширенных возможностей по использованию анимации, переходов. Также в бесплатной программе есть ограничения на использование галереи изображений, стикеров, клипарта и другого медиаконтента. При этом нет никаких ограничений на загрузку необходимых картинок с локального диска компьютера.
Также при работе в PowerPoint Online мы ограничены объёмом облачного хранилища. OneDrive предоставляет 5 гигабайт бесплатно под все файлы помимо файлов презентаций. Но готовую презентацию мы можем скачать и освободить место для новой.
Напомним, что Office Online – это не только создание презентаций. Это и текстовый онлайн редактор Word, и Excel, и некоторые другие программы, доступные в браузере.
Создаем новую презентацию в PowerPoint Online
Кликаем по значку PowerPoint для перехода к сервису:
Мы можем открыть одну из ранее созданных презентаций, которые сохранены в OneDrive:
Можем создать новую презентацию. Для этого доступны темы оформления:
Также можно создать новую пустую презентацию. А тему выбрать позже.
Либо сделать свое уникальное оформление.
Выберем Новая пустая презентация:
Открывается презентация с пустым титульным слайдом. «Заголовок слайда» и «Подзаголовок слайда» — это текстовые заполнители.
Кликаем по заполнителям и вносим свой текст:
Титульный слайд готов.
Вставляем новый слайд
Теперь добавим еще один слайд. Для это кликаем Вставка – Создать слайд:
Сервис PowerPoint Online предложит несколько макетов оформления для нового слайда. Выбираем Заголовок и объект и кликаем Добавить слайд:
Получаем второй слайд с заполнителями:
Верхний заполнитель – для добавления заголовка. А второй заполнитель – универсальный. С помощью него можно вставить текст, таблицу, изображения с диска или из банка изображений. Выбор нужного содержания определяется пиктограммами:
Мы вставим просто текст: заголовок и несколько тезисов. Причем текст можно как набрать на клавиатуре, так и скопировать из какого-либо готового источника, например, из текстового редактора Word.
У нас получается такой слайд:
Для работы с текстом есть стандартные инструменты:
- Шрифт
- Размер шрифта
- Начертание
- Цвет шрифта
- Расположение и т.д.
Оформляем презентацию
Для того, чтобы сделать оформление кликаем Оформление и в выпадающем списке выбираем понравившеюся тему. Например, тему Ион:
Получаем оформленные слайды:
Если не устраивают цвета, то можем выбрать другие из доступных. Для выбора цвета темы кликаем по инструменту выбора вариантов цвета для темы:
И получаем оформление в другом цвете:
Помимо выбора предлагаемых тем оформления можем просто выбрать цвет для слайдов или загрузить фоновое изображение с компьютера. Это делается в меню Фон:
Вставляем изображения в презентацию
Для вставки изображения на слайд кликаем Вставка – Рисунки. Получаем 3 варианта:
Это устройство – вставка изображения с локального диска.
Стоковые изображения – изображения из общедоступных медиахранилищ.
Рисунки Bing – изображения из хранилищ службы изображений поисковой системой Bing.
Выберем Это устройство:
В открывшемся окне кликаем Выбрать файлы:
В открывшемся проводнике кликом левой кнопкой мыши выбираем нужный файл изображения и кликаем Открыть:
Последний шаг — кликаем Вставка:
Получаем изображение на слайде.
Полученное изображение мы можем произвольно перемещать по слайду. Для этого захватываем левой кнопкой мыши и перетаскиваем изображение. Например, в правый нижний угол:
После перемещения отпускаем кнопку мыши и изображение фиксируется в выбранном положении на слайде:
Захватывая и удерживая узлы, можем уменьшать или увеличивать размер изображения, а также поворачивать изображение на произвольный угол:
Для вставки стокового изображения кликаем Вставка – Рисунки – Стоковые изображения:
Можем воспользоваться разделами Изображения, Значки, Фигуры людей, Наклейки, Иллюстрации.
В качестве примера вставим значок. Выбираем раздел Значки и в строке поиска ищем подходящие по ключевому слову презентация.
Кликаем по понравившемуся и бесплатному:
Получаем на слайде значок, который можем использовать в качестве логотипа:
Вставляем видео в презентацию
Кликаем Вставка – Видео из Интернета:
В открывшемся окне вставляем ссылку на видео и кликаем Вставить:
Получаем на слайде контейнер с видео, который можем переместить в нужное место на слайде:
Вставляем фигуру на слайд
В PowerPoint Online можно вставить различные фигуры на слайд.
Кликаем Вставить – Фигуры и выбираем нужную фигуру:
Фигура размещается на слайде:
Фигуры можно масштабировать (увеличивать или уменьшать), поворачивать, перемещать, изменять фоновый цвет и цвет обводки:
Добавляем анимацию на слайды
К объектам на слайде можно применять различные эффекты анимации. Анимация может работать последовательно или синхронно. Последовательность и время анимации можно настраивать. Некоторые анимационные эффекты имеют дополнительные параметры.
В нашем примере добавим эффект к изображению на слайде.
- Отмечаем объект, к которому нужно применить эффект анимации.
- Кликаем по меню Анимация.
- Открываем раздел с типами анимации.
- Кликаем по нужному типу анимации.
Теперь при демонстрации презентации изображение будет анимировано.
Добавляем переходы между слайдами
Мы можем настроить эффекты для переходов между слайдами. Эффект может быть единым для всех слайдов. Также каждый отдельный слайд может иметь уникальный эффект.
Для эффектов можно настраивать время, направление эффекта.
Для создания перехода кликаем Переходы, затем открываем панель с эффектами и выбираем нужный:
Эффект будет применен к слайду:
Задаем имя презентации
Кликаем по вкладке с названием, а затем вводим имя файла презентации и нажимаем Enter на клавиатуре.
Сохраняем презентацию на локальный диск
Готовую презентацию можно скачать на локальный диск.
Переходим в меню Файл:
Во вкладке Сохранить как выбираем нужный формат. Выберем Скачать копию. В этом случае получим файл презентации PowerPoint.
Также презентацию можно сохранить в формате PDF, ODP или в виде отдельных изображений:
Полученный файл можем в дальнейшем открыть в десктопной версии PowerPoint:
Демонстрация презентации
Есть несколько способов запуска презентации для демонстрации.
Заметим, что нам не нужна установленная программа PowerPoint при демонстрации презентации PowerPoint Online, но нужен интернет!
1 способ демонстрации презентации в сервисе PowerPoint Online
Кликаем по кнопке Показ в правом верхнем углу, и презентация запускается в режиме демонстрации.
2 способ демонстрации презентации в сервисе PowerPoint Online
Переходим в меню Слайд-шоу и кликаем С начала, чтобы запустить показ презентации с первого слайда. Или С текущего слайда, чтобы запустить презентацию со слайда, в котором мы находимся в текущий момент.
3 способ демонстрации презентации в сервисе PowerPoint Online
Кликаем по значку Слайд-шоу, расположенном в правом нижнем углу. В этом способе показ начинается со слайда, на котором мы находимся в текущий момент.
Выводы
Мы рассмотрели базовый функционал программы PowerPoint онлайн, которая работает непосредственно в браузере.
Рассмотренный функционал позволяет создать полноценную презентацию. Также сервис позволяет демонстрировать слайды без установки дополнительных программ, делиться презентацией с другими пользователями, работать над презентацией совместно с другими пользователями, скачивать готовую презентацию на локальный диск компьютера.
И все это бесплатно!
PowerPoint Online — создаем презентацию в бесплатном сервисе от Microsoft (Видео)
Доклад на конференции, совещание отдела, годовой отчет компании – подобные мероприятия обычно сопровождаются презентациями. Ну а когда речь заходит о презентациях, то обычно мы вспоминаем PowerPoint, десктопную программу для создания презентаций из пакета Microsoft Office.
Но у Microsoft есть и online версия PowerPoint. Знакомимся с сервисом для создания презентаций от Microsoft.
СОДЕРЖАНИЕ
Чем могут быть неудобны десктопные инструменты для создания презентаций?
Немного об Office Online, куда входит PowerPoint online
Нужно ли платить за PowerPoint online?
Как получить доступ к PowerPoint online?
Обзор возможностей PowerPoint online
Как организовать совместную работу над презентацией в PowerPoint online?
Как запустить показ слайдов презентации в браузере?
С какими форматами работает PowerPoint online?
Какие ограничения есть у PowerPoint online в сравнении с базовой версией?
Выводы
Чем могут быть неудобны десктопные инструменты для создания презентаций
Готовясь к докладу, мы создаем презентацию на компьютере и отправляем ее организатору мероприятия по электронной почте, либо сохраняем на флешку. При таком подходе иногда возникают проблемы, сложности или просто волнения. Например, такого плана:
- а есть ли Powerpoint у организаторов, чтобы я смог выступить с презентацией?
- а подойдет ли их версия к моей презентации?
- а откроется ли моя флешка?
И так далее…
Можно, конечно, все предварительно выяснить, уточнить, согласовать. Но все организационные нюансы невозможно удержать в голове. Да и зачем это все, если есть простое решение для всех этих оргвопросов. Все обозначенные выше проблемы решит PowerPoint online.
У Майкрософт есть Office Online. Он включает в себя упрощенные бесплатные версии самых популярных приложений Microsoft Office: Word, Excel, PowerPoint и некоторые другие.
Если использовали инструменты Microsoft Office на планшете, айпаде или на телефоне под управлением ОС Android, то продукты из Office Online покажутся вам знакомым. В основном все то же самое. Каждое приложение Office Online включает в себя панель инструментов в стиле Микрософт офис с вкладками Файл, Главная, Вставка и другими для выполнения основных операций.
Главное отличие от обычного офиса – офис онлайн всегда доступен (при наличии Интернет). То есть он находится в сети, а вся работа происходит в браузере. При работе с данными в Office Online все, что вы делаете сохраняется автоматически. Просто открываем браузер, переходим в нужный раздел Office.com, открываем документ и продолжаем работу с того места, где остановились.
Если работа осуществляется командой, то все участники команды могут одновременно открывать файлы, вносить изменения или добавлять комментарии, а Office автоматически сохранит и синхронизирует их со всеми вашими учетными записями OneDrive.
Все перечисленное выше про Office Online касается и PowerPoint online, как составляющей Office Online.
Нужно ли платить за PowerPoint online?
PowerPoint online, как и весь Office Online, является бесплатным для личного пользования. Просто заходим сайт Office.com с помощью учетной записи Microsoft и пользуемся. Если учетной записи нет, то нужно зарегистрироваться.
После регистрации Вам будет доступно 5 ГБ хранилища OneDrive бесплатно.
Бизнес-версия включена в пакет Office 365 для бизнеса и корпоративных клиентов.
Как получить доступ к PowerPoint online?
Алгоритм регистрации на Microsoft для получения доступа к PowerPoint online:
- Переходим по адресу https://login.microsoftonline.com/
- Кликаем по ссылке создания учетной записи:
3. На следующем шаге выбираем вариант регистрации: с помощью номера телефона или электронной почты. Выберем вариант электронной почты:
4. Придумываем адрес электронной почты, выбираем для нее домен (outlook.com или hotmail.com), кликаем Далее:
5, На следующем шаге придумываем пароль (и запоминаем его!!!) и снова кликаем далее:
6. Еще один шаг – подтверждение, что вы не робот. Вводим символы и снова Далее:
7. Наконец, открывается домашняя страница Microsoft Office, где среди прочих продуктов мы видим PowerPoint:
Обзор возможностей PowerPoint online
PowerPoint online можно открыть с домашней страницы Microsoft Office, если мы уже авторизированы, то есть вошли в личный кабинет (см. выше).
Также можем открыть PowerPoint Online по адресу https://www.office.com/launch/powerpoint и войти в систему с помощью своей учетной записи Microsoft:
Если заходим впервые, то видим страницу поверпоинт онлайн с выбором темы и другими вариантами запуска сервиса:
Если уже работали с PowerPoint онлайн, то будет доступен список ранее использовавшихся презентаций:
Кликом по заголовку ранее созданной презентации или по пустой открываем окно работы с презентацией. Также можно загрузить презентацию с компьютера или с внешнего носителя:
Открыв презентацию, видим привычный интерфейс PowerPoint, в котором доступны различные инструменты для создания и редактирования слайдов презентации:
Как и в классическом PowerPoint, в PowerPoint online работает контекстное меню. Например, выделим слово, кликнем по нему правой кнопкой мыши и в появившемся контекстном меню изменим цвет этого текста:
Для увеличения производительности работы можно использовать горячие клавиши. Сочетания те же, что и в классическом приложении PowerPoint.
Как организовать совместную работу над презентацией в PowerPoint online?
PowerPoint онлайн дает возможность предоставить доступ к презентации другим пользователям. Для этого нужно воспользоваться кнопкой Общий доступ, которая находится в правом верхнем углу:
Обратите внимание, кнопка Общий доступ доступна, когда включена классическая лента:
В упрощенной ленте общий доступ обозначен стрелкой:
Чтобы предоставить доступ к презентации можно скопировать ссылку на презентацию и опубликовать ее где-либо (на сайте, в социальной сети).
Также ссылку на презентацию можно отправить по электронной почте. Для этого нужно указать email тех, кому нужно отправить ссылку на доступ. При необходимости можно добавить комментарий.
При отправке ссылки можно ограничить доступ только для просмотра презентации, а можно предоставить доступ и для редактирования:
Адресат получит письмо со ссылкой на презентацию:
Если адресат приступит к редактированию презентации, ссылку на которую мы отправили, то мы будем получать информацию о тех слайдах и блоках, где осуществляется редактирование с индивидуальной пометкой, обозначающей того, кто редактирует:
Как запустить показ слайдов презентации в браузере?
Начать демонстрацию презентации в PowerPoint online также просто, как в десктопной версии PowerPoint.
Чтобы запустить презентацию с текущего слайда нужно кликнуть по значку демонстрации в правом нижнем углу:
Чтобы запустить презентацию сначала нужно перейти в меню Вид и выбрать запуск презентации С начала. Здесь так же можно запустить презентацию и с текущего слайда:
Управлять сменой слайдов презентации в PowerPoint онлайн можно горячими клавишами или мышкой, как в классической десктопной версии поверпоинт.
Кроме того, в левом нижнем углу слайдов доступны дополнительные элементы правления:
С какими форматами работает PowerPoint online?
PowerPoint Online работает с файлами презентаций c расширением .pptx. Если мы попробуем открыть файл в старом расширении.ppt, PowerPoint Online преобразует этот формат на лету в .pptx. С форматом .pptx далее продолжается работа над презентацией.
Готовую презентацию мы можем экспортировать в форматы:
- PowerPoint,
- ODP (используется с OpenOffice),
- PDF,
- Изображения JPG.
Для экспорта презентации кликаем пое вкладке «Файл» на панели инструментов, чтобы открыть основное меню PowerPoint онлайн:
В открывшемся меню кликаем Скачать как и выбираем нужный формат для скачивания на компьютер:
Таким образом мы можем получить презентацию, созданную в PowerPoint online, в виде файла. Полученный файл можем использовать в дальнейшем на десктопной версии PowerPoint. А при необходимости – снова загрузить в PowerPoint online.
Какие ограничения есть у PowerPoint online в сравнении с базовой версией?
PowerPoint online обладает всем набором инструментов, чтобы создать полноценную презентацию. Мы можем добавлять текст, изображения, фигуры (в том числе SmartArt). Можем работать с различными цветами. Есть большой набор шрифтов, которые можем использовать на слайдах. Также можем добавлять анимацию на слайды и переходы между слайдами.
Среди ограничений – отсутствие возможности добавлять видео с компьютера (можно добавлять только видео из сети, например с YouTube) и меньшее количество доступных шрифтов (по сравнению с базовой версией).
Тех, кто хочет создать в PowerPoint online свой шаблон презентации ждет разочарование. Инструментов для работы с образцами слайдов нет.
Если вы не профессиональный дизайнер презентаций, то сервис PowerPoint онлайн – отличная альтернатива базовой версии PowerPoint.
Выводы
Итак, мы познакомились с сервисом PowerPoint online. Какие выводы можно сделать?
PowerPoint online – прекрасная замена базовой десктопной версии PowerPoint. PowerPoint online бесплатна и практически не уступает по базовому функционалу программе PowerPoint. Ну а наличие возможности совместного создания презентаций можно считать дополнительным преимуществом онлайн сервиса поверпоинт.
Познакомьтесь еще с одним бесплатным сервисом для создания презентаций в статье Google презентации — инструмент для создания и хранения презентаций в сети.
Удачных презентаций!
В этой статье мы поговорим про PowerPoint (Повер Поинт) онлайн. Подробно рассмотрим облачную версию популярной программы для создания презентаций. Подскажем, что нужно для работы с онлайн-сервисом в 2023 году.
Покажем, как сделать презентацию бесплатно — в формате пошаговой инструкции. Ответим на частые вопросы.
Содержание (развернуть ↴)
Что нужно для работы с онлайн-версией PowerPoint
Чтобы начать работу с облачной версией PowerPoint — и другими инструментами из Micorosft 365, — вам нужно создать учетную запись «Майкрософт».
Для этого зайдите на сайт login.microsoftonline.com → нажмите кнопку «Создайте ее!».

После этого пройдите процесс регистрации в системе: укажите почту или номер телефона (это будет ваш логин), придумайте логин, заполните информацию о себе.
Как создать презентацию в Повер Поинт онлайн: пошаговая инструкция
Чтобы создать свою первую презентацию в онлайн-версии (облачной) PowerPoint — как с компьютера, так и телефона, — зайдите на официальный сайт инструмента → https://www.office.com/launch/powerpoint.
Откроется окно входа в учетную запись Microsoft — введите логин (электронную почту, телефон или Skype) и пароль.

После успешной авторизации вы попадете в личный кабинет PowerPoint. Помимо этого, в левой части интерфейса есть другие продукты Microsoft Office, которые работают в облачном режиме: Excel, Word, Outlook, OneDrive.
Но вернемся к «Повер Поинту». Есть 2 варианта создания презентации и слайдов: с нуля или с помощью готовых шаблонов (тем).

Если вы хотите создать презентацию с нуля, то нажмите «Новая пустая презентация». Либо выберите готовую тему — шаблоны расположены справа от кнопки создания пустой презентации.
Откроется онлайн-конструктор презентации.
Добавляем новый слайд
Сначала в презентации будет только один слайд. Вы можете добавить еще несколько слайдов — в зависимости от планируемого объема вашей презентации.
Добавить новый слайд очень просто: переключитесь на вкладку «Вставка» в верхнем меню → нажмите «Создать слайд».

Работа с текстом
Текстовые элементы — важная часть презентации, созданной в онлайн-версии «Повер Поинт».
Вы можете добавить:
- Заголовок.
- Подзаголовок.
- Обычный текст.
Чтобы добавить текст на слайд, перейдите во вкладку «Вставка» → выберите опцию «Текстовое поле».

После этого вы сможете напечатать текст в любой области вашего слайда.
Оформление презентации
Очень важный этап при создании презентации — визуальное оформление слайдов. Определитесь со стилистикой документа.
В PowerPoint Online есть отдельный раздел «Оформление» — зайдите в него.

Здесь вы можете:
- Поменять цветовую схему.
- Изменить шаблон.
- Сделать цветной фон.
- Настроить размер слайдов.
Добавляем изображение
Еще вы можете загрузить в презентацию свою картинку — например, фотографию.
Сделать это очень просто: перейдите во вкладку «Вставка» → выберите инструмент «Рисунки» → нажмите «Это устройство».

После этого выберите нужное изображение со своего компьютера.
Как сохранить презентацию, сделанную в онлайн-версии PowerPoint
После того, как вы создали презентацию в онлайн-версии PowerPoint — добавили текст, сделали красивое оформление — можно сохранить готовый документ на компьютере.
Для этого выберите пункт «Файл» в верхнем меню → нажмите «Сохранить как» → выберите опцию «Скачать копию».

Презентация будет загружена на ваше устройство — в формате pptx.
Ограничения бесплатной версии PowePoint Online
Продукты, которые входят в подписку Microsoft 365, — платные. И онлайн-версия PowerPoint не исключение.
Но, как вы уже поняли, базовые функции доступны бесплатны. Но с некоторыми ограничениями.
Какие есть ограничения у бесплатной версии «Повер Поинт»:
- Нельзя загружать видео с компьютера.
- Ограниченное количество шрифтов.
- и многое другое.
Мини-FAQ: ответы на частые вопросы
В завершении статьи — ответы на частые вопросы на тему онлайн-версии PowerPoint.
Можно ли сделать презентацию в онлайн-версии PowerPoint с телефона или планшета?
Да, сервис доступен и для мобильных устройств.
Обязательно ли покупать подписку?
Если вам нужно сделать простую презентацию из 10-20 слайдов, то достаточно базовой (бесплатной) версии.
Можно ли сделать презентацию без регистрации?
Нет, так не получится. Вам нужно создать учетную запись «Майкрософт».
Содержание
- 1 1. Создать презентацию бесплатно с Повер поинт онлайн
- 2 2. Аналог PowerPoint в создании слайд-шоу — Google Slides
- 3 3. Создание и редактирование презентаций с PowToon
- 4 4. Visme позволяет сделать креативные презентации
- 5 5. Создавайте красивые слайды с Zoho
- 6 Заключение
- 7 Как в PowerPoint сделать онлайн презентацию бесплатно и без регистрации
-
- 7.0.1 Как создать первую страницу и редактировать
- 7.0.2 Как наложить звук на презентацию в Powerpoint
- 7.0.3 Как вставлять видео и таблицы в презентацию powerpoint
- 7.0.4 Функция захвата экрана и сохранение проекта в видео
- 7.0.5 Где скачать красивые шаблоны для презентаций Powerpoint
- 7.0.6 Как сохранить презентацию в Powerpoint
- 7.0.7 Полезные материалы:
-
- 8 Создаём презентацию онлайн
- 8.1 Способ 1: PowerPoint Online
- 8.2 Способ 2: Google Презентации
- 8.3 Способ 3: Canva
- 8.4 Способ 4: Zoho Docs
- 8.5 Помогла ли вам эта статья?
Проведение презентаций уже давно является непреложным атрибутом не только образовательных учреждениях, но и во многих сферах бизнеса. Демонстрация бизнес-стратегии и тактики, привлечение внешних средств, обучение, защита проекта и другие цели – всё это реализуется с помощью иллюстрации слайд-шоу, направленных на решение множества деловых задач. Наиболее известным инструментом для создания презентаций является Power Point – известный программный старожил, первая версия которого датируется ещё 1987 годом. И хотя с тех пор программа пережила не одну модификацию (ныне предлагается уже 15 версия продукта), всё большую популярность на рынке приобретают сетевые модификации и альтернативы Повер Поинт, предлагающие создание презентаций онлайн. В этой статье я расскажу, как сделать c PowerPoint онлайн презентацию бесплатно, какие онлайн-альтернативы к последнему существуют, и как с ними работать.
Создаём документ
1. Создать презентацию бесплатно с Повер поинт онлайн
Если вам необходимо быстро создать презентацию для каких-либо целей, тогда нет прямой необходимости устанавливать платную версию PowerPoint на ваш ПК. Можно воспользоваться бесплатной версией PowerPoint online без регистрации, любезно представленной компанией Microsoft, и в которую можно попасть, используя, к примеру, данные своего аккаунта в Skype.
- Чтобы воспользоваться функционалом данного ресурса перейдите на него
- Нажмите на кнопку «Войти с помощью учётной записи Майкрософт», введите свой логин в Скайпе и пароль (возможно, придётся пройти процедуру сопряжения паролей);
- Кликните на «Новая презентация» и вы перейдёте в режим создания презентаций.
Как известно, подобные презентации состоят из набора слайдов, которые можно организовать различным образом (тексты, графика, тексты плюс графика и так далее). Панель управления данной онлайновой версии Повер поинт по сравнению с стандартной версией чуть упрощена, тем не менее, здесь имеется весь необходимый инструментарий для создания нужных вам слайдов.
Интерфейс онлайн версии инструмента PowerPoint
Если вы хотите загрузить уже готовую презентацию, то её необходимо для начала поместить в OneDrive – облачное хранилище компании Microsoft (Файл – Открыть – Дополнительные сведения о OneDrive). Уже там будет необходимо загрузить нужный вам файл, нажать на «Редактировать презентацию» и выбрать опцию «Редактировать в браузере».
В целом же процесс создания и сохранения слайдов не особо отличается от обычного «джентельменского» набора функций PowerPoint, все желающие могут воспользоваться имеющимся здесь функционалом, а затем и сохранить созданный файл презентации сначала в облако, а потом и к себе на ПК.
2. Аналог PowerPoint в создании слайд-шоу — Google Slides
Компания Гугл также предлагает онлайн инструментарий, позволяющий создавать презентации в сети, под названием Google Slides. Для работы с указанным сервисом нужно иметь аккаунт Гугл (если у вас он отсутствует, значит, его будет необходимо создать). При этом декларируется возможность создания презентаций даже на мобильных устройствах, включая поддержку коллективного редактирования в отличие от Повер Поинт.
- Для работы с данным сервисом перейдите по вышеуказанной ссылке, нажмите на кнопку «Открыть Google Презентации».
- Кликните на белое окошко с плюсиком слева («Start a new presentation» — начать новую презентацию) и вы перейдёте в режим создания презентаций.
- Функционал здесь довольно простой, тем не менее, имеются все необходимые в таком случае базовые инструменты.
Создаём презентацию с Google
После окончания создания презентации нажмите на «File» (Файл), выберите опцию «Download as» (скачать как) и определитесь с типом файла вашей презентации (pptx, pdf, txt, jpeg и так далее) для сохранения данного файла к себе на ПК.
3. Создание и редактирование презентаций с PowToon
Ещё один бесплатный англоязычный сервис для создания презентаций онлайн, обладающий упрощённым функционалом и схожий с PowerPoint.
- Для начала работы с ним необходимо перейти на данный ресурс
- Нажать на кнопку «Start now» чуть ниже, и выполнить вход с одного из аккаунта в социальных сетях (или пройти процедуру регистрации);
- После прохождения регистрации вам необходимо будет определиться со стилистикой презентаций (выберите, к примеру, «Build your story scene by scene» — построить вашу историю сцена за сценой), затем её направленностью (к примеру, «Professional») и вы перейдёте в режим создания презентации.
Сервис PowToon
После того, как вы заполните информацией слайды нажмите на «Continue» сверху и дождитесь обработки презентации. Сохранить презентацию вы сможете, нажав на кнопку «Export» справа.
4. Visme позволяет сделать креативные презентации
Если представленный список из инструментов для созданий слайдов на ряду с Повер Поинт вам не подошёл. Тогда воспользуйтесь онлайн-сервисом для презентаций Visme, он предлагает вам возможность создать презентацию онлайн.
- Для начала работы с сервисом выполните переход на него, нажмите на кнопку «GET STARTED NOW» и пройдите простейшую регистрацию (или используйте данные вашего аккаунта на «Фейсбук»).
- Затем вы будете перенаправлены на стартовую страницу, и вас спросят, что вы ходите создать (What would you like to create?).
- Выберите «Presentation», затем, к примеру, «Title» (нажмите на кнопочке «Select» в середине данного окошка). Вы перейдёте в режим редактирования данной презентации.
- Слева будут располагаться инструменты для работы с текстом и с графикой, а справа – возможность добавления новых слайдов (с заранее заданными шаблонами размещения объектов на слайде).
Создаём слайд документ с Visme
После создания презентации нажмите на «Publish», перейдите на вкладку «Download» и сохраните вашу презентацию к себе на ПК.
5. Создавайте красивые слайды с Zoho
Онлайновый англоязычный редактор для создания презентаций Zoho в чём-то напоминает PowerPoint и Google Slides, обладая простым и удобным функционалом.
- Для работы с ним перейдите на данный ресурс, нажмите на кнопку «Create Presentation».
- Пройдите быструю регистрацию через е-мейл, и вы попадёте в окно создания презентаций.
- Определитесь с темой презентации и нажмите на «Ок» внизу справа.
- Затем вам будет предложено непосредственно создать нужную презентацию (новые слайды создаются путём нажатия на кнопку «+Слайд» слева), а затем, после её создания, нажмите на «Файл» — «Экспорт как» и сохраните презентацию на жёсткий диск вашего ПК.
Сервис Zoho
Заключение
Кроме возможностей сделать презентацию бесплатно с онлайн PowerPoint, существуют также ряд сервисов, позволяющих создавать презентаций онлайн. В большинстве своём они имеют англоязычный интерфейс, что может затруднить для некоторых пользователей эффективную работу с ними. Тем не менее, перечисленных мной сетевых ресурсов будет вполне достаточно для создания презентаций онлайн, без необходимости загружать и устанавливать на ваш ПК очередную версию известной программы Повер Поинт.
Подробности Категория: Программы
- Как в PowerPoint сделать онлайн презентацию бесплатно
- Создание первого слайда и его настройка
- Как наложить звук на презентацию Повер поинт
- Как вставлять видео в презентацию Powerpoint и таблицы
- Где скачать красивые шаблоны для презентаций Powerpoint
- Функция записи презентации в видео
- Как сохранить готовую работу
Приветствую, дорогие читатели блога. Сегодня я хочу рассмотреть тему создания слайдов для использования в бизнесе или учебе. Многие уже пользуются как интернет версиями различных редакторов, так и стационарными программа. Давайте расскажу подробнее про веб версию крутой офисной программы.
Почти каждый школьник или студент хотя бы раз создавал презентацию. Это удобный способ создать графическое приложение к основной теме рассказа или доклада, и в сегодняшней статье я подробно расскажу как создать онлайн презентацию в программе Power Point бесплатно. Существует множество других способов дополнить рассказ (музыка, клип, рисунки и прочее), но представление в виде слайдов способно одновременно объединить в себе все мультимедийные элементы и великолепно их оформить в одном документе.
PowerPoint и Гугл презентациии являются одними из наиболее популярных и востребованных ПО в сфере работы с графическими документами. Как известно, Microsoft разработала Online офис, в который входит весь важный софт: Word, Excel, Sway, PowerApps и другие. Среди наших русских сервисов могу порекомендовать — здесь вы можете собрать отличную онлайн презентацию из готовых дизайн макетов.
Если нет желания знакомиться с браузерным ПО, то без регистрации скачать полноценный софт можно с официального сайта Майкрософт. Но Повер поинт идет только в комплекте с пакетом офис 360, плюс для лицензирования понадобится ежемесячно платить деньги. Бесплатной альтернативой локального ПО считается Онлайн софт. По характеристикам он почти не уступает десктопному собрату, за исключением некоторых нюансов.
Оба редактора, как от Google, так и от Microsoft абсолютно одинаковы по своему функционалу. Отличиями между ними состоят в интерфейсе. Каждый из сервисов дополнительно оснащен функциями редактирования и создания таблиц, текстовых документов и рисунков.
Чтобы открыть ПО перейти на сайт Products.office.com в раздел приложений. Здесь нажмите на красную иконку программы.
После этого читателя перенаправит на страницу авторизации и выбора макета проекта. Для использования всех возможностей WEB софта рекомендуется зайти через Microsoft аккаунт, для его регистрации потребуется около 3 минут.
При желании создавайте пустой файл и далее на его основе собирайте свой шаблон. Но можете использовать уже заранее подготовленные макеты.
Сразу же в сравнении сервисами Гугла хочется отметить изобилие заранее подготовленных тем. Создадим презентацию к докладу по музыке, поэтому выберем простой и красивый шаблон. После запуска перед пользователем автоматически создается первый слайд с заголовком и подзаголовком.
Сразу же ознакомимся с интерфейсом Web приложения. Как и в полноценном приложении в верхней части окна располагается меню навигации и функций.
В разделе «Файл» находятся пункты:
- переименовать;
- открыть;
- создать;
- сведения;
- сохранить копию;
- печать;
- общий доступ;
- скачать;
- справка;
- о программе.
Наибольшую часть времени приходится работать в разделе «главная». Здесь локализуются все востребованные функции программы. В том числе:
- редактирование текста;
- добавление фигур, стилей и цветов;
- изменение отображения (передний, задний планы и т. п.);
- копировать, вставить;
- отменить, повторить.
«Вставка» позволяет добавлять новые объекты в рабочий документ:
- рисунки;
- таблицы;
- диаграммы;
- фигуры;
- SmartArt;
- примечания;
- видео;
- специальные символы;
- ссылки;
- надписи.
«Конструктор» отвечает за подбор темы, изменения вида и структуры документа. Здесь можно подобрать макет любой цветовой схемы и структуры, при необходимости можно вносить коррективы в слайды.
«Переходы» и «Анимация» добавляют динамичности в файл, чтобы смотрящим не надоедала однотипная картинка. В этом разделе настраиваются параметры смены страниц, а также создаются правила поведения объектов при нажатии клавиш (подпрыгивание, появление, смещение после клика и т. п.).
«Рецензирование» скорее всего не пригодится большинству читателей. Эта функция требуется для улучшения внешнего вида контента, поэтому здесь имеется только одна кнопка.
«Вид» позволяет:
- изменять масштаб окна,
- запретить/разрешить редактирование;
- переходить в режим чтения и просмотра;
- вставлять заметки и примечания.
Также на сайте можно вызывать вспомогательное меню правой кнопкой мыши. В зависимости от того, на каком объекте находится мышка, зависят отображаемые пункты. Благодаря этому не приходится каждый раз залазить в полноценное меню и выискивать параметры.
Для удобства управления в Online программе поддерживаются горячие клавиши. Для активации зажмите CTRL:
- +S (сохранить);
- +F5 (начать показ);
- +F (поиск);
- +M (новая страница);
- +G (показать направляющие);
- +C (копировать);
- +X (вырезать);
- +V (вставить);
- +Z (отменить);
- +Y(повторить).
Существуют и другие сочетания, но для удобства работы вполне хватает и этих команд. Клавиша Del удаляет выделенный объект.
Как создать первую страницу и редактировать
Чтобы в PowerPoint сделать онлайн презентацию потребуется минимум знаний, усилий и времени. Создание 10 страниц с текстом и анимацией занимает менее 15 минут. Если все материалы (фото, текст, видео, звук и т. п.) заранее подготовлены, то можно уложиться и в 5 мин.
После выбора темы сервис автоматически создает первую страницу по заданным настройкам. Как правило, на ней размещается информация о создателях и теме проекта. Поэтому структура первого слайда подразумевает наличие нескольких подзаголовков и блока описания. Чтобы изменить заголовок кликните по нему левой клавишей мыши и введите текст. Для редактирования параметров отображения перейдите во вкладку «главное» и здесь в пункте работы с текстом выберите необходимые параметры.
Для добавления нового текста перейти в менювставканадпись.
Сразу же после вставки нового объекта интерфейс автоматически открывает необходимые пункты настройки (раздел «формат»).
После редактирования текста можно приступить к созданию анимации, переходов, фото и другой мультимедиа. Чтобы анимировать объект следуйте инструкции:
- Кликните по нужному элементу.
- Откройте «анимация» и выберите желаемый эффект. Если на одном слайде располагается 2 и более анимированных элемента, то через этот же пункт можно настроить порядок их воспроизведения.
- Для настройки перехода между страницами откройте «переход». Здесь выбирается анимация смены кадров, а также длительность воспроизведения выбранного эффекта.
Для изменения шаблона воспользуйтесь «конструктор». Здесь можно редактировать фон, тему и структуру документа.
Для изменения внешнего вида блоков выберите пункт «идеи для оформления». Справа появится список доступных версий, чтобы выбрать одну из них просто кликните по ней.
Как наложить звук на презентацию в Powerpoint
Звук на слайдах это одна из важнейших составляющих привлекательной презентации. К сожалению, в онлайн версии софта, также как в Гугл докс, нельзя добавлять аудиофайлы.
Но подобную проблему можно решить альтернативным методом. После окончания редактирования оформления и текстового материала, сохраняйте презентацию и далее открывайте файл через стандартные приложения на компьютере. На локальном компьютере можно вставить все недостающие элементы.
Можно использовать звуки с роликов на YouTube. Для этого добавляйте видео с песней с видеохостинга, а далее сжимайте плеер до размера кнопки. Конечно, этот способ уступает десктопных программам, однако является креативным методом замены недостающей возможности.
Как вставлять видео и таблицы в презентацию powerpoint
В большинстве случаев созданный проект в Power Point используется для удобного и понятного дополнения к основному докладу. Часто для аналитических данных используют диаграммы, графики, таблицы, видеоролики, рисунки и блок-схемы.
К сожалению, в онлайн версии невозможно вставлять диаграммы и графики. Скорее всего, данная возможность будет реализована позже, но на данный момент она не поддерживается. Для добавления мультимедиа, таблиц и других элементов используйте пункт «вставка». Интерфейс интуитивно понятен, подробно его описывать не имеет смысла.
У таблицы автоматически применяется встроенный стиль из темы. Для настройки количества столбцов и строчек используется удобное графическое меню.
Для рисования блок-схем, логических последовательностей и других элементов используются «фигуры» и «SmartArt». Если рисунок отсутствует в SmartArt, то схему можно нарисовать подетально при помощи фигур и линий.
Мультимедиа можно вставлять через YouTube. Перейдите в раздел «видео из интернета». После нажатия появится вспомогательное окно со строкой поиска. Вводите название и через секунду появляются найденные ролики на видеохостинге.
Функция захвата экрана и сохранение проекта в видео
В WEB версии отсутствует захват видео с экрана. Альтернативным методом считается запись через сторонние приложения. Далее созданный материал загружают на видеохостинг и с него добавляют в презентацию. Долгий и малопривлекательный метод.
В качестве программы для захвата видео можно использовать Камтасия Студио. Этот видеоредактор отличается простым интерфейсом, привлекательным дизайном и хорошей функциональностью. Видео редактор может захватывать видео с экрана монитора, используется для создания коротких мультипликационных роликов и поддерживает многие другие функции. Удобным дополнением является множество встроенных анимаций, картинок и эффектов. Этого хватит для создания красивого видеоролика, в котором можно оформить вывод о рассказанном материале.
Чтобы начать запись скачайте Camitasia Studio, в первое время можно воспользоваться месячной пробной версией. После установки запустите ПО, на главном экране после открытия нажмите кнопку «New Recording».
После этого на рабочем столе появится панель управления. Здесь настраивается разрешение экрана, наложение эффектов и контролируется запись с камеры и микрофона.
При помощи захвата рабочего стола можно записать обучающий ролик, так делают на курсах или при объяснении сложного материала. Встроенный графический редактор позволяет за короткое время создать художественный видеоролик c анимированными объектами, переходами, музыкой и комментариями.
Вот готовый пример записи презентации, которую я делал для одной из статьи на блоге и решил сохранить в видео формате:
Где скачать красивые шаблоны для презентаций Powerpoint
В Power Point Online встроены сотни готовых тем оформлений (бизнес, детские, право и медицина), но кому-то этого может быть недостаточно. Для таких людей существуют сайты с готовыми сборниками:
- Free-office;
- Powerpontbase;
- Goppt;
- Учебные презентации.
Стандартно в онлайн офисе доступны тысячи тем для оформления. Каждый человек сможет найти версию для себя.
Я подготовил подборку готовых шаблонов. Нажмите на одну из кнопочек и скачайте архив к себе.
СКАЧАТЬ АРХИВ ШАБЛОНОВ
Если хочется выбрать свой индивидуальный дизайн, то его можно создавать напрямую из раздела «конструктор». Добавим задний фон на шаблон. Первым действием выбираем основную тему.
В этой же вкладке находим «формат фона» и выбираем нужный пункт.
После вставки получится эффектная приветственная страница с интересным оформлением.
В некоторых ситуациях пользователю могут предложить альтернативные методы размещения фона в макете. Просмотреть их можно во вкладке «идеи для оформления». Сначала рекомендуется подобрать наилучший шаблон, а только потом вставлять фоновое изображение.
Иногда вкладка остается пустой.
Как сохранить презентацию в Powerpoint
Чтобы скачать созданный проект перейдите в раздел файлскачать как. В появившемся окне выберите подходящий формат. Стандартно установлен PPTX, но также доступны ODP и PDF. Выбираете тип файла и скачиваете документ.
Стандартно, все созданные онлайн-документы сохраняются в OneDrive. Поэтому их можно сразу же скачивать со своего устройства. Кроме того, поддерживается возможность публикации созданной работы. Для этого перейдите в раздел файлобщий доступ. Здесь выберите один из предоставленных вариантов общего доступа и кликните по нему.
В первом случае пользователю выдадут ссылку для публикации. Перейдя по ней, другой человек сможет просмотреть работу.
Во втором случае откроется меню настроек, где пользователю выдается специальный HTML код для вставки его на сайт.
Теперь можно передавать ссылку любому человеку, перейдя по ней, он сможет просмотреть готовый файл, но при этом не сможет его изменять без разрешения создателя. Это удобная возможность, ведь теперь при работе в коллективе, отсутствует необходимость носить с собой флешку или другие запоминающие устройства. Достаточно отправить ссылку по почте и партнер сможет быстро просмотреть и оценить работу.
Не забываем сделать репост статьи и поделиться ей в социальных сетях с друзьями. До встречи в новых статьях. Всего наилучшего.
С уважением, Галиулин Руслан.
Социальные кнопки для Joomla
Полезные материалы:
- Archive.org – веб архив сайтов интернета (webarchive machine) и поиск отдельных страниц сайта в сохраненной копии
- Как запустить стрим на твиче, начать трансляцию и включить монетизацию канала
- Cкачать видео с фейсбук на компьютер или телефон
- Программы для восстановления данных с флешки и жесткого диска — ТОП-15 лучших по версии firelinks
- Программы для распознавания текста с фото, сканера, документов и прочих картинок через онлайн сервисы и локальные программы
- Приложение для скачивания музыки ВКонтакте на компьютер – ТОП-3
Целью любой презентации является донесение нужной информации определённой аудитории. Благодаря специальному программному обеспечению вы можете сгруппировать материал в слайды и преподнести их заинтересованным людям. Если же у вас возникают проблемы при эксплуатации специальных программ, на помощь приходят онлайн-сервисы для создания таких презентаций. Представленные в статье варианты совершенно бесплатны и уже проверены пользователями со всего интернета.
Создаём презентацию онлайн
Онлайн-сервисы с функционалом для создания презентации менее требовательны, чем полноценное программное обеспечение. При этом, они имеют большой набор инструментов и уж точно смогут решить задачу создания несложных слайдов.
Способ 1: PowerPoint Online
Это, наверное, самый популярный способ создать презентацию без программного обеспечения. Компания Microsoft позаботилась о максимальной схожести программы PowerPoint с данным онлайн-сервисом. OneDrive позволяет синхронизировать с компьютером использованные в работе изображения и дорабатывать презентации в полноценном ПаверПоинте. Все сохранённые данные будут храниться именно в этом облачном сервере.
Перейти к сервису PowerPoint Online
- После перехода на сайт открывается меню выбора готового шаблона. Выберите понравившийся вариант и кликните на него левой кнопкой мыши.
- Выберите вкладку «Вставка». Тут вы можете добавлять новые слайды для редактирования и вставлять объекты в презентацию.
- Добавьте необходимое количество новых слайдов, нажав на кнопку «Добавить слайд» в той же вкладке.
- Выберите структуру добавляемого слайда и подтвердите добавление нажатием на кнопку «Добавить слайд».
- Заполните слайды необходимой информацией и оформите нужным вам образом.
- Перед сохранением рекомендуем просмотреть готовую презентацию. Конечно, вы можете быть уверены в содержимом слайдов, но в предпросмотре можно взглянуть и на примененные эффекты переходов между страницами. Откройте вкладку «Вид» и измените режим редактирования на «Режим чтения».
- Для сохранения готовой презентации войдите во вкладку «Файл» на верхней панели управления.
- Нажмите на пункт «Скачать как» и выберите один подходящий вариант загрузки файла.
Способ 2: Google Презентации
Отличный способ создания презентаций с возможностью коллективной работы над ними, разработанный компанией Google. Вы имеете возможность создавать и редактировать материалы, конвертировать их с формата Google в PowerPoint и наоборот. Благодаря поддержке Chromecast презентацию можно представлять на любом экране без проводов, с помощью мобильного устройства на базе ОС Android или iOS.
Перейти к сервису Google Презентации
- После перехода на сайт сразу приступаем к делу — создаём новую презентацию. Для этого нажмите на значок «+» в правом нижнем углу экрана.
- Измените название вашей презентации, нажав на графу «Презентация без названия».
- Выберите один готовый шаблон из представленных в правой колонке сайта. Если ни один из вариантов вам не приглянулся, вы можете загрузить собственную тему, нажав на кнопку «Импортировать тему» в конце списка.
- Добавить новый слайд можно перейдя во вкладку «Вставка», а затем нажав пункт «Новый слайд».
- Откройте предварительный просмотр, чтобы увидеть готовую презентацию. Для этого нажмите кнопку «Смотреть» в верхней панели инструментов.
- Чтобы сохранить готовый материал, необходимо перейти во вкладку «Файл», выбрать пункт «Скачать как» и задать подходящий формат. Есть возможность сохранения как презентации в целом, так и текущего слайда отдельно в JPG или PNG формате.
Способ 3: Canva
Это онлайн-сервис, содержащий огромное количество готовых шаблонов для реализации ваших творческих идей. Помимо презентаций вы можете создавать графику для социальных сетей, плакаты, фоны и графические записи в Facebook и Instagram. Сохраняйте созданные работы на компьютер или делитесь ими со своими друзьями в интернете. Даже при бесплатном использовании сервиса вы имеете возможность создать команду и вместе работать над проектом, обмениваясь идеями и файлами.
Перейти к сервису Canva
- Переходим на сайт и нажмите на кнопку «Вход» в правой верхней части страницы.
- Пройдите авторизацию. Для этого выберите один из способов быстрого входа на сайт либо создайте новый аккаунт, введя адрес электронной почты.
- Создаём новый дизайн, нажав на большую кнопку «Создать дизайн» в меню слева.
- Выберите тип будущего документа. Поскольку мы собираемся создать презентацию, выбираем соответствующую плитку с названием «Презентация».
- Вам будет предоставлен список готовых бесплатных шаблонов для оформления презентации. Выберите понравившийся, пролистав все возможные варианты в колонке слева. При выборе одного из вариантов, вы сможете увидеть, как будут выглядеть будущие страницы и что в них можно изменить.
- Измените содержимое презентации на собственное. Для этого выберите одну из страниц и редактируйте её на своё усмотрение, применяя различные параметры, предоставленные сервисом.
- Добавление нового слайда в презентацию возможно путём нажатия на кнопку «Добавить страницу» внизу.
- По завершении работы с документом скачайте его на компьютер. Для этого в верхнем меню сайта выберите пункт «Скачать».
- Подберите подходящий формат будущего файла, установите необходимые галочки в других важных параметрах и подтвердите скачивание нажатием на кнопку «Скачать» уже внизу появившегося окна.
Способ 4: Zoho Docs
Это современный инструмент для создания презентаций, сочетающий в себе возможность коллективной работы над одним проектом с разных устройств и набор стильных готовых шаблонов. Данный сервис позволяет создавать не только презентации, но и различные документы, таблицы, и прочее.
Перейти к сервису Zoho Docs
- Для работы на данном сервисе необходима регистрация. Для упрощения вы можете пройти процесс авторизации с помощью Google, Facebook, Office 365 и Yahoo.
- После успешной авторизации приступаем к работе: создайте новый документ, нажав в левой колонке на надпись «Создать», выберите тип документа — «Презентация».
- Введите имя для вашей презентации, указав его в соответствующем окне.
- Выберите подходящий дизайн будущего документа из представленных вариантов.
- Справа вы можете видеть описание выделенного дизайна, а также инструменты для изменения шрифта и палитру. Измените цветовую гамму выбранного шаблона, если того пожелаете.
- Добавьте необходимое количество слайдов с помощью кнопки «+Слайд».
- Измените макет каждому слайду на подходящий, открыв меню параметров, а затем выбрав пункт «Изменить макет».
- Для сохранения готовой презентации войдите во вкладку «Файл», после чего перейдите в пункт «Экспортировать как» и выберите подходящий вам формат файла.
- В завершении введите название скачиваемого файла с презентацией.
Мы рассмотрели четыре лучших онлайн-сервиса для создания презентаций. Некоторые из них, например, PowerPoint Online, лишь немного уступают своим программным версиям в перечне возможностей. В целом, данные сайты являются очень полезными и даже имеют преимущества над полноценными программами: возможность коллективной работы, синхронизация файлов с облаком и многое другие.
Мы рады, что смогли помочь Вам в решении проблемы.
Задайте свой вопрос в комментариях, подробно расписав суть проблемы. Наши специалисты постараются ответить максимально быстро.
Помогла ли вам эта статья?
Да Нет
Доносите идеи с помощью визуальных средств
Задумались о том, как создать презентацию для рабочего совещания или школьного проекта? Интересный и продуманный дизайн презентации поможет сделать ваши идеи более наглядными и удобными для восприятия, а вам — завоевать и удержать внимание аудитории.
Программное обеспечение Canva для презентаций обеспечивает бесплатный доступ к сотням красивейших дизайнерских макетов для создания презентаций на любую тему. Просто выберите идеальные изображения, шрифты и цвета — и со вкусом донесите свои идеи до аудитории! Ваши друзья и коллеги не поверят своим глазам. У нас даже есть подборка потрясающих идей для презентаций на тот случай, если вдохновение не придет.
Создайте в Canva потрясающую презентацию онлайн буквально за несколько минут
- Откройте Canva и выберите тип дизайна «Презентация»
- Выберите из сотен профессиональных дизайнерских макетов
- Добавьте собственные фотографии или выберите из более 1 млн готовых изображений
- Настройте изображения, добавьте стильные фильтры и отформатируйте текст
- Сохраните дизайн и поделитесь им с другими!
Адаптируйте готовый макет презентации для вашего проекта
- Измените изображения. Добавляйте собственные изображения или выбирайте элементы из библиотеки Canva. К вашим услугам более 1 миллиона фотографий, графических изображений и иллюстраций!
- Измените шрифты. К вашим услугам более 130 потрясающих шрифтов.
- Измените фон. Выберите готовый фон из нашей библиотеки или используйте изображение.
- Измените цвета. Выберите цвет текста, чтобы добавить завершающий штрих в дизайн.
Выберите изображения из профессиональной библиотеки Canva или добавьте собственные
Воспользуйтесь нашей потрясающей библиотекой, насчитывающей более 1 миллиона готовых изображений, графических элементов и иллюстраций. С изображениями от Canva ваша презентация будет выглядеть красиво, эффектно и профессионально. Большинство изображений можно использовать бесплатно, а премиум-изображения доступны всего за 1 $.
Кроме того, вы можете бесплатно добавлять в презентацию собственные изображения. Просто загрузите изображения в редактор презентаций Canva и используйте их столько раз, сколько захотите.
Добавьте логотип вашей компании
Загрузите логотип, добавьте фирменные цвета и выберите один из 120 шрифтов, чтобы создать представительную деловую презентацию. Затем вы можете отправить презентацию коллегам, чтобы они могли использовать ее в качестве шаблона для собственных презентаций в Canva.
Используйте профессиональные дизайнерские макеты или создавайте собственные
Мы гордимся нашей богатой коллекцией макетов, с помощью которой вы можете легко и быстро создавать красивые профессиональные презентации. Вы можете использовать готовые макеты презентаций неограниченное количество раз или создать собственный уникальный макет, скопировав уже созданный вами дизайн.
Нужно внести в презентацию изменения в последнюю минуту? Мы вас прикроем! Вы можете получить доступ ко всем вашим дизайнам в Интернете, с любого ноутбука или компьютера. Возьмите все свои дизайны с собой, куда бы вы ни отправлялись, скачав наше бесплатное приложение для iOS и Android из магазина App Store и Google Play.
С Canva создать презентацию можно абсолютно бесплатно. В нашей библиотеке вы найдете составленные профессиональными дизайнерами макеты, с помощью которых сможете с легкостью создать замечательную презентацию. Если вы используете в ней собственные изображения, дизайн не будет стоить вам ни копейки.
Вы также можете выбирать изображения из библиотеки Canva, где мы собрали для вас более 1 млн изображений, графики и иллюстраций. Многие из них можно использовать бесплатно, в то время как остальные доступны всего за 1 $.
Да. В нашей огромной библиотеке вы найдете более 1 млн бесплатных фотографий, графических изображений и иллюстраций. Большинство изображений можно использовать бесплатно, а премиум-изображения доступны всего за 1 $.
Использование собственных изображений на 100 % бесплатно. и использовать их столько раз, сколько захотите.
Чтобы поделиться презентацией с друзьями или коллегами и разрешить им внести изменения в дизайн, поставьте галочку в поле «Поделиться редактируемым дизайном или отправить дизайн по электронной почте». Выбранные вами пользователи смогут вносить изменения в дизайн открытки, используя свою учетную запись. Число участников, которые могут редактировать дизайн, не ограничено.
У блока отсутствует swig шаблон (наличие обязательно)
У блока отсутствует файл с данными (наличие не обязательно)
Компания Microsoft выпустила пакет Office 2019 для платформ Windows и Mac.
Фото: depositphotos.com
Он включает в себя обновленные версии Word, Excel, PowerPoint, Outlook, Project, Visio, Access и Publisher. Office 2019 является альтернативой для Office 365 — облачному офисному пакету по подписке.
При этом обновленный Office включает все актуальные изменения приложений, которые они получили за последние три года и были внедрены в онлайн-версию — режим фокуса в текстовом редакторе, обновленный переводчик, новые форматы диаграмм в таблицах, временные шкалы, кинематографические презентации с возможностью экспорта 4К-видео и так далее.
Office 2019 будет доступен в двух версиях — корпоративной (уже доступна) и домашней (выйдет в ближайшие недели).
Проведение презентаций уже давно является непреложным атрибутом не только образовательных учреждениях, но и во многих сферах бизнеса. Демонстрация бизнес-стратегии и тактики, привлечение внешних средств, обучение, защита проекта и другие цели – всё это реализуется с помощью иллюстрации слайд-шоу, направленных на решение множества деловых задач. Наиболее известным инструментом для создания презентаций является Power Point.
- 1. Создать презентацию бесплатно с Повер поинт онлайн
- 2. Аналог PowerPoint в создании слайд-шоу — Google Slides
- 3. Создание и редактирование презентаций с PowToon
- 4. Visme позволяет сделать креативные презентации
- 5. Создавайте красивые слайды с Zoho
- Заключение
Известный программный старожил, первая версия которого датируется ещё 1987 годом. И хотя с тех пор программа пережила не одну модификацию (ныне предлагается уже 15 версия продукта), всё большую популярность на рынке приобретают сетевые модификации и альтернативы Повер Поинт, предлагающие создание презентаций онлайн. В этой статье я расскажу, как сделать c PowerPoint онлайн презентацию бесплатно, какие онлайн-альтернативы к последнему существуют, и как с ними работать.
Создаём документ
1. Создать презентацию бесплатно с Повер поинт онлайн
Если вам необходимо быстро создать презентацию для каких-либо целей, тогда нет прямой необходимости устанавливать платную версию PowerPoint на ваш ПК. Можно воспользоваться бесплатной версией PowerPoint online без регистрации, любезно представленной компанией Microsoft, и в которую можно попасть, используя, к примеру, данные своего аккаунта в Skype.
- Чтобы воспользоваться функционалом данного ресурса перейдите на него https://office.live.com/start/PowerPoint.aspx;
- Нажмите на кнопку «Войти с помощью учётной записи Майкрософт», введите свой логин в Скайпе и пароль (возможно, придётся пройти процедуру сопряжения паролей);
- Кликните на «Новая презентация» и вы перейдёте в режим создания презентаций.
Как известно, подобные презентации состоят из набора слайдов, которые можно организовать различным образом (тексты, графика, тексты плюс графика и так далее). Панель управления данной онлайновой версии Повер поинт по сравнению с стандартной версией чуть упрощена, тем не менее, здесь имеется весь необходимый инструментарий для создания нужных вам слайдов.
Интерфейс онлайн версии инструмента PowerPoint
Если вы хотите загрузить уже готовую презентацию, то её необходимо для начала поместить в OneDrive – облачное хранилище компании Microsoft (Файл – Открыть – Дополнительные сведения о OneDrive). Уже там будет необходимо загрузить нужный вам файл, нажать на «Редактировать презентацию» и выбрать опцию «Редактировать в браузере».
В целом же процесс создания и сохранения слайдов не особо отличается от обычного «джентельменского» набора функций PowerPoint, все желающие могут воспользоваться имеющимся здесь функционалом, а затем и сохранить созданный файл презентации сначала в облако, а потом и к себе на ПК.
2. Аналог PowerPoint в создании слайд-шоу — Google Slides
Компания Гугл также предлагает онлайн инструментарий, позволяющий создавать презентации в сети, под названием Google Slides. Для работы с указанным сервисом нужно иметь аккаунт Гугл (если у вас он отсутствует, значит, его будет необходимо создать). При этом декларируется возможность создания презентаций даже на мобильных устройствах, включая поддержку коллективного редактирования в отличие от Повер Поинт.
- Для работы с данным сервисом перейдите по вышеуказанной ссылке, нажмите на кнопку «Открыть Google Презентации».
- Кликните на белое окошко с плюсиком слева («Start a new presentation» — начать новую презентацию) и вы перейдёте в режим создания презентаций.
- Функционал здесь довольно простой, тем не менее, имеются все необходимые в таком случае базовые инструменты.
Создаём презентацию с Google
После окончания создания презентации нажмите на «File» (Файл), выберите опцию «Download as» (скачать как) и определитесь с типом файла вашей презентации (pptx, pdf, txt, jpeg и так далее) для сохранения данного файла к себе на ПК.
3. Создание и редактирование презентаций с PowToon
Ещё один бесплатный англоязычный сервис для создания презентаций онлайн, обладающий упрощённым функционалом и схожий с PowerPoint.
- Для начала работы с ним необходимо перейти на данный ресурс https://www.powtoon.com/;
- Нажать на кнопку «Start now» чуть ниже, и выполнить вход с одного из аккаунта в социальных сетях (или пройти процедуру регистрации);
- После прохождения регистрации вам необходимо будет определиться со стилистикой презентаций (выберите, к примеру, «Build your story scene by scene» — построить вашу историю сцена за сценой), затем её направленностью (к примеру, «Professional») и вы перейдёте в режим создания презентации.
Сервис PowToon
После того, как вы заполните информацией слайды нажмите на «Continue» сверху и дождитесь обработки презентации. Сохранить презентацию вы сможете, нажав на кнопку «Export» справа.
4. Visme позволяет сделать креативные презентации
Если представленный список из инструментов для созданий слайдов на ряду с Повер Поинт вам не подошёл. Тогда воспользуйтесь онлайн-сервисом для презентаций Visme, он предлагает вам возможность создать презентацию онлайн.
- Для начала работы с сервисом выполните переход на него, нажмите на кнопку «GET STARTED NOW» и пройдите простейшую регистрацию (или используйте данные вашего аккаунта на «Фейсбук»).
- Затем вы будете перенаправлены на стартовую страницу, и вас спросят, что вы ходите создать (What would you like to create?).
- Выберите «Presentation», затем, к примеру, «Title» (нажмите на кнопочке «Select» в середине данного окошка). Вы перейдёте в режим редактирования данной презентации.
- Слева будут располагаться инструменты для работы с текстом и с графикой, а справа – возможность добавления новых слайдов (с заранее заданными шаблонами размещения объектов на слайде).
Создаём слайд документ с Visme
После создания презентации нажмите на «Publish», перейдите на вкладку «Download» и сохраните вашу презентацию к себе на ПК.
5. Создавайте красивые слайды с Zoho
Онлайновый англоязычный редактор для создания презентаций Zoho в чём-то напоминает PowerPoint и Google Slides, обладая простым и удобным функционалом.
- Для работы с ним перейдите на данный ресурс, нажмите на кнопку «Create Presentation».
- Пройдите быструю регистрацию через е-мейл, и вы попадёте в окно создания презентаций.
- Определитесь с темой презентации и нажмите на «Ок» внизу справа.
- Затем вам будет предложено непосредственно создать нужную презентацию (новые слайды создаются путём нажатия на кнопку «+Слайд» слева), а затем, после её создания, нажмите на «Файл» — «Экспорт как» и сохраните презентацию на жёсткий диск вашего ПК.
Сервис Zoho
Заключение
Кроме возможностей сделать презентацию бесплатно с онлайн PowerPoint, существуют также ряд сервисов, позволяющих создавать презентаций онлайн. В большинстве своём они имеют англоязычный интерфейс, что может затруднить для некоторых пользователей эффективную работу с ними. Тем не менее, перечисленных мной сетевых ресурсов будет вполне достаточно для создания презентаций онлайн, без необходимости загружать и устанавливать на ваш ПК очередную версию известной программы Повер Поинт.
Создавайте захватывающие презентации
Измените свой подход к презентациям и поразите свою аудиторию.
Создайте свою презентацию
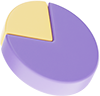

Your browser does not support HTML5 video.
Выбор больших и маленьких брендов
Наше ПО для создания презентаций используют более 19,625,288 маркетологов, PR-специалистов, руководителей
и преподавателей из более чем 133 стран мира, в том числе:
Создавайте красивые презентации быстрее, чем прежде
Visme — лучший сервис для создания презентаций для команд, которым важно синхронизировать свою работу в режиме реального времени, и тех, кому нужны продвинутая функциональность и гибкость. Создавайте интерактивные презентации за считанные минуты вместо часов.
“Visme помогло нам вдохновить некреативных сотрудников создавать свой контент, не дергая при этом маркетинг и креативщиков. К тому же, и маркетинг, и креативная команда могут быть уверены, что созданный другими командами контент все еще соответствует политике бренда.”
Элиза Хейнс
директор по маркетингу в TrueSence Marketing
“Visme — мой дежурный выбор, если мне нужно быстро закрыть проект. Простая функциональность сайта просто великолепна. Очень удобно для тех, у кого нет опыта в дизайне.”
Берри В.
HR-менеджер
“Мы много чего делаем через Visme. Мы создаем все мыслимые типы слайдов, тематические исследования, которые загружаем в формате PDF, презентации, сопутствующие материалы, посты в LinkedIn и другие графические материалы в социальных сетях.”
Кара Френч
маркетолог в IPT Global
“Дизайн-задачи, которые раньше занимали 2-3 часа, теперь делаются за 15-30 минут. Это позволяет нам делать в шесть раз больше контента для нашего бизнеса.”
Нейт Браун
CXO в Officium Labs
Пусть она будет смелой и яркой
Разрабатывайте дизайн слайдов с помощью великолепных шаблонов и питч-деков, миллиона бесплатных стоковых изображений и тысяч различных иконок.
Выберите из более 50 графиков и диаграмм, интерактивных карт и майнд-мэпов. Мы предлагаем современные мультимедийные инструменты, которых нет в других приложениях и сервисах для презентаций.
Тысячи изменяемых шаблонов для презентаций, слайдов и питч-деков
- Выберите один из готовых авторских шаблонов для презентаций: современный дизайн, HD-качество и полностью адаптивные элементы
- Создайте собственную презентацию или слайд-шоу с нуля с помощью простого drag-and-drop интерфейса
- Импортируйте и редактируйте свои PowerPoint файлы в онлайне через свой веб-браузер
Ваш стиль, ваш подход: 20 категорий слайдов с трендовыми темами и дизайнами
Оживите ваши слайды
Создав презентацию, сделайте больше, чем просто скачать ее. С помощью Студии презентации от Visme вы можете записать свою презентацию и поделиться ею со своей аудиторией.
- Запишите свой экран, аудио и видео или выключите камеру для презентации только со звуком.
- Выступайте в удобное для вас время и в своем темпе. Пусть ваши коллеги смотрят запись, когда им удобно.
Your browser does not support HTML5 video.
Привязаны к прошлому?
Не переживайте. Visme позволяет вам импортировать и экспортировать ваши презентации в редактируемом формате Microsoft PowerPoint.
Импортировать из PowerPoint
Экспортировать в PowerPoint
Диаграммы, графики, дата-виджеты и карты
- Более 1,5 миллиона стоковых изображений в высоком разрешении, тысячи векторных иконок и более 125 шрифтов
- Визуализируйте данные, используя один из 50 видов графиков, диаграмм, инструментов визуализации и карт
- Таблицы, диаграммы и блок-схемы, чтобы проиллюстрировать процессы и воркфлоу
Сэкономьте время и сократите хлопоты
Больше не надо искать файлы из Microsoft Office на устройстве, Google-диске или в iCloud. Пусть всё хранится в одном месте, к которому всегда есть доступ: так вы сможете переиспользовать любой элемент в своей новой презентации.
Управление файлами и контент-блоками
Чем больше вы создаете, тем выше ваша продуктивность. Составьте собственную библиотеку иконок и PDF-файлов для будущих презентаций и других проектов.
Библиотека слайдов
Соберите свою библиотеку слайдов или авторских контент-блоков, чтобы переиспользовать их в любых презентациях.
Подробнее
КОНТРОЛЬ НАД КАЖДОЙ ДЕТАЛЬЮ
Анимируйте любые элементы, добавляйте видео, озвучку и музыку к вашей презентации.
Your browser does not support HTML5 video.
Your browser does not support HTML5 video.
Your browser does not support HTML5 video.
Презентуйте как профи или не презентуйте вовсе
Представьте вашу презентацию аудитории как визуальный интерактив.
Создать, исправить, показать
Visme доступна через ваш любимый браузер или напрямую на компьютере. Никаких дополнительных программ или плагинов. Презентации доступны даже в оффлайне.
- Visme работает во всех последних браузерах, на PC и Mac.
Скачайте презентацию и поделитесь ею
Поделитесь вашей презентацией онлайн, закройте её настройками приватности или скачайте для офлайн-показа.
Поделиться онлайн
Поделитесь презентацией онлайн, встройте её в ваш сайт с помощью инструментов Visme или поделитесь вашим видением в социальных сетях.
Настройки приватности
Защитите вашу презентацию паролем и сделайте ей недоступной для поиска Google, если это что-то личное или не предназначенное для внешнего использования.
Скачать
Скачайте презентацию, чтобы провести офлайн-показ без подключения к интернету. Файл можно скачать как PowerPoint, PDF, HTML5 или видео.
Следите, анализируйте и привлекайте
Узнайте, кто смотрит вашу презентацию и как долго они остаются на странице, вплоть до количества просмотренных слайдов.
Хорошо для вас, еще лучше для вашей команды!
Visme — это всё, что вам нужно для совместной работы над презентациями вместе с вашей командой.
Управляйте командой
Добавляйте юзеров и отслеживайте их действия в команде для коллаборации в режиме реального времени
Задайте тон всему процессу
Закрепите цвета бренда и установите фирменные шаблоны для графиков и диаграмм
Выдавайте разрешения
Создавайте роли с разным набором функций и решайте, кому можно смотреть и редактировать ваш файл
Кейсы
Узнайте, как наши пользователи берут от Visme всё, что мы можем предложить.

МАРКЕТИНГ
Создавайте брендированные презентации
Составьте библиотеку презентаций, слайдов, медиа-элементов и цветов бренда, чтобы поделиться ею с коллегами.

ОТДЕЛ ПРОДАЖ
Добавьте презентации индивидуальности
Показывайте презентацию как есть или доведите её до совершенства.

ВАШИ КЛИЕНТЫ
Делитесь документами
Презентуйте онлайн или офлайн, добавьте настройки приватности или используйте для генерации новых лидов и сбора данных.
Узнайте больше о Visme для команд.
Продвинутые функции для редактирования и дизайна
Сотни профессионально отрисованных шаблонов для презентаций для любой сферы деятельности
Все шаблоны в HD-формате можно легко настроить под любые размеры экрана
Добавляйте свои шрифты и цвета, чтобы сохранить целостность бренда во всех документах
Выберите из более чем 50 вариантов графиков, таблиц и схем или используйте свой контент из других источников
Используйте режим докладчика и добавляйте полезные заметки для выступления
Легко и быстро скачайте вашу презентацию в HTML5 или PowerPoint
Часто задаваемые вопросы (FAQs)
Какая программа для создания презентаций самая лучшая?
Среди лучших программ для презентаций — Visme, Prezi, SlideDog, Haiku Deck, Slidebean, Powtoon и Zoho Show. Также есть дефолтные программы вроде Google Slides, Microsoft PowerPoint и Apple Keynote.
Какие есть хорошие альтернативы PowerPoint?
PowerPoint был отличным инструментом, но теперь программа слегка устарела и больше не может соревноваться в возможностях с современными программами вроде Visme. Сейчас Visme выступает основной альтернативой PowerPoint благодаря своим трендовым шаблонам, бесплатным элементам дизайна, простым обучающим видео и прочим преимуществам. О других альтернативах вы можете почитать в нашем блоге.
Что, если я уже использую PowerPoint?
Не переживайте, с нуля вам начинать не придется! Импортируйте свою PowerPoint презентацию в Visme, внесите правки онлайн и экспортируйте обратно в формате PowerPoint или PDF, или просто встройте готовую презентацию в ваш сайт.
Моя презентация будет одинаково хорошо выглядеть на разных устройствах?
Презентации Visme подстраиваются под девайс, поэтому неважно, какое у вас устройство — Android или iOS — презентация будет отображаться корректно.
А точно Visme для презентаций — это бесплатно?
Да, у Visme есть совершенно бесплатный тариф! Но если вы профессионально занимаетесь дизайном или рассматриваете Visme как инструмент для вашего бизнеса, вам могут потребоваться премиум-функции. Для таких случаев мы предлагаем разные варианты платной подписки.
Как мне начать пользоваться Visme?
Создайте бесплатный аккаунт прямо сейчас и начинайте создавать презентации, инфографику, контент для социальных сетей, профессиональные документы и все на свете!


 средство запуска приложенийMicrosoft 365 , а затем выберите PowerPoint.
средство запуска приложенийMicrosoft 365 , а затем выберите PowerPoint.