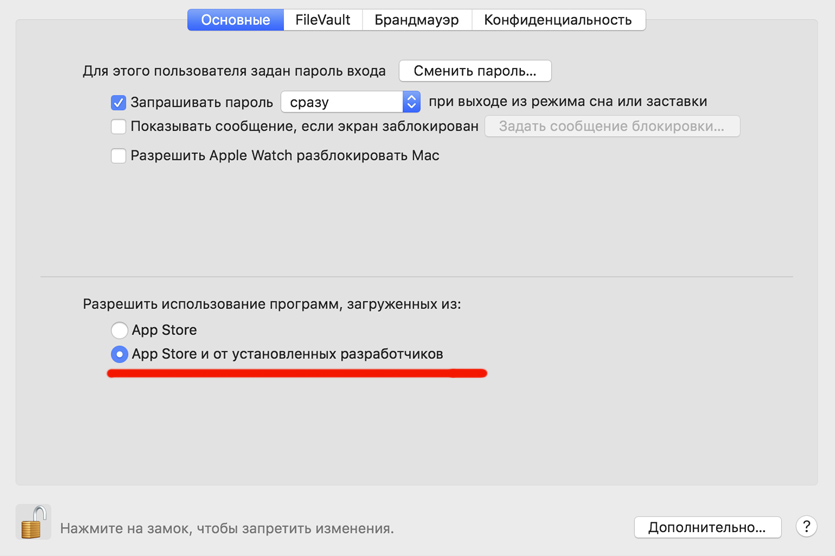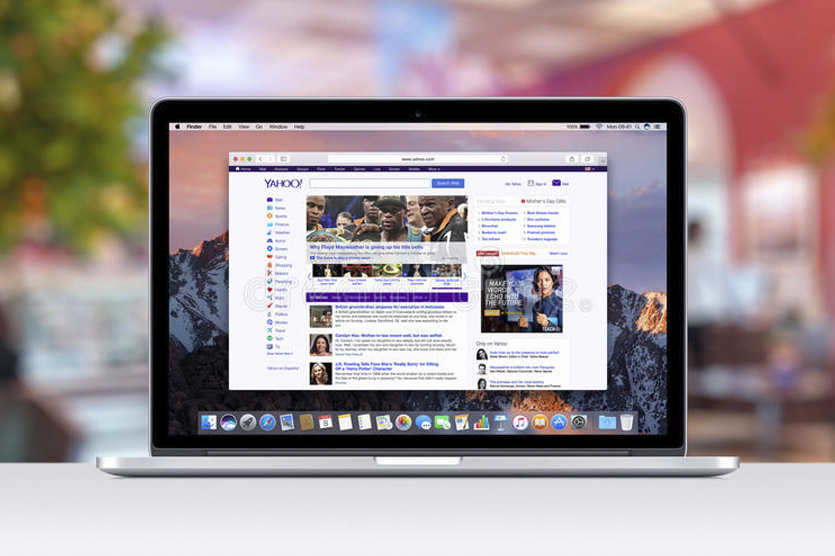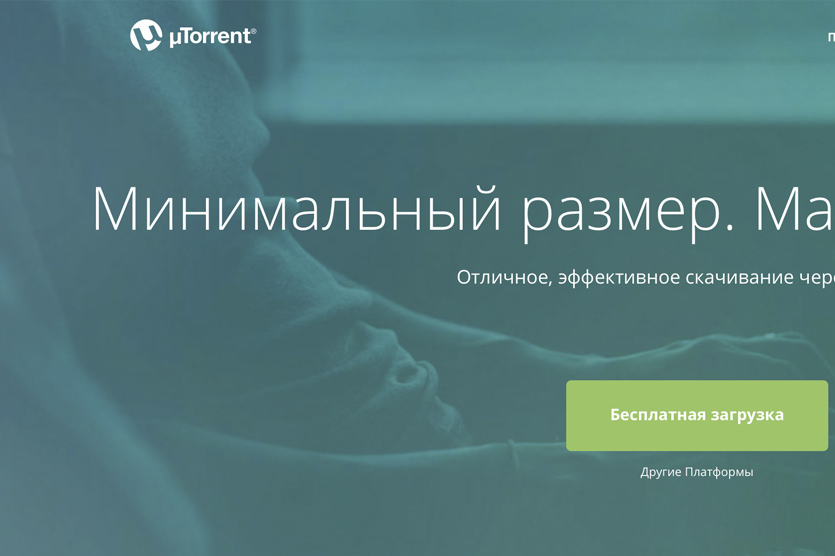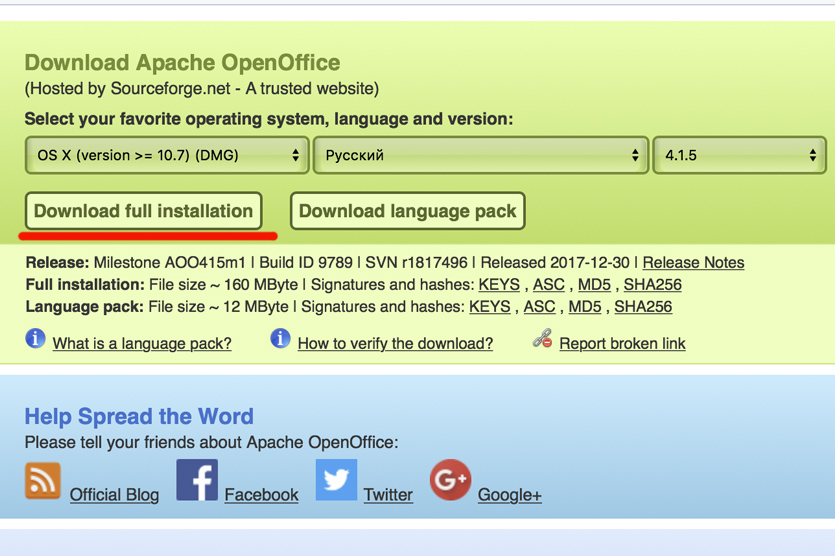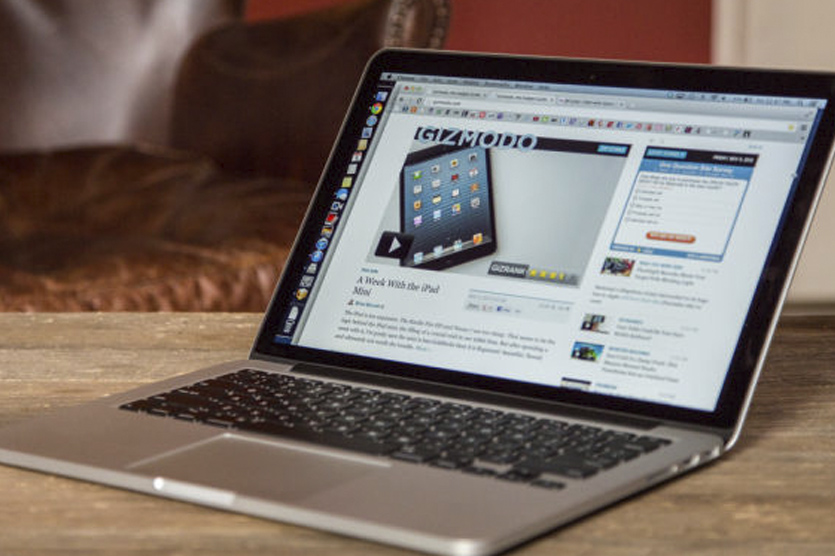Снимки экрана
Для работы с этим приложением необходима соответствующая подписка на Microsoft 365. В состав Microsoft 365 входят премиальные версии приложений Word, Excel и PowerPoint, 1 ТБ места в облачном хранилище OneDrive, расширенные средства обеспечения безопасности и множество других функций — и все это в рамках одной удобной подписки. С Microsoft 365 вы получаете доступ ко всем новым функциям сразу по мере их появления.
Создавайте, редактируйте и публикуйте презентации с помощью PowerPoint для Mac. Создавать, редактировать, синхронизировать презентации на всех своих устройствах и делиться ими с другими пользователями стало еще легче. Пользуйтесь интеллектуальными вспомогательными функциями по мере их появления в Word, Excel и PowerPoint: у вас всегда будет доступ к самым свежим версиям. Учебный проект, бизнес-план, альбом с семейными фотографиями — с помощью PowerPoint вы сможете создать любую презентацию.
Безграничное творчество
• Успевайте больше и делайте свои документы понятнее с помощью множества полезных шаблонов для Word, Excel PowerPoint (их ассортимент постоянно расширяется).
• Создавайте документы, которые выглядят безукоризненно на любом устройстве, включая ноутбуки, iPad и iPhone, с помощью расширенных настроек форматирования и разметки.
Удобное проведение презентаций
• Презентуйте свои идеи в наилучшем виде с помощью различных функций оформления и анимации, трехмерных моделей и значков.
• Сохраняйте документы прямо в хранилище Microsoft OneDrive или другой облачной службе, чтобы иметь возможность работать с ними с любого устройства и в любой момент при наличии доступа к Интернету.
• Используйте темный режим для создания презентаций в условиях слабого освещения.
Продуктивное взаимодействие
• Учебные проекты, отчеты о расходах, презентация для клиента или семейное слайд-шоу — вы сможете легко поработать над любым документом вместе с другими пользователями в режиме реального времени благодаря функциям совместного редактирования.
• Публикуйте свои документы одним нажатием кнопки, чтобы дать соавторам в реальном времени внести в них необходимые изменения.
• Добавляйте комментарии и назначайте задачи участникам своей рабочей группы, чтобы упростить редактирование и синхронизировать усилия.
Подробнее о Microsoft 365
Microsoft 365 — это облачная служба, предоставляемая по подписке. С ней вы получаете полнофункциональные версии приложений Word, Excel, PowerPoint, Outlook и OneDrive и другие удобные и полезные инструменты. Условия лицензии см. на странице http://go.microsoft.com/fwlink/?linkid=2015120.
Чтобы использовать все функции Microsoft Office на телефоне, планшете, ПК с Windows или компьютере Mac, приобретите соответствующую подписку на Microsoft 365.
Если вы приобрели годовую подписку на Microsoft 365 в приложении, плата за нее взимается через учетную запись App Store. Подписка автоматически продлевается в последние 24 часа перед истечением ее срока действия, если вы до этого не отключили эту возможность. Вы можете управлять своими подписками в параметрах учетной записи App Store.
Это приложение предоставляется либо корпорацией Майкрософт, либо сторонним издателем и подпадает под действие отдельного заявления о конфиденциальности и условий использования. Данные, представляемые в ходе использования этого магазина приложений и этого приложения, могут быть доступны корпорации Майкрософт или стороннему издателю приложения (если необходимо) и передаются, хранятся и обрабатываются в США или любой другой стране, где корпорация Майкрософт или издатель приложения и их аффилированные компании или поставщики услуг располагают рабочими мощностями.
См. условия лицензии на использование программного обеспечения Microsoft Office. Соответствующий документ приведен по ссылке «Лицензионное соглашение» в разделе информации. Устанавливая приложение, вы принимаете эти условия и положения.
Что нового
11 апр. 2023 г.
Версия 16.72
Оценки и отзывы
4,6 из 5
Оценок: 11,9 тыс.
Microsoft Office
ПОЖАЛУЙСТА, сделайте разовую покупку (за деньги)!!! Долой подписку!!! ПОДПИСКА — ЭТО КОЩУНСТВО!!!
Активация
Деньги списываются, активировать программу невозможно, баг или явное мошеничество.
поправьте уже эти 3 вещи!
1. сломалась пипетка! интернет бурлит и пишет, а пипетка по прежнему сломана!
2. когда уже можно будет импортировать ppt в mp4 с проигрывающимися видео. В версии на Windows все нормально работает
3. после обновления стало все время просить подписку, хотя она активна! и так после каждого запуска приложения
Конфиденциальность приложения
Разработчик Microsoft Corporation указал, что в соответствии с политикой конфиденциальности приложения данные могут обрабатываться так, как описано ниже. Подробные сведения доступны в политике конфиденциальности разработчика.
Связанные
с пользователем данные
Может вестись сбор следующих данных, которые связаны с личностью пользователя:
-
Геопозиция
-
Контактные данные
-
Контакты
-
Пользовательский контент
-
Идентификаторы
-
Данные об использовании
-
Диагностика
Конфиденциальные данные могут использоваться по-разному в зависимости от вашего возраста, задействованных функций или других факторов. Подробнее
Информация
- Провайдер
- Microsoft Corporation
- Размер
- 851,5 МБ
- Категория
-
Производительность
- Совместимость
-
- Mac
- Требуется macOS 11.0 или новее.
- Языки
-
русский, английский, арабский, венгерский, голландский, греческий, датский, иврит, индонезийский, испанский, итальянский, корейский, немецкий, норвежский (букмол), польский, португальский, словацкий, тайский, традиционный китайский, турецкий, упрощенный китайский, финский, французский, чешский, шведский, японский
- Возраст
- 4+
- Copyright
- © 2023 Microsoft Corporation
- Цена
- Бесплатно
- Встроенные покупки
-
-
Microsoft 365 персональный
5 990,00 ₽ -
Microsoft 365 Family
7 490,00 ₽ -
Microsoft 365 Personal Monthly
599,00 ₽ -
Microsoft 365 Family
749,00 ₽ -
Microsoft 365 Personal
9 490,00 ₽
-
Microsoft 365 персональный
-
Сайт разработчика
-
Поддержка приложения
-
Политика конфиденциальности
-
Сайт разработчика
-
Поддержка приложения
-
Политика конфиденциальности
Статьи и коллекции
Другие приложения этого разработчика
Get the widely used presentation tool
Updated on March 24, 2022
What to Know
- From the Mac App Store: Apple Menu > App Store > search for PowerPoint > Get > Install > enter Apple ID if prompted > Open.
- PowerPoint requires a subscription from Microsoft. You can sign up via In-App Purchase or at the Microsoft website.
- Keynote, Apple’s alternative to PowerPoint, comes pre-installed on new Macs (and can be downloaded from the Mac App Store).
This article explains how to get PowerPoint on Mac, its requirements—including a subscription—and some free alternatives available on the Mac.
How Do I Get PowerPoint on Mac?
Getting PowerPoint on your Mac is very easy. Just a few clicks, and you’ll be ready to start making slides and building presentations. Here’s what to do:
-
Open the Mac App Store by going to the Apple menu > App Store or the Applications folder > App Store.
-
Search for PowerPoint.
-
On the search results screen, click Get.
-
Click Install.
-
Enter your Apple ID password when prompted.
-
When the download is finished, click Open to launch PowerPoint.
Once you’ve opened PowerPoint, you’ll need to sign into your Microsoft account or use a free trial.
Is PowerPoint Free for the Mac?
PowerPoint is not free on the Mac (or on Windows, for that matter). Microsoft offers a free, 30-day trial after you download PowerPoint. Once the free trial expires, you need to pay to keep using the app. Options include a one-time purchase price or a monthly or annual subscription, which provides cloud storage features and ongoing technical support. You can subscribe through Microsoft’s website or use in-app purchases via your Apple ID.
Do Macs Come With PowerPoint?
No. To get PowerPoint on your Mac, you need to download and install it using the steps from the first section of this article (or, as noted before, directly from Microsoft).
What Is the Mac Version of PowerPoint?
While PowerPoint may be the most well-known program for making slides and creating presentations, it’s far from the only one. Your Mac probably came with one of the alternatives pre-installed.
Apple makes a program called Keynote which is a direct competitor to PowerPoint. It offers all of the core features of PowerPoint—creating slides and presentations, animations, templates, presenter mode, etc. It integrates tightly with Apple’s other software and services like iCloud.
Keynote comes pre-installed for free on all modern Macs. It’s likely in your Applications folder as you read this. If it’s not, and if your Mac and version of the macOS are compatible with it, you can download it for free from the Mac App Store by searching for «Keynote.»
Need to make slides and want to avoid both PowerPoint and Keynote? There are many other PowerPoint alternatives, but one place to start is Google Slides, which is free, web-based, and integrates with your Google account and other Google productivity tools.
FAQ
-
How do I print a PowerPoint with notes on a Mac?
To print PowerPoint slides with Notes on a Mac, open your presentation and select Print. In the Print dialog box, select Show Details. In the Layout box, select Notes. Configure the rest of your printing options and select Print.
-
How do I record my voice on a PowerPoint on a Mac?
The easiest way to record a voiceover in PowerPoint on a Mac is to record by slide. Select the slide where you want to add the narration, then select Insert from the menu bar and click Audio > Record Audio. Enter a name for the narration, select Record, read your script, and select Stop when you’re finished recording.
-
How do I convert a PowerPoint to video on a Mac?
To convert PowerPoint to video on a Mac, open the presentation you want to save and select File > Export. In the export window, next to File Format, select a file format option, such as MP4 or MOV. Choose your video quality, choose whether you want to include narrations, adjust timing, and select Export.
Thanks for letting us know!
Get the Latest Tech News Delivered Every Day
Subscribe
Вы купили новый MacBook, или только собираетесь отказаться от Windows и вступить в ряды счастливых владельцев «яблочного» ноутбука: в любом случае, главное на повестке дня – как же работать на этом новом алюминиевом монстре?
Это ведь не привычная с детства Windows, со знакомыми и родными программами, думают многие. Как тут писать документы, открывать архивы, какие программы качать и где?
Прежде всего, помните: Mac OS гораздо дружелюбнее и удобнее Windows, а большинство привычных Windows-программ можно спокойно установить на свой новый Mac.
Ниже я расскажу про основные приложения, которые помогут с комфортом начать пользоваться Apple-техникой, без нервов и денежных трат.
Без паники. Большинство привычных программ есть и для MacOS.
Для начала давайте составим список программ, которые обычно используются на Windows-ПК:
- браузер
- офисный пакет (Word, Excel, Powerpoint)
- видео-плеер
- полезные утилиты
Стартовый пакет приложений, который нужен для полноценной работы, не так уж и велик. Главное – найти привычные приложения, которыми вы привыкли пользоваться каждый день, будучи «ПК-боярином».
Программы на свой Mac можно загружать из официального магазина Mac App Store или скачивать dmg-образы из интернета. По умолчанию возможность установки программ, скачанных с сайтов, отключена.
Чтобы разрешить эту функцию, нужно пройти в Настройки – Защита и безопасность и отметить чекбокс напротив «Разрешить использование программ, загруженных из App Store и от установленных разработчиков».
Сделали? Теперь пора в интернет, некоторые программы можно скачать только с сайтов разработчиков 
Приложения для Интернета. Скачивайте бесплатно
По умолчанию для интернет-сёрфинга в macOS предлагается использовать Safari. Но многим не нравится этот браузер, учитывая что на Windows-ПК он совершенно непопулярен.
Хорошо, что есть выбор; скорее всего, вы найдёте именно тот браузер, к которому привыкли:
Google Chrome [скачать бесплатно]
Mozilla FireFox [скачать бесплатно]
Opera Browser [скачать бесплатно]
Лично у нас в редакции большинство авторов пользуются именно Google Chrome, у которого куча удобных расширений и глубокая интеграция с Facebook и Gmail. А ещё этот браузер отлично проигрывает все видео-ролики на разных сайтах, в отличие от стандартного Safari.
Если вы знаете, что такое «торренты», то вам пригодится клиент для загрузки файлов через эту сеть. Есть мнение, что лучший торрент-клиент для Mac – это Transmission. Но лично мне гораздо милее старый-добрый uTorrent, который существует в версии для Mac.
Transmission [скачать бесплатно]
uTorrent Client [скачать бесплатно]
Скорее всего, у вас уже есть облачное хранилище – Яндекс.Диск или Google Drive. Клиенты этих самых популярных сервисов можно скачать и на новый Mac, чтобы все файлы всегда были под рукой:
Яндекс.Диск [скачать бесплатно]
Google Drive [скачать бесплатно]
Напоследок, вот основные мессенджеры, которые наверняка установлены на вашем смартфоне. Чтобы быть всегда на связи, Skype, WhatsApp и Telegram можно установить на Mac:
Skype [скачать бесплатно]
Viber [скачать бесплатно]
Telegram [скачать бесплатно]
WhatsApp Web [скачать бесплатно]
Основные приложения для интернета загружены, переходим к работе. Вы же купили Mac не для чатов, правда?
Приложения для офисной работы. Office платный, но есть альтернативы
При покупке нового Mac или MacBook вы автоматически получаете программы для редактирования и создания документов, презентаций и таблиц: Pages, Numbers и Keynote. Они уже предустановлены на вашем новом устройстве, а по функционалу и удобству использования эти инструменты удобнее офисного пакета от Microsoft.
Но если вы привыкли пользоваться Word, Excel и Powerpoint, то придётся скачивать установочный пакет с сайта office.com, предварительно приобретя лицензию на год.
Лицензия стоит 3 399 рублей, и за эти деньги вы получаете:
- Word
- Excel
- Powerpoint
- Outlook
- OneNote
Этими программами вы сможете пользоваться ровно 365 дней с момента покупки, а потом придётся продлять лицензию, правда за меньшие деньги.
Если у вас уже есть лицензия на Office, то можно просто зайти под своим логином-паролем Microsoft здесь и скачать нужный дистрибутив бесплатно, в рамках активной лицензии.
Вас не устраивают предложения от Apple и Microsoft? Есть третья альтернатива: бесплатный пакет офисных приложений Open Office, который имеет тот же функционал, что и Microsoft Office, но слегка отличается внешним видом интерфейса.
Open Office [скачать бесплатно]
Графические редакторы Adobe Photoshop, Illustrator и прочие сегодня стоят неприлично много денег, чтобы покупать их просто для себя. Другое дело, если эти инструменты помогают вам зарабатывать деньги – тогда есть смысл приобрести официальные дистрибутивы на сайте Adobe.com.
Для редактирования фоток в личных целях (подкрутить яркость, наложить фильтр и прочее по мелочи) можно смело пользоваться штатным приложением «Фото», в котором все эти инструменты присутствуют.
Утилиты в помощь
Ну и напоследок, самое интересное – минимальный набор утилит, которые точно были у вас на Windows-компьютере или ноутбуке:
TeamViewer [скачать бесплатно]
Ccleaner [скачать бесплатно]
PuntoSwitcher [скачать бесплатно]
Уверен, вы знаете все вышеперечисленные программы и утилиты, потому что многие были установлены на вашем Windows-ПК. Зачем отказываться от привычных инструментов?
Это минимальный набор, который я сам накатываю на каждый свой новый Mac. Дальше – всё индивидуально, вы будете узнавать новое и может быть даже начнёте пользоваться Safari 

🤓 Хочешь больше? Подпишись на наш Telegram.

iPhones.ru
Без паники, OS X — это не страшно.
- Apple,
- Mac,
- windows,
- это полезно
Микк Сид
@mickmaster
Пишу обо всём, что интересно и познавательно — гаджеты, события, репортажи. Увлекаюсь игрой на барабанах, меломан со стажем.
Если вы хотите загрузить Microsoft Word, Excel и PowerPoint на Mac, вы можете следовать этому руководству. Существует два основных способа загрузки Word, Excel и PowerPoint на macOS, и в этом руководстве подробно описаны оба метода.
Хотя компьютеры Mac поставляются со встроенными альтернативами Office под названием iWork, они могут вам не понравиться после использования Microsoft Office. Поскольку пакет Office предлагает больше параметров, функций и гибких возможностей, вы можете выбрать Word, Excel и PowerPoint вместо этих встроенных приложений.
Сказав это, есть два способа получить эти приложения Office на вашем компьютере Mac, и это зависит от того, какая у вас подписка. Однако, если у вас нет активной подписки, вы можете выбрать любой из этих способов. К вашему сведению, можно получить пакет Office, а также Microsoft 365 на Mac. Хотя они предлагают почти одинаковый набор приложений, здесь и там есть некоторые различия.
Чтобы загрузить Microsoft Word, Excel, PowerPoint на Mac, используйте один из следующих способов:
- Скачать из App Store
- Скачать с сайта Майкрософт
1]Скачать из App Store
Если вы хотите получить обычный пакет Office, вы можете выбрать этот вариант. Это самый простой способ загрузить и установить Word, Excel и PowerPoint на компьютер Mac. Для начала вы можете открыть Mac App Store, который уже есть на вашем компьютере Mac. Если вы не настроили что-либо ранее, вы можете войти в свой Apple ID, чтобы начать работу с этим приложением.
Затем найдите слово, excel или powerpoint и нажмите кнопку «Получить». После этого начнется загрузка.
После завершения загрузки вам необходимо ввести ключ продукта, чтобы продолжать использовать эти приложения без перерыва.
2]Скачать с веб-сайта Microsoft
Если у вас уже есть подписка на Microsoft 365, нет необходимости следовать первому руководству. Если вы не знаете, вы можете использовать Microsoft 365 в Windows, Mac и Android. Поэтому вы можете загрузить и использовать Microsoft 365 в зависимости от типа вашей подписки.
Чтобы начать работу, откройте office.com и войдите в свою учетную запись Microsoft, которую вы использовали для покупки подписки. Далее вы можете загрузить автономный установщик с официального сайта. После этого дважды щелкните файл .dmg, чтобы начать установку.
Однако, если вы выберете онлайн-метод, вы должны быть постоянно подключены к интернет-источнику.
Как загрузить Word и Excel на Mac?
Чтобы загрузить Word и Excel на Mac, вы можете следовать вышеупомянутым руководствам. Есть два способа установить Word и Excel на компьютер Mac. Если вам нужно отдельное приложение, вы можете выполнить предыдущие шаги. Однако, если вам нужны все приложения Office, такие как Excel, PowerPoint, Outlook и т. д., вам необходимо следовать последнему руководству.
Читайте: Как установить Microsoft Access на Mac.
Могу ли я бесплатно скачать Microsoft Word на Mac?
Да, вы можете бесплатно загрузить Microsoft Word на Mac из Mac App Store и официального сайта Microsoft. Однако они являются пробными версиями этих приложений. Если вы хотите использовать его в течение более длительного времени, у вас должна быть активная подписка. Независимо от того, используете ли вы отдельное приложение или Microsoft 365, наличие подписки обязательно.
Можно ли загрузить Microsoft Office на Mac?
Да, вы можете скачать Microsoft Office на Mac. Лучший способ получить Microsoft Office на Mac — загрузить его из Mac App Store. Вы можете получить все отдельные приложения в предустановленном App Store. Однако вы также можете загрузить тот же набор приложений с официального сайта Microsoft. В этом случае вы в конечном итоге загрузите все приложения Office одновременно.
Это все! Надеюсь, это руководство помогло.
24 апреля, 2022 24 апреля, 2022
Содержание статьи
- Microsoft Office для Mac: обзор
- 1# Войдите и загрузите Office
- Установить офис
- 3 # Чтобы начать процедуру установки, выберите Продолжить на первом экране установки.
- Начните процедуру активации, запустив приложение Office для Mac.
Microsoft Office — самый востребованный офисный пакет в мире, и он работает на компьютерах Mac так же хорошо, как и на системах Windows. Однако многие пользователи Mac, кажется, задаются вопросом: «Должен ли я платить деньги за Microsoft Office для Mac или использовать одну из его многочисленных бесплатных альтернатив?» Мы постараемся дать вам необходимое решение этого вопроса в этой статье и объясним всю информацию, необходимую для загрузки, установки и начала использования Microsoft Office для Mac, если вы решите, что он вам подходит. Microsoft Office 2016 — это последняя версия от Microsoft для пользователей Mac, в которой сохранен плоский дизайн и пользовательский интерфейс с вкладками, представленные в Microsoft Office 2013. Включены Word, Excel, Outlook, PowerPoint, OneNote, OneDrive и Skype.
Microsoft Office для Mac: обзор
В 1990 году Microsoft Office впервые был представлен для Windows 95. Первая версия для Mac, Microsoft Office 98 Macintosh Edition, вышла, как вы уже догадались, в 1998 году.
1# Войдите и загрузите Office
- Если вы еще не вошли в систему, перейдите на portal.office.com и нажмите Войти.
- Войдите в систему, используя учетную запись, которую вы использовали для установки этой версии Office. При входе в систему компании должны выбрать «рабочий аккаунт».
- Если вы используете учебную или рабочую учетную запись, перейдите на домашнюю страницу Office и выберите «Установить приложения Office» > «Office 2016». (Примечание. Хотя в ссылке может упоминаться Office 2016, Office установит самую последнюю версию программ Office, как будет определено вашим администратором Office 365.)
Установить офис
- Откройте Finder, перейдите в раздел «Загрузки» и дважды щелкните файл Microsoft Office installer.pkg после завершения загрузки (имя может незначительно отличаться).
- Совет: Если установщик Microsoft Office. pkg не может быть открыт, так как он принадлежит неизвестному разработчику; подождите 10 секунд и перетащите загруженный файл на рабочий стол. Чтобы запустить установку, удерживайте нажатой клавишу Control и щелкните файл.
3 # Чтобы начать процедуру установки, выберите Продолжить на первом экране установки.
- После прочтения лицензионного соглашения на программное обеспечение нажмите «Продолжить».
- Щелкните диалоговое окно «Согласен», что означает, что вы согласны с условиями лицензионного соглашения на программное обеспечение, выберите «Согласен».
- Выберите способ установки Office и нажмите «Далее».
- После проверки требований к дисковому пространству или изменения места установки нажмите «Установить».
- Примечание. Если вы хотите установить отдельные приложения Office, а не весь набор, выберите «Настроить» и снимите флажки с продуктов, которые вы не хотите устанавливать.
- При появлении запроса введите пароль для входа в систему Mac и нажмите «Установить программное обеспечение». (Это те же учетные данные, которые вы используете для доступа к вашему Mac.)
- Начнется установка программного обеспечения. По завершении установки нажмите Закрыть. Если вы столкнулись с многочисленными проблемами при установке или активации Office для Mac, см. раздел Что делать, если не удается установить или активировать Office для Mac.
Начните процедуру активации, запустив приложение Office для Mac.
- Чтобы просмотреть все свои приложения, щелкните значок Launchpad в Dock.
- На панели запуска выберите значок Microsoft Word.
- Когда вы открываете Word, автоматически появляется окно «Что нового». Чтобы начать активацию, нажмите «Начать». См. Активация Office для Mac, если вам нужна помощь в активации Office. Если вы по-прежнему сталкиваетесь с проблемами при установке или активации Office для Mac, см. раздел Что делать, если не удается установить или активировать Office для Mac.
Вот как вы можете установить MS Office на свой Mac. Если вышеуказанная процедура не сработала, и вы все еще боретесь за MS Office, вы также можете купить MS Family в своем App Store для пожизненной версии.
Прикоснувшись однажды к корпусу Macbook и поработав с ним некоторое время переходить обратно на Windows машину совсем не хочется. Каждый пользователь компьютеров Mac после покупки задается вопросом о любимом офисном приложении от компании Microsoft. В сети существует огромное количество слухов о том, что Mac OS очень дорогая система и найти подходящий софт представляется крайне сложной задачей. В статье мы развеяли некоторые мифы по поводу компьютеров Mac и подобрали для вас лучшие аналоги всемирно известного офисного пакета.
Mac OS радует пользователя с самой первой секунды использования. Каждая покупка воспринимается словно праздник. Начинается все с момента распаковки устройства — металлический корпус, великолепная матрица и огромное внимание к мелочам просто завораживает. Первая настройка, интуитивно понятный интерфейс системы — кажется, ты больше никогда не вернешься на Windows. Но спустя пару часов, понимаешь — компьютер это не только красота, но и техническая составляющая. Несмотря на то, что программное обеспечение максимально адаптировано под операционную систему Mac, с ним всегда вознмкают трудности. И первой трудностью, с которой сталкивается новый пользователь — пакет офисных приложений.
Читайте также: Вызов такси, отправка денег, звонки через приложения: Как Apple ограничит Siri в iOS 15.
Содержание
- 1 Почему пакет офисных приложений Apple не подходит для постоянного использования?
- 2 С Google suite совместная работа станет еще проще
- 3 LibreOffice — лучший аналог офисного пакета от Microsoft
- 4 OnlyOffice — работа с документами и отличная кроссплатформенность
Почему пакет офисных приложений Apple не подходит для постоянного использования?
В отличие от пользователей компьютеров на базе Windows, которые часто продаются даже без предустановленной операционной системы, c покупкой Mac все гораздо проще. Стандартный пакет приложений имеют пожизненную гарантию. И даже когда ваш компьютер не будет обновлен до следующей версии операционки, эти приложения будут работать, как часы. В Mac OS существуют собственные аналоги офисного пакета Microsoft. Pages отлично подойдет как замена Word, в Keynote можно сделать отличную презентацию, а Numbers полностью заменит вам Exel. С самого момента покупки своего устройства, я использовал их и горя не знал. Ведь во всех приложениях от Apple есть возможность экспортировать вс файлы в формате документов от Microsoft. Но в какой-то момент, преподаватель в университете попросил скинуть ему готовые работы. Я смело отправил работу старосте и тут началась моя история. Дальше, как бы сказал наш Главный редактор — «верстка поплыла». Шрифт, которым я пользовался, не имел аналогов в Word, оглавление и многие страницы документа сместились в хаотичном порядке. «И почему все в мире не могут купить компьютер, как у меня?» — думалось тогда. Что ж, не повторяйте моих ошибок. А почему бы не скачать Micrsoft Office, как я это делал на Windows? Все дело в том, что покупка офисного пакета от Гейтса обойдется вам в круглую сумму, поэтому предлагаем вам некоторые бесплатные аналоги.
Pages, Numers и Keynote — очень хороши, если не одно НО
С Google suite совместная работа станет еще проще
Если нет возможности работать в Microsoft Word, что нужно сделать? Правильно, обратиться к самому ближайшему конкуренту — Google. В отличие от стандартного пакета Mac OS, в Google документах экспорт не будет проблемой. Google. Google Docs, Sheets, and Slides — это три отличных варианта замены Microsoft Word, Excel и PowerPoint. В Pages мне очень понравились инструменты для работы и великолепно исполненные шаблоны для работ. Google представляется мне промежуточным значением между Apple и Microsoft. Здесь тоже большое количество шаблонов, гораздо лучших чем я видел это в Microsoft, однако сложно представить дизайнерские решения лучше чем Apple. С чем не сравнится больше ни один сервис — совместная работа. В своей статье на AndroidInsider.ru я уже писал о опыте использования этого сервиса вместе к коллегами. Факт того, что в реальном времени можно вместе работать над одним документом уже серьезная заявка.
Apple не может, значит Google поможет.
Коллеги пишут: У Apple серьёзные проблемы с переходом на Apple Silicon.
LibreOffice — лучший аналог офисного пакета от Microsoft
За последние годы Libre показывает себя лучшим аналогом Microsoft Office. Он также, как и Google отлично справляется с экспортированием файлов, но главное его преимущество состоит в том, что переход из привычного пакета приложений будет абсолютно безболезненным. Приложение имеет максимально схожую конструкцию и все функции пакета от Била Гейтса будут вам доступны в максимально схожем варианте. Хорошо видно, что разработчики работают над своим проектом и постоянно вводят новые дополнения в свой пакет.
Перейдя на LibreOffice вы не почувствуете разницы.
Подписывайтесь на нас в Яндекс.Дзен, там вы найдете много полезной и интересной информации, которой нет на сайте.
OnlyOffice — работа с документами и отличная кроссплатформенность
OnlyOffice — бесплатный пакет офисных приложений, который содержит текстовый и табличный редактор, а также программу для создания презентаций. В приложении отлично реализована кроссплатформенность. Программа имеет приложения для iPhone и iPad. Также доступен крайне удобный облачный сервис с интеграцией Google Диск, Яндекс.Диск, iCloud и Dropbox. Приложение полностью бесплатно, однако пользователи отмечают в комментариях отсутствие некоторого набора функций.
OnlyOffice — серьезная заявка на кроссплатформенность.
Конечно, на Mac существуют способы поставить привычный всем пакет от Microsoft абсолютно бесплатно, однако с каждым обновлением операционной системы Mac OS, Apple все больше работает над безопасностью, а значит, велика вероятность того, что придется загружать все заново. С предложенными выше программами трудностей точно не возникнет.
А какими приложениями пользуетесь вы? Обязательно напишите об этом в нашем чате.
Компьютеры AppleОбзоры приложений для iOS и MacОперационные системы AppleПроблемы AppleСоветы по работе с Apple