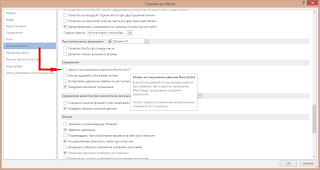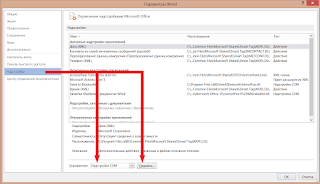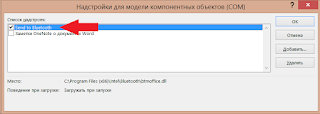Окно «Сохранить как» — полезное окно, но оно может раздражать, если оно продолжает появляться, особенно если вы уже сохранили свой документ. Пользователи сообщали о проблеме во многих программах, но наиболее распространенными являются Word и Excel. Даже если вы попытаетесь сохранить или отменить, оно все равно появится через несколько секунд. Трудно сразу определить причину появления окон «Сохранить как» в приложениях Office, но вы можете применить некоторые решения и посмотреть, устранена ли проблема.

Почему в Word и Excel постоянно появляется окно «Сохранить как»?
Трудно определить причину появления окна «Сохранить как» в Word и Excel. Однако есть проблемы, которые могут вызвать его, в том числе проблемы с клавиатурой, сторонние плагины, несовместимые приложения, виртуальные частные сети, антивирусное программное обеспечение, неправильные настройки конфигурации и другие сторонние программы. Устаревшие приложения и ОС также могут сыграть в этом свою роль.
Некоторые решения, такие как отключение «Сохранить как ярлыки», отключение любых надстроек или доступ к приложениям в безопасном режиме, сработали для некоторых пользователей, но некоторые по-прежнему продолжают сталкиваться с бесконечным всплывающим окном. В этой статье мы дадим вам лучшее решение для устранения окна «Сохранить как», которое продолжает вас раздражать. Держите его здесь для практических советов.
Поскольку мы не можем знать точную причину ошибки, лучше сначала устранить проблемы, которые, по нашему мнению, могут быть причиной. Но перед этим примените эмпирическое правило, убедившись, что вы обновили приложения Office и операционную систему Windows. Если окно «Сохранить как» по-прежнему появляется бесконечно, попробуйте следующие решения:
- Отключить защищенный просмотр
- Отключите параметр «Не показывать Backstage».
- Откройте приложение в безопасном режиме
- Отключить надстройки
- Восстановление приложений Word и Excel
Вот решения подробно.
1]Отключить защищенный просмотр
Хотя это параметр безопасности, вы можете временно отключить его и посмотреть, будет ли появляться окно «Сохранить как». Защищенный просмотр показывает файлы, которые могут показаться опасными при их открытии. Он предостерегает вас от открытия и редактирования таких документов. Мы рекомендуем включить его снова, если проблема не решена, и попробовать другие решения. Вот как отключить защищенный просмотр на ПК с Windows:
- Откройте приложение Word или Excel, перейдите в свой документ и щелкните параметр «Файл», расположенный в верхней левой части окна.
- Прокрутите вниз и нажмите «Параметры».
- Появится новое окно. С левой стороны прокрутите вниз и выберите Центр управления безопасностью.
- В разделе Центр управления безопасностью Microsoft Word щелкните Параметры центра управления безопасностью.
- Выберите «Защищенный просмотр» слева и снимите все флажки в новых окнах.
- Вернитесь к документу и посмотрите, решена ли проблема. Если нет, включите параметры и попробуйте другие варианты ниже.
Обратите внимание, что описанные выше шаги применимы как к Word, так и к Excel.
2]Отключите параметр «Не показывать Backstage».
Некоторые пользователи исправили окно «Сохранить как» в Word и Excel, отключив «Не показывать Backstage при открытии или сохранении файлов с помощью сочетаний клавиш‘ вариант. Для этого выполните следующие действия:
- Откройте документ и нажмите «Файл» в левом верхнем углу.
- Прокрутите вниз и выберите «Параметры».
- В новом окне выберите Центр управления безопасностью, а затем щелкните Параметры центра управления безопасностью.
- Появится другое новое окно, выберите «Сохранить» и снимите флажок «Не показывать Backstage при открытии или сохранении файлов с помощью сочетаний клавиш».
3]Откройте приложение в безопасном режиме.
Если окно «Сохранить как» продолжает появляться, причиной могут быть определенные проблемы, которые можно решить в безопасном режиме. Такие проблемы, как поврежденные файлы, приложения, шаблоны, ресурсы или шаблоны, могут вызвать появление всплывающего окна. Чтобы запустить приложения Office, такие как Excel или Word, в безопасном режиме, выполните следующие простые действия:
- Откройте диалоговое окно «Выполнить», нажав клавишу Windows + R.
- В MS Word введите команду: word/safe.
- В MS Excel введите команду: excel/safe.
- Нажмите «ОК» и посмотрите, продолжает ли появляться окно «Сохранить как».
Если это не так, вам может потребоваться проверить надстройки Office.
4]Отключить надстройки
Некоторые надстройки в Excel или Word могут вызвать ошибку. Их отключение может предотвратить повторное появление всплывающего окна «Сохранить как». Есть вероятность, что надстройки и расширения могут мешать работе родительских приложений. Выполните следующие действия, чтобы отключить надстройки в Word и Excel:
- Откройте MS Word или MS Excel и нажмите «Параметры».
- В списке выберите Надстройки.
- В нижней части панели рядом с пунктом «Управление» выберите «Надстройки COM» в раскрывающемся меню.
- Затем нажмите «Перейти», а затем снимите все надстройки, а затем нажмите «ОК».
- Снова откройте приложение и посмотрите, решена ли проблема.
5]Восстановить установку Office
Восстановление Office остановит всплывающее окно «Сохранить как». Мы рекомендуем сначала использовать метод быстрого восстановления, чтобы решить проблему, потому что онлайн-восстановление занимает довольно много времени и требует стабильного подключения к Интернету. Выполните следующие действия, чтобы восстановить Excel или Word на ПК с Windows.
- Откройте приложение «Параметры Windows», нажав клавишу Windows + I на клавиатуре ПК.
- С левой стороны выберите «Приложения», а затем перейдите к «Установленные приложения» или «Приложения и функции».
- Нажмите Microsoft Office или три точки рядом с ним.
- Выберите «Изменить» и подождите несколько секунд.
- В новом маленьком окне выберите «Быстрое восстановление», а затем «Восстановить».
- Вы можете выбрать онлайн-восстановление, если у вас хорошее подключение к Интернету и быстрое восстановление не сработало.
- Подождите, пока инструмент восстановит ваше приложение. Это может занять несколько минут.
Если ни одно из предыдущих решений не устраняет бесконечное всплывающее окно окна «Сохранить как», вы также можете попробовать следующее:
Мы надеемся, что одно из этих решений поможет вам.
Как запретить Word и Excel сохранять в OneDrive по умолчанию?
Чтобы Word или Excel не сохранялись в OneDrive, необходимо изменить параметры сохранения в каждом приложении. Откройте любой из документов приложений и выберите «Файл» > «Параметры» > «Сохранить». Измените предпочтительное расположение файла в параметре «Местоположение файла по умолчанию». Помните, что вам нужно изменить эти настройки в каждом приложении отдельно.
Перейти к содержанию
Отображение диалогового окна “Сохранить как” при сохранении как
На чтение 2 мин. Просмотров 650 Опубликовано 20.05.2021
Дэвид отмечает, что в более ранних версиях Word, когда вы выбирали «Сохранить как», вы сразу получали диалоговое окно «Сохранить как», в котором по умолчанию использовалась текущая папка, но вы могли выбрать папку и тип файла перед нажатием Сохранить. В последних версиях Word после нажатия кнопки «Сохранить копию» необходимо щелкнуть ссылку «Дополнительные параметры» после переключателя типа файла (или на имя пути над именем документа), чтобы перейти в это диалоговое окно. Дэвид задается вопросом, есть ли способ, чтобы «Сохранить как» еще раз напрямую отображало диалоговое окно «Сохранить как».
Есть несколько способов сделать это. Во-первых, вы можете изменить способ запуска «Сохранить как». Самый быстрый способ сделать это – просто нажать F12 , что, к счастью, по-прежнему вызывает классическое диалоговое окно «Сохранить как». (Это мой предпочтительный метод сохранения текущего документа под новым именем или в новом месте.)
Вы также можете попробовать следующие шаги, чтобы реализовать изменение конфигурации:
- Отображение вкладки «Файл» на ленте.
- Щелкните Параметры в нижней левой части экрана. Word отображает диалоговое окно “Параметры Word”.
- В левой части диалогового окна нажмите “Сохранить”. Word изменяет настройки, доступные в диалоговом окне. (См. Рис. 1.)
- Снимите флажок “Не показывать Backstage при открытии или сохранении файлов”.
- Выберите параметр «Сохранить на компьютер по умолчанию».
- Нажмите «ОК».

Рис. 1. Параметры сохранения в диалоговом окне параметров Word.
Это должно указать Word не показывать какие-либо области, которые Дэвид считает проблемными, предпочитая вместо этого показывать традиционное диалоговое окно “Сохранить как”.
Я бы не стал об этом писать, если бы это было очевидно. Но иногда мне кажется, что некоторые программы разрабатывают марсиане или жители какого-то непараллельного мира, действиями которых руководит своя, нечеловеческая логика.
Постановка задачи
После установки Microsoft Word 2013 (возможно, это наблюдается и в предыдущих версиях) обнаружился неприятный факт: при закрытии любого документа программа постоянно порывалась сохранить шаблон Normal.dot, даже если в документ не было внесено никаких исправлений. Причём если на компьютере было одновременно открыто более одного документа (это ведь нормально, не так ли?), то каждое закрытие очередного документа (кроме самого последнего из открытых) сопровождалось ошибкой «Шаблон Normal.dot используется другим приложением» и назойливым диалогом сохранения этого шаблона.
Обычно опытные пользователи на форумах предлагают новичкам поиграть с галочкой «Запрос на сохранение шаблона Normal.dot» на вкладке «Дополнительно» в разделе «Параметры» (рис.1), но вот беда: галочка снята, а шаблон всё так же пытается сохраниться.
Решение
После ряда экспериментов избавиться от ошибки всё же получилось. Нужно там же в диалоге «Параметры» найти вкладку «Надстройки», в нижней части страницы выбрать из выпадающего списка «Надстройки COM», «Перейти» (рис.2). Полагаю, что в разных версиях Word эти пункты и кнопки могут называться по-разному, но общий смысл должен сохраниться.
Появится список надстроек (рис.3), где нужно… отключить оправку на Bluetooth («Send to Bluetooth»). Как ни странно, после этого Word больше не порывается сохранять шаблон без необходимости.
Рис. 3. Вы бы сами догадались, что нужно снять эту галочку?
Я пытаюсь сохранить документ Word в формате .docx, но каждый раз, когда я нажимаю кнопку «Сохранить», снова появляется диалоговое окно и спрашивает меня, где сохранить файл. Это происходит только тогда, когда я пытаюсь сохранить его как файл .docx, любой другой формат работает просто отлично. Я попытался вставить содержимое в новый файл, но происходит то же самое.
Мне действительно нужна функциональность из .docx, так как в файле довольно много формул.
Я использую версию Word 2010.
Ответы:
Ответ от комментариев в ОП:
Я заново набрал все формулы в новом документе, и теперь он сохраняется без проблем.
Это ошибка Word. Иногда это проявляется при работе с формулами и влияет на версии 2007 и 2010, возможно, более новые.
Чтобы избежать повторного ввода формул или сохранения в режиме совместимости (который преобразует формулы в изображения):
- Установите менеджер буфера обмена ( Ditto Portable хорош, и вам не нужно его устанавливать, это самораспаковывающийся архив).
- Переключитесь на Word, нажмите Ctrl+, Aчтобы выбрать все и скопировать его.
- Используйте менеджер буфера обмена для экспорта буфера обмена в файл. Буфер обмена в любом случае должен быть сохранен, но делайте это на всякий случай.
- Закройте все экземпляры Word. Копирование всего в новый экземпляр будет работать, но сначала вам потребуется полная перезагрузка Word. Это может вызвать некоторые ошибки при закрытии последнего окна, игнорировать их. Убейте его с помощью диспетчера задач, если это необходимо.
- Откройте Word и вставьте свой документ. Если его больше нет в буфере обмена, сначала импортируйте его с помощью менеджера буфера обмена.
- Сохранение как docx теперь должно работать.
Я наконец исправил это, просто следуя функции «Открыть и восстановить» в MS Office 2013 (возможно, в 2010 году). Проверьте это — http://support.microsoft.com/kb/893672 . Это сказало мне мои ошибки (текстовое поле и форма).
После этого я снова включил свои стили 2010/13, а в 2013 году сохранил, и все прошло. Надеюсь, это поможет.
Я только что натолкнулся на очень похожую проблему — мог сохранить документ в формате 2003 (.doc), но попытка сохранить в .docx привела к бесконечному циклу всплывающих диалогов SaveAs, и документ фактически не был сохранен.
В документе были картинки, но нет формул, и, во-первых, я понятия не имел, какие части документа были повреждены.
Если это помогло другим, я смог решить проблему, выполнив следующие действия:
- С открытым документом выберите Сохранить как.
- Установите для сохранения в формате .docx.
- [Очень важно!] Установите флажок «Поддерживать совместимость с предыдущими версиями Word». Затем Word позволил мне сохранить документ, но указал, что он исправил некоторые ошибки. На данный момент я могу нажать кнопку «Подробности», чтобы получить список ошибок, которые были исправлены.
Это позволило мне сохранить документ в формате Word 2010. Документ был сохранен в режиме совместимости, но я мог легко восстановить его, выбрав File / Info / Convert, чтобы преобразовать его в полный документ формата 2010 года.
У меня была эта проблема, когда я использовал автобиблиографию со стилем IEEE.
Мне пришлось удалить библиографию из документа, чтобы сохранить ее.
Это сохранено, но я не уверен, что произойдет, если я попытаюсь добавить библиографию обратно.
В моем случае именно «отслеживание изменений» повлияло на сохранение моего документа.
У меня было четыре документа, которые мне нужно поместить в один — все с многочисленными изменениями на них. Удалил трек изменений на каждом документе, вставил их в один документ и я смог сохранить после этого.
У меня была такая же проблема в Word 2013. Оказалось, что они позволяют вставлять .ico в качестве изображения, но после этого я получил бесконечный цикл сохранения. Мне потребовалось некоторое время, чтобы найти проблему, но после удаления всех значков она сохранилась просто отлично.
Надеюсь, это пригодится кому-то, кто столкнется с этим вопросом в будущем.
У меня есть альтернативное решение для этой ошибки — не идеально, но в моем случае я мог бы сохранить весь документ:
Проблема возникает из формул, таблиц или тому подобного. Создайте новый Word-Document и пошагово скопируйте и вставьте текст, формулы по частям. Попробуйте сохранить после каждого склеивания. Измените или перепечатайте фактическую часть, если цикл сохранения начинается снова.
Таким образом, я мог сохранить большой документ с формулами и т. Д.
Надеюсь, это помогло и извините за грамматические ошибки;)
Удачи!
В WORD 2010, если формула или текст, который служит целью для оглавления, редактируется и остается в режиме изменения отслеживания красной линии, это может вызвать такое же поведение в файле WORD. Простая отмена или принятие отслеженных изменений в формуле или восстановление оглавления могут решить проблему.
В моем случае я отключил опцию сохранения «Разрешить фоновое сохранение». Это решило проблему в Windows 7 с Microsoft Office 2010.
Путь для «Разрешить сохранение в фоновом режиме»: Файл —> Параметры -> Дополнительно -> Сохранить
В Word 2013 я открыл файл, который не был сохранен. Нажмите на вкладку « Файл » и выберите « Информация» . Я выбрал « Проверить наличие проблем», а затем « Проверить документ» . Это перечислило некоторые потенциальные проблемы и дало мне выбор, чтобы решить определенные проблемы, которые были идентифицированы. После решения проблем я смог снова сохранить свой документ.
В моем случае это было оглавление. Я просто удалил его, сохранил документ и воссоздал оглавление. ура
В моем случае, флешка, на которой я сохранял файл, была повреждена. Странно, я не мог сохранить его в другом месте в виде файла Word, но я мог как RTF. Ремонт флэш-накопителя (с помощью инструмента Windows) устранил проблему и позволил мне сохранить файл в виде слова.
Я попробовал все здесь, но ничего не получалось, кроме этого решения:
Всякий раз, когда я хочу создать новый документ MS Word и использовать его, я не использую предыдущие шаблоны. Я создаю папку и щелкаю правой кнопкой мыши внутри папки, чтобы выбрать опцию «Новый документ Microsoft Word» из выпадающего меню и работать над этим.
Я не использую ранее сохраненные шаблоны, копирую и вставляю документы, которые я создаю, я создаю новый документ MS Word, используя опцию правой кнопки мыши, и работаю над ней. Я переименую его в соответствии с темой, на которой я пишу.
Цикл сохранения никогда не запускается, и нет ошибки совместимости или других проблем, таких как клавиша Shift не работает с некоторыми другими клавишами.
Внезапно слух начал мешать мне спасти. У меня всегда были изображения и формулы в документе, но из-за того, что у продуктов Microsoft было собственное мнение, он решил стать идиотом.
Простым решением для меня было сохранить документ в формате RTF . Закройте окна. Откройте файл и повторно сохраните как doc.x
Я столкнулся с подобной проблемой и потратил больше 2 часов, пытаясь ее исправить. Наконец, сохранил файл как .DOCM, и он сохранил, а затем просто сохранил как .docx Без проблем.
Также попробуйте отключить панель предварительного просмотра в проводнике (на вкладке «Вид») — пока я не сделал этого, мне ничего не помогало. Панель предварительного просмотра переводит слова в режим только для чтения автоматически.
Ничто из вышеперечисленного не работало для меня на моем новом ноутбуке с Windows 10 и Office 2010. Что работало, так это удаление пробной версии Office, поставляемой с ноутбуком. Я сделал это, используя Панель управления, Программы, Программы и компоненты, выбрав соответствующую версию Office, щелкнув правой кнопкой мыши и выбрав Удалить.
У меня была такая же проблема, хотя у меня не было никаких функций в моем файле. Я скопировал графики из Excel в Word, после чего Word получил этот цикл сохранения. Я скопировал каждый график и вставил его в виде изображения, чтобы больше не было ссылок на Excel. После этого Word снова сохранился нормально.
Ничто из этого не помогло мне, я мог исправить это, закрыв слово, затем перейти к диспетчеру задач (control + shift + escape), а затем закрыть все процессы Microsoft Word. Затем перезапустите офис, и он должен работать нормально.
Я надеюсь, что это сработает для вас, ребята!
Я решил свою проблему с этим следующим образом:
У меня было несколько сотен страниц статистических уравнений и несколько картинок. Я хотел отредактировать свой документ, но он не смог сохранить все время, поэтому я сохранил неотредактированную версию своего файла как документ Word 1997-2003. Это заставило все уравнения превратиться в изображения.
Затем я снова открыл новый сохраненный документ, выделил все и скопировал его в новый документ Word 2016. Уравнения больше не были изображениями, и я успешно отредактировал и сохранил документ. Я надеюсь, что это работает для всех — я потерял примерно день, пока я не сделал это правильно.
Вот как мне удалось сохранить большой документ, который больше не будет сохраняться. В основном начните слово с параметра командной строки / n.
Например, нажмите Win + R для запуска ‘winword / n’
В основном текстовый процесс, который я использовал, был испорчен, и, запустив новый свежий экземпляр, я мог сделать что угодно, например скопировать все содержимое в новый документ и сохранить снова без появления ошибки или цикла сохранения. Я очень рад, что увидел этот параметр здесь: https://stackoverflow.com/a/5732041/40961
Вы не вошли. Пожалуйста, войдите или зарегистрируйтесь.
Предлагает сохранить изменения шаблона
Страницы 1
Чтобы отправить ответ, вы должны войти или зарегистрироваться
Сообщений [ 23 ]
1 19.09.2011 12:40:42
- Route
- подполковник
- Неактивен
- Зарегистрирован: 21.07.2010
- Сообщений: 149
- Поблагодарили: 1
Тема: Предлагает сохранить изменения шаблона
Где-то вроде была подобная тема, но так и не нашел, а это сообщение уже меня достало. Итак, создаю новый документ на основе шаблона и сохраняю его как документ с поддержкой макросов (шаблон тоже имеет макросы). После начинаю в нем работать и каждый раз когда я сохраняю ДОКУМЕНТ он спрашивает не хочу ли я сохранить изменения в ШАБЛОНЕ, на основе котором сделан этот документ. Конечно не хочу!!! Как сделать, что бы он перестал задавать этот вопрос?
2 Ответ от Вождь 19.09.2011 14:06:31
- Вождь
- Модератор
- Неактивен
- Зарегистрирован: 07.01.2010
- Сообщений: 745
- Поблагодарили: 181
Re: Предлагает сохранить изменения шаблона
Route пишет:
…что бы он перестал задавать этот вопрос…
Надо отследить, что приводит к изменению шаблона. Вариантов масса, это могут быть: стили, макросы, панели инструментов, настройки и т.д. Хорошо бы узнать контекст: версия Word, формат шаблона и документа, место хранения, способ загрузки… Начать с временного удаления/отключения макросов, затем проверить стили…
Макросы под заказ и готовый пакет — mtdmacro.ru
3 Ответ от Alex_Gur 19.09.2011 14:54:47
- Alex_Gur
- Модератор
- Неактивен
- Откуда: Москва
- Зарегистрирован: 28.07.2011
- Сообщений: 2,758
- Поблагодарили: 492
- За сообщение: 1
Re: Предлагает сохранить изменения шаблона
Посмотрите, пожалуйста, эту статью:
внешняя ссылка
Наиболее вероятная причина, как мне кажется: установлен флажок Запрос на сохранение шаблона Normal.dot.
В Word 2007 этот флажок находится здесь:
кнопка Office — Параметры Word — Дополнительно — раздел Сохранение — флажок Запрос на сохранение шаблона Normal.dot.
Этот флажок должен быть снят.
Удобной и приятной работы в Word!
Перевести спасибо на Яндекс кошелёк — 41001162202962; на WebMoney — R581830807057.
4 Ответ от aap77 19.09.2011 15:33:42
- aap77
- генерал-полковник
- Неактивен
- Зарегистрирован: 12.09.2011
- Сообщений: 925
- Поблагодарили: 243
Re: Предлагает сохранить изменения шаблона
В настройках «Запрос на сохранение»
5 Ответ от Route 19.09.2011 18:19:31
- Route
- подполковник
- Неактивен
- Зарегистрирован: 21.07.2010
- Сообщений: 149
- Поблагодарили: 1
Re: Предлагает сохранить изменения шаблона
А в 2010 где этот запрос на сохранение?
6 Ответ от Route 19.09.2011 18:31:10
- Route
- подполковник
- Неактивен
- Зарегистрирован: 21.07.2010
- Сообщений: 149
- Поблагодарили: 1
Re: Предлагает сохранить изменения шаблона
В 2010 там же, но галочка не стоит.
+ Вождь, а как мне искать в стилях? Удалять их или что? Просто там столько всего уже сделано…
7 Ответ от Route 19.09.2011 18:34:27
- Route
- подполковник
- Неактивен
- Зарегистрирован: 21.07.2010
- Сообщений: 149
- Поблагодарили: 1
Re: Предлагает сохранить изменения шаблона
Хорошо бы узнать контекст: версия Word, формат шаблона и документа, место хранения, способ загрузки…
2010, шаблон — .dotm, формат документа .docm, шаблон лежит в папке с шаблонами, способ загрузки — пуск — создать — по шаблону — выбираю шаблон и ставлю галочку документ — жму создать.
8 Ответ от Route 19.09.2011 18:44:15
- Route
- подполковник
- Неактивен
- Зарегистрирован: 21.07.2010
- Сообщений: 149
- Поблагодарили: 1
Re: Предлагает сохранить изменения шаблона
Таааак. Ребят, вроде нашел в чем дело.
Вождь, у меня в шаблоне имеются примечания, в которых в свою очередь вставлены выпадающие списки. Удалил все примечания, сохранил шаблон. Потом создал новый документ на основе этого шаблона и уже не выскакивает это сообщение. Как быть с примечаниями?
9 Ответ от Route 19.09.2011 18:52:46
- Route
- подполковник
- Неактивен
- Зарегистрирован: 21.07.2010
- Сообщений: 149
- Поблагодарили: 1
Re: Предлагает сохранить изменения шаблона
Так, так, таааак! Начал удалять некоторые примечания и опять все ок. Т.е. осталось найти из-за кого-го примечания происходит такая ерунда. Я близок к цели.
10 Ответ от Route 19.09.2011 18:56:32
- Route
- подполковник
- Неактивен
- Зарегистрирован: 21.07.2010
- Сообщений: 149
- Поблагодарили: 1
Re: Предлагает сохранить изменения шаблона
Все! Нашел! В примечании был вставлен pdf документ, который лежал в папке с шаблонами. Именно из-за него почему-то выскакивало это сообщение. Удалил данное примечание и все нормально. Спасибо большое за подсказку.
П.С. А почему свои сообщение нельзя редактировать? Вон как нафлудить пришлось…
11 Ответ от admin 19.09.2011 22:07:59
- admin
- Администратор
- Неактивен
- Откуда: Земля
- Зарегистрирован: 15.12.2009
- Сообщений: 508
- Поблагодарили: 39
- За сообщение: 1
Re: Предлагает сохранить изменения шаблона
Route пишет:
П.С. А почему свои сообщение нельзя редактировать? Вон как нафлудить пришлось…
это временно, скоро починю
12 Ответ от Вождь 19.09.2011 22:47:42
- Вождь
- Модератор
- Неактивен
- Зарегистрирован: 07.01.2010
- Сообщений: 745
- Поблагодарили: 181
- За сообщение: 1
Re: Предлагает сохранить изменения шаблона
Route пишет:
…был вставлен pdf документ, который лежал в папке с шаблонами…
По внешним внедрениям есть интересный флаг:
Word 2010 > Параметры > Дополнительно > Общие > Автоматически обновлять связи при открытии
Возможно, что с вашим pdf поможет снятие этого флага.
Любопытно то, что когда этот флаг установлен, то связи обновляются (т.е. документ получает статус «не сохранен») даже если документ открыть в режиме «только для чтения»!!!
Макросы под заказ и готовый пакет — mtdmacro.ru
13 Ответ от lil 22.11.2011 16:52:29
- lil
- сержант
- Неактивен
- Зарегистрирован: 02.07.2010
- Сообщений: 37
Re: Предлагает сохранить изменения шаблона
У меня возникла такая же проблема, после того, как моя инфа слетела с компа и была удачно восстановлена, то есть совсем без потерь. Единственное, что пропали все настройки Word и прочие.
Теперь каждый раз спрашивает про сохранение шаблона, сначала нормал, затем моего шаблона, по которому был сделан документ.
Везде проверила, галочки нужные сняты и выставлены. В общем советы выше не годятся. Есть еще варианты избавиться от этого?
14 Ответ от lil 29.11.2011 10:56:33
- lil
- сержант
- Неактивен
- Зарегистрирован: 02.07.2010
- Сообщений: 37
Re: Предлагает сохранить изменения шаблона
Неужели гуру ворда не могут дать ответ?:((
15 Ответ от Вождь 29.11.2011 11:34:10
- Вождь
- Модератор
- Неактивен
- Зарегистрирован: 07.01.2010
- Сообщений: 745
- Поблагодарили: 181
Re: Предлагает сохранить изменения шаблона
Давайте позовем вместе: «Гуру! Гуру! Гуру!»
Похоже, эту тему закроет только макрос, отслеживающий изменение статуса «сохранен» загруженных шаблонов на «не сохранен». Кто сподобится?
Макросы под заказ и готовый пакет — mtdmacro.ru
16 Ответ от ЮВ 29.11.2011 13:27:26
- ЮВ
- генерал-лейтенант
- Неактивен
- Зарегистрирован: 28.07.2010
- Сообщений: 284
- Поблагодарили: 43
Re: Предлагает сохранить изменения шаблона
lil пишет:
У меня возникла такая же проблема, после того, как моя инфа слетела с компа и была удачно восстановлена, то есть совсем без потерь. Единственное, что пропали все настройки Word и прочие.
Теперь каждый раз спрашивает про сохранение шаблона, сначала нормал, затем моего шаблона, по которому был сделан документ.
Везде проверила, галочки нужные сняты и выставлены. В общем советы выше не годятся. Есть еще варианты избавиться от этого?
lil пишет:
Неужели гуру ворда не могут дать ответ?:((
Какой вы ждете ответ, если это ошибка WORD?
У меня была аналогичная ситуация — после сбоя и восстановления документа у него все время стояла галочка
«Показывать скрытый текст». Убрать её не удалось.
Избавился только таким образом:
был создан новый документ («с чистого листа»), в который скопирован текст из восстановленного документа и присоединен исходный (т.е. эталонный, «чистый») шаблон.
17 Ответ от Вождь 29.11.2011 15:05:47
- Вождь
- Модератор
- Неактивен
- Зарегистрирован: 07.01.2010
- Сообщений: 745
- Поблагодарили: 181
- За сообщение: 1
Re: Предлагает сохранить изменения шаблона
Вождь пишет:
…Кто сподобится?
Сам и сподобился
Прилагаю шаблон с инструкцией внутри.
Думаю, что это не сильно поможет с ошибочным запросом на сохранение.
Вообще же, можно использовать для отслеживания любого события.
Post’s attachments
Следователь.dot 61 Кб, 12 скачиваний с 2011-11-29
You don’t have the permssions to download the attachments of this post.
Макросы под заказ и готовый пакет — mtdmacro.ru
18 Ответ от lil 30.11.2011 09:25:14
- lil
- сержант
- Неактивен
- Зарегистрирован: 02.07.2010
- Сообщений: 37
Re: Предлагает сохранить изменения шаблона
Вождь пишет:
Вождь пишет:
…Кто сподобится?
Сам и сподобился

Прилагаю шаблон с инструкцией внутри.
Думаю, что это не сильно поможет с ошибочным запросом на сохранение.
Вообще же, можно использовать для отслеживания любого события.
Загрузила в C:UsersюзерAppDataRoamingMicrosoftWindowsStart MenuProgramsStartup
Правильно ли я понимаю, что этот шаблон надо открыть? Я его открыла и в нем нажала «Следить». Он все время должен быть открытым или как?
Так же мне не очень понятно, что означает: Т.е. об изменении статуса шаблона с «сохранен» на «не сохранен».
Заранее спасибо!
19 Ответ от lil 30.11.2011 09:28:06
- lil
- сержант
- Неактивен
- Зарегистрирован: 02.07.2010
- Сообщений: 37
Re: Предлагает сохранить изменения шаблона
ЮВ пишет:
lil пишет:
У меня возникла такая же проблема, после того, как моя инфа слетела с компа и была удачно восстановлена, то есть совсем без потерь. Единственное, что пропали все настройки Word и прочие.
Теперь каждый раз спрашивает про сохранение шаблона, сначала нормал, затем моего шаблона, по которому был сделан документ.
Везде проверила, галочки нужные сняты и выставлены. В общем советы выше не годятся. Есть еще варианты избавиться от этого?lil пишет:
Неужели гуру ворда не могут дать ответ?:((
Какой вы ждете ответ, если это ошибка WORD?
У меня была аналогичная ситуация — после сбоя и восстановления документа у него все время стояла галочка
«Показывать скрытый текст». Убрать её не удалось.Избавился только таким образом:
был создан новый документ («с чистого листа»), в который скопирован текст из восстановленного документа и присоединен исходный (т.е. эталонный, «чистый») шаблон.
Не знала, что это ошибка ворд:( А не знаете, есть ли у них саппорт или куда высылать им предложения по дороботкам?)
20 Ответ от Вождь 30.11.2011 09:45:21
- Вождь
- Модератор
- Неактивен
- Зарегистрирован: 07.01.2010
- Сообщений: 745
- Поблагодарили: 181
Re: Предлагает сохранить изменения шаблона
lil пишет:
…я понимаю, что этот шаблон надо открыть?…
Да, надо открыть, но только чтобы прочесть инструкцию, а далее следовать ей. Еще раз скажу, что вам мой шаблон врядли поможет. Имеет место какая-то ошибка.
Для правки ошибок в работе Word есть встроенные средства диагностики. Поищите инструкцию для вашей (не знаю какой) версии Word. Можно попробовать повторную установку в режиме восстановления. В таких, как ваш, случаях разобраться трудно, поэтому cответы все будут давать общие: удалить, переустановить, диагностировать и т.п.
Макросы под заказ и готовый пакет — mtdmacro.ru
21 Ответ от lil 13.12.2011 10:14:30
- lil
- сержант
- Неактивен
- Зарегистрирован: 02.07.2010
- Сообщений: 37
Re: Предлагает сохранить изменения шаблона
Вождь пишет:
lil пишет:
…я понимаю, что этот шаблон надо открыть?…
Да, надо открыть, но только чтобы прочесть инструкцию, а далее следовать ей. Еще раз скажу, что вам мой шаблон врядли поможет. Имеет место какая-то ошибка.
Для правки ошибок в работе Word есть встроенные средства диагностики. Поищите инструкцию для вашей (не знаю какой) версии Word. Можно попробовать повторную установку в режиме восстановления. В таких, как ваш, случаях разобраться трудно, поэтому cответы все будут давать общие: удалить, переустановить, диагностировать и т.п.
Встроенные средства диагностики не помогли. Создала с чистого листа новый шаблон, присоединила к документу. Теперь спрашивает про этот шаблон
Видать только переустановка поможет.
22 Ответ от teriv 19.10.2012 10:49:10
- teriv
- рядовой
- Неактивен
- Зарегистрирован: 16.03.2011
- Сообщений: 4
Re: Предлагает сохранить изменения шаблона
Была похожая проблема в какой то момент при сохранении документа Word 2003 начал спрашивать по поводу сохранения изменений в шаблоне. Проблема решилась очень просто зашел в Сервис-Параметры-Расположение и еще раз перенаправил все пути где лежать шаблоны. Предложение о сохранении изменений в шаблонах пропало.
23 Ответ от Александр Б. 11.11.2014 22:19:12
- Александр Б.
- генерал-майор
- Неактивен
- Откуда: Москва
- Зарегистрирован: 16.02.2013
- Сообщений: 275
- Поблагодарили: 60
Re: Предлагает сохранить изменения шаблона
У меня Word постоянно предлагает сохранить шаблон, когда я его закрываю, независимо от того изменял я его или нет.
Раньше такого не было, потом вдруг появилось. Я грешил на Ribbon XML Editor. Потому что это была единственная программа, которую я поставил за несколько дней, и после ее установки вдруг обнаружилось…
В итоге, удалил надстройку блютус, и все прошло.
(причем эта надстройка была всегда, но никак себя не проявляла, ну и хорошо, теперь у меня нет лишней вкладки «Надстройки»).
Короче, я так понимаю, надо удалять надстройки. Сначала в параметрах Word выбрать активную надстройку, щелкнуть перейти, и удалить. А потом удалить группу во вкладке «Надстройки», правой кнопкой мыши, если останется (у меня почему-то осталось, странно).
Мой шаблон/макросы для автоматической нумерации Word 2003, 2007, 2010 и т.д. (стили, названия, перекрестные ссылки, LISTNUM). Делюсь: http://vk.com/club_alex_bir
Сообщений [ 23 ]
Страницы 1
Чтобы отправить ответ, вы должны войти или зарегистрироваться
Похожие темы
- Избавиться от сообщения сохранить ли изменения документа
- не удается инициализироватьvisual basic и сохранить изменения в normal
- При выходе из ворда на вопрос «Сохранить изменения?». Нажал нет.
- Печать шаблона без шаблона.
- автоматизация изменения связей
- Контроль изменения файла
- Применить все изменения в документе
- автоматизация изменения связей
Предлагает сохранить изменения шаблона
Вам нужно написать или оформить текст (заказ, диплом, курсовую, отчет, просто сочинение)? У вас есть темы, вы уже знаете, о чем будете писать, вы знаете, что для такой работы нужен Microsoft Word, и…вот тут возникает проблема. Наш сайт о Microsoft Office Word даст ответ про: какая функция устанавливает режим автоматического переноса?.
Вы понятия не имеете ни о том, что это за программа, ни о том, как в ней работать.
Что делать в такой ситуации? На портале о Microsoft Office Word вы узнаете про: оглавление в ворде выдаёт ссылку.
Как всегда вспоминаем существовании всемирной паутины. Чтобы не потеряться в море сайтов и океане информации, и найти то, что нужно – обратитесь на сайт Ворд Эксперт. На портале о Microsoft Office Word вы узнаете про: формы vba.
На Ворд Эксперте собрана и разложена по «полочкам» вся необходимая вам информация по Microsoft Word. На портале о Microsoft Office Word вы узнаете про: microsoft office word обнаружена ошибка приложение будет закрыто восстановить документы.
Структура сайта чрезвычайно удобна и имеет три раздела.
В основном разделе – вы найдете ответы на все, часто возникающие (и не только у новичков), вопросы – по настройке программы, по автоматизации, по редактированию документов. Наш сайт о Microsoft Office Word даст ответ про: как автоматически сделать каждое предложение с красной сроки.
Название раздела «Заявки и заказы» говорит само за себя. Если что-то не получается или у вас просто нет времени, то в этом разделе вы можете оставить свой заказ на выполнение любой работы в Microsoft Word. На портале о Microsoft Office Word вы узнаете про: номера со второй страницы.
Пообщаться с форумчанами, поделиться своим опытом или же получить совет, узнать что то новое – все это вам доступно в разделе «Общение». Наш сайт о Microsoft Office Word даст ответ про: где скачать офис 2010.
Обращайтесь и общайтесь с удовольствием.
Всем привет! Сегодня я расскажу вам, что делать, если программа Ворд зависла и не отвечает. В первую очередь давайте попробуем ответить на вопрос – а можно ли в таком случае сохранить документ? – да можно, но только в том случае, если программа снова начнет работать нормально. А вот шанс на это не такой большой. Но я постараюсь дать несколько советов в первой главе, которые иногда помогают.
Далее мы посмотрим, можно ли сохранить документ. Ну и последние две главы обязательны к прочтению всем. Сначала я расскажу, как включить функцию автосохранения, а в конце мы рассмотрим варианты решения, когда Word зависает постоянно.
Содержание
- Пробуем реанимировать Word
- Что делать дальше и как вернуть текст?
- Как настроить автосохранение в Word?
- Что делать, если Word постоянно зависает?
- Задать вопрос автору статьи
Итак, наша программа зависла – возможно, вы видите сообщение с текстом:
Microsoft Word не отвечает.
Закрывать и перезапускать мы её не будем. Если есть кнопка «Ожидание отклика программы» – нажмите на неё. Если её нет, то ничего делать не нужно.
Почему не работает Ворд? – а вот тут вам точного ответа не даст ни один профессиональный программист, так как причин может быть уйма:
- У вас забилась оперативная память и начал работать файл подкачки.
- Файл подкачки находится в разделе битых секторов.
- Программа циклично начала выполнять одну и ту же функцию и ушла в «бесконечность». Система в свою очередь заметила это и решила закрыть программу.
- У вас слабый ПК и открыто слишком много программ.
- Есть общий сбой приложения.
Можно придумать еще миллион причин, но это одни из самых главных. Хочу сразу же вас предупредить и открыть достаточно горькую правду – вернуть работоспособность зависшей программы почти невозможно и шанс равен почти нулю. Но мы попробуем это сделать.
А теперь, что же нам делать, если Ворд не отвечает и как сохранить документ? – для этого нам нужно его вернуть к жизни, а уже потом мы попробуем сохранить файл. Самое главное не трогайте и не закрывайте Word программу.
- Закройте все остальные программы и окна. Особенно это касается браузера, который ест слишком много оперативной памяти и ресурсов.
- Если у вас к компьютеру подключены какие-то внешние устройства флешки, жесткие диски, внешний камеры, звуковые карты – все отключите.
- Все запущенные программы обычно висят в трее. В правом нижнем углу экрана нажмите по маленькой стрелочке указанной вверх. Далее кликаем по каждой иконке правой кнопкой мыши и выбираем команду «Выход» или «Закрыть». Наша задача закрыть все программы, которые сейчас работают, чтобы освободить ресурсы.
- Если у вас установлена антивирусная программа, то закрыть её не удастся, но можно на время отключить защиту. Аналогично кликаем правой кнопкой и находим в контекстном меню команду «Отключить защиту…».
Мы полностью закрыли все возможные программы и убрали все что висело в автозагрузке (в трее). Также мы выключили антивирус, который может нагружать систему. Дополнительно мы можем сделать еще кое-что. Зайдите в «Диспетчер задач», нажав правой кнопкой мыши по нижней полоске. Также туда можно попасть, зажав одновременно клавиши:
Ctrl + Shift + Delete
Во вкладке «Процессы» нажмите по названию столбца «Память», чтобы отсортировать программы и процессы, которые грузят ОЗУ. Теперь кликаем ПКМ по программе, которая загружает память и выбираем «Снять задачу». Самое главное не закрывайте Microsoft Word. Аналогично сделайте это со столбцом «ЦП». Будьте аккуратны, закрывайте только сторонние программы и не трогайте системные.
И последнее, что мы можем сделать, это попробовать перезапустить «Проводник» (explorer.exe), который частично работает с Word. В списке запущенных программ найдите «Проводник», кликните ПКМ и выберите команду «Снять задачу».
Далее жмем «Файл» – «Запустить новую задачу».
Прописываем:
explorer.exe
Ставим галочку «Создать задачу с правами администратора». И жмем «ОК».
Если эти шаги не дали результата, можно попробовать отключить Bluetooth и Wi-Fi. Понимаю, что они влияют в последнюю очередь, но есть вероятность, что ресурсы компьютера могли перейти на это железо. Опять же никто не отменял кривые драйвера, которые могут ломать работу ОС.
- Одновременно зажмите клавиши:
+ R
- Используем запрос:
ncpa.cpl
- Смотрите, у вас здесь будет несколько подключений. Ethernet – ваша сетевая карта, к которой подключается провод от роутера или провайдера. Беспроводная сеть (Wi-Fi) и Bluetooth. Мы попробуем отключить эти устройства. Жмем ПКМ и выбираем «Отключить». Отключаем все что там есть.
ПРИМЕЧАНИЕ! Только потом в будущем не забудьте включить устройства обратно, а то у вас интернета не будет.
В общем, товарищи, мы сделали все что можно. Еще раз проверяем работоспособность программы. Если она не отвечает, то последнее, что мы можем сделать – это просто подождать. Попробуйте пойти попить чай, погулять с собакой или посмотрите пару серий любимого сериала. Есть крошечная вероятность, что Ворд возродится. Если и это не помогло, то переходим к шагу 2.
Что делать дальше и как вернуть текст?
И тут еще одна горькая правда – полностью вернуть текст невозможно, если у вас в настройках нет параметров автосохранения, и вы давно сохраняли документ. Единственное что мы можем сделать – это сделать скриншот последней страницы, которая, скорее всего, отображается и перевести её в текст.
Еще раз повторюсь, что все возможные варианты вернуть программу к жизни – мы сделали в первой главе. Нет никаких других обходных путей, каких-то специальных утилит или волшебных заклинаний. Если программа зависла, то в 99% случаев её закрывают и запускают повторно. Понимаю, что это не очень приятно, но поделать мы с вами ничего не сможем.
Мы можем сохранить данные, которые остались на последнем отображаемом листе. Откройте окно зависшей программы. Далее делаем скриншот, нажав на клавиатуре по кнопке PrntSreen.
Читаем – как сделать скриншот на компьютере.
Далее откройте системную программу «Paint». Используем клавиши:
Ctrl + V
Скриншот появится в программе. Теперь сохраните его, выбрав в меню «Файл» – «Сохранить как» – «Изображение JPEG».
Выбираем место сохранения. Далее, используя программу FineReader, переводим картинку в текст и сохраняем его в Word. Так как статья немного не об этом, я оставлю подробную видеоинструкцию ниже.
Как настроить автосохранение в Word?
Дабы в дальнейшем не бояться потерять документ в зависшей программе, нам нужно настроить функцию автосохранения.
- В программе нажмите по разделу «Файл» в самом верху.
- Открываем «Параметры».
- Переходим во вкладку «Сохранение» и устанавливаем галочку «Автосохранение каждые…» – далее установите тот параметр (в минутах), который вам кажется наиболее безопасным. В конце жмем «ОК».
Что делать, если Word постоянно зависает?
Все возможные причины, почему Ворд может постоянно зависать, мы рассмотрели в первой главе этой статьи. Как вы уже поняли, глобальных причин может быть всего три:
- Не хватает производительности ПК.
- Есть поломка в операционной системе.
- Проблема с самой программой. Но это только в том случае – если вы используете пиратскую стороннюю сборку от непонятно кого, скаченную с йо-хо-хо сайта. Если же у вас установлена оригинальная версия, но просто нет лицензии – она все равно должна работать нормально.
Итак, вот ряд советов, которые должны вам помочь. Дополнительно я буду давать ссылки на конкретные инструкции – просто переходим и читаем.
- Выполните общую чистку системы от всего лишнего, что может сильно нагружать ПК.
- Почитайте рекомендации по ускорению ПК.
- Если у вас установлена Windows 10 или 11 и стоит всего 8 ГБ оперативной памяти – нужно докупить еще плашку ОЗУ на 8 ГБ. Для современной нормальной работы нужно как минимум 16 ГБ.
- Проверьте и восстановите системные файлы.
- Выполните проверку жесткого диска на наличие битых секторов. Советую использовать программу Victoria и загрузочную флешку.
- Если у вас стороння пиратская сборка – установите оригинальную версию Ворда.
На этом все, дорогие друзья. Если у вас остались еще какие-то вопросы, и вы хотите, чтобы специалисты портала WiFiGiD.Ru вам помогли, пишите в комментариях. Всем добра и берегите себя!
Я пытаюсь сохранить документ Word в формате .docx, но каждый раз, когда я нажимаю кнопку «Сохранить», снова появляется диалоговое окно и спрашивает меня, где сохранить файл. Это происходит только тогда, когда я пытаюсь сохранить его как файл .docx, любой другой формат работает просто отлично. Я попытался вставить содержимое в новый файл, но происходит то же самое.
Мне действительно нужна функциональность из .docx, так как в файле довольно много формул.
Я использую версию Word 2010.
Это ошибка Word. Иногда это проявляется при работе с формулами и влияет на версии 2007 и 2010, возможно, более новые.
Чтобы избежать повторного ввода формул или сохранения в режиме совместимости (который преобразует формулы в изображения):
- Установите менеджер буфера обмена (Ditto Portable хорош, и вам не нужно его устанавливать, это самораспаковывающийся архив).
- Переключитесь на Word, нажмите Ctrl+A, чтобы выделить все и скопировать его.
- Используйте менеджер буфера обмена для экспорта буфера обмена в файл. Буфер обмена должен быть сохранен в любом случае, но делать это на всякий случай.
- Закройте все экземпляры Word. Копирование всего в новый экземпляр будет работать, но сначала вам потребуется полная перезагрузка Word. Это может вызвать некоторые ошибки при закрытии последнего окна, игнорировать их. Убейте его с помощью диспетчера задач, если это необходимо.
- Откройте Word и вставьте свой документ. Если его больше нет в буфере обмена, сначала импортируйте его с помощью менеджера буфера обмена.
- Сохранение как docx теперь должно работать.
Ответ от комментариев в ОП:
Я заново набрал все формулы в новом документе, и теперь он сохраняется без проблем.
изменён Der Hochstapler68k
Я наконец исправил это, просто следуя функции «Открыть и восстановить» в MS Office 2013 (возможно, в 2010 году). Проверьте это — http://support.microsoft.com/kb/893672. Это сказало мне мои ошибки (текстовое поле и форма).
После этого я снова включил свои стили 2010/13, а в 2013 году сохранил, и все прошло. Надеюсь, это поможет.
Я только что натолкнулся на очень похожую проблему — мог сохранить документ в формате 2003 (.doc), но попытка сохранить в .docx привела к бесконечному циклу всплывающих диалогов SaveAs, и документ фактически не был сохранен.
В документе были картинки, но нет формул, и, во-первых, я понятия не имел, какие части документа были повреждены.
Если это помогло другим, я смог решить проблему, выполнив следующие действия:
- С открытым документом выберите Сохранить как.
- Установите для сохранения в формате .docx.
- [Очень важно!] Установите флажок «Поддерживать совместимость с предыдущими версиями Word». Затем Word позволил мне сохранить документ, но указал, что он исправил некоторые ошибки. На данный момент я могу нажать кнопку «Подробности», чтобы получить список ошибок, которые были исправлены.
Это позволило мне сохранить документ в формате Word 2010. Документ был сохранен в режиме совместимости, но я мог легко восстановить его, выбрав Файл / Информация / Преобразовать, чтобы преобразовать его в полный документ формата 2010 года.
У меня была эта проблема, когда я использовал автобиблиографию со стилем IEEE.
Мне пришлось удалить библиографию из документа, чтобы сохранить ее.
Это сохранено, но я не уверен, что произойдет, если я попытаюсь добавить библиографию обратно.
В моем случае именно «отслеживание изменений» повлияло на сохранение моего документа.
У меня было четыре документа, которые мне нужно было поместить в один — все с многочисленными изменениями на них.
Удалил трек изменений на каждом документе, вставил их в один документ и я смог сохранить после этого.
В WORD 2010, если формула или текст, который служит целью для оглавления, редактируется и остается в режиме изменения отслеживания красной линии, это может вызвать такое же поведение в файле WORD. Простая отмена или принятие отслеженных изменений в формуле или восстановление оглавления могут решить проблему.
У меня есть альтернативное решение для этой ошибки — не идеально, но в моем случае я мог бы сохранить весь документ:
Проблема возникает из формул, таблиц или тому подобного. Создайте новый Word-Document и пошагово скопируйте и вставьте текст, формулы по частям. Попробуйте сохранить после каждого склеивания. Измените или перепечатайте фактическую часть, если цикл сохранения начинается снова.
Таким образом, я мог сохранить большой документ с формулами и т.д.
Надеюсь, это помогло и извините за грамматические ошибки;)
Удачи!
В Word 2013 я открыл файл, который не был сохранен. Нажмите на вкладку « Файл » и выберите « Информация». Я выбрал « Проверить наличие проблем», а затем « Проверить документ». Это перечислило некоторые потенциальные проблемы и дало мне выбор, чтобы решить определенные проблемы, которые были идентифицированы. После решения проблем я смог снова сохранить свой документ.
В моем случае я отключил опцию сохранения «Разрешить фоновое сохранение». Это решило проблему в Windows 7 с Microsoft Office 2010.
Путь для «Разрешить сохранение в фоновом режиме»: Файл —> Параметры -> Дополнительно -> Сохранить
ответ дан Rajkumar purohit11
У меня была такая же проблема в Word 2013. Оказывается, они позволяют вам вставить .ico в качестве изображения, но после этого я получил бесконечный цикл сохранения. Мне потребовалось некоторое время, чтобы найти проблему, но после удаления всех значков она сохранилась просто отлично.
Надеюсь, это пригодится кому-то, кто столкнется с этим вопросом в будущем.
ответ дан Matthew Lauser66
Также попробуйте отключить панель предварительного просмотра в проводнике (на вкладке «Просмотр») — пока я не сделал этого, мне ничего не помогало. Панель предварительного просмотра переводит слова в режим только для чтения автоматически.
Внезапно слух начал мешать мне спасти. У меня всегда были изображения и формулы в документе, но с учетом того, что у продуктов Microsoft было собственное мнение, он решил стать идиотом.
Простым решением для меня было сохранить документ в формате RTF. Закройте окна. Откройте файл и повторно сохраните как doc.x
В моем случае это было оглавление. Я просто удалил его, сохранил документ и воссоздал оглавление.
ура
Ничто из вышеперечисленного не помогло мне на моем новом ноутбуке под управлением Windows 10 и Office 2010. Что работало, так это удаление пробной версии Office, поставляемой с ноутбуком. Я сделал это, используя Панель управления, Программы, Программы и компоненты, выбрав соответствующую версию Office, щелкнув правой кнопкой мыши и выбрав Удалить.
Ничто из этого не помогло мне, я мог исправить это, закрыв слово, затем перейти к диспетчеру задач (control + shift + escape), а затем закрыть все процессы Microsoft Word. Затем перезапустите офис, и он должен работать нормально.
Я надеюсь, что это сработает для вас, ребята!
Вот как мне удалось сохранить большой документ, который больше не будет сохраняться.
В основном начните слово с параметра командной строки /n.
Например, нажмите Win+R, чтобы запустить ‘winword /n’
В основном текстовый процесс, который я использовал, был испорчен, и, запустив новый свежий экземпляр, я мог сделать что-либо, например скопировать все содержимое в новый документ и сохранить снова без появления ошибки или цикла сохранения.
Я очень рад, что увидел этот параметр здесь: https://stackoverflow.com/a/5732041/40961
ответ дан David d C e Freitas3k
Я столкнулся с подобной проблемой и потратил больше 2 часов, пытаясь ее исправить.
Наконец сохранил файл как.DOCM и он сохранен, затем просто сохранен как .docx Без проблем.
ответ дан Ubald Fernandez1
Я попробовал все здесь, но ничего не получалось, кроме этого решения:
Всякий раз, когда я хочу создать новый документ MS Word и использовать его, я не использую предыдущие шаблоны. Я создаю папку и щелкаю правой кнопкой мыши внутри папки, чтобы выбрать опцию «Новый документ Microsoft Word» из выпадающего меню и работать над этим.
Я не использую ранее сохраненные шаблоны и копирую вставленные мной документы, я создаю новый документ MS Word, используя опцию правой кнопки мыши, и работаю над ней. Я переименую его в соответствии с темой, на которой я пишу.
Цикл сохранения никогда не запускается, и нет ошибки проблемы совместимости или других проблем, таких как клавиша Shift не работает с некоторыми другими клавишами.
В моем случае флэш-накопитель, на котором я сохранял файл, был поврежден. Странно, я не мог сохранить его в другом месте в виде файла Word, но я мог как RTF. Ремонт флэш-накопителя (с помощью инструмента Windows) устранил проблему и позволил мне сохранить файл в виде слова.
У меня была такая же проблема, хотя у меня не было никаких функций в моем файле. Я скопировал графики из Excel в Word, после чего Word получил этот цикл сохранения. Я скопировал каждый график и вставил его в виде изображения, чтобы больше не было ссылок на Excel. После этого Word снова сохранился нормально.
Я решил свою проблему с этим следующим образом:
У меня было несколько сотен страниц статистических уравнений и несколько картинок. Я хотел отредактировать свой документ, но он не смог сохранить все время, поэтому я сохранил неотредактированную версию своего файла как документ Word 1997-2003. Это заставило все уравнения превратиться в изображения.
Затем я снова открыл новый сохраненный документ, выделил все и скопировал его в новый документ Word 2016. Уравнения больше не были изображениями, и я успешно отредактировал и сохранил документ. Я надеюсь, что это работает для всех — я потерял примерно день, пока я не сделал это правильно.
Содержание
- Автосохранение в Ворде
- Вариант 1: Настройка автосохранения
- Вариант 2: Постоянное сохранение в фоне
- Заключение
- Вопросы и ответы
Автосохранение в Microsoft Word — это полезная функция, позволяющая создавать резервные копии документа, над которым вы работаете в настоящий момент, через заданный промежуток времени, а также сохранять его оригинальную версию. Именно благодаря ее корректной работе вы можете не беспокоиться о возможной потери набранного текста (по крайней мере, если говорить о больших объемах данных) в случае возникновения сбоев, ошибок или экстренного завершения работы. Сегодня расскажем о том, как работает автоматическое сохранение файлов и как его лучше настроить.
Читайте также: Как сохранить документ, если завис Ворд
Автосохранение в Ворде
Рассматриваемая нами сегодня функция Word по умолчанию активирована (если только никто не изменял стандартные настройки программы без вашего ведома), вот только промежуток времени, через которое создаются резервные копии, слишком велик — это 10 и более минут. Согласитесь, за этот период можно проделать немалую часть работы, достаточную для того, чтобы ее потеря стала критической. К счастью активных пользователей тестового редактора от Microsoft, автосохранение можно настроить под свои нужды. Кроме того, в ряде случаев о необходимости сохранения файлов можно и вовсе забыть. Но обо всем по порядку.
Читайте также: Как восстановить несохраненный документ Майкрософт Ворд
Вариант 1: Настройка автосохранения
Как мы уже сказали выше, стандартный 10-минутный интервал автоматического сохранения текстовых документов и их резервных копий можно и нужно уменьшить. Для того чтобы это сделать, нам с вами потребуется обратиться к настройкам программы.
- Открыв любой документа Microsoft Word, кликните по вкладке «Файл» (если вы используете версию программы 2007 года и младше, нажмите кнопку «MS Office») на ленте,
и перейдите в меню программы в раздел «Параметры» (ранее назывался «Параметры Word»).
- Выберите на боковой панели в подраздел «Сохранение».
- Убедитесь в том, что напротив пункта «Автосохранение» установлена галочка. Если по каким-то причинам она там отсутствует, обязательно установите ее. Далее задайте минимальный период сохранения (1 минута) и нажмите «ОК», чтобы сохранить внесенные изменения и закрыть окно «Параметры».
Примечание: В разделе параметров «Сохранение» вы можете также выбрать формат файла, в котором будет сохраняться резервная копия документа, и указать место, в которое он будет помещен. Дополнительно имеется возможность указания расположения для сохранения шаблонов, черновиков и временных данных.
Теперь, если в процессе работы с текстовым документом программа зависнет, случайно закроется или, к примеру, произойдет спонтанное выключение компьютера, вы можете не беспокоиться о сохранности содержимого. Сразу после того, как вы откроете Ворд, вам будет предложено просмотреть и повторно сохранить созданную им резервную копию.
Читайте также: Где хранятся временные файлы Word
Совет: Для подстраховки вы также можете сохранять документ в любое удобное для вас время, нажимая на кнопку «Сохранение», расположенную в верхнем левом углу программы, либо воспользовавшись комбинацией клавиш «CTRL+S».
Читайте также: Горячие клавиши в Ворд
Вариант 2: Постоянное сохранение в фоне
Рассмотренное выше решение существенно упрощает жизнь тем, кто часто и довольно активно работает с текстовыми документами. И все же идеальным его назвать нельзя – даже за одну минуту, которая является минимальным интервалом для автосохранения, можно написать немалый фрагмент текста и, если произойдет сбой, ошибка, аварийное закрытие или отключение питания, потерять его. К счастью, современные версии Microsoft Office позволяет навсегда забыть о такой функции, как сохранение документов, в любом из приложений, входящих в состав этого пакета.
Работает это и с Word, главное, авторизоваться в своей учетной записи Microsoft и перед началом работы с документом сохранить его в любую удобную папку в облачном хранилище OneDrive.
Примечание: Данный способ работает на лицензионных версиях приложений из пакета Офис, использование которых само собой подразумевает наличие учетной записи Майкрософт, обеспечивает и гарантирует синхронизацию между программами, документами и облачным хранилищем.
- Запустите Microsoft Word и кликните по надписи «Вход», расположенной на его верхней панели.
- Введите свою электронную почту, к которой привязана учетная запись Microsoft, и нажмите «Далее».
Если в Windows вы работаете под этим же аккаунтом и/или используете OneDrive, ввод пароля не потребуется. Но если окно с запросом появится, укажите его и нажмите «Вход». - В открывшемся пустом документе Ворд потребуется выполнить вход еще раз, чтобы подтвердить то, что именно вы являетесь владельцем лицензии или подписки на Office 365 или 2019. Для этого нажмите по кнопке «Войти», расположенной в конце уведомления,
а затем по еще одной, но уже в появившемся всплывающем окне.
С этого момента Microsoft Word, как и все приложения офисного пакета, будет готов к нормальной работе и автоматическому, а точнее, постоянному (фоновому) сохранению документов в облако. Но данный процесс нужно настроить, а сделать это можно одним из двух способов.
Так, если вы хотите, чтобы все документы, с которыми вы работаете, сохранялись в стандартную папку «Документы» на OneDrive, выполните следующее:
- Переведите в активное положение переключатель, расположенный на верхней панели между кнопкой сохранения и надписью «Автосохранение».
- Во всплывающем окне выберите свой «OneDrive: Персональный» (ориентируйтесь на адрес электронной почты).
- Задайте имя документу и нажмите «ОК».

Это же потребуется делать с каждым последующим файлом. То есть для того, чтобы непрерывное сохранение осуществлялось в фоновом режиме, необходимо его включить, назвать документ и подтвердить это.
В случае если вы хотите хранить текстовые документы в папках, отличных от стандартной, но все же в пределах своего облачного хранилища OneDrive, действовать необходимо немного иначе.
- Перейдите в меню «Файл» и выберите на боковой панели пункт «Сохранить как».
- Далее вы можете указать любое место на диске своего ПК, нажав для начала по кнопке «Обзор», либо воспользоваться возможностью «Добавления места», которая позволяет подключить к Microsoft Office стороннее облачное хранилище.
Для примера выберем первый вариант. «Обзор» открывает системный «Проводник», в котором нужно просто указать место для сохранения текстового документа. Но, так как нас интересует его постоянное сохранение в фоне, это должна быть папка в OneDrive. Определившись с расположением, задайте файлу желаемое имя и нажмите по кнопке «Сохранить». - Вы будете возвращены к документу Ворд. Обратите внимание на левую часть верхней панели программы – переключатель около пункта «Автосохранение» теперь активен, а на кнопке сохранения есть значок, сигнализирующий об активной синхронизации данных. Теперь вы можете свободно работать с текстом (как и с любыми другими данными, поддерживаемыми редактором от Майкрософт).

Убедиться в том, что файл сохраняется, можно не только по значкам на ленте, но и по меню, вызываемом нажатием на иконку облачного хранилища OneDrive в системном трее – там вы увидите и текстовый документ, и время его последней синхронизации.
Этот же документ можно найти в указанной вами папке облачного хранилища,
а также в списке «Последние», который встречает вас при каждом запуске Microsoft Word.
Примечание: Если начав работать с текстовым документом, вы забудете указать место для его сохранения, а затем решите закрыть его, программа сама предложит сохранить изменения. Просто задайте имя файла и укажите место в облаке или на диске.
Синхронизация документов Ворд с облачным хранилищем ВанДрайв посредством учетной записи Майкрософт – это оптимальное решение для всех тех пользователей, кто не готов потерять ни малейшей части проделанной работы. И даже если в процессе набора текста у вас пропадет интернет, вы всегда сможете сохранить документ вручную, а при восстановлении подключения к сети он будет синхронизирован автоматически.
Заключение
Мы рассмотрели то, что представляет собой функция автосохранения в Microsoft Word и то, как благодаря правильной настройке ее работы можно минимизировать риск потери данных. Если же вы используете лицензионную версию Microsoft Office в связке с облачным хранилищем OneDrive, о необходимости сохранения текстовых документов можно вообще забыть.
Диалоговое окно Сохранить как появляется тогда, когда вы в первый раз сохраняете свою работу на диске. Целью этого окна как раз и является сохранение вашей бесценной работы на диске или в другом месте, где она будет постоянно храниться. Для дальнейшей работы вам обязательно понадобится копия вашего материала.
В диалоговом окне Сохранить как вы также присваиваете своему файлу имя и указываете, в какой папке и на каком диске он будет храниться.
Типичное диалоговое окно Сохранить как. В нем находится множество разных настроек, придуманных специально для того, чтобы запутать начинающего пользователя. Вам же нужно обязательно найти поле ввода Имя файла, расположенное в нижней части окна. Именно сюда нужно записать имя сохраняемого файла.
Сейчас я объясню, как работать с диалоговым окном Сохранить как на просчет, уровне.
1. Введите имя файла.
Перед тем как это сделать, еще раз прочтите раздел «Присвоение файлу имени» выше в этой главе. Будьте лаконичны.
2. Щелкните на кнопке Сохранить.
Файл будет сохранен на жестком диске. Примите это на веру: файл действительно сохранен на диске. Нет необходимости это проверять. Если бы при сохранении произошла ошибка, операционная система Windows сообщила бы об этом.
Если кнопка Сохранить не сработала, значит, вы, по-видимому, использовали в имени файла запрещенный символ или присвоили файлу имя, которым уже был назван другой файл. Более покладистые программы сообщают о подобной ошибке, более жесткие просто не дают вам нажать кнопку Сохранить.
Настройки в окне позволяют выбрать папку и диск, где будет храниться ваша работа. Прежде чем делать это, я рекомендую ознакомиться с главой, посвященной папкам.