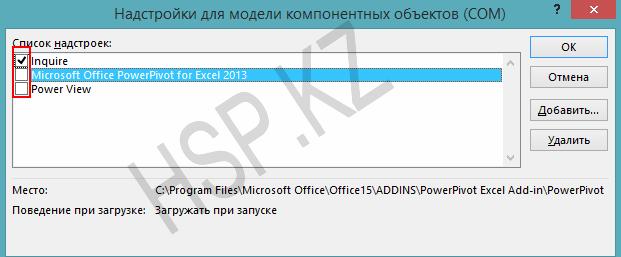Если Microsoft Word перестал работать или перестал отвечать на компьютере, ниже вы найдете инструкции по устранению проблемы, когда Microsoft Word не отвечает.
 Когда Microsoft Word не отвечает
Когда Microsoft Word не отвечает
Большинство пользователей Word сталкивались с проблемой, когда Microsoft Word не отвечал, зависал и отказывался работать на компьютерах.
Когда это происходит, Microsoft Word не удается открыть запрошенный файл, и часто происходит сбой программы Microsoft Word и отображается следующее сообщение об ошибке.
«Microsoft Word перестал работать — из-за проблемы программа перестала работать правильно. Windows закроет программу и уведомит вас, если решение доступно».
В большинстве случаев проблему можно решить, отключив надстройки, восстановив программные файлы и с помощью других методов, которые описаны ниже.
1 Измените принтер по умолчанию
Microsoft Word может перестать отвечать на запросы, если он не может связаться с принтером, подключенным к вашему компьютеру.
Поэтому нужно выполнить следующие действия, чтобы переключить принтер по умолчанию на Microsoft XPS Document Writer и проверить, поможет ли это в устранении проблемы.
- Откройте Параметры > Устройства, нажмите Принтеры и сканеры.
- На следующем экране нажмите Принтеры и сканеры на левой панели. На правой панели выберите Microsoft XPS Document Writer и нажмите Управление.
- На следующем экране нажмите Использовать по умолчанию.
После установки Microsoft XPS Document Writer в качестве принтера по умолчанию откройте Microsoft Word и проверьте, устранена ли проблема.
2 Исправление Microsoft Word
Возможно, Microsoft Word не отвечает из-за поврежденных программных файлов.
- Щелкните правой кнопкой мыши кнопку Пуск и выберите Выполнить.
- В окне Выполнить команду введите appwiz.cpl и нажмите ОК.
- На следующем экране щелкните правой кнопкой мыши Microsoft Office и выберите пункт Восстановить в появившемся меню.
Примечание. Если параметр Восстановить недоступен, щелкните правой кнопкой мыши пункт Изменить > выберите Восстановить и нажмите Продолжить.
Подождите, пока программа восстановления перезапустит Word и восстановит программу Microsoft Office.
3 Запустите Word в безопасном режиме
Открытие Microsoft Word в безопасном режиме, отключает все плагины и надстройки, установленные на вашем компьютере.
- Щелкните правой кнопкой мыши кнопку Пуск и выберите Выполнить.
- В командном окне Выполнить введите winword.exe / safe и нажмите ОК, чтобы запустить Microsoft Word в безопасном режиме.
- Теперь попробуйте снова открыть не отвечающий файл Word.
Если это решит проблему, вы можете воспользоваться следующим способом, чтобы отключить активные подключаемые модули один за другим, чтобы определить Надстройку, вызывающую проблему на вашем компьютере.
4 Отключите плагины и надстройки
Внешние плагины, установленные вами или добавленные автоматически, могут помешать правильному функционированию Microsoft Word.
Поэтому выполните следующие действия, чтобы отключить подключаемые модули Microsoft Word (если таковые имеются), установленные на вашем компьютере.
- Откройте программу Microsoft Word и откройте пустой документ.
Примечание. Откройте Microsoft Word в безопасном режиме, если вы не можете открыть программу Word.
- После входа в Microsoft Word перейдите на вкладку Файл.
- В появившемся меню прокрутите вниз и нажмите Параметры.
- В окне Параметры Word щелкните Надстройки на левой панели. На правой панели выберите Надстройки Word и нажмите кнопку Перейти.
- На экране Надстройки снимите флажок рядом с активными надстройками и нажмите ОК, чтобы сохранить изменения.
После отключения надстроек Word перезапустите Microsoft Word и посмотрите, исправлена ли проблема, связанная с тем, что Microsoft Word не отвечает.
Как упоминалось выше, вы можете попытаться изолировать конкретную надстройку, вызывающую проблемы на вашем компьютере, отключив надстройки одну за другой.
Всем привет! Сегодня я расскажу вам, что делать, если программа Ворд зависла и не отвечает. В первую очередь давайте попробуем ответить на вопрос – а можно ли в таком случае сохранить документ? – да можно, но только в том случае, если программа снова начнет работать нормально. А вот шанс на это не такой большой. Но я постараюсь дать несколько советов в первой главе, которые иногда помогают.
Далее мы посмотрим, можно ли сохранить документ. Ну и последние две главы обязательны к прочтению всем. Сначала я расскажу, как включить функцию автосохранения, а в конце мы рассмотрим варианты решения, когда Word зависает постоянно.
Содержание
- Пробуем реанимировать Word
- Что делать дальше и как вернуть текст?
- Как настроить автосохранение в Word?
- Что делать, если Word постоянно зависает?
- Задать вопрос автору статьи
Итак, наша программа зависла – возможно, вы видите сообщение с текстом:
Microsoft Word не отвечает.
Закрывать и перезапускать мы её не будем. Если есть кнопка «Ожидание отклика программы» – нажмите на неё. Если её нет, то ничего делать не нужно.
Почему не работает Ворд? – а вот тут вам точного ответа не даст ни один профессиональный программист, так как причин может быть уйма:
- У вас забилась оперативная память и начал работать файл подкачки.
- Файл подкачки находится в разделе битых секторов.
- Программа циклично начала выполнять одну и ту же функцию и ушла в «бесконечность». Система в свою очередь заметила это и решила закрыть программу.
- У вас слабый ПК и открыто слишком много программ.
- Есть общий сбой приложения.
Можно придумать еще миллион причин, но это одни из самых главных. Хочу сразу же вас предупредить и открыть достаточно горькую правду – вернуть работоспособность зависшей программы почти невозможно и шанс равен почти нулю. Но мы попробуем это сделать.
А теперь, что же нам делать, если Ворд не отвечает и как сохранить документ? – для этого нам нужно его вернуть к жизни, а уже потом мы попробуем сохранить файл. Самое главное не трогайте и не закрывайте Word программу.
- Закройте все остальные программы и окна. Особенно это касается браузера, который ест слишком много оперативной памяти и ресурсов.
- Если у вас к компьютеру подключены какие-то внешние устройства флешки, жесткие диски, внешний камеры, звуковые карты – все отключите.
- Все запущенные программы обычно висят в трее. В правом нижнем углу экрана нажмите по маленькой стрелочке указанной вверх. Далее кликаем по каждой иконке правой кнопкой мыши и выбираем команду «Выход» или «Закрыть». Наша задача закрыть все программы, которые сейчас работают, чтобы освободить ресурсы.
- Если у вас установлена антивирусная программа, то закрыть её не удастся, но можно на время отключить защиту. Аналогично кликаем правой кнопкой и находим в контекстном меню команду «Отключить защиту…».
Мы полностью закрыли все возможные программы и убрали все что висело в автозагрузке (в трее). Также мы выключили антивирус, который может нагружать систему. Дополнительно мы можем сделать еще кое-что. Зайдите в «Диспетчер задач», нажав правой кнопкой мыши по нижней полоске. Также туда можно попасть, зажав одновременно клавиши:
Ctrl + Shift + Delete
Во вкладке «Процессы» нажмите по названию столбца «Память», чтобы отсортировать программы и процессы, которые грузят ОЗУ. Теперь кликаем ПКМ по программе, которая загружает память и выбираем «Снять задачу». Самое главное не закрывайте Microsoft Word. Аналогично сделайте это со столбцом «ЦП». Будьте аккуратны, закрывайте только сторонние программы и не трогайте системные.
И последнее, что мы можем сделать, это попробовать перезапустить «Проводник» (explorer.exe), который частично работает с Word. В списке запущенных программ найдите «Проводник», кликните ПКМ и выберите команду «Снять задачу».
Далее жмем «Файл» – «Запустить новую задачу».
Прописываем:
explorer.exe
Ставим галочку «Создать задачу с правами администратора». И жмем «ОК».
Если эти шаги не дали результата, можно попробовать отключить Bluetooth и Wi-Fi. Понимаю, что они влияют в последнюю очередь, но есть вероятность, что ресурсы компьютера могли перейти на это железо. Опять же никто не отменял кривые драйвера, которые могут ломать работу ОС.
- Одновременно зажмите клавиши:
+ R
- Используем запрос:
ncpa.cpl
- Смотрите, у вас здесь будет несколько подключений. Ethernet – ваша сетевая карта, к которой подключается провод от роутера или провайдера. Беспроводная сеть (Wi-Fi) и Bluetooth. Мы попробуем отключить эти устройства. Жмем ПКМ и выбираем «Отключить». Отключаем все что там есть.
ПРИМЕЧАНИЕ! Только потом в будущем не забудьте включить устройства обратно, а то у вас интернета не будет.
В общем, товарищи, мы сделали все что можно. Еще раз проверяем работоспособность программы. Если она не отвечает, то последнее, что мы можем сделать – это просто подождать. Попробуйте пойти попить чай, погулять с собакой или посмотрите пару серий любимого сериала. Есть крошечная вероятность, что Ворд возродится. Если и это не помогло, то переходим к шагу 2.
Что делать дальше и как вернуть текст?
И тут еще одна горькая правда – полностью вернуть текст невозможно, если у вас в настройках нет параметров автосохранения, и вы давно сохраняли документ. Единственное что мы можем сделать – это сделать скриншот последней страницы, которая, скорее всего, отображается и перевести её в текст.
Еще раз повторюсь, что все возможные варианты вернуть программу к жизни – мы сделали в первой главе. Нет никаких других обходных путей, каких-то специальных утилит или волшебных заклинаний. Если программа зависла, то в 99% случаев её закрывают и запускают повторно. Понимаю, что это не очень приятно, но поделать мы с вами ничего не сможем.
Мы можем сохранить данные, которые остались на последнем отображаемом листе. Откройте окно зависшей программы. Далее делаем скриншот, нажав на клавиатуре по кнопке PrntSreen.
Читаем – как сделать скриншот на компьютере.
Далее откройте системную программу «Paint». Используем клавиши:
Ctrl + V
Скриншот появится в программе. Теперь сохраните его, выбрав в меню «Файл» – «Сохранить как» – «Изображение JPEG».
Выбираем место сохранения. Далее, используя программу FineReader, переводим картинку в текст и сохраняем его в Word. Так как статья немного не об этом, я оставлю подробную видеоинструкцию ниже.
Как настроить автосохранение в Word?
Дабы в дальнейшем не бояться потерять документ в зависшей программе, нам нужно настроить функцию автосохранения.
- В программе нажмите по разделу «Файл» в самом верху.
- Открываем «Параметры».
- Переходим во вкладку «Сохранение» и устанавливаем галочку «Автосохранение каждые…» – далее установите тот параметр (в минутах), который вам кажется наиболее безопасным. В конце жмем «ОК».
Что делать, если Word постоянно зависает?
Все возможные причины, почему Ворд может постоянно зависать, мы рассмотрели в первой главе этой статьи. Как вы уже поняли, глобальных причин может быть всего три:
- Не хватает производительности ПК.
- Есть поломка в операционной системе.
- Проблема с самой программой. Но это только в том случае – если вы используете пиратскую стороннюю сборку от непонятно кого, скаченную с йо-хо-хо сайта. Если же у вас установлена оригинальная версия, но просто нет лицензии – она все равно должна работать нормально.
Итак, вот ряд советов, которые должны вам помочь. Дополнительно я буду давать ссылки на конкретные инструкции – просто переходим и читаем.
- Выполните общую чистку системы от всего лишнего, что может сильно нагружать ПК.
- Почитайте рекомендации по ускорению ПК.
- Если у вас установлена Windows 10 или 11 и стоит всего 8 ГБ оперативной памяти – нужно докупить еще плашку ОЗУ на 8 ГБ. Для современной нормальной работы нужно как минимум 16 ГБ.
- Проверьте и восстановите системные файлы.
- Выполните проверку жесткого диска на наличие битых секторов. Советую использовать программу Victoria и загрузочную флешку.
- Если у вас стороння пиратская сборка – установите оригинальную версию Ворда.
На этом все, дорогие друзья. Если у вас остались еще какие-то вопросы, и вы хотите, чтобы специалисты портала WiFiGiD.Ru вам помогли, пишите в комментариях. Всем добра и берегите себя!
В данной статье опишутся способы решения проблемы с Microsoft Office. Которая заключается в следующем: при каждом запуске любого из компонентов будь то Word или Excel, запускается настройка офиса, что может занять довольно много времени.
Кому захочется ждать 5-10 минут пока настроится офис только для того чтобы открыть к примеру документ Word`a? Никому разумеется.
Возникает данная проблема чаще всего на Windows 7 с установленным Microsoft Office 2010.
И при абсолютно каждом запуске видно сообщение:
Подождите, пока Windows настроит Microsoft Office профессиональный плюс 2010.
Вот как это выглядит:

Кстати такая же проблема встречается и на Windows XP с офисами 2003/2007/2010 версий. На счет Windows 8/8.1 с Microsoft Office 2013 года пока проблем не встречал. Но возможно решения описанные ниже помогут и с Windows 8 с офисом 2013.
В чем именно заключается данная проблема сказать сложно, так как причин может быть несколько, например у пользователя не достаточно прав для установки программ, «кривая» сборка офиса или причиной могут быть файл которые остались от предыдущей версии и мешают корректной работе той что была установлена.
Способ 1
Столкнулся я с данной проблемой когда установил Windows 7 и Microsoft Office 2010 на свой компьютер. Первое что я заметил так это то что в Пуске у всех ярлыков от офиса путь указан неверно и изменить его было нельзя. Поэтому я попробовал запустить Word напрямую не через ярлык, а от исполнительного файла WINWORD.exe. Ворд запустился без настройки. И тогда все что нужно было сделать так это заменить ярлыки в Пуске на ярлыки которые необходимо было создать от исполнительных файлов.
Для этого переходите в папку с установленным офисом и находите исполнительные файлы приложений. По умолчанию путь к файлам офиса выглядит так: C:Program FilesMicrosoft OfficeOffice15. Находите файл к примеру WINWORD.exe или EXCEL.EXE и создаете ярлык.
После чего можно поместить его в удобное для Вас место и в случае надобности просто запускать офис через ярлык. Или можно заменить ярлыки которые находятся в Пуске, которые расположены по адресу: C:Documents and SettingsAll Usersглавное менюПрограммыMicrosoft Office 2013.
Но этот метод не всегда работает или его эффективность может не понравится. Поэтому рассмотрим и другие способы решения проблемы с офисом, при которой офис постоянно настраивается при каждом запуске.
Способ 2
Еще одним вариантом решения проблемы является переустановка офиса. Так как возможно на момент установки у пользователя было не достаточно прав и офис распаковался в папку в которой хранятся временные файлы и при запуске офис сначала запускал процедуру установки, затем процедуру настройки и только потом запускался сам.
Поэтому для начала стоит попробовать переустановить офис. Если на Вашем компьютере была установлена другая версия офиса будь то 2003 или 2007, то удалите ее полностью. Также не забудьте почистить реестр и диск от файлов которые остались от Microsoft Office. А также не забудьте почистить скрытую папку MSOCache в корне диска вручную.
И перед установкой желательно получить права администратора чтобы вновь не возникало таких проблем. О том как получить права администратора читайте здесь:
После того как права администратора будут получены, запускайте установщик офиса от имени администратора.
Возможно именно этот способ поможет и Вам, лично мне он помог.
Способ 3
Еще один способ:
Запустите командную строку от имени администратора и введите в нее одну из следующих команд в зависимости от версии вашей операционной системы:
Для Windows XP:
secedit /configure /cfg %windir%repairsecsetup.inf /db secsetup.sdb /verbose
Для Windows Vista:
secedit /configure /cfg %windir%infdefltbase.inf /db defltbase.sdb /verbose
Для Windows 7/8/8.1:
secedit /configure /cfg %windir%infdefltbase.inf /db defltbase.sdb /verbose
И нажмите Enter для подтверждения команды. После чего перезагрузите компьютер и убедитесь про что проблема исчезла.
Способ 4
Если же офис все также настраивается при запуске то попробуйте создать .bat файл и запустить его со следующим содержанием:
cd /d "%programfiles%Windows Resource KitsTools" subinacl /subkeyreg HKEY_CURRENT_USER /grant=administrators=f /grant=system=f /grant=restricted=r /grant=YOURUSERNAME=f /grant=restricted=r /setowner=administrators subinacl /keyreg HKEY_CURRENT_USER /grant=administrators=f /grant=system=f /grant=restricted=r /grant=YOURUSERNAME=f /grant=restricted=r /setowner=administrators subinacl /subkeyreg HKEY_LOCAL_MACHINE /grant=administrators=f /grant=system=f /grant=users=r /grant=everyone=r /setowner=administrators subinacl /keyreg HKEY_LOCAL_MACHINE /grant=administrators=f /grant=system=f /grant=users=r /grant=everyone=r /setowner=administrators subinacl /subkeyreg HKEY_CLASSES_ROOT /grant=administrators=f /grant=system=f /grant=users=r /setowner=administrators subinacl /keyreg HKEY_CLASSES_ROOT /grant=administrators=f /grant=system=f /grant=users=r /setowner=administrators
Примечание! Перед применением обязательно смените в тексте YOURUSERNAME на имя Вашей учетной записи.
Способ 5
Переходим к следующему способу решения проблемы в котором нужно будет немного «покопаться» в реестре.
- Запустите редактор реестра
- Откройте ветку HKEY_CURRENT_USERSoftwareMicrosof tOffice14.0WordOptions
- Добавьте параметр NoRereg типа DWORD, установив его значение равным 1.
- Закройте редактор реестра и перезагрузите компьютер.
Проверьте решилась ли проблема с настройкой офиса при каждом запуске. Если же нет то идем дальше.
Способ 6
Попробуйте запустить офис в безопасном режиме. Для этого откройте Пуск→Все программы→Microsoft Office и удерживая клавишу Ctrl щелкните по ярлыку Word или Excel, в зависимости от того какое приложение Вы хотите использовать. Если в безопасном режиме проблем не будет обнаружено, то есть офис запустится без сбора сведений или настройки, значит вероятнее всего проблема связана с Надстройками.
Попробуйте отключить «Надстройки» и запустить офис. Для их отключения запустите любое из приложений офиса и перейдите на вкладку Файл и выберите «Параметры». Откроется окно «Параметры Excel»:
Выбираете «Надстройки» и рядом с надписью «Управление» в выпадающем меню выбираете «Надстройки COM«, жмете перейти.
Далее откроется окно с надстройками:
В котором Вам нужно будет отключить все Надстройки. Сняв галочки напротив надстроек и нажав на ОК. Закройте приложение Office и запустите повторно убедившись в том что проблема исчезла.
Если проблема перестала возникать, как только Вы отключили все надстройки, то следует включать надстройки по одной. Проверяя после включения каждой надстройки, корректно ли работает офис. Тем самым можно будет обнаружить проблемную надстройку и просто выключить ее.
В случае если ни один из способов решения проблемы Вам не помог то имеет смысл попробовать заменить сборку Microsoft Office, так как возможно проблема кроется как раз таки в самой сборке.
На этом все! Надеемся информация окажется полезной.
Как снизить нагрузку на процессор, если он загружен на 100 процентов
Здравствуйте.
Одна из самых распространенных причин, по которым тормозит компьютер — это загрузка процессора, причем, иногда непонятными приложениями и процессами.
Не так давно на одном компьютере знакомого пришлось столкнуться с «непонятной» загрузкой ЦП, которая порой доходила до 100%, хотя никаких программ, которые могли бы так загрузить его, открыто не было (кстати, процессор был достаточно современный Intel inside Core i3). Проблему удалось решить переустановкой системы и установкой новых драйверов (но об этом далее…).
Собственно, решил что подобная проблема достаточно популярна и будет интересна широкому кругу пользователей. В статье приведу рекомендации, благодаря которым можно самостоятельно разобраться почему процессор загружен, и как снизить нагрузку на него. И так…
1. Вопрос №1 — какой программой загружен процессор?
Чтобы узнать на сколько процентов загружен процессор — откройте диспетчер задач Windows.
Кнопки: Ctrl+Shift+Esc (или Ctrl+Alt+Del) .
Далее во вкладке процессы должны быть отображены все приложения которые в данный момент запущены. Можно все отсортировать по имени или по нагрузке, создаваемой на ЦП и уже после этого снять нужную задачу.
Кстати, очень часто проблема возникает следующего плана: работали вы, например, в Adobe Photoshop, затем закрыли программу, а она в процессах осталась (либо с некоторыми играми так постоянно происходит). В результате ресурсы они «кушают», причем не малые. Из-за этого компьютер начинает тормозить. Поэтому очень часто первая рекомендация в таких случаях — перезагрузить ПК (т.к. в этом случае такие приложения будут закрыты), ну или зайти в диспетчер задач и снять такой процесс.
Важно! Особое внимание обратите на подозрительные процессы: которые сильно грузят процессор (более 20%, а вы не видели никогда подобный процесс ранее). Более подробно о подозрительных процессах была не так давно статья: https://pcpro100.info/podozritelnyie-protsessyi-kak-udalit-virus/
2. Вопрос№ 2 — загрузка ЦП есть, приложений и процессов которые грузят — нет! Что делать?
При настройке одного из компьютеров столкнулся с непонятной загрузкой ЦП — нагрузка есть, процессов нет! Ниже на скриншоте показано, как это выглядит в диспетчере задач.
С одной стороны удивительно: включена галочка «Отображать процессы всех пользователей», среди процессов ничего нет, а загрузка ПК прыгает 16-30%!
Чтобы увидеть все процессы , которые грузят ПК — запустите бесплатную утилиту Process Explorer. Далее отсортируйте все процессы по нагрузке (столбик CPU) и посмотрите, нет ли там подозрительных «элементов» (некоторые процессы диспетчер задач не показывает, в отличие от Process Explorer).
Process Explorer — грузят процессор на
20% системные прерывания (Hardware interrupts and DPCs). Когда все в порядке, обычно, загрузка ЦП, связанная с Hardware interrupts and DPCs, не превышает 0,5-1%.
В моем случае виновником оказались системные прерывания (Hardware interrupts and DPCs). Кстати, скажу, что исправить порой загрузку ПК, связанную с ними — дело достаточно хлопотное и сложное (к тому, иногда они могут грузить процессор не только на 30%, но и на все 100%!).
Дело в том, что ЦП грузится из-за них в нескольких случаях: проблемы с драйверами; вирусы; жесткий диск работает не в режиме DMA, а в режиме PIO; проблемы с периферийным оборудованием (например, принтер, сканер, сетевые карты, флэш и HDD накоптели и т.д.).
1. Проблемы с драйверами
Самая частая причина загрузки ЦП системными прерываниями. Рекомендую сделать следующее: загрузить ПК в безопасном режиме и посмотреть нет ли нагрузки на процессор: если ее нет — очень высока причина именно в драйверах! Вообще, самый простой и быстрый способ в этом случае — это переустановить систему Windows и затем устанавливать по одному драйверу и смотреть, не появилась ли загрузка ЦП (как только появиться — вы нашли виновника).
Чаще всего виной здесь сетевые карты + универсальные драйвера от Microsoft, которые устанавливаются сразу при установке Windows (извиняюсь за тавтологию). Рекомендую скачать и обновить все драйвера с официального сайта производителя вашего ноутбука/компьютера.
2. Вирусы
Думаю, особо распространяться не стоит, что может быть из-за вирусов: удаление файлов и папок с диска, кража персональной информации, загрузка ЦП, различные рекламные баннеры поверх рабочего стола и т.д.
Здесь ничего нового не скажу — установите современный антивирус на ПК: https://pcpro100.info/luchshie-antivirusyi-2016/
Плюс иногда проверяйте компьютер сторонними программами (которые ищут рекламные модули adware, mailware и пр.): о них подробно здесь.
3. Режим работы жесткого диска
Режим работы HDD так же может сказаться на загрузке и быстродействии ПК. Вообще, если жесткий диск работает не в режиме DMA, а в режиме PIO — вы сразу это заметите жуткими «тормозами»!
4. Проблемы с периферийным оборудованием
Отключите все от ноутбука или ПК, оставьте самый минимум (мышка, клавиатура, монитор). Так же рекомендую обратить внимание на диспетчер устройств , не будет ли в нем установленных устройств с желтыми или красными значками (это означает либо нет драйверов, либо они работают неправильно).
Как открыть диспетчер устройств? Самый простой способ — открыть панель управления Windows и вбить в поисковую строку слово «диспетчер». См. скриншот ниже.
Собственно далее останется только просмотреть информацию, которую выдаст диспетчер устройств…
Диспетчер устройств: нет драйверов для устройств (дисковых накопителей), они могут работать не правильно (а скорее всего вообще не работать).
3. Вопрос №3 — причиной загрузки процессора может быть перегрев и пыль?!
Причиной, по которому процессор может быть загружен и компьютер начнет тормозить — может быть его перегрев. Обычно, характерные признаки перегрева, такие:
- усиление гула кулера: количество оборотов в минуту растет из-за этого шум от него все сильнее. Ели у вас ноутбук: то проведя рукой рядом с левой стороной (обычно там организован на ноутбуках выход горячего воздуха) — вы сможете заметить, насколько воздух сильно выдувается и насколько он горячий. Иногда — рука не терпит (это не есть хорошо)!
- торможение и замедление работы компьютера (ноутбука);
- самопроизвольная перезагрузка и выключение;
- отказ загружаться с ошибками сообщающими сбои в системе охлаждения и т.д.
Узнать температуру процессора, можно используя спец. программы (о них более подробно тут: https://pcpro100.info/harakteristiki-kompyutera/).
Например, в программе AIDA 64, чтобы посмотреть температуру процессора, нужно открыть вкладку « Компьютер/датчик «.
AIDA64 — температура процессора 49гр. Ц.
Как узнать какая температура для вашего процессора критическая, а какая нормальная?
Самый простой способ — посмотреть сайт производителя, там всегда указывается эта информация. Довольно сложно дать общие цифры на разные модели процессоров.
Вообще, в среднем, если температура работы процессора не выше 40 гр. Ц. — то все нормально. Выше 50гр. Ц. — может указывать на проблемы в системе охлаждения (например, обилие пыли). Впрочем, для некоторых моделей процессоров такая температура — обычная рабочая. Особенно это относится к ноутбукам, где из-за ограниченного пространства сложно организовать хорошую систему охлаждения. К слову сказать, на ноутбуках и 70 гр. Ц. — может быть нормальной температурой при нагрузке.
Чистка от пыли: когда, как и сколько раз?
Вообще, чистить от пыли компьютер или ноутбук желательно 1-2 раза в год (хотя многое зависит от вашего помещения, у кого-то пыли больше, у кого-то меньше…). Раз в 3-4 года желательно еще заменить термопасту. И та и другая операция ничего сложного из себя не представляет и ее можно выполнять и самостоятельно.
Чтобы не повторяться, приведу пару ссылок ниже…
PS
На этом сегодня все. Кстати, если предложенные выше меры не помогли, можно попробовать переустановить Windows (или вообще заменить ее на более новую, например, сменить Windows 7 на Windows 8). Иногда, легче переустановить ОС, чем искать причину: сэкономишь время и деньги… А вообще, нужно иногда делать резервные копии (когда все работает хорошо).
Word грузит процессор
Вот выборка кое каких статей по поводу аномалий связанных с загрузкой
процессора при наборе текста. Судя по всему это может коснуться каждого, т.к.
эти лаги проявляются во времени не стабильно.
=== Begin Windows Clipboard ===
Автор: Vio Вторник, 30 Октябрь 2001, 17:02
Есть у меня док
4MB, открываю его и ничего не делаю, через несколько секунд
бездействия Ворд начинает интенсивно грузить процессор. Документ макросов не
содержит, в ToolsOptionsGeneral галочка на Background Repagination снята.
Достаточно открыть любой диалог и активность падает до нуля. До ужаса инетерсно
чем это он занимается, стучит про меня мелкософту?
Автор: Gluzer Четверг, 01 Hоябрь 2001, 14:26
Hу допустим что мелкософту от не стучит, т.к. не может, потому что у меня
возникают такие ситуации и на отдельно стоящих машинах, без локала и дуаллапа.
А вот чем он занимается, вопрос конечно интересный
Автор: Beerkoff Четверг, 01 Hоябрь 2001, 18:52
у меня такое тоже бывает
похоже на геморрой связки w2k и word2000
Автор: Vio Вторник, 03 Декабрь 2002, 17:09
трабла описаная мною год назад, как то сама по себе, исчезла и не напоминала о
себе. Hо вот недавно поставил Office XP и проблема снова всплыла с прежней
остротой.
Может с тех пор у многоуважаемого сообщества появились новые мысли по вопросу:
«Так что все таки делает Word с моим процессором?» И что я мог сделать, что эта
проблема не беспокоила достаточно долго, а сейчас после свежей устанговки
Office-а снова всплыла.
Hо теперь это не просто любопытсво, иногда просто не возможно работать
Автор: Anonymous Пятница, 31 Январь 2003, 0:22
Возможно:
http://support.microsoft.com/default.aspx?scid=KB;en-us;q209729
http://support.microsoft.com/default.aspx?scid=KB;en-us;q211443
http://support.microsoft.com/default.aspx?scid=KB;en-us;q241425
http://support.microsoft.com/default.aspx?scid=KB;en-us;q220439
http://support.microsoft.com/default.aspx?scid=kb;EN-US;257278
Автор: Anonymous Пятница, 31 Январь 2003, 0:36
У меня такое тоже одно время, так и не поборол. Тормоза начинались, когда
включал автоматическую проверку орфографии и грамматики. Hезависимо от того,
работал я с открытым документом или нет. Поскольку сидел на WinNT, просто
каждый раз жал Ctrl+Shift+Esc, находил Word в процессах и ставил ему низкий
приоритет. Процессор грузился по-прежнему, но Word переставал тормозить
остальные задачи.
=== End Windows Clipboard ===
=== Begin Windows Clipboard ===
Вопрос 3765:
Открытый Word грузит процессор на 100%, если шарюсь по меню Worda или
если окно не активно 2-3%. Поэтому простое чтение документаразогревает
процессор до 62 градусов, я же, блин, не в игрушку играю.WindowsXP, Office XP,
Chaintech 7AJA — KT133, AMD Duron 1200 MHz,256 Mb, GeForce 2 Ti — 32 Mb.
Отвечает Maniacosaur : Вероятно ворд начинает проверять орфографию и
грамматику. Этот процесс при больших документах достаточно тормозючий (в
частности у меня на P4-1500 под ХР заметно подтормаживание правда только
ворда). Попробуй у настройках убрать автоматическую проверку орфографии и
грамматики.
Отвечает ***@xaker.ru : Да. слабоват комп! :)) шучу! посмотри, что за
процессы висят при ворде, лучше сделать это с помощью TaskInfo — выдает всю
инфу, вплоть до того, какие библиотеки используются. хотя при нормальном
инсталле ХРени и ОФФиса ничего такого быть не должно
Отвечает Alex : Протестируй оперативную память. Скорее всего битая, а если комп
иногда подвисает, то точно. Сам сталкивался.
Отвечает Илья АлфTров : По-моему это из-за AMD, Интел так не делает, совет —
выкинь или поменяй на Пень -3, или Пень-4
Отвечает Andrey Lebedev : ну простой ответ — поставь нормальный кулер и
попробуй такую прогу burnp6 — она очень известна среди оверлокеров и замерь
температуру она дает действительную нагрузку 100%
Ответы на вопросы о Software
=== End Windows Clipboard ===
Думаю не стоит больше советовать отключать орфографию или апгрейдить систему до
P4. Очевидно что грабли с мелкомягкими.
Почему загружен процессор и как уменьшить загрузку ЦП?
У вас постоянно загружен процессор и сильно тормозит компьютер или ноутбук? И при этом – в режиме простоя? Большая загрузка ЦП (центрального процессора) – это одна из наиболее распространенных на сегодня проблем. И с ней постоянно сталкиваются пользователи ПК и ноутбуков.
Эти советы – универсальны, поэтому можете применять их на Windows 7, 8, 10 и XP. Модель процессора на ноутбуке или компьютере тоже не имеет особого значения.
Какая программа загружает процессор
Для начала нужно запустить диспетчер и посмотреть, на сколько процентов загружен процессор на вашем ПК. Для этого нажмите Ctrl+Shift+Del и обратите внимание на пункт «Загрузка ЦП» (он находится внизу).
Если же процессор загружен на 50 или 100 процентов, то это явно перебор. Чтобы посмотреть, почему так сильно грузится процессор на Windows 7, перейдите на вкладку «Процессы», а затем нажмите на поле «ЦП». Это отсортирует список в порядке убывания.
На скриншоте ниже видно, что ЦП грузит только плагин Flash Player (из-за включенного браузера). Но не сильно, поэтому в данном случае это не критично.
А еще обязательно обратите внимание на неизвестные процессы, из-за которых процессор загружен на 50 процентов (или выше). Особенно, если вы их первый раз видите, и они грузят ЦП как минимум на 20%. Вполне возможно, что это вирусы.
Что делать, если процессор загружен без причин
Не нашли никаких процессов в диспетчере, а ЦП по-прежнему сильно грузится в простое? Для начала можно нажать кнопку «Отображать процессы всех пользователей». Обычно это не помогает, но, возможно, в списке появятся новые пункты.
А чтобы отобразить все процессы, из-за которых постоянно загружен ЦП, рекомендуется использовать бесплатную программу Process Explorer. Пользоваться ею очень просто:
- Запустите утилиту.
- Нажмите на столбец «CPU», чтобы отсортировать процессы в порядке убывания нагрузки.
- Смотрите, почему сильно грузится процессор.
На скриншоте выше видно, что всему виной процесс Interrupts (системные прерывания). Именно он нагружает процессор на 18% в режиме простоя. Хотя может грузить на 50 и даже на все 100 процентов!
Исправить подобную проблему крайне сложно. А все потому, что такая большая нагрузка ЦП может возникать из-за:
- драйверов на компьютере или ноутбуке;
- вирусов;
- неправильного режима работы жесткого диска;
- проблем с периферийной техникой (принтерами, сканерами, HDD-накопителями и пр.).
Чаще всего сильная загрузка центрального процессора возникает из-за драйверов. Чтобы проверить это, зайдите в безопасный режим и посмотрите, есть ли нагрузка на ЦП. Если нет – то, скорее всего, проблема кроется именно в драйверах.
Наиболее простой способ исправить ее – переустановить Windows 7. А потом поочередно устанавливать драйвера на компьютер или ноутбук и проверять загрузку ЦП после каждого из них. Так можно быстро найти виновника.
Обычно эта проблема появляется из-за универсальных драйверов Microsoft, которые ставятся сразу после установки новой Windows. В данном случае лучше самостоятельно найти нужные драйвера на оф. сайте производителя и установить их. Подробнее о том, как это сделать, читайте здесь:
При подозрениях на наличие вирусов нужно установить любой антивирус на компьютер и запустить проверку. Если не знаете, какой выбрать, посмотрите здесь: лучшие бесплатные антивирусы для Windows.
А еще совсем не лишним будет использование специальных утилит для поиска вредоносных программ и рекламных вирусов (adware, malware).
Некорректная работа жесткого диска тоже может повлиять на то, что процесс будет сильно загружен. Особенно, если он работает в режиме PIO (должен быть установлен режим DMA). Это нужно обязательно проверить и исправить при необходимости.
Подробнее о том, как переключить режим, читайте здесь: Тормозит жесткий диск: что делать?
И последняя причина, из-за которой возникают системные прерывания и большая нагрузка процессора – проблемы с принтерами, сканерами и другим периферийным оборудованием. Чтобы это проверить, отключите все устройства и оставьте только мышку и клавиатуру.
Также зайдите в Пуск – Панель управления – Диспетчер устройств и посмотрите, имеются ли здесь устройства, возле которых стоит желтый восклицательный знак. Его наличие говорит о том, что оборудование работает некорректно и требуется обновить драйвер (что и нужно сделать).
Процессор постоянно загружен на 100 процентов в Windows 7
Есть еще одна довольно распространенная проблема, которая часто встречается на Windows 7. Заключается она в том, что на многих ПК и ноутбуках процессор постоянно загружен на 100 процентов в режиме простоя (т.е. даже на рабочем столе). И если открыть диспетчер задач, то там можно увидеть процесс svchost.exe, который дублируется несколько раз.
Причина здесь кроется в автоматическом обновлении Windows 7. Дело в том, что обновления сейчас выпускают только для Виндовс 8 и 10. Для Windows 7 они, конечно же, не подходят, а потому работают некорректно. Именно по этой причине на Windows 7 процессор грузится на 100 процентов.
Чтобы это исправить, нужно просто отключить автоматическое обновление. Для этого:
- Зайдите в Пуск – Панель управления – Центр обновления.
- Нажмите на строку «Настройка параметров».
- Выберите пункт «Не проверять…» и нажмите «ОК».
- Перезагрузите ПК или ноутбук.
Forum v-mire.net
Темы в форуме
- 06-фев Как навсегда выключить обновление Windows 10?
- 19-мар Как автоматически вводить пароль при входе в Windows
- 30-ноя Windows 10, процесс system грузит процессор (решено!)
- 05-мар Ставить 10 или ждать 11 версии Windows?
- 15-фев Что лучше поставить 7 или 10?
- 13-фев Как убрать обновление до Windows 10?
- 11-фев Куда вводить ключ при обновлении до Windows 10
- 11-фев Забыл пароль на Windows 10
- 11-апр Как навсегда выключить обновление Windows 10?
- 24-дек Не отображаются миниатюры RAW (RW2) файлов в windows 10
- 18-мар Как автоматически вводить пароль при входе в Windows
- 28-ноя Windows 10, процесс system грузит процессор (решено!)
- 27-фев Ставить 10 или ждать 11 версии Windows?
- 13-фев Как убрать обновление до Windows 10?
- 11-фев Куда вводить ключ при обновлении до Windows 10
- 11-фев Забыл пароль на Windows 10
- 09-фев Что лучше поставить 7 или 10?
Windows 10, процесс system грузит процессор (решено!)
Windows 10, процесс system грузит процессор (решено!)
Сообщение Moysha80 » 28 ноя 2016, 11:20
Re: Процесс system грузит процессор
Сообщение Alex » 28 ноя 2016, 11:58
Re: Процесс system грузит процессор
Сообщение Moysha80 » 28 ноя 2016, 12:07
Re: Процесс system грузит процессор
Сообщение Alex » 28 ноя 2016, 12:16
Когда процесс System загружает процессор, скорее всего, это какая то служба. Попробуйте сделать такие действия:
1.Правой кнопкой мишки кликнуть на пуск, выберете выполнить, затем вбейте команду msconfig.
2. В появившемся окне Конфигурация системы перейдите на вкладку Службы.
3. Поставьте галочку не отображать службы Майкрософт.
4. Нажмите кнопку Выключить все и перезагрузите компьютер.
После проделанных действий посмотрите пропадет ли проблема. Если System перестанет постоянно потреблять ресурсы, можете включать службы по одной и найдете причину.
Re: Процесс system грузит процессор
Сообщение Moysha80 » 28 ноя 2016, 13:05
Re: Процесс system грузит процессор (решено!)
Сообщение Moysha80 » 30 ноя 2016, 15:54
Программы Office в фоновом режиме грузят процессор
Программы Word, Onenote и Exel постоянно грузят процессор в фоновом режиме. Каждая примерно на 30%. При отключении от Интернета нагрузка на процессор падает до 0.
Сведения о вопросе
Ответы (14)
* Попробуйте выбрать меньший номер страницы.
* Введите только числа.
* Попробуйте выбрать меньший номер страницы.
* Введите только числа.
Это помогло устранить вашу проблему?
К сожалению, это не помогло.
Великолепно! Спасибо, что пометили это как ответ.
Насколько Вы удовлетворены этим ответом?
Благодарим за отзыв, он поможет улучшить наш сайт.
Насколько Вы удовлетворены этим ответом?
Благодарим за отзыв.
Это помогло устранить вашу проблему?
К сожалению, это не помогло.
Великолепно! Спасибо, что пометили это как ответ.
Насколько Вы удовлетворены этим ответом?
Благодарим за отзыв, он поможет улучшить наш сайт.
Насколько Вы удовлетворены этим ответом?
Благодарим за отзыв.
Это помогло устранить вашу проблему?
К сожалению, это не помогло.
Великолепно! Спасибо, что пометили это как ответ.
Насколько Вы удовлетворены этим ответом?
Благодарим за отзыв, он поможет улучшить наш сайт.
Насколько Вы удовлетворены этим ответом?
Благодарим за отзыв.
Это помогло устранить вашу проблему?
К сожалению, это не помогло.
Великолепно! Спасибо, что пометили это как ответ.
Насколько Вы удовлетворены этим ответом?
Благодарим за отзыв, он поможет улучшить наш сайт.
Насколько Вы удовлетворены этим ответом?
Благодарим за отзыв.
Вирусы, трояны, которые установились как надстройки к Office.
Файл, Параметры, Надстройки.
Не обязательно это будет именно так, но такой поворот событий возможен. Проверьте компьютер с помощью, например, Kaspersky Rescue Disk или другого офлайнового средства.
Это помогло устранить вашу проблему?
К сожалению, это не помогло.
Великолепно! Спасибо, что пометили это как ответ.
Насколько Вы удовлетворены этим ответом?
Благодарим за отзыв, он поможет улучшить наш сайт.
Насколько Вы удовлетворены этим ответом?
Благодарим за отзыв.
Сообщите нам, если удалось решить проблему. Также ч тобы проверить, не влияет ли на данную ситуацию стороннее ПО, повреждение реестра или системных файлов, неправильные настройки, — сообщите, повторяется ли проблема в «чистой загрузке» и в «безопасном режиме». Сообщите результаты.
Также запустите приложения Office в безопасном режиме, чтобы проверить что может вызывать нагрузку, и сообщите результат. Если ничего не поможет, выполните восстановление Office.
Если будут еще вопросы — обращайтесь.
С наилучшими пожеланиями,
Георгий.
Это помогло устранить вашу проблему?
К сожалению, это не помогло.
Великолепно! Спасибо, что пометили это как ответ.
Насколько Вы удовлетворены этим ответом?
Благодарим за отзыв, он поможет улучшить наш сайт.
Насколько Вы удовлетворены этим ответом?
Благодарим за отзыв.
Сообщите нам, если удалось решить проблему. Также ч тобы проверить, не влияет ли на данную ситуацию стороннее ПО, повреждение реестра или системных файлов, неправильные настройки, — сообщите, повторяется ли проблема в «чистой загрузке» и в «безопасном режиме». Сообщите результаты.
Также запустите приложения Office в безопасном режиме, чтобы проверить что может вызывать нагрузку, и сообщите результат. Если ничего не поможет, выполните восстановление Office.
Если будут еще вопросы — обращайтесь.
С наилучшими пожеланиями,
Георгий.
Проверил на вирусы, с помощью Касперского диска. Вирусов найдено не было.
Загружал виндовс в «чистой загрузке» и в «безопасном режиме». Программы офиса вообще не запускались. Выдавало сообщение «. что-то пошло не так. «
Восстанавливал офис двумя режимами (быстрый и онлайн).
Запуски ворда и эксель в «безопасном режиме» (winword /safe) также не дали результата.
Итог. Во время работы (не создавая даже нового документа) ворд все также грузит процессор на 30%. Если запустить и ворд и эксель, то загрузка процессора соответственно на 60%. Повторюсь, что и эксель, и ворд в «начальном экране», т.е. никаких документов не открыто. После закрытия — ворд и эксель также продолжают висеть в памяти. Но через 20-30 сек стали самостоятельно закрываться (чего не наблюдалось ранее)
Что еще можно предпринять в данной ситуации?
В этом посте мы поговорим о потенциальных решениях для устранения некоторых распространенных проблем, связанных со сбоями Microsoft Word. Некоторые пользователи жалуются, что у них возникают проблемы с Microsoft Word. По их словам, Microsoft Word дает сбой при выполнении нескольких задач, таких как сохранение документа, открытие документа, копирование и вставка данных и т. Д. Если у вас возникли проблемы такого типа с Microsoft Word, эта публикация может поможет вам их исправить.
Что мне делать, если Microsoft Word продолжает давать сбой?
Обычно виноваты надстройки Microsoft Word. Возможно, вам потребуется определить и удалить надстройки из программ Microsoft Office. Вы можете исправить это, устраняя неполадки Word в безопасном режиме, обновляя Word до последней версии, исправляя Office и т. Д. В этой статье мы предоставили решения некоторых распространенных проблем, связанных со сбоями Microsoft Word.
Здесь мы увидим решения следующих проблем, связанных со сбоями Microsoft Word:
сбой Word при сохранении документа; сбой слова при открытии; сбой слова при копировании и вставке.Word вылетает при печати. Word вылетает при обновлении содержания.
Помимо выявления и удаления вредоносных надстроек Word, как упомянуто выше, мы обсуждаем ниже предложения по устранению неполадок для каждого из этих сценариев.
Microsoft Word вылетает при сохранении документа
Если Microsoft Word продолжает часто или случайно зависать в Windows 11/10, эти решения обязательно помогут вам решить эту проблему. По словам некоторых пользователей, Microsoft Word вылетает каждый раз, когда они пытаются сохранить документ на своих компьютерах. Если с вами такое случается, вы можете попробовать следующие решения:
Обновите Microsoft Office. Сохраните документ Word в другом месте. Запустите Word от имени администратора. Запустите Microsoft Office в безопасном режиме. Восстановите Office.
Ниже мы подробно объяснили каждый из этих методов устранения неполадок.
1] Обновление Microsoft Office
Такие проблемы, как сбой, могут возникнуть, если вы используете устаревшую версию Microsoft Office. Следовательно, прежде чем приступить к методам устранения неполадок, лучше проверить, есть ли ожидающие обновления для Microsoft Office. Если да, обновите Microsoft Office до последней версии.
После обновления Office проверьте, можете ли вы сохранить документ.
2] Сохраните документ Word в другом месте
По умолчанию местом для сохранения приложений Microsoft Office, таких как Word, Excel и т. д., является папка «Документы». Возможно, у вас возникла эта проблема из-за проблем с разрешениями в Microsoft Word. Чтобы проверить это, щелкните правой кнопкой мыши пустое пространство на рабочем столе и выберите « Файл> Документ Microsoft Word ». После этого откройте этот документ Word и выберите « Файл> Сохранить как ». Проверьте, не происходит ли сбой и на этот раз?
В случае сбоя Word могут возникнуть проблемы с разрешениями в Microsoft Word. Вы можете исправить проблемы с разрешениями, запустив Word от имени администратора. Если Word не вылетает, проблема может быть связана с приложением Microsoft Office. Чтобы исправить это, попробуйте следующие решения.
3] Запустите Word от имени администратора
Как объяснялось ранее, проблема может возникать из-за проблем с разрешениями в Microsoft Word. Поэтому мы предлагаем вам запустить Microsoft Word от имени администратора и посмотреть, что произойдет. Чтобы запустить Microsoft Word от имени администратора, следуйте приведенным ниже инструкциям:
Щелкните Windows Search и введите Word. Теперь щелкните правой кнопкой мыши приложение Word и выберите Запуск от имени администратора . Нажмите Да в командной строке UAC.
Если это решит проблему, вы можете настроить приложение Microsoft Word, чтобы оно всегда запускалось от имени администратора.
4] Запустите Microsoft Word в безопасном режиме
Возможно, проблема связана с надстройками Word. Вы можете проверить это, запустив Microsoft Word в безопасном режиме. Когда вы запускаете Word в безопасном режиме, он будет работать с отключенными надстройками. После запуска Word в безопасном режиме сохраните документ. Если на этот раз сбой Word не происходит, виновником является одна или несколько надстроек.
Теперь выйдите из Word из безопасного режима и снова запустите его в обычном режиме. Отключите надстройки одну за другой и сохраните документ после отключения каждой надстройки. Это позволит вам узнать, какая надстройка вызывает проблему. Определив его, подумайте об его удалении.
Следующие шаги покажут вам, как отключить надстройки в Microsoft Word:
запустите Microsoft Word. Перейдите в « Файл> Параметры ». В окне Параметры Word выберите Надстройки в левой части окна. В нижней части окна выберите Надстройки COM в раскрывающемся меню Управление , а затем нажмите Перейти кнопка. В окне надстроек COM просто снимите флажки с надстроек (по одной) и нажмите ОК.
5] Восстановить офис
Если ни одно из вышеперечисленных решений исправьте вашу проблему, сначала восстановите приложение Microsoft Office и посмотрите, поможет ли оно. Если проблема не устранена, вы можете попробовать переустановить приложение Microsoft Office.
Microsoft Word вылетает при открытии
Если Microsoft Word вылетает каждый раз, когда вы открываете его или открываете документ, следующие решения могут помочь вам исправить это:
Обновите Microsoft Office. Выключите защищенный просмотр. Запустите Microsoft Word в безопасном режиме. Разблокируйте документ Word через Свойства. Восстановите Office. Устранение неполадок в состоянии чистой загрузки.
Давайте попробуем подробно рассмотрите эти методы устранения неполадок, которые обязательно помогут вам, если ваш Word продолжает давать сбой при сохранении документа, открытии, копировании и вставке, печати или обновлении содержания.
1] Обновление Microsoft Office
Сначала проверьте, используете ли вы обновленную версию Microsoft Office или нет. Если ваше приложение Office устарело, рассмотрите возможность обновления его до последней версии. Если сбой возник из-за какой-либо ошибки, обновление приложения Office исправит ее.
2] Отключить защищенный просмотр
Отключите режим защищенного просмотра и посмотрите, внесет ли он какие-либо изменения. Действия для этого перечислены ниже:
Запустите Microsoft Word. Перейдите в « Файл> Параметры ». Выберите категорию Центр управления безопасностью слева. Нажмите на кнопке Настройки центра управления безопасностью справа. Теперь выберите категорию Защищенный просмотр и снимите все флажки справа. Нажмите OK, чтобы сохранить настройки.
Теперь проверьте, устранена ли проблема.
3] Запуск Word в безопасном режиме
Иногда некоторые надстройки вызывают несколько проблем с приложениями Microsoft Office. Это может быть дело с вами. Вы можете проверить это, запустив Word в безопасном режиме. Word отключает некоторые надстройки в безопасном режиме. Поэтому, если Word успешно запускается в безопасном режиме, это означает, что виновником является одна из отключенных надстроек.
Чтобы запустить Word в безопасном режиме, просто введите winword/safe в поле команды «Выполнить» и нажмите OK. После запуска в безопасном режиме перейдите в « Файл> Параметры> Надстройки ». Теперь выберите «Надстройки COM» в раскрывающемся меню «Управление» и нажмите кнопку Перейти . Теперь посмотрите, какие надстройки отключены.
Поскольку Word дает сбой при его открытии, вам необходимо удалить отключенные надстройки в безопасном режиме. Выберите одну из отключенных надстроек и нажмите Удалить . Теперь выйдите из безопасного режима и запустите Word в обычном режиме. Если Word тоже вылетает на этот раз, снова запустите его в безопасном режиме и удалите другую надстройку. Если Word запускается в обычном режиме, это означает, что вы удалили неисправную Надстройку. Теперь вы можете снова установить удаленные надстройки, кроме неисправной.
4] Разблокировать документ Word через свойства
Иногда Word дает сбой при открытии документа прямо из сообщения электронной почты. Если это так, вы можете попробовать это решение. Сначала сохраните файл Word из электронного письма на свой компьютер. Теперь щелкните его правой кнопкой мыши и выберите Свойства и установите флажок Разблокировать .
Теперь проверьте, сохраняется ли проблема.
5] Восстановление Office
Восстановление Microsoft Office также может решить проблемы. Вы можете восстановить Microsoft Office из панели управления.
Откройте панель управления и нажмите кнопку Удалить программу . Выберите приложение Microsoft Office. Щелкните правой кнопкой мыши Office и выберите Изменить . Выберите Восстановить и нажмите Далее. После этого выберите Онлайн-ремонт . Следуйте инструкциям на экране.
6] Устранение неполадок в состоянии чистой загрузки
В вашей системе могут быть некоторые программы, которые конфликтуют с приложением Microsoft Word и вызывают его сбой. Если ни одно из вышеперечисленных решений не помогло, вам следует устранить неполадки на вашем компьютере в состоянии чистой загрузки. Если вы найдете такую программу, подумайте об ее удалении.
Microsoft Word дает сбой при копировании и вставке
Попробуйте следующие решения, чтобы исправить проблему сбоя Microsoft Word при копировании и вставке данных.
Отключите историю буфера обмена. Снимите все флажки в меню «Параметры буфера обмена Office». Запустите Microsoft Word в безопасном режиме. Восстановите Microsoft Office.
Давайте подробно рассмотрим эти решения.
1] Отключить историю буфера обмена
Некоторые пользователи заявили, что проблема была устранена после отключения истории буфера обмена. Вы также должны попробовать это и посмотреть, внесет ли он какие-либо изменения.
2] Снимите все флажки в меню параметров буфера обмена Office
Запустите Microsoft Word и выполните действия, перечисленные ниже:
Откройте документ в Microsoft Word. Откройте буфер обмена Microsoft Office. Теперь щелкните меню« Параметры »внизу и снимите выделение со всех параметров..
Проверьте, устранена ли проблема.
3] Запустите Microsoft Word в безопасном режиме
Некоторые пользователи сообщают, что проблема возникла из-за некоторых надстроек, например ABBY Fine Reader, Adobe PDF Maker и т. Д. Если Microsoft Word дает сбой в вашей системе из-за надстройки, устранение неполадок Microsoft Word в безопасном режиме может помочь вам определить эту надстройку. Если вы обнаружите, что какая-либо надстройка является виновником проблемы, подумайте об ее удалении. Мы объяснили процесс устранения неполадок Word в безопасном режиме выше в этой статье.
4] Восстановить Office
У вас могут возникнуть проблемы со сбоями в приложении Word из-за некоторого повреждения в Microsoft Офис. В таком случае исправление Office может решить проблему.
Связано : исправьте ошибки WINWORD.EXE в приложении Office Word.
Microsoft Word аварийно завершает работу при печати.
Если в вашем приложении Microsoft Word происходит сбой во время печати документа, вы можете попробовать следующие решения:
Попробуйте распечатать в PDF, XPS или OneNote. Удалите содержимое папки «Принтеры» в каталоге C.. Определите виновный принтер. Обновите, откатите и переустановите драйвер принтера. Запустите сканирование SFC и DISM. Устраните неполадки Word в безопасном режиме. Восстановите Office.
Давайте подробно поговорим об этих решениях.
1] Попробуйте распечатать в PDF, XPS или OneNote
Запустите Microsoft Word и откройте в нем ваш документ. Теперь перейдите в « Файл> Печать ». После этого щелкните раскрывающееся меню «Принтер» и выберите один за другим следующие параметры и посмотрите, вылетает ли Word при печати или нет.
Microsoft Print to PDF.Microsoft XPS Document Writer.OneNote для Windows 10.
Если Word не аварийно завершает работу, вы можете использовать эти режимы для печати документов Word. Если Word по-прежнему дает сбой, попробуйте следующие решения.
2] Удалите содержимое папки «Принтеры» в каталоге C
Очистите содержимое папки «Принтеры» в каталоге C и посмотрите если это решит вашу проблему. Чтобы удалить содержимое этой папки, сначала необходимо остановить службу диспетчера очереди печати.
Чтобы остановить службу диспетчера очереди печати, необходимо выполнить следующие действия:
Запустите окно команды Выполнить , нажав клавиши Win + R . Введите services.msc и нажмите OK. Это запустит приложение”Службы”. В приложении”Службы”прокрутите вниз и найдите службу Диспетчер очереди печати . Как только вы найдете ее, щелкните ее правой кнопкой мыши и выберите Остановить .
Теперь, после остановки службы диспетчера очереди печати, откройте проводник, введите следующий путь и нажмите Enter.
C: WINDOWS System32 spool
Там вы найдете папку «Принтеры». Открой это. Если вы получили диалоговое окно”Разрешения”, нажмите Продолжить . Удалите все содержимое папки «Принтеры». После этого снова запустите приложение «Службы» и запустите службу диспетчера очереди печати. Для этого щелкните правой кнопкой мыши службу диспетчера очереди печати и выберите «Пуск».
3] Определите виновный принтер
Если вы установили более одного принтера в вашей системе, вы можете проверить если есть какой-либо принтер, вызывающий проблему. Для этого удалите все принтеры и установите их снова один за другим. После установки каждого принтера распечатайте документ Word и посмотрите, не вылетает ли сбой Microsoft Word.
4] Обновите, откатите и переустановите драйвер принтера
Проблема сбоя может возникнуть из-за устаревший или поврежденный драйвер принтера. Вам следует попробовать обновить, откатить и переустановить драйвер принтера.
5] Запустите сканирование SFC и DISM
Одной из причин этой проблемы является поврежденный образ системы Windows. Запустите сканирование SFC и сканирование DISM и посмотрите, поможет ли это решить проблему.
6] Устранение неполадок Word в безопасном режиме
Если проблема связана с надстройкой, устраните неполадки Word в безопасном режиме поможет вам его идентифицировать. Как только вы найдете его, удалите его из Word. Мы уже объясняли процесс устранения неполадок Word в безопасном режиме выше в этой статье.
7] Восстановить Office
Если проблема не исчезнет, ваше приложение Microsoft Office может быть повреждено. Вы можете решить эту проблему, исправив его.
Сбой Microsoft Word при обновлении содержания
Следующие решения могут помочь вам решить эту проблему:
Устранение неполадок Word в безопасном режиме. Восстановить Microsoft Word.
1] Устранение неполадок Word в безопасном режиме
В безопасном режиме приложения Office запускаются с отключенными надстройками. Этот режим полезен для определения виновника надстройки. Мы объяснили, как устранить неполадки Word в безопасном режиме выше в этой статье.
2] Восстановить Office
Пользователи испытывают несколько проблем с Microsoft Office, если он поврежден. Это может быть дело с вами. Вам следует запустить восстановление своего приложения Microsoft Office и посмотреть, поможет ли это.
Как открыть Word в безопасном режиме?
Чтобы открыть Microsoft Word в безопасном режиме, сначала запустите в поле команды”Выполнить”, нажав клавиши Win + R . После этого введите winword/safe и нажмите ОК. Когда Word запускается в безопасном режиме, сверху должно быть написано Microsoft Word (безопасный режим).
Надеюсь, эта статья помогла вам решить вашу проблему.


 Когда Microsoft Word не отвечает
Когда Microsoft Word не отвечает