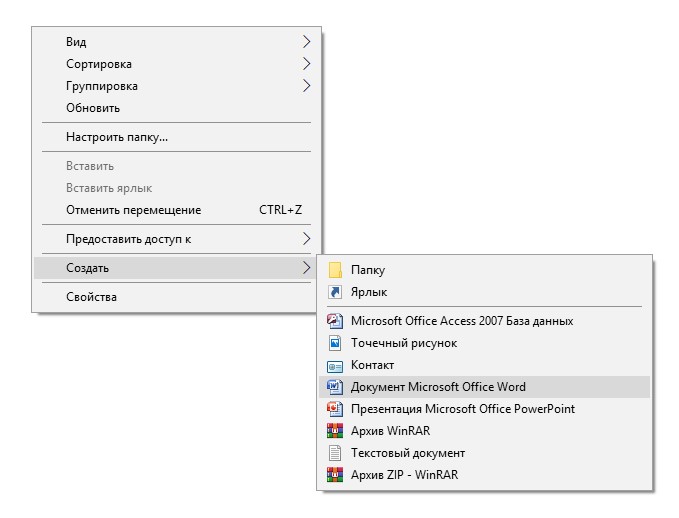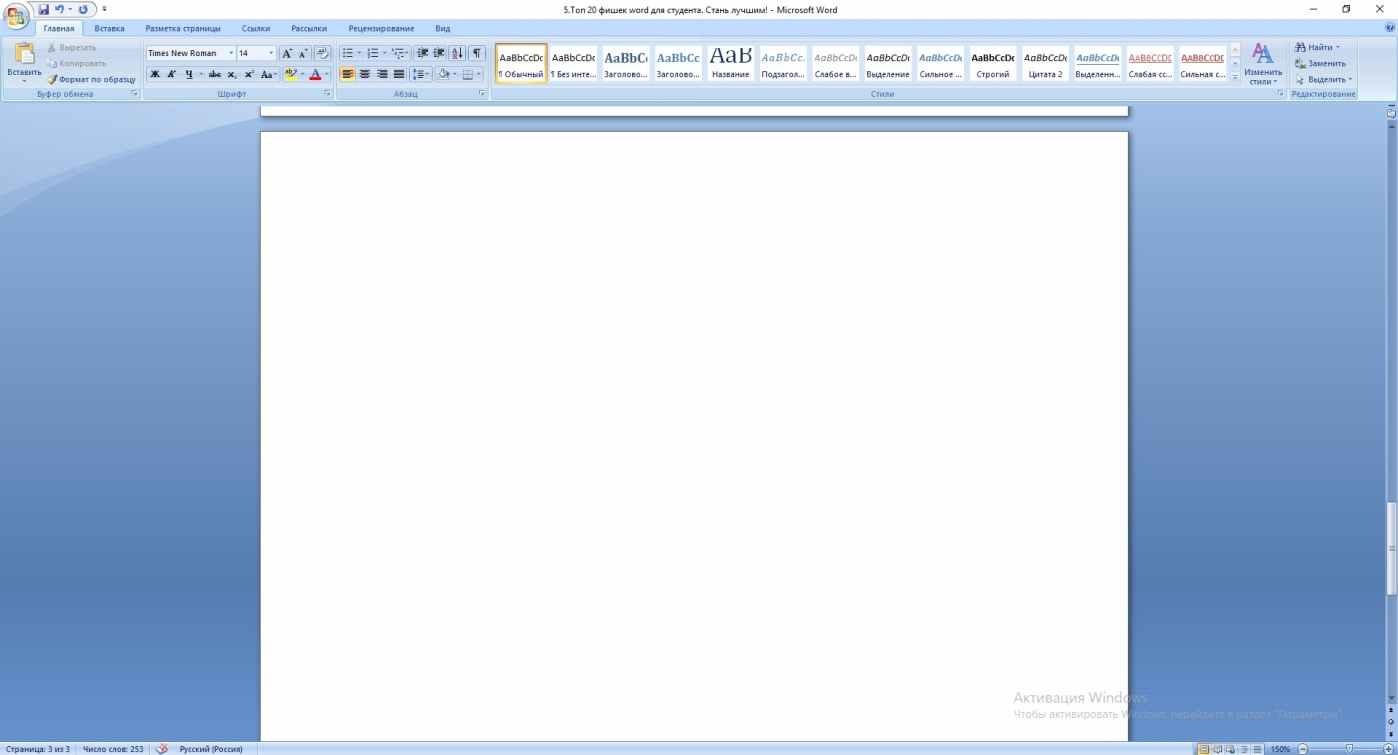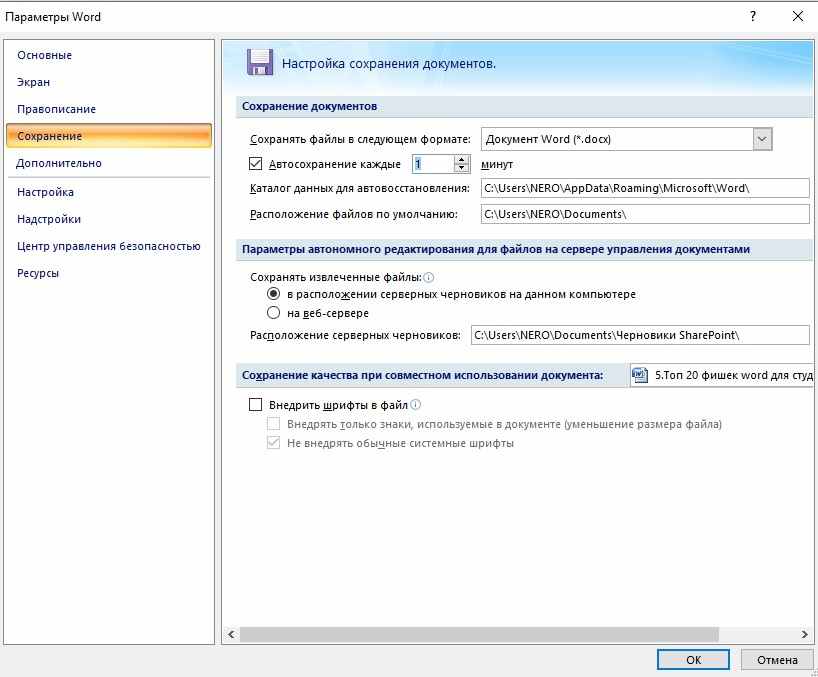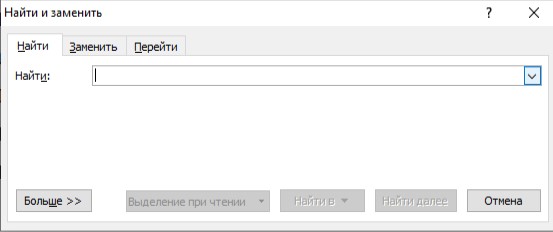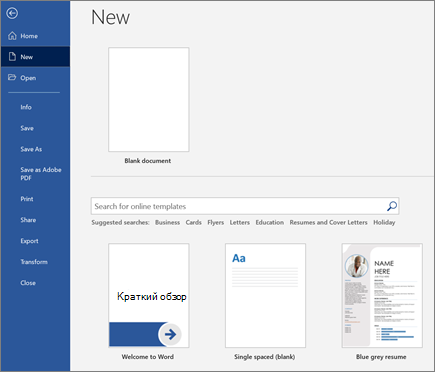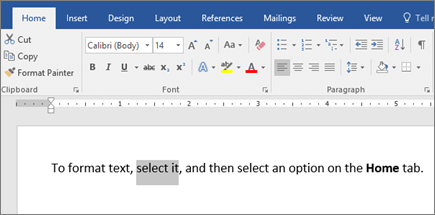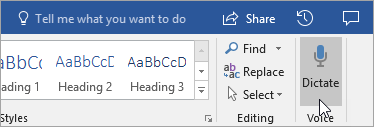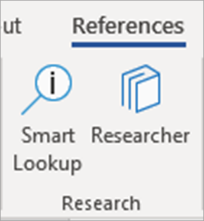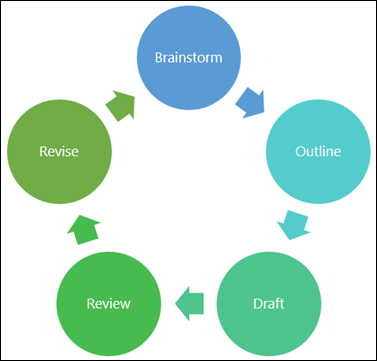Тесты по текстовому редактору Word с ответами
1. Каких списков нет в текстовом редакторе?
а) нумерованных;
+ б) точечных;
в) маркированных.
2. При задании параметров страницы в текстовом редакторе устанавливаются:
+ а) поля, ориентация и размер страницы;
б) интервал между абзацами и вид шрифта;
в) фон и границы страницы, отступ.
3. Какую комбинацию клавиш следует применить, чтобы вставить в документ сегодняшнюю дату?
а) Ctrl + Alt + A;
б) Shift + Ctrl + V;
+ в) Shift + Alt + D.
4. Какое из этих утверждений правильное?
+ а) Кернинг – это изменение интервала между буквами одного слова.
б) Если пароль к защищенному документу утрачен, его можно восстановить с помощью ключевого слова.
в) Сочетание клавиш Shift + Home переносит на первую страницу документа.
5. Какое из этих утверждений неправильное?
а) Большую букву можно напечатать двумя способами.
б) При помощи клавиши Tab можно сделать красную строку.
+ в) Клавиша Delete удаляет знак перед мигающим курсором.
6. На какую клавишу нужно нажать, чтобы напечатать запятую, когда на компьютере установлен английский алфавит?
+ а) где написана русская буква Б;
б) где написана русская буква Ю;
в) где написана русская буква Ж.
7. Колонтитул – это:
+ а) область, которая находится в верхнем и нижнем поле и предназначается для помещения названия работы над текстом каждой страницы;
б) внешний вид печатных знаков, который пользователь видит в окне текстового редактора;
в) верхняя строка окна редактора Word, которая содержит в себе панель команд (например, «Вставка», «Конструктор», «Макет» и т. д.).
8. Чтобы в текстовый документ вставить ссылку, нужно перейти по следующим вкладкам:
а) Вставка – Вставить ссылку – Создание источника;
б) Файл – Параметры страницы – Вставить ссылку;
+ в) Ссылки – Вставить ссылку – Добавить новый источник.
9 — Тест. Какой шрифт по умолчанию установлен в Word 2007?
а) Times New Roman;
+ б) Calibri;
в) Microsoft Ya Hei.
10. В верхней строке панели задач изображена иконка с дискетой. Что произойдет, если на нее нажать?
а) документ удалится;
+ б) документ сохранится;
в) документ запишется на диск или флешку, вставленные в компьютер.
11. Какую клавишу нужно удерживать при копировании разных элементов текста одного документа?
а) Alt;
+ б) Ctrl;
в) Shift.
12. Что можно сделать с помощью двух изогнутых стрелок, размещенных в верхней строке над страницей текста?
а) перейти на одну букву вправо или влево (в зависимости от того, на какую стрелку нажать);
б) перейти на одну строку вверх или вниз (в зависимости от того, на какую стрелку нажать);
+ в) перейти на одно совершенное действие назад или вперед (в зависимости от того, на какую стрелку нажать).
13. Что позволяет увидеть включенная кнопка «Непечатаемые символы»?
+ а) пробелы между словами и конец абзаца;
б) все знаки препинания;
в) ошибки в тексте.
14. Объединить или разбить ячейки нарисованной таблицы возможно во вкладке:
а) «Конструктор»;
+ б) «Макет»;
в) «Параметры таблицы».
15. Что позволяет сделать наложенный на текстовый документ водяной знак?
+ а) он делает документ уникальным;
б) он защищает документ от поражения вирусами;
в) он разрешает сторонним пользователям копировать размещенный в документе текст.
16. Чтобы включить автоматическую расстановку переносов, нужно перейти по следующим вкладкам:
+ а) Макет – Параметры страницы – Расстановка переносов;
б) Вставка – Текст – Вставка переносов;
в) Ссылки – Дополнительные материалы – Вставить перенос.
17. Чтобы создать новую страницу, необходимо одновременно нажать на такие клавиши:
+ а) Ctrl и Enter;
б) Shift и пробел;
в) Shift и Enter.
18. Чтобы быстро вставить скопированный элемент, следует воспользоваться такой комбинацией клавиш:
+ а) Ctrl + V;
б) Ctrl + C;
в) Ctrl + X.
Тест — 19. Перечень инструкций, который сообщает Word записанный заранее порядок действий для достижения определенной цели, называется:
а) колонтитулом;
+ б) макросом;
в) инструкцией.
20. С помощью каких горячих клавиш невозможно изменить язык в текстовом редакторе?
а) Alt + Shift;
б) Ctrl + Shift;
+ в) Alt + Ctrl.
21. Чтобы сделать содержание в документе, необходимо выполнить ряд следующих действий:
а) выделить несколько слов в тексте с помощью клавиши Ctrl (они будут заглавиями), перейти на вкладку «Вставка» и нажать на иконку «Содержание»;
+ б) выделить в тексте заголовки, перейти на вкладку «Ссылки» и там нажать на иконку «Оглавление»;
в) каждую новую главу начать с новой страницы, перейти на вкладку «Вставка», найти там иконку «Вставить содержание» и нажать на нее.
22. Чтобы вставить гиперссылку, следует выделить нужное слово и нажать:
+ а) правую кнопку мыши с последующим выбором вкладки «Гиперссылка»;
б) левую кнопку мыши с последующим выбором вкладки «Гиперссылка»;
в) дважды на левую кнопку мыши с последующим выбором вкладки «Гиперссылка».
23. Чтобы в текстовый документ вставить формулу, необходимо перейти по таким вкладкам:
а) Файл – Параметры страницы – Вставить формулу;
+ б) Вставка – Символы – Формула;
в) Вставка – Иллюстрации – Вставить формулу.
24. Какой ориентации страницы не существует?
+ а) блокнотной;
б) книжной;
в) альбомной.
25. Какую опцию регулирует это диалоговое окно?
+ а) изменение абзацного отступа;
б) изменение шрифта текста;
в) изменение размера полей листа.
26. Какое из данных ниже предложений соответствует правилам расстановки пробелов между словами и знаками препинания?
а) Word–идеальный помощник для студента:он позволяет создавать, просматривать и редактировать текстовые документы;
+ б) Word – идеальный помощник для студента: он позволяет создавать, просматривать и редактировать текстовые документы;
в) Word – идеальный помощник для студента: он позволяет создавать, просматривать и редактировать текстовые документы.
27. Решите практическую задачу. Александр написал курсовую работу на 53 страницы. Теперь ему нужно скопировать информацию в другой документ. Парень 2 раза нажал на левую кнопку мыши и потянул… Посоветуйте Александру, как в один клик выделить весь текст.
а) нажать на вкладку «Файл» и выбрать там функцию «Скопировать все»;
б) навести курсор мыши на поле и кликнуть один раз;
+ в) нажать на сочетание клавиш Ctrl и A.
28. Как сохранить написанный документ с помощью горячих клавиш?
а) Alt + Ctrl + F2;
б) Ctrl + Shift + F2;
+ в) Alt + Shift + F2.
29. MS Word – это:
+ а) текстовый редактор;
б) электронная таблица;
в) управление базами данных.
30. Шуточный вопрос. Современная молодежь называет этим словом аксессуары к компьютеру для аудиосвязи, а программисты используют то же самое слово для обозначения стиля одного вида шрифта. Что это за слово?
а) кегль;
+ б) гарнитура;
в) унциал.
Любой студент сталкивается с тем, что ему необходимо выполнить письменную работу на компьютере. Для этого он должен не просто уметь пользоваться современной техникой (ПК, принтер), но и рядом специальных программ. Одним из таких важных программных обеспечений является MS Office Word.
Каждый учащийся, исполнитель оформляет курсовую работу, научную статью, дипломный или иной проект в данном приложении. С одной стороны, это быстро, удобно и стандартно, а с другой – требует определенных знаний, умений. Сегодня специалисты ОЦ Дисхелп расскажут Вам о некоторых уловках, которые помогут упростить работу в MS Office Word.
Что это такое?
MS Office Word представляет собой текстовый редактор, который позволяет оформить любую школьную, студенческую, аспирантскую и иную работу согласно определенным требованиям. Чтобы воспользоваться им, владельцу ПК придется установить специальную программу.
Сегодня существует более 10 версий MS Office Word. Стандартным приложением считается MS Office Word-2003. Это самый простой редактор, оснащенный основными функциям и инструментами, позволяющими оформить текст, библиографию, ссылки, сноски, вставить формулы, рисунки и пр. Его вполне достаточно для написания курсовых работ, дипломных проектов, НИР и пр. Но студенты предпочитают пользоваться более современными приложениями последних модификаций.
Перед тем как приступить к работе, нужно создать Документ MS Office Word. Для этого достаточно кликнуть правой кнопкой мышки и выбрать команду «создать – Документ MS Office Word».
Созданный файл можете сразу же переименовать, как Вам удобно и открыть двойным кликом мышки или клавишей Enter.
В открытом окне появится текстовый редактор, и Вы сможете приступить к созданию работы.
Топ-12 приемов MS Office Word, которые облегчат жизнь каждому «писателю»
Сейчас мы приведем Вам 12 примеров того, как упростить работу в MS Office Word независимо от ее версии. По большей части все приемы сводятся к использованию так называемых «горячих клавиш», но далеко не все студенты и аспиранты знают об их существовании.
- Смена регистра.
Каждый из нас сталкивался с тем, что быстро набирает текст, не глядя на монитор, но, в конце концов, выясняется, что он пишет все заглавными буквами. Что же делать? Неужели придется удалять и заново перепечатывать? На самом деле нет, все гораздо проще и безобиднее. Для начала нажмите на клавишу «Caps Lock», чтобы перейти в обычный режим (строчные буквы). Затем выделите фрагмент текста и нажмите «Shift+F3». С помощью этой команды Вы быстро подберете нужный регистр (формат букв: строчный, заглавный, как в предложении и пр.).
- Ускорение курсора.
Бывает нужно срочно перейти на несколько абзацев выше или ниже. Для этого достаточно нажать на нужную стрелочку на клавиатуре, но сам по себе процесс может показаться длительным: курсор будет перемещать по каждой вышестоящей букве. Чтобы ускорить его работу нажмите CTRL и нужную стрелку, тогда передвижение курсора будет гораздо быстрее.
- Дата и время.
Если Вам необходимо поставить дату и время написания документа, то это можно сделать вручную, правильно набрав комбинацию цифр или нажав всего 2 комбинации клавиш. Время с датой появятся автоматически.
Для установки даты достаточно одновременно нажать на Shift+Alt+D, а времени — Shift+Alt+T.
- Выделяем текст полностью и отдельно по фрагментам.
Чтобы выделить весь напечатанный материал не нужно выделять мышкой и листать все страницы. Достаточно запомнить простую комбинацию клавиш Ctrl+A. Если же нужно выделить отдельные фрагменты, то зажмите просто Ctrl и мышкой выделяйте как отдельные слова, так и предложения или абзацы независимо от их расположения в тексте. Так Вы копируете только то, что хотели.
Возникли сложности?
Нужна помощь преподавателя?
Мы всегда рады Вам помочь!
- Ударение.
Бывает так, что одно и то же слово может иметь несколько значений, а все зависит от правильности его употребления и постановки ударения. Чтобы избежать проблем, автор может поставить в тексте в нужном (правильном) месте ударение.
Для этого достаточно напечатать слово, поставить курсор после той буквы, где нужно поставить ударение, и нажать Alt769 или Alt768.
- Пароль.
Данный способ чаще всего применяется для «секретных» документов, личного дневника или просто важных файлов, чтобы обезопасить от «постороннего вторжения», изучения и корректировки. Для этого можно «запаролить» документ с помощью команды: «Файл-сведения-зашифровать документ» или «Файл-подготовить-зашифровать документ» (схема меняется в зависимости от версии ворда), выбрав нужный вид защиты.
Главное, не забудьте пароль. Без него Вы не сможете открыть документ или восстановить его.
- Автосохранение.
О, сколько раз случалось, что ни с того ни с сего отключают электричество (какое-нибудь ЧП на районе), а у Вас не сохранен документ. Вся работа летит в тар-тарары (до последнего момента сохранения). Но удивительно, запускаешь документ (после восстановления электричества), и часть материала все же сохраняется. Как так? Ответ прост – автосохранение. В MS Office Word есть одна удивительная функция. «По умолчанию» документ сохраняет написанную в ем информацию каждые 10 минут, но этот период можно сократить до 1 минуты, если зайти в «Файл-параметры MS Office Word – сохранение».
- Табуляция вместо пробела.
Если вам необходимо сместить текст, то не нужно делать это с помощью пробела. Придерживайтесь иного правила – табуляция (клавиша Tab). Если Вы будете использовать пробел, то документ в целом потеряет свой вид, так как будет разорван совершенно не тех местах, где нужно.
- Поиск нужного фрагмента в MS Office Word.
Допустим такая ситуация, вы сдали курсовую работу на проверку (в бумажном варианте), преподаватель указал замечания в тексте и Вам необходимо внести правки. Вам не нужно полностью читать электронный вариант, достаточно воспользоваться поиском и вбить нужные слова (начало предложения или несколько слов из него), чтобы его быстро найти.
Нажмите одновременно Ctrl+F и появится поисковое окно, где можно как найти, так и сразу же заменить отдельные фрагменты.
- Автозамена.
Проверить материал на ошибки легко. В частности, в «ворде» есть такая функция, как «орфография, грамматика» и пр. Все подчеркнутые слова следует перепроверить, а если нажать на них правой кнопкой мыши, то программа предоставит вам, на какие варианты можно его заменить.
- Разрыв страницы, новый лист.
Чтобы создать новую чистую страницу совсем не обязательно кликать мышкой «Вставка-разрыв страницы», если Вам сподручнее пользоваться клавиатурой, то можно нажать Ctrl+Enter.
- Отмена последней команды.
Бывает так печатаешь, печатаешь текст, но тут случайно удалили написанную мысль и никак не можете грамотно сформулировать ее заново. В этом случае достаточно отменить последнюю команду с помощью комбинации Ctrl+Z.
Вышеуказанные приемы – далеко не все, а всего лишь малая их часть, способная облегчить работу в MS Office Word. Надеемся, что они будут вам полезны!
Программа предназначена для автоматизации выполнения сложных текстовых документов, встраивания элементов автоматически обновляемой нумерации для формул, рисунков, литературы, таблиц.
1) Наличие инструментов для повышения эффективности работы с текстовыми документами, сокращения времени их выполнения
2) Наибольшая эффективность при работе с большими документами (диссертациями, монографиями, учебными пособиями и т.д.)
3) Создание контента (тестов и электронных книг) для систем дистанционного обучения Moodle и Ispring
4) Потоковая генерация документов на основе динамичных шаблонов (из Excel, Google, использование SQL запросов)
5) Простота использования за счет интеграции в Microsoft Word и Excel
Версия 2.75 от 26.02.2023
**********************
EXCEL
1) В окно с примечанием добавлена кнопка для замены информации в сообщении об ошибке
2) Увеличен размер окна с примечанием
WORD
1) Мелкие интерфейсные доработки
2) В параметры Мастера шаблонов добавлена возможность очистки содержимого полей (в случае сбоев в работе)
3) Ограничен перечень докуметов (doc, docx, docm), где возможно создание полей
4) Исправлена ошибка, возникавшая в сложных документах при создании новых полей. В результате которой содержимое уже имеющихся полей стиралось
5) В мастер шаблонов добавлена функция ТЕКСТ_В_ЧИСЛО(Текст) для преобразования текстовых аргументов в число (перед преобразованием из текста удаляются все прочие символы кроме цифр, запятых и точек)
Версия 2.75 от 26.02.2023
**********************
EXCEL
1) В окно с примечанием добавлена кнопка для замены информации в сообщении об ошибке
2) Увеличен размер окна с примечанием
WORD
1) Мелкие интерфейсные доработки
2) В параметры Мастера шаблонов добавлена возможность очистки содержимого полей (в случае сбоев в работе)
3) Ограничен перечень докуметов (doc, docx, docm), где возможно создание полей
4) Исправлена ошибка, возникавшая в сложных документах при создании новых полей. В результате которой содержимое уже имеющихся полей стиралось
5) В мастер шаблонов добавлена функция ТЕКСТ_В_ЧИСЛО(Текст) для преобразования текстовых аргументов в число (перед преобразованием из текста удаляются все прочие символы кроме цифр, запятых и точек)
Версия 2.74 от 26.12.2022
**********************
EXCEL
1) Добавлена возможность включать загружаемые из интернета файлы как источник SQL-запросов
2) Добавлена возможность выделять адреса электронной почты и мобильные телефоны из буфера обмена
3) Добавлена возможность включения/отключения общего доступа для активной книги
WORD
1) Исправлены мелкие ошибки
2) При подстановке значений полей появилась возможность отключения обрамляющих одиночных кавычек у значения поля. Для этого нужно ввести восклицательный знак перед ссылкой на поле, например: ![Организация]
3) Добавлена возможность указывать имена полей в пути сохранения документов в мастере шаблонов
4) Добавлена система трекинга функций программы
5) Добавлены горячие клавиши для копирования текста без форматирования (Ctrl+Shift+C) и вставки без форматирования (Ctrl+Shift+V)
6) Добавлены теги , для скрытия текста в результатах запроса мастера шаблонов
7) Исправлена загрузка таблиц по результатам SQL-запросов во фреймах

9) Добавлена система лицензирования
10) Исправлена функция печати из списка
11) В настройки мастера шаблонов добавлена возможность печати выбранного диапазона страниц при генерации документов
12) Добавлена опция экспорта тестов во временную папку, теперь по умолчанию тест экспортируется в папку с документом под его именем
13) В Мастер шаблонов добавлена возможность при ссылке на результаты поля выбирать число символов из поля, например #ФИО|5# — выбирается 5 символов из поля ФИО
14) Скорректировано отображение скрытых строк таблицы при загрузке данных через Мастер шаблонов
15) При экспорте теста в GIFT или ISPRING добавлен контроль неотвеченных вопросов
16) Исправлена работа Мастера шаблонов с большими базами Excel
Версия 2.73 от 12.06.2022
**********************
EXCEL
1) Добавлена возможность включения/отключения общего доступа для активной книги
WORD
1) Улучшен механизм вставки ссылок на нумерацию
2) Улучшен процесс отправки писем через мастер шаблонов (установлен таймаут в размере 5 сек на отправку одного письма — максимальное время ожидания ответа от сервера)
3) Ускорен процесс тестирования полей в редакторе формул
4) Исправлен родительный падеж женского рода в функции склонения ФИО в мастере шаблонов
5) Добавлена защита от несканционированных изменений программного кода
6) Добавлена интеграция Ассистента в текстовые файлы, для обеспечения работоспособности в случае невозможности его установки
Версия 2.72 от 10.04.2022
**********************
1) Мелкие интерфейсные изменения
2) Исправлен родительный падеж женского рода в функции склонения ФИО в мастере шаблонов
Версия 2.71 от 02.03.2022
**********************
WORD
1) Исправлена функция импорта теста в формате GIFT в текущий документ
2) Добавлен список полей в редактор полей шаблона
3) Исправлен механизм вставки тектовых
Версия 2.70 от 21.02.2022
**********************
WORD
1) Подкорректирована процедура ограничения редактирования текста Вставка — Прочее — Выделить/снять выделение для редактирования
2) Исправлены ошибки подключения к файлам OneDrive возникавшие в некоторых случаях
3) Исправлено применение форматирования к результатам загрузки данных в мастере шаблонов
4) В 7 параметр функции ПолучитьSQLзапрос мастера шаблонов добавлена возможность указания значения поля для фильтрации и отображения номера записи
[КолВоИтераций|ЗапросSQL|ПереченьПараметровСразделителямиТочкаСзапятой|ЗначениеДляФильтрацииИотображенияНомераЗаписи]
5) Добавлены отрицательные веса во множественные вопрсы в формате GIFT
6) При вставке полей из буфера обмена добавлен запрос на обновление существующих полей в документе (для облегчения копирования полей из других документов)
Версия 2.69 от 04.02.2022
**********************
EXCEL
1) Добавлена версия Ассистента для Excel (устанавливается опционально)
WORD
1) Добавлена поддерка источников данных из интернета по ссылке, например таблицы Google
2) Исправлена ошибка возникавшая при загрузке полей без названий
3) Исправлена работа словаря исключений
4) В девятый аргумент функции ПолучитьSQLзапрос добавлена возможность указать параметр 0 для пропуска пустых строк
[ПризнакОстановкиПриПустомЗначенииЗапроса=0-пропускать пустые строки|1-останавливать]
5) В параметрах мастера шаблонов на вкладке Вывод в поле теперь возможно задать #ИмяПоля# с данными пути для сохранения (также там может быть полное имя любого файла, включающее путь)
Версия 2.68 от 19.12.2021
**********************
1) Исправлена ошибка экспорта тестов в формате GIFT with medias, приводившая в некоторых случаях к удалению архива
2) Доработан режим отладки расчета формул в мастере шаблонов
3) Для кнопки печать выделенных записей добавлено сочетание Shift + Нажатие — печать без загрузки первой записи (для печати уже загруженной записи)
4) В третий аргумент функции ПолучитьSQLзапрос добавлена возможность указывать шаг строк для выгрузки данных [разделитель записей:СИМВОЛ(13) — по умолчанию для переноса строки|СИМВОЛ(11) — для разбивки ячейки таблицы по вертикали:шаг строк выгрузки данных, по умолчанию — 1]
5) Исправлена ошибка с загрузкой устаревших данных из буфера обмена
Версия 2.67 от 02.11.2021
**********************
1) Доработана обработка функций мастера шаблонов в SQL-запросах (в формате постобработки после получения результатов запроса)
2) В настройки программы в раздел Работа с полями добавлена опция Установить защиту от редактирования для текста документа (предназначена для документов с полями мастера шаблонов)
3) В параметры Мастера шаблонов добавлена возможность резервного копирования/восстановления текущего документа путем вложения внутрь документа
4) Исправлен механизм форматирования в ячейках таблицы
5) В мастер шаблонов добавлена возможность отправлять письма без вложенного документа
6) В списке мастера шаблонов добавлена функция Найти все
7) Для скрываемых полей в тексте исправлена ошибка скрытия смежных абзацев

9) В параметры отправки писем мастера шаблонов добавлен параметр случайной задержки между отправляемыми письмами
10) Исправлена процедура прерывания процессов
11) На вкладку Вставка — Прочее добавлена команда Выделить/снять выделение для редактирования — для ограничения редактирования определенных фрагментов текста
12) В настройки программы на вкладку Работа с полями добавлена кнопка Снять защиту от редактирования (для разблокирования защищенных документов)
13) На вкладку мастера шаблонов добавлена кнопка Открыть резерв документа
14) В параметры мастера шаблонов добавлена вкладка Экспорт/импорт настроек для переноса настроек документа между разными файлами
Версия 2.66 от 29.08.2021
**********************
1) Мелкие интерфейсные доработки
2) Улучшен процесс отправки электронных писем (теперь можно не указывать шаблон имени файла, происходит автоматическая замена переносов строк на соответствующий html-тег при отсутствии тегов в исходном тексте сообщения)
3) В функции по получению результатов SQL-запроса теперь все аргументы, кроме первого стали не обязательными
4) Исправлена ошибка загрузки SQL-запросов, возникавшая в некоторых случаях после обновления списка
5) Подкорректирован процесс вставки ссылки
6) Добавлена возможность вставки данных из полей в тему, имя отправителя, адрес копии и шаблон сообщения и при отправке документов по электронной почте
7) В группу Вставка — Прочее добавлены пункты для вставки поля со списком и просмотра свойств элемента управления

Версия 2.65 от 08.08.2021
**********************
1) Доработана сортировка списка литературы по алфавиту и порядку упоминания в тексте
2) Исправлена работа функции по получению результатов SQL запроса (удалены лишние символы при получении пустых значений и добавлена обработка констант из основного запроса во вспомогательном)
3) Программа готовится к внедрению мультиязычности в следующих релизах, поэтому наименования основных файлов переведены на английский язык
Версия 2.64 от 20.07.2021
**********************
1) На ленту в группу Нумерация добавлена кнопка Исправить для восстановления некорректных ссылок на нумерацию (литература, рисунки, формулы и т.д.)
2) Мелкие интерфейсные доработки
3) Добавлена возможность автоматического восстановления испорченных ссылок на элементы нумерации (на ленте Ассистента группа Нумерация — Исправить)
4) Доработан механизм вставки ссылок на нумерацию
Версия 2.63 от 06.07.2021
**********************
1) На ленту в группу сервис добавлена кнопка-переключатель Поля для подсветки полей автоматизации
2) Ускорено конвертирование теста в формате таблицы для преобразования в GIFT или ISPRING
3) Добавлена возможность использования функций мастера шаблонов в SQL-запросах на этапе постобработки (после получения результата запроса)
4) Добавлен второй аргумент в функцию мастера шаблонов ЧИСЛО_В_ПРОПИСЬ(Число|#Число-вывод результата без обрамляющих кавычек;[Начало с прописной буквы=1-Да|0-Нет])
5) В функции по получению результов SQL запроса можно использовать символ №№ для возврата номера текущей строки (для циклического режима)
6) В мастер шаблонов добавлен режим формирования одного файла со всеми документами
7) Мелкие интерфейсные доработки в мастере шаблонов

9) Скорректирована процедура сортировки списка литературы
Версия 2.62 от 04.05.2021
**********************
1) Небольшие внутренние изменения, касающиеся улучшения производительности
2) Ускорено конвертирование тестов в формат GIFT
3) В мастер шаблонов добавлен 9 аргумент в функцию получения результатов SQL запроса для оптимизации циклических запросов с параметром
4) Исправлено обнаружение выделенного ответа при экспорте тестов при условии выделения текста цветом
5) В настройки программы на вкладку Системы дистанционного обучения добавлены параметры:
— Заменять разрывы строки ¬ на разрывы абзаца ¶ перед преобразованием тестов
— Масштаб изображений при экспорте, %
6) Исправлены ошибки в проверке доступности обновления
7) Пояснения для правильных/неправильных ответов записываются после текста ответа через символ #
Например: а) Фондоемкость#пояснение
Версия 2.61 от 08.04.2021
**********************
1) Исправлена загрузка дат и финансовых значений в окне списка мастера шаблонов
2) Добавлена возможность прерывания процесса преобразования теста в виде таблицы в текстовое представление
Версия 2.60 от 17.03.2021
**********************
1) Подкорректирован экспорт тестов в формат GIFT (исправлены ошибки экспорта изображений и добавлен экспорт формул Word)
Версия 2.59 от 15.03.2021
**********************
1) Скорректирована потоковая печать в мастере шаблонов (ранее не пропечатывался последний лист из очереди без нажатия на кнопку ОК)
2) Исправлена ошибка в определении правильных ответов возникавшая в некоторых случаях при экспорте тестов
3) Добавлено распознавание вложенных объектов в текст вопроса и варианты ответа. В настройках задается метод преобразования таких объектов (либо целиком абзац в картинку, либо текст + объекты по отдельности)
4) Для вопросов на соответствие теперь необходимо использовать символ -> вместо >
Версия 2.58 от 05.03.2021
**********************
1) Скорректирована потоковая печать документов (в некоторых случаях наблюдалась непропечатка линий в отдельных таблицах)
2) Скорректировано преобразование теста из таблицы в текст (в формате текста, без медиа-объектов)
3) Добавлено автоматическое преобразование выделенных строк таблицы в тест GIFT или Ispring
4) Расширена функциональность работы с вложенными SQL-запросами. Вот доработанный синтаксис
=ПолучитьSQLзапрос(«SQL-запрос»
;;разделитель полей:»,»|СИМВОЛ(9) — для заполнения таблиц;;разделитель записей:СИМВОЛ(13) — для переноса строки|СИМВОЛ(11) — для разбивки ячейки таблицы по вертикали;;[НомерЗаписи];;[НомерСтолбца];;[ПреобразованиеТестаGIFT: 1-выделять правильные ответы|0-не выделять правильные ответы]);;[КолВоИтераций|ЗапросSQL|ПереченьПараметровСразделителямиТочкаСзапятой];;[ИмяСтроковогоПараметраСчетчикаЦикла: «Счетчик»] )
Версия 2.57 от 23.02.2021
**********************
1) Добавлено преобразование пути на сервере OneDrive в локальный при выборе источника данных в мастере шаблонов
2) Мелкие интерфейсные доработки
3) Исправлена функция обновления программы
4) Доработан экспорт тестов, теперь не только выделение текста, но и выделение заливкой текста может быть воспринято как правильный ответ теста
5) В работе мастера шаблонов добавлена очистка последующих колонок в таблице после поля с загрузкой SQL-запроса (чтобы не было мусора) )
6) Добавлены элементы навигации в список для выбора данных в мастере шаблонов
Версия 2.56 от 05.02.2021
**********************
1) Исправлена ошибка с появлением сообщения 32767 при загрузке данных в мастере шаблонов
2) Исключено использование буфера обмена Windows при загрузке данных в таблицы через SQL-запросы мастера шаблонов
3) Исправлена ошибка возникавшая при первичной загрузке данных после изменения параметров мастера шаблонов
Версия 2.55 от 03.02.2021
**********************
1) В константы мастера шаблонов добавлена возможность указывать многострочные выражения, согласно следующего синтаксиса:
[ИмяКонстанты]={Многострочное выражение}
2) Доработана обработка вопросов на выделенное слово при экспорте для СДО
Версия 2.54 от 29.01.2021
**********************
1) В настройки программы добавлена возможность удаления заданного выражения при вставке без форматирования
2) В банк макросов (ALT+F8) добавлена функция преобразования выделения в невидимую анимацию для скрытия выделения правильных ответов в тесте (assistent_ЗаменитьВыделениеАнимацией)
3) В меню Сервис — Дополнительно добавлен пункт Экспорт в PDF для одиночного или пакетного экспорта выбранных файлов в PDF
4) Добавлена опция автоматического сохранения изменений в редакторе мастера шаблонов
5) Исправлена повторная загрузка полей после прерывания заполнения шаблона
6) В параметры мастера шаблонов добавлена опция расширенного режима (для облегчения работы начинающим пользователям)
7) В SQL-запрос теперь могут добавляться константы в формате:
{[НаименованиеПараметра]=Значение}
Версия 2.53 от 10.01.2021
**********************
1) Мелкие интерфейсные доработки
2) Доработана вставка рисунков в формате метафайла (ALT+P). Теперь обычные рисунки также вставляются через эту функцию
3) Подкорректирована обработка вопроса на пропущенное слово при экспорте тестов в формат GIFT
Версия 2.52 от 30.12.2020
**********************
1) Доработан экспорт теста из таблицы в форме двух колонок (первая — вопрос, вторая — варианты ответа) — горячая клавиша запуска макросов ALT+F8
2) Исправлена генерация документов в старом формате doc
3) Исправлена ошибка при обработке файлов Excel с текстовым типом всех ячеек
4) В мастере шаблонов добавлена возможность отображения результирующей формулы в режиме тестирования (Shift + щелчок на кнопке Протестировать)
5) Устранена ошибка с зависанием программы при выборе в списке записей с нажатой клавишей Ctrl
6) Доработан механизм расчета вложенных функций
Версия 2.51 от 09.12.2020
**********************
1) Мелкие интерфейсные доработки
2) Работа со списком записей стала более стабильной
3) Подкорректирован расчет вложенных функций Excel в функции мастера шаблонов
Версия 2.50 от 07.12.2020
**********************
1) Мелкие интерфейсные доработки
2) В параметры мастера шаблонов добавлены значения по умолчанию для начальной строки — 2 и строки с названиями полей — 1
3) Исправлены ошибки в работе кнопки Запуск мастера шаблонов
Версия 2.49 от 05.12.2020
**********************
1) Мелкие интерфейсные доработки
2) Добавлена конвертация теста в форме таблицы из 2-х колонок (вопросы и варианты ответов с выделением фоном правильных) в формат GIFT и Ispring.
3) Добавлена опция очистки вставляемого текста от цифр
4) Добавлена сортировка полей и замена значений формул в редакторе Мастера шаблонов
5) Исправлены ошибки в импорте тестов в формате GIFT
6) В функцию ПолучитьSQLзапрос добавлены два параметра в конец [КолВоИтераций: Число|ЗапросSQLсОднимРезультатом];;[ИмяСтроковогоПараметраСчетчикаЦикла: «Счетчик»] для реализации механизма обработки вложенных запросов
7) Исправлены ошибки в расчете вложенных функций Excel в функции мастера шаблонов
Версия 2.48 от 18.11.2020
**********************
1) Добавлен импорт/экспорт тестов в формате Ispring Suite
2) Исправлены проблемы с обновлением полей (появление лишней информации в некоторых случаях)
3) Исправлена ошибка совместимости с Office 2007
Версия 2.47 от 30.10.2020
**********************
1) Корректировка перехода по элементам управления мастера шаблонов (для удобства работы)
2) Добавлена статистика импорта тестов в формате GIFT
3) При экспорте в формат Gift добавлены такие типы вопросов как эссэ и пропущенное слово, а также добавлена возможность указания категории (в начале теста)
4) Оптимизирована работа мастера шаблонов
Версия 2.46 от 22.10.2020
**********************
1) Для прерывания процесса генерации документов в мастере шаблонов теперь работает клавиша ESC
2) Ускорена загрузка данных в таблицы через мастер шаблонов
Версия 2.45 от 17.10.2020
**********************
1) Временные Excel файлы SQL запросов теперь не отображаются в мастере шаблонов
2) Автоматически закрываются временные скрытые файлы Excel при загрузке/закрытии мастера шаблонов
3) Добавлена опция двухсторонней печати через мастер шаблонов
Версия 2.44 от 12.10.2020
**********************
1) Небольшие изменения в мастере шаблонов (работа со скрытым текстом, преобразование констант, работа с изображениями)
Версия 2.43 от 06.10.2020
**********************
1) Доработаны наборы шаблонов
Версия 2.42 от 30.09.2020
**********************
1) Небольшие корректировки в мастере шаблонов
2) Оптимизирована загрузка профилей и шаблонов
3) Скорректирован экспорт тестов с изображениями в формат Gift with medias
4) Ускорена работа мастера шаблонов при загрузке данных в таблицы
Версия 2.41 от 24.09.2020
**********************
1) В мастер шаблонов добавлена функция ВставитьXLS(Путь;Диапазон;УсловиеВставки (Истина — вставлять, Ложь — не вставлять))
для вставки фрагментов файлов Excel в документ Word в формате изображения (метафайл)
2) В мастере шалонов при загрузке редактора полей теперь удаляются связанные изображения (получаемые через функции).
3) В мастере шаблонов ускорена загрузка таблиц через SQL-запросы
4) Подкорректировано удаление полей (теперь удаляются все вхождения, а не только первое)
5) Прочие мелкие доработки мастера шаблонов
Версия 2.40 от 12.09.2020
**********************
1) Доработана функция импорта тестов в формате GIFT в документ
2) Исправлена проблема с защитником Windows
3) В поля мастера шаблонов добавлена опция загрузки значений полей однократно при запуске генерации документов (для ускорения работы)
Версия 2.39 от 07.09.2020
**********************
1) В формулы мастера шаблонов добавлена возможность обработки HTML-тегов форматирования:
— жирный
— подчеркнутый
— наклонный
2) В формулу ПолучитьSQLзапрос мастера шаблонов добавлен аргумент [ПреобразованиеТестаGIFT: 1-выделять правильные ответы|0-не выделять правильные ответы]
3) Ускорена и оптимизирована работа мастера шаблонов
4) В редакторе полей мастера шаблонов добавлена возможность копирования/вставки полей из буфера обмена для упрощения создания новых документов
5) В мастере шаблонов появилась возможность выгружать отдельные столбцы из SQL-запросов
Версия 2.38 от 20.07.2020
**********************
1) В пункт Удалить связи добавлена оптимизация графиков и диаграмм с целью уменьшения размера файла
2) Исправлено незапланированное появление кавычек в формулах мастера шаблонов
3) В мастер шаблонов добавлена возможность тестирования текущего поля и ссылок на поля мастера шаблонов в формулах в формате #Поле#
4) В раздел Сервис — Дополнительно — Работа с системами дистанционного обучения добавлена возможность импорта в документ теста в формате GIFT
5) Добавлена возможность обработки вложенных формул Excel в формулы мастера шаблонов
6) В мастер шаблонов добавлена возможность группового копирования полей с SQL-запросами (для ускорения создания шаблонов документов)
7) Добавлено распознавание вертикальной табуляции в результатах SQL-запроса, как признака необходимости разделения ячеек таблицы

9) В мастере шаблонов появилась возможность выгружать SQL-запросы в несколько ячеек таблицы используя в качестве разделителя строк символ вертикальной табуляции chr(11)
10) Другие мелкие доработки
Версия 2.37 от 05.06.2020
**********************
1) В мастере шаблонов при ошибке в SQL инструкции добавлено прерывание выполнения загрузки данных
2) В мастере шаблонов в форме списка добавлена кнопка Запуск для генерации выбранных документов
3) В мастере шаблонов в разделе Параметры добавлена кнопка Константы для ввода глобальных констант, которые могут использоваться в формулах (например в качестве указания на источник данных)
4) Решена проблема с порчей настроек при переключении между разными документами
5) Возвращена опция раздельного обновления полей в параметры мастера шаблонов
6) Другие мелкие доработки в мастере шаблонов
Версия 2.36 от 31.03.2020
**********************
1) В мастере шаблонов теперь сохранаяется выделенная позиция последнего элемента списка (для удобства работы)
2) В мастере шаблонов добавлена возможность выделять несколько документов для генерации и печати
3) Добавлена совместимость с Windows Defender
Версия 2.35 от 28.01.2020
**********************
1) Скорректировано описание функции ПолучитьSQLзапрос
2) Исправлено сохранение документов в формате docx
3) Добавлено обновление связанных полей при загрузке данных в Мастере шаблонов (теперь можно создавать автоматически обновляемые связи на поля мастера шаблонов, например для вычислений)
4) Оптимизирован Мастер шаблонов, добавлены автоматические ссылки на поля после их создания
5) В параметры Мастера шаблонов добавлена возможноcть редактировать вложенную таблицу данных в формате Excel
Версия 2.34 от 23.12.2019
**********************
1) Исправлена ошибка открытия нескольких источников данных
2) Исправлена ошибка при редактировании параметров Мастера шаблонов для нового документа
Версия 2.33 от 16.12.2019
**********************
1) Добавлена горячая клавиша для вставки текста из буфера обмена с адаптацией под формат окружающего текста (Alt+Shift+W)
2) В мастер шаблонов добавлена встроенная функция ПолучитьSQLзапрос для получения данных из внешних источников
Версия 2.32 от 05.12.2019
**********************
1) Добавлена совместимость с Windows XP
Версия 2.31 от 04.12.2019
**********************
1) В макросы добавлена функция для замены выделения пунктиром на выделение фоновым цветом (макрос — assistent_ЗаменитьАнимациюВыделением)
2) В мастер шаблонов добавлено сочетание клавиш Ctrl+Shift+Enter для перехода к текущей записи в списке и нажатия кнопки Зупуск (например, для формирования документа в формате PDF и его сохранения по определенному пути, в соответствии с настройками Параметров вывода)
3) В мастер шаблонов добавлены SQL-запросы
4) В мастере шаблонов значение строки начала данных по умолчанию принимается 1
Версия 2.30 от 03.11.2019
**********************
1) Доработан алгоритм использования функций
2) Ускорена работа Мастера шаблонов
3) Для повышения гибкости работы с данными добавлены относительные ссылки на имена столбцов, например [ФИО]. Теперь в Мастере шаблонов можно использовать вместо номера столбца его имя, указанное в определенной строке источника данных (параметр Мастера шаблонов — Номер строки с названиями столбцов данных)
Версия 2.29 от 22.10.2019
**********************
1) Исправлена ошибка при вставке новых полей в Мастере шаблонов
2) Ускорена работа Мастера шаблонов
3) В макросы добавлены дополнительные функции Ассистента с префиксом assistent_ (горячая клавиша ALT+F8)
Версия 2.28 от 29.09.2019
**********************
1) Исправлена ошибка при вставке шаблонов
2) Исправлен механизм добавления комментариев
3) В группу Вставка — Прочее добавлен пункт Поле форматированного текста для вставки фрагмента текста с форматированием для дальнейших связей в документе
4) В мастере шаблонов исправлена обрезка при вставке длинного текста (>255 символов) из ячеек Excel
Версия 2.27 от 01.04.2019
**********************
1) В окно О программе добавлена информация о наличии обновления
2) При обновлении формул масштаб устанавливается в 100% и теперь можно производить обновление только для выделенного фрагмента
3) Улучшен процесс экспорта тестов и контента (формат Книга) в Moodle
4) Исправлены ошибки в работе мастера шаблонов при использовании внутреннего источника данных (с разделителями)
5) В настройки программы добавлена опция удаления нумерации абзацев при вставке без форматирования (для облегчения формирования списков)
6) Исправлена ошибка вставки ссылок на элементы автонумерации
7) В мастере шаблонов исправлены ошибки при запуске одной строки
Версия 2.26 от 25.11.2018
**********************
1) Исправлены ошибки в работе при сохранении документов в папку OneDrive
2) Исправлено восстановление редактора формул в 64 bit системах
3) В меню Сервис — Дополнительно добавлен пункт Создание тестов для экспорта документов в формат GIFT (для систем дистанционного обучения, например Moodle)
Версия 2.25 от 01.06.2018
**********************
1) Исправлен баг в мастере шаблонов при формировании вывода в один файл (PDF или DOCX)
2) Переработан инсталлятор, теперь программа корректно устанавливается на Office 365
Версия 2.24 от 18.05.2018
**********************
1) Исправлен баг в функции Вычислить выделение при работе в Office 365
2) Исправлен баг при формировании текстовых файлов в формате Docx через мастер шаблонов
3) Добавлен профиль СТП ОмГУПС 1.2-2005 12 пт (студент)
4) Исправлены ошибки с перемещением полей в редакторе Мастера шаблонов
5) Прочие мелкие исправления
Версия 2.23 от 14.04.2018
**********************
1) В мастер шаблонов добавлена возможность отправки на несколько прочих адресов электронной почты
2) Исправлено зависание мастера шаблонов при запуске пустого документа
3) В мастер шаблонов добавлена функция ШтрихКод(Текст;[РазмерСМ (по умолчанию=5)];[ТипКода (по умолчанию=20)])
для вставки практически любого штрихкода из существующих в мире на базе беспл. утилиты zint
Коды штрихкодов можно посмотреть здесь — http://www.zint.org.uk/Manual.aspx?type=p&page=4
4) Устранена ошибка с порчей ссылок на литературу после обновления параметров нумерации
5) При вычислении выражений теперь сохраняются значения связей
Версия 2.22 от 11.03.2018
**********************
1) В обновление полей добавлена функция очистки текста от областей исключения редактирования
2) Улучшен механизм работы с полями мастера шаблонов с использованием курсорных клавиш
Версия 2.21 от 08.02.2018
**********************
1) Добработы функции по отображению изображений и QR-кодов во фреймах
2) Добавлена функция восстановления работоспособности редактора формул MS Equation, после обновления MS Office (Сервис — Дополнительно — Редактор формул)
Версия 2.20 от 12.12.2017
**********************
1) В мастер шаблонов добавлены 2 функции:
— для вставки изображений в документ
ИЗОБРАЖЕНИЕ(Путь;[ШиринаСМ];[ВысотаСМ])
— для вставки QR-кодов
QRкод(Текст;[РазмерСМ (по умолчанию=5)]
2) В мастере шаблонов исправлена ошибка при добавлении нового поля во фрейм
3) В мастере шаблонов добавлена опция раздельного обновления полей для ускорения работы в некоторых случаях
4) В мастере шаблонов оптимизирован алгоритм генерации файлов (при сохранении в формат DOCX и в один файл PDF), скорость работы возросла в несколько раз.
5) В мастере шаблонов улучшен процесс ввода формул, связанных с полями (убраны задержки при вводе).
6) В мастере шаблонов добавлена опция отправки документов только на дополнительный адрес (для целей тестирования отправок)
7) Исправлена ошибка, возникавшая в некоторых случаях, при перемещении полей в редакторе

9) Исправлена ошибка иногда возникавшая при повторении нумерации колонок таблицы
Версия 2.19 от 06.07.2017
**********************
1) В параметры мастера шаблонов добавлен словарь исключений для функции по склонению ФИО с возможностями подключения к сетевым файлам
Версия 2.18 от 05.06.2017
**********************
1) Исправлено добавление лишнего пробела перед ссылкой
2) Добавлена возможность указания множественных вариантов подключения к источнику данных в мастере шаблонов
3) Добавлена функция автоматической сортировки списка литературы
4) Добавлена возможность подключения к открытому файлу Excel
5) Добавлена горячая клавиша Shift-Enter для печати выбранной записи из списка в мастере шаблонов
6) Добавлено автоматическое присвоение номера выделенным источникам в списке литературы (через пункт Вставка номера литературы)
Версия 2.17 от 15.05.2017
**********************
1) Добавлено логирование отправляемых сообщений по электронной почте
2) Кнопка вставки со сканера вынесена из меню на ленту в раздел Сервис
3) Добавлена возможность поддержки разработчиков в меню О программе
Версия 2.16 от 01.05.2017
**********************
1) Доработана процедура вставки ссылки на автоматическую нумерацию
Версия 2.15 от 25.04.2017
**********************
1) Оптимизирован процесс сохранения настроек форм
2) В мастере шаблонов исправлена автоматическая замена типографских кавычек с одной на две одинарные кавычки (для совместимости с форматом полей)
3) В функции склонения ФИО сделан необязательным третий аргумент
4) В Профили добавлена опция отключения возможности копирования стилей, т.к. в некоторых случаях в этом нет необходимости (например, для профиля Сканирование)
Версия 2.14 от 04.04.2017
**********************
1) Исправлена ошибка в работе опции конечной строки в мастере шаблонов
2) Доработана функция склонения ФИО
Версия 2.13 от 22.03.2017
**********************
1) Устранен сбой при запуске в Office 64bit
2) В мастер шаблонов добавлена функция получения элемента из строки с разделителями
Версия 2.12 от 20.03.2017
**********************
1) Оптимизирован процесс генерации данных в один файл
Версия 2.11 от 18.03.2017
**********************
1) Обновлена процедура обновления, статус загрузки теперь показывает курсор
2) В мастер шаблонов добавлены новые функции и возможность открытия/распечатки документа после генерации в один файл
3) Устранены мелкие ошибки
Версия 2.10 от 17.03.2017
**********************
1) В мастере шаблонов исправлены ошибки при загрузке списка и добавлены функции
Версия 2.09 от 17.03.2017
**********************
1) В мастер шаблонов добавлена возможность сохранения потока документов в один файл
Версия 2.08 от 12.03.2017
**********************
1) Исправлены мелкие ошибки при вставке текста через Ассистент
2) Оптимизирована работа с большим числом полей в мастере шаблонов, теперь данные загружаются в несколько раз быстрее
3) Переработан интерфейс мастера шаблонов и форм программы
Версия 2.07 от 26.02.2017
**********************
1) При ошибочной формуле в мастере шаблонов теперь отображается соответствующее выражение
2) Добавлена проверка на новую версию при открытии окна «О программе»
Версия 2.06 от 16.02.2017
**********************
1) Переработан механизм вставки ссылок на объекты (рисунки, таблицы, формулы и литература), за базу принят стандартный интерфейс перекрестных ссылок
Версия 2.05 от 16.01.2017
**********************
1) Устранено разделение на версию 32 и 62 bit, теперь программа единая для всех типов процессоров
2) Исправлены ошибки возникавшие при запуске некоторых функций программы при отсутствии активного документа
Версия 2.04 от 22.12.2016
**********************
1) В несколько раз увеличена скорость загрузки данных в список Мастера шаблонов
2) Увеличен размер окна списка Мастера шаблонов
Версия 2.03 от 22.10.2016
**********************
1) В мастере шаблонов при нажатии на кнопке Запуск теперь открывается окно выбора записи в режиме одиночного формирования документов (в случае, если запись не была выбрана)
2) Добавлена возможность получать копии отправленных сообщений с вложенными документами на определенный e-mail для контроля
3) Исправлена ошибка при открытии пустой базы Excel
4) Добавлена возможность использовать в качестве источника данных текст вставленный из Excel в поле параметров Мастера шаблонов
5) Исправлены ошибки в Мастере шаблонов при создании новых полей и теперь подключенная база Excel закрывается автоматически при закрытии документа
6) Исправлена ошибка при определении параметров нумерации после применения профиля.
Версия 2.02 от 12.07.2016
**********************
1) Исправлен процесс отображения создания нового профиля
2) Исправлена функция обновления нумерации
3) В настройках добавлена возможность выбирать экспресс-обновление полей (для увеличения скорости работы с документом)
4) Добавлены новые профили для преподавателей ОмГУПС (для подготовки печатных изданий через РИО)
5) Уменьшен размер вкладки Вставка
6) Добавлена вкладка Мастер шаблонов для автоматизации работы с шаблонами документов, потоковой печати/создания PDF файлов
7) Прочие мелкие изменения
Версия 2.01 от 26.08.2015
**********************
1) Добавлена поддержка файлов новых версий Microsoft Word в шаблонах
2) Исправлена конвертация в сложную нумерацию (добавлен фиксированный разделитель между номером раздела и номером объекта в разделе — точка)
3) Переработаны иконки программы для полной совместимости с Word 2007
Версия 2.00 от 04.07.2015
**********************
1) Интерфейс программы переработан под ленту. Начиная с данной версии утрачена совместимость с Office 2003 и более ранними версиями
Версия 1.80 от 01.10.2014
**********************
1) Исправлена ошибка печати больших документов (более 100 листов) в виде брошюр
Версия 1.79 от 18.07.2014
**********************
1) Обновлены всплывающие подсказки в меню
Версия 1.78 от 21.03.2013
**********************
1) Обновлен механизм вычисления выделения, теперь вычислять можно обновляемые ссылки
2) Отключена функция постоянного автосохранения Ассистента
3) Исправлена функция копирования стилей, которая приводила к ошибке исполнения и стили не копировались в документ назначения
4) В опции программы добавлена вкладка «Стили», где задаются параметры импорта стилей в профилях
5) В опции добавлена возможность выбирать метод обновления оглавления (через удаление или полное обновление структуры). Если полное обновление не срабатывает, то рекомендуется обновлять через удаление
Версия 1.77 от 04.01.2012
**********************
1) Исправлен механизм обновления оглавления, теперь оглавление обновляется через удаление, так как предыдущий способ не работал в некоторых случаях
2) В настройках вычислений введена опция ограничения точности результатов вычислений
3) Подправлена процедура добавления комментария (гор. клавиша ALT+Z)
4) В меню Вставка добавлена возможность редактирования и вставки шаблонов текста в документ
Версия 1.76 от 28.08.2011
**********************
1) Исправлен механизм выделения/зачеркивания текста. Теперь можно работать с отдельными буквами
2) Добавлена нумерация пунктов
Версия 1.75 от 11.11.2010
**********************
1) Добавлена новая опция для указания точности результата вычисляемого выражения (меню Сервис — Опции программы — вкладка Вычисления)
2) Добавлена функция для преобразования выделенного числа в прописное выражение (Меню Сервис — Преобразовать число в текст), горячая клавиша Alt+G
Версия 1.74 от 05.09.2010
**********************
1) Добавлена новая опция при вставке текста полностью без форматирования — замена табуляции переносом строк (или любым другим символом) и удаление пустых строк
2) Добавлена горячая клавиша для вычисления выделенного выражения (Alt+Shift+E)
Версия 1.73 от 05.08.2010
**********************
1) Исправлена ошибка, возникавшая при отказе от создания нового профиля
2) Исправлена ошибка, приводящая к повреждению оглавления при преобразовании всех полей в простой текст
Версия 1.72 от 03.06.2010
**********************
1) Исправлены наименования стилей заголовков согласно СТП ОмГУПС 1.2-2005
2) Добавлено окно со списком изменений
Версия 1.71 от 25.05.2010
**********************
1) Исправлен межстрочный интервал в профиле СТП ОмГУПС 1.2-2005 (студент)
Версия 1.70 от 23.01.2010
**********************
1) В форму «О программе» добавлена кнопка для открытия инструкции пользователя
Версия 1.69 от 14.12.2009
**********************
1) Добавлена опция для автоматического обновления всех полей в документе в настройках программы
Версия 1.68 от 10.10.2009
**********************
1) Добавлена функция обновления оглавления вместе с обновлением полей. Настройка функции в опциях программы
Версия 1.67 от 09.09.2009
**********************
1) Внесены небольшие изменения в порядок работы вставки ссылки
2) Исправлены ошибки в стандартных профилях программы
Версия 1.66 от 27.08.2009
**********************
1) Доработано окно вставки ссылки
2) Удалены уровни структуры из пункта Оглавление, меню Сервис
Версия 1.65 от 17.07.2009
**********************
1) Добавлен «Креативный» профиль на основе шрифта Comic Sans MS
Версия 1.64 от 30.06.2009
**********************
1) Доработан механиз добавления листов в рамке с основной надписью. Теперь можно как угодно компоновать любые листы, в том числе с разной ориентацией
Версия 1.63 от 29.06.2009
**********************
1) Добавлен профиль для оформления диссертаций
Версия 1.62 от 08.06.2009
**********************
1) Добавлен профиль для оформления результатов НИР (для преподавателей), на основе стандарта СТП ОмГУПС 3.1-2007
2) Исправлен стиль «Простое перечисление»
3) Исправлено оглавление, теперь стиль «Заголовок без номера» добавляется в содержание
Версия 1.61 от 28.05.2009
**********************
1) Исправлена ошибка при сохранении параметров нумерации
Версия 1.60 от 25.05.2009
**********************
1) Переработан механизм добавления рамок в документ
2) Добавлены рамки формата А1 уменьшенные до формата А4, меню Вставка — Прочие рамки
3) Добавлены опции программы, где можно изменять параметры вставки полностью без форматирования
4) Исправлены неточности в стилях нумерации
Версия 1.58 от 06.05.2009
**********************
1) Исправлена ошибка при сохранении параметров нумерации в профиле
Версия 1.57 от 11.03.2009
**********************
1) Введена новая горячая клавиша для обновления всех полей
Версия 1.56 от 20.01.2009
**********************
1) Добавлена функция случайного распределения строк таблицы, которая будет полезна, например, при формировании тестовых заданий.
Версия 1.55 от 19.10.2008
**********************
1) Добавлена функция для обновления только номеров страниц оглавления, горячая клавиша Alt+Shift+O.
2) Произведены некоторые перегруппировки содержимого меню Сервис.
Версия 1.54 от 14.10.2008
**********************
1) Добавлена возможность вставлять надписи продолжения и окончания таблицы
Версия 1.53 от 10.10.2008
**********************
1) Добавлена возможность вставлять рамки с основной надписью
Версия 1.52 от 09.10.2008
**********************
1) Добавлена возможность автоматической вставки ссылки на поле автонумерации по ключевому слову, например «рис.», «табл.» и т.д.
2) Исправлены ошибки при обновлении формул
Версия 1.51 от 21.08.2008
**********************
1) Подкорректирована функция вставки ссылки на поле автонумерации.
2) Добавлен запуск почтовой программы из окна «О программе» при щелчке на E-mail адресе
Версия 1.50 от 07.08.2008
**********************
1) Исправлены ошибки в функции вставки ссылки на поле автонумерации.
Версия 1.48 от 23.06.2008
**********************
1) Обновлены профили для работы с текстовой документацией в ОмГУПС.
2) Добавлены функции для вставки листов горизонтальной и вертикальной ориентации в документ (через создание новых разделов).
Версия 1.47 от 26.04.2008
**********************
1) Добавлено меню , с помощью которого можно сохранять настройки текущего документа (стили, размеры полей, настройки автонумерации) в профиль. Добавлено четыре настраиваемых профиля и один стандартный. Настраиваемые профили содержат в себе установки для создания документов на базе стандартов СТП ОмГУПС 1.2-2005, 3.1-2007, а также личный профиль пользователя.
2) В меню добавлен пункт , теперь параметры нумерации (сложная или простая) выбираются в окне .
Версия 1.46 от 24.04.2008
**********************
1) В меню Сервис Добавлены функции для выделения текста и установки стандартной величины полей
2) Добавлен новый стиль , горячая клавиша Alt+B
Версия 1.45
***********
1) Переработана панель инструментов программы, функции сгруппированы по разделам меню.
2) Все стили и автонумерация переработаны под СТП ОмГУПС 1.2-2005
Версия 1.43
***********
1) Добавлена функция для вставки содержимого буфера обмена в формате внедренного Word документа в виде рисунка, для корректного масштабирования графических элементов содержащих надписи.
Версия 1.42
***********
1) Исправлена ошибка при использовании индикатора выполнения процесса, редко возникающая на некоторых машинах.
Версия 1.41
***********
1) Скорректирована ошибка с обновлением формул, теперь обновляются все формулы без исключения. При обновлении формул, можно остановить процесс обновления нажав кнопку закрытия окна индикатора процесса.
Версия 1.40
***********
1) Скорректирована ошибка связанная с печатью документов число страниц в которых кратно четырем
Версия 1.39
***********
1) Добавлена функция для автоматической нумерации перечисляемых объектов в пределах главы (например рис. 1.1, табл. 3.4) на основе использования стиля заголовок 1.
2) Исправлена ошибка в работе функции , теперь все ограничения на печать сложных документов сняты, таким образом в виде брошюры может быть распечатан любой документ
Возможно, вы уже используете Microsoft Word для написания документов, но также можете использовать для многих других задач, таких как сбор исследований, совместная работа с другими учащимися, запись заметок в режиме реального времени и даже создание более эффективного списка литературы!
Изучите новые способы использования Microsoft Word ниже.
Начало работы
Начнем с открытия Microsoft Word и выбора шаблона для создания нового документа. Это можно сделать разными способами:
-
Выберите Новый документ, чтобы создать документ с нуля.
-
Выберите структурированный шаблон.
-
Выберите шаблон Обзор, чтобы просмотреть советы по работе в Word.
Основные сведения
Далее рассмотрим создание и форматирование копии. Для этого щелкните страницу и начните ввести содержимое. В строке состояния в нижней части документа отображается текущий номер страницы и количество введите слов, если вы пытаетесь сохранить определенное количество слов.
-
Чтобы отформатировать текст и изменить его вид, выделите его и выберите параметр на вкладке « Главная»: полужирный, курсив , маркеры, нумерация и т. д.
-
Чтобы добавить изображения, фигуры или другие объекты мультимедиа, просто откройте вкладку Вставка и выберите соответствующую команду.
-
Word автоматически сохраняет содержимое по мере работы, поэтому вам не придется потери хода выполнения, если вы забыли нажать кнопку «Сохранить».
Отличные возможности
Здесь описаны некоторые дополнительные инструменты, которые можно использовать в Microsoft Word.
Ввод текста с помощью голоса
Вы когда-нибудь хотели говорить, а не писать свои идеи? Верьте или нет, для этого есть кнопка! Вам нужно лишь открыть вкладку Главная, нажать кнопку Диктофон и начать произносить текст. Текст, который вы диктуете, записывается, если отображается красный значок записи.
Советы по использованию диктофона
-
Проговарить четко и в диалоговом окне.
-
Добавьте пунктуацию, приостановив или произнеся имя знака препинания.
-
В случае ошибки нужно просто вернуться и повторно ввести текст.
Поиск источников и добавление ссылок на них
Начните сбор источников и идей для большого документа, выполнив поиск ключевых слов в исследователе на вкладке « Ссылки» документа.
Исследователь использует Bing поиска в Интернете и доставки высококачественных источников исследований в сторону страницы. Поиск людей, мест или идей, а затем сортировка по статьям журнала и веб-сайтам. Чтобы добавить источник на страницу, щелкните знак «плюс».
По мере ввода Помощник исследователя сохраняет записи о ваших поисках. Просто выберите «Мои исследования «, чтобы просмотреть полный список.
Ссылки
Отслеживайте все источники с помощью встроенного разработчика литературы Word. Просто откройте вкладку Ссылки.
-
Сначала выберите стиль, в котором должны находиться ссылки. В этом примере выбран стиль APA.
-
Нажмите кнопку Вставить ссылку и выберите пункт Добавить новый источник.
-
В следующем окне укажите, какой вид работы вы используете ( статью, книгу и т. д.) и укажите необходимые сведения. Затем нажмите кнопку «ОК «, чтобы прослать источник.
-
Продолжайте вводить текст. После ввода предложений, для которых необходимо указать источник, нажимайте кнопку Вставить ссылку, чтобы добавить новый источник или выбрать один из уже указанных в списке.
По мере ввода Word будет отслеживать все добавленные ссылки. Завершив ввод текста, нажмите кнопку Список литературы и выберите стиль форматирования. Список литературы появится в конце статьи.
Оформление внешнего вида
Сделайте отчет или проект более профессиональным на вкладке «Конструктор «! Просматривайте различные темы, цвета, шрифты и границы, чтобы создать работу, которую вы хотите использовать!
Продемонстрировать концепцию с помощью диаграммы или модели, перейдя на вкладку «Вставка » и выбрав SmartArt. В этом примере мы использовали элемент Цикл и добавили текст из документа, чтобы создать простой график. Выбирайте другие типы графических элементов, чтобы отображать иерархии, блок-схемы и т. п.
Чтобы вставить трехмерную модель, выберите команду «Вставить > трехмерные модели», чтобы выбрать из библиотеки иллюстрированных диомий из разных тем курса и трехмерных фигур.
Приглашение пользователей к совместной работе
Если вы работаете над проектом группы, вы можете работать над документом одновременно без отправки файла по электронной почте. В верхней части страницы нажмите кнопку Общий доступ, а затем создайте ссылку, которую можно отправить другим учащимся.
Теперь все смогут открыть один файл и совместно работать над ним.
Дополнительные материалы
Ознакомьтесь с дополнительными Microsoft Word обучения и поддержки
Шаблоны бумаги и отчетов Майкрософт
Нужна дополнительная помощь?
Рассказываем, как автоматизировать рутину и ускорить оформление текста в версиях редактора для macOS и Windows.
1. Вставка даты и времени
Быстро вставить сегодняшнее число, месяц и год позволяет комбинация клавиш Shift + Alt + D в Windows и Shift + Option + D в macOS. Дата отобразится в формате ДД.ММ.ГГГГ.
Такую же операцию можно проделать и со временем при помощи сочетания Shift + Alt + T в Windows и Shift + Control + T в macOS.
2. Быстрая смена регистра
С теми, кто ещё не владеет слепым методом набора, Caps Lock может сыграть злую шутку. Если вы случайно его включите и не посмотрите вовремя на экран, рискуете набрать приличный кусок текста, который придётся удалять и переписывать с нуля из-за одной неудачно задетой клавиши. Но выделив нужный фрагмент документа и нажав Shift + F3, вы легко измените регистр с заглавного на строчный.
3. Перемещение курсора по словам
Когда вы управляете курсором с помощью стрелок на клавиатуре, он движется по одному символу. Чтобы «ускорить» перемещение, зажмите вместе со стрелкой клавишу Сtrl в Windows или Option в macOS — курсор будет перескакивать от слова к слову.
4. Перемещение пунктов списка
Если нужно изменить очерёдность элементов списка, не обязательно вырезать их из одного места и вставлять в другое. Вместо этого достаточно выделить содержание пункта, который надо переместить, нажать Shift + Alt в Windows и Shift + Control в macOS, а затем подвинуть элемент в нужную позицию стрелками на клавиатуре.
5. Выделение нескольких отдельных фрагментов текста
Очень полезная функция, которая позволяет выделять непоследовательные фрагменты текста. Удерживайте Ctrl в Windows или Command в macOS и выбирайте нужные куски документа с помощью мышки.
6. Буфер обмена
Word запоминает всё, что вы копируете, и любой из этих элементов можно всегда найти в расширенном буфере обмена (только в Windows). Он вызывается кликом по одноимённой кнопке и может содержать историю за всё время работы, пока вы редактируете документ и не закрыли его.
Если включить соответствующую опцию в меню «Параметры» буфера обмена, его можно будет быстро вызвать двойным нажатием Ctrl + C.
7. Быстрое создание скриншотов
Если вы пишете инструкцию или обзор сервиса и вам нужно вставить в текст скриншот, это очень просто сделать с помощью стандартного инструмента. Нажмите на кнопку c камерой на вкладке «Вставка» и Word покажет все активные окна. По клику на любое из них снимок выбранного окна автоматически добавится в документ.
8. Вставка чисел прописью
Если в документе много сумм, которые необходимо дублировать прописью, работу значительно упростит один трюк. Нажмите Ctrl + F9 в Windows и Fn + Option + F9 в macOS, а когда появятся фигурные скобки, впишите в них число, используя такой синтаксис: =4589*cardtext. Затем нажмите F9 в Windows и Fn + Option + F9 в macOS — и число после знака равно будет записано прописью.
9. Расстановка переносов
Переносы улучшат читаемость, а также избавят текст от длинных пустых интервалов между словами. Вы можете расставить их сами или довериться компьютеру. Для этого перейдите на вкладку «Макет» (Windows) или «Разметка страницы» (macOS), кликните «Расстановка переносов» и выберите вариант «Авто».
10. Неразрывные пробелы
Иногда при переносах отрезаются инициалы от фамилий или единицы измерения от чисел. В подобных случаях, чтобы не страдала читаемость документа, удобно и правильно использовать неразрывные пробелы. Благодаря им слова и другие элементы текста «слипаются» и никогда не окажутся на разных строках. Для этого вместо обычного пробела используйте в нужных местах сочетание Ctrl + Shift + пробел.
11. Водяной знак
Для дополнительной защиты содержимого документа можно добавить водяной знак на каждую из страниц. Перейдите на вкладку «Дизайн» и выберите пункт «Подложка» (Windows) или «Конструктор» → «Водяной знак» (macOS) и задайте нужные параметры. Можно выбрать текст в стандартном оформлении из готовых шаблонов или добавить свой, или установить в качестве водяного знака рисунок.
12. Повтор предыдущей команды
Если вы нажмёте F4, то Word продублирует последнее действие, которое вы совершили в документе. Это может быть ввод текста, последовательное удаление нескольких строк, применение стилей для разных фрагментов и многое другое.
13. Постановка ударения
Ставить ударение в Word проще простого. В Windows для этого установите курсор после буквы, на которой должно стоять ударение, и, удерживая левую клавишу Alt, введите 769 с дополнительного цифрового блока клавиатуры. Если он не работает, убедитесь, что включили клавишу Num Lock.
В macOS сначала следует добавить раскладку Unicode Hex, перейдя в «Настройки» → «Клавиатура» → «Источники ввода». Затем поставьте курсор после ударной гласной и, зажав Option, введите 0301.
14. Настройка ленты
Верхняя лента с кнопками в Word отличается очень гибкими настройками. Чтобы к ним перейти, проделайте путь из меню «Файл» → «Параметры» → «Настроить ленту» в Windows или из меню Word → «Параметры» → «Лента и панель» в macOS. Здесь можно вынести на панель нужные вам функции, которых раньше там не было, и удалить те, которыми вы не пользуетесь. Более того, вы можете удалять или создавать свои собственные вкладки с разными командами.
15. Быстрое выделение
Для выделения текста мы часто пользуемся перетаскиванием. Но гораздо быстрее и точнее действовать с помощью кликов: двойной клик выделит слово, а тройной — весь абзац.
Также клик по нумерации или маркерам списка выделит только их и позволит изменять цифры или символы отдельно от текста пунктов, например задавать особое форматирование.
16. Выделение большого куска текста
Чтобы быстро выделить целую страницу или несколько страниц текста, установите курсор в начало нужного фрагмента и кликните мышкой с зажатым Shift в его конце.
17. Быстрое перемещение по документу
Навигацию по документу сильно ускоряют несколько комбинаций:
- Ctrl + Page Down в Windows и Command + Page Down или Command + Fn + стрелка вниз в macOS — следующая страница;
- Ctrl + Page Up в Windows и Command + Page Up или Command + Fn + стрелка вверх в macOS — предыдущая страница;
- Ctrl + стрелка вверх в Windows и Command + стрелка вверх — предыдущий абзац;
- Ctrl + стрелка вниз в Windows и Command + стрелка вниз — следующий абзац;
- Ctrl + Home в Windows и Command + Home или Command + Fn + стрелка влево в macOS — переход в начало документа;
- Ctrl + End в Windows и Command + End или Command + Fn + стрелка вправо в macOS — переход в конец документа.
18. Вставка новой страницы
Вместо лихорадочного нажатия Enter, пока курсор не съедет на следующий лист, быстрее, удобнее и, что немаловажно, правильнее добавить страницу с помощью функции разрыва. Для этого достаточно нажать Ctrl + Enter в Windows и Command + Enter в macOS.
19. Изменение папки для сохранения по умолчанию
По умолчанию Word сохраняет все файлы в облако. Чтобы изменить это, нажмите F12, кликните по кнопке «Сервис» и выберите «Параметры сохранения», а затем укажите нужную папку в пункте «Расположение локальных файлов по умолчанию». В этом же меню вы можете задать формат документов по умолчанию, параметры автосохранения и другие настройки.
20. Очистка форматирования
Для того, чтобы вернуть тексту исходное форматирование, нужно нажать комбинацию клавиш Ctrl + пробел. После этого к выделенному фрагменту применятся настройки по умолчанию.
21. Word в качестве менеджера задач
Если вы большой поклонник Microsoft и Word в частности, то можете использовать его даже в качестве менеджера задач. Правда, для начала придётся немного постараться.
Включите вкладку «Разработчик» в настройках верхней ленты, как было описано выше. Перейдите в появившийся раздел и кликните по элементу «Флажок», чтобы начать добавлять пункты контрольного списка с чек-боксами.
22. Вертикальное выделение текста
Текст в Word можно выделять построчно не только горизонтально, но и вертикально. Для этого удерживайте Alt и используйте курсор мышки для выбора нужного фрагмента.
23. Блокировка документа паролем
Чтобы защитить документ с помощью пароля, в macOS перейдите во вкладку «Рецензирование» и выберите опцию «Защитить документ», в Windows — зайдите в меню «Файл» → «Сведения» → «Защита документа». Однако помните, что если вы забудете пароль, то восстановить его никак не получится.
24. Подстрочный и надстрочный ввод
В документах с формулами или вспомогательными индексами часто нужно вводить надстрочный текст, например для математических степеней. Сделать это можно сочетанием Shift + Ctrl + = в Windows и Shift + Command + = в macOS. Для ввода подстрочных знаков следует использовать Ctrl + = в Windows и Command + = в macOS.
25. Быстрый запуск Word
Самый быстрый способ открыть Word в Windows с клавиатуры — нажать клавишу Win и ввести W. Поскольку приложение будет первым в списке подсказок, останется лишь нажать Enter.
В macOS принцип тот же: вызвать Spotlight сочетанием Command + пробел (Option + Command + пробел), ввести W и нажать Enter.