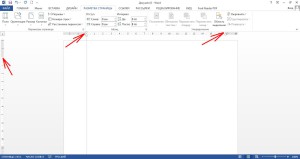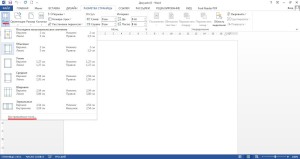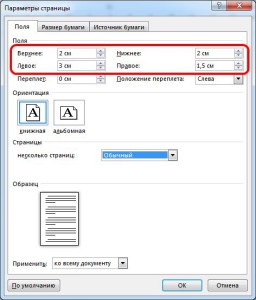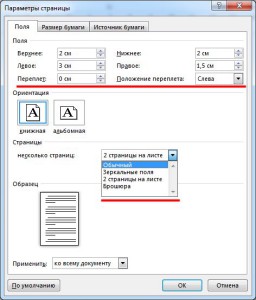Войдите с помощью учетной записи Майкрософт
Войдите или создайте учетную запись.
Здравствуйте,
Выберите другую учетную запись.
У вас несколько учетных записей
Выберите учетную запись, с помощью которой нужно войти.
Спасибо за ваш отзыв!
×
В этой статье мы рассмотрим, как настроить поля страницы в ворде. Поля в ворде – это пространство между текстом и краем документа. Вы можете настроить правое, левое, верхнее и нижнее поля вашего документа. Поля не только улучшают внешний вид, но и позволяют, например, редакторам писать комментарии на полях распечатанных документов. По умолчанию для полей нового документа в ворде установлены «Обычные» поля:
Как настроить поля в Word – Поля по умолчанию в ворде
Но вы можете настроить поля в ворде в зависимости от ваших потребностей.
Как настроить поля страницы в ворде
Следующие шаги помогут вам понять, как настроить поля в ворде.
- Откройте документ, в котором вы хотите настроить поля страницы в ворде. Если вы хотите настроить поля в ворде не для всего документа, а для раздела, то перейдите к определенному разделу.
- На вкладке «Макет» нажмите кнопку «Поля» в группе «Параметры страницы».
Как настроить поля в Word – Команда Поля
- Отобразится список предопределенных настроек полей в ворде. Выберите подходящий вариант.
Как настроить поля в Word – Предопределенные настройки полей
- Если вас не устраивает ни один из предопределенных параметров, выберите пункт «Настраиваемые поля…».
Как настроить поля в Word – Настраиваемые поля
- Откроется диалоговое окно «Параметры страницы». На вкладке «Поля», в группе «Поля» введите значения верхнего, нижнего, левого и правого поля.
Как настроить поля в Word – Настроить поля в ворде
- При необходимости выберите параметр «Применить к:», чтобы применить настройку полей к текущему разделу или ко всему документу.
Как настроить поля в Word – Применить настройку полей к текущему разделу
- После установки всех необходимых значений для всех полей нажмите кнопку «ОК», чтобы применить все настройки.
Как настроить поля в Word – Применить настройку полей в ворде
Вот таким образом, вы можете настроить поля в ворде.
Поля в документе Word могут требоваться не только для более красивого отображения данных на странице, но и, например, для настройки печати. Также при оформлении определённых документов может требоваться создание полей у страниц. Поля – это чистое пространство страницы, между которыми находится содержимое документа: текст, изображения, графики, таблицы и т.д.
Содержание
- Как работать с полями в Word
- Вставка стандартного поля
- Настройка шаблона
- Установка полей для чётных и нечётных страниц
- Настройка переплётов
- Просмотр полей у страницы
- Удаление полей у страницы
В программу уже внесены шаблоны некоторых полей, которые можно использовать по умолчанию. Данные шаблоны возможно настроить под свои потребности, а также создать собственный шаблон, если представленные не подходят под требования.
Вставка стандартного поля
По умолчанию у страниц документа Word уже есть свои поля, для которых используется шаблон, встроенный в программу. Можно выбрать другой шаблон:
- Откройте документ, с которым будете работать и переключитесь во вкладку «Макет» в верхнем меню.
- Здесь нажмите по кнопке «Поля». Из развернувшегося списка выберите шаблон поля, который будете использовать.
- Для изменений полей страницы, установленных по умолчанию, воспользуйтесь кнопкой «Настраиваемые поля».
- Здесь можно поменять основные настройки шаблона (актуально для всех встроенных шаблонов). Воспользуйтесь кнопкой «По умолчанию», если требуется сбросить параметры выбранного шаблона до дефолтных значений.
Настройка шаблона
Выбранный шаблон полей для страниц в Word может в некоторых моментах не соответствовать вашим требованиям. В таком случае его можно настроить.
- По аналогии с предыдущей инструкцией выберите шаблон для полей во вкладке «Макет».
- Чтобы настроить выбранный макет, нажмите по кнопке «Поля» и там, из контекстного меню, выберите «Настраиваемые поля».
- Откроется окошко «Параметры страницы». Здесь вы можете изменить размер отступов в блоке «Поля», а также расположение и размер переплёта, если наличие такового требуется.
- Если вы совершили какую-то ошибку в настройках, то воспользуйтесь кнопкой «По умолчанию», чтобы вернуть их к исходному состоянию. Если всё хорошо, то жмите «Ок» для применения настроек.
Обратите внимание, что таким образом можно задать индивидуальные настройки для какой-то конкретной страницы. Выделите содержимое на этой страницы и откройте «Параметры страницы» в соответствии с инструкцией, которая была выше. Там, в поле «Применить», поставьте значение «к выделенному тексту».
Если делать отдельный шаблон для какой-то страницы, то после выделенного текста создаётся разрыв, то есть искусственный переход на новую страницу. Поэтому нужно стараться выделять только контент, расположенный на нужной странице, чтобы избежать появления ненужных страниц в документе.
Также при самостоятельной настройке полей для документа или отдельной страницы учитывайте, что у многих принтеров есть требования к размерам полей, так как они не могут (в большинстве своём) печатать от края до края. Размеры минимальных полей для каждого принтера нужно смотреть индивидуально, так как у всех они разные.
Установка полей для чётных и нечётных страниц
Если требуется двусторонняя печать документа, например, в качестве журнала или книги, то потребуется настройка полей для чётных и нечётных страниц. Обычно это просто зеркальное отражение настроек одного шаблона от другого. Да, вы можете выполнить настройки индивидуально для каждой страницы, но это очень долго и высок риск допустить ошибку. Редактирование полей у отдельной страницы в Word лучше применять только, если в этом действительно имеется необходимость.
Настройку чётных и нечётных полей в Word можно произвести следующим образом:
- Откройте вкладку «Макет» и нажмите на кнопку «Поля».
- Из выпадающего меню выберите шаблон «Зеркальные поля».
- У этого шаблона поля стоят значения, применяемые по умолчанию, которые не всегда могут подходить для вашей ситуации. Чтобы изменить этот шаблон, кликните по «Настраиваемые поля».
- Обратите внимание, что здесь добавились отступы «Внутри» и «Снаружи». Чтобы они были зеркальны друг другу, а они, в идеале, должны такими быть, поставьте у строки «Несколько страниц» значение «Зеркальные поля».
- Введите нужные значения. В соседних полях нужные значения посчитаются автоматически. Нажмите «Ок» для применения настроек.
Настройка переплётов
Для печати некоторых типов полиграфической продукции требуется предусмотреть наличие переплёта – увеличенных отступов во внутренней или боковых частях. Их тоже можно быстро и правильно настроить с помощью встроенных инструментов Word:
- Перейдите в «Настраиваемые поля» из контекстного меню «Поля».
- В графе «Переплёт» укажите необходимые значения. Они будут учтены формировании полей документа.
- Для корректного подсчёта нужно выбрать положение переплёта. Сделайте это в одноимённой строке.
Настройка положения переплётов недоступна в шаблонах «Зеркальные поля», «2 страницы на листе» и «Брошюра». Дело в том, что этот параметр для указанных шаблонов определяется автоматически.
Просмотр полей у страницы
По умолчанию отображение границ области для ввода информации в Word отключена, поэтому корректно определить размер полей не всегда получается на глаз. Для удобства вы можете включить функцию отображения полей у страниц документа.
- В верхней левой части документа кликните по кнопке «Файл».
- Откроется страницы с краткими сведениями о документе и его настройках. В левом меню выберите пункт «Параметры».
- Запустится окошко «Параметры Word». Здесь вам нужно переключиться в раздел «Дополнительно», что расположен в левом меню.
- Пролистайте страницу с настройками до блока «Показывать содержимое документа». Там установите галочку у поля «Показывать границы текста».
- В рабочей области документа поля теперь будут помечены пунктирными линиями.
Удаление полей у страницы
Убрать поля у станиц в документе можно только в том случае, если вам самим неудобно работать с полями. При этом документ не должен идти в печать и/или какому-то стороннему человеку. В первом случае мало какой принтер сможет вам корректно распечатать текст, так как у принтеров тоже есть встроенные поля печати, о которых писалось выше. Во втором случае это может быть расценено как нарушение банальных правил оформления документов.
Читайте также:
Как сделать титульный лист в Word
Что такое колонтитул Word
Как пронумеровать страницы Word правильно
Устранение больших пробелов в MS Word
Если вам всё же требуется удалить поля у страниц в документе Word, то воспользуйтесь следующей инструкцией:
- Переключитесь во вкладку «Макет» и там нажмите на кнопку «Поля». Переключитесь в пункт меню «Настраиваемые поля».
- Здесь, во все верхние поля, задайте значение 0,1 см – минимальное значение для полей страниц в документе.
- Нажмите «Ок» для применения настроек.
Полностью избавиться от полей не получится, так как будет оставаться минимум миллиметр.
В данной статье мы рассмотрели, как добавить поля в Word и как их настроить под свои задачи. При возникновении вопросов по теме статьи, пишите в комментарии. Мы постараемся помочь.
Компьютер плюс

Настройка полей
В ворде 2007 и более поздних версиях настройки полей («Поля») располагаются во вкладке «Разметка страницы» (см. рисунок ниже). При нажатии на эту кнопку мышью открывается список различных вариантов полей, в котором первым располагается последнее использовавшееся значение. Это удобно, поскольку большинство документов (рефератов, курсовых и т.д.) оформляется под одни и те же требования.
Здесь находятся настройки полей
Размеры полей по умолчанию
В ворде имеется замечательная функция, называемая «по умолчанию», при применении которой имеющиеся в настоящий момент настройки сохраняются и используются при создании новых текстовых файлов. Эта же функция доступна и из окна настройки полей (рисунок ниже). Наличие «умолчания» облегчает нам жизнь, поскольку, как уже говорилось выше, большинство создаваемых нами документов имеет одинаковые настройки параметров.
Настраиваемые поля
Для изменения значений значений полей для страниц документа нужно воспользоваться последним пунктом в списке полей – «Настраиваемые поля». Нажатие на эту кнопку открывает перед нами окошко «Параметры страницы». Здесь мы можем ввести свои значения с клавиатуры либо изменить их, нажимая на стрелочки.
Для распечатки на принтерах наличие полей также важно, поскольку большинство принтеров могут запечатать только ограниченные определенных размеров полями пространства на листе бумаги. И, если сделать поля совсем небольшими, то компьютер может нас предупредить о том, что некоторые области полей лежат вне этого пространства. Компьютер предложит нам изменить параметры полей автоматически.
В ворде есть возможность задавать различные поля внутри одного документа. Такой функцией, как правило, приходится пользоваться нечасто. Для этого нужно весь документ разбить на разделы и уже в разных разделах устанавливать определенные размеры полей.
Таким образом, изменение размеров свободных от текста полей можно сделать в любой момент. Изменяются они в окне настройки параметров страницы. А чтобы всякий раз не прибегать к корректировке полей можно использовать настройки по умолчанию.
Изменение полей
В этом курсе:
- Изменение полей
Статья - Создание колонок в документе
Статья - Выбор альбомной или книжной ориентации страницы
Статья - Добавление границы к странице
Статья - Вставка колонтитула
Статья - Вставка номеров страниц
Статья - Вставка разрыва страницы
Статья - Вставка оглавления
Статья
Изменение полей
В Word каждая страница автоматически имеет отступ в один дюйм. Вы можете настроить или выбрать предопределенные параметры полей, установить поля для страниц на лицевой стороне, выделить дополнительное пространство для привязки документа и изменить способ измерения полей.
На вкладке Макет нажмите кнопку Поля.
Выберите нужную конфигурацию поля или выберите настраиваемые поля, чтобы определить собственные поля.
На вкладке Разметка страницы в группе Параметры страницы нажмите кнопку Поля. Откроется коллекция «Поля».
Выберите нужный тип полей.
Примечание: Если ваш документ содержит несколько разделов, новый тип полей будет применяться только к текущему разделу. Чтобы применить новый тип полей к нескольким разделам, обязательно выберите каждый из них.
3. Сделайте ваши новые настройки полей по умолчанию для вашего шаблона. Каждый новый документ на основе этого шаблона будет автоматически использовать новые настройки полей.
Выберите новые поля, щелкните Поля и выберите Настраиваемые поля.
В диалоговом окне Параметры страницы нажмите кнопку По умолчанию.
На вкладке Разметка страницы в группе Параметры страницы нажмите кнопку Поля. Откроется коллекция «Поля».
В нижней части коллекции выберите Настраиваемые поля.
В диалоговом окне Параметры страницы введите новые значения для полей.
Дополнительные сведения о полях
Измените поля только для раздела документа, выделив текст и введя новые поля в диалоговом окне Параметры страницы. В поле Применить выберите параметр к выделенному тексту. Microsoft Word автоматически вставляет разрывы разделов до и после текста с новыми настройками полей.
Большинство принтеров требуют минимальной ширины для настройки полей. Если ваши настройки слишком узкие, Microsoft Word отображает сообщение Одна или несколько полей установлены за пределами области печати страницы. Нажмите Исправить, чтобы автоматически увеличить ширину поля. Если вы проигнорируете сообщение, Word отобразит другое сообщение с вопросом, хотите ли вы продолжить.
Минимальные настройки полей для печати зависят от вашего принтера, драйвера принтера и формата бумаги. Чтобы узнать о минимальных настройках, обратитесь к руководству по эксплуатации принтера.
Используйте зеркальные поля для настройки лицевых страниц для двусторонних документов, таких как книги или журналы. Когда вы выбираете зеркальные поля, поля левой страницы являются зеркальным отображением полей на правой странице. Внутренние поля имеют одинаковую ширину, а внешние поля имеют одинаковую ширину.
На вкладке Разметка страницы в группе Параметры страницы выберите Поля > Зеркальные.
Примечание: Для изменения ширины полей выберите пункт Настраиваемые поля в нижней части коллекции «Поля». Введите новые значения в полях Внутри и Снаружи.
Поле желоба добавляет дополнительное пространство к боковому полю, верхнему полю или внутренним полям документа, который вы планируете связать, чтобы гарантировать, что текст не будет скрыт связыванием.
1. Внешнее поле для переплета
2. Зеркальные поля для разворота
Настройка внешнего поля для переплета
На вкладке Разметка страницы в группе Параметры страницы выберите Поля.
Щелкните Настраиваемые поля.
В поле Переплет введите значение ширины поля переплета.
В поле Положение переплета выберите значение Слева или Сверху.
Примечание: Поле Положение переплета недоступно, если выбраны параметры Зеркальные поля, 2 страницы на листе или параметр Брошюра. В этих случаях положение переплета определяется автоматически.
Границы текста в документе Word можно обозначить линиями.
На вкладке Файл нажмите кнопку Параметры.
Нажмите кнопку Дополнительно, а затем установите флажок Показывать границы текста в разделе Показывать содержимое документа.
Поля отображаются в документе пунктирными линиями.
Примечание: Вы можете просмотреть их в режиме разметки или режиме веб-документа. Границы текста не обозначаются на печатных страницах.
В Microsoft Word предлагается несколько вариантов полей страниц. Вы можете использовать поля страницы по умолчанию или указать свои собственные.
Добавьте поля для привязки
Поле желоба добавляет дополнительное пространство к боковому полю, верхнему полю или внутренним полям документа, который вы планируете связать, чтобы гарантировать, что текст не будет скрыт связыванием.
1. Внешнее поле для переплета
2. Зеркальные поля для разворота
Установить поля для страниц
Используйте зеркальные поля для настройки лицевых страниц для двусторонних документов, таких как книги или журналы. В этом случае поля левой страницы являются зеркальным отображением полей правой страницы. Внутренние поля имеют одинаковую ширину, а внешние поля имеют одинаковую ширину.
Примечание: Вы можете добавить внешнее поле для переплета в документ с зеркальными полями, если требуется дополнительное место для переплета.
Создание брошюры.
Используя параметр Брошюра в диалоговом окне Параметры страницы, вы можете создать буклет. Используйте ту же опцию, чтобы создать меню, приглашение, программу мероприятия или любой другой тип документа с одним центральным сгибом.
1. Word вставляет один сгиб по центру
После того, как вы настроили документ в виде буклета, работайте с ним так же, как с любым документом для вставки текста, графики и других визуальных элементов.
Большинство принтеров требуют минимальной ширины для настройки полей. Если вы попытаетесь установить слишком узкие поля, Microsoft Word отобразит сообщение Один или несколько полей установлены за пределами области печати страницы.Нажмите Исправить, чтобы автоматически увеличить ширину поля. Если вы проигнорируете сообщение, Word отобразит другое сообщение с вопросом, хотите ли вы продолжить.
Минимальные настройки полей зависят от вашего принтера, драйвера принтера и формата бумаги. Чтобы узнать о настройках минимального поля, обратитесь к руководству по эксплуатации принтера.
На вкладке Разметка страницы в группе Параметры страницы выберите Поля.
Выберите нужный тип полей. Чтобы использовать наиболее распространенные значения ширины, щелкните Обычные.
Примечание: При выборе типа полей он автоматически применяется ко всему документу.
Вы можете указать свои собственные настройки полей. Нажмите кнопку Поля, выберите команду Настраиваемые поля, а затем в полях Верхнее, Нижнее, Левое и Правое задайте требуемые размеры.
Чтобы изменить стандартные поля, выберите новые поля, щелкните Поля и выберите Настраиваемые поля. В диалоговом окне Параметры страницы нажмите кнопку По умолчанию, а затем нажмите кнопку Да. Новые параметры сохраняются в шаблоне, на котором основан документ. Во всех новых документах, основанных на этом шаблоне, будет автоматически использоваться новые параметры полей.
Чтобы восстановить исходные настройки полей, нажмите кнопку Поля и выберите пункт Настраиваемые поля. Задайте в полях Сверху, Снизу, Слева и Справа значение 2,5 см. Затем нажмите кнопку По умолчанию и кнопку Да.
Чтобы изменить поля для части документа, выделите соответствующий фрагмент текста, а затем введите новые значения для полей в окне Параметры страницы. В поле Применить выберите параметр к выделенному тексту. Microsoft Word автоматически вставит разрывы раздела до и после выделенного фрагмента. Если документ уже разбит на разделы, выберите нужные разделы, а затем измените значения полей.
Нажмите кнопку Microsoft Office , а затем — Параметры Word.
Нажмите кнопку Дополнительно, а затем установите флажок Показывать границы текста в разделе Показывать содержимое документа.
Поля отображаются в документе пунктирными линиями.
Примечание: Вы можете просмотреть их в режиме разметки или режиме веб-документа. Границы текста не обозначаются на печатных страницах.
Когда вы выбираете зеркальные поля, поля левой страницы являются зеркальным отображением полей на правой странице. Внутренние поля имеют одинаковую ширину, а внешние поля имеют одинаковую ширину.
На вкладке Разметка страницы в группе Параметры страницы выберите Поля > Зеркальные.
Щелкните Поля > Настраиваемые поля и задайте нужные значения в полях Внутри и Снаружи.
Внешнее поле для переплета, которое можно разместить у бокового или верхнего полей документа, используется для выделения дополнительного места под переплет. Это гарантирует сохранность текста при брошюровке.
На вкладке Разметка страницы в группе Параметры страницы выберите Поля > Настраиваемые поля.
В списке несколько страниц выберите значение Обычный.
В поле Переплет введите значение ширины поля переплета.
В поле Положение переплета выберите значение Слева или Сверху.
Примечание: Поле Положение переплета недоступно, если выбраны параметры Зеркальные поля, 2 страницы на листе или параметр Брошюра. В этих случаях положение переплета определяется автоматически.
Щелкните созданную надпись, чтобы выделить ее.
Щелкните вкладку Формат на ленте.
Нажмите небольшую кнопку в левом нижнем углу группы Размер.
В окне Формат надписи откройте вкладку Надпись.
В разделе Внутренние поля можно задать нужный размер полей.
Изменение полей
В этом курсе:
- Изменение полей
Видео - Вставка верхнего или нижнего колонтитула
Видео - Добавление и удаление номеров страниц
Видео - Вставка или удаление разрыва страниц
Видео
Проверьте, как это работает!
Изменяйте ширину полей документа, чтобы настроить разметку и вместить все необходимое.
Применение предопределенных значений полей
На вкладке Макет нажмите кнопку Поля.
Выберите нужные значения полей.
Примечание: Если документ содержит несколько разделов, новые поля будут применены только к выбранным.
Создание настраиваемого поля
На вкладке Макет нажмите кнопку Поля.
Выберите пункт Настраиваемые поля.
На вкладке Поля укажите необходимые значения с помощью кнопок со стрелками вверх и вниз.
Когда все будет готово, нажмите кнопку ОК.
Изменение стандартных полей
Выберите макет> поля> настраиваемые поля.
Поля страницы – это специальный отступ от края страницы до начала текста. Данный отступ определяется в основном типом документа и требованиями к его правильному оформлению. Но, поля также являются и технологическим требованием, так как при их отсутствии принтер не сможет нормально распечатать документ и часть текста по краям страницы будет потеряна.
В текстовом редакторе Word есть стандартные размеры полей страницы, которые используются программой по умолчанию. Но, при необходимости пользователь может настроить поля под собственные требования. Именно об этом мы и расскажем в данной статье. Здесь вы сможете узнать, как настроить поля в Word 2007, 2010, 2013, 2016 и 2019.
Как настроить размеры полей в Word
Для того чтобы настроить поля в текстовом редакторе Word вам нужно перейти на вкладку «Макет» (это название вкладки используется в Word 2016, в более старых версиях Word вкладка может называться «Разметка страницы»). Здесь, в левом верхнем углу окна, вы увидите кнопку «Поля».
После нажатия на эту кнопку появится выпадающее меню с несколькими вариантами настройки полей.
Здесь можно выбрать один из 5 стандартные настроек полей:
- Последнее пользовательское значение – поля, которые использовались пользователем в предыдущий раз.
- Обычные поля – стандартные поля, которые используются по умолчанию. Сверху 2 см, снизу 2 см, слева 3 см и справа 1.5 см.
- Узкие – минимальные поля со всех четырех сторон страницы (1.27 см).
- Средние поля – поля среднего размера. Сверху 2.54 см, снизу 2.54 см, слева 1.91 см и справа 1.91 см.
- Широкие поля – поля большого размера. Сверху 2.54 см, снизу, 2.54, слева 5.08 см, справа 5.08 см.
- Зеркальные – поля с одинаковыми значениями слева и справа, используются для печати книгой. Сверху 2.54 см, снизу 2.54 см, с внутренней стороны 3.18 см, с внешней стороны 2.54 см.
Если ни одна из предустановленных настроек полей вам не подходит, то вы можете указать собственные значения. Для этого нужно выбрать опцию «Настраиваемые поля».
После выбора настраиваемых полей перед вами появится окно «Параметры страницы». Здесь на вкладке «Поля» можно вручную настроить поля для вашего документа Word.
Если вы планируете распечатывать свой документ и использовать переплет, то здесь можно настроить дополнительный отступ и расположение переплета (слева или сверху).
Нужно отметить, что опция «Положение переплета» будет недоступна, если у вас уже используются такие опции как «Зеркальные поля», «2 страницы на листе или «Брошюра». В этих случаях расположение переплета выбирается программой Word автоматически.
Настройка полей с помощью линейки
В текстовом редакторе Word есть инструмент под названием «Линейка». С его помощью можно быстро и достаточно точно настраивать поля текстового документа. При этом, данный инструмент работает на всех вкладках и не требует открытия дополнительных окон.
Для того чтобы воспользоваться инструментом «Линейка», его нужно сначала включить. Для этого перейдите на вкладку «Вид» и установите отметку напротив соответствующей опции.
После этого слева и сверху документа Word появится линейка, на которой будут обозначены текущие поля. Теперь вы можете настроить поля страницы буквально в один клик. Для этого нужно нажать на край текущего поля и передвинуть его в нужную сторону.
В некоторых случаях вертикальная линейка может не отображаться. Если вы столкнулись с этой проблемой, то откройте меню «Файл» и перейдите в «Параметры». Здесь в разделе «Дополнительно» в блоке «Экран» есть опция «Показывать вертикальную линейку в режиме разметки».
После включение данной опции линейка должна появиться.
Настройка полей в миллиметрах или других единицах
Некоторым пользователям удобней настраивать поля не в сантиметрах, а в миллиметрах. Для того чтобы перейти к использованию миллиметров (или других единиц измерения) вам нужно открыть меню «Файл» и перейти в параметры редактора Word.
Здесь, на в разделе «Дополнительно» в блоке «Экран» есть выпадающее меню «Единицы измерения», в котором можно выбрать дюймы, сантиметры, миллиметры, пункты или пики.
Перейдите к макету > поля.
Выберите один из вариантов в коллекции « поля » или задайте пользовательские поля для создания настраиваемых полей.
Примечание: Если в документе несколько разделов, новое поле будет применено только к текущему или ко всем выбранным.
Настройка полей по умолчанию
Вы можете изменить параметры по умолчанию, которые будут использоваться для новых документов.
Перейдите к макету > полей > настраиваемых полей.
Нажмите кнопку По умолчанию.
Переход к разметке страницы > полей и отображению коллекции полей.
Выберите нужный тип поля.
Примечание: Если в документе несколько разделов, новое поле будет применено только к текущему или ко всем выбранным.
Настройка полей по умолчанию
Переход к разметке страницы > полей и отображению коллекции полей.
Выберите пункт Настраиваемые поля.
В диалоговом окне » Параметры страницы » нажмите кнопку по умолчанию .
Word автоматически задает для каждой страницы поля размером 2,54 см. Чтобы настроить другие поля, вы можете выбрать один из других вариантов или создать собственный. Вы также можете задать поля для страниц в развороте, расширить их с внутреннего края документа, если собираетесь добавить его в переплет, а также изменить единицы измерения для полей.
Перейдите к макету > поля.
Чтобы изменить поля, выберите любые другие параметры в коллекции » поля «. Для каждого из них отображается размер.
Примечание: Если в документе несколько разделов, новое поле будет применено только к текущему или ко всем выбранным.
Настройка полей по умолчанию
Когда вы задаете поле по умолчанию, оно используется при создании новых документов.
Перейдите к макету > полей > настраиваемых полей.
На вкладке поля выберите значение по умолчанию.
Нажмите кнопку Да.
См. также
На вкладке Вид нажмите кнопку Разметка страницы.
Если вы хотите изменить только часть документа, выделите текст, в котором вы хотите изменить поля.
Перейдите к макету > поля.
Выберите нужные поля или выберите пользовательские поля , чтобы задать собственные параметры полей.
Настройка полей по умолчанию
Когда вы задаете поле по умолчанию, оно используется при создании новых документов.
На вкладке Вид нажмите кнопку Разметка страницы.
Перейдите к макету > поля, выберите поля, а затем — пользовательские поля.
В полях верхнее, нижнее, левоеи правое задайте нужные поля, а затем нажмите кнопку по умолчанию.
При появлении соответствующего запроса нажмите кнопку Да , чтобы изменить параметры по умолчанию для макета документа.
См. также
Используйте коллекцию Поля, чтобы быстро изменить поля своего документа.
Если вы еще не перешли в режим правки, выберите редактировать документ > изменить в WordOnline.
На вкладке Разметка страницы нажмите кнопку Поля.
Отобразится коллекция Поля. Обычные поля, выбираемые по умолчанию, представляют собой поле шириной 2,54 см с каждой стороны страницы.
Чтобы выбрать другое поле страницы, выберите любой из вариантов в коллекции полей . Если ни один из готовых вариантов полей вам не подходит, выберите пункт Настраиваемые поля, чтобы создать настраиваемые поля.
Примечание: Если в документе несколько разделов, новое поле будет применено только к текущему или ко всем выбранным.
Примечание: Эта страница переведена автоматически, поэтому ее текст может содержать неточности и грамматические ошибки. Для нас важно, чтобы эта статья была вам полезна. Была ли информация полезной? Для удобства также приводим ссылку на оригинал (на английском языке).
Также статьи о работе со страницами в Ворде:
По правилам оформления документации на каждой странице должен быть отступ от края, и далее мы рассмотрим, как изменить поля страницы в Ворде. Для этого необходимо перейти на вкладку «Разметка страницы», выбрать пункт меню «Поля» и выбрать в появившемся списке необходимый вариант.
Если ни один вариант не подходит, выбираем «Настраиваемые поля» и задаем все значения вручную.
Как правило в официальный документах требуется еще поле для переплета, позволяющее подшить листы в папку документации, что также можно настроить в дополнительном меню. А также есть возможность создания зеркальных полей для четных и нечетных страниц и возможностью создания брошюры с соответствующими внутренними полями.
Если нет необходимости точного задания полей страницы в Ворде, то изменить их можно даже на самой линейке, меняя размер серой области простым перетаскиванием мышкой.
Для этого необходимо навести мышку на границу поля и после появления соответствующего значка двойной стрелки нажать левую кнопку мыши и перетаскивать в нужном направлении.