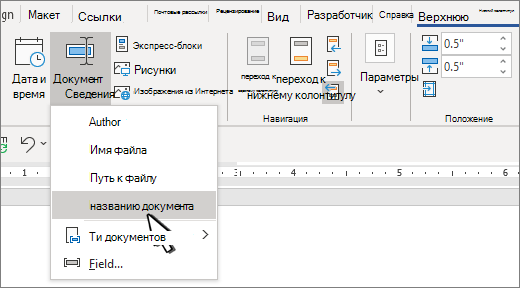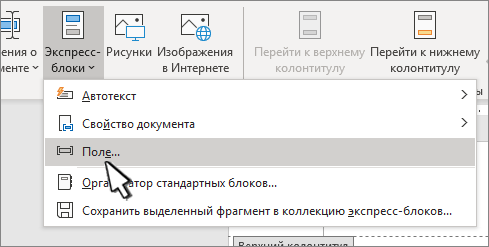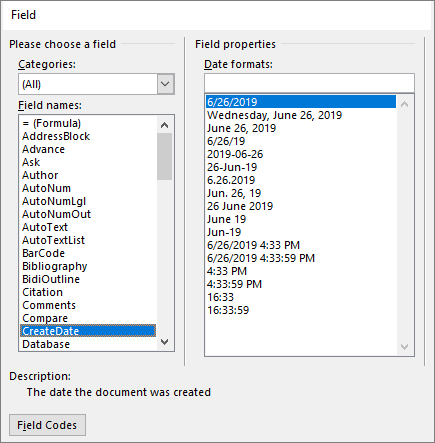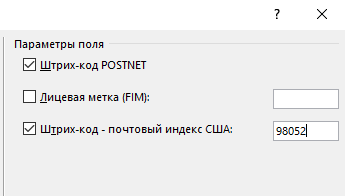Колонтитул — полное имя файла
Помощь в написании контрольных, курсовых и дипломных работ здесь.
полное имя документа вместе с расположением
Мне нужно выставить чтобы во всех документах писало полное имя документа вместе с расположением.
Дано полное имя файла, т.е путь к файлу, имя и расширение. Выделить из строки только имя первого католога
Помогите пожалуйста. Залание: Дано полное имя файла, т.е путь к файлу, имя и расширение.
Дана строка содержащая полное имя файла.Выделить из этой строки только имя файла без расширения
1.Дан символ С.Вывести его код (то есть номер в кодовой таблице) 2. Дан символ С.Вывести два.
Дана строка, содержащая полное имя файла. Выделить из этой строки имя и расширение файла
дана строка, содержащая полное имя файла, т.е. имя диска, список каналов(путь), собственно имя и.
спасибо, большое, попробую
Добавлено через 23 минуты
FileName — поставить полуилось, но это только название файла, а мне еще нужно на каком диске он находиться и в какой папке, то есть полный путь к файлу
посмотри если в Word 2007 Экспресс-блоки-О документе-File name и проставь галочку Добавить путь к имени файла
Добавлено через 3 минуты
если в 2000 Вставка-Поле- Сведения о документе-filename и проставь ключи типа
FILENAME * Caps p — это будет имя файла и полным путем начиная с большой буквы
В Word 2007 вы не можете ничего поместить вручную на Ленту (можно с помощью кода только).
Но можете поместить кнопки, вызывающие макросы, на Панель инструментов.
Чтобы сделать кнопки на Панели инструментов для макросов:
- Круглая кнопка — Параметры Word — Основные — Показывать вкладку «Разработчик» на ленте — OK;
- вкладка Разработчик — Visual Basic. Откроется программа Microsoft Visual Basic;
- щ. правой кн. мыши по Normal — Insert Module. Справа начнёт мигать курсор;
- скопируйте с форума коды, которые я выложил, и вставьте их туда, где мигает курсор;
- нажмите Сохранить и закройте программу Microsoft Visual Basic;
- в программе Word: щ. правой кн. мыши по Панели инструментов — Настройка панели быстрого доступа. ;
- Выбрать команды из: Макросы — наведите курсор на один любой макрос и подождите несколько секунд; появится всплывающая подсказка. Нас интересуют макросы: Процедура1 и Процедура2. Переместите их вправо, нажав кнопку Добавить>> — OK.
На Панели инструментов появятся кнопки, вызывающие макросы.
Примечание:
часть кода я узнал, использовав макрорекордер.
Как добавить путь к документу в колонтитул MS Word
Текстовые документы на компьютере – как их трудно найти и как просто создать ненужный дубль!
Удобно, когда вы точно знаете, где лежит нужный документ MS Word на компьютере. Однако как показывает практика, создать идеальную систему хранения невозможно – неизбежно в ней появляются дубли, одни и те же файлы с разными именами, напротив, файлы называющиеся одинаково, но имеющие разное содержимое и т.п.
К счастью, в MS Word есть одна, хотя и очень простая, но в то же время очень полезная возможность – можно вносить в колонтитулы документа не только номера страниц, но и полный путь до файла, который в данный момент открыт, а также имя этого файла.
- Если вы держите в руках распечатанный файл и не знаете, где на компьютере искать его электронную версию…
- Если у вас есть куча файлов с одинаковыми названиями (например типовые отчеты лежащие в папках по месяцам) и вы не уверены, что в данный момент у вас открыт именно нужный файл…
- Если вы просто не смогли разыскать в какую папку положили открытый документ, но при этом не хотите сохранять его по-новой, что вызовет появление дубликата…
MS Word позволит покончить с этими недоразумениями буквально в пару щелчков мыши.
Как вставить имя текстового файла и путь до него в документ MS Word
Откройте документ MS Word и дважды щелкните левой кнопкой мыши по пустому полю в самом верху или в самом низу страницы. Документ окажется разделен пунктирной линией, рядом с которой появится надпись “Верхний колонтитул”. Тоже самое можно сделать никуда не щелкая, а перейдя на вкладку “Вставка” и выбрав инструмент “Верхний колонтитул” (или “Нижний колонтитул”) в группе Колонтитулы.
Создаем колонтитул в MS Word в который и будет вставлен путь к этому файлу
Как только колонтитул активирован, на панели вкладок автоматически станет активной вкладка “Конструктор”. Обратите внимание на её левую часть, где находится группа инструментов “Вставка”.
Нас интересует инструмент “Сведения о документе” – нажмите на него и увидите дополнительные настройки.
- Выберите “Имя файла” и в колонтитуле появится имя файла, под которым документ сохранен на диске.
- Выберите “Путь к файлу” и в колонтитуле появится полный путь к текущему документу в файловой системе этого компьютера.
Вставляем в текстовый документ сведения о файле: путь к нему и его имя.
Колонтитулы будут сохранены в оформлении документа и будут видны при печати. Зная название файла и место его расположения, вы без труда разберетесь с тем, как его найти при необходимости.
А теперь просто задайте необходимое форматирование созданному колонтитулу, и щелкните мышью два раза на свободном месте документа, чтобы закрыть его и перейти к набору текста.
Я немного отформатировал верхний колонтитул, уменьшив размер служебной информации. Теперь документ точно не потеряется.
Статьи из блога
Один из читателей сайта задал вопрос:
Как настроить Word, чтобы при распечатке в нижнем колонтитуле указавался путь и имя файла?
Это достаточно легко сделать. Нужно просто вставить в нижний колонтитул специальное поле FileName с ключом p , а потом отправить документ на печать.
О том, как вставить поля в колонтитулы, я подробно описал в заметке Как вставить название главы в колонтитул .
Чтобы вставить поле FileName с включением пути к файлу, в меню Вставка выберите команду Поле , в открывшемся окне выберите категорию О документе , а в списке поля выберите поле FileName .
Далее последовательно нажмите кнопку коды поля , а затем кнопку Параметры . Откроется диалоговое окно Параметры поля :
Перейдите на вкладку Ключи , выберите строку с ключом p и нажмите кнопку Добавить . Нажатием кнопки ОК закройте все окна. Путь к файлу будет вставлен в колонтитул.
Если вы работаете в редакторе Word 2007, то на вкладке Вставка в группе команд Текст нажмите кнопку Экспресс-блоки и в раскрывшемся списке выберите команду Поле . Повторите вышеописанные действия для вставки поля в колонтитул.
Кроме ручной вставки поля в колонтитулы, можно воспользоваться и специальным макросом, приведенным ниже. Вы можете вставить либо только имя текущего документа, либо путь и имя.
Если вам нужно только имя, то удалите в коде знак комментария («’») у оператора
и поставьте такой значок у нижнего оператора
Вы можете помочь в развитии сайта, сделав пожертвование:
—> Или помочь сайту популярной криптовалютой:
BTC Адрес: 1Pi3a4c6sJPbfF2sSYR2noy61DMBkncSTQ
ETH Адрес: 0x7d046a6eaa1bd712f7a6937b042e9eee4998f634
LTC Адрес: LUyT9HtGjtDyLDyEbLJZ8WZWGYUr537qbZ
USDT (ERC-20) Адрес: 0x7d046a6eaa1bd712f7a6937b042e9eee4998f634
Яндекс Деньги: 410013576807538
А тут весь список наших разных крипто адресов, может какой добрый человек пожертвует немного монет или токенов — получит плюсик в карму от нас 🙂 Благо Дарим, за любую помощь! —>
|
0 / 0 / 0 Регистрация: 07.10.2009 Сообщений: 3 |
|
|
1 |
|
Колонтитул — полное имя файла07.10.2009, 11:25. Показов 22756. Ответов 17
Здравствуйте!
0 |
|
Programming Эксперт 94731 / 64177 / 26122 Регистрация: 12.04.2006 Сообщений: 116,782 |
07.10.2009, 11:25 |
|
17 |
|
2832 / 1641 / 254 Регистрация: 03.12.2007 Сообщений: 4,222 |
|
|
07.10.2009, 14:22 |
2 |
|
Вставка (или в 2007-м где-то в другом месте) -> Поле -> FileName.
0 |
|
Заблокирован |
|
|
11.10.2009, 11:36 |
3 |
|
Может я что-нибудь не понимаю, но сам недавно столкнулся со вставкой Полей в Word 2007. Вставляется поле очень сложно: левый верхний угол — кнопка круглая — Параметры Word — Настройка — Вкладка «Вставка» — Вставить поле — Добавить. Результатом этих действий будет появление кнопки Вставка поля в самой верхней строке монитора.
1 |
|
0 / 0 / 0 Регистрация: 07.10.2009 Сообщений: 3 |
|
|
16.10.2009, 11:16 [ТС] |
4 |
|
спасибо, большое, попробую Добавлено через 23 минуты
0 |
|
1852 / 1174 / 190 Регистрация: 27.03.2009 Сообщений: 4,514 |
|
|
16.10.2009, 11:27 |
5 |
|
посмотри если в Word 2007 Экспресс-блоки-О документе-File name и проставь галочку Добавить путь к имени файла Добавлено через 3 минуты
0 |
|
Заблокирован |
|
|
16.10.2009, 13:06 |
6 |
|
ОльгаВС
0 |
|
0 / 0 / 0 Регистрация: 07.10.2009 Сообщений: 3 |
|
|
16.10.2009, 13:29 [ТС] |
7 |
|
Огромное спасибо, «галочку» поставила, все получилось
0 |
|
0 / 0 / 0 Регистрация: 01.02.2012 Сообщений: 3 |
|
|
01.02.2012, 12:19 |
8 |
|
а как сделать что бы была кнопка на панели вставлять такой колонтитул или нет?
0 |
|
1300 / 402 / 22 Регистрация: 21.10.2011 Сообщений: 1,285 |
|
|
01.02.2012, 14:34 |
9 |
|
lukum,
0 |
|
0 / 0 / 0 Регистрация: 01.02.2012 Сообщений: 3 |
|
|
01.02.2012, 16:23 |
10 |
|
Процедура описанная выше работает)
0 |
|
1300 / 402 / 22 Регистрация: 21.10.2011 Сообщений: 1,285 |
|
|
01.02.2012, 16:25 |
11 |
|
lukum,
0 |
|
0 / 0 / 0 Регистрация: 01.02.2012 Сообщений: 3 |
|
|
01.02.2012, 17:49 |
12 |
|
Спасибо. Придется осваивать макросы
0 |
|
Busine2012 1300 / 402 / 22 Регистрация: 21.10.2011 Сообщений: 1,285 |
||||||||
|
01.02.2012, 18:28 |
13 |
|||||||
|
lukum,
В Word 2007 вы не можете ничего поместить вручную на Ленту (можно с помощью кода только).
На Панели инструментов появятся кнопки, вызывающие макросы. Примечание:
0 |
|
71 / 72 / 23 Регистрация: 14.10.2013 Сообщений: 534 |
|
|
09.07.2014, 15:27 |
14 |
|
Имя файла то у меня с путём нормально вставляются. Но они получаются не динамические. Т.е. при перемещении документы, путь и имя остаются неизменными. Как это решить?
0 |
|
5942 / 3154 / 698 Регистрация: 23.11.2010 Сообщений: 10,524 |
|
|
09.07.2014, 15:34 |
15 |
|
Обновлять Поле тоже не помогает?
0 |
|
71 / 72 / 23 Регистрация: 14.10.2013 Сообщений: 534 |
|
|
10.07.2014, 15:21 |
16 |
|
Fairuza, нет
0 |
|
5942 / 3154 / 698 Регистрация: 23.11.2010 Сообщений: 10,524 |
|
|
10.07.2014, 16:39 |
17 |
|
FaTaL-CS, сделала Поле с полным путем, переместила, нажала Обновить — поменялось. Приложите файл посмотреть
0 |
|
0 / 0 / 0 Регистрация: 20.01.2016 Сообщений: 2 |
|
|
21.01.2016, 09:51 |
18 |
|
Доброго дня.
0 |
|
IT_Exp Эксперт 87844 / 49110 / 22898 Регистрация: 17.06.2006 Сообщений: 92,604 |
21.01.2016, 09:51 |
|
18 |
Использование данных о документе
Для получения общих сведений, таких как имя автора, имя файла, дата или путь к файлу, выполните следующие действия:
-
Дважды щелкните его.
-
Выберите сведения о документеи выберите нужные сведения.
Примечание: Выберите Свойство документа, чтобы выбрать дополнительные сведения, такие как название, компания или тема.
-
Для выхода нажмите кнопку Закрыть окно колонтитулов или клавишу ESC.
Использование кодов полей
Если вам не удалось найти нужные сведения, например размер файла или сведения о том, кем он в последний раз был сохранен, можно использовать коды полей для добавления различных свойств документа.
Примечание: Если вы уже добавили в галерею новый или новый, эта процедура может заменить или изменить форматирование текущего.
-
На вкладке Вставка нажмите кнопку Верхний колонтитул или Нижний колонтитул.
-
Выберите Изменить header или Edit Footer.
-
Выберите «Быстрые части»и «Поле».
-
В списке Имена полей выберите нужное поле (например, FileName, Date, Author или Title) и в разделе Свойства поля выберите нужный формат.
-
Если свойство поля имеет дополнительные параметры, выберите любой из них в разделе Параметры поля.
-
Нажмите ОК.
-
Для выхода нажмите кнопку Закрыть окно колонтитулов или клавишу ESC.
Word в Интернете не поддерживает добавление имен файлов и других свойств документа в header or footer.
Выберите Открыть в Word, чтобы открыть документ в настольной версии Word, если он у вас есть, и следуйте этим Windows вкладке.
На чтение 6 мин. Просмотров 14 Опубликовано 17.05.2021
Когда вы открываете документ в Word, имя файла документа отображается в строке заголовка. Иногда было бы неплохо отображать в строке заголовка нечто большее, чем простое имя файла. Многие читатели могут извлечь выгоду из отображения полного имени пути вместе с именем файла в строке заголовка. К сожалению, Word не позволяет легко это сделать. (В конце концов, насколько сложно установить флажок для этой опции?)
Есть несколько способов решить эту проблему. Если вам нужно знать полное имя пути только время от времени, вы можете создать очень простой макрос и назначить его кнопке на панели инструментов. Когда вы щелкаете по кнопке, информация в строке заголовка активного окна изменяется, чтобы отразить полное имя пути. Этот макрос, называемый ChangeCaption, выглядит следующим образом:
Sub ChangeCaption () ActiveWindow.Caption = ActiveDocument.FullNameEnd Sub
Опять же, этот макрос отлично подходит для периодического использования. При желании вы также можете переименовать этот макрос в AutoOpen, и тогда все документы при открытии будут отображать полное имя пути. Однако у этого варианта есть несколько серьезных недостатков. Каждый раз, когда вы переименовываете документ, используя команду «Сохранить как», чтобы сохранить его под другим именем, новое имя файла (и путь) не обновляются в строке заголовка, если вы не запустите макрос повторно. Во-вторых, если у вас включена проверка на вирусы, он может интерпретировать ваш макрос (назначенный AutoOpen) как попытку макровируса вмешаться в вашу систему.
Есть способ создать более комплексный и автоматический подход. Чтобы настроить Word для включения полного имени пути, необходимо понимать тип интерфейса, используемого Word. Word – это приложение с многодокументным интерфейсом (MDI). Это означает, что главное окно приложения (для Word) является окном родительского приложения, и это окно может содержать окна документов (дочерние окна) для каждого открытого документа. Когда окно документа развернуто, в строке заголовка Word отображается комбинация заголовка приложения (Microsoft Word) и имени файла документа. Если документы отображаются на частичном экране или в свернутом состоянии, то в родительском окне отображается только имя приложения (Microsoft Word), а в каждом дочернем окне отображается заголовок документа, содержащегося в этом окне. Таким образом, все, что нужно изменить, – это строка заголовка дочернего окна, чтобы включить путь с именем файла.
Комплексный подход основан на использовании событий приложения Word. По сути, для реализации этого подхода используются следующие шаги:
- Настройка Word для запуска событий приложения (они встроены в Word, но не происходят автоматически. ).
- Напишите фактический код изменения строки заголовка для события DocumentChange.
Событие DocumentChange после настройки происходит почти каждый время, когда пользователь активирует дочернее окно (документ). Вы заметите, что я сказал “почти. «Это связано с тем, что событие не запускается, если дочернее окно является дублирующим окном открытого документа (например, окно, которое открывается при выборе« Новое окно »в меню« Окно »). Фактически, это два представления одного и того же документа. поэтому при переключении с одного представления на другое не происходит никаких изменений документа. Следовательно, если документ открыт и пользователь открывает новое окно с тем же документом, его заголовок не будет автоматически изменен кодом, запущенным из DocumentChange. Оно будет изменено позже, если и когда пользователь перейдет на это представление «нового окна» из другого дочернего окна, содержащего другой документ.
Вторая проблема заключается в том, что событие DocumentChange также не запускается при сохранении нового документа. Таким образом, если сохраняется несохраненный документ (например, Document1, Document2 и т. д.), строка заголовка не изменяется до тех пор, пока фокус не будет снят с вновь сохраненного файла. а затем возвращаются. К счастью, это можно обойти.
Итак, первый шаг – активировать события приложения Word. Вы можете сделать это, выполнив следующие действия. (Примеры здесь не включены в WordTips CD-ROM. Однако их можно легко создать, выполнив указанные шаги.)
- Запустите Word, а затем закройте все открытые документы.
- Нажмите ALT + F11 , чтобы запустить редактор Visual Basic. В строке заголовка редактора должно быть написано «Microsoft Visual Basic – Normal». Это означает, что вы работаете над проектом шаблона Normal.
- Выберите Class Module в меню Insert. Это добавляет в проект модуль класса, обычно называемый Class1, Class2 и т. Д.
- В окне «Свойства» (нижний левый угол редактора) измените имя нового модуля класса на AppEvents.
- В окне редактора введите или вставьте следующее:
- Выберите “Модуль” в меню “Вставка”. Это добавляет в проект обычный модуль, обычно называемый Module1, Module2 и т. Д.
- В окне «Свойства» (нижний левый угол редактора) измените имя нового модуля на MyModule. (При желании вы можете использовать другое имя. Если вы все же измените имя, вам также нужно будет изменить ссылку MyModule на шаге 5 выше.. )
- В окне редактора введите или вставьте следующее:
Option Explicit 'Объявите глобальную объектную переменную для представления' объекта приложения Word для доступа к событиям приложения Public WithEvents WordApp Как Word.ApplicationPrivate Sub WordApp_DocumentChange () 'Процедура, которая автоматически запускается, когда' событие DocumentChange запускается Вызов MyModule.WindowTitleWithPathEnd Sub
Имея эту основу, вы готовы убедиться, что WordApp объект регистрируется при каждом запуске Word. Для этого нужно настроить макрос AutoExec, который автоматически запускается при каждом запуске Word. Вы можете сделать это, выполнив следующие действия:
Option Explicit 'Настройте экземпляр AppEvents, готовый для доступа к событиям приложения Public cAppEvents как новому AppEventsPublic Sub AutoExec () 'Автоматически запускается при запуске Word' Инициализировать объект WordApp в классе AppEvents ', устанавливая его равным объекту Word.Application Установить cAppEvents.WordApp = Word.ApplicationEnd SubPublic Sub WindowTitleWithPath ()' Изменяет заголовок окна, чтобы включить путь с именем файла 'Проверить если открыты какие-либо дочерние окна (избегайте ошибки, если нет активного окна) Если Windows.Count> 0 Then 'Измените заголовок окна ActiveWindow.Caption = ActiveDocument.FullName End IfEnd Sub
Заключительная часть создания этого Настройка Word заключается в том, чтобы убедиться, что строка заголовка обновляется при сохранении файла. Вы делаете это, заменяя (макросами) встроенные команды FileSave и FileSaveAs. Вы можете сделать это, добавив следующий код в модуль MyModule:
Public Sub FileSave () 'Заменяет встроенную команду FileSave' Проверить, является ли путь пустой строкой If ActiveDocument.Path = "" Затем «Если новый документ еще не сохранен, вызовите FileSaveAs Call FileSaveAs Else» Существующий документ уже находится на диске; просто сохраните его ActiveDocument.Save End IfEnd SubPublic Sub FileSaveAs () 'Заменяет встроенную команду FileSaveAs' Используйте метод Show для встроенных диалоговых окон диалогового окна FileSaveAs (wdDialogFileSaveAs). Show 'Теперь запустите код, чтобы изменить заголовок окна Вызов WindowTitleWithPathEnd Sub
Когда все эти макросы введены, вы должны закрыть Word и перезапустить его. Все строки заголовка должны быть обновлены до полных имен путей.
Содержание
- Как узнать полное имя файла на компьютере
- Файловая система. Папки и файлы. Имя, тип, путь доступа к файлу.
- Как мне получить полное имя файла в Windows?
- Как мне получить полный путь к файлу в Windows?
- Как мне найти весь файл на моем компьютере?
- Как получить имена всех файлов в папке?
- Как включить длинные имена файлов в Windows 10?
- Как показать путь в Windows?
- Как найти путь к файлу в командной строке?
- Где мои сохраненные файлы?
- Что следует использовать для поиска сохраненного файла?
- Где мои загруженные файлы?
- Могу ли я скопировать список имен файлов в Excel?
- Как получить список имен файлов в Excel?
- Какой самый длинный путь к файлу в Windows 10?
- Как долго может быть имя файла в Windows?
- Как исправить слишком длинный путь Windows и слишком длинное имя файла?
- Компьютерная грамотность с Надеждой
- Заполняем пробелы — расширяем горизонты!
- Имена и типы файлов
- Имя файла
- Что такое тип файла или формат файла
- Зачем нужен тип файла
- Запрещенные символы в именах файлов
- Что такое значок файла или иконка файла
- Выбор типа файла при сохранении файла
- Тесная связь между типом файла и программой, открывающей такой тип
- Добавить комментарий Отменить ответ
- Комментарии: 43 к “Имена и типы файлов”
- Имя файла
- Связанные понятия
- Упоминания в литературе
- Связанные понятия (продолжение)
Как узнать полное имя файла на компьютере
Информатика и информационно-коммуникационные технологии в школе
Планы, конспекты, презентации, методические находки, дидактический материал к уроку Компьютерное тестирование знаний. Наш проект. Cправочное online руководство по программе
Файловая система. Папки и файлы. Имя, тип, путь доступа к файлу.
Все программы и данные хранятся в долговременной (внешней) памяти компьютера в виде файлов.
Файл — это определенное количество информации (программа или данные), имеющее имя и хранящееся в долговременной (внешней) памяти.
Имя файла состоит из двух частей, разделенных точкой: собственно имя файла и расширение, определяющее его тип (программа, данные и т. д.). Собственно имя файлу дает пользователь, а тип файла обычно задается программой автоматически при его создании.
| Сервисы сайта | |
 |
Полная или частичная перепечатка каким бы то ни было способом материалов данного сайта допускается только с письменного согласия автора. |
| Компьютер + Здоровье!
В течение одной-двух минут просто подышите медленно и глубоко. Можете даже закрыть глаза, если вам так больше нравится. Посчитайте до трех (пяти), когда делаете вдох, и до пяти (семи), когда выдыхаете. Затрата большего времени на выдох создает мягкий успокаивающий эффект. Представьте, что, когда вы наслаждаетесь этим глубоким, неторопливым дыханием, все неприятности, раздражение, беспокойство постепенно улетучиваются. |
|
| Реклама: | |
| Тип файла | Расширение |
| Исполняемые программы | exe, com |
| Текстовые файлы | txt, rtf, |
| Графические файлы | bmp, gif, jpg, png, pds |
| Web-страницы | htm, html |
| Звуковые файлы | wav, mp3, midi, kar, ogg |
| Видеофайлы | avi, mpeg |
| Код (текст) программы на языках программирования | bas, pas, cpp |
В различных операционных системах существуют различные форматы имен файлов. В операционной системе MS-DOS собственно имя файла должно содержать не более восьми букв латинского алфавита и цифр, а расширение состоит из трех латинских букв, например: proba.txt
В операционной системе Windows имя файла может иметь до 255 символов, причем допускается использование русского алфавита, например:
Единицы измерения информации.doc
На каждом носителе информации (гибком, жестком или лазерном диске) может храниться большое количество файлов. Порядок хранения файлов на диске определяется установленной файловой системой.
Для дисков с небольшим количеством файлов (до нескольких десятков) удобно применять одноуровневую файловую систему, когда каталог (оглавление диска) представляет собой линейную последовательность имен файлов.
Если на диске хранятся сотни и тысячи файлов, то для удобства поиска файлы организуются в много уровневую иерархическую файловую систему, которая имеет «древовидную» структуру.
Начальный, корневой, каталог содержит вложенные каталоги 1-го уровня, в свою очередь, в каждом из них бывают вложенные каталоги 2-го уровня и т. д. Необходимо отметить, что в каталогах всех уровней могут храниться и файлы.
Для того чтобы найти файл в иерархической файловой структуре необходимо указать путь к файлу. В путь к файлу входят записываемые через разделитель «» логическое имя диска и последовательность имен вложенных друг в друга каталогов, в последнем из которых находится данный нужный файл.
Например, путь к файлам на рисунке можно записать так:
Путь к файлу вместе с именем файла называют полным именем файла.
Пример полного имени файлов:
Операции над файлами.
В процессе работы на компьютере над файлами чаще всего производятся следующие операции: копирование (копия файла помещается в другой каталог); перемещение (сам файл перемещается в другой каталог); удаление (запись о файле удаляется из каталога); переименование (изменяется имя файла).
Графическое представление файловой системы.
Иерархическая файловая система MS-DOS, содержащая каталоги и файлы, представлена в операционной системе Windows с помощью графического интерфейса в форме иерархической системы папок и документов. Папка в Windows является аналогом каталога MS-DOS. Однако иерархические структуры этих систем несколько различаются. В иерархической файловой системе MS-DOS вершиной иерархии объектов является корневой каталог диска, который можно сравнить со стволом дерева — на нем растут ветки (подкаталоги), а на ветках располагаются листья (файлы).

Источник
Как мне получить полное имя файла в Windows?
Как мне получить полный путь к файлу в Windows?
Чтобы просмотреть полный путь к отдельному файлу:
Как мне найти весь файл на моем компьютере?
Поиск в проводнике: откройте проводник на панели задач или щелкните правой кнопкой мыши меню «Пуск» и выберите «Проводник», затем выберите место на левой панели для поиска или просмотра. Например, выберите «Этот компьютер», чтобы просмотреть все устройства и диски на вашем компьютере, или выберите «Документы», чтобы искать только файлы, хранящиеся на нем.
Как получить имена всех файлов в папке?
В MS Windows это работает так:
Как включить длинные имена файлов в Windows 10?
Включить поддержку длинных имен файлов в Windows 10
Как показать путь в Windows?
В проводнике выберите «Просмотр» на панели инструментов.
Как найти путь к файлу в командной строке?
Это немного технически, но когда вам действительно действительно нужно найти файл, метод, описанный в следующих шагах, сделает свою работу:
Где мои сохраненные файлы?
Сначала откройте приложение на своем Android-устройстве. Убедитесь, что вы находитесь на вкладке «Обзор». Нажмите «Загрузки», и вы увидите все загруженные вами документы и файлы. Это оно!
Что следует использовать для поиска сохраненного файла?
Ответ: Правильный ответ — буква «C»: поле поиска. Объяснение: «Поле поиска» — это инструмент, который позволяет искать файлы различных типов, хранящиеся на жестком диске.
Где мои загруженные файлы?
Как найти загрузки на вашем Android-устройстве
Могу ли я скопировать список имен файлов в Excel?
Чтобы сохранить список в формате Excel, нажмите «Файл», затем «Сохранить как». Выберите «Книга Excel (*. Xlsx)» из списка типов файлов и нажмите «Сохранить». Чтобы скопировать список в другую таблицу, выделите список, нажмите «Ctrl-C», щелкните в другом месте электронной таблицы и нажмите «Ctrl-V».
Как получить список имен файлов в Excel?
Выберите файл и скопируйте его имя. Вставьте это имя в ячейку Excel и нажмите Enter.
…
Как использовать эту функцию?
Какой самый длинный путь к файлу в Windows 10?
Ограничение максимальной длины пути
В выпусках Windows до Windows 10 версии 1607 максимальная длина пути составляет MAX_PATH, что составляет 260 символов. В более поздних версиях Windows для снятия ограничения требуется изменение раздела реестра или использование инструмента групповой политики.
Как долго может быть имя файла в Windows?
Отдельные компоненты имени файла (т.е. каждый подкаталог по пути и конечное имя файла) ограничены 255 символами, а общая длина пути ограничена приблизительно 32 000 символов. Однако в Windows вы не можете превышать значение MAX_PATH (259 символов для файлов, 248 для папок).
Как исправить слишком длинный путь Windows и слишком длинное имя файла?
Попробуйте одно за другим следующие решения, чтобы устранить проблему:
Источник
Компьютерная грамотность с Надеждой
Заполняем пробелы — расширяем горизонты!
Имена и типы файлов
Компьютер работает с информацией, которая может быть текстовой, графической, в аудио или видео формате. Вся информация, обрабатываемая на компьютере, хранится в файлах. Например, файл — это фото, картинка, ролик, документ, презентация, программа и так далее.
Понятие файла является одним из базовых понятий компьютерной грамотности.
Файл – это поименованная область памяти на компьютерном носителе.
Другими словами, файлом называется набор данных на компьютерном носителе (жёсткий диск, флешка, карта памяти в смартфоне, CD и DVD диск и т.п.), у которого есть свое имя (имя файла).
Имя файла
Какие можно использовать символы в имени файла? В именах файлов рекомендуется использовать русские и латинские буквы, цифры, пробелы и знаки препинания.
Существует ли максимальная длина имени файла? Длина имени файла не должна превышать 255 символов. На самом деле, обычно хватает 20-25 символов.
Операционная система Windows не делает различий между строчными и прописными буквами для имен файлов. Это означает, что не получится хранить в одной и той же папке файлы, имена которых различаются только регистром. Например, два имени файла «Название.doc» и «НАЗВАНИЕ.doc» для Windows будет одним именем для одного и того же файла.
Что такое тип файла или формат файла
Как Вы считаете, могут ли быть в одной папке несколько файлов с одинаковым именем PRIMER? Это возможно при условии, что у имени PRIMER будут разные расширения.
Расширение имени файла указывает на его тип (иногда еще говорят — формат файла). Таким образом,
— все эти понятия, по сути, одно и то же.
PRIMER.doc(x) – типом файла является документ Word (или файл в формате Ворда),
PRIMER.bmp – типом файла является рисунок,
PRIMER.avi – типом файла является видеофайл,
PRIMER.wav – типом файла является аудиофайл.
Все эти файлы имеют разные имена (за счет разных расширений имени файла) и могут храниться в одном и том же месте, т.е. в одной папке.
Если проводить аналогию с именами людей, то имя файла совпадает с именем человека, а расширение имени файла – с фамилией человека. Соответственно, PRIMER.doc и PRIMER.bmp по этой аналогии то же самое, что Иван Петров и Иван Сидоров.
Тип файла (то есть, расширение имени файла) – это часть имени файла, которая начинается с точки, после которой стоят несколько символов.
Расширение является необязательным атрибутом в имени файла, то есть его может и не быть. В таком случае в конце имени файла точка, как правило, не ставится.
Зачем нужен тип файла
Расширение в имени файла хоть и не обязательно, но все-таки желательно, так как оно указывает операционной системе Windows на тип файла. Проще говоря, тип файла является подсказкой для Windows, с помощью какой программы системе Windows следует этот файл открывать.
Есть зарезервированные (служебные) имена, которые нельзя использовать в качестве имен файлов, так как они являются именами устройств:
COM1-COM4 – устройства, присоединяемые к последовательным портам 1-4,
AUX – то же, что COM1,
LPT1-LPT4 – устройства, присоединяемые к параллельным портам 1-4 (как правило, принтеры),
CON (consol) – при вводе – клавиатура, при выводе – экран,
NUL – «пустое» устройство.
Запрещенные символы в именах файлов
Приведу примеры имен файлов, которые являются недопустимыми:
5<>8/7.txt – символы « » и «/» запрещены,
В чем вопрос? – символ «?» запрещен,
PRN.bmp – здесь PRN зарезервированное имя.
Что такое значок файла или иконка файла
В зависимости от типа файла на экран Windows выводятся различные значки (иконки). Первый пример касается значка текстового редактора:
Второй пример относится к архивному файлу. Это тот файл, который был обработан с помощью программы-архиватора WinRAR (сокращенно RAR):
Почему я не вижу типы файлов в своем Проводнике?
Проводник Windows (Пуск—Программы—Стандартные—Проводник) по умолчанию имеет режим, когда расширения имен (типы) файлов на экран не выводятся, но при этом выводятся значки (иконки) файлов.
Подробнее о том, как «заставить» Windows показывать типы файлов: Изменение имени файла в Windows
Выбор типа файла при сохранении файла
Прежде чем сохранить файл, выбираем сначала подходящий тип файла, затем вводим имя файла и жмем «Сохранить».
Во избежание недоразумений при сохранении файлов всегда обращайте внимание на строку «тип файла», если она есть. Ведь тип файла является для Windows подсказкой, с помощью которого система определяет, какой именно программой этот файл можно открыть.
Тесная связь между типом файла и программой, открывающей такой тип
Можно провести аналогию между файлом (точнее, между типом файла) и программой, работающей с таким типом файлов. Файл – замок, а программа, открывающая этот файл, – ключик к замочку. Как известно, замок без ключика не открывается, да и ключик без замка особой ценности не представляет.
Упражнения по компьютерной грамотности:
1) Попробуйте на Рабочем столе создать две папки с именами: PRIMER и primer.
Для этого на Рабочем столе кликните правой кнопкой мыши на свободном месте, а в появившемся окне – по опции «Создать» и, наконец, клик по опции «Папку». Вместо слов «Новая папка» введите «PRIMER». Затем все это повторяете для создания второй папки с именем «primer». Windows дал Вам «добро» на открытие второй папки?
2) Зайдите, например, в редактор Word и попробуйте сохранить документ с именем PRN. Windows разрешил такое имя для нового файла?
Если у Вас есть вопросы по этой теме, напишите их ниже, в комментариях, я отвечу.
Получайте актуальные статьи по компьютерной грамотности прямо на ваш почтовый ящик.
Уже более 3.000 подписчиков
Важно: необходимо подтвердить свою подписку! В своей почте откройте письмо для активации и кликните по указанной там ссылке. Если письма нет, проверьте папку Спам.
Добавить комментарий Отменить ответ
Комментарии: 43 к “Имена и типы файлов”
Автору респект
Самая толковая статья из всего опубликованного на эту тему.
Спасибо за уроки! Я начинающий. У меня есть проблема, кажется созвучна с уроком. Была программа outlook, в неё заносил знакомых, друзей и т.д. Компьютер стал зависать, внуки переписали всё на флешку, затем вновь записали на новый компьютер ( windows 8.1) OUTLOOK не открывается, нет не телефонов, адресов друзей и т.д. Как открыть?
Хороший совет спасибо!
Спасибо за очень интересный и важный урок Ахат.
Cпасибо большое за совет.Уже создала разные папки, заодно навела порядок-разложила фото так, чтобы их быстро можно было найти. С уважением-Тамара.
Здравствуйте, Надежда!Я скачала фото на ноутбук не с моего телефона, и у скачанных фото номера совпали с ранее скачанными фото с моего телефона (Это я потом поняла).Мои фото исчезли.Можно ли восстановить мои прежние фото и как мне избежать такой ошибки в дальнейшем? С уважением-Тамара.
Тамара, потерянные фотки можно восстановить или из Вашего телефона, если они там сохранились, или из копии данных, если Вы эти копии своих данных делали ранее. Вопросы архивации и восстановления данных рассматриваются в статьях из рубрики «Архивация и восстановление» на моем блоге.
Чтобы избежать подобной проблемы в дальнейшем надо копировать данные из телефона в компьютер в разные папки. Например, если Вы скачиваете фотки из своего телефона, то можно создать папку «Фотки из моего телефона» и копировать данные в эту папку. А если Вы собираетесь копировать данные из чужого телефона, то можно создать папку «Фотки из телефона Лены» (Маши, Светы и т.п.) и копировать данные из телефона Лены (Маши, Светы и т.п.) в эту папку (в эти папки).
С первым заданием справилась: вторую папку не создаёт, т.к. имя уже занято; второй вопрос — не откроет, потомучто имя зарезервировано;
третий — имени фпайла допущена ошибка — / знак запрещенный в именя файла
Спасибо! Нужная инфа. Не могли ли вы дать ссылку на читалку на русском языке для расширения fb2.А если ещё и инструкцию к ней…
Татьяна, я не в курсе. Если хотите, спросите в группе subscribe.ru/group/kompyuternaya-gramotnost/. Для этого надо «Вступить в группу» и затем «Создать новую тему».
В моем случае не помогает. Надо счто-то другое.
Откройте в верхнем меню Вид. Поставьте галочку напротив Плитка.
Да все так и и есть. Только видеофайлы показываются в иде значков,а я хотел, чтобы как раньше в виде кадров из них. Может какую прогу надо? А менять значки крупные на мелкие смысла нет.
Попробуйте задать другую программу для просмотра видеофайлов по умолчанию из числа установленных на Вашем ПК. Правая кнопка мыши напротив значка видеофайла — Воспроизвести с помощью — Выбрать программу и поставить галочку, чтобы все подобные видеофайлы воспрозводились именно этой программой. Иногда помогает.
Надежда! У меня W-7.Раньше все видеофалы имели значки в виде начальных кадров содержимого файла,т.е. типа как-будто видеопленка и кадр из этого файла. Что-то я кликнул не то и вместо этого отбражения файла стало отбражение файла в виде значка программы, открывающей файл. А как мне вернуть предыдущее отображение файла? Может подскажете. Спасибо!
Олег, откройте папку, в которой размещены Ваши видеофайлы, в строке меню окна папки выберите «Вид» и в открывшемся меню отметьте «Крупные значки» или «Мелкие значки».
Надежда, у меня 2 вопроса. 1)В каком формате(с каким расширением или надо знать сколько пикселей — я тут запуталась в правильности вопроса)сохранять картинки и фотографии,чтобы они занимали немного места и их можно было бы поставить на десктоп,в виде обоев. 2)Что это за файлы:WRL 1491.tmp; desktop.ini;thumbs.db? Можно ли их удалять, переносить, и почему они иногда не удаляются, даже, если сам файл уже закрыт? При копировании они переносятся и на флешки и на СD.
Надежда, благодарю Вас за исчерпывающую информацию по моим вопросам. С вашим блогом надо дружить постоянно. Это только начало, а еще сколько надо выучить! Век живи-век учись!
Нина, и Вам спасибо на добром слове, обращайтесь, если смогу — помогу. Компьютер — такая вещь, что постоянно появляется много нового, много необходимого, поэтому, да, «Век живи-век учись!». Это относится и к новичкам, и к опытным пользователям.
Надежда, скажите как правильнее сделать: посылать ваши уроки на домашний компьютер или повторно подписаться на «smartresponder.ru» на другой эл. адрес, чтобы просмотреть видео, которое вы предлагаете в уроках.Для меня этот ритм изучения слишком высок, я на работе.А материал надо изучать весь, есть много новых сведений о компьютере.
Нина, Вы сами решайте, как Вам лучше сделать. Можно повторно подписаться на другой e-mail. Знаю, что иногда заканчивают получение писем курса и сразу подписываются повторно, причем на тот же e-mail.
Видео дублирует то, что описано в тексте. На работе видео, конечно, смотреть неудобно. Кстати, все мои видео выложены на моем канале на Youtube: http://www.youtube.com/user/NadezdaSh1/videos
Спасибо за урок, хоть я основное по теме знаю, но добывать информацию мне пришлось методом многих проб и ошибок долгое время. Ваши уроки ускоряют работу на компьютере. Я рада, что получаю компьютерную грамотность с вами, Надежда! Правда, с паролями у меня постоянная проблема,так и не восстановила пароль в Яндексе. Есть и вопрос: есть ли какие правила организации файлов в компьютере, чтобы все можно было разложить по полочкам и найти быстро. Сколько лет храниться инфо в компьютерах и кто ответственный за чистку от хлама в ПК и на диске сервера компании: пользователь или компьютерщик (в корпоративных компьютерах)?. Как работает компьютер, если в нем хранится много лишнего?
Нина, четких правил организации файлов нет, их надо каждый раз «изобретать» под конкретные задачи.
Правил по срокам хранения файлов на серверах тоже нет. Все зависит от того, какую информацию хранят в этих файлах. Например, бухгалтерская информация (по правилам налоговой инспекции) хранится не менее 5-и лет. Кадровая информация хранится до 75-и лет. Многие другие виды информации не имеют четкой регламентации по срокам хранения. Это опять же надо устанавливать под конкретные задачи.
Чистят «хлам» — пользователи (обычно), так как сисадмины навряд ли осведомлены вообще о том, что в каких папках и файлах хранится. Обычно в организациях это происходит следующим образом. Сисадмин, видя, что у него заканчивается место на файловых серверах, просит (требует) от пользователей к такому-то сроку удалить лишнюю информацию и предупреждает, что в противном случае он удалит ее полностью. Как правило, срабатывает, все начинают думать, что удалить. Но удалять полностью информацию пользователей не нужно, даже если они не воспримут угрозы сисадмина. Так как среди удаленной информации может быть очень нужная.
Компьютер не понимает, много у него лишнего или не много. Поэтому на обычную производительность это не влияет. Но все программы, предназначенные для обслуживания ПК (антивирусы, программы архивации данных и т.п.) начинают работать дольше, так как приходится обслуживать большее количество папок и файлов.
Упражнения к этой статье.
1.Windows не дал «добро» при открытии второй папки и добавил в имя папки цифру 2,чтобы их отличать.
2.Windows не разрешил такое имя для нового файла, так как это имя зарезервировано для использования операционной системой.
3.Значит, не той программой пытаюсь ( мне предлагается список)
открыть файл. А что делать не знаю.
Теперь я поняла и как изменить имя файла, и как сделать так, чтобы расширения у файлов были видны.
Очень доступно и понятно изложен материал. Спасибо Вам, Надежда, за уроки!
Источник
Имя файла
Имя файла является частью полного имени файла, также называемого полным или абсолютным путём к файлу. Полное имя может включать следующие компоненты:
протокол или способ доступа (http, ftp, file и т. п.);
имя или адрес компьютера, узла сети (wikipedia.org, 207.142.131.206, \MYCOMPUTER, SYS: и т. п.);
устройство хранения, диск (C:, /, SYSLIB и т. п.);
путь к каталогу (/usr/bin, TEMP, и т. п.);
версия или номер ревизии (perl6, ping6 и т. п.).Имя файла необходимо для того, чтобы к файлу мог обратиться пользователь. В одном каталоге не может быть двух файлов с одинаковыми именами (некоторые файловые системы регистрозависимы, что оставляет возможность для создания файлов, имена которых отличаются регистром символов).
Имя файла обычно состоит из двух частей, разделенных точкой:
* Название (до точки, часто также называют именем);
Связанные понятия
Упоминания в литературе
Связанные понятия (продолжение)
Жёсткой ссылкой (англ. hard link) в UFS-совместимых файловых системах называется структурная составляющая файла — описывающий его элемент каталога.
В этой статье сравнивается более 50 языков программирования по основным свойствам синтаксиса.
В языках программирования объявле́ние (англ. declaration) включает в себя указание идентификатора, типа, а также других аспектов элементов языка, например, переменных и функций. Объявление используется, чтобы уведомить компилятор о существовании элемента; это весьма важно для многих языков (например, таких как Си), требующих объявления переменных перед их использованием.
Источник