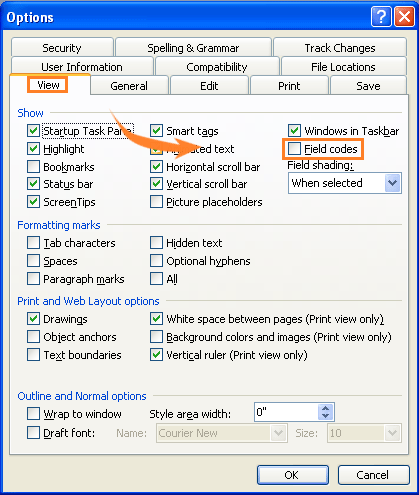Если в вашем документе Word много кодов полей, которые вы не собираетесь обновлять, вы можете преобразовать их в обычный текст. Для этого вам нужно будет легко найти свои поля, включив затенение полей.
В этом посте показано, как включать и выключать затенение полей в Word 2003, Word 2007, Word 2010, Word 2013 и Word 2016. Мы также покажем шаги по преобразованию полей в обычный текст, которые одинаковы во всех трех версии.
Включение и выключение затенения полей в Word 2007 по 2016
Процедура включения или выключения затенения полей в Word 2007, по сути, такая же, как в Word 2010 — 2016. Мы покажем вам шаги для Word 2007 и укажем на некоторые отличия для более новых версий Word. Для начала нажмите кнопку Office.
Нажмите кнопку «Параметры Word» в нижней части меню Office.
Для доступа к параметрам Word в Word 2010 до 2016 перейдите на вкладку «Файл».
На вкладке «Файл» нажмите «Параметры».
Остальные шаги одинаковы для всех версий Word. В диалоговом окне «Параметры Word» нажмите «Дополнительно» в списке слева.
Установите флажок Показать коды полей вместо их значений, чтобы отобразить фактический код, который используется для генерации значения поля. Обратите внимание, что вы не можете полностью скрыть поле. Word будет отображать код или результаты, и вы можете использовать этот флажок для переключения между ними. Вы также можете использовать сочетание клавиш ALT + F9 для переключения между результатами полей и кодами полей.
Прокрутите вниз до раздела Показать содержимое документа. Выберите нужный вариант в раскрывающемся списке Затенение поля. Опции выполняют те же функции, что и описанные выше для Word 2003.
Нажмите кнопку «ОК» в диалоговом окне «Параметры Word», чтобы принять изменения и закрыть диалоговое окно.
Опять же, если вы выбрали Всегда, затенение поля отображается, даже если курсор не находится в поле.
Коды полей можно переключать так же, как описано выше для Word 2003.
Преобразовать поля в обычный текст
Преобразование поля в обычный текст выполняется одинаково во всех трех версиях Word, обсуждаемых в этом посте. Просто поместите курсор в поле, которое вы хотите преобразовать в текст, и нажмите Ctrl + Shift + F9. Поле преобразуется в текст как последнее значение, которое оно содержало, когда оно было полем.
Если вы передумали и хотите преобразовать текст обратно в поле, вы можете отменить действие «Отключить поля», нажав кнопку «Отменить» на панели быстрого доступа или нажав Ctrl + Z.
Если вы хотите преобразовать все поля в текст, вы можете выделить весь текст в документе, как описано ранее в этом посте (Ctrl + A), а затем нажать Ctrl + Shift + F9. Тогда в вашем документе больше не будет полей.
Обновить поля
Если вы решите, что вам больше не нужно обновлять поле, и вы хотите преобразовать его в текст, вы можете легко это сделать. Однако, во-первых, вы должны обновить поле, чтобы убедиться, что значение поля обновлено. Чтобы сделать это в Word 2003, щелкните правой кнопкой мыши поле и выберите «Обновить поле» во всплывающем меню.
ПРИМЕЧАНИЕ. Вы также можете нажать F9, чтобы обновить выбранное поле. Если вы хотите обновить все поля в документе, нажмите Ctrl + A, чтобы выделить весь текст в документе, включая поля, и нажмите F9. Все поля в документе будут обновлены.
Чтобы обновить поле в Word 2007 до 2016, поместите курсор в поле и либо нажмите кнопку «Обновить», которая отображается над полем, либо нажмите F9.
ПРИМЕЧАНИЕ. Вы можете обновить все поля в документе так же, как описано выше для Word 2003.
Включение и выключение затенения полей в Word 2003
Чтобы включить или отключить затенение полей в Word 2003, выберите «Параметры» в меню «Сервис».
Откроется диалоговое окно «Параметры». Чтобы отключить затенение поля, выберите «Никогда» в раскрывающемся списке «Затенение поля». Чтобы отображать затенение поля все время, даже если поле не выбрано или курсор не находится в поле, выберите Всегда в раскрывающемся списке Затенение поля.
Это позволяет сразу увидеть ваши поля в документе. Если вы хотите видеть затенение поля только тогда, когда оно выбрано, или курсор находится в поле, выберите При выборе из раскрывающегося списка Затенение поля. Это выбор по умолчанию при установке Word.
Чтобы скрыть коды полей в документе Word, просто снимите флажок прямо над заливкой поля, который называется Полевые коды.
Нажмите OK в диалоговом окне «Параметры», чтобы принять изменения и закрыть диалоговое окно.
Если вы выбрали Всегда, вы заметите, что поля подсвечиваются, даже если курсор не находится в поле.
Если вы видите, например, код в поле даты, а не дату, это означает, что отображаются коды полей, а не значение поля. Чтобы просмотреть значение поля, щелкните правой кнопкой мыши поле и выберите «Переключить коды полей» во всплывающем меню. Затем вы увидите дату, как на приведенном выше примере изображения.
Если некоторые или все ваши поля показывают коды полей, вы можете отобразить значения всех полей, нажав Ctrl + A, чтобы выделить весь текст в вашем документе, щелкнув правой кнопкой мыши в любом месте текста и выбрав Переключить коды полей из всплывающее меню.
Возможно, вам придется выбрать опцию дважды, пока не отобразятся значения ваших полей. Все поля преобразуются в одно и то же состояние, даже если некоторые отображают коды полей и некоторые отображаемые значения.
Как включить отображение полей в ворде?
Как в ворде сделать видимыми поля?
Как просмотреть поля страницы?
- Нажмите кнопку “Файл” и выберите там пункт “Параметры”.
- Перейдите в раздел “Дополнительно” и установите галочку напротив пункта “Показывать границы текста” (группа “Показывать содержимое документа”).
- Поля страницы в документе будут отображены пунктирными линиями.
Как узнать какие поля в ворде?
На вкладке Разметка страницы в группе Параметры страницы нажмите кнопку Поля. Откроется коллекция «Поля». Выберите нужный тип полей.
Как включить отображение в документе кодов полей?
Нажмите клавиши ALT + F9. Чтобы вернуться к отображению кодов полей, еще раз нажмите клавиши ALT + F9.
Как вернуть линейку в ворде?
Отображение линейки в Microsoft Word
- Для включения режима разметки щелкните кнопку «Режим разметки» на вкладке «Вид».
- Установите флажок возле пункта «Линейка».
Как включить разметку страниц в ворде?
Откройте вкладку Представление и установите флажок Линейка. Откройте меню Файл, выберите раздел Параметры, а затем — Дополнительно. В разделе Дисплей выберите Показывать вертикальную линейку в режиме разметки.
Как в ворде показать границы текста?
Добавление границы для текста
- Выделите слово, строку или абзац.
- Перейдите на > Главная иоткройте меню вариантов границ.
- Выберите тип границы:
Какие стандартные поля в ворде?
Для стандартных официальных документов значения полей равны: левое – 2,5см (1 дюйм), правое – 1,25-1,5 см (около полдюйма), верхнее и нижнее 1,5 – 2см (в некоторых документах нижнее поле больше верхнего), а максимальные значения полей равны: для левого – 3см, для остальных – 2см.
Как определить поля страницы?
Поле – это пространство между текстом и краем документа. По умолчанию в новом документе установлены Обычные поля.
…
Поля страницы
- Откройте вкладку Разметка страницы, затем выберите команду Поля.
- Появится выпадающее меню. Выберите один из предопределенных вариантов полей, подходящий Вам.
- Поля документа изменятся.
Какие должны быть поля в ворде по госту?
Размер полей: правое не менее 10 мм, верхнее и нижнее — не менее 20 мм, левое — не менее 30 мм. Этим требованиям соответствует стандартный размер полей в Word, можно ничего не менять. Абзацный отступ — 1,5. Это стандартное значение, и его можно не менять.
Как убрать коды значения полей в ворде?
Откройте диалоговое окно Параметры Word и перейдите на закладку Дополнительно. В группе параметров Показывать содержимое документа снимите флажок с опции Показывать коды полей вместо их значений.
Как добавить поле в ворде?
Создание настраиваемых полей
- На вкладке Разметка страницы в группе Параметры страницы нажмите кнопку Поля. Откроется коллекция «Поля».
- В нижней части коллекции выберите Настраиваемые поля.
- В диалоговом окне Параметры страницы введите новые значения для полей.
Как отступить 1 см в ворде?
Отступ первой строки по умолчанию
- Поместите курсор в любое место абзаца.
- На вкладке Главная щелкните правой кнопкой мыши стиль Обычный и выберите Изменить.
- Выберите Формат, а затем выберите Абзац.
- На вкладке Отступы и интервалы в разделе Отступ выберите Первая строка.
- Нажмите ОК.
- Нажмите кнопку ОК еще раз.
Как вернуть линейку в Word 2010?
Вы открываете документ Microsoft Word 2010, выберите вкладку «Вид», после чего в документе Word 2010 отобразятся дополнительные функции относящееся к пункту «Вид». Теперь чтобы включить линейку в Word 2010 в дополнительных функциях относящиеся к пункту «Вид» установите галочку напротив строчки «Линейка».
Как включить режим отображения непечатаемых символов?
В левой части диалогового окна Параметры Word (Word Options) нажмите кнопку Экран (Display). В группе параметров Всегда показывать эти знаки форматирования на экране (Always show these formatting marks on the screen) отметьте галочками те непечатаемые символы, которые нужно всегда отображать в документе.
Для чего можно использовать линейку?
Линейка в программе Microsoft Word позволяет вам контролировать размер границ вашей страницы и отступы абзацев. Она отлично подходят для точной компоновки изображений, правильного размещения текста, таблиц, диаграмм и других элементов.
Изменяем поля страницы в документе Microsoft Word
Поля страницы в документе MS Word — это пустое пространство, расположенное по краям листа. Текстовое и графическое содержимое, а также прочие элементы (к примеру, таблицы и диаграммы) вставляются в область печати, которая располагается внутри полей. С изменением полей страницы в документе на каждой его странице изменяется и та область, в которой содержится текст и любое другое содержимое.
Чтобы изменить размеры полей в Ворде можно просто выбрать один из вариантов, доступных в программе по умолчанию. Также, можно создавать собственные поля и добавлять их в коллекцию, делая доступными для дальнейшего использования.
Выбор полей страницы из готовых наборов
1. Перейдите во вкладку “Макет” (в более старых версиях программы этот раздел называется “Разметка страницы”).
2. В группе “Параметры страницы” нажмите на кнопку “Поля”.
3. В развернувшемся списке выберите один из предложенных размеров полей.
Примечание: Если в текстовом документе, с которым вы работаете, содержится несколько разделов, выбранный вами размер полей будет применен исключительно к текущему разделу. Чтобы изменить размеры полей в нескольких или во всех разделах сразу, выделите их перед тем, как выбирать подходящий шаблон из арсенала MS Word.
Если вы хотите изменить поля страницы, которые установлены по умолчанию, выберите из доступного набора те, которые вам подходят, а затем в меню кнопки “Поля” выберите последний пункт — “Настраиваемые поля”.
В развернувшемся диалоговом окне выберите параметр “По умолчанию”, нажав на соответствующую кнопку, расположенную слева снизу.
Создание и изменение параметров полей страницы
1. Во вкладке “Макет” нажмите на кнопку “Поля”, расположенную в группе “Параметры страницы”.
2. В появившемся меню, где будет отображена коллекция доступных полей, выберите “Настраиваемые поля”.
3. Появится диалоговое окно “Параметры страницы”, в котором можно задать необходимые параметры размера полей.
Примечания и рекомендации касательно настройки и изменения параметров полей страницы
1. Если вы хотите изменить поля по умолчанию, то есть, те, которые будут применены ко всем создаваемым в Ворде документам, после выбора (или изменения) необходимых параметров снова нажмите кнопку “Поля” после чего в развернувшемся меню выберите “Настраиваемые поля”. В открывшемся диалоговом окне нажмите “По умолчанию”.
Внесенные вами изменения будут сохранены в качестве шаблона, на котором и будет базироваться документ. Это значит, что каждый созданный вами документ будет основан на данном шаблоне и иметь заданные вами размеры полей.
2. Для того, чтобы изменить размеры полей в части документа, выделите необходимый фрагмент с помощью мышки, откройте диалоговое окно “Параметры страницы” (описано выше) и введите необходимые значения. В поле “Применить” в разворачивающемся окошке выберите “К выделенному тексту”.
Примечание: Данное действие добавит автоматические разрывы разделов перед и после выделенного вами фрагмента. Если же документ уже был разбит на разделы, выделите нужные разделы или просто выберите тот, что вам нужен, и измените параметры его полей.
3. Большинство современных принтеров для корректной печати текстового документа нуждаются в определенных параметрах полей страницы, так как печатать до самого края листа они не могут. Если же вы установите слишком маленькие поля и попытаетесь распечатать документ или его часть, появится уведомление следующего содержания:
“Одно или несколько полей находятся вне области печати”
Чтобы исключить нежелательную обрезку краев, нажмите в появившемся предупреждение на кнопку “Исправить” — это позволит автоматически увеличить ширину полей. Если же вы проигнорируете это сообщение, при повторной попытке печати оно появится снова.
Примечание: Минимальные размеры допустимых полей для печати документа, в первую очередь, зависят от используемого принтера, размера бумаги и установленного на ПК сопутствующего ПО. С более детальной информацией вы можете ознакомиться в руководстве к своему принтеру.
Настройка разных размеров полей для четных и нечетных страниц
Для двусторонней печати текстового документа (к примеру, журнала или книги), необходимо настроить поля четных и нечетных страниц. В данном случае рекомендовано использовать параметр “Зеркальные поля”, выбрать который можно в меню “Поля”, расположенном в группе “Параметры страницы”.
При установке зеркальных полей для документа поля левой страницы зеркально отражают поля правой, то есть, внутренние и внешние поля таких страниц становятся одинаковыми.
Примечание: Если вы хотите изменить параметры зеркальных полей, выберите “Настраиваемые поля” в меню кнопки “Поля”, и задайте необходимые параметры “Внутри” и “Снаружи”.
Добавление полей переплета для брошюр
Документы, к которым после печати будет добавлен переплет (к примеру, брошюры), нуждаются в дополнительном пространстве на боковых, верхних или внутренних полях страницы. Именно эти места и будут использованы для переплета и являются гарантом того, что текстовое содержимое документа будет видимым и после его брошюровки.
1. Перейдите во вкладку “Макет” и нажмите на кнопку “Поля”, которая расположена в группе “Параметры страницы”.
2. В появившемся меню выберите пункт “Настраиваемые поля”.
3. Задайте необходимые параметры для переплета, указав его размер в соответствующем поле.
4. Выберите положение переплета: “Сверху” или “Слева”.
Примечание: Если в документе, с которым вы работаете, выбран один из следующих параметров полей — “Две страницы на листе”, “Брошюра”, “Зеркальные поля”, — поле “Положение переплета” в окне “Параметры страницы” будет недоступным, так как данный параметр в данном случае определяется автоматически.
Как просмотреть поля страницы?
В MS Word можно включить отображение в текстовом документе линии, которая соответствует границе текста.
1. Нажмите кнопку “Файл” и выберите там пункт “Параметры”.
2. Перейдите в раздел “Дополнительно” и установите галочку напротив пункта “Показывать границы текста” (группа “Показывать содержимое документа”).
3. Поля страницы в документе будут отображены пунктирными линиями.
Примечание: Вы также можете просмотреть поля страницы в режиме просмотра документа “Разметка страницы” и/или “Веб-документ” (вкладка “Вид”, группа “Режимы”). На печать отображаемые границы текста при этом не выводятся.
Как убрать поля страницы?
Убирать поля страниц в текстовом документе MS Word крайне не рекомендовано, как минимум, по двум причинам:
- в распечатанном документе текст, расположенный по краям (за пределами области печати), не будет отображаться;
- это считается нарушением с точки зрения документоводства.
И все же, если вам понадобилось полностью убрать поля в текстовом документе, сделать это можно точно так же, как и настроить любые другие параметры (задать значения) для полей.
1. Во вкладке “Макет” нажмите кнопку “Поля” (группа “Параметры страницы”) и выберите пункт “Настраиваемые поля”.
2. В открывшемся диалоговом окне “Параметры страницы” задайте минимальные значения для верхних/нижних, левых/правых (внутри/снаружи) полей, например, 0,1 см.
3. После того, как вы нажмете “ОК” и начнете писать в документе текст или вставите его, он будет расположен от края до края, от верха до низа листа.
На этом все, теперь вы знаете, как сделать, изменить и настроить поля в Ворде 2010 — 2016. Инструкция, описанная в этой статье, точно так же будет применима и к более ранним версиям программы от Майкрософт. Желаем вам высокой продуктивности в работе и достижения поставленных целей в обучении.
Мы рады, что смогли помочь Вам в решении проблемы.
Помимо этой статьи, на сайте еще 11903 инструкций.
Добавьте сайт Lumpics.ru в закладки (CTRL+D) и мы точно еще пригодимся вам.
Отблагодарите автора, поделитесь статьей в социальных сетях.
Опишите, что у вас не получилось. Наши специалисты постараются ответить максимально быстро.
Как настроить поля в Word
Поля страницы – это специальный отступ от края страницы до начала текста. Данный отступ определяется в основном типом документа и требованиями к его правильному оформлению. Но, поля также являются и технологическим требованием, так как при их отсутствии принтер не сможет нормально распечатать документ и часть текста по краям страницы будет потеряна.
В текстовом редакторе Word есть стандартные размеры полей страницы, которые используются программой по умолчанию. Но, при необходимости пользователь может настроить поля под собственные требования. Именно об этом мы и расскажем в данной статье. Здесь вы сможете узнать, как настроить поля в Word 2007, 2010, 2013, 2016 и 2019.
Как настроить размеры полей в Word
Для того чтобы настроить поля в текстовом редакторе Word вам нужно перейти на вкладку «Макет» (это название вкладки используется в Word 2016, в более старых версиях Word вкладка может называться «Разметка страницы»). Здесь, в левом верхнем углу окна, вы увидите кнопку «Поля».
После нажатия на эту кнопку появится выпадающее меню с несколькими вариантами настройки полей.
Здесь можно выбрать один из 5 стандартные настроек полей:
- Последнее пользовательское значение – поля, которые использовались пользователем в предыдущий раз.
- Обычные поля – стандартные поля, которые используются по умолчанию. Сверху 2 см, снизу 2 см, слева 3 см и справа 1.5 см.
- Узкие – минимальные поля со всех четырех сторон страницы (1.27 см).
- Средние поля – поля среднего размера. Сверху 2.54 см, снизу 2.54 см, слева 1.91 см и справа 1.91 см.
- Широкие поля – поля большого размера. Сверху 2.54 см, снизу, 2.54, слева 5.08 см, справа 5.08 см.
- Зеркальные – поля с одинаковыми значениями слева и справа, используются для печати книгой. Сверху 2.54 см, снизу 2.54 см, с внутренней стороны 3.18 см, с внешней стороны 2.54 см.
Если ни одна из предустановленных настроек полей вам не подходит, то вы можете указать собственные значения. Для этого нужно выбрать опцию «Настраиваемые поля».
После выбора настраиваемых полей перед вами появится окно «Параметры страницы». Здесь на вкладке «Поля» можно вручную настроить поля для вашего документа Word.
Если вы планируете распечатывать свой документ и использовать переплет, то здесь можно настроить дополнительный отступ и расположение переплета (слева или сверху).
Нужно отметить, что опция «Положение переплета» будет недоступна, если у вас уже используются такие опции как «Зеркальные поля», «2 страницы на листе или «Брошюра». В этих случаях расположение переплета выбирается программой Word автоматически.
Настройка полей с помощью линейки
В текстовом редакторе Word есть инструмент под названием «Линейка». С его помощью можно быстро и достаточно точно настраивать поля текстового документа. При этом, данный инструмент работает на всех вкладках и не требует открытия дополнительных окон.
Для того чтобы воспользоваться инструментом «Линейка», его нужно сначала включить. Для этого перейдите на вкладку «Вид» и установите отметку напротив соответствующей опции.
После этого слева и сверху документа Word появится линейка, на которой будут обозначены текущие поля. Теперь вы можете настроить поля страницы буквально в один клик. Для этого нужно нажать на край текущего поля и передвинуть его в нужную сторону.
В некоторых случаях вертикальная линейка может не отображаться. Если вы столкнулись с этой проблемой, то откройте меню «Файл» и перейдите в «Параметры». Здесь в разделе «Дополнительно» в блоке «Экран» есть опция «Показывать вертикальную линейку в режиме разметки».
После включение данной опции линейка должна появиться.
Настройка полей в миллиметрах или других единицах
Некоторым пользователям удобней настраивать поля не в сантиметрах, а в миллиметрах. Для того чтобы перейти к использованию миллиметров (или других единиц измерения) вам нужно открыть меню «Файл» и перейти в параметры редактора Word.
Здесь, на в разделе «Дополнительно» в блоке «Экран» есть выпадающее меню «Единицы измерения», в котором можно выбрать дюймы, сантиметры, миллиметры, пункты или пики.
Word автоматически вставляет коды полей, когда пользователи используют определенные команды, а коды полей по умолчанию скрыты. Из этого туториала Вы узнаете, как отображать и скрывать коды полей в Word.
Отображение или скрытие кодов полей в Word 2003
Отображение или скрытие кодов полей в Word 2007/2010/2013
Показать или скрыть код поля с помощью Kutools for Word
 Отображение или скрытие кодов полей в Word 2003
Отображение или скрытие кодов полей в Word 2003
Удивительный! Используйте эффективные вкладки в Word (Office), например Chrome, Firefox и New Internet Explorer!
Подробнее Скачать бесплатно
Шаг 1: нажмите Tools
меню> щелкните Опции
Шаг 2: нажмите Вид вкладку, проверьте Коды полей in Показать группа для отображения кодов полей в документе.
 Отображение или скрытие кодов полей в Word 2007/2010/2013
Отображение или скрытие кодов полей в Word 2007/2010/2013
Шаг 1. В Word 2007 щелкните Офисы значок , А затем нажмите параметры Word;
в Word 2010/2013 щелкните Файл таб , А затем нажмите Опции.
Шаг 2: нажмите Дополнительно, а затем проверьте Показать коды полей вместо их значений для отображения кода поля в документе.
 Отобразите или скройте коды полей с помощью Kutools for Word
Отобразите или скройте коды полей с помощью Kutools for Word
После того, как вы Kutools for Word установлен, вы можете быстро показать или скрыть коды полей в документе.
Kutools for Word, удобная надстройка, включает группы инструментов, облегчающих вашу работу и расширяющих ваши возможности обработки текстовых документов. Бесплатная пробная версия на 45 дней! Get It Now!
1. Пожалуйста, примените эту утилиту, нажав Предприятие > Параметры дисплея. Смотрите скриншот:
2. в Настройка экрана диалог, проверьте Коды полей , затем нажмите Закрыть. Отображаются все коды полей в текущем документе. Смотрите скриншот:
Для получения дополнительной информации, пожалуйста, посетите: быстро отображать коды полей в Word.
Рекомендуемые инструменты для повышения производительности Word
Kutools For Word — Более 100 расширенных функций для Word, сэкономьте 50% времени
- Сложные и повторяющиеся операции можно производить разово за секунды.
- Вставляйте сразу несколько изображений из папок в документ Word.
- Объединяйте и объединяйте несколько файлов Word из папок в одну в желаемом порядке.
- Разделите текущий документ на отдельные документы в соответствии с заголовком, разрывом раздела или другими критериями.
- Преобразование файлов между Doc и Docx, Docx и PDF, набор инструментов для общих преобразований и выбора и т. Д.
Комментарии (16)
Оценок пока нет. Оцените первым!
Войдите с помощью учетной записи Майкрософт
Войдите или создайте учетную запись.
Здравствуйте,
Выберите другую учетную запись.
У вас несколько учетных записей
Выберите учетную запись, с помощью которой нужно войти.
Спасибо за ваш отзыв!
×
Как в Word посмотреть значение поля
В какие-то моменты возникает необходимость посмотреть значения полей в Word, например перекрёстных ссылок. Для этого можно использовать сочетания клавиш Alt-F9.
И тогда значения полей будут отображаться в таком виде.
Можно также щелкнуть код поля правой кнопкой мыши и выбрать в контекстном меню команду Коды/значения полей.
Как в Word посмотреть значение поля перекрестной ссылки.
As in Word, look at the value of the cross-reference field.