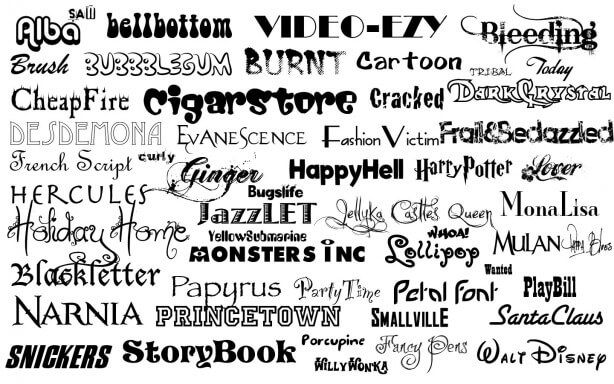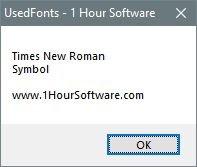На чтение 4 мин. Просмотров 539 Опубликовано 18.05.2021
Стивен прокомментировал, что были шрифты, которые он мог видеть и печатать в окне «Шрифты» (Панель управления | Шрифты), но они не были указаны как доступные в Word. Он задавался вопросом, есть ли способ исправить это, чтобы шрифты были доступны в Word.
Это может иметь место по ряду причин. Вы не поверите, но наиболее вероятный сценарий связан с драйвером принтера, используемым Word. Пока вы работаете с документами, Word регулярно проверяет драйвер принтера, чтобы узнать, что он может делать, а затем изменяет то, что он отображает, в зависимости от того, что обнаруживает. Технический термин для обозначения этого поведения в Word – это «контекст устройства». Word полностью ориентирован на «контекст устройства», который он получает, запрашивая драйвер принтера на разных этапах процесса создания и печати документа. Excel, с другой стороны, ориентирован на отображение и действительно не заботится о том, что можно или будет печатать. Это различие в поведении является причиной того, почему Word может не отображать все установленные шрифты, но Excel показывает.
Убедитесь, что Word не использует общий текстовый принтер или ваш факс-принтер (драйвер, который на самом деле отправляет факс). Ни один из этих драйверов принтера не поддерживает многие шрифты, используемые Windows, поэтому эти шрифты – даже если они установлены в вашей системе – не появятся в списке шрифтов Word, если эти драйверы принтера выбраны. Для этого нет решения, кроме выбора другого драйвера принтера для вывода.
Этот сценарий тесно связан с тем, что у вас, возможно, не установлен драйвер принтера в системе. Если это новый компьютер, это вполне возможно. Проверьте в Windows, чтобы убедиться, что у вас действительно установлен принтер.
Если вы уверены, что используете драйвер принтера, поддерживающий тип шрифтов, установленных в вашей системе, а эти шрифты все еще не установлены. отображается в Word, значит, у вас может быть поврежденный драйвер принтера или очень старый драйвер принтера для вашего конкретного принтера. Посетите веб-сайт производителя принтера и загрузите последнюю версию драйвера принтера. Затем вам следует удалить драйвер принтера и переустановить принтер, используя новый драйвер.
Для получения дополнительной информации о принтерах и шрифтах вы можете проверить следующие ресурсы:
http: //wordmvp.com/FAQs/Formatting/NoFonts.htmhttp://support.microsoft.com/kb/276515http://support.microsoft.com/kb/310307http://support.microsoft.com/kb/169330
До сих пор обсуждение вращалось вокруг доступности шрифтов TrueType для различных драйверов принтеров в Word. На самом деле вы можете заметить некоторые шрифты в окне «Шрифты», которые недоступны в Word, даже если вы используете драйвер принтера, поддерживающий шрифты TrueType. Если ваши шрифты, отличные от TrueType, не отображаются, попробуйте выполнить следующие действия. (Эти шаги предназначены для Windows XP. Вам необходимо настроить их для работы с любой версией операционной системы, которую вы используете.)
- Отображение панели управления.
- Дважды щелкните апплет шрифтов. Windows отображает окно шрифтов. (См. Рис. 1.)
- В меню диалогового окна выберите «Параметры папки» в меню «Инструменты».
- Убедитесь, что шрифты TrueType отображается вкладка.
- Убедитесь, что флажок “Показать только шрифты TrueType” снят.
- Нажмите “ОК”.

Рис. 1. Окно «Шрифты».
Если это не решит проблему, используйте панель управления, чтобы открыть окно «Шрифты», и взгляните на доступные там шрифты. Если шрифты «Modern», «Roman» и «Script», это шрифты, ориентированные на перьевые плоттеры, и они не будут печататься на лазерных принтерах (и, вероятно, также на струйных принтерах), и поэтому Word не отображает их, если принтер который не может их распечатать, выбран в качестве текущего принтера. Если названия шрифтов имеют ряд цифр, например «Courier 10, 12, 15» и красный значок «A», это непечатаемые экранные шрифты, предназначенные для использования в системных сообщениях Windows, диалоговых окнах и меню. Дополнительную информацию об этом можно найти в базе знаний Microsoft:
http://support.microsoft.com/kb/291354
Если шрифты имеют типичный TrueType или значок OpenType и не отображаются в Word с установленным надлежащим драйвером принтера, это означает, что шрифты, вероятно, содержат ошибки или повреждены и вам необходимо переустановить шрифты. (Очень легко создавать шрифты TrueType, преобразовывая их из PostScript или других технологий шрифтов, но еще проще сделать это плохо.)
Наконец, некоторые версии Windows (не Word) имеют ограничение на количество шрифтов, которые они будут обрабатывать. Этот лимит довольно высок, поэтому его не часто достигают. Если у вас довольно много шрифтов, это могло бы объяснить, почему не все шрифты видны в Word – он никогда не узнает о них из операционной системы, потому что его предел превышен. Ответ – либо обновить операционную систему, либо установить диспетчер шрифтов.
Как узнать все шрифты в документе Word
После ее запуска открывается окно, в котором необходимо выбрать документ Word для анализа.
Тщательно оформленный документ Word может содержать десятки шрифтов, что придает ему привлекательности. Но не на всех компьютерах они могут быть, что приведет к сбоям отображения. В этом случае можно добавить на компьютер необходимый шрифт. А чтобы не высчитывать его среди десятков других вручную, можно воспользоваться утилитой.
Программа UsedFonts работает очень просто. После ее запуска открывается окно, в котором необходимо выбрать документ Word для анализа. Приложение сразу покажет шрифты, использованные в этом файле.
Компьютерная грамотность с Надеждой
Заполняем пробелы – расширяем горизонты!
Что такое шрифт по умолчанию в Word и как его изменить
Если открыть новую страницу в текстовом редакторе Word и сразу набирать текст, то будет использоваться шрифт по умолчанию.
Для того чтобы вводить текст, нужен какой-нибудь шрифт. Шрифтов существует много, но только один из них может использоваться по умолчанию. Разработчики редактора Word назначают такой шрифт по своему усмотрению.
Шрифт по умолчанию в Word – это тот шрифт, который появляется при открытии редактора Word и автоматически используется при вводе текста.
Но пользователь может изменить этот выбор. Он может назначить шрифтом по умолчанию тот, который ему больше по душе.
Как изменить шрифт по умолчанию в Word
Рис. 1 (Кликните для увеличения). Действия по шагам (1, 2, 3, 4), чтобы сменить шрифт по умолчанию в редакторе Word.
На рисунке 1 показано зеленой линией, что шрифтом по умолчанию является Calibri (Основной текст), размер 11. Чтобы сменить его на другой, следует выполнить несколько действий.
Цифра 1 на рис. 1 – На вкладке «Главная» в строке «Шрифт» есть малозаметная секретная кнопка. Если кликнуть по ней, откроется окно «Шрифт».
2 на рисунке 1 – В колонке «Шрифт» ищем любимый шрифт, который желаем использовать по умолчанию. Например, выберем Times New Roman.
3 на рис. 1 – Колонка «Размер» предназначена для выбора размера шрифта. Он будет также использоваться по умолчанию. Выберем, допустим – 12.
Цифра 4 на рис. 1 – Необходимый шрифт и его размер мы выбрали, как описано выше. Осталось сделать его по умолчанию. Для этого нажимаем на кнопку «По умолчанию…». Появится небольшое окно (рис. 2).
Рис. 2. Вопрос о том, действительно ли нужно сменить шрифт по умолчанию.
На рисунке 2 показано, что требуется подтвердить тот факт, что пользователь собирается изменить шрифт по умолчанию. Достаточно нажать «Да».
В более поздних версиях Word для того, чтобы подтвердить смену шрифта по умолчанию, есть еще одно дополнительное действие. Там предлагается выбрать один из двух вариантов:
- Только этот документ.
- Все документы, основанные на шаблоне “обычный”.
Выбрав подходящий вариант, следует дважды нажать на «ОК».
Если выбрать вариант «Только этот документ», тогда шрифт по умолчанию будет установлен только для одного документа, который открыт в данный момент. А для новых документов по-прежнему будет действовать старый шрифт по умолчанию от разработчиков Microsoft Word.
В том случае, если будет выбран второй вариант: «Все документы, основанные на шаблоне «обычный», новый шрифт по умолчанию будет использоваться для всех документов, которые будут создаваться в дальнейшем в любой момент времени. Он станет постоянным.
Шрифт по умолчанию в Word не удается установить
Порядок действий, описанный выше для смены шрифта по умолчанию, кажется совсем несложным. Однако бывает так, что выбранный по умолчанию шрифт почему-то не сохраняется.
Тогда приходится по-прежнему работать по умолчанию с нелюбимым шрифтом. Либо каждый раз нужно проводить определенный ритуал по смене шрифта для нового документа.
Чтобы исправить ситуацию, можно попытаться провести некоторые действия, описанные ниже.
Проверка разрешений на смену шрифта в Ворде: только чтение
Когда запускается Word, одновременно открывается файл Normal.dotm. Этот файл является шаблоном, в котором содержатся, в частности, стили по умолчанию и параметры, задающие общий вид документа.
Пользователь может проверить, какие у него установлены свойства для файла Normal.dotm. Например, можно ли вносить туда какие-либо изменения и будут ли они после этого сохраняться в этом файле.
Сначала следует найти файл Normal.dotm на своем компьютере.
Рис. 3 (Кликните для увеличения). Поиск на компьютере файла Normal.dotm
Цифра 1 на рисунке 3 – Открываем Проводник.
2 на рис. 3 – Выбираем «Этот компьютер».
3 на рисунке 3 – Вводим в строку поиска имя файла Normal.dotm. После этого запускается поиск такого файла на компьютере. Это может занять некоторое время, результат будет показан не сразу, не мгновенно. Надо набраться терпения.
Когда файл Normal.dotm будет найден, он появится в результатах поиска (рис. 4).
Рис. 4 (Кликните для увеличения). Файл Normal.dotm найден. Осталось проверить, можно ли в него вносить изменения.
Цифра 1 на рисунке 4 – Кликаем правой кнопкой мыши (ПКМ) по файлу Normal.dotm. Откроется меню.
2 на рис. 4 – В этом меню щелкаем «Свойства». Появится окно с характеристиками файла (рис. 5).
Рис. 5 (Кликните для увеличения). Свойства файла Normal.dotm
Цифра 1 на рис. 5 – В окне «Свойства: Normal.dotm» открываем вкладку «Общие».
2 на рис. 5 – В строке «Атрибуты» следует проверить, чтобы НЕ было галочки напротив «Только чтение». Если галочка есть, ее надо снять. Достаточно один раз по ней кликнуть и она исчезнет.
Обязательно после снятия галочки кликаем по кнопке «Применить». Данная кнопка после снятия галочки из малозаметной серой превратится в нормальную черную и яркую. Это необходимо, чтобы изменения были сохранены и вступили в силу. В итоге свойства файла Normal.dotm должны быть именно такими, как показано на рисунке 5.
Проверка разрешения: безопасность
Далее можно проверить еще одну вкладку – «Безопасность».
Рис. 6 (Кликните для увеличения). Проверка, можно ли конкретному пользователю вносить изменения.
Цифра 1 на рисунке 6 – Открываем вкладку «Безопасность».
2 на рис. 6 – В разделе «Группы или пользователи» следует выбрать имя компьютера (в данном примере – это NADYA).
Цифра 3 на рис. 6 – В разделе «Разрешения для группы …» нужно проверить, есть ли у вас разрешение на запись. Это разрешение дает возможность сделать запись в файле Normal.dotm для того, чтобы можно было задать новый шрифт по умолчанию.
4 на рис. 6 – Чтобы изменить разрешения, есть кнопка «Изменить».
Чтобы установленные изменения вступили в силу, есть кнопки «ОК», либо «Применить» (внизу на рис. 6).
Не удается исправить ситуацию
Может быть такая ситуация, что никак не получается снять галочку «Только чтение» (рис. 5). Это означает, что у пользователя компьютера нет разрешения на запись и ему не удается изменить свойства файла.
В этом случае нужно обратиться к тому человеку, который устанавливал операционную систему на компьютер. Может быть установлена такая учетная запись, что не позволяет вносить серьезные изменения.
Системный администратор на работе
Системные администраторы, порой, грешат тем, что запрещают пользователям под их учетными записями вносить изменения в свойства не только системных файлов, но и других пользовательских файлов. Делается это чаще всего не со зла, не с умыслом, а чтобы надежно обезопасить компьютер от вирусов и иных угроз из Интернета. Заодно, но уже как побочный эффект – компьютер защищают от самих пользователей!
Также на работе, в офисах, на выдаваемых на работе ноутбуках в различных компаниях системные администраторы задают жесткие настройки, чтобы обеспечить безопасность. Корпоративная безопасность намного строже, чем безопасность домашних компьютеров.
Поскольку из-за возможной беспечности лишь одного корпоративного пользователя вирусы и прочие интернетовские угрозы могут проникнуть в самое сердце корпоративной системы и разрушить ее. Тем самым остановится работа не только одного компьютера беспечного пользователя, а остановится работа всей компании. Подобное приводит к большим убыткам для корпораций (для организаций).
Поэтому корпоративным пользователям следует обратиться к сисадмину, если невозможно самостоятельно поменять свойства файла. Сисадмины, как правило, в таком случае самостоятельно и дистанционно могут сменить настройки компьютера пользователя, в том числе поменять свойства интересующего файла для настроек Microsoft Word. Опять же, если не установлен нормативный запрет на смену файла по умолчанию в конкретной корпорации, в конкретной организации. Такие запреты тоже бывают, например, чтобы все сотрудники корпорации (организации) работали в едином корпоративном стиле.
О надстройках Word
Однако бывает и так, что есть разрешения на запись, но новый шрифт по умолчанию не сохраняется. Тогда можно попробовать отключить надстройки Word, а затем поменять шрифт по умолчанию.
О том, как это сделать, можно узнать на официальном сайте Microsoft.
Можно ли определить, какие в документе используются шрифты?
Чтобы отправить ответ, вы должны войти или зарегистрироваться
Сообщений [ 22 ]
1 Тема от alexan0308 16.04.2013 07:51:34
- alexan0308
- Заблокирован
- Неактивен
- Зарегистрирован: 18.03.2013
- Сообщений: 39
- Поблагодарили: 7
Тема: Можно ли определить, какие в документе используются шрифты?
Можно ли определить, какие в документе используются шрифты, соответствующие области? А также используемые размеры шрифтов.
Хотя бы получить список используемых именно в данном документе шрифтов. Области можно найти поиском.
2 Ответ от shanemac51 16.04.2013 09:39:07
- shanemac51
- генерал-полковник
- Неактивен
- Зарегистрирован: 05.03.2012
- Сообщений: 467
- Поблагодарили: 119
Re: Можно ли определить, какие в документе используются шрифты?
макет макроса
—
реальные возможности больше
и ускорить можно
———-
не поняла —насчет областей
Форма поиска.zip 25.39 Кб, 8 скачиваний с 2013-04-16
You don’t have the permssions to download the attachments of this post.
3 Ответ от Alex_Gur 16.04.2013 10:27:45
- Alex_Gur
- Модератор
- Неактивен
- Откуда: Москва
- Зарегистрирован: 28.07.2011
- Сообщений: 2,758
- Поблагодарили: 492
Re: Можно ли определить, какие в документе используются шрифты?
макет макроса
—
реальные возможности больше
и ускорить можно
———-
не поняла —насчет областей
shanemac51, к сожалению, ваш заархивированный файл поврежден, и архив не раскрывается.
4 Ответ от shanemac51 16.04.2013 11:04:50
- shanemac51
- генерал-полковник
- Неактивен
- Зарегистрирован: 05.03.2012
- Сообщений: 467
- Поблагодарили: 119
- За сообщение: 1
Re: Можно ли определить, какие в документе используются шрифты?
второй раз на этом форуме зипы не читаются
—-
больше нигде с этим не встречалась
word 2007 c макросами
5 Ответ от Alex_Gur 16.04.2013 15:02:45
- Alex_Gur
- Модератор
- Неактивен
- Откуда: Москва
- Зарегистрирован: 28.07.2011
- Сообщений: 2,758
- Поблагодарили: 492
Re: Можно ли определить, какие в документе используются шрифты?
Большое спасибо. Отлично работает макрос!
Напомните, пожалуйста, для чего у вас расставлены операторы:
и почему они у меня ничего не выводят на экран?
Давно этим интересовался.
6 Ответ от shanemac51 16.04.2013 15:32:55
- shanemac51
- генерал-полковник
- Неактивен
- Зарегистрирован: 05.03.2012
- Сообщений: 467
- Поблагодарили: 119
- За сообщение: 1
Re: Можно ли определить, какие в документе используются шрифты?
Debug.Print выводит в отладочное окно
msgbox —на экран(небольшой объем)
если объем большой —обычно выводят в новый пустой документ
—-
можно доработать под ваши условия
это только макет —проверка возможности реализации
7 Ответ от Alex_Gur 16.04.2013 16:14:50
- Alex_Gur
- Модератор
- Неактивен
- Откуда: Москва
- Зарегистрирован: 28.07.2011
- Сообщений: 2,758
- Поблагодарили: 492
Re: Можно ли определить, какие в документе используются шрифты?
Debug.Print выводит в отладочное окно
Это окно называется Immediate?
Большое спасибо!
8 Ответ от shanemac51 16.04.2013 17:16:39
- shanemac51
- генерал-полковник
- Неактивен
- Зарегистрирован: 05.03.2012
- Сообщений: 467
- Поблагодарили: 119
- За сообщение: 1
Re: Можно ли определить, какие в документе используются шрифты?
доработала немного макрос
9 Ответ от alexan0308 17.04.2013 11:59:32
- alexan0308
- Заблокирован
- Неактивен
- Зарегистрирован: 18.03.2013
- Сообщений: 39
- Поблагодарили: 7
- За сообщение: 1
Re: Можно ли определить, какие в документе используются шрифты?
Круть )) Хотя мне не очень понятно пока. Поясните код? Области я имел в виду Range с какой по какой используется данный шрифт.
10 Ответ от Alex_Gur 17.04.2013 12:38:02
- Alex_Gur
- Модератор
- Неактивен
- Откуда: Москва
- Зарегистрирован: 28.07.2011
- Сообщений: 2,758
- Поблагодарили: 492
- За сообщение: 1
Re: Можно ли определить, какие в документе используются шрифты?
Круть )) Хотя мне не очень понятно пока. Поясните код?
Постараюсь расписать поподробнее. Если что, коллега меня поправит:
11 Ответ от Alex_Gur 17.04.2013 13:12:23
- Alex_Gur
- Модератор
- Неактивен
- Откуда: Москва
- Зарегистрирован: 28.07.2011
- Сообщений: 2,758
- Поблагодарили: 492
Re: Можно ли определить, какие в документе используются шрифты?
Области я имел в виду Range с какой по какой используется данный шрифт.
Аналогом областей в Word наверно являются разделы.
Вот макрос, который выводит на экран количество разделов в документе:
12 Ответ от shanemac51 17.04.2013 13:16:00
- shanemac51
- генерал-полковник
- Неактивен
- Зарегистрирован: 05.03.2012
- Сообщений: 467
- Поблагодарили: 119
- За сообщение: 1
Re: Можно ли определить, какие в документе используются шрифты?
это для случая, когда нет прав для записи в normal.dot
—открыть свой документ с макросами
—открыть исследуемый файл, он будет с номером 1
—можно доработать вызов, для анализа шрифтов всего каталога
13 Ответ от Alex_Gur 17.04.2013 13:55:59
- Alex_Gur
- Модератор
- Неактивен
- Откуда: Москва
- Зарегистрирован: 28.07.2011
- Сообщений: 2,758
- Поблагодарили: 492
Re: Можно ли определить, какие в документе используются шрифты?
это для случая, когда нет прав для записи в normal.dot
—открыть свой документ с макросами
—открыть исследуемый файл, он будет с номером 1
—можно доработать вызов, для анализа шрифтов всего каталога
shanemac51, уточните, пожалуйста:
— Мы открываем свой файл с макросами.
— Затем открываем исследуемый файл.
Правильно ли я понимаю, что он становится активным (и потому имеет номер 1)?
Каким же образом нам удастся обратиться к макросу из файла с макросами, если у нас не будет нет прав для доступа в normal.dot?
Разве макрос будет виден из исследуемого файла?
14 Ответ от shanemac51 17.04.2013 14:44:49
- shanemac51
- генерал-полковник
- Неактивен
- Зарегистрирован: 05.03.2012
- Сообщений: 467
- Поблагодарили: 119
Re: Можно ли определить, какие в документе используются шрифты?
мы находимся в файле с макросами
исследуемый может быть открыт даже с скрытом виде(правда не пробовала)
просто мне хотелось проверить макрос в автономном режиме(вдруг что то не объявила)
—
нормаль у меня достаточно большой 500кб—видимо надо поделить его по этому принципу и— вынести обработки документов из нормал
15 Ответ от Alex_Gur 17.04.2013 15:01:39
- Alex_Gur
- Модератор
- Неактивен
- Откуда: Москва
- Зарегистрирован: 28.07.2011
- Сообщений: 2,758
- Поблагодарили: 492
Re: Можно ли определить, какие в документе используются шрифты?
мы находимся в файле с макросами исследуемый может быть открыт даже с скрытом виде(правда не пробовала)
Мне непонятно: если мы находимся в файле с макросами, то почему исследуемый файл имеет номер 1. Какой же номер тогда имеет файл с макросами?
16 Ответ от Alex_Gur 17.04.2013 15:08:30
- Alex_Gur
- Модератор
- Неактивен
- Откуда: Москва
- Зарегистрирован: 28.07.2011
- Сообщений: 2,758
- Поблагодарили: 492
Re: Можно ли определить, какие в документе используются шрифты?
Нашел в интернете программку для просмотра открытых документов и их номеров:
Порядок нумерации открытых документов пока не очень понятен. Может быть, по очередности открытия?
Если — по порядку открытия, то исследуемый файл должен был бы иметь номер 2:
—открыть свой документ с макросами
—открыть исследуемый файл
17 Ответ от shanemac51 17.04.2013 15:51:59
- shanemac51
- генерал-полковник
- Неактивен
- Зарегистрирован: 05.03.2012
- Сообщений: 467
- Поблагодарили: 119
Re: Можно ли определить, какие в документе используются шрифты?
можно вставить проверку на имя
18 Ответ от alexan0308 17.04.2013 16:09:24
- alexan0308
- Заблокирован
- Неактивен
- Зарегистрирован: 18.03.2013
- Сообщений: 39
- Поблагодарили: 7
Re: Можно ли определить, какие в документе используются шрифты?
Только хотел написать про названия файла, но опередили )). Да, с именем будет наверно надежнее. С номерами, по моему, работает некорректно (либо я написал некорректный код ). В итоге я просто закрывал и открывал нужные файлы по очереди. В принципе, работало при уже запущенном Word удовлетворительно быстро.
В общем, спасибо, алгоритм поиска шрифтов оказался довольно простым ). Просто нужно просмотреть шрифт каждого символа по очереди. Появилось что то новенькое, добавляем в строку. Что можете посоветовать по оптимизации?
Еще заметил глюк, у меня в одном документе якобы два шрифта. Один «Times New Roman», а другой «TimesNewRoman»! Интересно, с другими шрифтами может такое случится? Не то придется добавить «слипание» c1.Font.Name.
Range(3,24) — фрагмент с 3 по 24 символ.
19 Ответ от Вождь 17.04.2013 17:47:49
- Вождь
- Модератор
- Неактивен
- Зарегистрирован: 07.01.2010
- Сообщений: 745
- Поблагодарили: 181
Re: Можно ли определить, какие в документе используются шрифты?
. какие в документе. шрифты, соответствующие области. размеры.
Поделитесь, для чего это нужно?
Мысли:
— От перебора Character надо отказаться — очень медленно.
— Можно перебирать области, где один шрифт, с помощью команды Selection.SelectCurrentFont.
— Можно пройтись по стилям документа и считать шрифты оттуда, но это не всегда корректно.
— Кидать шрифты можно в Collection, отпадает кусок кода с проверкой дубликатов. Например: Col.Add Item:=Font, Key:=Font.Name
20 Ответ от shanemac51 17.04.2013 19:16:48
- shanemac51
- генерал-полковник
- Неактивен
- Зарегистрирован: 05.03.2012
- Сообщений: 467
- Поблагодарили: 119
- За сообщение: 1
Re: Можно ли определить, какие в документе используются шрифты?
если размер шрифта параграфа=999999
—читать посимвольно
иначе
—размер шрифта—одинаков для параграфа
===========
надо попробовать —что дает разные шрифты в параграфе
21 Ответ от alexan0308 19.04.2013 22:05:00
- alexan0308
- Заблокирован
- Неактивен
- Зарегистрирован: 18.03.2013
- Сообщений: 39
- Поблагодарили: 7
Re: Можно ли определить, какие в документе используются шрифты?
shanemac51, так и сделал. Все работает, большое спасибо.
22 Ответ от alexan0308 19.04.2013 22:09:17
- alexan0308
- Заблокирован
- Неактивен
- Зарегистрирован: 18.03.2013
- Сообщений: 39
- Поблагодарили: 7
Re: Можно ли определить, какие в документе используются шрифты?
Ну и абзацы из непечатных символов просто пропустил.
Сообщений [ 22 ]
Чтобы отправить ответ, вы должны войти или зарегистрироваться
Похожие темы
- какие справочные разделы документа можно сформировать автоматически c
- Пременные в документе можно использовать для автоматизации?
- В углах листа какие-то «уголки». Как убрать?
- Нечитаемые шрифты
- Шрифты+защита от редактирования=где консенсус))
- Определить начало абзаца
- Как при .ClearFormatting сохранить надстрочный и подстрочный шрифты
- Корявые шрифты в ворде 2010 на win7
Можно ли определить, какие в документе используются шрифты?
Если провести среди пользователей опрос, какое приложение является самым популярным, то первое место займет, несомненно, Microsoft Word. На портале о Microsoft Office Word вы узнаете про: как pfписать заглавными буквами word. Однако все ли мы знает о такой вдоль и поперек изученной программе?
Участники форума Ворд Эксперт делятся друг с другом опытом и маленькими хитростями работы с программой. На портале о Microsoft Office Word вы узнаете про: антоним к слову неможет. Здесь вы узнаете о тонких, редко используемых настройках, которые могут существенно облегчить работу, научитесь писать шаблоны для своих задач, создавать макросы в автоматическом режиме. Наш сайт о Microsoft Office Word даст ответ про: как печатать крубными буквами в ворде.
Также на форуме собрана литература по программированию Ворда и множество готовых решений для различных задач работы с текстами. На портале о Microsoft Office Word вы узнаете про: как поставить (?) галочку около имени.
Тщательно оформленный документ Word может содержать десятки шрифтов, что придает ему привлекательности. Но не на всех компьютерах они могут быть, что приведет к сбоям отображения. В этом случае можно добавить на компьютер необходимый шрифт. А чтобы не высчитывать его среди десятков других вручную, можно воспользоваться утилитой.
Программа UsedFonts работает очень просто. После ее запуска открывается окно, в котором необходимо выбрать документ Word для анализа. Приложение сразу покажет шрифты, использованные в этом файле.
В Microsoft Office Word есть шрифты на любой вкус. Чтобы нестандартно оформить текст или напечатать красивую листовку, используйте оригинальную каллиграфию или графический объект. Но встроенные возможности программы меркнут в сравнении с тысячами разнообразных стилей, которые можно скачать в сети. Если вам не хватает того, что есть в офисе, узнайте, как установить шрифт в Ворд.
Где найти новый шрифт
Существуют целые сервера, на которых выложены коллекции бесплатной каллиграфии. Там сразу можно посмотреть, как будут выглядеть буквы и цифры. Вы подберёте печатные знаки под любые нужды. Доступна даже имитация рукописного ввода.
Перед тем как добавить шрифт в Word, его надо найти в интернете. Скачивайте файлы только из надёжных источников. Есть несколько проверенных сайтов. Например, «Fontspace» или «Xfont». После загрузки каллиграфию можно будет установить в Ворд. Если вы хотите посмотреть весь ассортимент, сделайте следующее:
- Откройте любой поисковик.
- Введите запрос «Скачать шрифт для Word». На первых страницах будут самые популярные сервисы. Можете задать конкретные параметры: «Готические буквы», «Фигурные символы», «Старославянская кириллица» и тому подобное. Всегда найдётся какой-нибудь новый, никем не используемый стиль.
- Зайдите на понравившийся сайт.
- Не загружайте исполняемые файлы с расширением .EXE — скорее всего, это вирус или другая вредоносная программа. Каллиграфия для Ворд имеет формат .TTF (True Type Font) или .OTF, а коллекции стилей хранятся в архивах .ZIP или .RAR.
- Если вы знаете, какой шрифт вам нужен, вбейте в строку поиска его название вместе с фразой «Скачать для Word». Так вы быстрее найдёте то, что хотите.
Лучше брать архив со стилями, а не качать по одному файлу. Вы сможете добавить несколько видов печатных знаков и уже в самой программе посмотреть, что вам подходит.
Когда вы нашли каллиграфию, можно разбираться, как вставить шрифт в Word.
- Распакуйте архив со стилями, если качали их в сжатом виде. Для этого надо установить архиватор. Подойдёт WinZip или WinRar. Кликните правой кнопкой мыши по файлу с коллекцией и в выпавшем списке выберите «Извлечь». Теперь вы можете копировать и перемещать данные, которые хранились в архиве. Чтобы посмотреть, как выглядят символы, откройте один из файлов с каллиграфией. И для этого не надо открывать Ворд.
- Перейдите в Пуск — Панель управления. В разделе «Оформление и персонализация» кликните значок «Шрифты». Он открывает папку со стилями символов в Word. В неё также можно войти через С:WindowsFonts. Чтобы лучше ориентироваться в панели управления, в меню «Просмотр» (находится в правом верхнем углу) выберете подходящие настройки отображения.
- Скопируйте скачанные файлы с каллиграфией в папку «Fonts» (не сам архив, а извлечённые из него данные). Новый вид символов должен появиться и в Office. Некоторые из них уже могут быть в системе. В таком случае появится диалоговое окно, предлагающее заменить имеющиеся печатные знаки. Не соглашайтесь, чтобы случайно не удалить «родные» стили офиса.
Если не получилось добавить их таким образом, попробуйте другой способ.
- Откройте папку с загруженной каллиграфией.
- Кликните по одному из файлов правой кнопкой мыши.
- Нажмите «Установить».
После этого стили точно отобразятся в Word.
Как добавить шрифты в файл Word
Если вы решите поработать с текстом на компьютере, на котором отсутствует используемая вами каллиграфия, она не отобразится. Но можно добавить стиль в прямо документ.
- Нажмите синюю кнопку «Файл». В Office 2007 это меню вызывается кликом на логотип в левой верхней части окна.
- Выберете «Параметры», раздел «Сохранение».
- Галочку рядом с пунктом «Внедрять шрифты в файл».
Лучше активировать эту опцию, если вы используете не только системные стили. У вас ведь не будет возможности установить свою каллиграфию на чужой ПК.
Как узнать название шрифта
Вам понравился внешний вид символов, но вы не знаете название этого дизайна? И как загрузить шрифты в Word, если вы не можете их найти? Не надо ходить по сайтам, надеясь случайно наткнуться на нужные символы. Название легко узнать. Для этого существуют специальные программы и даже целые сайты.
- What The Font. Популярный и надёжный сервис. Определяет вид каллиграфии по картинке. Найденный стиль можно сразу же скачать и установить в Word. Ресурс имеет свой форум. Если поиск по базе данных ничего не дал, можете спросить совета у других пользователей.
- Расширение для браузера Google Chrome. Сканирует HTML-код страницы и выдаёт название.
- Определяет шрифт, задавая вопросы о его внешнем виде. Если вы примерно представляете, что ищите, но конкретной информации у вас нет — этот ресурс подойдёт.
- Bowfin Printworks. Здесь можно подобрать стиль вплоть до мельчайших деталей. Спрашивает о форме каждого символа.
- Сообщество людей, которые занимаются дизайном каллиграфии или просто в ней разбираются. Надо создать тему и вставить рисунок с символами. Пользователи форума помогут найти нужный стиль.
- WhatTheFont для мобильных устройств. Сфотографируйте слово — приложение определит, какой это стиль.
Если вы увидели интересную каллиграфию в интернете или хотите расширить возможности Office, разберитесь, как установить новый шрифт в Word. Нестандартными надписями можно разбавить скучный текст. Их используют для листовок, поздравлений, открыток, презентаций. Их существуют тысячи — вы обязательно найдёте подходящий.
Проблемы
При добавлении новых шрифтов с помощью кнопки «установить шрифт» на панели управления в инструменте «шрифты» нельзя отобразить шрифты.
Причина
Это происходит из-за того, что параметр «шрифты» не включен по умолчанию.
Решение
Чтобы устранить эту проблему, выполните указанные ниже действия.
-
Нажмите кнопку Пуск, выберите пункт Настройки, а затем — Панель управления.
-
Дважды щелкните элемент шрифты.
-
В меню файл выберите пункт шрифты , чтобы установить флажок.
-
В меню файл выберите команду установить новый шрифт.
-
Чтобы убедиться в том, что шрифты отображаются, просмотрите папку, содержащую файлы шрифтов (например, папку WindowsFonts).
Дополнительная информация
Обратите внимание на то, что такое поведение может возникнуть при первой установке новых шрифтов.