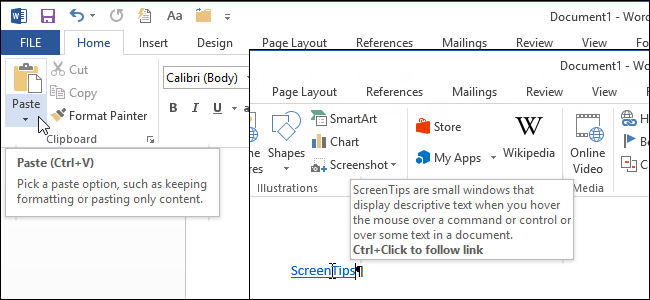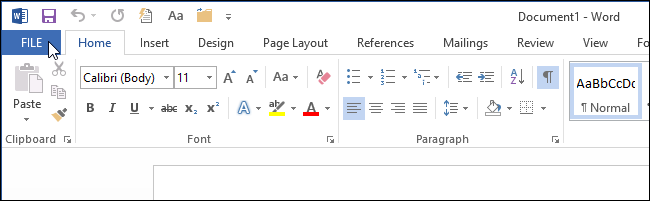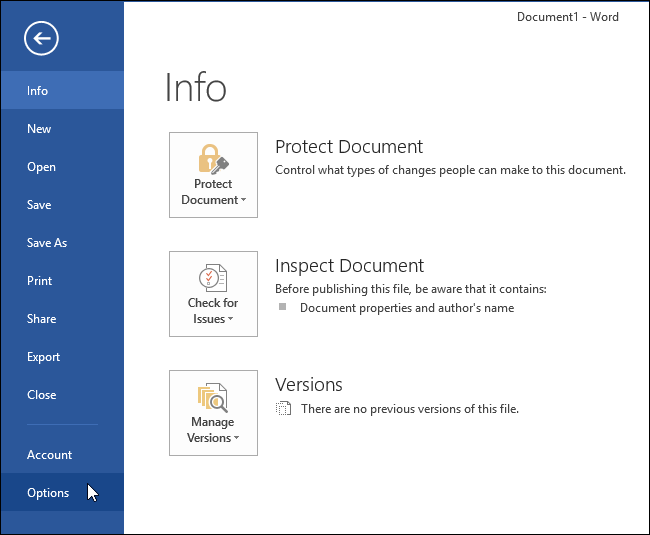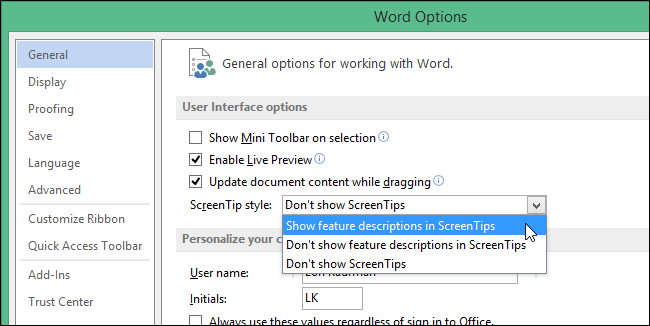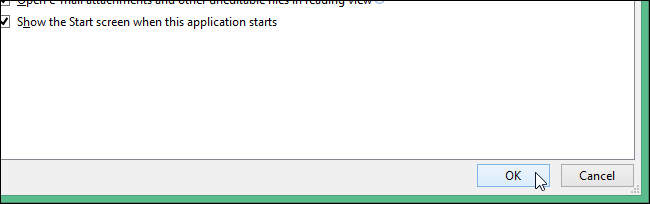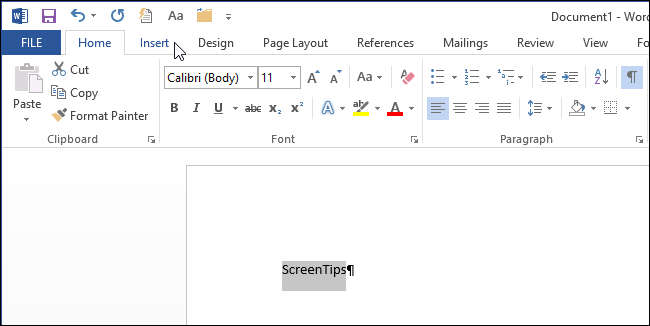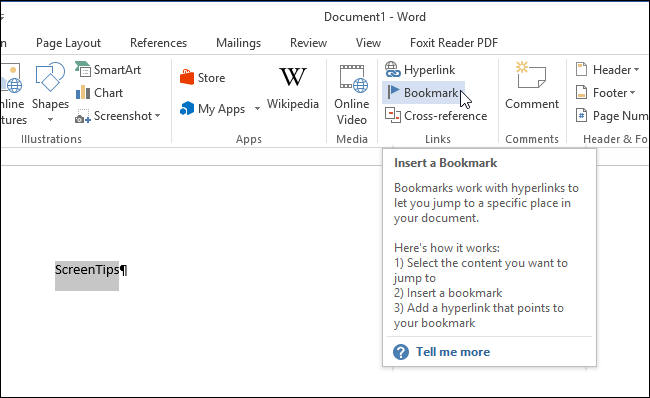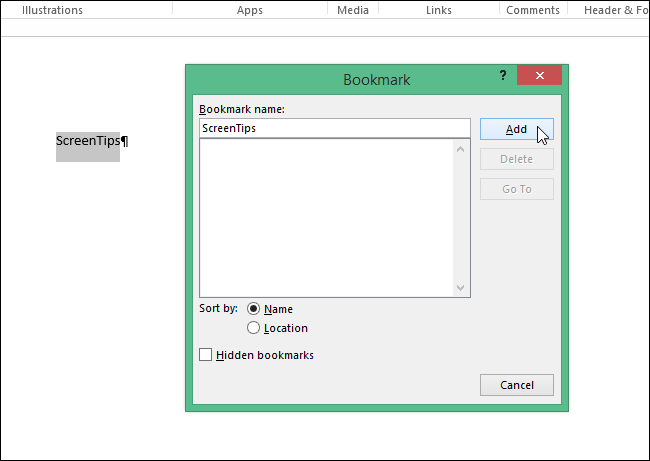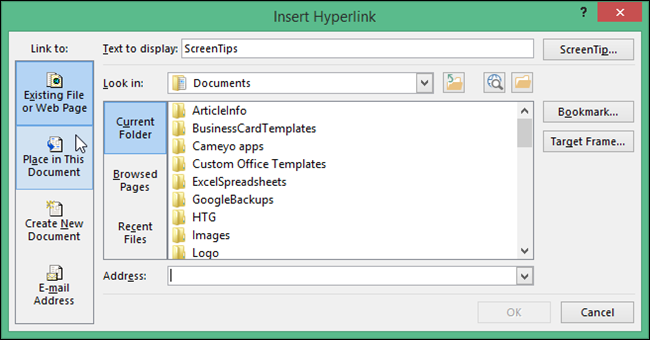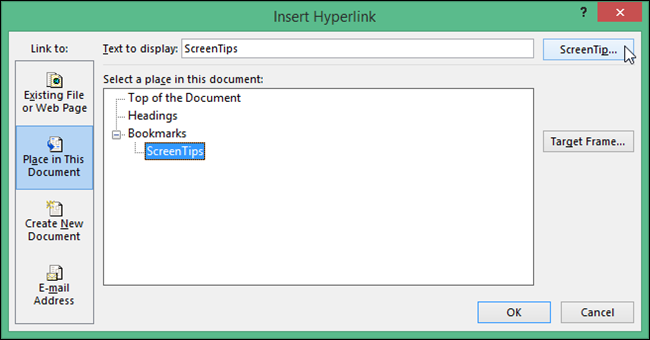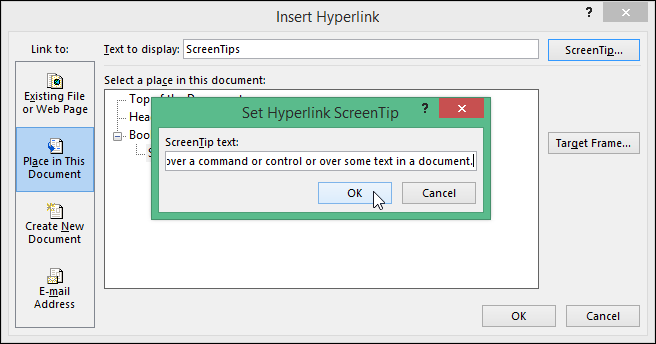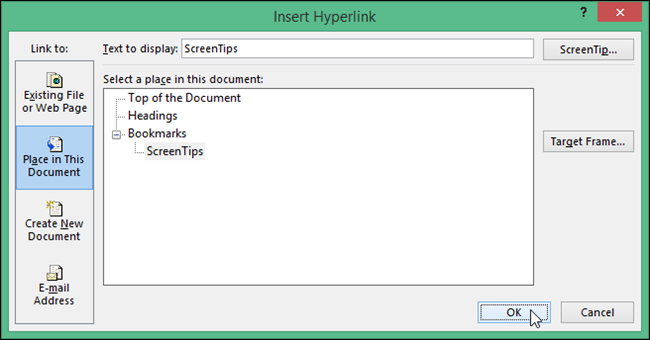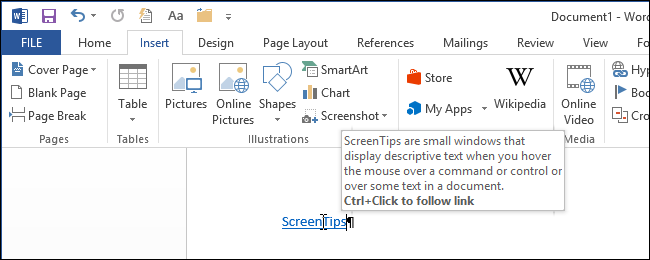Всплывающие подсказки в Word – это небольшие окошки с пояснениями-подсказками, которые появляются при наведении курсора мыши на ту или иную кнопку или команду.
Содержание (кликабельно):
1) Как настроить всплывающие подсказки Word?
2) Всплывающие подсказки для Word 2013
Пример улучшенной всплывающей подсказки приведен ниже для кнопки «Регистр» в Word 2007:
Рис. 1. Пример улучшенной всплывающей подсказки Word для кнопки «Регистр»
Кроме улучшенной, может быть еще обычная всплывающая подсказка Word при наведении курсора на кнопку в Ворде.
Ниже приведен пример такой подсказки для кнопки «Регистр»:
Рис. 2. Обычные (неулучшенные) всплывающие подсказки в Word 2007
Как говорится, почувствуйте разницу между улучшенной (рис. 1) и обычной всплывающей подсказкой (рис. 2). В обычной подсказке выводится только название кнопки при наведении на нее курсора мыши.
В улучшенной всплывающей подсказке, кроме названия кнопки, есть еще пояснения.
Рассмотрим ниже, как настроить улучшенные или обычные подсказки, а также как их совсем отключить.
Как настроить всплывающие подсказки Word?
Рис. 3. Параметры Word
Чтобы перейти к управлению всплывающих подсказок:
- Кликаем по кнопке Office, появится меню (1 на рис. 3).
- В появившемся меню щелкаем по «Параметры Word» (2 на рис. 3).
Рис. 4. Настраиваем всплывающие подсказки Word: показывать обычные или улучшенные, либо вовсе не показывать
В окне «Параметры» нужно обратить внимание на вкладку «Основные», хотя она первой открывается по умолчанию (рис. 4).
Далее следует раскрыть выпадающий список напротив опции «Стиль всплывающих подсказок» (1 на рис. 4).
Как видно на рис. 4, можно для показа подсказок выбрать варианты:
- «Показывать улучшенные всплывающие подсказки»,
- «Не показывать улучшенные всплывающие подсказки»
- «Не показывать всплывающие подсказки» (2 на рис. 4).
После того, как выбрана та или иная опция, надо не забыть нажать на «ОК» (3 на рис. 4).
Если выбрать опцию «Не показывать улучшенные всплывающие подсказки», то будут показываться только краткие, обычные всплывающие подсказки, как на рис. 2.
Чтобы от кратких подсказок перейти к показу улучшенных подсказок, следует выбрать опцию «Показывать улучшенные всплывающие подсказки» и нажать «ОК».
Чтобы полностью отключить показ подсказок, следует выбрать опцию «Не показывать всплывающие подсказки» (2 на рис. 4) и кликнуть по «ОК».
Всплывающие подсказки для Word 2013
Можно прочитать текст и посмотреть фирменное видео от Microsoft Office на русском языке:
Отображение и скрытие всплывающих подсказок для Word 2013
Также про Word:
Как сделать непрерывную горизонтальную линию в Word: 4 способа
Как поставить тире в программе Word?
Как заполнить анкету в Word
Получайте новые статьи по компьютерной грамотности на ваш почтовый ящик:
Необходимо подтвердить подписку в своей почте. Спасибо!
Если вы хотите включить или отключить подсказки текста при наборе текста в Word, вот как вы можете это сделать. Вы можете использовать встроенные настройки или Параметры слова панель, чтобы включить или отключить функцию автоматического прогнозирования текста в Word.

Что такое текстовые прогнозы в Word?
Когда вы печатаете в Word, оно автоматически отображает следующее слово. Вы можете получить это слово (слова), не набирая его физически, нажав кнопку Tab. Word сканирует весь документ и автоматически отображает такие слова, чтобы пользователи могли тратить меньше времени и выполнять больше задач.
Иногда это удобно, поскольку помогает набирать больше слов за меньшее время. Однако иногда это может создавать беспорядок при наборе текста. Если это произойдет с вами, вы можете отключить прогнозирование текста в Word с помощью этого руководства. К счастью, вам не нужно использовать какой-либо метод групповой политики или редактора реестра, поскольку встроенная опция очень хорошо вносит изменения.
Чтобы включить или отключить подсказки текста при наборе текста в Word, выполните следующие действия.
- Откройте Microsoft Word на своем компьютере.
- Нажми на Опции.
- Переключиться на Передовой вкладка
- Найди Показывать текстовые подсказки при наборе текста.
- Установите флажок, чтобы включить.
- Снимите галочку с флажка, чтобы отключить.
- Нажмите на ХОРОШО кнопка.
Давайте подробно рассмотрим эти шаги, чтобы узнать больше.
Во-первых, вам нужно открыть Microsoft Word на своем компьютере и щелкнуть меню «Параметры», видимое в левом нижнем углу. Он открывает панель параметров Word на вашем экране.
Затем перейдите на вкладку «Дополнительно» и найдите параметр «Показывать подсказки текста при вводе» в разделе Варианты издания раздел. Установите соответствующий флажок, чтобы включить подсказки текста, и снимите галочку с флажка, чтобы отключить подсказки текста.
Наконец, нажмите кнопку ОК, чтобы сохранить изменения.
Как отключить подсказки текста в Word?
Чтобы отключить подсказки текста в Word, вам необходимо следовать вышеупомянутому руководству. Отключить подсказки текста в Word можно с помощью Параметры слова. Для этого переключитесь на Передовой вкладку и найти Показывать текстовые подсказки при наборе текста параметр. Вам нужно снять галочку с флажка, чтобы отключить подсказки текста.
Как избавиться от подсказок при наборе текста?
Чтобы избавиться от подсказок текста при наборе текста в Word, вы можете выполнить описанные выше действия. Во-первых, вам нужно открыть «Параметры Word», щелкнув меню «Параметры». Затем перейдите к Передовой вкладку и снимите галочку с Показывать текстовые подсказки при наборе текста флажок. Наконец, нажмите на ХОРОШО кнопку, чтобы сохранить изменения.
Это все! Надеюсь, это руководство помогло.
Читать . Как отключить функцию перетаскивания текста в Word и PowerPoint

Рассказываем, как автоматизировать рутину и ускорить оформление текста в версиях редактора для macOS и Windows.
1. Вставка даты и времени
Быстро вставить сегодняшнее число, месяц и год позволяет комбинация клавиш Shift + Alt + D в Windows и Shift + Option + D в macOS. Дата отобразится в формате ДД.ММ.ГГГГ.
Такую же операцию можно проделать и со временем при помощи сочетания Shift + Alt + T в Windows и Shift + Control + T в macOS.
2. Быстрая смена регистра
С теми, кто ещё не владеет слепым методом набора, Caps Lock может сыграть злую шутку. Если вы случайно его включите и не посмотрите вовремя на экран, рискуете набрать приличный кусок текста, который придётся удалять и переписывать с нуля из-за одной неудачно задетой клавиши. Но выделив нужный фрагмент документа и нажав Shift + F3, вы легко измените регистр с заглавного на строчный.
3. Перемещение курсора по словам
Когда вы управляете курсором с помощью стрелок на клавиатуре, он движется по одному символу. Чтобы «ускорить» перемещение, зажмите вместе со стрелкой клавишу Сtrl в Windows или Option в macOS — курсор будет перескакивать от слова к слову.
4. Перемещение пунктов списка
Если нужно изменить очерёдность элементов списка, не обязательно вырезать их из одного места и вставлять в другое. Вместо этого достаточно выделить содержание пункта, который надо переместить, нажать Shift + Alt в Windows и Shift + Control в macOS, а затем подвинуть элемент в нужную позицию стрелками на клавиатуре.
5. Выделение нескольких отдельных фрагментов текста
Очень полезная функция, которая позволяет выделять непоследовательные фрагменты текста. Удерживайте Ctrl в Windows или Command в macOS и выбирайте нужные куски документа с помощью мышки.
6. Буфер обмена
Word запоминает всё, что вы копируете, и любой из этих элементов можно всегда найти в расширенном буфере обмена (только в Windows). Он вызывается кликом по одноимённой кнопке и может содержать историю за всё время работы, пока вы редактируете документ и не закрыли его.
Если включить соответствующую опцию в меню «Параметры» буфера обмена, его можно будет быстро вызвать двойным нажатием Ctrl + C.
7. Быстрое создание скриншотов
Если вы пишете инструкцию или обзор сервиса и вам нужно вставить в текст скриншот, это очень просто сделать с помощью стандартного инструмента. Нажмите на кнопку c камерой на вкладке «Вставка» и Word покажет все активные окна. По клику на любое из них снимок выбранного окна автоматически добавится в документ.
8. Вставка чисел прописью
Если в документе много сумм, которые необходимо дублировать прописью, работу значительно упростит один трюк. Нажмите Ctrl + F9 в Windows и Fn + Option + F9 в macOS, а когда появятся фигурные скобки, впишите в них число, используя такой синтаксис: =4589*cardtext. Затем нажмите F9 в Windows и Fn + Option + F9 в macOS — и число после знака равно будет записано прописью.
9. Расстановка переносов
Переносы улучшат читаемость, а также избавят текст от длинных пустых интервалов между словами. Вы можете расставить их сами или довериться компьютеру. Для этого перейдите на вкладку «Макет» (Windows) или «Разметка страницы» (macOS), кликните «Расстановка переносов» и выберите вариант «Авто».
10. Неразрывные пробелы
Иногда при переносах отрезаются инициалы от фамилий или единицы измерения от чисел. В подобных случаях, чтобы не страдала читаемость документа, удобно и правильно использовать неразрывные пробелы. Благодаря им слова и другие элементы текста «слипаются» и никогда не окажутся на разных строках. Для этого вместо обычного пробела используйте в нужных местах сочетание Ctrl + Shift + пробел.
11. Водяной знак
Для дополнительной защиты содержимого документа можно добавить водяной знак на каждую из страниц. Перейдите на вкладку «Дизайн» и выберите пункт «Подложка» (Windows) или «Конструктор» → «Водяной знак» (macOS) и задайте нужные параметры. Можно выбрать текст в стандартном оформлении из готовых шаблонов или добавить свой, или установить в качестве водяного знака рисунок.
12. Повтор предыдущей команды
Если вы нажмёте F4, то Word продублирует последнее действие, которое вы совершили в документе. Это может быть ввод текста, последовательное удаление нескольких строк, применение стилей для разных фрагментов и многое другое.
13. Постановка ударения
Ставить ударение в Word проще простого. В Windows для этого установите курсор после буквы, на которой должно стоять ударение, и, удерживая левую клавишу Alt, введите 769 с дополнительного цифрового блока клавиатуры. Если он не работает, убедитесь, что включили клавишу Num Lock.
В macOS сначала следует добавить раскладку Unicode Hex, перейдя в «Настройки» → «Клавиатура» → «Источники ввода». Затем поставьте курсор после ударной гласной и, зажав Option, введите 0301.
14. Настройка ленты
Верхняя лента с кнопками в Word отличается очень гибкими настройками. Чтобы к ним перейти, проделайте путь из меню «Файл» → «Параметры» → «Настроить ленту» в Windows или из меню Word → «Параметры» → «Лента и панель» в macOS. Здесь можно вынести на панель нужные вам функции, которых раньше там не было, и удалить те, которыми вы не пользуетесь. Более того, вы можете удалять или создавать свои собственные вкладки с разными командами.
15. Быстрое выделение
Для выделения текста мы часто пользуемся перетаскиванием. Но гораздо быстрее и точнее действовать с помощью кликов: двойной клик выделит слово, а тройной — весь абзац.
Также клик по нумерации или маркерам списка выделит только их и позволит изменять цифры или символы отдельно от текста пунктов, например задавать особое форматирование.
16. Выделение большого куска текста
Чтобы быстро выделить целую страницу или несколько страниц текста, установите курсор в начало нужного фрагмента и кликните мышкой с зажатым Shift в его конце.
17. Быстрое перемещение по документу
Навигацию по документу сильно ускоряют несколько комбинаций:
- Ctrl + Page Down в Windows и Command + Page Down или Command + Fn + стрелка вниз в macOS — следующая страница;
- Ctrl + Page Up в Windows и Command + Page Up или Command + Fn + стрелка вверх в macOS — предыдущая страница;
- Ctrl + стрелка вверх в Windows и Command + стрелка вверх — предыдущий абзац;
- Ctrl + стрелка вниз в Windows и Command + стрелка вниз — следующий абзац;
- Ctrl + Home в Windows и Command + Home или Command + Fn + стрелка влево в macOS — переход в начало документа;
- Ctrl + End в Windows и Command + End или Command + Fn + стрелка вправо в macOS — переход в конец документа.
18. Вставка новой страницы
Вместо лихорадочного нажатия Enter, пока курсор не съедет на следующий лист, быстрее, удобнее и, что немаловажно, правильнее добавить страницу с помощью функции разрыва. Для этого достаточно нажать Ctrl + Enter в Windows и Command + Enter в macOS.
19. Изменение папки для сохранения по умолчанию
По умолчанию Word сохраняет все файлы в облако. Чтобы изменить это, нажмите F12, кликните по кнопке «Сервис» и выберите «Параметры сохранения», а затем укажите нужную папку в пункте «Расположение локальных файлов по умолчанию». В этом же меню вы можете задать формат документов по умолчанию, параметры автосохранения и другие настройки.
20. Очистка форматирования
Для того, чтобы вернуть тексту исходное форматирование, нужно нажать комбинацию клавиш Ctrl + пробел. После этого к выделенному фрагменту применятся настройки по умолчанию.
21. Word в качестве менеджера задач
Если вы большой поклонник Microsoft и Word в частности, то можете использовать его даже в качестве менеджера задач. Правда, для начала придётся немного постараться.
Включите вкладку «Разработчик» в настройках верхней ленты, как было описано выше. Перейдите в появившийся раздел и кликните по элементу «Флажок», чтобы начать добавлять пункты контрольного списка с чек-боксами.
22. Вертикальное выделение текста
Текст в Word можно выделять построчно не только горизонтально, но и вертикально. Для этого удерживайте Alt и используйте курсор мышки для выбора нужного фрагмента.
23. Блокировка документа паролем
Чтобы защитить документ с помощью пароля, в macOS перейдите во вкладку «Рецензирование» и выберите опцию «Защитить документ», в Windows — зайдите в меню «Файл» → «Сведения» → «Защита документа». Однако помните, что если вы забудете пароль, то восстановить его никак не получится.
24. Подстрочный и надстрочный ввод
В документах с формулами или вспомогательными индексами часто нужно вводить надстрочный текст, например для математических степеней. Сделать это можно сочетанием Shift + Ctrl + = в Windows и Shift + Command + = в macOS. Для ввода подстрочных знаков следует использовать Ctrl + = в Windows и Command + = в macOS.
25. Быстрый запуск Word
Самый быстрый способ открыть Word в Windows с клавиатуры — нажать клавишу Win и ввести W. Поскольку приложение будет первым в списке подсказок, останется лишь нажать Enter.
В macOS принцип тот же: вызвать Spotlight сочетанием Command + пробел (Option + Command + пробел), ввести W и нажать Enter.
Компьютерная грамотность с Надеждой
Заполняем пробелы — расширяем горизонты!
Всплывающие подсказки в Word: показывать обычные или улучшенные, либо совсем не показывать
Всплывающие подсказки в Word – это небольшие окошки с пояснениями-подсказками, которые появляются при наведении курсора мыши на ту или иную кнопку или команду.
Пример улучшенной всплывающей подсказки приведен ниже для кнопки «Регистр» в Word 2007:
Рис. 1. Пример улучшенной всплывающей подсказки Word для кнопки «Регистр»
Кроме улучшенной, может быть еще обычная всплывающая подсказка Word при наведении курсора на кнопку в Ворде.
Ниже приведен пример такой подсказки для кнопки «Регистр»:
Рис. 2. Обычные (неулучшенные) всплывающие подсказки в Word 2007
Как говорится, почувствуйте разницу между улучшенной (рис. 1) и обычной всплывающей подсказкой (рис. 2). В обычной подсказке выводится только название кнопки при наведении на нее курсора мыши.
В улучшенной всплывающей подсказке, кроме названия кнопки, есть еще пояснения.
Рассмотрим ниже, как настроить улучшенные или обычные подсказки, а также как их совсем отключить.
Как настроить всплывающие подсказки Word?
Рис. 3. Параметры Word
Чтобы перейти к управлению всплывающих подсказок:
- Кликаем по кнопке Office, появится меню (1 на рис. 3).
- В появившемся меню щелкаем по «Параметры Word» (2 на рис. 3).
Рис. 4. Настраиваем всплывающие подсказки Word: показывать обычные или улучшенные, либо вовсе не показывать
В окне «Параметры» нужно обратить внимание на вкладку «Основные», хотя она первой открывается по умолчанию (рис. 4).
Далее следует раскрыть выпадающий список напротив опции «Стиль всплывающих подсказок» (1 на рис. 4).
Как видно на рис. 4, можно для показа подсказок выбрать варианты:
- «Показывать улучшенные всплывающие подсказки»,
- «Не показывать улучшенные всплывающие подсказки»
- «Не показывать всплывающие подсказки» (2 на рис. 4).
После того, как выбрана та или иная опция, надо не забыть нажать на «ОК» (3 на рис. 4).
Если выбрать опцию «Не показывать улучшенные всплывающие подсказки», то будут показываться только краткие, обычные всплывающие подсказки, как на рис. 2.
Чтобы от кратких подсказок перейти к показу улучшенных подсказок, следует выбрать опцию «Показывать улучшенные всплывающие подсказки» и нажать «ОК».
Чтобы полностью отключить показ подсказок, следует выбрать опцию «Не показывать всплывающие подсказки» (2 на рис. 4) и кликнуть по «ОК».
Всплывающие подсказки для Word 2013
Можно прочитать текст и посмотреть фирменное видео от Microsoft Office на русском языке:
Всплывающие окна в Word
Word не имеет встроенной функции «всплывающих окон», которая приводит к появлению небольшого окна, содержащего информацию, при нажатии на слово или ссылку. Ближайшим из того, что можно найти в Word, является функция всплывающей подсказки, которая отображает небольшую «подсказку» в виде всплывающей подсказки при наведении указателя мыши на гиперссылку. Всплывающие подсказки можно создавать следующим образом:
- Отображение вкладки «Вставка» на ленте.
- Щелкните инструмент «Гиперссылка» в группе «Ссылки». Word отображает диалоговое окно «Вставить гиперссылку».
- Нажмите кнопку всплывающей подсказки. Word отображает диалоговое окно «Установка всплывающей подсказки гиперссылки». (См. Рис. 1.)
Рис. 1. Диалоговое окно «Установка всплывающей подсказки по гиперссылке».
Кроме всплывающих подсказок, в Word нет ничего похожего на всплывающие окна. Однако один из них можно легко создать, если вы создадите макрос, который отображает информацию с помощью функции MsgBox, а затем свяжете этот макрос с полем MACROBUTTON. Когда пользователь нажимает кнопку, созданную полем, сообщение макроса отображается в диалоговом окне.
Как создать пользовательские подсказки в Word 2013
Всплывающие подсказки в Word — это небольшие всплывающие окна, которые отображают описательный текст о команде или элементе управления, над которым находится курсор мыши. Вы также можете создавать свои собственные подсказки для слов, фраз или изображений в ваших собственных документах.
Обычно всплывающие подсказки создаются с использованием гиперссылки, которая приведет вас в другое место в документе или на веб-странице или создаст новое сообщение электронной почты, если это ссылка электронной почты. Однако вы можете создавать собственные всплывающие подсказки, используя закладки, если вам не нужна обычная гиперссылка.
Перед созданием всплывающей подсказки вы должны убедиться, что эта функция включена. Для этого перейдите на вкладку «Файл».
На экране за кулисами нажмите «Опции» в списке элементов слева.
Экран «Общие» должен отображаться по умолчанию. В разделе «Параметры интерфейса пользователя» убедитесь, что выбран параметр «Показывать описания функций в подсказках» (настройка по умолчанию). При этом включаются всплывающие подсказки и расширенные всплывающие подсказки, так что появляется дополнительная информация о команде во встроенных подсказках по умолчанию, которые вы видите, когда наводите указатель мыши на команды на ленте. Усовершенствованные всплывающие подсказки могут включать имя команды, сочетания клавиш, графику и ссылки на статьи справки.
ПРИМЕЧАНИЕ. Параметр «Не показывать описания функций в подсказках» будет отображать подсказки, но не расширенные подсказки. Вы увидите только название команды и, возможно, сочетание клавиш.
Нажмите «ОК», чтобы принять изменения и закрыть диалоговое окно «Параметры Word».
Чтобы создать пользовательскую подсказку, выделите слово, фразу или изображение, к которому вы хотите прикрепить всплывающую подсказку, и нажмите вкладку «Вставить».
В разделе «Ссылки» вкладки «Вставка» нажмите «Закладка».
ПРИМЕЧАНИЕ. При наведении курсора на команду «Закладка» обратите внимание на всплывающую подсказку. Эта расширенная всплывающая подсказка содержит имя команды, описание и ссылку, чтобы узнать больше о команде.
В диалоговом окне «Закладка» введите имя для закладки в окне редактирования «Имя закладки». Обычно используется слово, на которое вы ссылаетесь, или что-то связанное с ним. Нажмите «Добавить».
ПРИМЕЧАНИЕ. В имени закладки не должно быть пробелов.
Закладка добавляется, и диалоговое окно «Закладка» закрывается.
Теперь мы собираемся сделать ссылку на закладку для себя, поэтому, когда вы нажимаете на ссылку, она никуда не денется, и мы собираемся добавить текст в нашу подсказку.
Убедитесь, что слово, фраза или изображение, к которому вы хотите прикрепить всплывающую подсказку, выбрано, затем нажмите «Ctrl + K», чтобы открыть диалоговое окно «Вставить гиперссылку». В разделе «Ссылка» в левой части диалогового окна нажмите «Поместить в этот документ».
В поле «Выбрать место в этом документе» в разделе «Закладки» выберите только что созданную закладку. Если вы не видите список закладок, щелкните значок плюса слева от «Закладки», чтобы развернуть список. Чтобы ввести текст для всплывающей подсказки, нажмите «Подсказка».
Введите текст для всплывающей подсказки в поле редактирования «Текст всплывающей подсказки» в диалоговом окне «Задать всплывающую подсказку гиперссылки». Вы также можете скопировать текст из вашего документа или из другой программы и вставить его в поле ввода «Текст всплывающей подсказки». Нажмите «ОК».
Нажмите «ОК» в диалоговом окне «Вставить гиперссылку», чтобы закрыть его.
Когда вы наводите указатель мыши на слово, фразу или изображение, к которому вы прикрепили всплывающую подсказку, появляется всплывающее окно, содержащее ваш пользовательский текст.
Обратите внимание, что подсказка подсказывает нажать «Ctrl + Click», чтобы перейти по ссылке. Поскольку мы создали закладку, которая ссылается на себя, ссылка, по сути, никуда не денется. Когда вы нажимаете на нее, курсор немного мигает и перемещается в начало закладки. Вы можете удалить сообщение «Ctrl + Click to follow link» из всплывающей подсказки ; однако это означает, что вам не нужно нажимать «Ctrl» перед тем, как щелкнуть гиперссылку. Один щелчок по гиперссылке сразу же перейдет по ссылке.
Как правило, замену Microsoft Word ищут, если речь идет только о бесплатном использовании текстового редактора. Но даже будучи платным продуктом, Word все равно остается самой популярной программой для создания документов. Секрет популярности детища софтверного гиганта – в функциональности и удобстве интерфейса. Единственное, пожалуй, чего не хватает популярному текстовому редактору, так это настраиваемой функции автозавершения слов – функции предугадывания вводимых пользователем слов, как в поисковых системах.
Тем не менее, автозавершение не только слов, но даже целых фраз можно настроить и использовать в рамках функции автотекста. Также функцию автозавершения слов, не только предварительно настраиваемую, но и с использованием готовых словарей, в Word можно внедрить с помощью сторонней программы Comfort Typing Pro. Ниже будут рассмотрены оба эти варианта.
Итак, как настроить функцию автозавершения слов в Word?
1. Автотекст внутри Microsoft Word
Автоматическое завершение слов – это весьма удобная вещь при наборе однотипного текста. Добавленные в коллекцию автотекста слова и фразы в документе могут появляться мгновенно. Достаточно напечатать несколько начальных символов и при появлении специального поля нажать Enter для вставки слова или фразы целиком. Для этого, правда, сначала необходимо провести небольшую работу по добавлению часто употребляющихся слов и фраз в коллекцию автотекста.
Доступ к кнопке запуска автотекста в Word’e реализован не совсем удачно для частого использования. Во вкладке «Вставка» необходимо выбрать кнопку «Текст», затем – «Экспресс-блоки», а затем – «Автотекст».
Поскольку базу автозавершения слов прежде нужно еще самостоятельно создать, периодически сохраняя нужные слова и фразы в коллекцию автотекста, кнопка этой функции будет явно не лишней на панели быстрого доступа. Жмем меню «Файл».
Переходим к «Параметрам».
Кликаем вкладку слева «Панель быстрого доступа». В графе «Выбрать команды из:» указываем «Вкладка «Вставка»». В самом верху перечня увидим кнопку «Автотекст». Ее нужно добавить в поле панели быстрого доступа, используя кнопку посередине «Добавить». Для сохранения настроек жмем «Ок» внизу.
Кнопка автотекста появится на панели быстрого доступа. В дальнейшем для добавления слов и фраз в коллекцию автотекста их нужно сначала выделить в документе, затем нажать кнопку автотекста и воспользоваться опцией сохранения.
Форма сохранения в коллекцию автотекста Word позволяет определять слова и фразы в разные категории. В принципе, всю словарную базу можно сохранить в категорию по умолчанию «Общие». Для удобства работы с большими запасами слов лучше определить их в разные тематические категории. В выпадающем списке категории есть пункт «Создать категорию».
При выборе этого пункта откроется поле наименования новой категории. После задания имени категория появится в форме сохранения слов в коллекцию автотекста. Далее выбираем нужную категорию и жмем «Ок» внизу формы.
Слова и фразы, сохраненные в коллекцию автотекста, будут доступны в таблице превью при нажатии кнопки автотекста на панели быстрого доступа. При выборе превью его содержимое – слова или фразы – будут автоматически вставлены в документ.
Но с содержимым коллекции автотекста гораздо удобнее работать по типу автозавершения слов. Как упоминалось, слова и фразы из коллекции будут автоматически дописаны после нажатия клавиши Enter, когда возле вводимых символов появится поле автотекста.
Удалить неиспользуемые слова и фразы из коллекции можно, нажав кнопку автотекста и вызвав на превью контекстное меню. Команда «Упорядочить и удалить» откроет окно упорядочивания коллекции автотекста.
Окно упорядочивания автотекста называется «Организатор стандартных блоков». В нем хранятся блоки с прочими фрагментами-шаблонами Microsoft Word. Сортировка блоков в этом окне по категориям позволяет быстрее отыскивать блоки с нужными словами и фразами коллекции автотекста. Блоки удалятся кнопкой «Удалить» внизу окна.
Бесспорно, с функцией автотекста можно увеличить производительность создания однотипных документов. В то же время автотекст полноценным заменителем функции автозавершения слов не является. Собственного искусственного интеллекта автотекст Word, увы, не имеет. Функция автозавершения слов, отсутствующая в Word’e, но имеющаяся в арсенале другого небезызвестного текстового редактора – LibreOffice Writer – предусматривает автоматическое пополнение словарного запаса в процессе работы с документами. Активировав опцию сбора слов в настройках автозамены, пользователь LibreOffice Writer будет получать предложения для автоввода из самостоятельно формирующейся базы отдельных слов, ранее присутствующих в тексте открытых документов.
Настоящую функцию автозавершения слов в Word, впрочем, как и в любой иной текстовый редактор Windows, можно внедрить с помощью программы Comfort Typing Pro.
2. Автозавершение слов с помощью программы Comfort Typing Pro
Программа Comfort Typing Pro обеспечивает появление в области ввода символов небольшую табличку с вариантами завершения печатаемого слова. Варианты слов мгновенно меняются при вводе следующих символов. У программы имеются свои словари на нескольких языках, включая русский. Эти словари можно пополнять собственными часто используемыми словами.
Comfort Typing Pro – программа платная (630 руб.), но ее совершенно бесплатно можно скачать с официального сайта и также бесплатно тестировать целый месяц после установки.
Функция автозавершения слов в самой программе Comfort Typing Pro называется автоподсказкой слов. Но это не единенный функционал; программа также обеспечивает Windows настраиваемым переключателем языковой раскладки клавиатуры и текстовыми шаблонами.
После установки и запуска программа свернется в системный трей. Вызываем на значке Comfort Typing Pro в системном трее программное меню и первым делом проверяем, чтобы была активна опция «Разрешить автоподсказку слов». Далее открываем «Параметры».
Слева выбираем вкладку «Автоподсказка». Здесь также функцию автозавершения слов можно включать и отключать при ненадобности. Если надобности в изменении настроек функции нет, просто назначаем внизу удобную клавишу вставки слов.
Во вкладке «Словари» необходимо скачать и установить русскоязычные словари. Они почему-то не поставляются вместе с программой.
При необходимости можно установить и словари для прочих поддерживаемых языков.
После скачивания словари будут доступны автоматически. В любой момент можно обратиться к вкладке параметров «Словари», выбрать тот или иной словарь из перечня и, нажав кнопку «Правка», добавить свои слова. Словарь откроется в обычном блокноте. Чтобы функция автозавершения слов автоматически пополняла свой словарный запас в процессе работы с различными документами, во вкладке «Словари» должна быть активной опция «Запоминать пользовательские слова».
После внесения любых изменений жмем внизу «Сохранить».
Можем тестировать функцию: открываем документ Microsoft Word, начинаем вводить текст и при наличии нужных слов в таблице вариантов завершения вставляем их назначенной клавишей.
Перемещение между вариантами слов внутри таблицы осуществляется клавишами навигации – стрелкой вверх и стрелкой вниз.
Отличного Вам дня!
Всплывающие подсказки в Word – это небольшие всплывающие окна, которые показывают поясняющий текст о команде или параметре, на который наведен указатель мыши. Можно создать собственные всплывающие подсказки для слов, фраз или картинок в документах.
Обычно всплывающие подсказки создаются при помощи гиперссылок и переносят пользователя в другое место в документе, на другую веб-страницу или создают новое сообщение электронной почты, если это почтовая ссылка. В случае, когда обычная гиперссылка не нужна, можно создавать всплывающие подсказки при помощи закладок.
Прежде чем приступить к созданию всплывающей подсказки, убедитесь, что эта опция включена в параметрах Word. Для этого откройте вкладку Файл (File).
В меню слева нажмите Параметры (Options).
По умолчанию должен открыться раздел Общие (General). В группе Параметры пользовательского интерфейса (User Interface options) должен быть выбран параметр Показывать расширенные всплывающие подсказки (Show feature descriptions in ScreenTips). Этот параметр включает показ всплывающих подсказок, в том числе расширенных (они дают больше информации о командах). Вы можете увидеть встроенную всплывающую подсказку, когда наведете указатель мыши на одну из команд, расположенных на ленте.
Расширенные всплывающие подсказки могут содержать имя команды, сочетание клавиш, связанную картинку и ссылку на статью со справочной информацией.
Примечание: Если выбрать параметр Не показывать расширенные всплывающие подсказки (Don’t show feature descriptions in ScreenTips), будут показаны простые всплывающие подсказки без расширенной информации. Вы увидите только имя команды и в некоторых случаях сочетание клавиш.
Нажмите ОК, чтобы сохранить изменения и закрыть диалоговое окно Параметры Word (Word Options).
Чтобы создать собственную всплывающую подсказку, выделите слово, фразу или картинку, к которой нужно привязать всплывающую подсказку, и откройте вкладку Вставка (Insert).
В разделе Ссылки (Links) нажмите Закладка (Bookmark).
Примечание: Обратите внимание на всплывающую подсказку, которая появляется при наведении указателя мыши на команду Закладка (Bookmark). Эта расширенная всплывающая подсказка содержит имя команды, описание и ссылку на дополнительную информацию о команде.
Введите название закладки в поле Имя закладки (Bookmark name) диалогового окна Закладка (Bookmark). Часто в качестве имени используют слово, к которому будет привязана закладка, или что-то с ним связанное. Нажмите Добавить (Add).
В имени закладки пробелы недопустимы.
Закладка добавлена. Закройте диалоговое окно.
Теперь мы сделаем так, чтобы закладка ссылалась на саму себя, т.е. чтобы при щелчке мышью по ссылке Вы никуда не перемещались. Затем добавим текст к нашей всплывающей подсказке.
Убедитесь, что слово, фраза или картинка, к которой нужно привязать всплывающую подсказку, выделены. Затем нажмите Ctrl+K, чтобы открыть диалоговое окно Вставка гиперссылки (Insert Hyperlink). В разделе Связать с (Link to) в левой части диалогового окна нажмите Место в документе (Place in This Document).
В разделе Закладки (Bookmarks) выберите закладку, которую только что создали. Если Вы не видите список закладок, нажмите на + слева от раздела с закладками, чтобы развернуть список. Кликните по кнопке Подсказка (ScreenTip), чтобы добавить текст всплывающей подсказки.
В диалоговом окне Подсказка для гиперссылки (Set Hyperlink ScreenTip) в поле Текст подсказки (ScreenTip text) введите текст всплывающей подсказки. Можно скопировать текст из документа или из другого приложения и вставить его в это поле. Нажмите ОК.
Нажмите ОК в диалоговом окне Вставка гиперссылки (Insert Hyperlink), чтобы закрыть его.
Теперь, когда Вы наведёте указатель мыши на слово, фразу или картинку, к которой только что привязали всплывающую подсказку, появится окно с заданным текстом.
Обратите внимание, что всплывающая подсказка предлагает нажать Ctrl и кликнуть по ссылке, чтобы перейти по ней. Так как мы создали закладку, которая ссылается сама на себя, эта ссылка никуда не приведёт. Когда Вы кликните по ней, курсор переместится к началу закладки. Вы можете удалить текст «Нажмите ctrl и щёлкните ссылку» (или «Ctrl+Click to follow link» — для английской версии Word) из всплывающей подсказки, правда в этом случае переход по ссылке будет осуществляться без нажатия клавиши Ctrl, т.е. одним щелчком мышки.
Оцените качество статьи. Нам важно ваше мнение:
Всплывающие подсказки в Word — это небольшие всплывающие окна, которые отображают описательный текст о команде или элементе управления, над которым находится курсор мыши. Вы также можете создавать свои собственные подсказки для слов, фраз или изображений в ваших собственных документах.
Обычно всплывающие подсказки создаются с использованием гиперссылки, которая приведет вас в другое место в документе или на веб-странице или создаст новое сообщение электронной почты, если это ссылка электронной почты. Однако вы можете создавать собственные всплывающие подсказки, используя закладки, если вам не нужна обычная гиперссылка.
Перед созданием всплывающей подсказки вы должны убедиться, что эта функция включена. Для этого перейдите на вкладку «Файл».
На экране за кулисами нажмите «Опции» в списке элементов слева.
Экран «Общие» должен отображаться по умолчанию. В разделе «Параметры интерфейса пользователя» убедитесь, что выбран параметр «Показывать описания функций в подсказках» (настройка по умолчанию). При этом включаются всплывающие подсказки и расширенные всплывающие подсказки, так что появляется дополнительная информация о команде во встроенных подсказках по умолчанию, которые вы видите, когда наводите указатель мыши на команды на ленте. Усовершенствованные всплывающие подсказки могут включать имя команды, сочетания клавиш, графику и ссылки на статьи справки.
ПРИМЕЧАНИЕ. Параметр «Не показывать описания функций в подсказках» будет отображать подсказки, но не расширенные подсказки. Вы увидите только название команды и, возможно, сочетание клавиш.
Нажмите «ОК», чтобы принять изменения и закрыть диалоговое окно «Параметры Word».
Чтобы создать пользовательскую подсказку, выделите слово, фразу или изображение, к которому вы хотите прикрепить всплывающую подсказку, и нажмите вкладку «Вставить».
В разделе «Ссылки» вкладки «Вставка» нажмите «Закладка».
ПРИМЕЧАНИЕ. При наведении курсора на команду «Закладка» обратите внимание на всплывающую подсказку. Эта расширенная всплывающая подсказка содержит имя команды, описание и ссылку, чтобы узнать больше о команде.
В диалоговом окне «Закладка» введите имя для закладки в окне редактирования «Имя закладки». Обычно используется слово, на которое вы ссылаетесь, или что-то связанное с ним. Нажмите «Добавить».
ПРИМЕЧАНИЕ. В имени закладки не должно быть пробелов.
Закладка добавляется, и диалоговое окно «Закладка» закрывается.
Теперь мы собираемся сделать ссылку на закладку для себя, поэтому, когда вы нажимаете на ссылку, она никуда не денется, и мы собираемся добавить текст в нашу подсказку.
Убедитесь, что слово, фраза или изображение, к которому вы хотите прикрепить всплывающую подсказку, выбрано, затем нажмите «Ctrl + K», чтобы открыть диалоговое окно «Вставить гиперссылку». В разделе «Ссылка» в левой части диалогового окна нажмите «Поместить в этот документ».
В поле «Выбрать место в этом документе» в разделе «Закладки» выберите только что созданную закладку. Если вы не видите список закладок, щелкните значок плюса слева от «Закладки», чтобы развернуть список. Чтобы ввести текст для всплывающей подсказки, нажмите «Подсказка».
Введите текст для всплывающей подсказки в поле редактирования «Текст всплывающей подсказки» в диалоговом окне «Задать всплывающую подсказку гиперссылки». Вы также можете скопировать текст из вашего документа или из другой программы и вставить его в поле ввода «Текст всплывающей подсказки». Нажмите «ОК».
Нажмите «ОК» в диалоговом окне «Вставить гиперссылку», чтобы закрыть его.
Когда вы наводите указатель мыши на слово, фразу или изображение, к которому вы прикрепили всплывающую подсказку, появляется всплывающее окно, содержащее ваш пользовательский текст.
Обратите внимание, что подсказка подсказывает нажать «Ctrl + Click», чтобы перейти по ссылке. Поскольку мы создали закладку, которая ссылается на себя, ссылка, по сути, никуда не денется. Когда вы нажимаете на нее, курсор немного мигает и перемещается в начало закладки. Вы можете удалить сообщение «Ctrl + Click to follow link» из всплывающей подсказки ; однако это означает, что вам не нужно нажимать «Ctrl» перед тем, как щелкнуть гиперссылку. Один щелчок по гиперссылке сразу же перейдет по ссылке.
Содержание
- — Можете ли вы создать текст при наведении курсора в Word?
- — Как создать в Word окно наведения?
- — Как использовать Autotextlist в Word?
- — Где будет расположена кнопка «Заменить»?
- — Как создать всплывающее окно в Word 2010?
- — Что такое маржа в Word?
- — Что такое всплывающая подсказка в Adopt Me?
- — Как использовать всплывающую подсказку?
- — Как вы проверяете документ на наличие проблем?
- — Как изменить текст всплывающей подсказки?
Подсказки в Word — это небольшие всплывающие окна, в которых отображается описательный текст о команде или элементе управления, над которыми находится курсор мыши. Вы также можете создавать свои собственные всплывающие подсказки для слов, фраз или изображений в своих собственных документах.
Как создать в Word окно наведения?
Откройте существующий документ Word. Выделите текст или изображение, к которому вы хотите прикрепить всплывающую подсказку. Чтобы выбрать его, поместите курсор слева от элемента. Держи свой кнопка мыши вниз и проведите мышью по слову, фразе или картинке.
Как использовать Autotextlist в Word?
Чтобы использовать запись автотекста, поместите курсор в то место, куда вы хотите вставить текст в документе Word. Навигация на вкладку «Вставка» и нажмите значок «Изучить быстрые детали» в группе «Текст». В появившемся раскрывающемся меню наведите указатель мыши на «Автотекст». Появится список записей автотекста; выберите тот, который хотите использовать.
Где будет расположена кнопка «Заменить»?
Щелкните вкладку «Главная». В группе редактирования, нажмите кнопку команды «Заменить». Если командная кнопка «Заменить» не отображается в группе «Редактирование», нажмите кнопку «Редактировать», а затем выберите командную кнопку «Заменить» из появившейся всплывающей группы командных кнопок.
Как создать всплывающее окно в Word 2010?
Всплывающие окна в Word
- Откройте вкладку «Вставка» на ленте.
- Щелкните инструмент «Гиперссылка» в группе «Ссылки». …
- Щелкните кнопку всплывающей подсказки. …
- В поле «Текст всплывающей подсказки» введите текст, который вы хотите использовать для всплывающей подсказки.
- Щелкните мышью на OK, чтобы закрыть диалоговое окно.
- При желании установите любые другие значения гиперссылки.
Что такое маржа в Word?
Маржа пустые пространства, которые выравнивают верхнюю, нижнюю, левую и правую стороны документа. Они важны, потому что помогают придать документу аккуратный и профессиональный вид. Чтобы изменить поля, нажмите кнопку «Поля» на вкладке «Макет страницы».
Что такое всплывающая подсказка в Adopt Me?
Описание: свойство ToolTip управляет сообщением, которое будет отображаться, когда мышь игрока наводит курсор на инструмент в его рюкзаке. … Подсказка = «Лопата»
Как использовать всплывающую подсказку?
Базовая подсказка
HTML: используйте элемент контейнера (например,
) и добавьте к нему класс «всплывающая подсказка»
. Когда пользователь наводит курсор на это
, он покажет текст всплывающей подсказки. Текст всплывающей подсказки помещается внутри встроенного элемента (например, ) с помощью class = «tooltiptext».
Как вы проверяете документ на наличие проблем?
В копии исходного документа перейдите на вкладку «Файл» и нажмите «Информация». Щелкните Проверить наличие проблем, а затем нажмите Проверить документ. В диалоговом окне «Инспектор документов» установите флажки, чтобы выбрать типы скрытого содержимого, которое вы хотите проверить. Нажмите «Проверить».
Как изменить текст всплывающей подсказки?
Чтобы отредактировать или удалить всплывающую подсказку, выберите фигуру. Щелкните Вставить> Всплывающая подсказка., отредактируйте или удалите текст, а затем нажмите OK.
Интересные материалы:
Как заблокировать частный номер?
Как заблокировать чей-то номер и дать ему знать?
Как заблокировать и разблокировать клавишу Fn Dell?
Как заблокировать исходящее сообщение?
Как заблокировать Jwplayer в Chrome?
Как заблокировать ключевые слова?
Как заблокировать кого-нибудь в MSN Outlook?
Как заблокировать кого-то в беспорядке?
Как заблокировать кого-то в Instagram на мобильном телефоне?
Как заблокировать мой дорогой велосипед?
На чтение 4 мин. Просмотров 1.7k. Опубликовано 21.06.2019

Всплывающие подсказки в Word – это небольшие всплывающие окна, которые отображают описательный текст о команде или элементе управления, над которым находится курсор мыши. Вы также можете создавать свои собственные подсказки для слов, фраз или изображений в ваших собственных документах.
Обычно всплывающие подсказки создаются с использованием гиперссылки, которая приведет вас в другое место в документе или на веб-странице или создаст новое сообщение электронной почты, если это ссылка электронной почты. Однако вы можете создавать собственные всплывающие подсказки с помощью закладок, если вам не нужна обычная гиперссылка.
Перед созданием всплывающей подсказки вы должны убедиться, что эта функция включена. Для этого перейдите на вкладку «Файл».

На экране за кулисами нажмите «Опции» в списке элементов слева.

Экран «Общие» должен отображаться по умолчанию. В разделе «Параметры интерфейса пользователя» убедитесь, что выбран параметр «Показывать описания функций в подсказках» (настройка по умолчанию). При этом включаются всплывающие подсказки и расширенные всплывающие подсказки, так что появляется дополнительная информация о команде во встроенных подсказках по умолчанию, которые вы видите, когда наводите указатель мыши на команды на ленте. Усовершенствованные всплывающие подсказки могут включать имя команды, сочетания клавиш, графику и ссылки на статьи справки.
ПРИМЕЧАНИЕ. Параметр «Не показывать описания функций в подсказках» будет отображать подсказки, но не расширенные подсказки. Вы увидите только название команды и, возможно, сочетание клавиш.

Нажмите «ОК», чтобы принять изменения и закрыть диалоговое окно «Параметры Word».

Чтобы создать свою собственную подсказку, выделите слово, фразу или изображение, к которому вы хотите прикрепить всплывающую подсказку, и нажмите вкладку «Вставить».

В разделе «Ссылки» вкладки «Вставка» нажмите «Закладка».
ПРИМЕЧАНИЕ. При наведении курсора на команду «Закладка» обратите внимание на всплывающую подсказку. Эта расширенная всплывающая подсказка содержит имя команды, описание и ссылку, чтобы узнать больше о команде.

В диалоговом окне «Закладка» введите имя для закладки в окне редактирования «Имя закладки». Обычно используется слово, на которое вы ссылаетесь, или что-то связанное с ним. Нажмите «Добавить».
ПРИМЕЧАНИЕ. В имени закладки не должно быть пробелов.
Закладка добавляется, и диалоговое окно «Закладка» закрывается.

Теперь мы собираемся сделать ссылку на закладку самой собой, поэтому, когда вы нажмете на ссылку, она никуда не денется, и мы добавим текст в нашу подсказку.
Убедитесь, что слово, фраза или изображение, к которому вы хотите прикрепить всплывающую подсказку, выбрано, затем нажмите «Ctrl + K», чтобы открыть диалоговое окно «Вставить гиперссылку». В разделе «Ссылка» в левой части диалогового окна нажмите «Поместить в этот документ».

В поле «Выбрать место в этом документе» в разделе «Закладки» выберите только что созданную закладку. Если вы не видите список закладок, щелкните знак «плюс» слева от «Закладок», чтобы развернуть список. Чтобы ввести текст для всплывающей подсказки, нажмите «Подсказка».

Введите текст для всплывающей подсказки в поле редактирования «Текст всплывающей подсказки» в диалоговом окне «Задать всплывающую подсказку гиперссылки». Вы также можете скопировать текст из вашего документа или из другой программы и вставить его в поле ввода «Текст всплывающей подсказки». Нажмите «ОК».

Нажмите «ОК» в диалоговом окне «Вставить гиперссылку», чтобы закрыть его.

Когда вы наводите указатель мыши на слово, фразу или изображение, к которому вы прикрепили всплывающую подсказку, появляется всплывающее окно, содержащее ваш пользовательский текст.

Обратите внимание, что подсказка подсказывает нажать «Ctrl + Click», чтобы перейти по ссылке. Поскольку мы создали закладку, которая ссылается на себя, ссылка, по сути, никуда не ведет. Когда вы нажимаете на нее, курсор немного мигает и перемещается в начало закладки. Вы можете удалить сообщение «Ctrl + Click to follow link» из всплывающей подсказки; однако это означает, что вам не нужно нажимать «Ctrl» перед тем, как щелкнуть гиперссылку. Один щелчок по гиперссылке сразу же перейдет по ссылке.
Microsoft хочет помочь вам быстрее писать в Word с помощью функции предсказания текста. По мере ввода приложение ожидает ваши следующие слова и отображает их, чтобы вы могли принять и просмотреть документ быстрее, чем когда-либо. Вот как работает прогнозирование текста.
Как и многие новые функции в Microsoft Word, прогнозирование текста включено по умолчанию. Но мы покажем вам, как подтвердить, что функция включена, а также как отключить ее, если вы предпочитаете.
В строке состояния, которая находится в нижней части окна Microsoft Word, вы должны увидеть «Предсказания текста» рядом с центром. Он отображает состояние «Вкл» или «Выкл».
Щелкните «Предсказания текста» в строке состояния, чтобы открыть его настройку прямо в параметрах Microsoft Word. Вы также можете перейти туда, выбрав «Файл»> «Параметры»> «Дополнительно».
В разделе «Параметры редактирования» установите флажок «Показывать подсказки для текста при вводе», чтобы включить эту функцию, и нажмите «ОК».
Используйте то же действие, чтобы включить или отключить подсказки текста в Word для Интернета. Щелкните «Текстовые прогнозы» в строке состояния. Затем включите параметр «Предлагать слова или фразы при вводе», чтобы использовать эту функцию.
Как использовать предсказания текста в Word
Предсказания текста не могут быть проще в использовании. По мере ввода вы увидите затемненный текст предлагаемого текста. Это может быть отдельное слово или даже фраза. Когда вы начнете использовать эту функцию, вы также увидите индикатор клавиши табуляции рядом с интеллектуальным текстом.
Если вы хотите принять предложение, нажмите клавишу TAB или клавишу со стрелкой вправо. Затем слова будут заменены на вас.
Если вы не хотите использовать предсказанный текст, просто продолжайте вводить нужные слова. Вы также можете нажать Escape, чтобы проигнорировать предложение.
Доступность функции
На момент написания предсказания текста доступны в Word для Microsoft 365 и Word для Интернета. Как и многие новые функции, вы можете не сразу увидеть это. Просто продолжайте проверять и ищите эту кнопку Text Predictions в строке состояния.
Если вы считаете, что у вас должна быть эта функция в классической версии Word в Windows, но не видите кнопку, щелкните правой кнопкой мыши строку состояния. Затем найдите в списке «Предсказания текста». Если вы его видите, убедитесь, что он установлен и отображается в строке состояния. Если его нет в списке, вам придется немного подождать его прибытия.
Надеюсь, функция прогнозирования текста в Microsoft Word окажется для вас полезной. По связанной теме, посмотрите, как добавлять или удалять записи автозамены в Word.