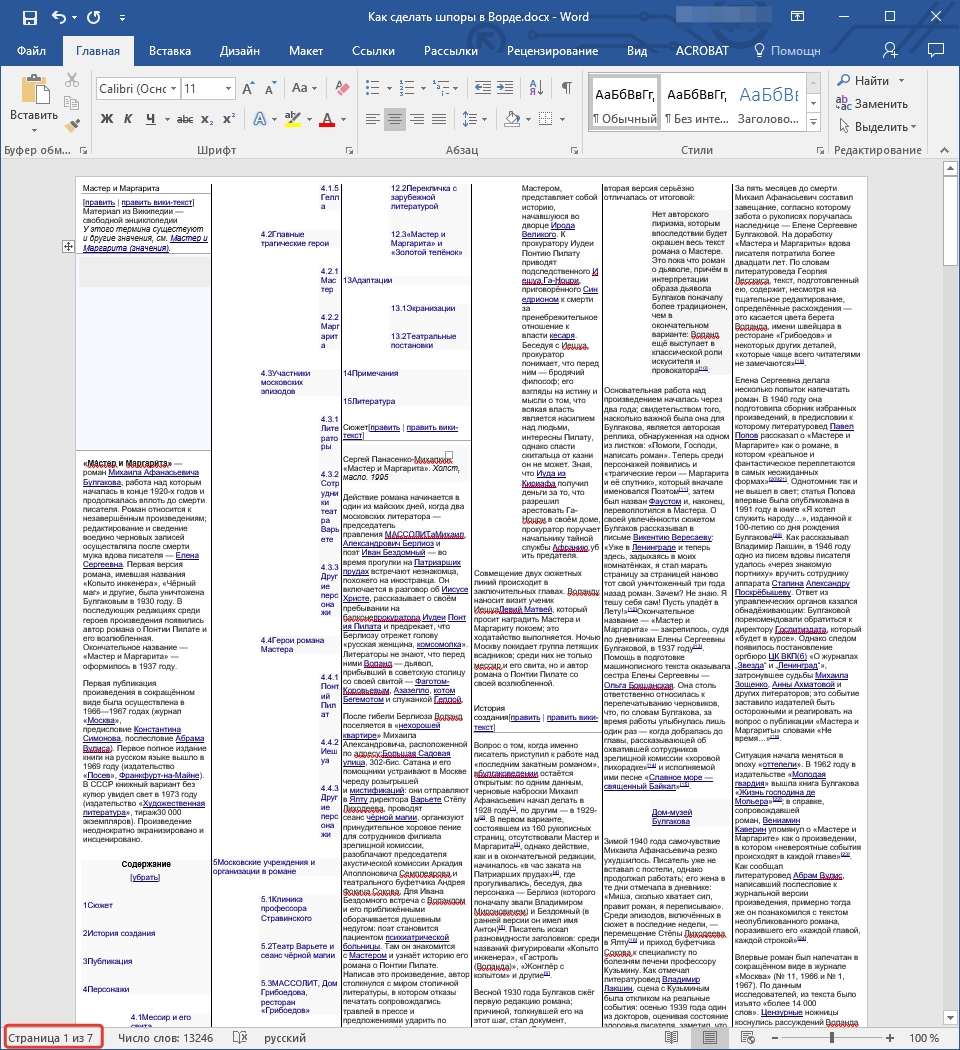Контрольные мероприятия
Экзаменационные вопросы к дисциплине «Информатика» для специальности «Приборы и методы контроля качества»
VoprExam.doc
Microsoft Word Document
61.5 KB
Вопросы для подготовки к экзамену
по дисциплине «Информатика» для гр. ММТмБ
Voprosy_k_Ekzamenu-ММТмБ.pdf
Adobe Acrobat Document
617.6 KB
Экзаменационные вопросы к дисциплине «Информационные технологии» для группы МПТ
Voprosy_k_Ekzamenu.doc
Microsoft Word Document
69.0 KB
Вопросы к комп. тестированию по VBA
Содержание теста VBA.doc
Microsoft Word Document
36.0 KB
Вопросы к зачету по Excel
TestExcel.doc
Microsoft Word Document
74.0 KB
- Назначение и функциональные возможности текстового редактора Word.
- Понятие редактирования. Какие операции относятся к процессу редактирования?
- Понятие форматирования. Какие из операций относятся к процессу форматирования?
- Что такое шаблон? Создание. Применение. Назначение.
- Сохранение документа. Какие возможности доступны при сохранении документа? Установка защиты.
- Понятие шрифта.
- Форматирование шрифта.
- Что относится к параметрам форматирования шрифта?
- Понятие абзаца. Форматирование абзаца.
- Что относится к параметрам форматирования абзаца?
- Конкретные приёмы форматирования.
- Форматирование страницы.
- Что относится к параметрам форматирования страницы?
- Как исключить нумерацию первой страницы документа?
- Как можно начать нумерацию страниц в документе не с первой страницы?
- Добавление новых страниц в документ.
- Отображение на экране нескольких страниц одновременно.
- Гиперссылки. Определение. Виды (внутренняя, внешняя). Создание.
- Стили. Определение. Назначение.
- Стандартные и пользовательские стили. Создание и использование.
- Для чего следует создавать пользовательский стиль в Word?
- Создание, применение, удаление стилей.
- Оглавление.
- Порядок и способы различные создания.
- Создание оглавления с применением пользовательских стилей.
- Автоматические списки.
- Виды. Создание.
- Работа с многоуровневым списком.
- Создание многоуровневых списков из заголовков документа.
- Таблицы
- Как создать новую таблицу в редакторе Microsoft Word?
- Что относится к параметрам форматирования таблиц?
- Добавление строк и столбцов в таблицу.
- Объединение ячеек.
- Разворот текста.
- Редактор формул.
- Возможности формульного редактора.
- Создание, изменение, копирование формул и фрагментов формул.
- Режимы представления документа на экране. Характеристика режимов.
- Проверка правописания. Запуск режимов проверки. Исправление ошибок.
- Панель поиска (клавиша F5). Как можно быстро переместиться к нужному месту многостраничного документа? (закладки, гиперссылки).
- Колонтитулы.Предназначение. Вставка. Изменение. Удаление.
- Разделы.еделение. Когда следует разбивать документ на разные разделы?
- Встроенные и перемещаемые объекты. Определение. Создание.Использование OLE-протокола. Внедренные и связанные объекты. Определение. Создание.
Многие школьники и студенты жульничают или просто подстраховываются на контрольных и экзаменах, делая разнообразные шпаргалки и/или просто записывая необходимую информацию на всевозможных местах и предметах, недоступных взору «посторонних» — учителей и преподавателей. Можно как угодно изощряться, действуя по старинке, а можно значительно упростить данный процесс, обратившись за помощью к специализированному ПО – текстовому редактору Microsoft Word. О том, как создать с его помощью компактные шпаргалки, мы расскажем сегодня.
Делаем шпоры в Ворде
Используя базовые возможности приложения из офисного пакета от Майкрософт, мы с вами можем сделать действительно объемные (по своему содержанию), но при этом весьма компактные, а то и миниатюрные (по размеру) шпаргалки.
Все что для этого нужно – правильно разделить страницы документа на части и, в соответствии с этим, отформатировать, оформить текст, параллельно убрав из него все лишнее, а затем, разумеется, отправив его на печать и уже вручную разрезав согласно делению.
В качестве примера для создания шпор нами используется информация из Википедии о романе М. А. Булгакова «Мастер и Маргарита». В этом тексте пока что сохранено оригинальное форматирование, которое было на сайте.
Помимо этого в нем и, вероятнее всего, в документе, который будете использовать вы, есть много лишнего, ненужного непосредственно для шпаргалок – это вставки, сноски, ссылки, описания и пояснения, изображения.
Именно это мы и будем убирать и/или изменять, чтобы на выходе осталась только действительно значимая информация.
Шаг 1: Разбивка листа на колонки
Прежде всего документ с текстом, который мы превратим в компактную шпаргалку, нужно разбить на небольшие колонки. Делается это следующим образом:
-
- Откройте вкладку «Макет», в группе «Параметры страницы» найдите кнопку «Колонки» и нажмите на нее.
-
- В развернувшемся меню выберите последний пункт — «Другие столбцы».
-
- Перед вами появится небольшое диалоговое окно, в котором нужно кое-что настроить.
-
- Вручную измените указанные параметры на те, которые видите на скриншоте ниже (возможно, некоторые из них затем потребуется немного откорректировать, например, увеличить, все зависит от изначального вида текста). Помимо числовых показателей, обязательно нужно добавить визуальный разделитель колонок (границу), так как именно по нему вы в дальнейшем будете разрезать распечатанные листы.
-
- После того как вы нажмете «ОК» для подтверждения внесенных изменений, отображение текста в документе изменится согласно определенным вами параметрам.
В нашем примере получилось то, что вы видите на изображении выше – количество страниц в документе увеличилось, хотя нам требуется достичь противоположного результата.
Также в разбитой на колонки шпаргалке присутствуют довольно большие отступы от границ листа (широкие поля), в ней используется слишком большой шрифт, да и изображения (по крайней мере в нашем примере) не нужны.
Последнее, конечно, зависит от предмета, который вы собираетесь сдавать – глупо убирать графики из шпор по алгебре или геометрии. Исправлением всего этого мы и займемся далее
Шаг 2: Уменьшение полей
Для того чтобы уместить немного, но все же больше текста на каждой из страниц документа, изменим размеры полей – сделаем их меньше.
-
- Откройте вкладку «Макет» и найдите там кнопку «Поля».
- Нажмите на нее и в развернувшемся меню выберите последний пункт — «Настраиваемые поля».
-
- В появившемся диалоговом окне рекомендуем установить все значения во вкладке «Поля» в одноименной группе на 0,2 см, после чего нажать «ОК» для подтверждения.
Примечание: При попытке выполнений вышеописанных действий в Ворде 2010 и более старых версиях этой программы принтер может выдать уведомление о выходе содержимого документа за пределы области печати. Просто проигнорируйте это — большинство печатающих устройств уже давно не учитывают эти границы.
Шаг 3: Изменение форматирования
Визуально текст уже занимает больше места, он расположен плотнее. Кроме того, страниц теперь не 40, как это было по завершении первого шага, и не 33, как было изначально, а всего 26, но и это еще далеко не все, что мы можем и будем с ним делать. Изменим размер и тип шрифта.
-
- Предварительно выделив все содержимое документа (клавиши Ctrl+A), выберите шрифт «Arial» (он довольно хорошо читаем в сравнение со стандартным) или подберите любой другой, который сочтете наиболее подходящим.Как выделить текст в Ворде
- Установите 6 размер шрифта — для шпаргалки этого должно быть достаточно. Стоит отметить, что, развернув меню выбора размера, вы не найдете там цифры 6, поэтому ее придется ввести в соответствующее поле вручную.
Как в Word установить размер шрифта, отличный от стандартных значений
- Текст на листе станет очень мелким, но в распечатанном виде вы сможете его прочесть. Если же с этим возникнут проблемы, установите немного больший размер шрифта — 7 или 8.
Примечание: Если в тексте, который вы превращаете в шпаргалку, содержится много заголовков, в которых бы вы хотели ориентироваться, изменять размер шрифта лучше другим образом – пропорционально, а не применяя общее значение для всего содержимого.
Для этого группе «Шрифт», расположенной во вкладке «Главная», нажимайте на кнопку «Уменьшить размер шрифта» столько раз, сколько потребуется для достижения нужного и удобного для вас, но при этом читабельного размера.
Шаг 4: Уменьшение интервалов
Подводя промежуточные итоги, отметим, что страниц в нашем документе стало не 26, а всего 9, но нам по-прежнему есть над чем поработать. Следующий шаг — изменение отступов между строками, что поможет еще больше сжать текст.
-
- Выделите текстовое содержимое документа и во вкладке «Главная», в группе инструментов «Абзац» нажмите кнопку «Интервал».
- В развернувшемся меню выберите значение 1,0.
- Текст станет еще компактнее. Правда, в нашем примере это ни коим образом не отразилось на количестве страниц в документе.
Шаг 5: Удаление лишней информации
Повторяя озвученное в начале данной статьи, отметим, что шпаргалка должна содержать только полезную для учащегося информацию. Для обеспечения этого можно убрать из документа Word списки, сноски и ссылки, но делать это стоит только в том случае, если подобные записи и элементы оформления действительно не нужны.
-
- Выделите весь текст, нажав «Ctrl+A».
- В группе «Абзац», которая расположена во вкладке «Главная», дважды нажмите каждый из трех значков, отвечающих за создание списка. Кликая на него первый раз, вы создаете список на основе всего документа, нажимая во второй — полностью его убираете.
- В нашем случае это не сделало текст компактнее, а, наоборот, прибавило к нему 2 страницы. У вас, возможно, будет иначе.
- Нажмите кнопку «Уменьшить отступ», расположенную рядом со знаками маркеров — это сместит текст ближе к границе колонки.
- Удалите из документа лишние ссылки, сноски и примечания, если таковые в нем имеются. Сделать это помогут следующие инструкции.
Шаг 6: Удаление изображений (опционально)
Последнее, что мы можем сделать, для обеспечения наибольшей компактности и возможности быстро читать текст шпаргалки – это удалить из нее картинки. Правда, подход к этому вопросу такой же, как к заголовках и спискам – изображения либо нужны вам, либо нет, а потому поступайте с ними на свое усмотрение.
- Для удаления кликните левой кнопкой мышки на изображении в тексте, чтобы выделить его.
- Нажмите клавишу «DELETE» на клавиатуре.
- Повторите действия 1-2 для каждой ненужной картинки.
Шаг 7: Печать документа
После выполнения всех вышеописанных действий можно смело сказать, что наша созданная в Word шпаргалка готова. Она стала максимально компактной и информативной, занимая при этом всего 7 страниц.
Все что потребуется от вас после этого — разрезать каждый лист ножницами, ножом для бумаги или канцелярским ножом по разделительной линии, скрепить и/или сложить его так, как будет удобно.
Выше вы можете видеть наглядный и полноразмерный пример того, что получилось лично у нас в итоге, ниже – ссылка на статью о распечатке документов.
Важно: Не спешите распечатывать все страницы шпаргалки сразу, для начала попробуйте отправить на печать только одну страницу. Возможно, из-за слишком мелкого шрифта принтер выдаст непонятные иероглифы вместо читабельного текста. В таком случае придется увеличить его размер на один пункт и снова отправлять шпору на печать.
В случае возникновения проблем с распечаткой текстового документа ознакомьтесь с представленной по ссылкой ниже статьей.
На этом все, вы узнали не только о том, как в Microsoft Word сделать маленькие, но при этом весьма информативные шпоры, а и о ряде нюансов работы с текстовыми документами в этом редакторе, которые вполне могут пригодиться в будущем.
Источник: https://lumpics.ru/how-to-make-a-spur-in-word/
Инструкция — Как сделать шпоры в Ворде
При подготовке к экзамену, даже если предмет вы знаете хорошо, не помешает узнать, как сделать шпоры в ворде, подстраховавшись и получив дополнительную уверенность в своих силах.
И, если раньше для этого пользовались ручкой, заполняя листы мелким почерком, сейчас на помощь приходят современные технологии.
Главной задачей подготовки шпаргалки на экзамен является размещение как можно большего количества текста на минимальной площади листа.
А, значит, работа в Word будет представлять собой уменьшение шрифта, полей и отступов, а также сокращение информации и повышение удобства её поиска.
В первую очередь изменить следует размеры и расположение текста. В результате этого на одной шпаргалке поместится больше информации, чем на любой, созданной вручную.
- Более того, в процессе подготовки можно будет ещё и править текст, что невозможно для обычной ручной шпоры.
- Увеличить компактность информации проще всего, уменьшив формат текста.
- Для этого следует выполнить следующие действия:
- Выделить нужный текст с помощью мыши (если требуется уменьшить весь текст, проще воспользоваться горячими клавишами «Ctrl»+«A»);
- Выбрать меню «Формат» и вкладку «Шрифт» (сделать это тоже можно быстрее, нажав «Ctrl»+«D»);
- В соответствующем поле размера шрифта Word 2013 (впрочем, функция поддерживается любыми версиями) следует установить размер шрифта вручную – например, 6, 5 или даже 5.5;
Выставление небольшого размера шрифта
- Для сокращения расстояния между символами (так, на бумаге поместится больше информации, а вам не придётся разбираться с огромной пачкой шпор) на вкладке «Интервал» выбирается «Уплотнённый» на 0,1 пункта.
Рекомендуем прочитать еще такие статьи:
- Как сделать сноску в Ворде — Лучшие варианты
- Как убрать номера страниц в Ворде — Практичные советы
- Создание и вставка формулы в Word — Пошаговое руководство
Для того чтобы шпаргалки были как можно более компактные, следует выставить переносы. Иначе слова будут переноситься на новые строки полностью, оставляя слишком много лишнего места.
Иногда текст переносится автоматически.
Если же этого не происходит, выбирается меню «Сервис»/»Язык»/»Расстановка переносов» и ставится галочка напротив пункта автоматической расстановки:
Теперь длинные слова автоматически разделяются на две части, не занимая место в шпаргалке. Но иногда переноса всё равно не происходит, особенно если текст создавался не вами.
Возможно, что в нём установлен запрет переносов и в Ворд 1997/2000/2003 понадобится выполнить следующие действия:
- Открыть меню «Формат», подменю «Абзац» и выбрать вкладку «Положение на странице»;
- Убрать галочку напротив запрета переноса.
- Отмена запрета переноса
- Для Word с 2007 до более новых версий все действия выполняются ещё проще, так как команда автоматической расстановки переносов уже вынесена в меню «Разметка страницы», вкладка «Параметры страницы».
- Здесь следует выбрать пункт «Авто» и переносы появятся автоматически.
- Иногда в тексте содержится много информации, которая понятна вам и в сокращённом виде.
Совет! Упростите себе задачу по приготовлению шпаргалки и сократите часто повторяющиеся и понятные словосочетания типа «государственный», «конституционный», «общественно-политический» и т.д. (например, до «гос-й», «конст-й» и «общ.-полит.»).
- Такие сокращения часто встречаются в обычных конспектах – не помешают они понять написанное и в шпоре.
- Сделать сокращение вручную займёт много времени, но в Word 1997/2000/2003/2010 имеется удобный и быстрый метод замены одинакового текста.
- Для этого понадобится:
- Открыть меню правка (на панели или клавишами «Ctrl»+«H»);
- Перейти на вкладку «Заменить»;
- Ввести слово, которое сокращается и уже сокращённый вариант.
- Выберите пункт «Заменить всё».
- В результате получатся хорошие шпоры без лишней информации с минимальными затратами времени.
- Хотя для того чтобы заменялись не части слов, а только законченные словоформы и словосочетания, Word 2007, 2003 или 2013 требует дополнительного уточнения – выбора пункта «Больше в том же меню, после чего открываются новые пункты.
- Галочка ставится напротив «Только слово целиком».
- Это помогает, например, при замене словоформы «обществе» на «общ-ве» не затрагивать «общественный», меняя его на «общ-венный» (если слово встречается часто, лучше подойдёт «общ-ный»).
Кроме работы с текстом, стоит обратить внимание на другие элементы текста. Например, на поля и размеры колонок, в которые выставляется текст для удобства поиска нужной информации.
Для помещения большего количества текста на странице необходимо уменьшить отступы.
Маленькие поля настраиваются на вкладке «Параметры страницы»:
- Для старых версий редактора – в меню «Файл»;
- Для новых – на вкладке «Разметка страницы»;
- Двойным щелчком на свободном участке линейки.
Место, при двойном нажатии на которое открывается меню «Параметры страницы»
Желательно указать значение в пределах 0,5–0,7 см для каждого параметра поля. Не исключено, что при этом появится надпись о несоответствии выбранного значения настройкам принтера.
Но при печати миниатюрных шпор это не имеет значения – если, конечно, не выбраны поля 0,1–0,2 мм.
Совет! Для того чтобы получились двухсторонние шпоры, совпадающие при разрезании их на отдельные части, необходимо следить, чтобы поля листа с каждой стороны были одинаковыми.
- Размеры текста могут увеличиться, если его не устанавливать одним столбиком, а разбить на несколько колонок.
- Чтобы уменьшить поля при разделении, в Word 2003 выбирается меню «Формат» и подменю «Колонки».
- Разделение текста на столбцы (колонки)
Вместо стандартных 1,25 см ставится интервал 0,2 мм. И теперь ваш текст будет размещаться компактно, не теряя информативности.
Интересный материал на эту тему:
- Все способы: Как в Ворде сделать альбомную страницу
- Как удалить страницу в Ворде — 6 способов
- Как сделать в ворде книжную страницу: Несколько оригинальных способов.
Получить удобные шпаргалки можно, используя и другие методы сокращения пространства и оптимизации времени поиска нужной информации:
- Заменяя длинные тире короткими, а обычные кавычки «» на сокращённый вариант ““ (с помощью меню «Заменить»). Это не слишком уменьшит текст, но всё равно даст возможность сократить размеры шпор.
- Сделав ответы на экзаменационные вопросы таблицей по номерам билетов (сначала создаётся таблица, затем в неё по очереди копируется текст. При этом обращается внимание на границы ячеек, которые тоже должны быть как можно меньшими).
Источник: https://activation-keys.ru/programmy-i-skripty/redaktory/instrykciia-kak-sdelat-shpory-v-vorde/
Как правильно сделать удобную шпаргалку на экзамен

У изобретательных студентов оригинальные идеи, как делать невидимые шпоры, появляются постоянно. Но всё-таки шпаргалки в основном бывают:
- классического происхождения, когда их пишут собственной рукой с помощью шариковой ручки или простого карандаша;
- напечатанные в Ворде.
Эти два способа являются основными для создания шпаргалок по любому предмету, будь то вопросы по математике, биологии или литературе.
Преимущество первого способа в том, что он доступен абсолютно всем, для него не нужно обладать компьютерной техникой и принтером — шпоры можно делать просто «на колене». Но если печать текста на принтере с компьютера не проблема, тогда намного лучше воспользоваться Вордом.
Печатать текст на компьютере намного быстрее, чем заполнять узкие полоски бумаги вручную, при этом он будет гарантировано более аккуратным — можно не заботиться о разборчивости почерка. Надо только хорошо запомнить очерёдность необходимых для работы в редакторе действий и освоить их, чтобы знать, как сделать шпаргалки в Ворде маленькими и незаметными.
Последовательность изготовления
Функции всех вариантов этого текстового редактора в основном идентичны. Для работы над созданием шпаргалки можно воспользоваться любым из них. На конечный результат это не повлияет, если всё сделать правильно, прочитав поэтапную инструкцию.
Набор текста
Самый первый этап — набивка экзаменационных вопросов и ответов на них, которые можно делать как на родном языке, так и на иностранном — английском или каком-либо другом. Вопросы можно взять у преподавателя, а ответы берутся у старшекурсников, товарищей по группе ну или, если время позволяет, можно написать их самому, тем самым дополнительно повторив и закрепив в памяти материал предмета, по которому будет проводиться экзамен или тестирование по ЕГЭ.
Набивать можно в любом удобном формате, но должна соблюдаться простая структура: вопрос ответ. Вопросы правильно будет писать в виде заголовков.
Текст ответа, следующий за ним, должен быть набит шрифтом другого типа, отличающегося от заглавного.
Так легче будет отделять их один от другого при использовании шпаргалки и больше шансов быть непойманным учителем школы или преподавателем ВУЗа на горячем при списывании, слишком пристально всматриваясь в припрятанную шпору.
Уменьшение шрифта
Для того чтобы на одном листке бумаги, который позже нужно будет разделить на узкие полоски, умещалось как можно больше текста, нужно подобрать шрифт подходящего размера. Чем меньше шрифт, тем лучше, — меньшего объёма шпору легче спрятать, — но, конечно, не надо при этом забывать, что его ещё нужно легко и незаметно, без лишней суеты, прочесть. Такая шпаргалка — беспалевная.
Для уменьшения шрифта в Ворде есть два хороших способа. Оба они совсем несложные, всё делается за несколько кликов. Чтобы уменьшить площадь текста на листе бумаги первым способом, нужно с помощью мыши или клавиатуры весь его выделить, а потом перейти на вкладку «Главная», где установить нужный тип и размер шрифта, сохранив его с помощью клавиши Enter.
Удобный размер шрифта лучше набирать с помощью клавиатуры, так как на главной вкладке его минимальный размер ограничен и может оказаться слишком большим для хорошей шпаргалки.
Можно подобрать шрифт подходящего размера ещё более простым способом. Для этого нужно выделить текст и левой клавишей мыши вызвать на нём контекстное меню с кнопкой «Шрифт». А потом с помощью этой кнопки установить нужные его параметры. В завершение форматирования шрифта нужно нажать кнопку «Ок», чтобы закрепить настройки.
Оформление интервалов и расстановка переносов
Установка шрифта — только начало настроек параметров Ворда, нужных для создания шпаргалок. Следующим таким параметром является интервал.
Процедура настройки его частично совпадает с процедурой установки шрифта: сначала мышью выделяется нужный текст, вызывается диалоговое окно.
Потом в диалоговом окне на фоне выделенного текста через кнопку «Шрифт» нужно найти вкладку «Дополнительно», где есть таблица с интервалами трёх видов:
- обычным;
- разреженным;
- уплотнённым.
Из них нужно выбрать третий и напротив него нажать на самый высокий индекс уплотнения выделенного текста — 0,1. Теперь после нажатия кнопки «ОК» текст будет сжат и станет занимать меньше места на странице при сохранённом объёме информации.
Текст можно сжать ещё сильнее, если воспользоваться функцией «Расстановка переносов». Обычно при наборе слова, не вмещающиеся в набираемую строку, полностью переносятся на следующую. В результате в строчках часто остаётся свободное место, которое также можно использовать.
Для этого, выделив текст, нужно открыть вкладку «Разметка страницы», и с её помощью настроить «Автоматическую расстановку переносов», после чего слишком большие слова будут автоматически при переносе разделяться на части, больше не оставляя в строчках не заполненного текстом места.
Сокращение часто повторяемых слов
Чтобы шпаргалку было легче прятать, она должна занимать как можно меньше места. Для этого в тексте также неплохо сокращать в длину часто повторяющиеся слова, смысл которых хорошо понятен и в урезанном виде. Для сокращения каждого такого слова вручную уходит много времени. Облегчить такую работу и сэкономить время можно с помощью функции автозамены.
Чтобы совершить автозамену, нужно открыть диалоговое окно кнопкой «Заменить» одним из двух способов:
- с помощью клавиатуры;
- кликом мыши.
В открывшееся окно нужно вписать слово, которое требуется сократить и в нижнюю форму вставить его укороченный вариант. После нажатия кнопки «Заменить всё» обрабатываемое слово примет сокращённую форму по всему тексту, после чего окно можно закрыть.
Сужение полей, настройка колонок
Когда текст набран и обработан, можно начинать его готовить к печати по формату бумажного листа. Для этого сначала нужно понять, как сделать шпаргалку в Ворде колонками, которых на стандартный лист А4 можно уместить по несколько штук.
Для оформления колонок нужно открыть меню «Разметка страницы», где в пункте «Колонки» настраиваются нужные параметры. Стандартное количество колонок на одном листе бумаги — от 5 до 7 штук с промежутком 0,1. После установки нужных значений надо нажать на кнопку «Разделитель».
На компактность текста влияет и ширина полей по краям колонок. Делают её оптимальной также через меню «Разметка страницы». Здесь нужно нажать кнопку «Поля» и с помощью открывшегося меню выставить значения параметров полей, лучше всего от 0,5 до 0,7 см.
Сортировка по алфавиту и нарезание полосок
Осталось разобраться, как сделать шпоры по алфавиту. Для этого нужно создать пронумерованный список всех экзаменационных вопросов, записанных в шпаргалке. Этот текст следует выделить, а потом нажать кнопку «АЯ», с помощью которой включается функция сортировки. В открывшемся диалоговом окне нужно выбрать параметры настроек:
- абзац;
- текст;
- сортировку списка по возрастанию или убыванию букв в алфавите.
После этого сохранить настройки кнопкой «ОК». Набранный текст напечатать на листах бумаги с помощью принтера и разрезать на полоски. Если текст не был отпечатан с двух сторон, полоски можно склеить между собой по алфавиту чистыми сторонами. Это сделает шпоры намного короче и удобней при использовании.
Когда шпаргалки напечатаны и разрезаны на полоски, их нужно сложить так, чтобы ими было удобно пользоваться незаметно для преподавателя. Лучшей формой, проверенной временем, для складывания шпоры является гармошка. Её удобно прятать в рукаве, незаметно держать в руке, легко листать.
Ещё одна популярная форма для шпоры — книжка. Чтобы сделать такую шпаргалку, нужно загрузить в редактор экзаменационную информацию, включив нумерацию страниц с помощью вкладки «Вставка». Дальше в режиме печати необходимо задать количество страниц, которые нужно создать на одном листе бумаги. При этом нужно помнить, что чем их больше, тем меньше шрифт.
Можно также придать шпорам форму таблицы. Таблица формируется с помощью вкладки «Вставка», потом в неё вводится нужный текст, выравнивается высота строк и ширина столбцов. Если переориентировать страницы на альбомный формат, на каждой можно создать больше столбиков.
Как прятать шпоры
Мало написать и отформатировать даже самую лучшую шпаргалку. От неё не будет никакого толку, если не будет возможности скрытно ею пользоваться. Для этого шпору нужно хорошо спрятать от бдительных глаз преподавателя, но так, чтобы была возможность легко и незаметно для него прочитать записанные там экзаменационные вопросы и ответы.
Есть несколько опробованных временем остроумных способов, как можно припрятать шпаргалки. Некоторые способы подходят только для девушек, остальными могут воспользоваться все без исключения.
Первый вариант: девушка надевает на экзамен пышную юбку, на которую предварительно по подолу пришивается резинка. К резинке по кругу булавками крепятся шпаргалки.
Резинки также используются и во втором варианте, в этом случае они надеваются уже на ноги также под юбку или платье. Под резинками размещаются пронумерованные, как и в первом случае, билеты.
Можно прятать шпаргалки под длинные рукава, закрепив их там тоже с помощью резинок, или на животе под пиджаком. Но лучше всего прятать их в загодя пришитом к внутренней поверхности одежды секретном кармашке, к которому можно незаметно дотянуться.
Советы по сдаче экзаменов
Спрятанные в тайнике шпоры придают уверенности, что испытание будет успешно пройдено, экзамены сданы хотя бы на минимальный проходной балл, даже если что-то из изучавшегося плохо запомнилось. Но надеяться только на них не стоит, кроме того, неплохо усвоить несколько дополнительных правил, которые помогут в этом деле.
Хотя работа с Вордом облегчает и ускоряет изготовление шпор, но если есть время и желание — лучше писать шпаргалку от руки. Этот метод способствует дополнительному запоминанию экзаменационного материала лучше, чем работа с текстовым редактором, где она делается полуавтоматически.
Текст шпоры не должен быть пространным, лучше записывать его коротким конспектом, где обозначены основные понятия, формулы, даты и т. п. Почерк обязательно должен быть разборчивым.
Во время экзамена пользоваться шпаргалкой нужно в крайнем случае. Если есть уверенность в собственных силах — лучше этого не делать. Нельзя списывать постоянно — преподаватель обязательно это заметит, шпору не удастся вовремя спрятать, и тогда пересдачи не избежать.
Не стоит оставлять на экзаменационном месте даже клочки случайно разорванных шпаргалок. Осмотр после экзамена столов преподавателем их выявит — и пересдача гарантирована.
В экзаменационное помещение лучше входить первым. Пока преподаватель раздаёт билеты следующим экзаменуемым, есть время незаметно списать с припрятанного конспекта ответы на вопросы билета.
Все без исключения преподаватели знают, что школьники и студенты при первой возможности не откажутся списать из спрятанных в «сапоге» или под партой шпаргалок заранее приготовленные ответы на экзаменационные или контрольные вопросы. Они легко могут это заметить.
Поэтому чтобы не попадаться, лучше всё-таки «шпорами» не пользоваться. Но изготовление их, когда поджимает экстремальная ситуация, очень способствует дополнительному усвоению и закреплению плохо изученного материала. Поэтому писать шпаргалки нужно обязательно.
Источник: https://nauka.club/pomoshch-studentu/kak-sdelat-shpargalku.html
Подготовка к экзамену: делаем шпоры в Ворде
Шпора — студенческий сленг, который подразумевает под собой заранее заготовленную на листе бумаги или другом источнике подсказку. Обычно на небольшом клочке листа студенты записывают основную информацию по билетам, чтобы во время сдачи экзамена можно было подсмотреть и списать экзаменационные вопросы.
Шпаргалки существуют очень давно. До момента появления компьютеров учащиеся делали шпоры вручную, записывая важные сведения по экзаменационным билетам мелким почерком.
Сейчас можно сделать эту работы на компьютере, используя самый мелкий шрифт и некоторые другие приемы для того, чтобы разместить на небольшом листе как можно больше важной информации.
Уменьшаем поля
Для размещения большего количества информации можно посредством уменьшения полей в Ворде. Чтобы сократить отступы студенту необходимо выполнить следующий порядок действий:
>> 2500 экспертов готовы написать за тебя любую работу
- Выбрать «файл» в меню.
- Поменять параметры отступов страницы во вкладке «Поля». Для экономии пространства важно установить со всех сторон листа минимальные размеры. Обычно минимально допустимое значение равно 0,5 см. Но попробовать можно установить и меньшее значение, если программа дает это сделать.
- Изменения сохраняются после нажатия «Ок».
Уменьшаем шрифт текста
Разумеется, чем меньше шрифт текста, тем больше информации поместится на бумаге. Чтобы это выполнить, последовательность действий должна быть следующая:
- Выделить написанный текст. Сделать это можно путем нажатия кнопки «Выделить все» в меню «Правка» или сочетания клавиш Ctrl+A.
- Заходим в окно Формат/Шрифт и выбираем подходящий стиль и размер шрифта. Самым плотным признан стиль Arial Narrow.
- Дополнительно не помешает сократить интервал между буквами и словами, для этого в окне «Интервал» нужно выбрать «0,1пт».
Делаем колонки
Очень удобно написать текст в колонки, которые потом разрезаются на тонкие полоски шпаргалок. Чтобы создать такие колонки предусмотрен следующий список действий:
- Снова выделяем текст и переходим в окно Формат/Колонки. В пункте «Число колонок» выбираем подходящее количество колонок, которых может быть 5-6 в зависимости от требований самого студента.
- Между колонками необходимо установить оптимальное расстояние, обычно достаточно минимального, которое равно 2 мм.
Распределение на колонки подходит при односторонней печати. Не рекомендуется выполнять колонки для печати с двух сторон листа, так как очень часто параметры колонок с обеих сторон не совпадают, и разрезать на тонкие листы такие шпаргалки невозможно.
Еще один вариант оформления колонок
Оформить колонки для шпаргалок можно и путем применения форматирования таблицы. Только в данном случае всю информацию необходимо распределить в определенные ячейки самостоятельно.
После того, как текст по ячейкам распределен, можно дополнительно разграничить экзаменационные вопросы или билеты. Это делается путем нажатия в меню функции «Вставка/Разрыв» — Начать новую. Перед тем, как применять эту функцию курсор наводят на начало вопроса.
Все перечисленные действия помогают сжать текст очень плотно. Но при необходимости его можно сжать еще больше за счет расстановки переносов. Это производится путем использования функции в меню «Сервис» — «Расстановка переносов». Если в открывшемся окне установить
Источник: http://99students.ru/info/podgotovka-k-ekzamenu-delaem-shpory-v-vorde/
Как в ворде сделать шпаргалки?
Во время учебы в институте или в школе каждый из нас сталкивается с такими предметами или объемами информации, которые выучить и запомнить практически нереально. Но тем не менее, сдавать экзамены надо, что же делать в таком случае? У нас есть один метод, который может вам в этом помочь. В нашей жизни каждый когда-то, но делал «шпаргалки» или «шпоры», писал их вручную перед днем сдачи — именно они и помогут вам в этом. Учитывая, что технический прогресс все время шагает вперед, то сегодня мы можем смело использовать все новинки для их изготовления. Особенно это касается доступности принтеров и домашних компьютеров с установленными на них текстовыми редакторами. Именно о том, как сделать в «ворде» шпаргалки, и пойдет речь в нашей статье. Что же до моральной части статьи, то мы считаем «списывание» — это решение каждого, и вы сами решаете будете вы учить или понадеетесь на удачи.
Учитывая, что мы будем использовать бумажные шпаргалки, то наша задача будет заключаться в том, чтобы разместить как можно больше текста на листике меньшего размера. Поэтому мы будем использовать различные методы: уменьшение шрифта, изменение междустрочного интервала и многое другое.
Как сделать уменьшенные поля?
Если вы хотите сделать хорошую шпаргалку, то без изменения полей у вас ничего не получится. Для этого вам надо открыть «Файл» и перейти в закладку «Параметры страницы», именно в ней и расположены свойства полей.
Для начала вы можете выставить все поля, к примеру, на пол сантиметра, распечатать один листочек и посмотреть, как все будет выглядеть. При этом следует учитывать, что в том случае есть вы выставили что-то не так в «ворде», то вы просто не сможете распечатать документ.
Кроме использования меню, существует еще один способ — вы можете воспользоваться линейкой.
Как сделать меньше шрифт в «Ворде»?
Наверное, самый лучший метод, который позволяет размещать огромное количество текста на листике маленького размера. При этом стоит учитывать, что не стоит очень сильно уменьшать размеры шрифта — вы просто не сможете его прочитать.
Для начала вам нужно выделить весь текст (нажав комбинацию клавиш Ctrl+A) и перейдя в настройки шрифтов выставить тот, который понравился вам. Чаще всего для этого используется шрифт «Arial Narrow» — он намного плотнее чем остальные, при этом качество текста не ухудшается, и вы сможете все нормально прочесть.
Но какой выбрать размер шрифта, чтобы, когда вам удастся сделать шпаргалку, вы разобрали что в ней написано? Мы рекомендуем использовать для этих целей «шестерку» (шрифт 6-го размера), вы также можете попробовать использовать и мельче: пятерку или пять с половиной — главное, чтобы вы могли его различить.
Кроме изменения шрифта, можно уплотнить и сам текст, обычно для этого уменьшают «интервалы», выставляя «уплотненный».
Как сделать колонки в «Ворде»?
Стоит отметить, что в том случае, когда вы используете мелкий шрифт для большого объема информации, то обычная разметка страницы вам просто-напросто не подойдет. Лучшим выходом из сложившейся ситуации будет расположение текста как в газетах — в виде небольших колонок.
Для этого вам снова надо выделить весь текст на странице, выбрать раздел «Формат» и в нем закладку «Колонки». В этом разделе вы можете настраивать параметры колонок.
На странице листа А4 спокойно поместится пять или 6 колонок, при этом идеальный промежутком между ними будет примерно два миллиметра — вы спокойно сможете все прочесть.
Кроме колонок, некоторые любят использовать таблицы — этот способ ничем не хуже, а возможно даже еще лучше позволяет заполнить лист текстом. Единственное отличии состоит в том, что он может быть более сложным. Вам стоит попрактиковаться и решить какой из этих вариантов лучше всего вам подойдет.
Настраиваем автоматические переносы
Несмотря на все наши усилия, чтобы текст был нормально читаемым, иногда могут происходить сбои. Чаще всего такое происходит, когда случаются не правильные переносы текста, из-за чего он может съезжать в сторону. Для того чтобы этого избежать, вам потребуется их настроить. Это делается следующим образом:
- Откройте Сервис — Язык — Настроить и выберите закладку «Расстановка переносов».
- В ней вам потребуется отметить галочками два пункта: «Автоматическая расстановка переносов» и «Переносы в словах из прописных букв».
Такие простые действия позволят вам еще сильнее сжать текст и использовать пространство листа по полной. Особенно это пригодится в случае использования в тексте очень длинных слов — теперь они будут размещаться на двух строчках. Иногда, даже после таких действий автоперенос может не работать.
Чтобы это исправить вам потребуется определить текст, обычно для этого используется автоматическое определение. Кроме этого иногда проблема кроется в настройках абзаца — заходите в меню Формат и уже в закладке «Абзац» убираете галочку с пункта, который запрещает автоматический перенос слов.
Кроме всех этих методов, который позволяют увеличить плотность текста, некоторые любят использовать сокращение слов — мы рекомендуем не использовать это свойство, ведь вы можете не разобраться в написанном.
Как только вы проделаете все процедуры с текстом, просмотрите его и распечатайте. Теперь вам осталось только разрезать листы А4 и разложить все вопросы в нужном порядке.
При этом надо быть предельно аккуратным, особенно учитывая то, что интервалы между колонками всего лишь несколько миллиметров.
Источник: https://hr-portal.ru/article/kak-v-vorde-sdelat-shpargalki
Как сделать шпоры в Ворде: советы и инструкция
Для многих школьников и студентов ставится вопрос сдачи экзамена, но такое огромное количество информации просто не помещается в голове. Как сделать шпоры в ворде, чтобы они были читабельными и занимали минимальное количество места на листе. Ведь чем больше информации будет размещено не листе, тем лучше.
А чем меньше будет данный лист, тем меньше вероятность, что преподаватель вас обнаружит. Мы не призываем вас делать шпаргалки на зачеты и экзамены, однако подготовка шпаргалок несет даже пользу – при записи материалов на листки для шпаргалок вы запоминаете переносимый материал.
Изготовление шпор
Теперь к делу. Microsoft Office Word предоставляет несколько инструментов по работе с текстовым документов на листе А4. Эти способы позволят нам компактно разместить максимальное количество информации на одном листе, причем чтобы эта информация была читабельной с нормальным шрифтом.
- Правильность расположения информации тоже важна для ориентации в шпаргалке – сплошной текст тяжело усваивать и осуществлять в нем поиск. Поэтому стоит поделить лист на несколько колонок. В разделе «Разметка страницы» можно выбрать режим «Колонки» и выключить их.
- С полями тоже нужно поработать, мы делаем не официальный документ, так чтоб пустые места сведем до минимума. В той же разметке страницы включаем режим «поля». Вводим значения в 5-10 мм. Небольшое поле нужно оставить, потому что потом принтер может случайно срезать текст при печати.
- Поля делайте одинаковыми, иначе при печати колонки с текстом могут съехать. Если принтер сам будет смещать текст и увеличивать одно из полей, то скорректируйте его (уменьшите поле, которое расширяется принтером).
По поводу колонок:
- Все зависит от ширины нужных вам шпор. Если хотите не более 50 мм, то разбейте поле на 4 колонки.
- Чтобы получить четыре колонки, войдите в режим «Колонки» и выберите пункт «другие колонки».
Поставьте галочку в пункте «разделитель» и тогда в вашем документе отобразятся границы каждой колонки. Так удобнее печатать в них текст. Не забудьте отметить галочкой пункт «колонки одинаковой величины». Установите интервал между колонками в 2-3 мм, чтобы текст потом можно было удобно разрезать, не задев написанное. Примените настройки, нажав на кнопку «ОК».
Удалите все возможные выступы и отступы. Для этого:
- Зайдите в меню «Главная»,
- Выберите вкладку «Абзац»,
- Посмотрите в область значений «отступы слева» и «отступы справа». Поставьте там везде нули, если они еще не стоят.
Отступы в шпорах лишние, лучше разделять смысловые блоки жирным выделением первого слова, отмечая таким образом новый абзац.
Выбираем шрифт
Минимальный шрифт, который позволяет установить меню шрифтов на панели «Главная» — 8 пунктов. Можем сделать меньше (оптимально для шпор будет шрифт 5.5-6.
Для этого выделите нужный текст и с помощью клавиатуры в поле размера шрифта введите нужную цифру. Распечатайте текст и потренируйтесь с чтением шпоры издалека (например, когда листок лежит на коленях).
Если текст с трудом читается, увеличьте шрифт на 0,5-1 пункта.
Если у вас есть текст, вставьте его в ваш документ с частичным копированием. Если форматирование съехало, поправьте его:
- Уберите отступы,
- Сделайте нужный шрифт,
- Сведите до минимума междустрочный интервал (лучше использовать встроенный шрифт «Без интервалов»).
При наборе текста попробуйте использовать как можно больше сокращений и аббревиатур. Многие лекторы читают лекции быстро, поэтому студенты привыкают все сокращать.
Если вы хоть немного ориентируетесь в теме, то сокращать можно чуть ли не каждое слово. Главное потом попробуйте прочитать то, что написали и все ли вам будет понятно.
Если нет – уберите лишние сокращения, пишите полными словами непонятные предложения.
Используйте следующие выделения для более удобной ориентации в тексте:
- Жирное выделение или курсив,
- Выделение цветом (если позволяет принтер распечатать цветным). Если принтер черно-белый, то разные цвета примут при печати различные оттенки серого, что тоже позволит выделить важные моменты материала.
Источник: http://allpravda.info/kak-sdelat-shpory-v-vorde-sovety-i-instruktsiya-91602.html
Как сделать шпоры из word?
Несмотря на стремительное развитие информационных технологий и появление связанных с ними разнообразных гаджетов, главными помощниками студентов во время сдачи экзаменов по-прежнему остаются старые добрые шпаргалки, или как их еще в шутку называют сами студенты «шпоры». Эти маленькие, исписанные мелким шрифтом полоски бумаги прошли проверку временем и именно их до сих пор используются многими учащимися в экзаменационный период.
В чем могут прийти на помощь современные технологии — так это в процессе подготовки шпаргалок. Машинописный текст, набранный в редакторе Ворд позволит получить максимальную плотность информации на единицу площади листа, в то время как раньше приходилось писать шпоры вручную мелким почерком.
Рассмотрим пошагово один из возможных вариантов составления шпор в текстовом редакторе Ворд, используемые для этого инструменты, функции и настройки.
- Как было сказано выше в процессе создания шпаргалок необходимо использовать площадь бумаги максимально возможным способом. Это означает, что один лист формата А4 должен включать несколько колонок текстовой информации, которые потом будут разрезаны на соответствующие полоски. Поэтому, первое с чего необходимо начать — это установить общее форматирование страницы и разбить лист на несколько колонок.
- Установите левое и правое поля на листе бумаги равными 0,5-1,0 см. Их необходимо сделать равной величины, чтобы при двусторонней печати не происходило смещения колонок, а лист бумаги после составления шпоры можно было разрезать не затрагивая сам текст.Для этого перейдите на вкладку Разметка страницы и нажмите на стрелку в правом нижнем углу в группе настроек Параметры страницы.
В открывшемся окне установите значения для верхнего, нижнего, левого и правого полей и нажмите кнопку Ок для применения настроек.
Оставить документ совсем без полей нельзя, так как границы текста могут выйти за область печати принтера и в результате либо получится обрезанный текст, либо вам придется изменять форматирование уже созданной шпаргалки.
Возможно, что при установке полей одинакового размера сам принтер во время печати будет смещать текст в одну из сторон на несколько миллиметров.
Например, если во время печати из-за особенностей принтера происходит смещение текста влево, то в текстовом редакторе в параметрах страницы необходимо увеличить левое поле и уменьшить право.
Целесообразно провести тестовую печать с выбранными полями на вашем принтере, чтобы подобрать их оптимальное значение и не тратить время в последующем на правку готовых шпор. Разбейте страницу на колонки.
Здесь нужно исходить из значения той ширины, которую вы хотите получить в готовых шпаргалках.
Например, если вам нужна ширина шпаргалок 5 см, то лист формата А4 с уставленными выше настройками вам необходимо разбить на четыре равных колонки.
Разбивка на колонки выполняется следующим образом. Находясь в той же группе настроек Разметка страницы нажмите на кнопку Колонки и в раскрывшемся меню выберите последний пункт Другие колонки.
В открывшемся окне установите в строке Число колонок значение 4, отметьте галочкой пункт Разделитель, в результате чего у вас на листе появятся горизонтальные линии, по которым вам позже будет удобно разрезать лист. Далее проверьте, чтобы стояла отметка на пункте колонки одинаковой величины и уменьшите промежуток между колонками до 0,2 см. Нажмите кнопку Ок для применения настроек.
Проверьте, чтобы не были установлены какие-либо дополнительные отступы внутри колонок.
Для этого в группе меню Главная нажмите на треугольник в правом нижнем углу в группе настроек Абзац и проверьте значение отступов слева и справа. Они должны быть установлены в значение равное 0 см.
Межстрочный интервал установите равным величине используемого шрифта. Рекомендуем ориентироваться на значения в 6-7 пт.
Минимально доступный для выбора размер шрифта в Ворде соответствует 8 пунктам.
Чтобы использовать шрифт меньшего размера, то выделите значение размера шрифта, удалите его нажатием клавиши Delete или Backspace на клавиатуре и введите нужное вам значение.
Оптимальным размером шрифта будет величина в 5-7 пт. Обратите внимание, что возможен ввод дробных значений через запятую. Например: 5,5, 6,5 и так далее.
- Наберите нужный текст или вставьте его частичным или полным копирование, если он хранится в электронном виде. Для рекомендуется использовать компактные хорошо читаемые шрифты. Например, Times New Roman. Пример крайне неудачного шрифта, сильно растянутого по горизонтали — Courier New.
- В целях экономии места также целесообразно использовать различные сокращения, вроде тех, что используют при конспектировании лекций. Например, слово «государство» можно сократить вдвое до «гос-во», «руководство» уменьшить до «рук-во», «формула» до «ф-ла», «функция» до «ф-я» и так далее. Используйте поиск и замену в тексте, чтобы заменить все вхождения сокращаемых слов.
- Можно применить выделение цветными маркерами или фломастерами различных ключевых моментов в тексте. Если вы являетесь счастливым обладателем цветного лазерного принтера, то эту операцию очень просто сделать в самом Ворде с помощью выделения участков текста цветом.
- Распечатайте набранный лист в режиме двусторонней печати и аккуратно разрежьте листы по вертикальным разделительным линиям.
- Теперь остается только сложить шпоры «гармошкой» или разрезать их на отдельные карточки в зависимости от того, что вам удобнее и выбрать место, где вы будете хранить их на экзамене.
Таким образом, современные технологии можно успешно применять и для создания маленьких шпор. Вопросы этичности использования рассмотренных в статье ухищрений оставим на личное рассмотрение каждого.
Отметим только, что всегда считалось, что даже простое составление шпаргалок уже полезно, если они составлены собственноручно. Возможно, что вам никогда и не придется ими воспользоваться.
Также немаловажным фактором является то, что наличие шпор позволяет многим экзаменующимся снизить психологическое напряжение перед экзаменом, что уже само по себе повышается шансы его успешной сдачи.
Инструкция — Как сделать шпоры в Ворде
- При подготовке к экзамену, даже если предмет вы знаете хорошо, не помешает узнать, как сделать шпоры в ворде, подстраховавшись и получив дополнительную уверенность в своих силах.
- И, если раньше для этого пользовались ручкой, заполняя листы мелким почерком, сейчас на помощь приходят современные технологии.
Источник: https://t-tservice.ru/word/kak-sdelat-shpory-iz-word.html
Как сделать шпоры в Word – пошаговая инструкция [2020]
Уже давно прошли те времена, когда шпаргалки для контрольной или экзамена писались от руки. Сейчас в этом вопросе помогает компьютер, программа Word и принтер. После печати потребуется лишь разрезать листы А4 и разложить ответы в нужной последовательности. В статье дана подробная инструкция, как сделать шпаргалку в Ворде: изменить шрифт, выставить переносы и поля, настроить автоматическую замену слов, параметры колонок и пр.
Несложно догадаться, что все рекомендации касаются компактности размещаемого на странице текста. Чем меньше поля, межстрочный интервал, отступ между абзацами, тем больше информации получится уместить на одном листке.
Это первый параметр, который следует изменить. Все пошаговые инструкции даны на примере современной версии Word 2019, которая практически не отличается от версии 2016 и 2013. Кроме того, описанные функции легко отыскать в Ворд 2007 и 2010.
- Выделить весь текст курсором или сочетанием клавиш Ctrl+A.
- На панели инструментов, вкладка «Главная», отыскать блок «Шрифт». В его нижнем правом углу нажать на стрелочку. Откроется окно для детального изменения параметров.
- В столбце «Размер» вручную вписать значение «5» или «5.5». Здесь следует поэкспериментировать и, возможно, распечатать тестовую страничку, чтобы понять, с каким размером удобнее работать и можно ли полученный текст, в принципе, прочитать.
- Перейти на вкладку «Дополнительно». В строке «Интервал» установить значение «Уплотненный». Это позволит сократить пустое расстояние между буквами, делая текст более компактным.
- Нажать «Ок» и посмотреть результат.
Просматривая информацию о том, как сделать шпаргалки в Ворде маленькими, важно применять все предложенные методы. Одним их них является автоматический перенос слов, который обеспечивает максимально плотное размещение текста.
Инструкция:
- В отличие от изменения размера шрифта, выделять текст не нужно. Параметр будет применен ко всему документу.
- Перейти на вкладку «Макет».
- В блоке «Параметры страницы» раскрыть меню «Расстановка переносов».
- Установить значение «Авто».
Иногда перенос не срабатывает. Это касается скопированного из интернета текста и программы Word 1997, 2000 и 2003 годов выпуска. В таком случае потребуется:
- Нажать на строку «Формат», затем осуществить переход в подраздел «Абзац».
- В открывшемся окне выбрать подраздел настроек «Положение на странице».
- Снять отметку напротив параметра «Запретить автоматический перенос».
Уменьшить количество знаков в тексте поможет сокращение общеизвестных слов. Например, вместо «государственный» можно написать «гос-ый» и т.д. Для этого необходимо:
- Нажать сочетание Ctrl+H.
- В строке «Найти» написать полное слово, которое хочется сократить.
- В строке «Заменить на» вписать сокращенный вариант.
- Кликнуть по кнопке «Заменить все».
Осталось повторить процедуру для всех слов, которые планируется сокращать.
- Следующий этап статьи о том, как сделать шпоры в Ворде, состоит в уменьшении отступа полей страницы и интервалов между абзацами.
- Инструкция:
- Перейти на вкладку «Макет».
- Нажать иконку с подписью «Поля».
- Выбрать значение «Узкое». Альтернатива – выбрать «Настраиваемые поля» и установить значения самостоятельно.
- На этой же вкладке находится блок «Абзац». Следует установить нулевой интервал до и после абзаца.
Существует также межстрочный интервал. Он задается на вкладке «Главная», в блоке «Абзац». Нужная иконка выглядит как две стрелочки, направленные в разные стороны. Можно выбрать параметр из предложенных или нажать «Другие варианты» и выставить свое значение.
Рассмотрим, как делать шпоры в Word еще более компактными:
- Заменить длинное тире коротким, через соответствующую функцию, как это было описано в разделе о сокращении слов.
- Создать таблицу и разместить ответы в ней. Затем открыть свойства и выставить минимальные границы ячеек.
- Отсортировать некоторую информацию в алфавитном порядке для удобства поиска.
Источник: https://mobila.guru/faqsingle/skoro-ekzameny-delaem-shpargalku-v-word-e/
Шпаргалки и шпоры – неизбежный атрибут подготовки к контрольным работам и экзаменам. Раньше их писали от руки, но сейчас для этого можно воспользоваться текстовым редактором Word и сэкономить массу времени.
Сейчас мы расскажем о том, как сделать шпоры или маленькие шпаргалки при помощи Word. В статье будет использоваться Word 2010, но в Word 2007, 2013 и 2016 все точно также.
Подготовка текста шпаргалки
При создании шпор, шпаргалок и других материалов для списывания очень важно, чтобы они занимали как можно меньше места. Тогда они не будут бросаться в глаза, а также их будет проще спрятать и достать в нужный момент. Поэтому важнейшим этапом является уменьшение размера шрифта.
Уменьшаем размер шрифта
Для того чтобы уменьшить шрифт в вашей шпоре выделите весь текст с помощью комбинации клавиш CTRL-A и перейдите на вкладку «Главная». Здесь в левом верхнем углу есть выпадающее меню, в котором можно выбрать размер шрифта. В данном меню минимальным шрифтом является «8», но вручную можно указать любое значение. Например, для шпаргалки можно сделать «6» или даже меньше. Также допускаются дробные значения, например, вы можете указать размер шрифта «6,5» или «5,5».
Выбираем шрифт
Также рядом есть выпадающее меню для выбора самого шрифта. Для шпаргалки лучше всего выбирать шрифт «Arial», он очень простой и упрощает чтение мелких букв.
Уменьшаем межстрочный интервал
Для того чтобы сделать шпаргалку еще компактней можно уменьшить расстояние между строками. Для этого нажмите на кнопку «Интервал», которая находится на вкладке «Главная» и в открывшемся меню выберите «Другие варианты межстрочных интервалов».
После этого откроется окно «Абзац», в котором можно будет задать межстрочный интервал для вашей шпоры. Например, вы можете указать значение «0.8» или даже «0,7». Дальше уменьшать интервал нет смысла, так как текст шпаргалки становится не читаемым.
Настраиваем расстановку переносов
Еще один способ сделать шпоры более компактными это расстановка переносов. По умолчанию, в Word переносы не используются из-за чего в некоторые строки помещается меньше текста. Чтобы это исправить перейдите на вкладку «Разметка страницы», нажмите на кнопку «Расстановка переносов» и выберите «Авто».
Уменьшаем объем текста
Если в вашей шпаргалке есть много повторяющихся слов, то вы можете их сократить при помощи инструмента «Поиск и замена». Это сделает вашу шпаргалку еще немного компактней. Д
ля того чтобы воспользоваться этой возможностью нажмите комбинацию клавиш CTRL-H и в открывшемся окне введите слово, которое нужно сократить, и его сокращенный вариант. После чего нажмите на кнопку «Заменить все». Например, слово «государство» можно сократить до «гос-во», слово «конституция» до «конст.» и так далее.
Но, при использовании такой замены важно не перестараться, иначе это может ухудшить читаемость шпаргалки. Кроме этого нужно помнить, что замена срабатывает не только на целые слова, но и на их части. Чтобы решить эту проблему нажмите на кнопку «Больше» и включите опцию «Только слово целиком».
Настройка листа перед распечаткой шпор
Перед тем, как распечатывать шпору нужно ее правильно подготовить. В частности, нужно уменьшить отступы от краев листа. Это позволит сэкономить еще немного места. Для этого перейдите на вкладку «Разметка страницы», нажмите на кнопку «Поля» и выберите «Настраиваемые поля».
После чего в открывшемся окне задайте размер полей сверху, снизу и по бокам листа. Например, можно задать для всех полей листа 1 сантиметр. Этого будет достаточно для того чтобы принтер бес проблем распечатал вашу шпору.
При распечатке документа с узкими полями может появляться предупреждение, о выходе текста за границы области печати. Это сообщение можно спокойно игнорировать, поскольку оно уже давно не актуально. Большинство современных принтеров без проблем печатают документы с очень узкими полями.
Распечатка в виде узких колонок
После этого нужно настроить формат шпаргалки. Чаще всего шпоры распечатывают в виде нескольких колонок, а потом складывают лист гармошкой. Чтобы сделать шпаргалки именно в таком формате перейдите на вкладку «Разметка страницы», нажмите на кнопку «Колонки» и выберите вариант «Другие колонки».
В результате откроется окно, в котором можно настроить все параметры, которые касаются разделения текста на колонки. Для начала задайте количество колонок. Например, можно сделать шпаргалку на 3 или 4 колонки, если делить страницу на большее число колонок, то текст будет сложно читать.
После того как вы выбрали количество колонок для вашей шпоры, будет неплохо уменьшить промежуток между этими колонками. Например, можно задать значение «0.5». Это позволит еще немного сэкономить места на листе.
На этом все, шпора готова. Если есть возможность, желательно перед распечаткой всего документа распечатать пробную страницу. Это позволит заранее обнаружить и исправить возможные проблемы с размером шрифтов или отступами.
Советы по оформлению шпаргалок
- Не делайте из шпаргалки простыню одинакового текста, иначе вы не сможете быстрой найти в ней нужную информацию. Добавляйте заголовки, которые будут разделять документ на части, выделяйте важные моменты жирным шрифтом или подчеркиванием, а также используйте нумерованые и маркированные списки. Вокруг формул или других тяжело читаемых елементов можно оставить немного пустого пространства, чтобы отделить их от основного текста.
- При создании шпаргалок сразу планируйте, где вы будете их хранить и как будете доставать на экзамене. Так вы сможете выбрать правильный размер для колонки текста.
- Если планируете складывать шпору в гармошку, то можно оставить пустые строки в местах сгиба. Так ваша шпаргалка будет легче читаться.
- Если планируете использовать двустороннюю печать, нужно следить, чтобы поля и количество колонок с обеих сторон листа совпадали. Иначе разрезать шпоры на полосы не получится.
Помните, что лучшая шпаргалка — это шпаргалка написанная от руки. В этом случае вы многое запомните и будете хорошо ориентироваться в тексте. Поэтому, если есть время, то лучше делать шпоры вручную.
Вопросы к экзамену
по дисциплине «Информатика»
К разделу «Текстовый редактор»
1. Текстовый редактор. Назначение и
основные функции.
2.
Как произвести настройку
параметров страницы.
3.
Какими способами можно
произвести выделение фрагмента текста.
4.
Как изменить шрифт?
5.
Как изменить размер
шрифта, начертание?
6.
Как выровнять абзац?
7.
Как установить отступ для
первой строки абзаца?
8.
Как перевести курсор на
новую строку в абзаце?
9.
Как открыть другой
документ при работе с одним?
10.
Надо ли выделять весь
абзац перед началом его форматирования?
11.
Какие команды используются
при форматировании абзацев?
12.
Как задать разреженный
междустрочный интервал для всего абзаца?
13.
Какими способами можно
произвести выравнивание текста в абзаце по правому краю?
14.
Как вставить надпись в
текст?
15.
С помощью, каких клавиш
можно произвести переключение раскладки клавиатуры?
16.
Как
поместить на Автофигуру надпись?
17.
Какие
команды необходимо выполнить, чтобы перейти от набора обычного текста к тексту
в колонках?
18.
Какие
команды, необходимо выполнить, чтобы создать документ в две колонки?
19.
Что
говорит нам о том, что текст будет набираться в две колонки?
20.
Как
после набора текста в 2 колонки, перейти к набору текста в 1или в 3 колонки?
21. Что делает клавиша Print Screen?
22. Каким образом можно вырезать часть изображения
с отпечатка экрана?
23. Как настроить изображение, помещенное в
текстовый документ?
24. Какие команды необходимо выполнить для вставки
в текст графического объекта?
25. Как производится вставка объектов, созданных в
других программах?
26. Как вставить текст в автофигуру?
27. Как задать заливку всего листа документа?
28. Каким образом можно выполнить рамку для всего
листа?
29.
Можно ли
использовать при вводе элементов формулы использовать ввод с клавиатуры?
30. Как вставить таблицу в текст? Какие параметры
можно задать сразу?
31. Как удалить или вставить в таблицу столбец или
строку?
32. Что нужно сделать, чтобы задать выравнивание
текста в ячейке по центру?
33. Как можно выделить всю таблицу?
34. Как увеличить равномерно высоту строк во всей
таблице?
35. Как объединить или разбить ячейки в таблице?
36. Как отформатировать границы таблицы?
37. Как задать заливку отдельным строкам и
столбцам?
К разделу «Электронные таблицы»
1.
Электронные
таблицы. Назначение и основные функции.
2.
Пункт меню «Файл» главного меню MS—Excel включает
операции?
3.
Пункт меню «Правка» главного меню MS—Excel включает
операции?
4.
Пункт меню «Формат» главного меню MS—Excel включает
операции?
5.
С помощью, каких команд можно производить копирование данных из MS—Excel в MS—Word?
6.
С помощью, каких команд можно производить вставку документов MS—Word в MS—Excel?
7.
С помощью, каких команд можно производить вставку диаграмм из MS—Excel в MS—Word?
8.
Как вернуться в любой шаг мастера диаграмм уже после построения
диаграммы?
9.
Какую часть диаграммы можно отформатировать после её создания?
Подготовка к экзаменам и контрольным у всех проходит по-разному. Одни заучивают всю информацию по предметам, другие решают упростить себе сдачу испытаний подготовкой шпаргалок. В процессе их подготовки в любом случае вы освежите свои знания, а если выдастся удобный случай, то ими еще можно будет воспользоваться. О том, как сделать шпоры в Ворде Онлайн, как уместить на небольших пространствах всю нужную информацию, и какие инструменты для этого можно использовать – читайте далее.
Содержание
- 1 Как сделать шпоры в Ворде Онлайн
- 2 Как отредактировать текст, чтобы сделать шпоры в Word Online
- 3 Как еще уменьшить шпоры в Word Online
Как сделать шпоры в Ворде Онлайн
Раньше шпаргалки приходилось писать от руки. Это занимало много времени, да и их размеры никак не сравнить с современными печатными версиями. Лучше всего готовить двухсторонние шпоры маленького размера. Так у вас будет меньше листиков, а информации на них вместится достаточно много.
Начнем с подготовки листа, на котором будут размещаться шпаргалки. Для максимального размещения на нем информации перейдите на вкладку «Разметка страниц», и перейдите в параметры. В окне все отступы уменьшите до 0,5 см по всем четырем полям от края.
Важно! Не удаляйте поля страницы полностью, иначе текст зайдет за края печатного листа, и придется запускать редактирование и печать по-новой.
Второй этап – подготовка мини-колонок. Обычно вся печать происходит на формате А4. Оптимально на таком листе разметить до четырех колонок, однако количество можно менять. Разбивка на столбики через ту же разметку страниц в разделе «Другие колонки».
Также потребуется сократить расстояние меду столбцами до 0,2 см. А предотвратить их перемещение поможет установка галочки рядом с пунктом «Колонки одинаковой ширины». В итоге у вас получится лист с нанесенными линиями, по которым удобно разрезать шпоры после их окончательной подготовки.
Как отредактировать текст, чтобы сделать шпоры в Word Online
Компактность – залог того, что на небольших листочках вы сможете уместить максимальное количество нужной информации. Уменьшение текста в Ворд Онлайн проводится так:
- Нажмите сочетание клавиш «CTRL+A».
- Откройте вкладку панели управления «Главная».
- В выпадающем меню слева выберите размер шрифта. Оптимальным для шпоры будет 4 или 6.
- По соседству еще одно выпадающее меню, в котором установите тип шрифта «Arial», он упрощает прочтение мелких букв.
Компактность придаст и уменьшение межстрочных расстояний. В панели меню кликните на «Интервал», и нажмите на пункт «Другие варианты межстрочных интервалов». В окне укажите «0,7». Это максимальное уменьшение, чтобы текст оставался читаемым.
Как еще уменьшить шпоры в Word Online
Дополнительный вариант для компактности шпаргалок – расставить переносы. По умолчанию в Ворде этого не предусмотрено, поэтому выполните все вручную. Для этого сделайте следующее:
- Откройте раздел «Разметка страницы».
- Выберите пункт «Расстановка переносов».
- В следующем списке меню нажмите «Авто».
Сократить объем текста поможет инструмент «Поиск и замена». Он подойдет при наличии в тексте часто повторяющихся слов. Чтобы применить опцию, сделайте следующее:
- Воспользуйтесь сочетанием горячих клавиш «CTRL+H».
- В окне напишите слово, которое будете сокращать.
- В строке ниже – его сокращенную версию.
- Кликните на кнопку «Больше», и активируйте опцию «Только слово целиком».
- Кликните на кнопку «Заменить все».
Чтобы сделать качественные шпоры в Ворд Онлайн главное не перестараться. Вы можете подготовить первый вариант, распечататься один лист и оценить их читаемость. Если что-то не устроит, еще не поздно отредактировать параметры будущей шпаргалки.
При подготовке к экзамену, даже если предмет вы знаете хорошо, не помешает узнать, как сделать шпоры в ворде, подстраховавшись и получив дополнительную уверенность в своих силах.
И, если раньше для этого пользовались ручкой, заполняя листы мелким почерком, сейчас на помощь приходят современные технологии.
Главной задачей подготовки шпаргалки на экзамен является размещение как можно большего количества текста на минимальной площади листа.
А, значит, работа в Word будет представлять собой уменьшение шрифта, полей и отступов, а также сокращение информации и повышение удобства её поиска.
В первую очередь изменить следует размеры и расположение текста. В результате этого на одной шпаргалке поместится больше информации, чем на любой, созданной вручную.
Более того, в процессе подготовки можно будет ещё и править текст, что невозможно для обычной ручной шпоры.
Изменение размера шрифта
Увеличить компактность информации проще всего, уменьшив формат текста.
Для этого следует выполнить следующие действия:
- Выделить нужный текст с помощью мыши (если требуется уменьшить весь текст, проще воспользоваться горячими клавишами «Ctrl»+«A»);
- Выбрать меню «Формат» и вкладку «Шрифт» (сделать это тоже можно быстрее, нажав «Ctrl»+«D»);
- В соответствующем поле размера шрифта Word 2013 (впрочем, функция поддерживается любыми версиями) следует установить размер шрифта вручную – например, 6, 5 или даже 5.5;
Выставление небольшого размера шрифта
- Для сокращения расстояния между символами (так, на бумаге поместится больше информации, а вам не придётся разбираться с огромной пачкой шпор) на вкладке «Интервал» выбирается «Уплотнённый» на 0,1 пункта.
Уплотнение текста
Рекомендуем про
Расставление акцентов
Для удобства восприятия информации, в любом типе шпаргалок, будь то столбиком или таблицей, можно сделать выделения цветом основной информации или терминов.
Выделить текст можно изменением цвета шрифта или заливкой пространства за необходимой информацией. Изменить цвет текста можно выбрав соответствующий пункт в главной вкладке.
Заливка производится там же, нажатием на соседнюю иконку. Цвет шрифта и заливки может быть произвольным.
Какими бы удобными ни были шпаргалки, они никогда не заменять знаний, находящихся в голове. Но несмотря на это, подсказки в печатной форме – это хороший страховочный вариант, способный помочь сдавать экзамены, а быстро создать их можно применяя предложенную пошаговую инструкцию и видео.
Расстановка переносов
Для того чтобы шпаргалки были как можно более компактные, следует выставить переносы. Иначе слова будут переноситься на новые строки полностью, оставляя слишком много лишнего места.
Иногда текст переносится автоматически.
Если же этого не происходит, выбирается меню «Сервис»/»Язык»/»Расстановка переносов» и ставится галочка напротив пункта автоматической расстановки:
Выбор переносов в словах текста для Word 2003
Теперь длинные слова автоматически разделяются на две части, не занимая место в шпаргалке. Но иногда переноса всё равно не происходит, особенно если текст создавался не вами.
Возможно, что в нём установлен запрет переносов и в Ворд 1997/2000/2003 понадобится выполнить следующие действия:
- Открыть меню «Формат», подменю «Абзац» и выбрать вкладку «Положение на странице»;
- Убрать галочку напротив запрета переноса.
Отмена запрета переноса
Для Word с 2007 до более новых версий все действия выполняются ещё проще, так как команда автоматической расстановки переносов уже вынесена в меню «Разметка страницы», вкладка «Параметры страницы».
Здесь следует выбрать пункт «Авто» и переносы появятся автоматически.
Автоматическое сокращение слов
Иногда в тексте содержится много информации, которая понятна вам и в сокращённом виде.
Совет! Упростите себе задачу по приготовлению шпаргалки и сократите часто повторяющиеся и понятные словосочетания типа «государственный», «конституционный», «общественно-политический» и т.д. (например, до «гос-й», «конст-й» и «общ.-полит.»).
Такие сокращения часто встречаются в обычных конспектах – не помешают они понять написанное и в шпоре.
Сделать сокращение вручную займёт много времени, но в Word 1997/2000/2003/2010 имеется удобный и быстрый метод замены одинакового текста.
Для этого понадобится:
- Открыть меню правка (на панели или клавишами «Ctrl»+«H»);
- Перейти на вкладку «Заменить»;
- Ввести слово, которое сокращается и уже сокращённый вариант.
Замена текста сокращённым вариантом
- Выберите пункт «Заменить всё».
В результате получатся хорошие шпоры без лишней информации с минимальными затратами времени.
Хотя для того чтобы заменялись не части слов, а только законченные словоформы и словосочетания, Word 2007, 2003 или 2013 требует дополнительного уточнения – выбора пункта «Больше в том же меню, после чего открываются новые пункты.
Галочка ставится напротив «Только слово целиком».
Это помогает, например, при замене словоформы «обществе» на «общ-ве» не затрагивать «общественный», меняя его на «общ-венный» (если слово встречается часто, лучше подойдёт «общ-ный»).
Уточнение параметров замены
Уменьшение полей
Кроме работы с текстом, стоит обратить внимание на другие элементы текста. Например, на поля и размеры колонок, в которые выставляется текст для удобства поиска нужной информации.
Для помещения большего количества текста на странице необходимо уменьшить отступы.
Маленькие поля настраиваются на вкладке «Параметры страницы»:
- Для старых версий редактора – в меню «Файл»;
- Для новых – на вкладке «Разметка страницы»;
- Двойным щелчком на свободном участке линейки.
Место, при двойном нажатии на которое открывается меню «Параметры страницы»
Выбор размеров полей
Желательно указать значение в пределах 0,5–0,7 см для каждого параметра поля. Не исключено, что при этом появится надпись о несоответствии выбранного значения настройкам принтера.
Но при печати миниатюрных шпор это не имеет значения – если, конечно, не выбраны поля 0,1–0,2 мм.
Совет! Для того чтобы получились двухсторонние шпоры, совпадающие при разрезании их на отдельные части, необходимо следить, чтобы поля листа с каждой стороны были одинаковыми.
Как прятать шпоры
Мало написать и отформатировать даже самую лучшую шпаргалку. От неё не будет никакого толку, если не будет возможности скрытно ею пользоваться. Для этого шпору нужно хорошо спрятать от бдительных глаз преподавателя, но так, чтобы была возможность легко и незаметно для него прочитать записанные там экзаменационные вопросы и ответы.
Есть несколько опробованных временем остроумных способов, как можно припрятать шпаргалки. Некоторые способы подходят только для девушек, остальными могут воспользоваться все без исключения.
Первый вариант: девушка надевает на экзамен пышную юбку, на которую предварительно по подолу пришивается резинка. К резинке по кругу булавками крепятся шпаргалки.
Резинки также используются и во втором варианте, в этом случае они надеваются уже на ноги также под юбку или платье. Под резинками размещаются пронумерованные, как и в первом случае, билеты.
Можно прятать шпаргалки под длинные рукава, закрепив их там тоже с помощью резинок, или на животе под пиджаком. Но лучше всего прятать их в загодя пришитом к внутренней поверхности одежды секретном кармашке, к которому можно незаметно дотянуться.
Настроить узкие колонки
Размеры текста могут увеличиться, если его не устанавливать одним столбиком, а разбить на несколько колонок.
Чтобы уменьшить поля при разделении, в Word 2003 выбирается меню «Формат» и подменю «Колонки».
Разделение текста на столбцы (колонки)
Вместо стандартных 1,25 см ставится интервал 0,2 мм. И теперь ваш текст будет размещаться компактно, не теряя информативности.
Интересный материал на эту тему:
- Все способы: Как в Ворде сделать альбомную страницу
- Как удалить страницу в Ворде — 6 способов
- Как сделать в ворде книжную страницу: Несколько оригинальных способов.
Как распечатать шпаргалку
После того, как в электронном варианте ответы на экзамен готовы, их нужно правильно распечатать. Для печати маленьких «шпор», лист придется предварительно подготовить. Для экономии места рекомендуется запускать двухстороннюю печать. Делается это следующим образом:
- Нужно выделить текстовую информацию, выбрать закладку «Абзац», найти пункт «Выровнять текст по левому краю». Сделать это можно нажав одновременно Ctrl+L. На линейке размечающей лист следует установить ширину на 6 единиц, а длину поставить на 9.
- Далее в главном меню выбрать пункт «Печать». Первой нужно запустить распечатку 1 страницы.
- Следующим этапом необходимо подготовить вторую страницу к распечатке. Также выделить текст, но теперь выравнивание должно пройти по правому краю. При этом данные длинны и ширины остаются на том же уровне.
- В меню выбрать «Печать», здесь поставить, чтобы печаталась вторая страница. В лоток подачи бумаги вставляется ранее распечатанный лист, чтобы получить текст с обеих сторон.
Если листов очень много, то ускорить процесс можно заранее отредактировав информацию и запустив печать сначала нечетных страниц. Затем распечатанный материал снова сложить в лоток принтер и запустить печать четных.
Внимание! Лучше перед печатью попробовать, как именно печатает принтер и на какой стороне листа, чтобы не испортить большое количество бумаги.
Дополнительная доработка
Получить удобные шпаргалки можно, используя и другие методы сокращения пространства и оптимизации времени поиска нужной информации:
- Заменяя длинные тире короткими, а обычные кавычки «» на сокращённый вариант ““ (с помощью меню «Заменить»). Это не слишком уменьшит текст, но всё равно даст возможность сократить размеры шпор.
- Сделав ответы на экзаменационные вопросы таблицей по номерам билетов (сначала создаётся таблица, затем в неё по очереди копируется текст. При этом обращается внимание на границы ячеек, которые тоже должны быть как можно меньшими).
Выбор параметров полей для ячеек таблицы
- Разместив часть информации по алфавиту с помощью функции сортировки (выставляя нужные параметры – по возрастанию или убыванию).
Выставление параметров сортировки текста в меню «Таблица»/»Сортировка» Word 2003
Пошаговое создание шпаргалки в Word
Инструкция — Как сделать шпоры в Ворде
« Предыдущая запись
Два способа делать шпаргалки
У изобретательных студентов оригинальные идеи, как делать невидимые шпоры, появляются постоянно. Но всё-таки шпаргалки в основном бывают:
- классического происхождения, когда их пишут собственной рукой с помощью шариковой ручки или простого карандаша;
- напечатанные в Ворде.
Эти два способа являются основными для создания шпаргалок по любому предмету, будь то вопросы по математике, биологии или литературе.
Преимущество первого способа в том, что он доступен абсолютно всем, для него не нужно обладать компьютерной техникой и принтером — шпоры можно делать просто «на колене». Но если печать текста на принтере с компьютера не проблема, тогда намного лучше воспользоваться Вордом.
Печатать текст на компьютере намного быстрее, чем заполнять узкие полоски бумаги вручную, при этом он будет гарантировано более аккуратным — можно не заботиться о разборчивости почерка. Надо только хорошо запомнить очерёдность необходимых для работы в редакторе действий и освоить их, чтобы знать, как сделать шпаргалки в Ворде маленькими и незаметными.
Содержание
- 1 Как сделать шпоры в Word
- 1.1 Разбиваем лист на колонки
- 1.2 Изменяем форматирования текста
- 1.3 Помогла ли вам эта статья?
Школьники и студенты, которые никогда в своей жизни не списывали, явно претендуют на место в Красной книге. К тому же, современные требования сферы образования настолько высоки, что далеко не каждому по силам запомнить весь необходимый материал. Именно поэтому многие решаются идти на всевозможные ухищрения. Одно из лучших решений в таких ситуациях — старая-добрая бумажная шпаргалка, которую, правда, написать от руки довольно сложно.
Хорошо, что в нашем с вами распоряжение есть такая замечательная программа, как MS Word, в которой можно сделать действительно объемную (по содержанию), но компактную или даже миниатюрную (по размеру) шпаргалку. Речь ниже пойдет о том, как самому сделать маленькие шпоры в Ворде.
Наша с вами задача, как уже было сказано выше, заключается в том, чтобы уместить на миниатюрном клочке бумаги максимальный объем информации. При этом, нужно еще и разбить стандартный лист А4, используемый в программе по умолчанию, на множество маленьких, которые можно будет свободно спрятать в кармане.
Вступительное примечание: В качестве примера используется информация из Википедии о романе М. А. Булгакова «Мастер и Маргарита». В этом тексте пока что сохранено оригинальное форматирование, которое было на сайте. Помимо этого, в нем и, вероятнее всего, в тексте, который будете использовать вы, есть много лишнего, ненужного непосредственно для шпаргалок — это вставки, сноски, ссылки, описания и пояснения, изображения. Именно это мы и будем убирать и/или изменять.
Разбиваем лист на колонки
Документ с текстом, который вам необходим для шпаргалок, нужно разбить на небольшие колонки.
1. Откройте вкладку «Макет» на верхней панели управления, в группе «Параметры страницы» найдите кнопку «Колонки» и нажмите на нее.
2. В развернувшемся меню выберите последний пункт «Другие столбцы».
3. Перед вами появится небольшое диалоговое окно, в котором нужно кое-что изменить.
4. Вручную измените следующие параметры так, как это показано на скриншоте (возможно, некоторые параметры нужно будет потом откорректировать, увеличить, все зависит от текста).
5. Помимо числовых показателей, обязательно нужно добавить разделитель колонок, так как именно по нему вы в дальнейшем будете разрезать распечатанный лист. Нажмите «ОК»
6. Отображение текста в документе изменится, согласно внесенными вами поправкам.
Изменяем форматирования текста
Как можно заметить по скриншоту выше, в разбитой на колонки шпаргалке присутствуют довольно большие отступы по краям листа, довольно большой шрифт, да и картинки, вероятнее всего, там тоже не нужны. Хотя, последнее, конечно, зависит от предмета, по которому вы делаете шпаргалки.
Первым делом необходимо изменить поля.
1. Откройте вкладку «Макет» и найдите кнопку «Поля».
2. Нажмите на нее и в развернувшемся меню выберите «Настраиваемые поля».
3. В появившемся диалоговом окне рекомендуем установить все значения во вкладке «Поля» в одноименной группе на 0,2 см. и нажать «ОК».
Примечание: Возможно, при попытке сделать шпоры в Ворде 2010 и более старых версиях этой программы, принтер выдаст ошибку о выходе за пределы области печати, просто проигнорируйте ее, так как большинство принтеров уже давно не учитывают эти границы.
Текст уже занимает визуально больше места на листе, он расположен плотнее. Говоря непосредственно о нашем примере страниц уже не 33, а 26, но и это еще далеко не все, что мы можем и будем с ним делать.
Теперь нам нужно изменить размер и тип шрифта, предварительно выделив все содержимое документа (Ctrl+A).
1. Выберите шрифт «Arial» — он довольно хорошо читаем в сравнение со стандартным.
2. Установите размер шрифта — для шпаргалки этого должно хватить. Стоит отметить, что, развернув меню размера, вы не найдете там цифры , поэтому ее придется ввести вручную.
3. Текст на листе станет очень мелким, но в распечатанном виде вы все же сможете его прочесть. Если же текст вам кажется слишком мелким, вы смело можете установить или размер шрифта.
Примечание: Если в тексте, который вы превращаете в шпаргалку, содержится много заголовков, в которых бы вы хотели ориентироваться, изменять размер шрифта лучше другим образом. В группе «Шрифт», расположенной во вкладке «Главная», нажимайте на кнопку «Уменьшить размер шрифта» до нужного, удобного вам размера.
Кстати, страниц в нашем конкретном документе стало уже не 26, а всего 9, но мы и на этом не остановимся, едем дальше.
Следующий шаг — изменение отступов между строками.
1. Выделите весь текст и во вкладке «Главная», в группе «Абзац» найдите кнопку «Интервалы».
2. В развернувшемся меню выберите значение .
Текст стал еще компактнее, правда, в нашем случае это ни коим образом не отразилось на количестве страниц.
При необходимости можно убрать из текста списки, но только в том случае, если они вам действительно не нужны. Для этого выполните следующие действия:
1. Выделите весь текст, нажав «Ctrl+A».
2. В группе «Абзац», которая расположена во вкладке «Главная», дважды нажмите каждый из трех значков, отвечающих за создание списка. Кликая на него первый раз, вы создаете список во всем документе, нажимая во второй — полностью его убираете.
3. В нашем случае это не сделало текст компактнее, а, наоборот, прибавило к нему 2 страницы. В вашем, возможно, будет иначе.
4. Нажмите кнопку «Уменьшить отступ», расположенную рядом со знаками маркеров. Это сместит текст вправо.
Последнее, что мы можем сделать, для обеспечения наибольшей компактности — это удалить картинки. Правда, с ними, все примерно так же, как и с заголовками или символами списка — если изображения, которые содержатся в тексте шпаргалки, вам нужны, лучше их оставить. Если же нет — находим их и удаляем вручную.
1. Кликните левой кнопкой мышки на изображение в тексте, чтобы выделить его.
2. Нажмите кнопку «DELETE» на клавиатуре.
3. Повторите действие 1-2 для каждой картинки.
Наша шпаргалка в Word стала еще меньше — теперь текст занимает всего 7 страниц, и теперь его смело можно отправлять на печать. Все, что требуется от вас далее — разрезать каждый лист ножницами, ножом для бумаги или канцелярским ножом по разделительной линии, скрепить и/или сложить его так, как будет удобно вам.
Текст шпаргалки в масштабе 1 к 1 (кликабельно)
Завершающее примечание: Не спешите распечатывать всю шпаргалку целиком, для начала попробуйте отправить на печать только одну траницу. Возможно, из-за слишком мелкого шрифта принтер выдаст непонятные иероглифы вместо читаемого текста. В таком случае придется увеличить размер шрифта на один пункт и снова отправить шпору на печать.
На этом все, теперь вы знаете, как в Ворде сделать маленькие, но при этом весьма информативные шпоры. Желаем вам результативного обучения и только высоких, заслуженных оценок.
Мы рады, что смогли помочь Вам в решении проблемы.
Задайте свой вопрос в комментариях, подробно расписав суть проблемы. Наши специалисты постараются ответить максимально быстро.
Помогла ли вам эта статья?
Да Нет
Всем привет, мои дорогие друзья и гости моего блога. Ну вот и начались уже теплые весенние деньки, а значит не за горами экзамены в школах, сессии в институтах. И в такие моменты не всегда бывает до учебы. Толком не успеваешь подготовиться (ну кто из нас не без греха?) и иногда приходится запасаться шпаргалками. Поэтому сегодня я вам покажу, как сделать шпору в ворде на экзамен простым и действенным способом, а именно в виде таблицы.
Я буду показывать всё это действие в word 2013, но если у вас стоит версия 2007 или 2010, то по хорошему там всё происходит точно также. Поехали!
Для начала открываем сам ворд и идем в меню «Разметка страницы». Там нам нужно найти пункт «Колонки». Нашли? Тогда жмите на него и из выпадающего списка выбирайте пункт «Другие колонки».
Далее нам нужно будет выбрать необходимое число колонок на документе. Я всегда придерживался числа 5, но вы можете сделать их уже, разделив документ на 6 колоночек. Кроме того смотрим, чтобы у нас стояла галочка на «Разделитель», чтобы мы видели четкие границы. Ну и еще в этом же окошке смотрим, чтобы стояла галочка «Столбцы одинаковой ширины» и стоял выбор «Применить ко всему документу». После этого жмем ОК.
Что-нибудь изменилось? Нет. А почему? Потому что у нас нет текста, чтобы все это увидеть. Для этого вам просто нужно скопировать тот текст, который вы хотите видеть в своих шпорах, а затем вставить их в первую колонку нашей страницы. Сразу после этого все ваши 5 (или больше) колонок заполнятся, в зависимости конечно же от размера теста. Но как видите, смотрится всё это дело не очень айс, поэтому нужно привести шпаргалку к человеческому виду.
- Уменьшите шрифт, чтобы получилось мелко вместилось больше контента на маленький клочок бумажки. Можете сразу ставить 7 или 8 . Еще лучше сделать меньше, например 6. Но больше не надо, если конечно же у вас всё более-менее в порядке со зрением.
- Теперь нам нужно уменьшить поля, чтобы сэкономить места по краям колонок. Для этого идем в меню «Разметка страницы» и выбираем «Поля». Из выпадающего списка выбираем «Настраиваемые поля» и все значения ставим на 1 сантиметр.
- Теперь нам нужно максимально уменьшить занимаемое пространство. Для этого мы идем в «Разметку страницы» и жмем на «Абзац». Нам откроется окно с настройками абзаца. Ставим минимальный отступ слева, чтобы только определить, что это действительно новый абзац. Я поставил 0.2. И конечно же нельзя забывать про междустрочный интервал. Ставим его минимальным, т.е. одинарный.
- Ну и последнее, что можно сделать — это сжать все границы. Для этого идем в меню «Вид» и ставим галочку в пункте «Линейки». Теперь выделите весь текст (CTRL+A) и начинайте дергать за синие области на линейке, пока текст максимально не приблизится к стенкам. Вы увидите, что это не хило экономит ваше пространство.
В принципе наша шпаргалка готова, осталось только листы и немного поработать ножницами. Ну а дальше уже прячем в носки, под юбки, в рукавах, в общем кто-во что горазд.
Правда я даже не знаю, имеет ли смысл использовать сегодня ручные шпаргалки в наш век мобильных технологий? Хотя я думаю, что имеет. Насколько я знаю, во многих учреждениях изымаются телефоны во время экзаменов, и на этот случай клочок бумажки будет просто незаменим.
Конечно можно можно сделать шпаргалки в word с помощью таблиц. Смысл тот же самый, только вместо колонок вы создаете таблицы. Например выбираете табличку с 4 столбцами, где каждый столбец и будет отдельной шпорой. Каждый выбирает для себя то, что нравится больше ему. Несомненно в таблице есть свои плюсы и минусы, но в целом оба варианта замечательные для данного дела.
Но конечно же лучшее место, где вы сможете спрятать свою шпаргалку — это ваша голова. Выучив материал, вы без проблем напишете экзамен, а также ответите на дополнительные вопросы…Хотя кого я обманываю?
Ну в общем на этом я свою сегодняшнюю статью заканчиваю. Надеюсь, что она вам понравилась и вы не забудете подписаться на обновления статьей моего блога. Жду вас снова. Удачи вам. Пока-пока!
С уважением, Дмитрий Костин.
При подготовке к экзамену, даже если предмет вы знаете хорошо, не помешает узнать, как сделать шпоры в ворде, подстраховавшись и получив дополнительную уверенность в своих силах.
И, если раньше для этого пользовались ручкой, заполняя листы мелким почерком, сейчас на помощь приходят современные технологии.
Содержание:
Главной задачей подготовки шпаргалки на экзамен является размещение как можно большего количества текста на минимальной площади листа.
А, значит, работа в Word будет представлять собой уменьшение шрифта, полей и отступов, а также сокращение информации и повышение удобства её поиска.
В первую очередь изменить следует размеры и расположение текста. В результате этого на одной шпаргалке поместится больше информации, чем на любой, созданной вручную.
Более того, в процессе подготовки можно будет ещё и править текст, что невозможно для обычной ручной шпоры.
Изменение размера шрифта
Увеличить компактность информации проще всего, уменьшив формат текста.
Для этого следует выполнить следующие действия:
- Выделить нужный текст с помощью мыши (если требуется уменьшить весь текст, проще воспользоваться горячими клавишами «Ctrl»+«A»);
- Выбрать меню «Формат» и вкладку «Шрифт» (сделать это тоже можно быстрее, нажав «Ctrl»+«D»);
- В соответствующем поле размера шрифта Word 2013 (впрочем, функция поддерживается любыми версиями) следует установить размер шрифта вручную – например, 6, 5 или даже 5.5;
Выставление небольшого размера шрифта
- Для сокращения расстояния между символами (так, на бумаге поместится больше информации, а вам не придётся разбираться с огромной пачкой шпор) на вкладке «Интервал» выбирается «Уплотнённый» на 0,1 пункта.
Уплотнение текста
Рекомендуем прочитать еще такие статьи:
- Как сделать сноску в Ворде — Лучшие варианты
- Как убрать номера страниц в Ворде — Практичные советы
- Создание и вставка формулы в Word — Пошаговое руководство
вернуться к меню ↑ Расстановка переносов
Для того чтобы шпаргалки были как можно более компактные, следует выставить переносы. Иначе слова будут переноситься на новые строки полностью, оставляя слишком много лишнего места.
Иногда текст переносится автоматически.
Если же этого не происходит, выбирается меню «Сервис»/»Язык»/»Расстановка переносов» и ставится галочка напротив пункта автоматической расстановки:
Выбор переносов в словах текста для Word 2003
Теперь длинные слова автоматически разделяются на две части, не занимая место в шпаргалке. Но иногда переноса всё равно не происходит, особенно если текст создавался не вами.
Возможно, что в нём установлен запрет переносов и в Ворд 1997/2000/2003 понадобится выполнить следующие действия:
- Открыть меню «Формат», подменю «Абзац» и выбрать вкладку «Положение на странице»;
- Убрать галочку напротив запрета переноса.
Отмена запрета переноса
Для Word с 2007 до более новых версий все действия выполняются ещё проще, так как команда автоматической расстановки переносов уже вынесена в меню «Разметка страницы», вкладка «Параметры страницы».
Здесь следует выбрать пункт «Авто» и переносы появятся автоматически.
вернуться к меню ↑ Автоматическое сокращение слов
Иногда в тексте содержится много информации, которая понятна вам и в сокращённом виде.
Совет! Упростите себе задачу по приготовлению шпаргалки и сократите часто повторяющиеся и понятные словосочетания типа «государственный», «конституционный», «общественно-политический» и т.д. (например, до «гос-й», «конст-й» и «общ.-полит.»).
Такие сокращения часто встречаются в обычных конспектах – не помешают они понять написанное и в шпоре.
Сделать сокращение вручную займёт много времени, но в Word 1997/2000/2003/2010 имеется удобный и быстрый метод замены одинакового текста.
Для этого понадобится:
- Открыть меню правка (на панели или клавишами «Ctrl»+«H»);
- Перейти на вкладку «Заменить»;
- Ввести слово, которое сокращается и уже сокращённый вариант.
Замена текста сокращённым вариантом
- Выберите пункт «Заменить всё».
В результате получатся хорошие шпоры без лишней информации с минимальными затратами времени.
Хотя для того чтобы заменялись не части слов, а только законченные словоформы и словосочетания, Word 2007, 2003 или 2013 требует дополнительного уточнения – выбора пункта «Больше в том же меню, после чего открываются новые пункты.
Галочка ставится напротив «Только слово целиком».
Это помогает, например, при замене словоформы «обществе» на «общ-ве» не затрагивать «общественный», меняя его на «общ-венный» (если слово встречается часто, лучше подойдёт «общ-ный»).
Уточнение параметров замены
вернуться к меню ↑ Уменьшение полей
Кроме работы с текстом, стоит обратить внимание на другие элементы текста. Например, на поля и размеры колонок, в которые выставляется текст для удобства поиска нужной информации.
Для помещения большего количества текста на странице необходимо уменьшить отступы.
Маленькие поля настраиваются на вкладке «Параметры страницы»:
- Для старых версий редактора – в меню «Файл»;
- Для новых – на вкладке «Разметка страницы»;
- Двойным щелчком на свободном участке линейки.
Место, при двойном нажатии на которое открывается меню «Параметры страницы»
Выбор размеров полей
Желательно указать значение в пределах 0,5–0,7 см для каждого параметра поля. Не исключено, что при этом появится надпись о несоответствии выбранного значения настройкам принтера.
Но при печати миниатюрных шпор это не имеет значения – если, конечно, не выбраны поля 0,1–0,2 мм.
Совет! Для того чтобы получились двухсторонние шпоры, совпадающие при разрезании их на отдельные части, необходимо следить, чтобы поля листа с каждой стороны были одинаковыми.
вернуться к меню ↑ Настроить узкие колонки
Размеры текста могут увеличиться, если его не устанавливать одним столбиком, а разбить на несколько колонок.
Чтобы уменьшить поля при разделении, в Word 2003 выбирается меню «Формат» и подменю «Колонки».
Разделение текста на столбцы (колонки)
Вместо стандартных 1,25 см ставится интервал 0,2 мм. И теперь ваш текст будет размещаться компактно, не теряя информативности.
Интересный материал на эту тему:
- Все способы: Как в Ворде сделать альбомную страницу
- Как удалить страницу в Ворде — 6 способов
- Как сделать в ворде книжную страницу: Несколько оригинальных способов.
вернуться к меню ↑ Дополнительная доработка
Получить удобные шпаргалки можно, используя и другие методы сокращения пространства и оптимизации времени поиска нужной информации:
- Заменяя длинные тире короткими, а обычные кавычки «» на сокращённый вариант ““ (с помощью меню «Заменить»). Это не слишком уменьшит текст, но всё равно даст возможность сократить размеры шпор.
- Сделав ответы на экзаменационные вопросы таблицей по номерам билетов (сначала создаётся таблица, затем в неё по очереди копируется текст. При этом обращается внимание на границы ячеек, которые тоже должны быть как можно меньшими).
Выбор параметров полей для ячеек таблицы
- Разместив часть информации по алфавиту с помощью функции сортировки (выставляя нужные параметры – по возрастанию или убыванию).
Выставление параметров сортировки текста в меню «Таблица»/»Сортировка» Word 2003
Инструкция — Как сделать шпоры в Ворде
5
(100%)
4
голос
При подготовке к экзамену, даже если предмет вы знаете хорошо, не помешает узнать, как сделать шпоры в ворде, подстраховавшись и получив дополнительную уверенность в своих силах.
И, если раньше для этого пользовались ручкой, заполняя листы мелким почерком, сейчас на помощь приходят современные технологии.
Главной задачей подготовки шпаргалки на экзамен является размещение как можно большего количества текста на минимальной площади листа.
А, значит, работа в Word будет представлять собой уменьшение шрифта, полей и отступов, а также сокращение информации и повышение удобства её поиска.
В первую очередь изменить следует размеры и расположение текста. В результате этого на одной шпаргалке поместится больше информации, чем на любой, созданной вручную.
Более того, в процессе подготовки можно будет ещё и править текст, что невозможно для обычной ручной шпоры.
Изменение размера шрифта
Увеличить компактность информации проще всего, уменьшив формат текста.
Для этого следует выполнить следующие действия:
- Выделить нужный текст с помощью мыши (если требуется уменьшить весь текст, проще воспользоваться горячими клавишами «Ctrl»+«A»);
- Выбрать меню «Формат» и вкладку «Шрифт» (сделать это тоже можно быстрее, нажав «Ctrl»+«D»);
- В соответствующем поле размера шрифта Word 2013 (впрочем, функция поддерживается любыми версиями) следует установить размер шрифта вручную – например, 6, 5 или даже 5.5;
Выставление небольшого размера шрифта
- Для сокращения расстояния между символами (так, на бумаге поместится больше информации, а вам не придётся разбираться с огромной пачкой шпор) на вкладке «Интервал» выбирается «Уплотнённый» на 0,1 пункта.
Уплотнение текста
Рекомендуем прочитать еще такие статьи:
- Как сделать сноску в Ворде — Лучшие варианты
- Как убрать номера страниц в Ворде — Практичные советы
- Создание и вставка формулы в Word — Пошаговое руководство
Расстановка переносов
Для того чтобы шпаргалки были как можно более компактные, следует выставить переносы. Иначе слова будут переноситься на новые строки полностью, оставляя слишком много лишнего места.
Иногда текст переносится автоматически.
Если же этого не происходит, выбирается меню «Сервис»/»Язык»/»Расстановка переносов» и ставится галочка напротив пункта автоматической расстановки:
Выбор переносов в словах текста для Word 2003
Теперь длинные слова автоматически разделяются на две части, не занимая место в шпаргалке. Но иногда переноса всё равно не происходит, особенно если текст создавался не вами.
Возможно, что в нём установлен запрет переносов и в Ворд 1997/2000/2003 понадобится выполнить следующие действия:
- Открыть меню «Формат», подменю «Абзац» и выбрать вкладку «Положение на странице»;
- Убрать галочку напротив запрета переноса.
Отмена запрета переноса
Для Word с 2007 до более новых версий все действия выполняются ещё проще, так как команда автоматической расстановки переносов уже вынесена в меню «Разметка страницы», вкладка «Параметры страницы».
Здесь следует выбрать пункт «Авто» и переносы появятся автоматически.
Автоматическое сокращение слов
Иногда в тексте содержится много информации, которая понятна вам и в сокращённом виде.
Совет! Упростите себе задачу по приготовлению шпаргалки и сократите часто повторяющиеся и понятные словосочетания типа «государственный», «конституционный», «общественно-политический» и т.д. (например, до «гос-й», «конст-й» и «общ.-полит.»).
Такие сокращения часто встречаются в обычных конспектах – не помешают они понять написанное и в шпоре.
Сделать сокращение вручную займёт много времени, но в Word 1997/2000/2003/2010 имеется удобный и быстрый метод замены одинакового текста.
Для этого понадобится:
- Открыть меню правка (на панели или клавишами «Ctrl»+«H»);
- Перейти на вкладку «Заменить»;
- Ввести слово, которое сокращается и уже сокращённый вариант.
Замена текста сокращённым вариантом
- Выберите пункт «Заменить всё».
В результате получатся хорошие шпоры без лишней информации с минимальными затратами времени.
Хотя для того чтобы заменялись не части слов, а только законченные словоформы и словосочетания, Word 2007, 2003 или 2013 требует дополнительного уточнения – выбора пункта «Больше в том же меню, после чего открываются новые пункты.
Галочка ставится напротив «Только слово целиком».
Это помогает, например, при замене словоформы «обществе» на «общ-ве» не затрагивать «общественный», меняя его на «общ-венный» (если слово встречается часто, лучше подойдёт «общ-ный»).
Уточнение параметров замены
Уменьшение полей
Кроме работы с текстом, стоит обратить внимание на другие элементы текста. Например, на поля и размеры колонок, в которые выставляется текст для удобства поиска нужной информации.
Для помещения большего количества текста на странице необходимо уменьшить отступы.
Маленькие поля настраиваются на вкладке «Параметры страницы»:
- Для старых версий редактора – в меню «Файл»;
- Для новых – на вкладке «Разметка страницы»;
- Двойным щелчком на свободном участке линейки.
Место, при двойном нажатии на которое открывается меню «Параметры страницы»
Выбор размеров полей
Желательно указать значение в пределах 0,5–0,7 см для каждого параметра поля. Не исключено, что при этом появится надпись о несоответствии выбранного значения настройкам принтера.
Но при печати миниатюрных шпор это не имеет значения – если, конечно, не выбраны поля 0,1–0,2 мм.
Совет! Для того чтобы получились двухсторонние шпоры, совпадающие при разрезании их на отдельные части, необходимо следить, чтобы поля листа с каждой стороны были одинаковыми.
Настроить узкие колонки
Размеры текста могут увеличиться, если его не устанавливать одним столбиком, а разбить на несколько колонок.
Чтобы уменьшить поля при разделении, в Word 2003 выбирается меню «Формат» и подменю «Колонки».
Разделение текста на столбцы (колонки)
Вместо стандартных 1,25 см ставится интервал 0,2 мм. И теперь ваш текст будет размещаться компактно, не теряя информативности.
Интересный материал на эту тему:
- Все способы: Как в Ворде сделать альбомную страницу
- Как удалить страницу в Ворде — 6 способов
- Как сделать в ворде книжную страницу: Несколько оригинальных способов.
Дополнительная доработка
Получить удобные шпаргалки можно, используя и другие методы сокращения пространства и оптимизации времени поиска нужной информации:
- Заменяя длинные тире короткими, а обычные кавычки «» на сокращённый вариант ““ (с помощью меню «Заменить»). Это не слишком уменьшит текст, но всё равно даст возможность сократить размеры шпор.
- Сделав ответы на экзаменационные вопросы таблицей по номерам билетов (сначала создаётся таблица, затем в неё по очереди копируется текст. При этом обращается внимание на границы ячеек, которые тоже должны быть как можно меньшими).
Выбор параметров полей для ячеек таблицы
- Разместив часть информации по алфавиту с помощью функции сортировки (выставляя нужные параметры – по возрастанию или убыванию).
Выставление параметров сортировки текста в меню «Таблица»/»Сортировка» Word 2003
Пошаговое создание шпаргалки в Word
Инструкция — Как сделать шпоры в Ворде
Как сделать шпоры в ворде
Хорошая подготовка к экзаменам и контрольным, это конечно же качественное изготовление шпаргалок! Никто уже не пишет их на листиках, все равно мельче печатного шрифта не напишите! Так что, на выручку приходит Microsoft Word. Существует несколько способов изготовления шпаргалок. Я покажу, как сделать 2-мя способами. Первым, готовим шпоры непосредственно в ворде, распечатываем как обычно. Вторым, все действия производим при распечатке. Выбирайте тот, который удобнее именно вам.
Как сделать шпоры в ворде. Первый способ. Итак, для начала сменим ориентацию страницы на альбомную. В старом, 2003-м ворде это делается через «файл» – «параметры страницы» Во всех остальных выбираем в верхнем меню «Разметка страницы» , в открывшимся столбике параметрах страницы нажимаем «Ориентация» — «Альбомная»
Теперь разобьем на колонки. Для старого word 2003 в верхнем меню нажимаем «Формат» , для всех остальных жмем «Разметка страницы» и выбираем пункт «Колонки»
Стандартный выбор невелик, так что жмем «Другие колонки»
Число колонок ставим штук пять-семь, промежуток уменьшаем до 0,1 и ставим галочку на «Разделитель»
Теперь выделяем весь текст и ставим шрифт 5-8. Зависит от вашего зрения. Также нам не нужны интервалы между абзацами. Опять таки, выделяем весь текст, жмем правую кнопку мышки и выбираем «абзац»
Отступы ставим «0» слева и справа, первая строка пишем «нет» . Интервал перед и после «0» . Междустрочный – «одинарный» , а еще лучше множитель «0,8» . При хорошем зрении можно множитель «0,7»
Со второй стороной придётся повозиться. Лучше склеивать столбики, или в двухсторонней печати смотреть, что будет на другой стороне. Теперь распечатываем, режем и умело прячем)
Как сделать шпоры в ворде. Второй способ. Ничего не меняем в тексте, просто распечатываем особым способом. Нажимаем «Файл» — «печать» . И в поле, где 1-на страница на листе, ставим несколько, скажем 8-мь, тогда на одном листе A4 уместиться 8 уменьшенных страничек.
С двухсторонней шпорой уже посложнее, тут нужно поэкспериментировать. Делать макет печати, например сначала печатаем все четные страницы, а с другой нечетные, и тогда как раз совпадет, что страница 1-н на одной стороне, а 2-ва, на другой, но не факт. Либо печатаем и склеиваем.
Как в Ворде сделать шпоры для подсказок
Экзамены и контрольные – самое время школьникам и студентам подготовиться. Шпаргалки не помешают и при достаточном количестве знаний. В процесс их приготовления освежается информационная база, а при случае, они могут помочь справиться с заданием. Остается вопрос, как сделать шпоры в ворде?
Методы изготовления шпаргалок
Существует масса способов изготовить удобные, а главное качественные и компактные шпоры при помощи текстового редактора. Печатный текст на листах бумаги читается проще и с его помощью, можно вместить максимум информации на минимальном объеме листа.
Изготавливать шпаргалки можно в word: 2003; 2007; 2010; 2013; 2016.
Все программы содержат идентичные функции, можно пользоваться любым.
Колонки
Чтобы сделать маленькие шпоры, необходимо подготовить лист к двухсторонней печати. Это позволит израсходовать бумагу с обеих сторон, а значит сделать меньшее количество листиков с подсказками, что упростит работу.
Чтобы лист вмещал максимум информации, следует во вкладке «Разметка страницы» открыть параметры листа. В открывшемся окне требуется уменьшить отступы от верхнего, нижнего, правого и левого края до 0,5 см.
Обратите внимание! Удалять поля полностью не следует, это может привести к тому, что текст будет выступать за края листа и шпаргалку придется перепечатывать.
В процессе печати может происходить изменение размеров одного из полей, что приводит к невозможности напечатать подсказки с двух сторон листа. Если это происходит, следует подредактировать расстояние от края страницы с учетом особенностей принтера и сделать их равными.
Проверить качество печати принтера необходимо до создания шпор, чтобы не приходилось в последующем тратить на это время.
Следующий шаг — создание маленьких колонок. Для листа А4, оптимально делать 4 колонки, но их количество можно менять по своему усмотрению. Разбить лист на столбцы можно во вкладке «Разметка страницы», выбрав пункт «Колонки» и открыв меню «Другие колонки».
В открывшемся меню можно отредактировать количество желаемых колонок, до 12 шт. на листе. Следует учитывать, что чем больше столбцов, тем они уже.
Чтобы в шпоры поместилось максимум информации, следует вводя количество столбцов, сократить расстояние между ними до 0,2 см. Также стоит установить галочку на пункт «Колонки одинаковой ширины», чтобы предотвратить их смещение.
После выполнения описанных действий, на странице появятся линии, между которых будет размещаться текст. По самим полоскам, после печати, удобно разрезать листы. Один готовый листик по ширине — 4 см.
Книжка
Чтобы были шпоры в виде книжки, необходимо ввести в текстовый документ необходимую информацию и для удобства включить нумерацию страницы. Сделать это можно во вкладке «Вставка», выбрав пункт «Номер страницы».
По окончанию работы, необходимо перейти в режим печати, располагающийся во вкладке «Файл», там будет создаваться шпаргалка. В открывшемся меню необходимо изменить количество страниц, печатаемых на одной странице.
Обратите внимание! Чем больше листов, тем мельче шрифт будет у текста и тем сложнее его будет разглядеть.
Такие шпоры тоже можно печатать с двух сторон, так как они будут симметричны.
Таблица
Для удобства можно сделать шпору таблицей. Чтобы подготовить таблицу для написания подсказок, следует также, как и было описано ранее, убрать поля, после чего создать таблицу на необходимое количество строк и столбцов. Таблицы располагаются во вкладке «Вставка».
В готовую таблицу следует ввести необходимый текст. В ходе печати, ширина строк и столбцов может автоматически меняться, чтобы сделать их одинакового размера, следует правой кнопкой мыши нажать по таблице и выбрать пункт «Выровнять высоту строк» или «Выровнять ширину столбцов».
Чтобы подсказки на экзамен были более удобные, в ходе работы можно изменить ориентацию страницы на альбомную. Таким образом можно уместить больше столбиков.
Расставление акцентов
Для удобства восприятия информации, в любом типе шпаргалок, будь то столбиком или таблицей, можно сделать выделения цветом основной информации или терминов.
Выделить текст можно изменением цвета шрифта или заливкой пространства за необходимой информацией. Изменить цвет текста можно выбрав соответствующий пункт в главной вкладке.
Заливка производится там же, нажатием на соседнюю иконку. Цвет шрифта и заливки может быть произвольным.
Какими бы удобными ни были шпаргалки, они никогда не заменять знаний, находящихся в голове. Но несмотря на это, подсказки в печатной форме – это хороший страховочный вариант, способный помочь сдавать экзамены, а быстро создать их можно применяя предложенную пошаговую инструкцию и видео.
Жми «Нравится» и получай только лучшие посты в Facebook ↓
Как сделать шпоры в Word
Шпаргалки и шпоры – неизбежный атрибут подготовки к контрольным работам и экзаменам. Раньше их писали от руки, но сейчас для этого можно воспользоваться текстовым редактором Word и сэкономить массу времени.
Сейчас мы расскажем о том, как сделать шпоры или маленькие шпаргалки при помощи Word. В статье будет использоваться Word 2010, но в Word 2007, 2013 и 2016 все точно также.
Подготовка текста шпаргалки
При создании шпор, шпаргалок и других материалов для списывания очень важно, чтобы они занимали как можно меньше места. Тогда они не будут бросаться в глаза, а также их будет проще спрятать и достать в нужный момент. Поэтому важнейшим этапом является уменьшение размера шрифта.
Для того чтобы уменьшить шрифт в вашей шпоре выделите весь текст с помощью комбинации клавиш CTRL-A и перейдите на вкладку «Главная». Здесь в левом верхнем углу есть выпадающее меню, в котором можно выбрать размер шрифта. В данном меню минимальным шрифтом является «8», но вручную можно указать любое значение. Например, для шпаргалки можно сделать «6» или даже меньше.
Также рядом есть выпадающее меню для выбора самого шрифта. Для шпаргалки лучше всего выбирать шрифт «Arial», он очень простой и упрощает чтение мелких букв.
Для того чтобы сделать шпаргалку еще компактней можно уменьшить расстояние между строками. Для этого нажмите на кнопку «Интервал», которая находится на вкладке «Главная» и в открывшемся меню выберите «Другие варианты межстрочных интервалов».
После этого откроется окно «Абзац», в котором можно будет задать межстрочный интервал для вашей шпоры. Например, вы можете указать значение «0.8» или даже «0,7». Дальше уменьшать интервал нет смысла, так как текст шпаргалки становится не читаемым.
Еще один способ сделать шпоры более компактными это расстановка переносов. По умолчанию, в Word переносы не используются из-за чего в некоторые строки помещается меньше текста. Чтобы это исправить перейдите на вкладку «Разметка страницы», нажмите на кнопку «Расстановка переносов» и выберите «Авто».
Если в вашей шпаргалке есть много повторяющихся слов, то вы можете их сократить при помощи инструмента «Поиск и замена». Это сделает вашу шпаргалку еще немного компактней. Для того чтобы воспользоваться этой возможностью нажмите комбинацию клавиш CTRL-H и в открывшемся окне введите слово, которое нужно сократить, и его сокращенный вариант. После чего нажмите на кнопку «Заменить все». Например, слово «государство» можно сократить до «гос-во», слово «конституция» до «конст.» и так далее.
Но, при использовании такой замены важно не перестараться, иначе это может ухудшить читаемость шпаргалки. Кроме этого нужно помнить, что замена срабатывает не только на целые слова, но и на их части. Чтобы решить эту проблему нажмите на кнопку «Больше» и включите опцию «Только слово целиком».
Настройка листа перед распечаткой шпор
Перед тем, как распечатывать шпору нужно ее правильно подготовить. В частности, нужно уменьшить отступы от краев листа. Это позволит сэкономить еще немного места. Для этого перейдите на вкладку «Разметка страницы», нажмите на кнопку «Поля» и выберите «Настраиваемые поля».
После чего в открывшемся окне задайте размер полей сверху, снизу и по бокам листа. Например, можно задать для всех полей листа 1 сантиметр. Этого будет достаточно для того чтобы принтер бес проблем распечатал вашу шпору.
После этого нужно настроить формат шпаргалки. Чаще всего шпоры распечатывают в виде нескольких колонок, а потом складывают лист гармошкой. Чтобы сделать шпаргалки именно в таком формате перейдите на вкладку «Разметка страницы», нажмите на кнопку «Колонки» и выберите вариант «Другие колонки».
В результате откроется окно, в котором можно настроить все параметры, которые касаются разделения текста на колонки. Для начала задайте количество колонок. Например, можно сделать шпаргалку на 3 или 4 колонки, если делить страницу на большее число колонок, то текст будет сложно читать.
После того как вы выбрали количество колонок для вашей шпоры, будет неплохо уменьшить промежуток между этими колонками. Например, можно задать значение «0.5». Это позволит еще немного сэкономить места на листе.
На этом все, шпора готова. Если есть возможность, желательно перед распечаткой всего документа распечатать пробную страницу. Это позволит заранее обнаружить и исправить возможные проблемы с размером шрифтов или отступами.










 Как в Word установить размер шрифта, отличный от стандартных значений
Как в Word установить размер шрифта, отличный от стандартных значений