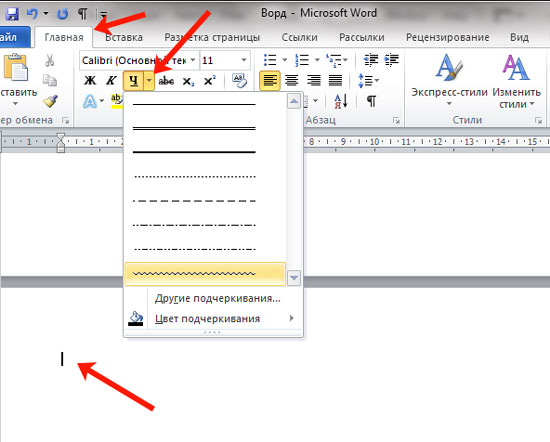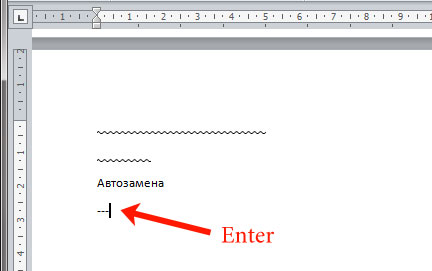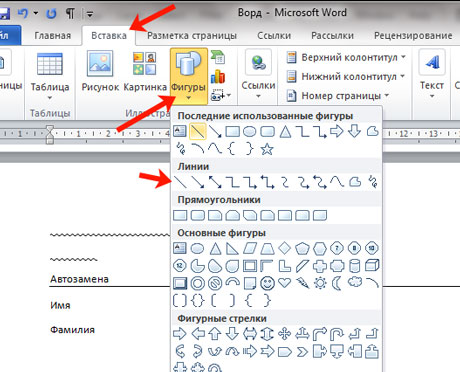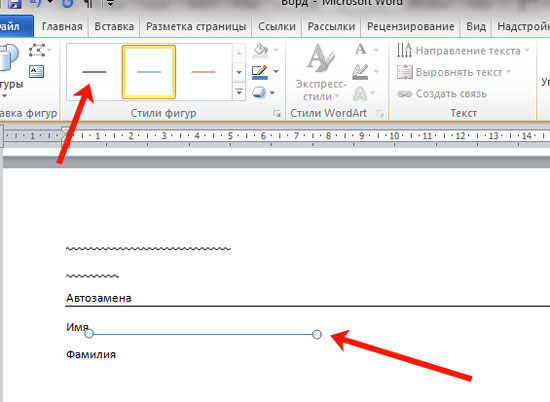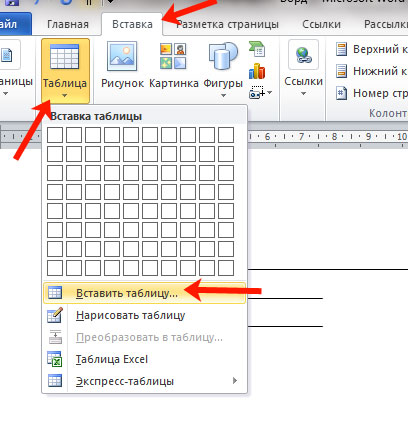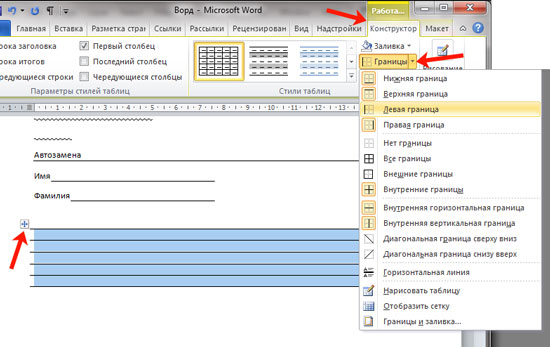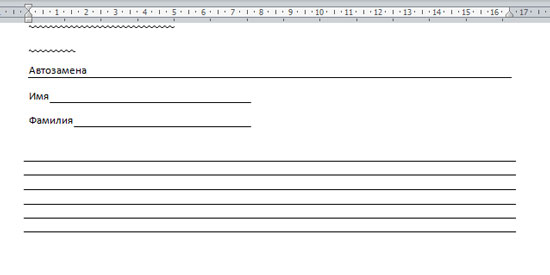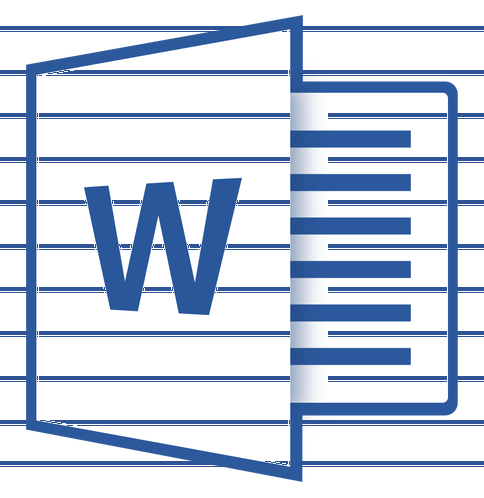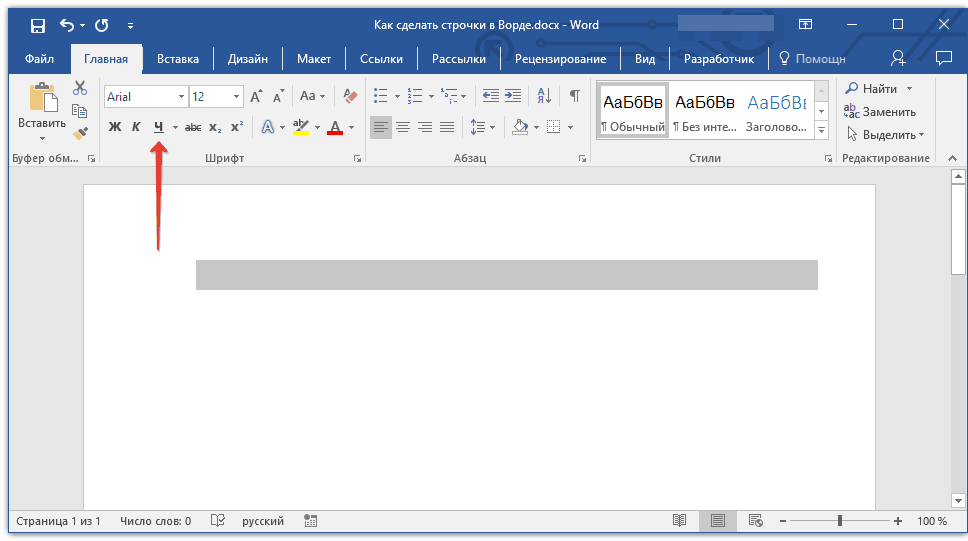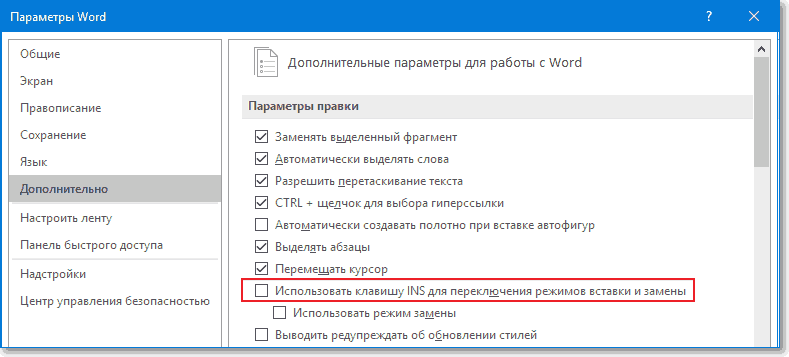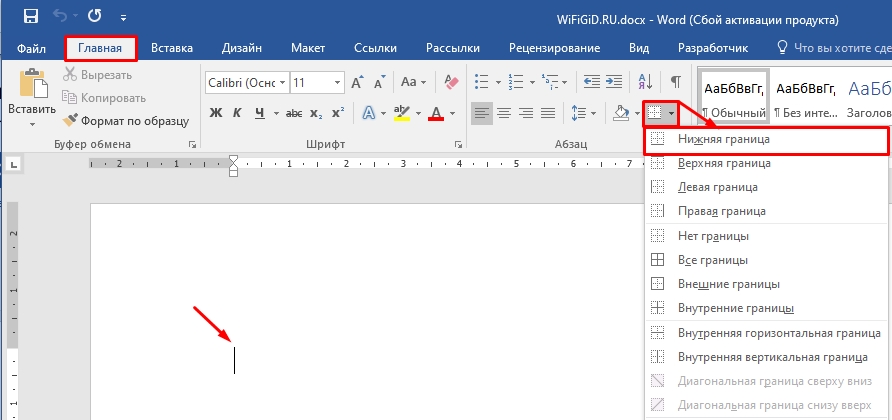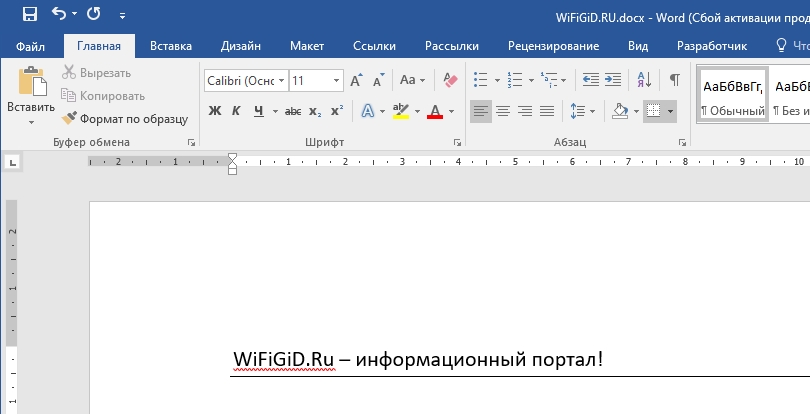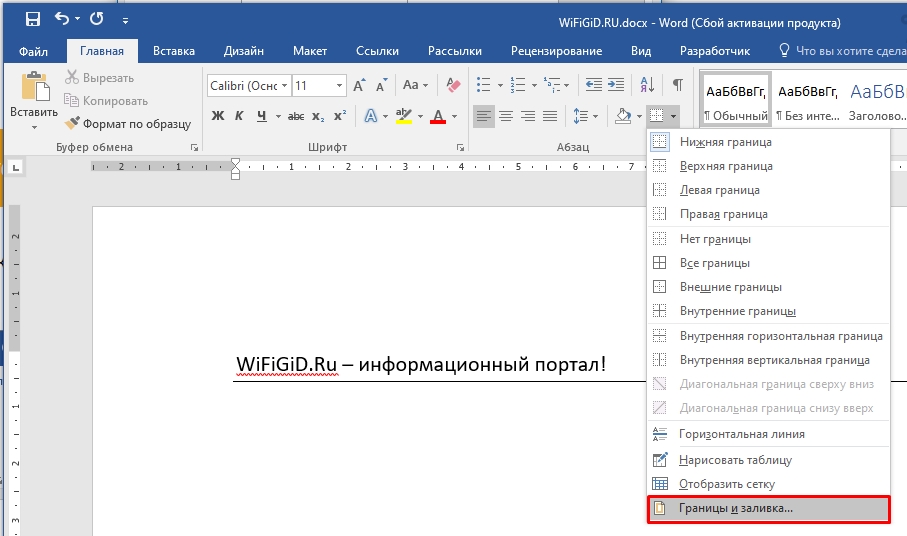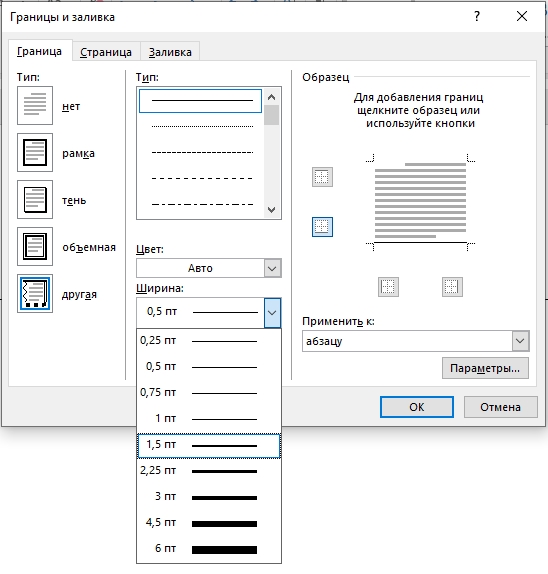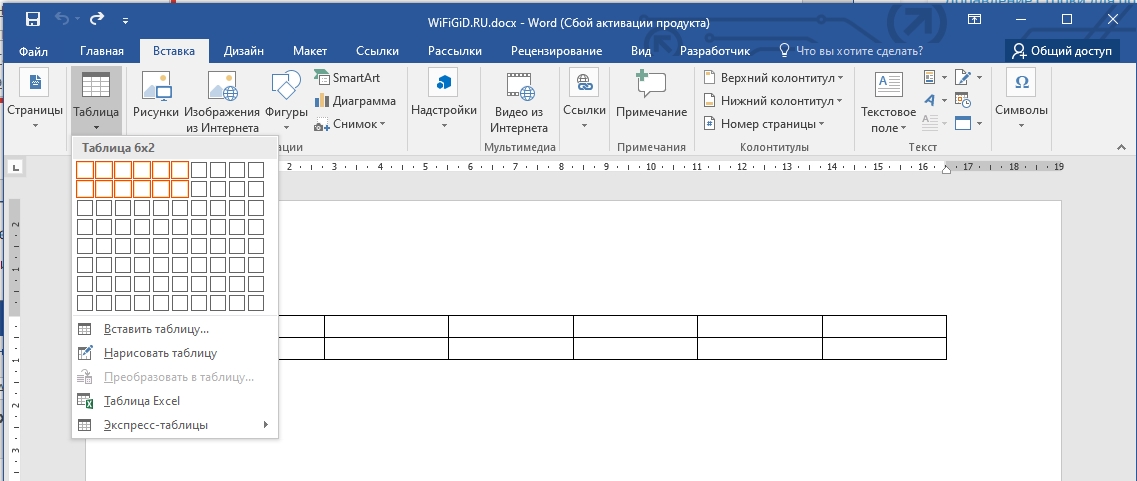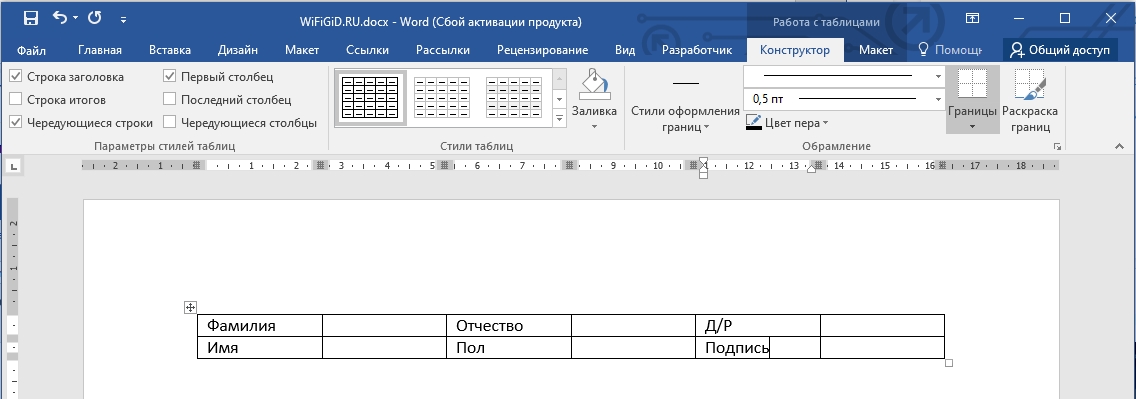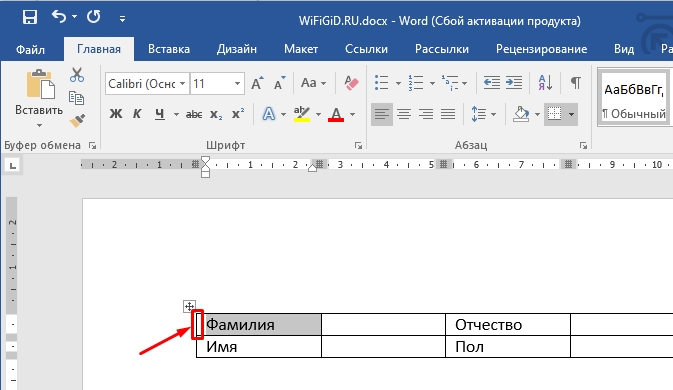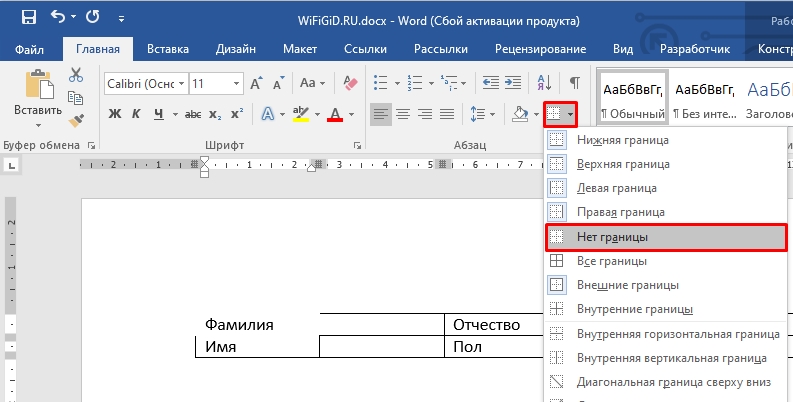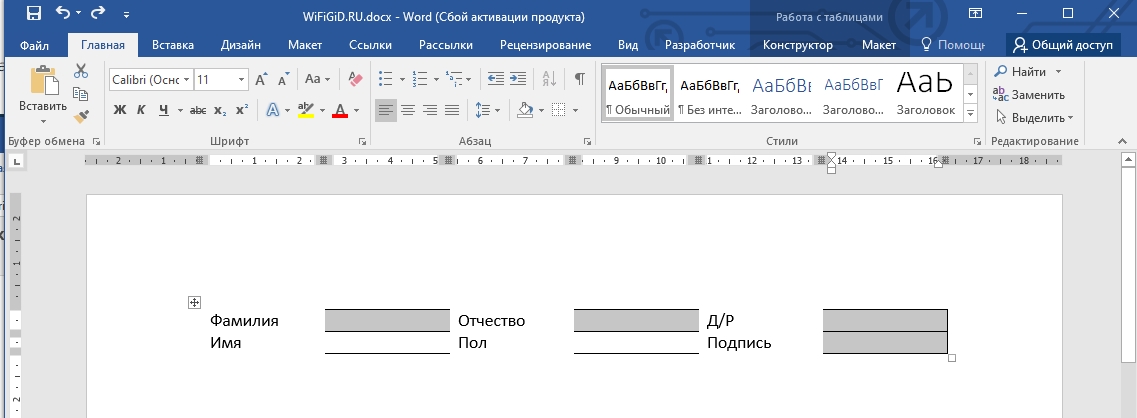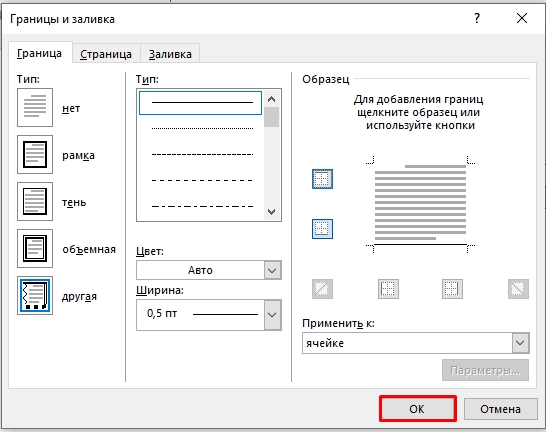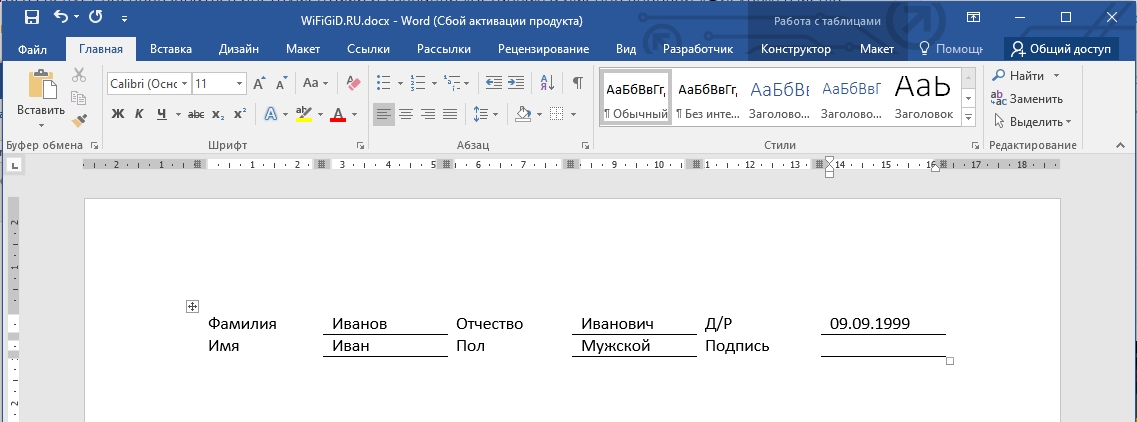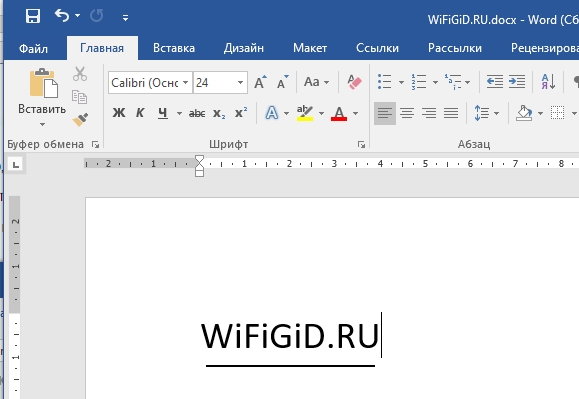Word для Microsoft 365 Word 2021 Word 2019 Word 2016 Word 2013 Word 2010 Word 2007 Еще…Меньше
Подчеркнуть слова и пробелы между ними
Самый быстрый способ подчеркнуть текст — нажать CTRL+вы и начать вводить текст. Если вы хотите прекратить подчеркивается, еще раз нажмите CTRL+U.
Вы также можете подчеркнуть текст и пробелы несколькими другими способами.
|
Что вы хотите сделать? |
Пример |
|---|---|
|
Подчеркнуть слова и пробелы между ними |
|
|
Подчеркнуть слова, но не пробелы между ними |
|
|
Изменение стиля и цвета подчеркивания |
|
|
Двойное подчеркнутие |
|
|
Подчеркнуть пустые пробелы |
|
|
Удаление подчеркивается |
текст без подчеркнутой |
-
Выделите текст, который вы хотите подчеркнуть.
-
Перейдите на главная > подчеркнутая. Или нажмите CTRL+U.
Подчеркнуть слова, но не пробелы между ними
-
Выделите текст, который вы хотите подчеркнуть.
-
Перейдите на главная и выберите шрифт диалогового окна
.
-
В списке Шрифт выберите только слова в списке Стиль подчеркнутого.
Изменение стиля и цвета подчеркивания
-
Выделите текст, который вы хотите подчеркнуть.
-
Перейдите на главная и выберите шрифт диалогового окна
.
Совет: Вы также можете использовать сочетания клавиш CTRL+D.
-
В списке Стиль подчеркнутого выберите стиль.
С помощью списка Цвет подчеркнутого можно изменить цвет линии.
Двойное подчеркнутие
-
Выделите текст, который вы хотите подчеркнуть.
-
Перейдите на главная и выберите шрифт диалогового окна
.
-
В списке Стиль подчеркнутого выберите двойное подчеркнутие.
Подчеркнуть пустые пробелы
Вы можете подчеркнуть пустые пробелы, нажав shift+дефис (-), но выровнять их сложно ( например, если вы создаете форму заполнения). Кроме того, если включен параметр Автоформат для замены символов подчеркиваения на границы, то при нажатии shift+дефис (-) три или более раз подряд строка расширяет ширину абзаца, что может оказаться не совсем нужным.
Чтобы подчеркнуть пробелы в печатном документе, лучше всего использовать клавишу TAB и применить форматирование к символам табуры.
Если вы хотите создать подчеркнутую форму в интернете, вставьте ячейки таблицы с включенной нижней границей.
Подчеркнутая пустое пространство для печатного документа
Чтобы подчеркнуть пробелы в печатном документе, используйте клавишу TAB и применив к символам табуры форматирование.
-
Перейдите на вкладку Главная > показать или скрыть ¶, чтобы увидеть знаки пробелов и табула.
-
Вновь нажмите клавишу TAB.
-
Выберите символы табулись, которые вы хотите подчеркнуть. Символ табулики выглядит как маленькая стрелка.
-
Выполните одно из следующих действий:
-
Нажмите CTRL+вы, чтобы применить простой подчеркнутую линию.
-
Чтобы применить другой стиль подчеркнутого текста, перейдите на главная и выберите шрифт диалогового окна
.
Выберите стиль «Подчеркнуть», чтобы выбрать другой стиль.
-
Подчеркнутая пустое пространство для документа в Интернете
Чтобы создать подчеркнутую линию в документе или форме, вставьте ячейку таблицы с включенной нижней границей. Этот метод гарантирует, что когда кто-то ветвит в строке, строка останется на месте.
-
Щелкните или коснитесь того места, где нужно вставить пустую линию.
-
Перейдите в >таблицу.
-
Выберите левый верхний квадрат, чтобы вставить таблицу 1×1.
Если вы хотите добавить вводный текст, например имя или номер социального обеспечения, перед подчеркнутой вставьте таблицу 2×1.
Чтобы изменить длину линии, наберем указатель на конец таблицы, пока он не станет указателем изменения
, а затем переместим стрелку вправо или влево, чтобы удлинить или сократить линию.
-
Щелкните таблицу или коснитесь ее (или во второй ячейке таблицы, если вы создали таблицу 2×1).
-
Появится лента «Средства работы с таблицами». На вкладке Конструктор выберите границы > границы и затенение.
-
В области Параметрывыберите Нет.
-
В областиСтиль выберите тип, цвет и ширину линии.
-
На схеме в области Просмотрщелкните или нажмите между маркерами нижних полей, чтобы добавить нижнюю границу. Убедитесь, что отображается только нижняя линия.
Примечание: Если вы предпочитаете просматривать таблицу без светло-серых линий сетки, которые не печатаются, выберите таблицу, перейдите в макет рядом с вкладкой Конструктор таблиц и выберите Вид сетки.
Если для вводимого текста использовалась таблица 2×1, вы можете ввести текст перед строкой.
Удаление подчеркивается
Чтобы удалить однонаровный текст из слов и пробелов, вы выберите его и нажмите CTRL+U.
Чтобы удалить другие стили, дважды нажмите CTRL+U.
Нужна дополнительная помощь?
Большинство пользователей активно работают в текстовом редакторе Microsoft Word. Для комфортной работы и оперативного решения задач необходимо знать основные возможности и дополнительные инструменты программы. В этой пошаговой инструкции разберём, как сделать подчёркивание в разных ситуациях.
Подчеркнуть текст самым быстрым способом
Для этого в Word разработана специальная кнопка. Найти её можно в разделе «Главная»-«Шрифт».
- Набираем нужный текст или выделяем фрагмент для подчёркивания и нажимаем на букву «Ч».
- Чтобы отменить применённый параметр, повторно нажимаем на «Ч».
https://programmainfo.ru/test/3569
Как сделать подчеркивание в ворде без текста
При решении запроса, как подчеркнуть текст в «Ворде» нередко пользователи хотят нарисовать линию, но оставить её без текста. Такие места нужны в договорах и документах, где нужно вписать какие-то данные, поставить подпись или других случаях.
Описанный выше способ не подойдёт – он доступен только при наличии текстовой части. Далее рассмотрим другие варианты создания линии.
Через кнопку нижнего подчёркивания
Самым простым путём создания подчёркивания в Word без слов – использование нижнего регистра.
- Ищем кнопку со знаком тире. В большинстве случаев она находится недалеко от кнопки «0».
- Ставим мышку туда, где нужно нарисовать линию.
- Одновременно нажимаем на «Shift» и «-».
- Продолжаем жать, пока не нарисуем полосу желаемой длины.
Обратите внимание, что в этом случае создать текст над полосой уже не получится. Это неудобно, если нужно вписывать данные в электронном формате. Вы можете просто не заметить, как сместится линия во время набора слов и останется пустое место.
Кроме этого, если вы будете долго жать на эти клавиши и после нажмёте «Enter», у вас получится толстая линия.
https://programmainfo.ru/test/otlichish-krinzh-ot-krasha
Как сделать подчёркивание строки через кнопку Tab
Удобный и быстрый способ создать сплошную линию в нужном месте – использование кнопки «Tab».
- Кликните мышкой, откуда нужно начертить линию
- Нажмите букву «Ч» на главной вкладке, затем начните нажимать кнопку «Tab».
Этот вариант используют, когда в документе нужно создать подряд несколько одинаковых линий.
Минус этого способа – не отличается от предыдущего. При попытке заполнить просветы в электронной версии – линия поедет и останется пустое место. Способ отлично подойдёт, если документ нужно распечатать
https://programmainfo.ru/test/volga-ili-pobeda-a-ty-znakom-s-sovetskim-avtopromom-prover-sebya-v-uvlekatelnom-teste
Как сделать подчеркивание в word без слов, применяя пробелы
Решить вопрос, как сделать подчёркивание можно с помощью «пробела».
- Нажимаем на знак «Ч».
Нажмите или удерживайте пробел и в конце поставьте любой знак.
В этом варианте, аналогично нужно будет аккуратно вписывать информацию в электронную версию документа.
Как сделать подчеркивание без текста в ворде, используя таблицы
Более оптимальный, но трудозатратный вариант решения вопроса, как подчеркнуть текст в «Ворде» – создание таблицы. В этом случае вам не придётся удалять строки при электронном заполнении. Поэтому, если с вашим документом будут работать в электронной версии – лучше потратьте немного времени изначально.
- Ставим курсор в желаемое место создания подчёркивания. В разделе «Вставка» ищем «Таблица»-«Вставить таблицу».
- Ставите то число строк, сколько линий вам нужно нарисовать. Графа “столбцы” при этом значения не имеет.
- Выделяем фигуру и следуем в строку «Конструктор»-«Границы».
- Убираем поля и горизонтальные полосы.
https://programmainfo.ru/test/kakoy-ty-instrument
Подчеркнуть без слов, используя “Рисование”
Ещё один путь – рисование нужных объектов, в данном случае линий. Однако, обращаем внимание, что это займёт достаточно много времени и придётся проделать много последовательных операций.
- Заходим в раздел «Вставка»-«Фигуры».
- Находим прямую линию.
- На экране вы увидите чёрный крестик. Потяните его и получите линию.
- Зажатие кнопки «Shift» сделает её параллельной тексту.
- Здесь вы можете поменять цвет, выбрав стиль во вкладке «Формат».
https://programmainfo.ru/test/kto-vy-v-mire-vedmaka
Нижнее подчеркивание в документе для печати
Если при подготовке файла к печати вам нужно оставить линии подчёркивания, прочитайте внимательно нижеприведённую инструкцию.
- Ставим курсор в место подчёркивания. Жмём кнопку «Tab».
- Заходим в раздел «Абзац» и активируем опцию отображения скрытых символов.
- Выделяем полученный знаки и жмём на «Ч» в разделе «Шрифт» вверху страницы.
- Дополнительно можно выбрать стили и цвет полос
- Перед печатью отключите функцию отображения скрытых файлов.
https://programmainfo.ru/test/dengi-umeesh-li-ty-s-nimi-druzhit
Особенности подчёркивания для веб-документа
Немного иначе решается запрос, как сделать подчёркивание в web-документе.
- ЛКМ жмём на желаемое место линии. Во вкладке «Вставка» выбираем «Таблица».
- Задаём следующие параметры – одна ячейка.
- Нажав на неё, входим в параметры работы.
- Выбираем «Границы»-«Границы и заливка».
- Заходим в раздел «Граница» и ставим галочку напротив «нет»
- Затем ставим только нижнюю границу в параметре
Нестандартное подчёркивание текста
Выше мы разбирали, как сделать подчёркивание без текста. Теперь рассмотрим вариант, если нужно вставить нестандартную линию под текст.
Для этого:
- Выделяем нужное слово или фрагмент текста.
- Выбираем треугольник в графе «Подчёркивание».
- Здесь вы выбираете нужную линию (двойную, волнистую, тире или тире с точкой).
- Здесь изменяется и цвет линии.
- Кроме этого доступны и другие линии. Переходите в строку «Другие подчёркивания» и ищите интересующий вас вариант.
Подчёркивание текста при проверке орфографии
Word имеет внутренний инструмент подчёркивания, который исчезает при печати. Мы сейчас говорим о подчёркивании текста волнистой красной или синей линией. Это подчёркивание появляется, когда в документе допущена орфографическая, пунктуационная или стилистическая (несогласованность) ошибка.
Убрать данное подчёркивание легко – наводим курсор на слово, ПКМ нажимаем на него и смотрим комментарий к ошибке.
Как быстро подчёркнуть сразу несколько строк
При решении вопроса, как сделать подчёркивание, пользователи часто хотят увеличить число подчёркнутых строк. Если перед вами стоит такая задача, то вы можете:
Использовать кнопку нижнего подчёркивание – столько раз и на то количество строк, на какое вам необходимо.
Удаление подчёркивания текста
Выше мы говорили, как снять подчёркивание текста – нажатием на «Ч» или одновременным нажатием «Ctrl+U».
Если вам нужно стереть подчёркивание между словами или линию без текста – просто наведите курсор мышки на неё и нажимайте кнопку «Del» до полного стирания.
Итак, в материале мы разобрали основные пути начертания линии под текстом или без него. Здесь мы привели поэтапную инструкцию создания разнообразного вида подчёркиваний. Вы можете выбрать наиболее простой и удобный для вас способ или применять разные в зависимости от задач.
https://programmainfo.ru/test/dengi-umeesh-li-ty-s-nimi-druzhit

Специалист программирования компьютерных систем и устройств на базе ОС «Android»
Задать вопрос эксперту
Как писать на подчеркнутой строке в Word без сдвига
Не редко при заполнении шаблонов различных документов в Word возникает необходимость писать на подчеркнутой линии без сдвига текста. Обычно таким образом заполняются строки ФИО, даты, должности и другие анкетные данные. Если заполнять такие шаблоны как обычно, то текст будет сдвигаться вправо, и структура всего документа нарушится. В этой небольшой статье мы расскажем, как писать на подчеркнутой строке в Word без сдвига текста.
Для того чтобы писать на подчеркнутой строке в Word необходимо сначала внести некоторые изменения в настройки. Для этого откройте меню « Файл » в программе Word и перейдите в « Параметры ».
В результате появится окно « Параметры Word ». Здесь нужно перейти в раздел « Дополнительно », включить опцию « Использовать клавишу INS для переключения режимов замены » и сохранить настройки нажатием на кнопку « ОК ».
После этого можно возвращаться к редактированию документа. Теперь, для того чтобы писать на подчеркнутой строке без сдвига достаточно нажать на клавишу INS (Insert) на клавиатуре. Клавиша INS включает и выключает режим замены текста, в котором одни символы автоматически заменяются на другие без смещения всего текста. Это позволяет писать на подчеркнутой строке без сдвига текста.
На картинке внизу показано, как работает ввод текста после нажатия на клавишу Insert .
При необходимости введенный с клавиатуры текст также можно сделать подчеркнутым.
Для этого нужно выделить его и нажать комбинацию клавиш Ctrl-U или воспользоваться кнопкой подчеркивания на панели инструментов (вкладка « Главная »).
Создатель сайта comp-security.net, автор более 2000 статей о ремонте компьютеров, работе с программами, настройке операционных систем.
Очень полезная информация. Мне точно пригодится.
Как в Word писать на подчеркнутой строке
Здравствуйте, дорогие читатели! Наверное, вам приходилось работать с трафаретными текстами, то есть с документом, частично заполненным информацией. Места для заполнения в таких текстах обозначены горизонтальными линиями в нижней части строки. Раз уж вы здесь, то видимо вам интересно узнать, как в ворде писать на подчеркнутой строке, чтобы не испортить исходное оформление текста. Разберем несколько вариантов.
Чаще всего при составлении трафаретных текстов для создания линий используют нижнее подчеркивание (комбинация клавиш Shift и знак подчеркивания, который расположен правее цифры ноль в верхнем ряду клавиатуры). При заполнении этих строк происходит смещение линии вправо, что нарушает исходное форматирование документа. Как же поступить в данной ситуации? Разберем варианты.
1 способ. Режим вставки
Кликаем в начало линии, пишем текст. Кликаем по линии в середину или ближе к концу, чтобы поместить на нее текстовый курсор. Нажимаем несколько раз кнопку Backspace (стирание символов, стоящих слева от курсора). Линия будет укорачиваться. Стирайте её до тех пор, пока строка не вернётся в исходное положение.
На этом можно остановиться, если вас не смущает вид разорванной строки. Но можно подправить. Выделяем вписанный текст и на вкладке Главная в ленте инструментов в разделе шрифт нажимаем значок с подчеркнутой буквой Ч. Вот теперь линия появилась под текстом и выглядит так, как будто мы написали текст поверх нее.
2 способ. Режим замены
В режиме замены будет происходить печатание текста поверх написанного. В первом способе вводимые символы вытесняли текст справа, и линия сдвигалась вправо. Теперь же сдвига не происходит.
Итак, по порядку. Кликаем на начале линии, чтобы указать место для начала ввода текста. Далее включаем нижнее подчеркивание – значок с подчеркнутой буквой Ч (смотри первый способ). Включаем режим замены кнопкой Insert (Ins) на вашей клавиатуре, обычно она расположена справа от кнопки Backspace. Далее набираем нужный текст.
В Microsoft Word внизу в строке состояния можно отследить какой режим используется. По умолчанию состояние режима не отображается, поэтому определяем непосредственно при вводе текста. Переключение между режимами вставки и замены происходит по нажатию кнопки Insert. Чтобы включить индикатор в строке состояния, кликните по ней правой кнопкой мыши и в открывшемся меню поставьте галочку напротив пункта Замена.
Если у вас не получается переключиться в режим замены, то зайдите в меню Файл – Параметры – Дополнительно. В разделе Параметры правки поставьте галочку напротив пункта Использовать клавишу INS для переключения режимов вставки и замены и нажмите ОК.
Вот такие приемы заполнения трафаретных текстов можно использовать. Если вам была полезна информация, отставьте свой отзыв в комментариях и поделитесь статьей в социальных сетях.
Дорогой читатель! Вы посмотрели статью до конца. Получили вы ответ на свой вопрос? Напишите в комментариях пару слов. Если ответа не нашли, укажите что искали или откройте содержание блога.
Как сделать строчки в Ворде
В различных документах, создаваемых в Microsoft Word, может возникнуть необходимость оставить пустое место, чтобы другой пользователь мог ввести свои реквизиты или прочие данные.
Например, Вы делаете анкету. Соответственно вверху должно быть как минимум два поля «Имя» и «Фамилия». Для того чтобы человек, которые отвечает на вопросы, знал, что данные поля следует заполнить, возле них должно быть пустое место, подчеркнутое снизу.
Оставить пустую подчеркнутую строку, может потребоваться и в различных деловых документах, чтобы была возможность дописать необходимые данные в нужных местах на листе.
Если у Вас документ на другую тему, но все равно необходимо сделать подчеркнутую строку в Ворде, тогда в данной статье мы с этим и разберемся. Научимся вставлять ее на всю ширину страницы, или определенной длины, чтобы потом можно было добавить текст, скорее всего, написанный от руки.
Пустая подчеркнутая строка с помощью Tab
Первый способ, чтобы сделать подчеркивание без текста – это использование клавиши «Tab» .
Установите курсор в том месте на лисье,где должна быт линия. Перейдите на вкладку «Главная» и возле кнопки с буквой «Ч» нажмите на маленькую стрелочку. Откроется выпадающий список, из которого можно выбрать вид линии. Если ничего не подойдет, нажмите «Другие подчеркивания» и определите вид сами. Кнопка «Цвет подчеркивания» поможет выбрать цвет.
После того, как буква «Ч» подсветится оранжевым цветом, нажмите на клавиатуре клавишу «Tab» (на ней изображены две стрелки, указывающие в разные стороны) необходимое количество раз.
В примере, я сделала пустую строчку в виде волны.
Создание пустой строчки с помощью горячих клавиш
Строка, сделанная первым способом, получается определенной длины, и если вам такое не подходит, например, пряма выходит за поля текста, или за отведенные пределы, тогда воспользуйтесь вторым способом.
С помощью горячих клавиш, можно сделать ее нужной длины, поскольку рисуется она очень маленькими шагами.
Активируйте инструмент «Подчеркивание» и выберите подходящий вид линии. Затем нажмите и удерживайте на клавиатуре «Ctrl+Shift» и нажимайте пробел до тех пор, пока прямая не станет нужной длины.
Первый и второй способы можно объединить. Сначала нарисуйте с помощью «Tab» , а потом немного дорисуйте, используя горячие клавиши.
Делаем пустую строку с помощью автозамены
В Ворде сделать прямую также можно, используя автозамену. Правда в данном случае, в документ будет вставлена линия границы. Давайте разберемся, как это сделать.
Установите курсор под той строкой, которую нужно подчеркнуть. Обратите внимание, линия будет не определенной длины, а от одного поля документа до другого. Затем нажмите на клавиатуре три раза клавишу с изображением дефиса.
После этого, кликните «Enter» .
На верхнем скриншоте видно, что дефисы я добавила под строкой со словом «Автозамена» , и в итоге, подчеркнулась именно строка, которая была над дефисами. То есть, таким образом, создается линия между текстом, но и сделать пустую линию так тоже можно.
Рисуем линию, используя фигуры
Четвертый способ – это добавление фигуры.
Перейдите на вкладку «Вставка» и нажмите «Фигуры» . В списке кликните по изображению прямой линии.
Нарисуйте линию в нужном месте на листе. Преимущества такого способа – можно сделать ее любой длины, выбрать подходящий цвет, толщину и вид.
Чтобы нарисовать ровную горизонтальную линию, нажмите и удерживайте при этом клавишу «Shift» на клавиатуре.
Если нужно выбрать другой цвет, тогда просто в готовых стилях кликните по той линии, которая Вам подойдет – нужная вкладка «Средства рисования» – «Формат» откроется сразу после того, как Вы нарисуете линию. Толщину и вид выберите, нажав по кнопке «Контур фигуры» – на ней изображен карандаш с подчеркиванием.
Прочесть подробнее про то, как изменить вид линии, можно в статье: как сделать стрелку в Ворде.
Как сделать много подчеркнутых строк
Если нужно добавить не короткую пустую строку в тексте, или небольшой отрезок для заполнения данными, а много таких строк, например, чтобы человек написал развернутый ответ, тогда сделать это можно, вставив в документ таблицу и немного изменив ее границы.
Перейдите на вкладку «Вставка» и нажмите «Таблица» . Выберите из выпадающего списка «Вставить таблицу» .
Появится вот такое окошко. В нем нужно заполнить «Число столбцов» – «1» , а вот «Число строк» укажите столько, сколько нужно добавить пустых строк на лист. Нажмите «ОК» .
Дальше выделите всю добавленную таблицу, кликнув по маленькой кнопочке со стрелочками в разные стороны, которая появляется в левом верхнем углу таблицы. Потом перейдите на вкладку «Работа с таблицами» – «Конструктор» и нажмите на стрелочку возле кнопки «Границы» .
В выпадающем списке нужно кликнуть по тем границам, которые нужно убрать: левая и правая.
В итоге, Вы получите много линий для заполнения.
На этом, буду заканчивать. Думаю, у Вас получилось добавить в свой документ Ворд пустую подчеркнутую строку, и теперь или готова анкета, или есть текст, в котором пропущены слова, или документ, в который необходимо дописать данные.
Содержание
- Подчеркивание
- Комбинация клавиш
- Автозамена
- Рисованная линия
- Таблица
- Несколько рекомендаций напоследок
- Вопросы и ответы
Довольно часто во время работы с документом MS Word возникает необходимость создать строчки (линиатуры). Наличие строк может потребоваться в официальных документах или же, например, в пригласительных, открытках. Впоследствии в эти строки будет добавлен текст, вероятнее всего, он будет вписываться туда ручкой, а не печататься.
Урок: Как в Ворде поставить подпись
В этой статье мы рассмотрим несколько простых и удобных в работе способов, с помощью которых можно сделать строку или строки в Word.
ВАЖНО: В большинстве описанных ниже методов длина линии будет зависеть от значения полей, установленных в Ворде по умолчанию или ранее измененных пользователем. Чтобы изменить ширину полей, а вместе с ними обозначить максимально возможную длину строки для подчеркивания, воспользуйтесь нашей инструкцией.
Урок: Настройка и изменение полей в MS Word
Подчеркивание
Во вкладке “Главная” в группе “Шрифт” есть инструмент для подчеркивания текста — кнопка “Подчеркнутый”. Вместо нее также можно использовать комбинацию клавиш “CTRL+U”.
Урок: Как в Word подчеркнуть текст
Используя этот инструмент, можно подчеркнуть не только текст, но и пустое место, в том числе и целую строку. Все, что требуется, предварительно обозначить длину и количество этих самых строк пробелами или знаками табуляции.
Урок: Табуляция в Ворде
1. Установите курсор в том месте документа, где должна начинаться подчеркнутая строка.
2. Нажмите “TAB” нужное количество раз, чтобы обозначить длину строки для подчеркивания.
3. Повторите аналогичное действие для остальных строк в документе, в которых тоже нужно сделать подчеркивание. Также вы можете скопировать пустую строку, выделив ее мышкой и нажав “CTRL+C”, а затем вставить в начале следующей строки, нажав “CTRL+V” .
Урок: Горячие клавиши в Ворде
4. Выделите пустую строку или строки и нажмите кнопку “Подчеркнутый” на панели быстрого доступа (вкладка “Главная”), или используйте для этого клавиши “CTRL+U”.
5. Пустые строки будут подчеркнуты, теперь вы можете распечатать документ и написать на нем от руки все, что требуется.
Примечание: Вы всегда можете изменить цвет, стиль и толщину линии подчеркивания. Для этого просто нажмите на небольшую стрелку, расположенную справа от кнопки “Подчеркнутый”, и выберите необходимые параметры.
Если это необходимо, вы также можете изменить цвет страницы, на которой вы создали строчки. Воспользуйтесь для этого нашей инструкцией:
Урок: Как в Word изменить фон страницы
Комбинация клавиш
Еще один удобный способ, с помощью которого можно сделать в Ворде строку для заполнения — использование специальной комбинации клавиш. Преимущество данного метода перед предыдущим заключается в том, что с его помощью можно создать подчеркнутую строку любой длины.
1. Установите курсор в том месте, где должна начинаться строка.
2. Нажмите кнопку “Подчеркнутый” (или используйте “CTRL+U”), чтобы активировать режим подчеркивания.
3. Нажмите вместе клавиши “CTRL+SHIFT+ПРОБЕЛ” и держите до тех пор, пока не проведете строку необходимой длины или необходимое количество строк.
4. Отпустите клавиши, отключите режим подчеркивания.
5. Необходимое количество строк для заполнения указанной вами длины будет добавлено в документ.
- Совет: Если вам нужно создать много подчеркнутых строк, проще и быстрее будет создать всего одну, а затем выделить ее, скопировать и вставить в новую строку. Повторите это действие необходимое количество раз, пока не создадите нужное количество строк.
Примечание: Важно понимать, что расстояние между строками, добавленными с помощью непрерывного нажатия комбинации клавиш “CTRL+SHIFT+ПРОБЕЛ” и строками, добавленными методом копирования/вставки (а также нажатия «ENTER» в конце каждой строки) будет отличаться. Во втором случае оно будет больше. Этот параметр зависит от установленных значений интервалов, это же происходит с текстом во время набора, когда интервал между строками и абзацами отличается.
Автозамена
В случае, когда необходимо поставить всего одну-две строки, можно воспользоваться стандартными параметрами автозамены. Так будет быстрее, да и просто удобнее. Однако, у этого метода есть парочка недостатков: во-первых, непосредственно над такой строкой нельзя напечатать текст и, во-вторых, если таких строк будет три и более, расстояние между ними будет не одинаковым.
Урок: Автозамена в Ворде
Следовательно, если вам нужна всего одна или две подчеркнутых строки, а заполнять вы их будете не печатным текстом, а с помощью ручки на уже распечатанном листе, то этот метод вас вполне устроит.
1. Кликните в том месте документа, где должно быть начало строки.
2. Нажмите клавишу “SHIFT” и, не отпуская ее, трижды нажмите “-”, расположенную в верхнем цифровом блоке на клавиатуре.
Урок: Как в Word сделать длинное тире
3. Нажмите “ENTER”, введенные вами дефисы будут преобразованы в нижнее подчеркивание длиною на всю строку.
Если это необходимо, повторите действие для еще одной строки.
Рисованная линия
В Ворде имеются инструменты для рисования. В большом наборе всевозможных фигур можно также найти и горизонтальную линию, которая послужит нам обозначением строки для заполнения.
1. Кликните в том месте, где должно быть начало строки.
2. Перейдите во вкладку “Вставка” и нажмите на кнопку “Фигуры”, расположенную в группе “Иллюстрации”.
3. Выберите там обычную прямую линию и нарисуйте ее.
4. В появившейся после добавления линии вкладке “Формат” вы можете изменить ее стиль, цвет, толщину и другие параметры.
Если это необходимо, повторите вышеописанные действия для того, чтобы добавить еще строки в документ. Более подробно о работе с фигурами вы можете прочесть в нашей статье.
Урок: Как в Word нарисовать линию
Таблица
Если вам необходимо добавить большое количество строк, наиболее эффективное решение в таком случае — это создание таблицы размером в один столбец, конечно же, с необходимым вам количеством строк.
1. Кликните там, где должна начинаться первая строка, и перейдите во вкладку “Вставка”.
2. Нажмите на кнопку “Таблицы”.
3. В выпадающем меню выберите раздел “Вставка таблицы”.
4. В открывшемся диалоговом окне укажите необходимое количество строк и всего один столбец. Если это необходимо, выберите подходящий параметр для функции “Автоподбор ширины столбцов”.
5. Нажмите “ОК”, в документе появится таблица. Потянув за “плюсик”, расположенный в левом верхнем углу, вы можете ее переместить в любое место страницы. Потянув за маркер в правом нижнем углу, вы можете изменить ее размер.
6. Кликните по “плюсику” в левом верхнем углу, чтобы выделить всю таблицу.
7. Во вкладке “Главная” в группе “Абзац” нажмите на стрелку, расположенную справа от кнопки “Границы”.
8. Поочередно выберите пункты “Левая граница” и “Правая граница”, чтобы скрыть их.
9. Теперь в вашем документе будет отображаться только необходимое количество строк, указанного вами размера.
10. Если это необходимо, измените стиль таблицы, а наша инструкция вам в этом поможет.
Урок: Как в Ворде сделать таблицу
Несколько рекомендаций напоследок
Создав необходимое количество строк в документе с помощью одного из вышеописанных методов, не забудьте сохранить файл. Также, во избежание неприятных последствий в работе с документами, рекомендуем настроить функцию автосохранения.
Урок: Автосохранение в Word
Возможно, вам потребуется изменить интервалы между строками, сделав их больше или меньше. Наша статья на данную тему вам в этом поможет.
Урок: Настройка и изменение интервалов в Ворде
Если строки, которые вы создавали в документе, необходимы для того, чтобы в дальнейшем их заполняли вручную, с помощью обычной ручки, распечатать документ вам поможет наша инструкция.
Урок: Как в Word распечатать документ
Если у вас возникнет необходимость удалить линии, обозначающие строки, наша статья поможет вам это сделать.
Урок: Как в Ворде удалить горизонтальную линию
Вот, собственно, и все, теперь вы знаете обо всех возможных методах, с помощью которых можно сделать строчки в MS Word. Выберите тот, который вам наиболее подходит и используйте его по мере необходимости. Успехов в работе и обучении.
Содержание
- 1 Пустая подчеркнутая строка с помощью Tab
- 2 Создание пустой строчки с помощью горячих клавиш
- 3 Делаем пустую строку с помощью автозамены
- 4 Рисуем линию, используя фигуры
- 5 Как сделать много подчеркнутых строк
- 5.1 Подчеркивание
- 5.2 Комбинация клавиш
- 5.3 Автозамена
- 5.4 Рисованная линия
- 5.5 Таблица
- 5.6 Несколько рекомендаций напоследок
- 5.7 Помогла ли вам эта статья?
- 6 Подчеркивание Word: основные типы
- 7 Простейшие методы установки подчеркиваний
- 8 Как сделать подчеркивание в «Ворде» без слов
- 9 Работа с таблицами и использование автоматического преобразования
В различных документах, создаваемых в Microsoft Word, может возникнуть необходимость оставить пустое место, чтобы другой пользователь мог ввести свои реквизиты или прочие данные.
Например, Вы делаете анкету. Соответственно вверху должно быть как минимум два поля «Имя» и «Фамилия». Для того чтобы человек, которые отвечает на вопросы, знал, что данные поля следует заполнить, возле них должно быть пустое место, подчеркнутое снизу.
Оставить пустую подчеркнутую строку, может потребоваться и в различных деловых документах, чтобы была возможность дописать необходимые данные в нужных местах на листе.
Если у Вас документ на другую тему, но все равно необходимо сделать подчеркнутую строку в Ворде, тогда в данной статье мы с этим и разберемся. Научимся вставлять ее на всю ширину страницы, или определенной длины, чтобы потом можно было добавить текст, скорее всего, написанный от руки.
Пустая подчеркнутая строка с помощью Tab
Первый способ, чтобы сделать подчеркивание без текста – это использование клавиши «Tab».
Установите курсор в том месте на лисье,где должна быт линия. Перейдите на вкладку «Главная» и возле кнопки с буквой «Ч» нажмите на маленькую стрелочку. Откроется выпадающий список, из которого можно выбрать вид линии. Если ничего не подойдет, нажмите «Другие подчеркивания» и определите вид сами. Кнопка «Цвет подчеркивания» поможет выбрать цвет.
После того, как буква «Ч» подсветится оранжевым цветом, нажмите на клавиатуре клавишу «Tab» (на ней изображены две стрелки, указывающие в разные стороны) необходимое количество раз.
В примере, я сделала пустую строчку в виде волны.
Создание пустой строчки с помощью горячих клавиш
Строка, сделанная первым способом, получается определенной длины, и если вам такое не подходит, например, пряма выходит за поля текста, или за отведенные пределы, тогда воспользуйтесь вторым способом.
С помощью горячих клавиш, можно сделать ее нужной длины, поскольку рисуется она очень маленькими шагами.
Активируйте инструмент «Подчеркивание» и выберите подходящий вид линии. Затем нажмите и удерживайте на клавиатуре «Ctrl+Shift» и нажимайте пробел до тех пор, пока прямая не станет нужной длины.
Первый и второй способы можно объединить. Сначала нарисуйте с помощью «Tab», а потом немного дорисуйте, используя горячие клавиши.
Делаем пустую строку с помощью автозамены
В Ворде сделать прямую также можно, используя автозамену. Правда в данном случае, в документ будет вставлена линия границы. Давайте разберемся, как это сделать.
Установите курсор под той строкой, которую нужно подчеркнуть. Обратите внимание, линия будет не определенной длины, а от одного поля документа до другого. Затем нажмите на клавиатуре три раза клавишу с изображением дефиса.
После этого, кликните «Enter».
На верхнем скриншоте видно, что дефисы я добавила под строкой со словом «Автозамена», и в итоге, подчеркнулась именно строка, которая была над дефисами. То есть, таким образом, создается линия между текстом, но и сделать пустую линию так тоже можно.
Рисуем линию, используя фигуры
Четвертый способ – это добавление фигуры.
Перейдите на вкладку «Вставка» и нажмите «Фигуры». В списке кликните по изображению прямой линии.
Нарисуйте линию в нужном месте на листе. Преимущества такого способа – можно сделать ее любой длины, выбрать подходящий цвет, толщину и вид.
Чтобы нарисовать ровную горизонтальную линию, нажмите и удерживайте при этом клавишу «Shift» на клавиатуре.
Если нужно выбрать другой цвет, тогда просто в готовых стилях кликните по той линии, которая Вам подойдет – нужная вкладка «Средства рисования» – «Формат» откроется сразу после того, как Вы нарисуете линию. Толщину и вид выберите, нажав по кнопке «Контур фигуры» – на ней изображен карандаш с подчеркиванием.
Прочесть подробнее про то, как изменить вид линии, можно в статье: как сделать стрелку в Ворде.
Как сделать много подчеркнутых строк
Если нужно добавить не короткую пустую строку в тексте, или небольшой отрезок для заполнения данными, а много таких строк, например, чтобы человек написал развернутый ответ, тогда сделать это можно, вставив в документ таблицу и немного изменив ее границы.
Перейдите на вкладку «Вставка» и нажмите «Таблица». Выберите из выпадающего списка «Вставить таблицу».
Появится вот такое окошко. В нем нужно заполнить «Число столбцов» – «1», а вот «Число строк» укажите столько, сколько нужно добавить пустых строк на лист. Нажмите «ОК».
Дальше выделите всю добавленную таблицу, кликнув по маленькой кнопочке со стрелочками в разные стороны, которая появляется в левом верхнем углу таблицы. Потом перейдите на вкладку «Работа с таблицами» – «Конструктор» и нажмите на стрелочку возле кнопки «Границы».
В выпадающем списке нужно кликнуть по тем границам, которые нужно убрать: левая и правая.
В итоге, Вы получите много линий для заполнения.
На этом, буду заканчивать. Думаю, у Вас получилось добавить в свой документ Ворд пустую подчеркнутую строку, и теперь или готова анкета, или есть текст, в котором пропущены слова, или документ, в который необходимо дописать данные.
Поделитесь статьёй с друзьями:
Довольно часто во время работы с документом MS Word возникает необходимость создать строчки (линиатуры). Наличие строк может потребоваться в официальных документах или же, например, в пригласительных, открытках. Впоследствии в эти строки будет добавлен текст, вероятнее всего, он будет вписываться туда ручкой, а не печататься.
Урок: Как в Ворде поставить подпись
В этой статье мы рассмотрим несколько простых и удобных в работе способов, с помощью которых можно сделать строку или строки в Word.
ВАЖНО: В большинстве описанных ниже методов длина линии будет зависеть от значения полей, установленных в Ворде по умолчанию или ранее измененных пользователем. Чтобы изменить ширину полей, а вместе с ними обозначить максимально возможную длину строки для подчеркивания, воспользуйтесь нашей инструкцией.
Урок: Настройка и изменение полей в MS Word
Подчеркивание
Во вкладке “Главная” в группе “Шрифт” есть инструмент для подчеркивания текста — кнопка “Подчеркнутый”. Вместо нее также можно использовать комбинацию клавиш “CTRL+U”.
Урок: Как в Word подчеркнуть текст
Используя этот инструмент, можно подчеркнуть не только текст, но и пустое место, в том числе и целую строку. Все, что требуется, предварительно обозначить длину и количество этих самых строк пробелами или знаками табуляции.
Урок: Табуляция в Ворде
1. Установите курсор в том месте документа, где должна начинаться подчеркнутая строка.
2. Нажмите “TAB” нужное количество раз, чтобы обозначить длину строки для подчеркивания.
3. Повторите аналогичное действие для остальных строк в документе, в которых тоже нужно сделать подчеркивание. Также вы можете скопировать пустую строку, выделив ее мышкой и нажав “CTRL+C”, а затем вставить в начале следующей строки, нажав “CTRL+V” .
Урок: Горячие клавиши в Ворде
4. Выделите пустую строку или строки и нажмите кнопку “Подчеркнутый” на панели быстрого доступа (вкладка “Главная”), или используйте для этого клавиши “CTRL+U”.
5. Пустые строки будут подчеркнуты, теперь вы можете документ и написать на нем от руки все, что требуется.
Примечание: Вы всегда можете изменить цвет, стиль и толщину линии подчеркивания. Для этого просто нажмите на небольшую стрелку, расположенную справа от кнопки “Подчеркнутый”, и выберите необходимые параметры.
Если это необходимо, вы также можете изменить цвет страницы, на которой вы создали строчки. Воспользуйтесь для этого нашей инструкцией:
Урок: Как в Word изменить фон страницы
Комбинация клавиш
Еще один удобный способ, с помощью которого можно сделать в Ворде строку для заполнения — использование специальной комбинации клавиш. Преимущество данного метода перед предыдущим заключается в том, что с его помощью можно создать подчеркнутую строку любой длины.
1. Установите курсор в том месте, где должна начинаться строка.
2. Нажмите кнопку “Подчеркнутый” (или используйте “CTRL+U”), чтобы активировать режим подчеркивания.
3. Нажмите вместе клавиши “CTRL+SHIFT+ПРОБЕЛ” и держите до тех пор, пока не проведете строку необходимой длины или необходимое количество строк.
4. Отпустите клавиши, отключите режим подчеркивания.
5. Необходимое количество строк для заполнения указанной вами длины будет добавлено в документ.
Примечание: Важно понимать, что расстояние между строками, добавленными с помощью непрерывного нажатия комбинации клавиш “CTRL+SHIFT+ПРОБЕЛ” и строками, добавленными методом копирования/вставки (а также нажатия «ENTER» в конце каждой строки) будет отличаться. Во втором случае оно будет больше. Этот параметр зависит от установленных значений интервалов, это же происходит с текстом во время набора, когда интервал между строками и абзацами отличается.
Автозамена
В случае, когда необходимо поставить всего одну-две строки, можно воспользоваться стандартными параметрами автозамены. Так будет быстрее, да и просто удобнее. Однако, у этого метода есть парочка недостатков: во-первых, непосредственно над такой строкой нельзя напечатать текст и, во-вторых, если таких строк будет три и более, расстояние между ними будет не одинаковым.
Урок: Автозамена в Ворде
Следовательно, если вам нужна всего одна или две подчеркнутых строки, а заполнять вы их будете не печатным текстом, а с помощью ручки на уже распечатанном листе, то этот метод вас вполне устроит.
1. Кликните в том месте документа, где должно быть начало строки.
2. Нажмите клавишу “SHIFT” и, не отпуская ее, трижды нажмите “-”, расположенную в верхнем цифровом блоке на клавиатуре.
Урок: Как в Word сделать длинное тире
3. Нажмите “ENTER”, введенные вами дефисы будут преобразованы в нижнее подчеркивание длиною на всю строку.
Если это необходимо, повторите действие для еще одной строки.
Рисованная линия
В Ворде имеются инструменты для рисования. В большом наборе всевозможных фигур можно также найти и горизонтальную линию, которая послужит нам обозначением строки для заполнения.
1. Кликните в том месте, где должно быть начало строки.
2. Перейдите во вкладку “Вставка” и нажмите на кнопку “Фигуры”, расположенную в группе “Иллюстрации”.
3. Выберите там обычную прямую линию и нарисуйте ее.
4. В появившейся после добавления линии вкладке “Формат” вы можете изменить ее стиль, цвет, толщину и другие параметры.
Если это необходимо, повторите вышеописанные действия для того, чтобы добавить еще строки в документ. Более подробно о работе с фигурами вы можете прочесть в нашей статье.
Урок: Как в Word нарисовать линию
Таблица
Если вам необходимо добавить большое количество строк, наиболее эффективное решение в таком случае — это создание таблицы размером в один столбец, конечно же, с необходимым вам количеством строк.
1. Кликните там, где должна начинаться первая строка, и перейдите во вкладку “Вставка”.
2. Нажмите на кнопку “Таблицы”.
3. В выпадающем меню выберите раздел “Вставка таблицы”.
4. В открывшемся диалоговом окне укажите необходимое количество строк и всего один столбец. Если это необходимо, выберите подходящий параметр для функции “Автоподбор ширины столбцов”.
5. Нажмите “ОК”, в документе появится таблица. Потянув за “плюсик”, расположенный в левом верхнем углу, вы можете ее переместить в любое место страницы. Потянув за маркер в правом нижнем углу, вы можете изменить ее размер.
6. Кликните по “плюсику” в левом верхнем углу, чтобы выделить всю таблицу.
7. Во вкладке “Главная” в группе “Абзац” нажмите на стрелку, расположенную справа от кнопки “Границы”.
8. Поочередно выберите пункты “Левая граница” и “Правая граница”, чтобы скрыть их.
9. Теперь в вашем документе будет отображаться только необходимое количество строк, указанного вами размера.
10. Если это необходимо, измените стиль таблицы, а наша инструкция вам в этом поможет.
Урок: Как в Ворде сделать таблицу
Несколько рекомендаций напоследок
Создав необходимое количество строк в документе с помощью одного из вышеописанных методов, не забудьте сохранить файл. Также, во избежание неприятных последствий в работе с документами, рекомендуем настроить функцию автосохранения.
Урок: Автосохранение в Word
Возможно, вам потребуется изменить интервалы между строками, сделав их больше или меньше. Наша статья на данную тему вам в этом поможет.
Урок: Настройка и изменение интервалов в Ворде
Если строки, которые вы создавали в документе, необходимы для того, чтобы в дальнейшем их заполняли вручную, с помощью обычной ручки, документ вам поможет наша инструкция.
Урок: Как в Word документ
Если у вас возникнет необходимость удалить линии, обозначающие строки, наша статья поможет вам это сделать.
Урок: Как в Ворде удалить горизонтальную линию
Вот, собственно, и все, теперь вы знаете обо всех возможных методах, с помощью которых можно сделать строчки в MS Word. Выберите тот, который вам наиболее подходит и используйте его по мере необходимости. Успехов в работе и обучении.
Мы рады, что смогли помочь Вам в решении проблемы.
Задайте свой вопрос в комментариях, подробно расписав суть проблемы. Наши специалисты постараются ответить максимально быстро.
Помогла ли вам эта статья?
Да Нет
Многие из всех тех, кто работает с текстовыми документами офисного редактора Word, прекрасно знают, что иногда в них нужно сделать подчеркивание текста для выделения его особой значимости. Или оставить подчеркнутое место для заполнения, если это какая-то официальная форма, в которой нужно, например, ввести паспортные данные или другую информацию. Это общеизвестно. О том, как сделать подчеркивание в «Ворде» без слов или с текстом, сейчас и пойдет речь. Кроме того, будут определены основные типы используемых методов и указаны некоторые сочетания клавиш, которые могут пригодиться для упрощения работы.
Прежде всего, средств, которые могут создавать подчеркивание или даже перечеркивание текста, в редакторе Word имеется достаточно много. В данном случае нас интересует нижнее подчеркивание в «Ворде», поскольку оно используется чаще всего.
Однако даже в этом случае можно применять несколько основных методов создания линий из стандартных символов, имеющихся в клавиатурном диапазоне, а также применять разные типы линий (прямые, ломаные, волнистые, одинарные, двойные и т.д.).
Простейшие методы установки подчеркиваний
Для начала используем самый простой пример применения стандартного инструмента Word. На панели инструментов, расположенной сверху, имеется специальная кнопка с изображением буквы «Ч» с черточкой внизу. Достаточно выделить нужный фрагмент текста и нажать на нее. Можно поступить иначе и использовать кнопку еще до начала ввода текста. Эффект получится тот же самый. Тем, кто предпочитает использовать не кнопки, а «горячие» клавиши, для быстрого доступа к этой функции, подойдет сочетание Ctrl + U.
Многие не обращают внимания на то, что рядом с кнопкой имеется стрелочка вызова дополнительного меню, в котором можно найти много интересного. Тут указываются типы линий, выбор цвета. А если войти в раздел дополнительных подчеркиваний, можно использовать создание контура и тени, указать толщину линии, установить верхнее или нижнее подчеркивание, выбрать строчные буквы, а на вкладке «Дополнительно» установить еще и так называемый кернинг или даже минимальное количество символов, для которых подчеркивание будет применено автоматически, а после отключится.
Как сделать подчеркивание в «Ворде» без слов
Но это есть стандартные инструменты для тестовых полей, а ведь иногда нужно подчеркнуть пустое место. В вопросе того, как сделать подчеркивание в «Ворде» без слов, можно применить несколько простых решений.
Самым простым станет ввод нижних черточек с клавиатуры, которое вызывается сочетанием Shift и клавиши «-». Такая линия будет сплошной, а вот при использовании обычной черточки без «шифта» линия получится пунктирной, причем расположена она будет исключительно по центру. Поэтому ее придется переносить на новую строку, что весьма неудобно. Да и текст в этом случае будет выглядеть нечитабельно.
Более простым методом является использование клавиши табуляции вместе с клавишей Shift при включенной кнопке подчеркивания. Этим достигается и установка одинаковой или пропорциональной длины линий и выравнивание при вводе текста. И тут появляется главная проблема. Только для печати документа такие методы применимы, но когда требуется ввод текста над подчеркнутым пространством в самом редакторе, их использование оказывается нецелесообразным (что-то напечатать будет просто невозможно). Придется применять другие методы.
Работа с таблицами и использование автоматического преобразования
И тут в решении проблемы, как сделать подчеркивание в «Ворде» без слов, на помощь приходит конструктор таблиц. Решение само по себе и простое, и универсальное.
Нужно всего лишь вставить таблицу с необходимым количеством ячеек, после чего задать отображение границ таким образом, чтобы остались только нижние. Правда, неудобство такого метода состоит в том, что сама граница будет намного ниже положения основного текста, и постоянно придется то разбивать, то объединять ячейки, когда в какой-то строке подчеркивание просто не требуется.
Наконец, интересный способ состоит в том, чтобы использовать границы для полной строки, и неважно, есть там текст или нет. Для этого просто выбирается соответствующий тип границы при нажатии на кнопку, находящуюся в панели сверху. Линия автоматически установится на всю длину строки. Зато над таким подчеркиванием можно печатать без проблем.
Есть еще один более сложный способ, который заключается в том, чтобы нарисовать линию с помощью встроенных графических средств, но он выглядит совершенно нерациональным. Так что можно ограничиться самыми простыми, пусть даже и примитивными средствами.
Здравствуйте, дорогие читатели! Наверное, вам приходилось работать с трафаретными текстами, то есть с документом, частично заполненным информацией. Места для заполнения в таких текстах обозначены горизонтальными линиями в нижней части строки. Раз уж вы здесь, то видимо вам интересно узнать, как в ворде писать на подчеркнутой строке, чтобы не испортить исходное оформление текста. Разберем несколько вариантов.
Чаще всего при составлении трафаретных текстов для создания линий используют нижнее подчеркивание (комбинация клавиш Shift и знак подчеркивания, который расположен правее цифры ноль в верхнем ряду клавиатуры). При заполнении этих строк происходит смещение линии вправо, что нарушает исходное форматирование документа. Как же поступить в данной ситуации? Разберем варианты.
1 способ. Режим вставки
Кликаем в начало линии, пишем текст. Кликаем по линии в середину или ближе к концу, чтобы поместить на нее текстовый курсор. Нажимаем несколько раз кнопку Backspace (стирание символов, стоящих слева от курсора). Линия будет укорачиваться. Стирайте её до тех пор, пока строка не вернётся в исходное положение.
На этом можно остановиться, если вас не смущает вид разорванной строки. Но можно подправить. Выделяем вписанный текст и на вкладке Главная в ленте инструментов в разделе шрифт нажимаем значок с подчеркнутой буквой Ч. Вот теперь линия появилась под текстом и выглядит так, как будто мы написали текст поверх нее.
2 способ. Режим замены
В режиме замены будет происходить печатание текста поверх написанного. В первом способе вводимые символы вытесняли текст справа, и линия сдвигалась вправо. Теперь же сдвига не происходит.
Итак, по порядку. Кликаем на начале линии, чтобы указать место для начала ввода текста. Далее включаем нижнее подчеркивание – значок с подчеркнутой буквой Ч (смотри первый способ). Включаем режим замены кнопкой Insert (Ins) на вашей клавиатуре, обычно она расположена справа от кнопки Backspace. Далее набираем нужный текст.
В Microsoft Word внизу в строке состояния можно отследить какой режим используется. По умолчанию состояние режима не отображается, поэтому определяем непосредственно при вводе текста. Переключение между режимами вставки и замены происходит по нажатию кнопки Insert. Чтобы включить индикатор в строке состояния, кликните по ней правой кнопкой мыши и в открывшемся меню поставьте галочку напротив пункта Замена.
Если у вас не получается переключиться в режим замены, то зайдите в меню Файл – Параметры – Дополнительно. В разделе Параметры правки поставьте галочку напротив пункта Использовать клавишу INS для переключения режимов вставки и замены и нажмите ОК.
Вот такие приемы заполнения трафаретных текстов можно использовать. Если вам была полезна информация, отставьте свой отзыв в комментариях и поделитесь статьей в социальных сетях.
Советы: какой компьютер приобрести для работы и учебы
Дорогой читатель! Вы посмотрели статью до конца.
Получили вы ответ на свой вопрос? Напишите в комментариях пару слов. Если ответа не нашли, укажите что искали или откройте содержание блога.
ОЧЕНЬ ВАЖНО! Оцени лайком или дизлайком статью!

Большинство пользователей активно работают в текстовом редакторе Microsoft Word. Для комфортной работы и быстрого устранения неполадок необходимо знать основные функции и дополнительные инструменты программы. В этой пошаговой инструкции мы рассмотрим, как подчеркивать в разных ситуациях.
Подчеркнуть текст самым быстрым способом
Для этого в Word разработана специальная кнопка. Найти его можно в разделе «Главная» — «Источник».
- Пишем нужный текст или выделяем фрагмент для подчеркивания и нажимаем на букву «Н».
- Для отмены примененного параметра нажмите «H» еще раз».
Как сделать подчеркивание в ворде без текста
При решении вопроса о том, как подчеркнуть текст в Word, пользователи часто хотят нарисовать линию, но оставить ее без текста. Такие места необходимы в договорах и документах, где нужно ввести какие-то данные, подписать или в других случаях.
Описанный выше способ не сработает; доступен только при наличии текстовой части. Далее рассмотрим другие варианты создания линии.
Через кнопку нижнего подчёркивания
Самый простой способ создать подчеркивание в Word без слов — использовать строчные буквы.
- Ищем кнопку с дефисом. В большинстве случаев он находится рядом с кнопкой «0».
- Поместите мышь в то место, где вы хотите провести линию.
- Нажмите «Shift» и «-» одновременно «-».
- Продолжаем нажимать, пока не получим полоску нужной длины.
Обратите внимание, что в этом случае больше нельзя будет создать текст над полосой. Это неудобно, если вам нужно вводить данные в электронном формате. Вы можете просто не заметить, как строка будет прокручиваться во время набора текста, оставляя пустое место.
Кроме того, если вы удерживаете эти клавиши, а затем нажимаете «Enter», вы получите толстую линию.
Как сделать подчёркивание строки через кнопку Tab
Удобный и быстрый способ создать сплошную линию в нужном месте — воспользоваться кнопкой «Tab».
- Нажмите, где вы хотите провести линию
- Нажмите букву «H» на главной вкладке, затем начните нажимать кнопку «Tab».
Этот вариант используется, когда вам нужно создать в документе несколько одинаковых строк подряд.
Недостаток этого метода ничем не отличается от предыдущего. При попытке заполнить пропуски в электронной версии строка исчезнет и останется пустое место. Способ отлично подойдет, если вам нужно распечатать документ
Как сделать подчеркивание в word без слов применяя пробелы
Решить вопрос, как сделать подчеркивание, можно с помощью «пробела».
- Нажмите на знак «Н».
Нажмите или удерживайте пробел и закончите с любым символом.
В этом варианте точно так же нужно будет точно внести информацию в электронную версию документа.
Как сделать подчеркивание без текста в ворде используя таблицы
Более оптимальный, но трудоемкий вариант решения проблемы, как подчеркнуть текст в Ворде, — это создание таблицы. В этом случае вам не придется стирать строки при электронном заполнении. Поэтому, если ваш документ будет оформляться в электронном варианте, лучше изначально потратить немного времени.
- Ставим курсор в нужное место, чтобы создать подчеркивание. В разделе «Вставка» найдите «Таблица» — «Вставить таблицу».
- Установите количество линий, сколько линий вам нужно нарисовать. Колонка столбцов не имеет значения.
- Выделите фигуру и перейдите к строке «Построитель» — «Ребра».
- Убираем поля и горизонтальные полосы.
Подчеркнуть без слов используя “Рисование”
Другой способ — нарисовать нужные объекты, в данном случае линии. Однако имейте в виду, что это займет много времени и вам придется выполнять множество последовательных операций.
- Перейдите в раздел «Вставка» — «Фигуры».
- Находим прямую.
- Вы увидите черный крест на экране. Потяните его и получите линию.
- Удержание кнопки Shift сделает его параллельным тексту.
- Здесь вы можете изменить цвет, выбрав стиль на вкладке Формат».
Нижнее подчеркивание в документе для печати
Если при подготовке файла к печати необходимо оставить подчеркивание, внимательно прочитайте приведенные ниже инструкции.
- Ставим курсор на место подчеркивания. Нажимаем кнопку «Таб».
- Заходим в раздел «Абзац» и активируем опцию показа скрытых символов.
- Выберите полученные символы и нажмите «H» в разделе «Шрифт» вверху страницы.
- Также вы можете выбрать стили и цвета полос
- Перед печатью отключите функцию «Показать скрытые файлы.
Особенности подчёркивания для веб-документа
Запрос решается немного иначе, как сделать подчеркивание в веб-документе.
- Нажмите кнопку ЛКМ в нужном месте на линии. Во вкладке «Вставка» выберите «Таблица».
- Задайте следующие параметры: ячейка.
- Нажав на нее, мы вводим рабочие параметры.
- Выберите «Края» — «Края и штриховка».
- Перейдите в раздел «Граница» и поставьте галочку напротив «нет»
- Затем мы ставим только нижнюю границу в параметре
Также читайте на нашем сайте: Как повернуть таблицу в Ворде — 4 способа
Нестандартное подчёркивание текста
Выше мы обсуждали, как сделать подчеркивание без текста. Теперь рассмотрим вариант, если вам нужно вставить нестандартную строку под текстом.
Для этого:
- Выделите нужное слово или фрагмент текста.
- Выберите треугольник в столбце «Подчеркнуть».
- Здесь вы выбираете нужную линию (двойную, волнистую, ломаную или пунктирную).
- Здесь также меняется цвет линии.
- Другие линии также доступны. Перейдите в строку «Другие символы подчеркивания» и найдите интересующий вас вариант.
Подчёркивание текста при проверке орфографии
В Word есть встроенный инструмент подчеркивания, который исчезает при вводе текста. Сейчас мы говорим о подчеркивании текста волнистой красной или синей линией. Это подчеркивание появляется, когда в документе допущена орфографическая, пунктуационная или стилистическая ошибка (несоответствие.
Это подчеркивание легко убрать: наведите курсор на слово, нажмите ПКМ и посмотрите комментарий к ошибке.
Как быстро подчёркнуть сразу несколько строк
Решая, как подчеркивать, пользователи часто хотят увеличить количество подчеркнутых строк. Если перед вами стоит такая задача, то вы можете:
Используйте кнопку подчеркивания столько раз и столько строк, сколько вам нужно.
Удаление подчёркивания текста
Выше мы говорили о том, как убрать подчеркивание из текста, нажав на «H» или одновременно нажав «Ctrl+U».
Если вам нужно удалить подчеркивание между словами или строку без текста, просто наведите на нее курсор мыши и нажимайте кнопку «Del» до полного удаления.
Итак, в материале мы рассмотрели основные способы рисования линии под текстом или без него. Здесь мы дали пошаговые инструкции по созданию различных типов подчеркивания. Вы можете выбрать самый простой и удобный для вас способ или использовать разные в зависимости от задач.
Всем привет! Сегодня я расскажу вам, как в Ворде правильно писать над чертой. Чаще всего это нужно для заполнения бланков, созданных и открытых на компьютере. Как правило, многие новички просто используют подчеркивание или знак нижней линии (_). Как итог – во время заполнения такого документа линия смещается и рушится все форматирование. Наша же задача создать такой документ, чтобы в нем можно было бы легко заполнять поля, не боясь при этом за то, что весь документ поплывет и порушится.
ПРИМЕЧАНИЕ! Если же вы создаете бланки для распечатывания, тогда вам не нужно так запариваться и можно использовать обычное подчеркивание. Пробелы обычно не подчеркиваются – для этого используются знаки табуляции, которые выводятся при нажатии на кнопку Tab
Читаем – как подчеркнуть текст в Word?
Читаем – что такое табуляция?
Содержание
- Способ 1: Подчеркнутый абзац
- Способ 2: Использование таблицы
- Способ 3: Использование фигуры
- Задать вопрос автору статьи
Способ 1: Подчеркнутый абзац
Итак, как же в Ворде писать на подчеркнутой строке проще всего? Для этого мы можем использовать подчеркивание границы абзаца. Установите курсор в начале абзаца. В разделе «Главная», находим подраздел «Абзац» и жмем по значку установки границы – устанавливаем нижнюю.
Вы увидите, что весь абзац подчеркнется. Несмотря на это вы можете без проблем писать и вставлять любой текст, а форматирование документа и сама линия останется на месте.
Зайдите в настройки «Границы и заливка».
Здесь можно установить вид, тип и ширину подчеркивания. Чтобы применить настройки, нажимаем «ОК». Минус этого способа в том, что писать в Ворде на подчеркнутой строке так можно, но вот сама строка слишком длинная для некоторых документов.
Способ 2: Использование таблицы
Второй способ сделать надпись над (или даже под) чертой в Ворде – это использовать таблицу. Наша задача создать табличку с нужной сеткой. Далее у выделенных параметров типа ФИО, возраста – мы уберем грани. А там, где нужно вводить какие-то значения – оставим только нижнюю линию.
- Самое сложное тут – это правильно рассчитать сетку таблицы. Создаем её самостоятельно.
Читаем – как создать таблицу в Word.
- Теперь заполните те поля, которые будут постоянными и будут являться названием вводимых данных.
- Теперь выделите только ячейку.
Как выделить только одну ячейку в таблице в Word? Для этого наводим курсор на левую грань ячейки и кликаем левой кнопкой мыши.
- Теперь наша задача установить для этой ячейки настройку – «Нет границ».
- Сделайте то же самое для остальных ячеек с наименованием вводимых параметров.
- Наша табличка смотрится уже лучше, но осталось еще пару штрихов – нам нужно убрать лишние грани у соседних ячеек. Выделите их.
СОВЕТ! Небольшой лайфхак – как выделить сразу несколько ячеек? – для этого на клавиатуре зажимаем клавишу Ctrl и начинаем их выделять по очереди.
- Для всех устанавливаем только нижнюю границу и жмем «ОК».
- Табличка готова! Можете для примера попробовать её заполнить.
Ну и последний способ сделать надпись под чертой в Ворде – это использовать линию. В таком случае линия будет в документе как отдельный объект. Плюс такого способа в том, что линию можно располагать как вам угодно. Более детально читаем про это в статье ниже.
Обязательно ознакомитесь с инструкцией – как правильно использовать линию в Word.
На этой положительной ноте наш урок подошел к концу. Обязательно смотрите и другие лекции на нашем сайте. Если вам понадобится помощь от преподавателя – пишите свои вопросы в комментариях. Задача портала WiFiGiD.RU помогать всем.
Если в документе Microsoft Word Вам нужно заполнить бланк, анкету или что-то подобное, то там, наверняка, нужно вписывать свои данные: имя, фамилию, отчество. Очень часто для всего этого оставляют пустое место, которое нужно заполнить. Или же может быть много пустых полей, в которых необходимо написать свое мнение или развернутый ответ.
Статью, как сделать строчки в Ворде, можно прочесть, перейдя по ссылке.
Если такие пустые строки были изначально добавлены правильно, тогда что-то напечатать на них будет не сложно. Но может быть и так, что во время набора она будет продлеваться, или вовсе остается неподчеркнутой. Что делать в таком случае?
Вот давайте в данной статье мы и разберемся, как сделать такую линию, чтобы была возможность писать над строкой в Ворде. Расскажу про различные варианты, а Вы сами выберите, какой из них подойдет Вам больше.
Пишем текст на строке
Начнем с самого простого – просто включим режим подчеркивания и напечатаем слова.
Для начала, удаляем пустую прямую, которая была сделана ранее. Затем на вкладке «Главная» нажмите на кнопку «Ч», чтобы писать подчеркнутым. Поставьте курсор в нужном месте, в примере, после слова «Имя», и нажмите несколько раз пробел, чтобы отделить друг от друга слова. Затем напечатайте то, что требуется, и продолжите подчеркивание, нажимая кнопку пробел.
Это самый простой способ, и сделать, таким образом, все что нужно, достаточно легко.
Как писать на строке в Ворде через TAB
Если заполнять в документе нужно много пустых полей, тогда создавать линию и продлевать ее, используя пробел, будет долго. Для этого можно воспользоваться кнопкой «Tab».
Удаляем готовые линии и ставим курсив сразу после того слова, откуда она должна начинаться. На вкладке «Главная» нажмите на «Ч», чтобы включить подчеркивание. Затем кликните по кнопке «Tab» (на клавиатуре она находится слева, на ней нарисованы две стрелки, указывающие в разные направления) столько раз, чтобы получилась нужная длина.
Напечатайте все необходимое. Обратите внимание, она немного может сместиться. Чтобы это исправить, поставьте курсив в конец набранного текста, и нажмите «Delete» необходимое количество раз.
Строчка выйдет нормальной длины с написанными на ней словами.
Печать над линией таблицы
Чтобы создать строки, можно воспользоваться и вставкой таблицы в документ. Этот способ не самый простой, но с его помощью подчеркивание можно сделать в любом месте документа, и при заполнении, ничего смещаться не будет.
Посчитайте, какого размера таблицу нужно сделать. У меня будет 4 столбца и две строки. Перейдите на вкладку «Вставка», нажмите на кнопку «Таблица» и выделите необходимое количество плиток.
Подробнее прочесть, как сделать таблицу в Ворде, можно в статье, перейдя по ссылке.
Дальше введите названия для полей в соответствующие ячейки. Затем переместите вертикальные границы ближе к названиям.
Чтобы убрать ненужные границы в таблице и оставить только те, которые нужно заполнить, ставьте по очереди курсив сначала в ячейки с названиями. Дальше перейдите на вкладку «Работа с таблицами» – «Конструктор», нажмите на небольшую стрелочку на кнопке «Границы» и выберите в выпадающем списке «Нет границ».
Таким образом, я убрала границы для ячеек, в которые введены названия строк: «Имя», «Фамилия», «Дата».
Теперь уберите все остальные, которые не нужны. Ставьте курсив в определенную ячейку и на вкладке «Работа с таблицами» – «Конструктор» в выпадающем списке «Границы» отключайте те, которые не нужны.
Подробно о том, как убрать границы в Ворде, написано в соответствующей статье.
Я удалила правую границу в таблице, и нижнюю в крайней правой ячейке.
В результате остались видимыми только те линии, которые будут заполняться. Вводите текст поверх них и будьте уверенны, они останутся на месте.
Как написать над нарисованной линией
Есть еще один способ, как можно написать в Ворде над прямой – это просто начертить линию в на листе.
Для этого удалите те строки в документе, где нужно написать текст. Потом напечатайте то, что должно быть. Чтобы добавить отступы между словами, лучше использовать кнопку «Tab», но можете воспользоваться и пробелом.
Затем перейдите на вкладку «Вставка» и нажмите на кнопку «Фигуры».
Из выпадающего списка выберите «Линия».
Курсор примет вид плюсика. Нарисуйте прямую под напечатанным текстом. Чтобы она получилась ровная, нажмите и удерживайте, во время рисования, клавишу «Shift».
Если ее цвет не черный, а какой-нибудь другой, тогда перейдите на вкладку «Средства рисования» – «Формат» и выберите нужный или в списке готовых стилей, или кликнув по кнопке «Контур фигуры».
Вот такие линии можно нарисовать, используя соответствующую фигуру в Ворде.
Как видите, существует несколько способов, чтобы в Ворде правильно заполнить подчеркнутые строки. Надеюсь, хоть один из описанных Вам поможет.
Загрузка…
Об авторе: Олег Каминский
Вебмастер. Высшее образование по специальности «Защита информации». Создатель портала comp-profi.com. Автор большинства статей и уроков компьютерной грамотности




 .
.


 , а затем переместим стрелку вправо или влево, чтобы удлинить или сократить линию.
, а затем переместим стрелку вправо или влево, чтобы удлинить или сократить линию.