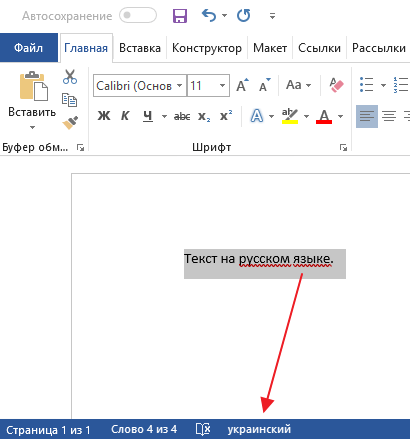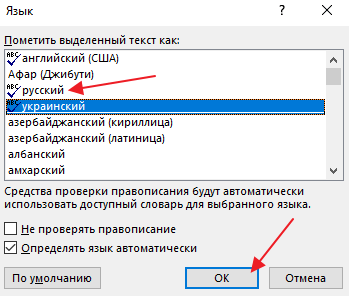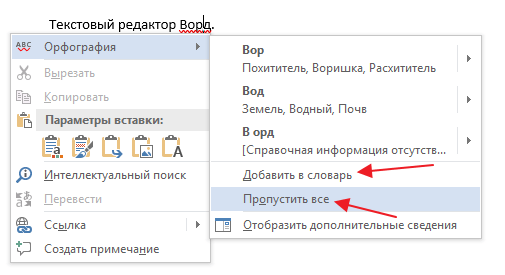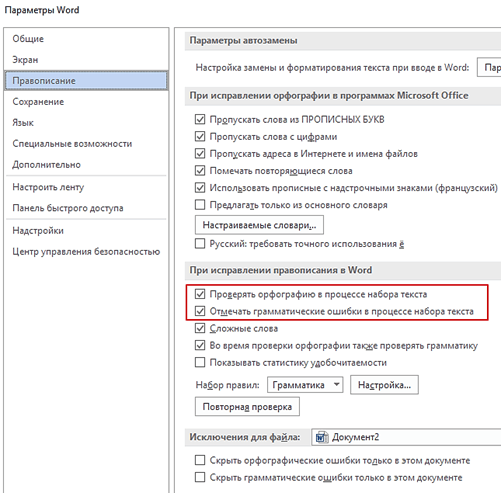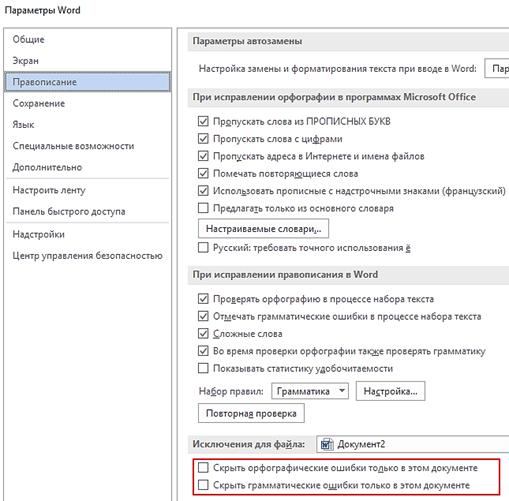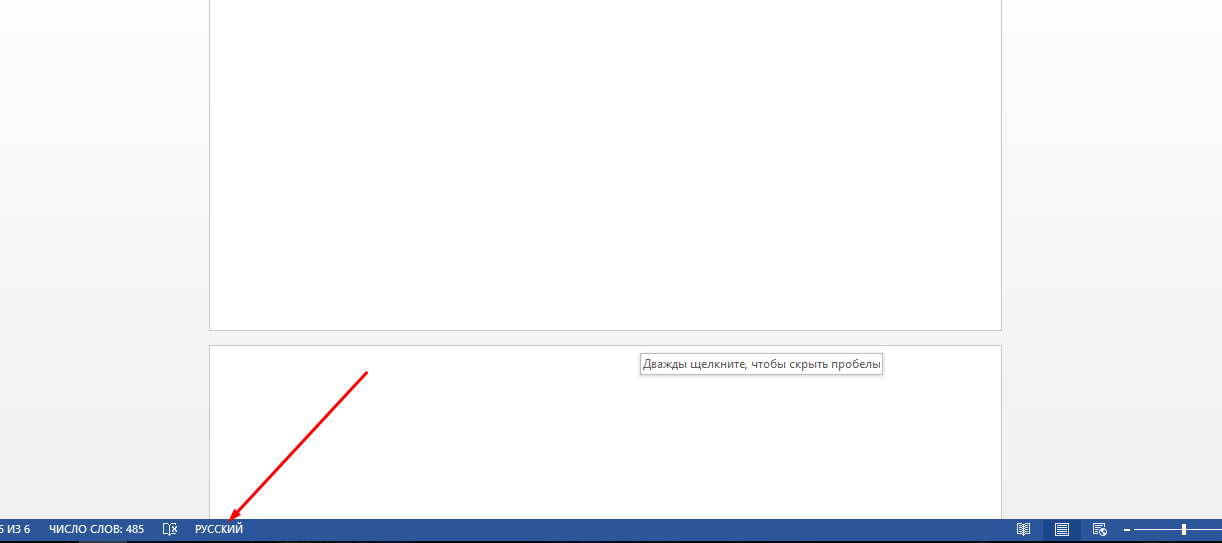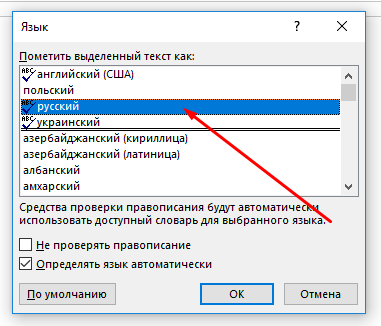Программа Word подчеркивает красным слова с орфографическими ошибками и опечатками, то есть те, что написаны, по мнению Ворда, неправильно. При этом она сверяет каждое слово со своим словарем: если слова в словаре нет, оно подчеркивается красным. Но как быть если все слова в тексте подчеркиваются красным?
Иногда попадаются файлы, скачанные из интернета, в которых каждое слово подчеркивается. Почему это может быть:
Причина 1. Автор текста намеренно заменил в тексте, скажем, русские буквы «о» на латинские «o».
(то есть те буквы, которые имеют одинаковое написание в кириллице и латинице — «о», «а», «е» и т.д.). Это делается, например, в целях защиты от копирования текста. Такую замену можно проверить, выделив весь текст и изменив шрифт, который не поддерживает кириллицу — в этом случае все русские символы останутся неизменными, а латинские изменятся. Косвенным признаком замены букв может служить то, что подчеркиваются красным не все слова, некоторые не подчеркиваются, т.к. в них нет букв, которые были заменены (нет «о», «а», «е»).
Что делать?
Определив, что в тексте заменены какие-то буквы с кириллицы на латинице, нужно выполнить поиск и замену всех букв.
Нажимаем клавиатурную комбинацию CTRL + H — Найти — пишем латинскую букву в латинской раскладке (в нашем случае «a») — Заменить на — пишем русскую букву в русской раскладке (в нашем случае «а») — Заменить все (если в тексте фрагментов в латинской раскладке) или Найти далее и Заменить (чтобы найти каждый случай замены символа и заменить вручную).
Причина 2. На компьютере у Word не установлен словарь языка, на котором написан текст.
Что делать?
В этом случае, скорее всего, нужно или переустановить Word заново или установить только недостающий словарь.
Причина 3. Word неправильно определил язык, на котором написан текст
И применяет словарь, например, немецкого языка к русскоязычному тексту. Русских слов в немецком словаре нет, программа считает их неправильными. Это самый частый случай, почему Word подчеркивает все слова красным.
Лечится это указанием ворду языка, на котором написан текст.
Как убрать подчеркивание красным всех слов?
Выделяем весь текст файла клавиатурной комбинацией CTRL + A или на панели инструментов Главная — Выделить — Выделить все.
В нижней части окна программы в строке состояния найти язык.
Щелкнуть левой кнопкой мыши на названии языка и в открывшемся окне выбрать Русский язык — ОК.
Спасибо за Вашу оценку. Если хотите, чтобы Ваше имя
стало известно автору, войдите на сайт как пользователь
и нажмите Спасибо еще раз. Ваше имя появится на этой стрнице.
Порядок вывода комментариев:
Отзывы
Егорова Елена 
Отзыв о товаре ША PRO Анализ техники чтения по классам
и четвертям
Хочу выразить большую благодарность от лица педагогов начальных классов гимназии
«Пущино» программистам, создавшим эту замечательную программу! То, что раньше мы
делали «врукопашную», теперь можно оформить в таблицу и получить анализ по каждому
ученику и отчёт по классу. Великолепно, восторг! Преимущества мы оценили сразу. С
начала нового учебного года будем активно пользоваться. Поэтому никаких пожеланий у
нас пока нет, одни благодарности. Очень простая и понятная инструкция, что
немаловажно! Благодарю Вас и Ваших коллег за этот важный труд. Очень приятно, когда
коллеги понимают, как можно «упростить» работу учителя.
Наговицина Ольга Витальевна 
учитель химии и биологии, СОШ с. Чапаевка, Новоорский район, Оренбургская область
Отзыв о товаре ША Шаблон Excel Анализатор результатов ОГЭ
по ХИМИИ
Спасибо, аналитическая справка замечательная получается, ОГЭ химия и биология.
Очень облегчило аналитическую работу, выявляются узкие места в подготовке к
экзамену. Нагрузка у меня, как и у всех учителей большая. Ваш шаблон экономит
время, своим коллегам я Ваш шаблон показала, они так же его приобрели. Спасибо.
Чазова Александра 
Отзыв о товаре ША Шаблон Excel Анализатор результатов ОГЭ по
МАТЕМАТИКЕ
Очень хороший шаблон, удобен в использовании, анализ пробного тестирования
занял считанные минуты. Возникли проблемы с распечаткой отчёта, но надо ещё раз
разобраться. Большое спасибо за качественный анализатор.
Лосеева Татьяна Борисовна 
учитель начальных классов, МБОУ СОШ №1, г. Красновишерск, Пермский край
Отзыв о товаре Изготовление сертификата или свидетельства конкурса
Большое спасибо за оперативное изготовление сертификатов! Все очень красиво.
Мой ученик доволен, свой сертификат он вложил в портфолио.
Обязательно продолжим с Вами сотрудничество!
Язенина Ольга Анатольевна 
учитель начальных классов, ОГБОУ «Центр образования для детей с особыми образовательными потребностями г. Смоленска»
Отзыв о товаре Вебинар Как создать интересный урок:
инструменты и приемы
Я посмотрела вебинар! Осталась очень довольна полученной
информацией. Всё очень чётко, без «воды». Всё, что сказано, показано, очень
пригодится в практике любого педагога. И я тоже обязательно воспользуюсь
полезными материалами вебинара. Спасибо большое лектору за то, что она
поделилась своим опытом!
Арапханова Ашат 
ША Табель посещаемости + Сводная для ДОУ ОКУД
Хотела бы поблагодарить Вас за такую помощь. Разобралась сразу же, всё очень
аккуратно и оперативно. Нет ни одного недостатка. Я не пожалела, что доверилась и
приобрела у вас этот табель. Благодаря Вам сэкономила время, сейчас же
составляю табель для работников. Удачи и успехов Вам в дальнейшем!
Дамбаа Айсуу 
Отзыв о товаре ША Шаблон Excel Анализатор результатов ЕГЭ по
РУССКОМУ ЯЗЫКУ
Спасибо огромное, очень много экономит времени, т.к. анализ уже готовый, и
особенно радует, что есть варианты с сочинением, без сочинения, только анализ
сочинения! Превосходно!
Удаление красного подчеркивание текста в Microsoft Word
Обратите внимание! Помимо красных подчеркиваний, свидетельствующих о наличии орфографических ошибок в тексте, в Microsoft Word бывают еще зеленые и синие выделения, обозначающие проблемы с грамматикой. В отдельных статьях на нашем сайте подробно рассказывается, как от них избавиться. При необходимости рекомендуем с ними ознакомиться.
Подробнее: Как убрать синие / зеленые подчеркивания в Microsoft Word
Вариант 1: Microsoft Word 2013 – 2021
Важно! Все версии текстового процессора от Microsoft обладают примерно одинаковым набором функций и возможностей, но графическое оформление у них отличается. По этой причине детальное описание того, как устранить красные выделения слов, будет предоставлено только для программ, которые выходили с 2013 по 2021 год. Для остальных версий будут указаны отличительные особенности.
Способ 1: Исправление ошибок
Красные подчеркивания в Microsoft Word свидетельствуют о наличии орфографических ошибок, допущенных при написании текста. Чтобы от них избавиться, потребуется внести правки в материал. Сделать это можно вручную, перечитав каждое слово и внеся исправления, которые соответствуют правилам русского языка. Но в случае возникновения трудностей, можно воспользоваться подсказками от программы, появляющимися при вызове контекстного меню выделенного слова. Для этого нажмите правой кнопкой мыши по ошибке и в отобразившемся списке выберите подходящий вариант написания.
Если ошибок в документе немного, этот способ приоритетен. Но в случае необходимости обработки большого объема некачественно написанного текста рекомендуем воспользоваться специальным меню, позволяющим быстро вносить правки. Сначала перейдите на вкладку «Рецензирование», после чего в левой части панели инструментов раскройте выпадающий список пункта «Правописание», в котором выберите опцию «Правописание».
После появления панели справа необходимо выбрать подходящий вариант для замены неправильно написанного слова. Делается это в списке «Предложения». Затем курсор автоматически перейдет к следующей ошибке, с которой необходимо поступить точно так же.
Обратите внимание! Если слово изначально написано правильно, но программа выделила его красным цветом, потребуется осуществить добавление во внутренний словарь. После этого подчеркивание исчезнет и не будет появляться в будущем. Для этого на панели «Правописание» кликните по пункту «Добавить в словарь».
Способ 2: Пропуск ошибок
Если выделенное слово намерено написано неверно и необходимости добавлять его в словарь нет, тогда для устранения красного подчеркивания нужно осуществить пропуск. Сделать это можно двумя способами. Первый подразумевает вызов контекстного меню правой кнопкой мыши с последующим нажатием по пункту «Пропустить все». После этого все слова с выбранным написанием перестанут выделяться в открытом документе. Стоит отметить, что это не будет распространяться на другие текстовые файлы Microsoft Word.
Такую же процедуру можно произвести и через меню «Правописание», что актуально в случае наличия множества ошибок.
Более детально о способах пропуска ошибок рассказывается в другой статье на нашем сайте. Если в процессе выполнения описанных выше действий появились трудности, рекомендуем с ней ознакомиться.
Способ 3: Полное отключение проверки орфографии
Когда проверка орфографии и грамматики текста в документе не требуется, для избавления от красных подчеркиваний следует деактивировать соответствующую опцию в параметрах программы.
Внимание! Инструкцией, приведенной в этом способе, не рекомендовано пользоваться, если важно качество материала. Описанные действия приведут к перманентному отключению функции выделения некорректно написанных слов и предложений.
- Откройте в программе любой документ, после чего перейдите во вкладку «Файл», расположенную на верхней панели.
Обратите внимание! Также есть возможность отключить подчеркивания только в открытом документе или во всех последующих, которые будут создаваться. Делается это в блоке «Исключения для файла». Выберите из выпадающего списка подходящий вариант, после чего установите отметку рядом со строкой «Скрыть орфографические ошибки только в этом документе».
Вариант 2: Microsoft Word 2007 – 2010
Большая часть действий, описанных ранее, применима к версии Microsoft Word 2007 – 2010 годов, поэтому далее рассмотрены будут отличительные особенности, которые в большинстве своем связаны с расхождениями в графическом оформлении.
Например, вместо боковой панели «Правописание», появляется одноименное окно, предоставляющее те же функции. Соответственно, с его помощью можно заменить ошибочное слово, добавить его в словарь или пропустить.
Полное отключение функции автоматической проверки правописания происходит аналогичным образом, но запуск окна с этими параметрами отличается. Для этого потребуется раскрыть главное меню, кликнув по логотипу Microsoft Office, после чего нажать по кнопке «Параметры Word».
Вариант 3: Microsoft Word 2003
В версии офисной программы Microsoft Word 2003 кардинальные отличия заключаются в графическом оформлении и месторасположении некоторых элементов интерфейса. Например, чтобы вызвать окно «Правописание», необходимо развернуть меню «Сервис» и выбрать соответствующий пункт.
В остальном пропуск ошибок, замена варианта написания и добавление слова в словарь происходит по аналогии с Microsoft Word 2007 – 2010 годов.
Полное отключение автоматической проверки текста на наличие орфографических ошибок осуществляется по-другому, нежели в иных версиях офисного процессора. Для этого необходимо сделать следующее:
- Раскройте меню «Сервис» и выберите опцию «Параметры».
Обратите внимание! Выполнение остальных действий для избавления от выделения ошибок производятся аналогичным образом, как было описано в инструкциях для Microsoft Word 2013 – 2021 годов.


Как убрать красные подчеркивания в Word
Текстовый редактор Word имеет большое количество встроенных инструментов, которые упрощают работу с текстовыми документами. Например, Word умеет проверять набранный текст на грамматические и орфографические ошибки. Найденные ошибки отмечаются красным подчеркиванием и пользователю предлагаются варианты исправления. Но, в некоторых случаях такое подчеркивание больше отвлекает от работы, чем помогает. Например, если текст содержит большое количество технических терминов, то он будет просто заполнен красными подчеркиваниями.
Если вы столкнулись с такой проблемой, то предлагаем вам сразу три способа, как можно убрать красные подчеркивания из документа Word. Данные способы продемонстрированы на примере Word 2016, но они также должны работать и в Word 2013, 2010 и 2007.
Способ № 1. Выбор правильного языка для проверки на ошибки.
Как мы уже сказали, красные подчеркивания указывают на ошибки в тексте. Но, возможна ситуация, когда ошибок нет, но Word пытается проверить текст по правилам другого языка и это приводит к тому, что текст подчеркивается красной линией. В данном случае вы можете убрать красные подчеркивания просто указав программе Word на каком языке нужно выполнять проверку на ошибки.
Для того чтобы изменить язык проверки нужно выделить текст, подчеркнутый красной линией (или вообще весь текст документа), и нажать на название языка, которое находится в нижней части окна программы Word.
В результате появится небольшое окно, котором можно будет указать язык для выделенного фрагменте текста.
После того как вы укажите правильный язык красные подчеркивания исчезнут.
Способ № 2. Добавление слова в словарь или пропуск ошибки.
В некоторых случаях Word может подчеркивать красной линией неизвестные ему слова. Если вы хотите убрать такое подчеркивание, то это можно сделать двумя способами, вы можете добавить слово в словарь либо просто пропустить эту ошибку. Для этого нужно кликнуть правой кнопкой мышки по подчеркнутому слову и открыть меню «Орфография».
Здесь будет доступно два варианта: «Добавить в словарь» и «Пропустить все». Если выбрать первый вариант, то слово будет добавлено в словарь и после этого больше не будет подчеркиваться красной линией как ошибочное, а если выбрать второй вариант, то Ворд просто пропустит эту ошибку.
Способ № 3. Полное отключение проверки текста на ошибки.
Если вам не нужна проверка текста на ошибки, то вы можете полностью отключить красное подчеркивание в Ворде. Для этого нужно нажать на кнопку «Файл» и перейти в раздел «Параметры – Правописание». Здесь доступно множество настроек, которые позволяют отключить проверки, которые выполняет Word.
Например, вы можете отключить проверку орфографии и грамматических ошибок в процессе набора текста. В этом случае проверка орфографии и грамматики будет отключена для всех документов.
Внизу списка опций есть блок исключений, которые работают только для этого файла.
Используя эти исключения можно убрать красное подчеркивание только для текущего документа Word.
- Как перевернуть страницу в Word
- Как построить график в Excel
- Как сделать альбомную страницу в Word
- Как сделать вертикальный текст в Word
- Как закрепить область в Экселе
Создатель сайта comp-security.net, автор более 2000 статей о ремонте компьютеров, работе с программами, настройке операционных систем.
Задайте вопрос в комментариях под статьей или на странице «Задать вопрос» и вы обязательно получите ответ.
Как убрать красные подчеркивания в Ворде 2016, 2013, 2010 и 2007
Текстовый редактор Word имеет большое количество встроенных инструментов, которые упрощают работу с текстовыми документами.
Например, Word умеет проверять набранный текст на грамматические и орфографические ошибки. Найденные ошибки отмечаются красным подчеркиванием и пользователю предлагаются варианты исправления. Но, в некоторых случаях такое подчеркивание больше отвлекает от работы, чем помогает. Например, если текст содержит большое количество технических терминов, то он будет просто заполнен красными подчеркиваниями.
Если вы столкнулись с такой проблемой, то предлагаем вам сразу три способа, как можно убрать красные подчеркивания из документа Word. Данные способы продемонстрированы на примере Word 2016, но они также должны работать и в Word 2013, 2010 и 2007.
Способ № 1. Выбор правильного языка для проверки на ошибки.
Как мы уже сказали, красные подчеркивания указывают на ошибки в тексте. Но, возможна ситуация, когда ошибок нет, но Word пытается проверить текст по правилам другого языка и это приводит к тому, что текст подчеркивается красной линией. В данном случае вы можете убрать красные подчеркивания просто указав программе Word на каком языке необходимо выполнять проверку на ошибки.
Для того чтобы изменить язык проверки необходимо выделить текст, подчеркнутый красной линией (или вообще весь текст документа), и нажать на название языка, которое находится в нижней части окна программы Word.
В результате появится небольшое окно, котором можно будет указать язык для выделенного фрагменте текста.
После того как вы укажите правильный язык красные подчеркивания исчезнут.
Способ № 2. Добавление слова в словарь или пропуск ошибки.
В некоторых случаях Word может подчеркивать красной линией неизвестные ему слова. Если вы хотите убрать такое подчеркивание, то это можно сделать двумя способами, вы можете добавить слово в словарь либо просто пропустить эту ошибку. Для этого необходимо кликнуть правой кнопкой мышки по подчеркнутому слову и открыть меню «Орфография».
Здесь будет доступно два варианта: «Добавить в словарь» и «Пропустить все». Если выбрать первый вариант, то слово будет добавлено в словарь и после этого больше не будет подчеркиваться красной линией как ошибочное, а если выбрать второй вариант, то Ворд просто пропустит эту ошибку.
Способ № 3. Полное отключение проверки текста на ошибки.
Если вам не нужна проверка текста на ошибки, то вы можете полностью отключить красное подчеркивание в Ворде. Для этого необходимо нажать на кнопку «Файл» и перейти в раздел «Параметры – Правописание». Здесь доступно множество настроек, которые позволяют отключить проверки, которые выполняет Word.
Например, вы можете отключить проверку орфографии и грамматических ошибок в процессе набора текста. В этом случае проверка орфографии и грамматики будет отключена для всех документов.
Внизу списка опций есть блок исключений, которые работают только для этого файла.
Используя эти исключения можно убрать красное подчеркивание только для текущего документа Word.
Содержание
- Вариант 1: Microsoft Word 2013 – 2021
- Способ 1: Исправление ошибок
- Способ 2: Пропуск ошибок
- Способ 3: Полное отключение проверки орфографии
- Вариант 2: Microsoft Word 2007 – 2010
- Вариант 3: Microsoft Word 2003
- Вопросы и ответы
Обратите внимание! Помимо красных подчеркиваний, свидетельствующих о наличии орфографических ошибок в тексте, в Microsoft Word бывают еще зеленые и синие выделения, обозначающие проблемы с грамматикой. В отдельных статьях на нашем сайте подробно рассказывается, как от них избавиться. При необходимости рекомендуем с ними ознакомиться.
Подробнее: Как убрать синие / зеленые подчеркивания в Microsoft Word
Вариант 1: Microsoft Word 2013 – 2021
Важно! Все версии текстового процессора от Microsoft обладают примерно одинаковым набором функций и возможностей, но графическое оформление у них отличается. По этой причине детальное описание того, как устранить красные выделения слов, будет предоставлено только для программ, которые выходили с 2013 по 2021 год. Для остальных версий будут указаны отличительные особенности.
Способ 1: Исправление ошибок
Красные подчеркивания в Microsoft Word свидетельствуют о наличии орфографических ошибок, допущенных при написании текста. Чтобы от них избавиться, потребуется внести правки в материал. Сделать это можно вручную, перечитав каждое слово и внеся исправления, которые соответствуют правилам русского языка. Но в случае возникновения трудностей, можно воспользоваться подсказками от программы, появляющимися при вызове контекстного меню выделенного слова. Для этого нажмите правой кнопкой мыши по ошибке и в отобразившемся списке выберите подходящий вариант написания.
Если ошибок в документе немного, этот способ приоритетен. Но в случае необходимости обработки большого объема некачественно написанного текста рекомендуем воспользоваться специальным меню, позволяющим быстро вносить правки. Сначала перейдите на вкладку «Рецензирование», после чего в левой части панели инструментов раскройте выпадающий список пункта «Правописание», в котором выберите опцию «Правописание».
После появления панели справа необходимо выбрать подходящий вариант для замены неправильно написанного слова. Делается это в списке «Предложения». Затем курсор автоматически перейдет к следующей ошибке, с которой необходимо поступить точно так же.
Обратите внимание! Если слово изначально написано правильно, но программа выделила его красным цветом, потребуется осуществить добавление во внутренний словарь. После этого подчеркивание исчезнет и не будет появляться в будущем. Для этого на панели «Правописание» кликните по пункту «Добавить в словарь».
Способ 2: Пропуск ошибок
Если выделенное слово намерено написано неверно и необходимости добавлять его в словарь нет, тогда для устранения красного подчеркивания нужно осуществить пропуск. Сделать это можно двумя способами. Первый подразумевает вызов контекстного меню правой кнопкой мыши с последующим нажатием по пункту «Пропустить все». После этого все слова с выбранным написанием перестанут выделяться в открытом документе. Стоит отметить, что это не будет распространяться на другие текстовые файлы Microsoft Word.
Такую же процедуру можно произвести и через меню «Правописание», что актуально в случае наличия множества ошибок.
Более детально о способах пропуска ошибок рассказывается в другой статье на нашем сайте. Если в процессе выполнения описанных выше действий появились трудности, рекомендуем с ней ознакомиться.
Подробнее: Как пропустить все ошибки в Microsoft Word
Способ 3: Полное отключение проверки орфографии
Когда проверка орфографии и грамматики текста в документе не требуется, для избавления от красных подчеркиваний следует деактивировать соответствующую опцию в параметрах программы.
Внимание! Инструкцией, приведенной в этом способе, не рекомендовано пользоваться, если важно качество материала. Описанные действия приведут к перманентному отключению функции выделения некорректно написанных слов и предложений.
- Откройте в программе любой документ, после чего перейдите во вкладку «Файл», расположенную на верхней панели.
- Находясь в главном меню, нажмите по пункту «Параметры», расположенному в нижней части боковой панели слева.
- Перейдите в раздел «Правописание» и в блоке «При исправлении правописания в Word» снимите отметку с пункта «Проверять орфографию в процессе набора текста».
При необходимости можно это же сделать с опциями «Отмечать грамматические ошибки в процессе набора текста» и «Во время проверки орфографии также проверять грамматику», чтобы убрать выделения текста всех типов и цветов. В завершении нажмите кнопку «ОК», чтобы внесенные изменения сохранились.

Обратите внимание! Также есть возможность отключить подчеркивания только в открытом документе или во всех последующих, которые будут создаваться. Делается это в блоке «Исключения для файла». Выберите из выпадающего списка подходящий вариант, после чего установите отметку рядом со строкой «Скрыть орфографические ошибки только в этом документе».
Вариант 2: Microsoft Word 2007 – 2010
Большая часть действий, описанных ранее, применима к версии Microsoft Word 2007 – 2010 годов, поэтому далее рассмотрены будут отличительные особенности, которые в большинстве своем связаны с расхождениями в графическом оформлении.
Например, вместо боковой панели «Правописание», появляется одноименное окно, предоставляющее те же функции. Соответственно, с его помощью можно заменить ошибочное слово, добавить его в словарь или пропустить.
Полное отключение функции автоматической проверки правописания происходит аналогичным образом, но запуск окна с этими параметрами отличается. Для этого потребуется раскрыть главное меню, кликнув по логотипу Microsoft Office, после чего нажать по кнопке «Параметры Word».
Вариант 3: Microsoft Word 2003
В версии офисной программы Microsoft Word 2003 кардинальные отличия заключаются в графическом оформлении и месторасположении некоторых элементов интерфейса. Например, чтобы вызвать окно «Правописание», необходимо развернуть меню «Сервис» и выбрать соответствующий пункт.
В остальном пропуск ошибок, замена варианта написания и добавление слова в словарь происходит по аналогии с Microsoft Word 2007 – 2010 годов.
Полное отключение автоматической проверки текста на наличие орфографических ошибок осуществляется по-другому, нежели в иных версиях офисного процессора. Для этого необходимо сделать следующее:
- Раскройте меню «Сервис» и выберите опцию «Параметры».
- В появившемся окне перейдите во вкладку «Правописание» и в блоке «Орфография» снимите отметку с пункта «автоматически проверять орфографию». После этого кликните по кнопке «ОК», чтобы сохранить внесенные изменения.
Если нужно сделать так, чтобы ошибки не подчеркивались красной линией только в открытом документе, следует активировать опцию «не выделять слова с ошибками».

Обратите внимание! Выполнение остальных действий для избавления от выделения ошибок производятся аналогичным образом, как было описано в инструкциях для Microsoft Word 2013 – 2021 годов.
Вы, должно быть, встречали в тексте Word красное подчеркивание, которое вызывает желание удалить этот элемент из документа. Отдельные слова или даже фрагмент текста подчеркнуты красной волнистой линией, которая ярко выделяется на фоне остального текста для привлечения внимания.
Красное волнистое подчеркивание в Ворде часто отображается в документах, открытых в версиях Word 2019, 2016, 2013, 2010, 2007, 2003. Пользователю сообщают, что что-то не так с текстом, который выделен подобным образом в окне программы.
Содержание:
- Почему появляется красное волнистое подчеркивание в Word
- Как убрать красное подчеркивание выбрав правильный язык проверки
- Как убрать красное подчеркивание в Ворде пропуская проверку
- Как убрать красные подчеркивания в Word
- Выводы статьи
- Как убрать красное подчеркивание в Word (видео)
Подчеркивание красной волнистой линией означает, что на странице документа обнаружены ошибки. Пользователю нужно исправить отмеченное, или продолжить работу над документом, не обращая внимание на появление подобных предупреждений.
В связи с этим, у многих пользователей возникает вопрос о том, как убрать красное подчеркивание в тексте. Необходимо очистить документ Word от появления подобных элементов, чтобы они не отвлекали внимание во время работы.
Почему появляется красное волнистое подчеркивание в Word
Фактически, это подчеркивание является функцией текстового редактора Microsoft Word. В приложение встроены инструменты для проверки содержимого документа на орфографические и грамматические ошибки.
Приложение обнаруживает и отмечает области с ошибками. В этих местах, наряду с другими подобными элементами, появляется красное волнистое подчеркивание. Подчеркивание красной линией означает, что в тексте найдены ошибки, которые необходимо исправить.
Не всегда подобное выделение является ошибкой. Поскольку Word настраивает проверку орфографии по словарю, то в словаре могут отсутствовать некоторые слова, на самом деле набранные без ошибок. Бывают проблемы с техническими терминами, или после вставки или при вводе слов и выражений на другом языке.
Чтобы избежать путаницы, вам нужно отключить эту функцию проверки, после этого подчеркивание автоматически исчезнет.
В этой статье вы найдете руководства о том, как убрать красное подчеркивание в Ворде. Инструкции подходят для разных версий текстового редактора Word 2019, Word 2016, Word 2013, Word 2010, Word 2007, Word 2003.
Как убрать красное подчеркивание выбрав правильный язык проверки
В некоторых случаях, пользователь может указать правильный язык для проверки фрагмента текста или отдельного выражения. Дело в том, что инструмент текстового редактора проверяет текст по правилам русского языка, а на страницах документа, например, имеются слова на иностранном языке.
Чтобы применить используемые правила для другого языка, в настройках MS Word нужно выбрать соответствующий язык.
Сделайте следующее:
- Выделите слово или часть текста.
- Щелкните по названию текущего языка на нижней панели окна программы.
- В открывшемся окне «Язык», в опции «Пометить выделенный текст как:» укажите правильный язык для выделенного участка текста.
- В результате, красное волнистое подчеркивание исчезнет в этом месте текста.
Как убрать красное подчеркивание в Ворде пропуская проверку
Редактор Word не знает некоторых слов, которые нередко используются при наборе текста в документе. В этом случае, вы можете добавить эти слова в словарь или пропустить проверку данного выражения.
Выполните следующие действия:
- Щелкните правой кнопкой мыши по выделенному слову.
- В контекстном меню выберите один из двух вариантов:
- Пропустить все.
- Добавить в словарь.
Если вы выберите «Пропустить все», то этот фрагмент не будет проверяться на ошибки. В случае выбора «Добавить в словарь», данное слово будет добавлено в словарь и не будет больше подчеркиваться как ошибочное.
В случае необходимости, вы можете отменить неправильный выбор слова для словаря, например, добавленное в словарь по ошибке. Удалите из словаря неправильно добавленные слова следующим способом:
- В настройках правописания нужно нажать на кнопку «Настраиваемые словари…» («Вспомогательные словари…»).
- В открывшемся окне нажмите на кнопку «Изменить список слов…».
- В окне со списком добавленных слов выделите нужное слово, нажмите на кнопку «Удалить».
Как убрать красные подчеркивания в Word
Вы можете решить проблему более радикальным способом. Вы можете полностью отключить проверку орфографии и грамматики в офисной программе Microsoft Word.
Есть другой способ решить проблему: можно отключить проверку только в конкретном документе, не затрагивая применение этой функции для других файлов.
Как отключить красное подчеркивание в Word 2019, Word 2016, Word 2013 для всех документов:
- Из главного окна программы войдите во вкладку «Файл».
- В левой боковой колонке меню вы найдете «Параметры».
- В окне «Параметры Word» откройте вкладку «Правописание».
- Перейдите в раздел «При исправлении правописания в Word».
- Снимите все или только некоторые флажки в пунктах:
- Проверять орфографию в процессе набора текста.
- Отмечать грамматические ошибки в процессе набора текста.
- Сложные слова.
- Во время проверки орфографии также проверять грамматику.
- Нажмите на кнопку «ОК» для применения настроек.
Изменение параметров проверки орфографии только для текущего документа. В опции «Исключения для файла:» установите галки в пунктах:
- Скрыть орфографические ошибки только в этом документе.
- Скрыть грамматические ошибки только в этом документе.
Посмотрим, как убрать красные подчеркивания в Word 2010 и Word 2007:
- Нажмите на меню «Файл» или на значок «Word».
- В контекстном меню выберите «Параметры» («Параметры Word»).
- В окне «Параметры Word» откройте «Правописание».
- В разделах «При исправлении правописания в Word» и «Исключения для файла» установите соответствующие настройки, в зависимости от того, в каких документах вам нужно отключить показ ошибок орфографии и грамматики.
В завершение мы изменим настройки правописания в версии Ворд 2003.
В Word 2003 пройдите шаги:
- Нажмите на меню «Сервис».
- В открывшемся контекстном меню кликните по пункту «Параметры…».
- Из окна «Параметры» перейдите во вкладку «Правописание».
- В разделах «Орфография» и «Грамматика» снимите или установите флажки в соответствующих пунктах настроек программы.
Выводы статьи
Некоторых пользователей интересует, как убрать в Ворде красное подчеркивание. Во время набора текста или при редактировании документа Word, под отдельными словами или фрагментами текста появляется подчеркивание в виде красной волнистой линии.
По умолчанию редактор Word проверяет текст на страницах документа на орфографические и грамматические ошибки, а обнаружив их, показывает таким образом на найденные неточности. Если это необходимо, вы можете отключить проверку орфографии в конкретном документе или полностью в программе Word. После этого, красные подчеркивания исчезнут.
Как убрать красное подчеркивание в Word (видео)
Похожие публикации:
- Как сделать колонки в Word: полное руководство
- Как конвертировать FB2 в TXT — 5 программ
- Как сделать список литературы в Word
- Как сжать документ Word — 13 способов
- Как поставить ударение над буквой в Ворде — 3 способа
Здравствуйте. Есть две основные причины, по которым ворд подчёркивает слова красным цветом:
- Заменены некоторые буквы в слове. Например, в русском слове вместо «о» стоит английская буква «о».
- Ворд неправильно определил я зык, на котором написан текст. Это частая ошибка, но исправить её легко. Нужно только нажать на язык:
И выбрать нужный язык:
Также можно выделить весь подчёркнутый цвет, а потом воспользоваться языком, чтобы сразу привести текст в надлежащий вид.
Ответить на Почему word подчёркивает красным? обновлено: 10 апреля, 2018 автором: Научные Статьи.Ру
Содержание
- — Почему в ворде текст печатается красным цветом?
- — Как убрать красные линии в ворде?
- — Почему в ворде у меня не удаляется текст?
- — Как убрать все подчеркнутые слова в ворде?
- — Как убрать линию в ворде не выделяется?
- — Как убрать подчеркивание в ворде При копировании?
- — Как удалить вставленный текст?
- — Как удалить текстовое поле?
- — Как сделать чтобы не стирался текст в ворде?
Вы можете изменить цвет текста в документе Word. Выделите текст, цвет которого требуется изменить. На вкладке Главная в группе Шрифт щелкните стрелку рядом с элементом Цвет шрифта, а затем выберите цвет.
Почему в ворде текст печатается красным цветом?
Программа Word подчеркивает красным слова с орфографическими ошибками и опечатками, то есть те, что написаны, по мнению Ворда, неправильно. При этом она сверяет каждое слово со своим словарем: если слова в словаре нет, оно подчеркивается красным.
Как убрать красные линии в ворде?
Кликните правой кнопкой мышки по подчеркнутому слову и откройте меню «Орфография». Вам будут предложены два варианта: «Добавить в словарь» и «Пропустить всё». Наконец, вы можете полностью отключить красное подчеркивание в «Ворде». Для этого нужно нажать на кнопку «Файл» и перейти в раздел «Параметры – Правописание».
Почему в ворде у меня не удаляется текст?
Оказалось, что в настройках есть хитрая галочка «Заменять выделенный фрагмент»: В MS Word 2007 — нажать в левом верхнем углу кнопку Office, в выпадающем окне выбрать «Параметры Word» — «Дополнительно» — поставить галочку в чекбоксе «Заменять выделенный фрагмент».
Как убрать все подчеркнутые слова в ворде?
Чтобы удалить одинарную подчеркивание из слов и пробелов, выделите подчеркнутый текст и нажмите клавиши CTRL + U. Чтобы удалить другие стили подчеркивания, дважды нажмите клавиши CTRL + U.
Как убрать линию в ворде не выделяется?
Для того чтобы убрать невесть откуда взявшиеся линии, появившиеся в следствии неправильного форматирования — нужно найти в меню Word-а пункт «Границы и заливка» и на закладках этого «Граница» и «Страница» выбрать параметр «Тип» — «нет» (без рамки).
Как убрать подчеркивание в ворде При копировании?
Для этого:
- В открытом документе откройте вкладку «Главная».
- Выделите необходимый фрагмент текста, фон которого нужно убрать. Совет! Для выделения текста всего документа используйте сочетание горячих клавиш Ctrl+A.
- Теперь в подкатегории «Абзац» найдите кнопку «Заливка».
- Нажмите на нее и выберите «Нет цвета».
Как удалить вставленный текст?
Первое проявление — это вставленный символ. Если вы добавили в текст символ с помощью команды Вставка>Символ, то для его удаления следует дважды нажать . Второе проявление— это поле, которое не удаляется с помощью клавиш <Delete> и сразу.
Как удалить текстовое поле?
Щелкните границу текстового поля, которое нужно удалить, и нажмите клавишу DELETE. Указатель должен находиться не внутри текстового поля, а на его границе. Если указатель не на границе, то при нажатии клавиши DELETE удаляется не само текстовое поле, а только находящийся в нем текст.
Как сделать чтобы не стирался текст в ворде?
Начнем с самого простого и распространенного способа. Это клавиша “Insert” на клавиатуре. Достаточно нажать ее один раз и режим замены будет отключен. Обратите внимание, что в большинстве случаев на ноутбуках эта кнопка располагается совместно с другой кнопкой, например “Delete”.
Интересные материалы:
Lg в математике что это?
Линолеум класс применения 23 32 что это?
Линолеум таркетт где производят?
Лист ЦСП что это такое?
Люпин выращивание из семян когда сажать?
Логин в инстаграм это что?
Lpt1 порт принтера где он находится?
Макросъемка что это такое?
Максимальная частота процессора что это?
Малярный стеклохолст что это такое?
В процессе работы в программе Word текст может подчеркиваться разным образом, в связи с чем пользователи пытаются найти информацию, как убрать эти подчеркивания и нормально работать с программой.
Некоторым мешает автоматическая проверка правописания, кто-то по своей или программной ошибке автоматически подчеркивает весь текст. В обоих случаях есть возможность убрать подчеркивание, чтобы печатать тексты без неудобств.
Убираем различные линии
Подчеркивание в Word бывает разным, если по умолчанию используется стандартная сплошная линия, то при желании она может быть двойной, волнистой, штриховой или какой-либо другой, может подчеркивать исключительно слова, в то время как пробелы останутся нетронутыми. В зависимости, как подчеркивается текст, нужно будет по-разному подчеркивания убирать.
Если текст подчеркнут с использованием стандартной функции подчеркивания Microsoft Word, убрать его можно следующим образом:
1. Выделите текст, из которого нужно убрать подчеркивание.
2. Заходите в раздел «Главная
» и обратите внимание на пункт «Шрифт
».
3. Нажимайте на кнопку «Ч
».
4. Установите курсор после крайнего символа в документе (откуда начнете дальше писать) и посмотрите, стоит ли использование этого форматирования для последующего текста (выделена ли кнопка «Ч
»). Если да, снимите выделение и можно писать нормально.
Некоторым пользователям мешают всевозможные зеленые и красные подчеркивания, которые вызываются из-за работы автоматического сервиса проверки правописания в тексте. В данном случае два варианта:
Первый – отдельно просмотреть все исправления и согласиться/отклонить их. Делается следующим образом:
- Кликните правой кнопкой мыши по отдельному слову (или любому слову в подчеркнутом словосочетании), под которым есть подчеркивание, после, выберите один из пунктов исправления.
- Если вы считаете, что варианты исправления являются некорректными или программа по ошибке считает слово неправильным, просто нажмите «Добавить в словарь
» или «Пропустить
».
Или можете просто отключить функцию автоматического правописания, делается следующим образом:
1. Нажимайте на значок «Word
» или клавишу «Файл
» в верхнем левом углу (в зависимости от используемой версии программы).
2. Выбирайте пункт «Параметры
».
3. Кликайте на «Правописание
».
4. Убирайте галочки с пунктов, указанных на скрине.
После этого утилита не будет проводить автоматическую проверку правильности написания текста и, соответственно, вы не будете видеть никаких зеленых или красных подчеркиваний.
Дополнительные способы снятия подчеркивания вы можете .
В процессе работы в программе Word текст может подчеркиваться разным образом, в связи с чем пользователи пытаются найти информацию, как убрать эти подчеркивания и нормально работать с программой.
Некоторым мешает автоматическая проверка правописания, кто-то по своей или программной ошибке автоматически подчеркивает весь текст. В обоих случаях есть возможность убрать подчеркивание, чтобы печатать тексты без неудобств.
Убираем различные линии
Подчеркивание в Word бывает разным, если по умолчанию используется стандартная сплошная линия, то при желании она может быть двойной, волнистой, штриховой или какой-либо другой, может подчеркивать исключительно слова, в то время как пробелы останутся нетронутыми. В зависимости, как подчеркивается текст, нужно будет по-разному подчеркивания убирать.
Если текст подчеркнут с использованием стандартной функции подчеркивания Microsoft Word, убрать его можно следующим образом:
1. Выделите текст, из которого нужно убрать подчеркивание.
2. Заходите в раздел «Главная
» и обратите внимание на пункт «Шрифт
».
3. Нажимайте на кнопку «Ч
».
4. Установите курсор после крайнего символа в документе (откуда начнете дальше писать) и посмотрите, стоит ли использование этого форматирования для последующего текста (выделена ли кнопка «Ч
»). Если да, снимите выделение и можно писать нормально.
Некоторым пользователям мешают всевозможные зеленые и красные подчеркивания, которые вызываются из-за работы автоматического сервиса проверки правописания в тексте. В данном случае два варианта:
Первый – отдельно просмотреть все исправления и согласиться/отклонить их. Делается следующим образом:
- Кликните правой кнопкой мыши по отдельному слову (или любому слову в подчеркнутом словосочетании), под которым есть подчеркивание, после, выберите один из пунктов исправления.
- Если вы считаете, что варианты исправления являются некорректными или программа по ошибке считает слово неправильным, просто нажмите «Добавить в словарь
» или «Пропустить
».
Или можете просто отключить функцию автоматического правописания, делается следующим образом:
1. Нажимайте на значок «Word
» или клавишу «Файл
» в верхнем левом углу (в зависимости от используемой версии программы).
2. Выбирайте пункт «Параметры
».
3. Кликайте на «Правописание
».
4. Убирайте галочки с пунктов, указанных на скрине.
После этого утилита не будет проводить автоматическую проверку правильности написания текста и, соответственно, вы не будете видеть никаких зеленых или красных подчеркиваний.
Дополнительные способы снятия подчеркивания вы можете.
Иногда попадаются файлы, скачанные из интернета, в которых каждое слово подчеркивается. Почему это может быть:
Причина 1. Автор текста намеренно заменил в тексте, скажем, русские буквы «о» на латинские «o».
(то есть те буквы, которые имеют одинаковое написание в кириллице и латинице — «о», «а», «е» и т.д.). Это делается, например, в целях защиты от копирования текста. Такую замену можно проверить, выделив весь текст и изменив шрифт, который не поддерживает кириллицу — в этом случае все русские символы останутся неизменными, а латинские изменятся. Косвенным признаком замены букв может служить то, что подчеркиваются красным не все слова, некоторые не подчеркиваются, т.к. в них нет букв, которые были заменены (нет «о», «а», «е»).
Что делать?
Определив, что в тексте заменены какие-то буквы с кириллицы на латинице, нужно выполнить поиск и замену всех букв.
Нажимаем клавиатурную комбинацию CTRL +
H
— Найти
— пишем латинскую букву в латинской раскладке (в нашем случае «a») — Заменить на
— пишем русскую букву в русской раскладке (в нашем случае «а») — Заменить все
(если в тексте фрагментов в латинской раскладке) или Найти далее
и Заменить
(чтобы найти каждый случай замены символа и заменить вручную).
Причина 2. На компьютере у Word не установлен словарь языка, на котором написан текст.
Что делать?
В этом случае, скорее всего, нужно или переустановить Word заново или установить только недостающий словарь.
Причина 3. Word неправильно определил язык, на котором написан текст
И применяет словарь, например, немецкого языка к русскоязычному тексту. Русских слов в немецком словаре нет, программа считает их неправильными. Это самый частый случай, почему Word подчеркивает все слова красным.
Лечится это указанием ворду языка, на котором написан текст.
Как убрать подчеркивание красным всех слов?
Выделяем весь текст файла клавиатурной комбинацией CTRL +
A
или на панели инструментов Главная — Выделить — Выделить все
.
В самом популярном текстовом редакторе MS Word присутствуют встроенные средства для проверки правописания. Так, если включена функция автозамены, некоторые ошибки и опечатки будут исправляться автоматически. Если же программа обнаруживает в том или ином слове ошибку, а то и вовсе не знает его, она подчеркивает это слово (слова, фразы) красной волнистой линией.
Примечание:
Word также подчеркивает красной волнистой линией слова, написанные на языке, отличном от языка инструментов проверки правописания.
Как вы понимаете, все эти подчеркивания в документе нужны для того, чтобы указать пользователю на допущенные офрографические, грамматические ошибки и во многих случаях это очень помогает. Однако, как уже было сказано выше, программа подчеркивает и неизвестные ей слова. Если же вы не желаете видеть эти “указатели” в документе, с которым работаете, вас наверняка заинтересует наша инструкция о том, как убрать подчеркивание ошибок в Ворде.
1. Откройте меню “Файл”
, нажав на крайнюю левую кнопку в верхней части панели управления в Word 2012 — 2016, или нажмите на кнопку “MS Office”
, если вы используете более раннюю версию программы.
2. Откройте раздел “Параметры”
(ранее “Параметры Word”
).
3. Выберите в открывшемся окне раздел “Правописание”
.
4. Найдите раздел “Исключение для файла”
и установите там галочки напротив двух пунктов “Скрыть… ошибки только в этом документе”
.
5. После того, как вы закроете окно “Параметры”
, вы больше не увидите в данном текстовом документе навязчивых красных подчеркиваний.
Добавляем слово с подчеркиванием в словарь
Зачастую, когда Ворд не знает то или иное слово, подчеркивая его, программа также предлагает и возможные варианты исправления, увидеть которые можно после клика правой кнопкой мышки на подчеркнутом слове. Если присутствующие там варианты вас не устраивают, но вы уверены в правильности написания слова, или же просто не хотите его исправлять, убрать красное подчеркивание можно, добавив слово в словарь Word или пропустив его проверку.
1. Кликните правой кнопкой мышки на подчеркнутом слове.
2. В появившемся меню выберите необходимую команду: “Пропустить”
или “Добавить в словарь”
.
3. Подчеркивание исчезнет. Если это необходимо, повторите пункты 1-2
и для других слов.
Word любит подчёркивать волнистой линией участки текста в документе, чтобы показать, что с ними что-то не так. Думаю, для всех стало привычным видеть красную волнистую линию (вероятность орфографической ошибки) и зелёную (вероятность грамматической ошибки). Но изредка в документе можно увидеть и синие волнистые линии.
Синие волнистые линии в Word сигнализируют о несогласованности форматирования. Например, для какой-то части текста в абзаце может быть задан размер шрифта, отличающийся от остального текста в этом же абзаце (как показано на картинке выше). Если Вы щелкните правой кнопкой мыши по тексту, отмеченному синим волнистым подчёркиванием, появится контекстное меню с тремя вариантами:
- Заменить прямое форматирование стилем Основной текст
(Replace direct formatting with style Normal); - Пропустить
(Ignore Once); - Пропустить правило
(Ignore Rule).
Первый вариант внесёт в документ изменения, соответствующие характеру несогласованности форматирования. Если Вы выберете первый вариант, размер шрифта подчёркнутого текста изменится и станет таким же, как у остального текста в абзаце. Выбор варианта Пропустить
(Ignore Once) убирает синюю волнистую линию из фрагмента текста, но не исправляет ситуацию с форматированием на этом участке документа. Вариант Пропустить правило
(Ignore Rule) пропускает все встречающиеся в документе повторения этой проблемы с форматированием.
Иногда это предупреждение весьма полезно. Однако, если Вы намеренно используете разное форматирование в рамках одного абзаца или другие нестандартные подходы к оформлению текста, Вам вряд ли понравится, что весь документ будет подчёркнут синими волнистыми линиями. Эту опцию легко отключить. Чтобы сделать это, откройте вкладку Файл
(File).
В левой части экрана нажмите Параметры
(Options).
В диалоговом окне Параметры Word
(Word Options) кликните по Дополнительно
(Advanced).
Справа, в группе Параметры правки
(Editing options), уберите галочку в строке напротив опции
Примечание:
Если параметр (Mark formatting inconsistencies) затенён серым, нужно сначала поставить галочку напротив параметра Вести учёт форматирования
(Keep track of formatting), а затем уже убрать галочку с параметра Помечать несоответствия формата
(Mark formatting inconsistencies).
Теперь Вы можете спокойно оставлять в документе текст с различным форматированием, не наблюдая при этом раздражающие синие подчёркивания.
Синие волнистые подчёркивания могут быть полезны, но могут и очень мешать, особенно, когда в документе есть много несогласованного форматирования. Если Вы сможете разобраться со всеми этими волнистыми линиями, то однозначно приведете форматирование документа в порядок.
Microsoft Word — удобный инструмент, предназначенный для создания текстовых файлов. Опции программы позволяют красиво и грамотно оформлять документы для официальной, деловой или личной переписки. Иногда некоторые функции редактора вызывают легкое раздражение. Давайте разберемся, как в «Ворде» убрать красное подчеркивание текста, и рассмотрим ситуации, когда это действительно нужно.
Почему Word выделяет отдельные слова волнистыми линиями?
В текстовом редакторе от компании Microsoft по умолчанию включена проверка орфографии и пунктуации. Красным цветом подчеркиваются фрагменты, содержащие зеленым — пунктуационные. Встроенный словарь программы не может вместить полный спектр существующих слов русского (либо любого другого) языка. Поэтому отдельные слова Word безжалостно подчеркивает красными линиями, считая их написание ошибочным. Особенно это касается имен и фамилий людей, названий фирм и предприятий, профессиональной терминологии и сленговых выражений.
Если в тексте пропущены запятые, нарушена синтаксическая связь слов, то Word выделит такие предложения волнистой чертой зеленого цвета. В большинстве случаев эта функция является очень полезной, так как позволяет избежать грамматических ошибок и случайных описок в создаваемом документе. Но бывают случаи, когда нет другого выхода, кроме как убрать красное подчеркивание в «Ворде» с целью придания тексту эстетичного вида.
Типы документов, в которых разноцветное подчеркивание неуместно
В файлах для личного или внутрикорпоративного пользования на эти яркие линии можно не обращать внимания. Но представьте, что текстовый файл предназначен для демонстрации на экране. Это может быть список сотрудников компании, таблица с фамилиями учеников школы, отчет о работе предприятия и множество других вариантов.
Человеку непосвященному покажется странным, почему отдельные слова подчеркнуты красным. Или, например, с созданного текстового документа планируется сделать скриншот с дальнейшей вставкой картинки в презентацию, для размещения на сайте или рассылки по электронной почте. Поэтому вопрос, как убрать красное подчеркивание в «Ворде», отнюдь не праздный, требующий немедленного решения.
Избавляемся от ненужных линий в несколько кликов
Рассмотрим несколько способов, как убрать красное подчеркивание в «Ворде» для отдельно взятого документа.
Кликните по слову правой кнопкой мыши и в появившемся меню выберите «Пропустить» или «Пропустить все». В первом случае подчеркивание исчезнет только под одним словом, во втором — весь текст будет очищен от линий. Этот вариант не самый надежный, так как при следующем открытии файла волнистые черточки могут появиться вновь.
Откройте меню для подчеркнутого слова и выберите «добавить в словарь». Теперь в любом текстовом документе, создаваемом на вашем компьютере, данное слово будет считаться написанным правильно. Однако при изменении падежного окончания в слове Word снова его выделит, заметив ошибку.
В левом верхнем углу открытого текстового редактора кликните по кнопке «файл», далее «параметры», потом «правописание». Здесь снимите галочку в строке «автоматически проверять орфографию».
В этом случае проверка на грамотность во всех документах проводиться не будет, проблемы с тем, как убрать красное подчеркивание в «Ворде», больше не возникнет. В Microsoft Word версии 2010 и выше существует возможность отключить проверку только для текущей версии текста.
Чтобы файл открывался в том же виде на других компьютерах или ноутбуках, не забудьте включить защиту от редактирования. Для этого в Microsoft Office 2003 или 2007 в главном меню выберите «Подготовить», затем «Пометить документ как окончательный», в Word 2010 кликните по иконке с замком и отметьте нужный вариант защиты.
В разделе на вопрос Ворд подчеркивает красным практически весь текст, как убрать сразу все красные линии, заданный автором Вровень
лучший ответ это Слушай сюда. Надо выделить весь текст, например, через меню Правка — Выделить все или просто нажав на Ctrl + Ф. Потом осторожно, чтобы не сбилось выделение, находишь в меню раздел Сервис — Язык — Выбрать язык. Откроется окошечко, в котором будет в верхней части таблица с названиями языков, а в нижней — две строчки с квадратиками слева.
1 строчка — Не проверять правописание.
Надо поставить галочку в этом квадратике, а потом сохранить изменения, например, нажав Ctrl + Ы /S или через меню — Файл — Сохранить.
Или еще можно в верхней части окна Язык — выбрать язык указать любой язык, для которого нет словаря и который Ворд проверять не будет точно. Например, албанский)) и сохранить. Теперь в этом файле сохранится установка языка, при которой проверку ворд делать не будет. Задача выполнена, цель достигнута.
Супер-пупер Мозг
Мудрец
(12802)
Наитупейший комментарий. Нафига так комментировать?
Или прочитать вопрос тебе не удалось?
Так прочитай еще раз, еще десять раз, может, поймешь, кретин-албанец.
Ответ от Просека
[гуру]
А чем смущает подчеркивание? Убрать красные линии вы можете только в своем Ворде, а чужой Ворд снова всё подчеркнет.
Ответ от Ирина Робертовна Махракова
[гуру]
Так иногда бывает при переключении с английского шрифта на русский. Попробуйте дважды подряд переключить на русский – у меня этот способ когда-то неплохо работал.
Ответ от Посоветовать
[гуру]
1. Выбрать для текста Русский язык, если хотите сохранить переносы слов по краю страницы, как в книге — через дефис.
или
2. Выбрать Язык — Без проверки, если достаточно переноса по словам.
Ответ от Ётас Марченко
[новичек]
Так иногда бывает при переключении с английского шрифта на русский.
Ответ от (СВ ПЛАСТ)
[активный]
Сервис-параметры-пометка исправлений: вставки (нет)
Ответ от BaTaR kUnNiN aTaR TaNi BaR…
[новичек]
Очень просто. Ворд. Вверх Рецензирование. Выбрать язык. Там есть глобус, книга знаком подчеркивание. Не проверять правописание.
Ответ от Виталий Лясковский
[новичек]
Научиться грамотно писать) всё просто!
Ответ от Ёергей Прядко
[новичек]
Для microsf word 10
1. нажимаете левой кнопкой мыши на текст чтоб замигал курсор
2. потом одновременно нажимаете Ctrl+A
3. потом (аккуратно чтоб не сбилось выделение) выбираете в верхней вкладке «Рецензирование»
4. находите кнопку со стрелочкой вниз «Язык»
5. нажимаете на стрелочку и выпадающем меню выбираете «Язык проверки правописания»
6. Открывается окошко «Язык» с надписью «пометить выделенный текст как»
7. если документ был создан на укр языке а вы пишите на рус то просто поменяйте выделенный текст на рус и наоборот
P.S. Если текст все равно подчеркнуть попробуйте обратится в школу чтоб там Вас научили правописанию, возможно дело просто в Вашей неграмотности!
Включите отслеживание изменений, используя метод ниже, который относится к вашей версии Microsoft Word.
- Нажмите Ctrl+Shift+e. Эта комбинация клавиш, которая работает во всех версиях Microsoft Word.
- Перейдите к строке состояния и нажмите на кнопку «Track Changes: Off»чтобы изменить статус на On. Возможно, вам придется нажать правой кнопкой мыши на строке состояния, чтобы увидеть опцию отслеживания изменений. Этот метод работает в Word 2007 и Word 2010.
- Перейдите в раздел «Tools» а затем «Track Changes»чтобы активировать функцию отслеживания изменений в версии 2002 или 2003.
- Следуйте последовательности команд: «Tools,» «Track Changes», «, а затем «Highlight Changes», при использовании Word 2000 или более ранних версий. После этого вы можете поставить галочку рядом с «Track Changes While Editing», чтобы активировать подчеркивание красной чертой.
Просмотрите подчеркнутые красной чертой части документа с помощью следующих методов.
- Используйте меню в группе Отслеживание на вкладке Обзор, если у вас есть Слово версию 2007 или 2010. Вы можете сравнить «Original: Show Markup» с «Final: Show Markup», чтобы увидеть, как они отличаются.
- Просмотрите свои изменения в всплывающем окне, выбрав «Final with Markup» или «Original with Markup» в Word 2002 или Word 2003. Результаты на ваш выбор появятся в маленьком всплывающем окне вместе с документом, где изменения были сделаны.
- Отметьте галочкой «Highlight Changes on Screen», если используете Word 2000 или более раннии версии. Для доступа к этой функции необходимо перейти к «Tools», затем «Track Changes.»
Контролируйте, как вы хотите, чтобы ваши изменения отображались с помощью метода, который применяется для ваших версий Microsoft Word.
- Выберите один из предложенных вариантов изменений в «Track Changes», найденных в подменю «Options» в «Tools.» Данный метод предназначен для версий 2003 и более ранних версий.
- Выберите «Track Changes Options» на вкладке «Review»если используете версию 2007 или 2010 Word. Здесь вы можете выбрать, какие вы хотите изменения отображать в документе.
- Выясните, кем эти изменения были сделаны, если над документом работает более одного автора. Это особенно полезно, если вы хотите обеспечить обратную связь с разными авторами в отношении того же документа и может быть сделано по-разному в зависимости от версии программного обеспечения.
- Наведите курсор мыши на область, которая была подчеркнута красной чертой. Появится всплывающее поле, показывая имя автора, который внес изменения в документ Word.
- Нажмите кнопку «Reviewing Pane» на панели инструментов рецензирования, если вы используете Word 2002 или Word 2003. Панель будет отображаться в нижней части экрана, которая покажет имя автора рядом с каждым изменением, которое было сделано. Если вы используете версию 2007 или 2010, панель появится в левой части экрана.
Текстовый редактор Word имеет большое количество встроенных инструментов, которые упрощают работу с текстовыми документами. Например, Word умеет проверять набранный текст на грамматические и орфографические ошибки. Найденные ошибки отмечаются красным подчеркиванием и пользователю предлагаются варианты исправления. Но, в некоторых случаях такое подчеркивание больше отвлекает от работы, чем помогает. Например, если текст содержит большое количество технических терминов, то он будет просто заполнен красными подчеркиваниями.
Если вы столкнулись с такой проблемой, то предлагаем вам сразу три способа, как можно убрать красные подчеркивания из документа Word. Данные способы продемонстрированы на примере Word 2016, но они также должны работать и в Word 2013, 2010 и 2007.
Способ № 1. Выбор правильного языка для проверки на ошибки.
Как мы уже сказали, красные подчеркивания указывают на ошибки в тексте. Но, возможна ситуация, когда ошибок нет, но Word пытается проверить текст по правилам другого языка и это приводит к тому, что текст подчеркивается красной линией. В данном случае вы можете убрать красные подчеркивания просто указав программе Word на каком языке нужно выполнять проверку на ошибки.
Для того чтобы изменить язык проверки нужно выделить текст, подчеркнутый красной линией (или вообще весь текст документа), и нажать на название языка, которое находится в нижней части окна программы Word.
В результате появится небольшое окно, котором можно будет указать язык для выделенного фрагменте текста.
После того как вы укажите правильный язык красные подчеркивания исчезнут.
Способ № 2. Добавление слова в словарь или пропуск ошибки.
В некоторых случаях Word может подчеркивать красной линией неизвестные ему слова. Если вы хотите убрать такое подчеркивание, то это можно сделать двумя способами, вы можете добавить слово в словарь либо просто пропустить эту ошибку. Для этого нужно кликнуть правой кнопкой мышки по подчеркнутому слову и открыть меню «Орфография».
Здесь будет доступно два варианта: «Добавить в словарь» и «Пропустить все». Если выбрать первый вариант, то слово будет добавлено в словарь и после этого больше не будет подчеркиваться красной линией как ошибочное, а если выбрать второй вариант, то Ворд просто пропустит эту ошибку.
Способ № 3. Полное отключение проверки текста на ошибки.
Если вам не нужна проверка текста на ошибки, то вы можете полностью отключить красное подчеркивание в Ворде. Для этого нужно нажать на кнопку «Файл» и перейти в раздел «Параметры – Правописание». Здесь доступно множество настроек, которые позволяют отключить проверки, которые выполняет Word.
Например, вы можете отключить проверку орфографии и грамматических ошибок в процессе набора текста. В этом случае проверка орфографии и грамматики будет отключена для всех документов.
Внизу списка опций есть блок исключений, которые работают только для этого файла.
Используя эти исключения можно убрать красное подчеркивание только для текущего документа Word.
Программа Word подчеркивает красным слова с орфографическими ошибками и опечатками, то есть те, что написаны, по мнению Ворда, неправильно. При этом она сверяет каждое слово со своим словарем: если слова в словаре нет, оно подчеркивается красным.
Содержание
- 1 Как убрать красные волны в ворде?
- 2 Как сделать чтобы текст не подчеркивался красным?
- 3 Как убрать все подчеркнутые слова в ворде?
- 4 Как убрать в ворде красные линии сбоку?
- 5 Как убрать красные подчеркивание в Либре офис?
- 6 Как убрать линию в ворде не выделяется?
- 7 Почему весь текст подчеркнут красным?
- 8 Как убрать выделение текста в ворде При копировании с сайта?
- 9 Как в Ворд сделать так чтобы слова не подчеркивал ошибки?
- 10 Как убрать в ворде синие волнистые линии под текстом?
- 11 Как убрать полоску в ворде?
- 12 Как убрать фон у текста в ворде?
- 13 Как убрать красные полосы слева в ворде?
- 14 Как убрать красную вертикальную линию в ворде?
- 15 Как убрать красные линии в Ворде 2010?
Как убрать красные волны в ворде?
Кликните правой кнопкой мышки по подчеркнутому слову и откройте меню «Орфография». Вам будут предложены два варианта: «Добавить в словарь» и «Пропустить всё». Наконец, вы можете полностью отключить красное подчеркивание в «Ворде». Для этого нужно нажать на кнопку «Файл» и перейти в раздел «Параметры – Правописание».
Как сделать чтобы текст не подчеркивался красным?
В левом верхнем углу открытого текстового редактора кликните по кнопке «файл», далее «параметры», потом «правописание». Здесь снимите галочку в строке «автоматически проверять орфографию».
Как убрать все подчеркнутые слова в ворде?
Выделите подчеркнутый фрагмент текста. Во вкладке «Главная», в группе инструментов «Шрифт», разверните выпадающий список справа от кнопки «Ч» и выберите там пункт «Нет». Совет: Вместо выполнения этого действия можно воспользоваться сочетанием клавиш «Ctrl+U», которое применяет и снимает подчеркивание.
Как убрать в ворде красные линии сбоку?
Чтобы убрать данные вертикальные полосы, необходимо на верхней панели настроек программы Ворд зайти во вкладку «Рецензирования», справой стороны найти раздел «Изменения», где есть две иконки «Принять» и «Отклонить». Если вы хотите принять изменения, то следует нажать на иконку «Принять».
Как убрать красные подчеркивание в Либре офис?
Чтобы отключить это поведение:
- выберите Сервис ▸ Параметры автозамены;
- перейдите на вкладку Параметры;
- в списке снимите галочки напротив «Автоматически выделить *полужирным* и _подчеркиванием_»
- нажмите ОК, чтобы сохранить изменения.
31 окт. 2019 г.
Как убрать линию в ворде не выделяется?
Для того чтобы убрать невесть откуда взявшиеся линии, появившиеся в следствии неправильного форматирования — нужно найти в меню Word-а пункт «Границы и заливка» и на закладках этого «Граница» и «Страница» выбрать параметр «Тип» — «нет» (без рамки).
Почему весь текст подчеркнут красным?
Программа Word подчеркивает красным слова с орфографическими ошибками и опечатками, то есть те, что написаны, по мнению Ворда, неправильно. При этом она сверяет каждое слово со своим словарем: если слова в словаре нет, оно подчеркивается красным.
Как убрать выделение текста в ворде При копировании с сайта?
Для этого:
- В открытом документе откройте вкладку «Главная».
- Выделите необходимый фрагмент текста, фон которого нужно убрать. Совет! Для выделения текста всего документа используйте сочетание горячих клавиш Ctrl+A.
- Теперь в подкатегории «Абзац» найдите кнопку «Заливка».
- Нажмите на нее и выберите «Нет цвета».
Как в Ворд сделать так чтобы слова не подчеркивал ошибки?
Ниже описано, как это сделать. На вкладке Файл выберите пункт Параметры, откройте раздел Правописание, снимите флажок Автоматически проверять орфографию и нажмите кнопку ОК. Чтобы снова включить проверку орфографии, повторите описанный выше процесс и установите флажок Автоматически проверять орфографию.
Как убрать в ворде синие волнистые линии под текстом?
Кликните по синему месту правой кнопкой мыши и выберите нужный вариант:
- «Заменить прямое форматирование стилем Основной текст» — к тексту применится основной шрифт, который преобладает у большей части статьи.
- «Пропустить» — формат текста не изменится, но синяя волнистая линия удалится.
Как убрать полоску в ворде?
Удаление линий
Щелкните линию, соединитель или фигуру, которые вы хотите удалить, а затем нажмите клавишу DELETE. Совет: Чтобы удалить несколько линий или соединителей, щелкните их по очереди, удерживая нажатой клавишу CTRL, а затем нажмите клавишу DELETE.
Как убрать фон у текста в ворде?
Как убрать заливку в ворде
- Выделите весь затемненный документ. Откройте вкладку — Правка – Выделить все;
- После выделения перейдите на вкладку меню Формат и выберите Границы и заливка;
- В открывшемся окне Границы и заливка перейдите на вкладку Заливка и выберите Нет заливки;
26 февр. 2013 г.
Как убрать красные полосы слева в ворде?
На вкладке «Граница» открывшегося окна выбираем тип — «нет» и нажимаем на кнопку ОК. В текстовом редакторе MS Word 2007 чтобы открылось окно «Границы и заливка», надо перейти в меню «Разметка страницы» и нажать на кнопку «Границы страниц». После проделанных действий полоса должна исчезнуть.
Как убрать красную вертикальную линию в ворде?
Re: Удалить вертикальную полосу
«Лечится» это так (в Word 2007 и 2010): Выделяем всю строку (по одной или обе части сразу) — правая кнопка мыши — Удалить строки.
Как убрать красные линии в Ворде 2010?
Если вам не нужна проверка текста на ошибки, то вы можете полностью отключить красное подчеркивание в Ворде. Для этого нужно нажать на кнопку «Файл» и перейти в раздел «Параметры – Правописание». Здесь доступно множество настроек, которые позволяют отключить проверки, которые выполняет Word.