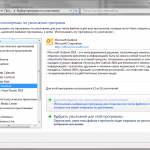Outlook для Microsoft 365 Outlook 2021 Outlook 2019 Outlook 2016 Outlook 2013 Еще…Меньше
Если у вас несколько учетных записей в Outlook, при сообщении электронной почты Outlook выбирает учетную запись по умолчанию в качестве учетной записи «От». Однако если вы хотите ответить,ответить всем или переслать сообщение, Outlook отправит ваше сообщение с той же учетной записью, в которая была отправлена исходная почта. Например, у Дарьи есть две учетные записи. Ее учетная запись по умолчанию cheryl.parsons64@outlook.com. Вторая учетная запись — cheryl@contoso.com. Если Марта получает сообщение электронной почты от Сергея в своей учетной записи cheryl@contoso.com, то ответ на него будет отправлен cheryl@contoso.com. Если Она создаст для Сергея новое сообщение, которое не является ответом или перенаправит, сообщение будет отправлено с использованием ее cheryl.parsons64@outlook.com учетной записи.
Вы можете изменить учетную запись, используемую для отправки сообщения.
-
В окне сообщения над кнопкой «На» нажмите кнопку «От».
-
Выберите нужную учетную запись.
Почему отсутствует кнопка «От»?
Если вы видите кнопку «Отправить», но не кнопку «От», обычно причина состоит в том, что Outlook содержит только одну учетную запись электронной почты. Чтобы просмотреть кнопку «От», необходимо добавить еще одну учетную запись электронной почты.
Если у вас несколько учетных записей электронной почты, вы можете добавить кнопку «От» вручную. После добавления кнопки «От» вы не сможете удалить ее, если не удалите из Outlook все учетные записи электронной почты, кроме одной.
-
Создайте сообщение электронной почты.
-
Выберите «Параметры»,а затем в группе «Показать поля» на ленте выберите «От».
Изменение учетной записи электронной почты по умолчанию
Чтобы изменить учетную запись электронной почты по умолчанию, с помощью следующих действий:
-
Выберите «Параметры> учетной записи» >«Параметры учетной записи».
-
В списке учетных записей на вкладке «Электронная почта» выберите учетную запись, которая будет использоваться по умолчанию.
-
Выберите «По умолчанию» >«Закрыть».
Всегда использовать учетную запись электронной почты по умолчанию для отправки новых сообщений электронной почты
Если вы хотите использовать учетную запись электронной почты по умолчанию при нажатии кнопки «Новая электронная почта», независимо от того, с какой учетной записи или папки вы начинаете использовать следующие действия:
-
Выберите «Параметры> «Почта>».
-
В окне «Отправка сообщений»в поле «Всегда использовать учетную запись по умолчанию при их отправке».
-
Нажмите ОК.
Нужна дополнительная помощь?
Сделайте Outlook программой по умолчанию для почтовых сообщений, контактов и календаря
Многие программы могут отправлять информацию в виде сообщений электронной почты. Например, вы можете отправить электронную таблицу получателю почты в Microsoft Excel или щелкнуть ссылку электронной почты на веб-странице. Если на вашем компьютере имеется более одного приложения электронной почты, единственный способ убедиться, что эти действия используют конкретное приложение, например Outlook, — установить его в качестве программы по умолчанию.
Следующие шаги устанавливают Microsoft Outlook 2010 в качестве почтовой программы по умолчанию.
- Перейдите на вкладку «Файл».
- Нажмите Опции.
- В разделе «Параметры запуска» установите флажок «Сделать Outlook программой по умолчанию для электронной почты, контактов и календаря».
Замечания:
- Чтобы отправлять сообщения, необходимо добавить учетную запись электронной почты и настроить ее в своем профиле Outlook.
Источник Сделайте Outlook программой по умолчанию для сообщений электронной почты, контактов и календаря.
Изменить программу электронной почты по умолчанию
Хотя Windows Mail используется в качестве почтовой программы по умолчанию веб-браузерами и другими программами, поддерживающими отправку электронной почты, вы можете выбрать другую почтовую программу по умолчанию. Если вы решите изменить почтовую программу по умолчанию обратно на Windows Mail, вы можете сделать это в любое время.
Откройте «Программы по умолчанию», нажав кнопку «Пуск» Изображение кнопки «Пуск», а затем нажмите «Программы по умолчанию».
Нажмите Установить программы по умолчанию.
В разделе «Программы» выберите программу электронной почты, которую вы хотите использовать, и нажмите «Установить эту программу по умолчанию».
Нажмите ОК.
Источник Изменить программу электронной почты по умолчанию
Make Outlook the default program for email messages, contacts, and calendar
Many programs can send information as an email message. For example,
you can send a spreadsheet to a mail recipient in Microsoft Excel, or
click an email link on a webpage. If you have more than one email
application on your computer, the only way to make sure these actions
use a particular application, such as Outlook, is to set it as your
default program.The following steps set Microsoft Outlook 2010 as your default mail
program.
- Click the File tab.
- Click Options.
- Under Start up options, select the Make Outlook the default program for E-mail, Contacts, and Calendar check box.
Note:
- To send messages, an email account must be added and
configured in your Outlook profile
Source Make Outlook the default program for email messages, contacts, and calendar
Change the default e‑mail program
Though Windows Mail is used as the default e‑mail program by web
browsers and other programs that support sending e‑mail, you can
choose a different e‑mail program as the default. If you decide you
want to change the default e‑mail program back to Windows Mail, you
can do so at any time.
Open Default Programs by clicking the Start button Picture of the Start button, and then clicking Default Programs.
Click Set your default programs.
Under Programs, click the e‑mail program you’d like to use, and then click Set this program as default.
Click OK.
Source Change the default e‑mail program
На чтение 3 мин. Просмотров 469 Опубликовано 26.08.2019
Содержание
- Текущие версии Outlook используют только Word в качестве редактора электронной почты по умолчанию
- Установите Word в качестве редактора электронной почты по умолчанию в Outlook 2003 и более ранних версиях
- Редактор по умолчанию в последних версиях Outlook
- Другие соображения
Текущие версии Outlook используют только Word в качестве редактора электронной почты по умолчанию
Ранние версии Outlook использовали два движка: Windows Internet Explorer для чтения электронных писем и редактор Outlook для написания и редактирования электронных писем. Люди, которым нужны расширенные возможности редактирования, могут установить Microsoft Office Word в качестве редактора по умолчанию для своих электронных писем. Начиная с Outlook 2007, вы можете использовать только Word в качестве редактора электронной почты.
Инструкции в этой статье относятся к Outlook 2003 и более ранним версиям.
Установите Word в качестве редактора электронной почты по умолчанию в Outlook 2003 и более ранних версиях
Чтобы установить Word в качестве редактора по умолчанию для сообщений электронной почты в Outlook:
-
Выберите Инструменты > Параметры в меню в Outlook.
-
Перейдите на вкладку Формат почты .
-
Установите флажок Использовать Microsoft Office Word 2003 для редактирования сообщений электронной почты .
В версиях до Outlook 2003 текст читается как Использовать Microsoft Word для редактирования сообщений электронной почты .
-
Закройте диалоговое окно.
Редактор по умолчанию в последних версиях Outlook
Начиная с Outlook 2007, редактор Outlook больше не доступен. Outlook 2007 и Outlook 2010 используют только Word в качестве редактора электронной почты.
- Outlook 2007 использует Word 2007 для своего редактора.
- Outlook 2010 использует Word 2010.
То же самое относится к Outlook 2019, 2016 и 2013 гг. – Word – единственный вариант редактора, хотя вы можете настроить Outlook на использование HTML или RTF (рекомендуется HTML). Улучшения в этих версиях Word включают улучшенную поддержку HTML и каскадных таблиц стилей в электронной почте Outlook.
Другие соображения
Вам не нужно устанавливать Word на вашем компьютере, чтобы он работал в качестве редактора электронной почты Outlook. Когда вы устанавливаете Outlook, он ищет Word на вашем компьютере. Если он не находит его, он устанавливает базовую версию для использования Outlook.
Однако если у вас установлен Word, доступны дополнительные функции. Например, автоматическая (фоновая) проверка орфографии и автозамена доступны только в том случае, если у вас установлены Outlook и одна и та же версия Word.
Несколько вещей были сломаны, когда редактор Outlook был заменен, но они незначительны по сравнению с функциями, которые были добавлены с переключением на Word. Наиболее заметные потери:
- Изображения GIF больше не анимируются в электронных письмах.
- Flash-объекты отображаются в виде красного X.
- Поддержка доступности HTML не работает.
Эти функции не поддерживаются либо потому, что они могут представлять угрозу безопасности, либо не подходят для чтения электронной почты.
Для того, чтобы при нажатии на почтовый адрес Windows открывал почтовую программу, в Windows 7 нужно выполнить некоторые настройки. Это нужно выполнить после настроек самой почтовой программы (Outlook, Thunderbird, The Bat) — вы должны указать Windows, какую программу именно ВЫ считаете нужной и хотите использовать.
Чтобы в Windows 7 выбрать почтовый клиент по умолчанию, нужно зайти в «Панель управления» / «Программы» / «Программы по умолчанию» (Рис.1)
Рис.1. Как попасть в выбор программ по умолчанию в Windows 7
Затем нужно перейти в раздел «Задание программ по умолчанию» (Рис.2)
Рис.2. Задание программ по умолчанию в Windows 7
В открывшемся окне «Задание используемых по умолчанию программ» (Рис.3) откроется список установленных программ, при выборе которых будет предложен выбор, для каких целей использовать ее по умолчанию.
Лично я считаю Microsoft Outlook наиболее продуманной программой для работы с почтой на своем компьютере. Она поддерживает если не все почтовые протоколы и форматы, то точно больше, чем все остальные клиенты. Потому ниже опишу, как выбрать Microsoft Outlook клиентом по умолчанию.
Выберите Microsoft Outlook и просто нажмите в правой части окна кнопку «Использовать эту программу по умолчанию». Теперь, к примеру, если в редакторе Word вы нажмете на кнопку «Отправить как вложение» (Отправить файл из Word 2013 по почте как вложение), то откроется Microsoft Outlook с окном для создания нового письма и файл будет уже во вложении.
Рис.3. Задание используемых по умолчанию программ
No comments yet.
Содержание
- 1 Установите Word в качестве редактора электронной почты по умолчанию в Outlook 2003 и более ранних версиях
- 2 Редактор по умолчанию в последних версиях Outlook
- 3 Другие соображения
Ранние версии Outlook использовали два движка: Windows Internet Explorer для чтения электронных писем и редактор Outlook для написания и редактирования электронных писем. Люди, которым нужны расширенные возможности редактирования, могут установить Microsoft Office Word в качестве редактора по умолчанию для своих электронных писем. Начиная с Outlook 2007, вы можете использовать только Word в качестве редактора электронной почты.
Инструкции в этой статье относятся к Outlook 2003 и более ранним версиям.
Установите Word в качестве редактора электронной почты по умолчанию в Outlook 2003 и более ранних версиях
Чтобы установить Word в качестве редактора по умолчанию для сообщений электронной почты в Outlook:
-
Выбрать инструменты > Параметры из меню в Outlook.
-
Перейти к Формат почты Вкладка.
-
Выберите Используйте Microsoft Office Word 2003 для редактирования сообщений электронной почты флажок
В версиях до Outlook 2003 текст читается Используйте Microsoft Word для редактирования сообщений электронной почты.
-
Закройте диалоговое окно.
Редактор по умолчанию в последних версиях Outlook
Начиная с Outlook 2007, редактор Outlook больше не доступен. Outlook 2007 и Outlook 2010 используют только Word в качестве редактора электронной почты.
- Outlook 2007 использует Word 2007 для своего редактора.
- Outlook 2010 использует Word 2010.
То же самое относится к Outlook 2019, 2016 и 2013 гг. — Word — единственный вариант редактора, хотя вы можете настроить Outlook на использование HTML или RTF (рекомендуется HTML). Улучшения в этих версиях Word включают улучшенную поддержку HTML и каскадных таблиц стилей в электронной почте Outlook.
Другие соображения
Вам не нужно устанавливать Word на вашем компьютере, чтобы он работал в качестве редактора электронной почты Outlook. Когда вы устанавливаете Outlook, он ищет Word на вашем компьютере. Если он не находит его, он устанавливает базовую версию для использования Outlook.
Однако если у вас установлен Word, доступны дополнительные функции. Например, автоматическая (фоновая) проверка орфографии и автозамена доступны только в том случае, если у вас установлены Outlook и одна и та же версия Word.
Несколько вещей были сломаны, когда редактор Outlook был заменен, но они незначительны по сравнению с функциями, которые были добавлены с переключением на Word. Наиболее заметные потери:
- Изображения GIF больше не анимируются в электронных письмах.
- Flash-объекты отображаются в виде красного X.
- Поддержка доступности HTML не работает.
Эти функции не поддерживаются либо потому, что они могут представлять угрозу безопасности, либо не подходят для чтения электронной почты.