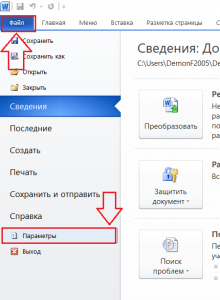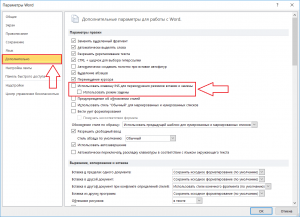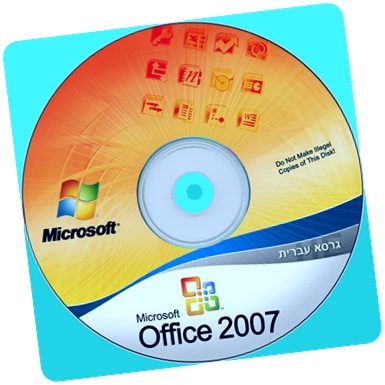В момент набора текста в Ворд или при попытке поставить пробел между словами случается, что впереди стоящая фраза начинает стираться. Складывается впечатление, что пробел попросту съедает буквы. Данная проблема распространенная и быстро решаемая. Давайте разберемся, из-за чего стираются буквы, и каким образом можно устранить данную проблему.
Почему при написании стираются буквы
Чаще всего с такой ситуацией встречаются пользователи, которые быстро печатают сразу десятью пальцами, ведь просто невозможно не промазать хотя бы по одной клавише. Именно той самой клавишей, что вызывает такой дискомфорт с текстом, является кнопка «Insert». Местонахождение коварной кнопки известно – над клавишей «Delete». После нажатия по этой клавише, вероятно, активировался режим замены. В связи с этим невозможно печатать и вносить какие-либо изменения в текст.
Отключение режима замены
Если случайно задеть клавишу «Insert», то включится режим замены, который не позволит работать с текстом пока его не отключить. Что бы вы ни предпринимали, пробел будет продолжать удалять последующие слова, как бы съедать их. Нажмите повторно по кнопке «Insert», и начните печатать дальше. Если этот способ не сработал, и буквы по-прежнему съедаются при печати, тогда нужно действовать иначе. Следует отключить режим замены букв, разберем отключение данного режима ниже. Для этого нужно:
- Открыть для начала вкладку «Файл» и перейти в «Параметры»;
- Далее открыть раздел «Дополнительно»;
- В подразделе «Параметры правки» найти и снять галочки напротив таких строк как «Использовать клавишу INS…» и «Использовать режим замены»;
- Сохранить изменения, нажав по кнопке «ОК».
Соответственно после выполненных действий Ворд перестанет заменять спереди стоящие буквы на другие. В дальнейшей работе с текстовым документом пропадание или стирание символов и букв больше не побеспокоит.
by Юрий Белоусов · 18.12.2018
Часто пользователи сталкиваются при наборе текста с такой ситуацией, когда печатаешь букву, а удаляется следующая буква или символ. Подобную проблему можно заметить где-угодно: в различных текстовых редакторах, вроде Word, при написании текста в браузере или в социальной сети. При этом можно заметить, что при удалении следующей буквы, курсор выделяет ее. «Съедание» буквы может происходить как при печатании другой буквы или символа, так и при вставке простого пробела.
В этой статье разберемся, почему при печатании стирается следующая буква и как это исправить.
Почему когда пишешь стирается следующая буква
Почему же удаляется следующая буква, когда пишешь новую? Это ошибка? Сбой?
На самом деле все просто, это никакой не баг, не глюк и не сбой. Дело в том, что в операционной системе Windows есть функция «замены», при активации которой вводимый текст будет заменять собой уже написанный. Включается режим замены с помощью специальной кнопки на клавиатуре.
Проблема возникает, когда пользователь случайно нажимает эту клавишу, активируя данный режим.
Отключение режима «Замены»
Insert – клавиша на клавиатуре для включения и отключения режима «Замены» следующей буквы или символа при печатании.
Клавиша «Insert» расположена слева от кнопки «Home» и выше кнопки «Delete».
На некоторых клавиатурах кнопка активации режима замены может быть подписана как «Ins», сокращенно от «Insert».
Если вы вдруг столкнулись с подобной ситуацией, когда при наборе текста выделяется следующая буква и удаляется, то все что необходимо сделать чтобы убрать это – повторно нажать кнопку Insert, что позволит отключить режим «Замены» и буквы перестанут съедаться.
Как отключить автозамену букв в Word
Кстати, в Word можно полностью отключить работу клавиши Insert, тогда можно быть уверенным, что проблема с тем, что в Ворде стираются следующие буквы, когда печатаешь, больше не повториться.
Для этого следует:
- Зайти в «Параметры Word»;
- Перейти в раздел «Дополнительно»;
- Убрать галочки напротив пунктов «Использовать клавишу INS для переключения режимов вставки и замены» и «Использовать режим замены».
Надеюсь, статья «Что делать, если при печатании курсор выделяет и удаляет следующую букву» была вам полезна.
Пробел в Ворде – это пустые промежутки между словами. Появляются пробелы при нажатии на одноименную клавишу, она самая длинная на клавиатуре. Размеры этих промежутков в некоторых случаях могут сильно различаться в одном тексте, и может сложиться ощущение, что между словами вставили несколько пробелов. По сравнению с таким интервалами между словами обычные пробелы кажутся несуразно маленькими. Другими словами текст с разными пробелами выглядит некрасиво.
Большие пробелы
В документах вордовского формата большие пробелы встречаются довольно часто. Причин этому может быть несколько. Наиболее часто размеры пробелов колеблются, когда текст выравнивается по ширине. Это происходит потому, что приложение стремится расположить слова в строке равномерно, но поскольку сами слова состоят из разного количества букв, то есть имеют разную длину, то в одних строках пробелы между словами будут больше, а в других меньше.

Исправить такое оформление поможет вставка переносов, удобнее пользоваться автоматической вставкой. При этом слова и пробелы между ними будут располагаться равномерно, а слова, которые не помещаются в строку полностью, будут разделены согласно правилам переноса.

Неразрывный пробел
Для того чтобы текст был с равными расстояниями между словами часто рекомендуют пользоваться неразрывными пробелами. Ставятся они одновременным нажатием на клавиатуре кнопок Ctrl+Shift+пробел. Однако можно заметить, что при этом слова переносятся с одной строки на следующую без знака переноса и без соблюдения правил переноса слов. Кроме того правый край окончания строк теперь получается не такой ровный как при обычных пробелах.

В текстах с применением неразрывного пробела можно наблюдать следующее: в части предложений пробел будет нормальной величины (там, где выставлен неразрывный пробел), а в остальной части пробелы могут быть очень большими. Такое обычно встречается в текстах, скопированных из электронных баз рефератов и курсовых в интернете. Здесь каждый решает сам, удалять неразрывные пробелы или нет.
Лишние пробелы между словами
Лишние пробелы между словами также иногда встречается. Вероятно в целях увеличения объема текста, авторы умышленно вставляют несколько пробелов. Обнаружить это можно при помощи кнопки непечатаемые символы.

В этом случае лишние пробелы нужно удалить. Значительно ускорить процесс удаления лишних пробелов поможет автозамена. Для этого в окне найти делаем двойное нажатие клавиши пробел, а в окне заменить одно, то есть двойные пробелы заменяем на одинарные.


Таким образом, на величину пробела в Ворде (MS Word Office) влияют выравнивание текста по ширине, запрет переносов в словах, в некоторых случаях и лишние пробелы между словами.
Один комментарий к “Пробел в Ворде”
Казалось бы простой пробел, а сколько нюансов. Интересно было узнать, даже полезно, тем более, что с этим сталкиваешься каждый день.
На чтение 6 мин Просмотров 2.3к. Опубликовано 06.09.2021
Содержание
- Почему при написании стираются буквы
- Отключение режима замены
- Почему когда пишешь стирается следующая буква
- Отключение режима «Замены»
- Как отключить автозамену букв в Word
- Вставка и замена символов в ворде
- Как отключить режим замены в ворде?
В момент набора текста в Ворд или при попытке поставить пробел между словами случается, что впереди стоящая фраза начинает стираться. Складывается впечатление, что пробел попросту съедает буквы. Данная проблема распространенная и быстро решаемая. Давайте разберемся, из-за чего стираются буквы, и каким образом можно устранить данную проблему.
Почему при написании стираются буквы
Чаще всего с такой ситуацией встречаются пользователи, которые быстро печатают сразу десятью пальцами, ведь просто невозможно не промазать хотя бы по одной клавише. Именно той самой клавишей, что вызывает такой дискомфорт с текстом, является кнопка «Insert». Местонахождение коварной кнопки известно – над клавишей «Delete». После нажатия по этой клавише, вероятно, активировался режим замены. В связи с этим невозможно печатать и вносить какие-либо изменения в текст.
Отключение режима замены
Если случайно задеть клавишу «Insert», то включится режим замены, который не позволит работать с текстом пока его не отключить. Что бы вы ни предпринимали, пробел будет продолжать удалять последующие слова, как бы съедать их. Нажмите повторно по кнопке «Insert», и начните печатать дальше. Если этот способ не сработал, и буквы по-прежнему съедаются при печати, тогда нужно действовать иначе. Следует отключить режим замены букв, разберем отключение данного режима ниже. Для этого нужно:
- Открыть для начала вкладку «Файл» и перейти в «Параметры»;
- Далее открыть раздел «Дополнительно»;
- В подразделе «Параметры правки» найти и снять галочки напротив таких строк как «Использовать клавишу INS…» и «Использовать режим замены»;
- Сохранить изменения, нажав по кнопке «ОК».
Соответственно после выполненных действий Ворд перестанет заменять спереди стоящие буквы на другие. В дальнейшей работе с текстовым документом пропадание или стирание символов и букв больше не побеспокоит.
by Юрий Белоусов · 18.12.2018
Часто пользователи сталкиваются при наборе текста с такой ситуацией, когда печатаешь букву, а удаляется следующая буква или символ. Подобную проблему можно заметить где-угодно: в различных текстовых редакторах, вроде Word, при написании текста в браузере или в социальной сети. При этом можно заметить, что при удалении следующей буквы, курсор выделяет ее. «Съедание» буквы может происходить как при печатании другой буквы или символа, так и при вставке простого пробела.
В этой статье разберемся, почему при печатании стирается следующая буква и как это исправить.
Почему когда пишешь стирается следующая буква
Почему же удаляется следующая буква, когда пишешь новую? Это ошибка? Сбой?
На самом деле все просто, это никакой не баг, не глюк и не сбой. Дело в том, что в операционной системе Windows есть функция «замены», при активации которой вводимый текст будет заменять собой уже написанный. Включается режим замены с помощью специальной кнопки на клавиатуре.
Проблема возникает, когда пользователь случайно нажимает эту клавишу, активируя данный режим.
Отключение режима «Замены»
Insert – клавиша на клавиатуре для включения и отключения режима «Замены» следующей буквы или символа при печатании.
Клавиша «Insert» расположена слева от кнопки «Home» и выше кнопки «Delete».
На некоторых клавиатурах кнопка активации режима замены может быть подписана как «Ins», сокращенно от «Insert».
Если вы вдруг столкнулись с подобной ситуацией, когда при наборе текста выделяется следующая буква и удаляется, то все что необходимо сделать чтобы убрать это – повторно нажать кнопку Insert, что позволит отключить режим «Замены» и буквы перестанут съедаться.
Кстати, в Word можно полностью отключить работу клавиши Insert, тогда можно быть уверенным, что проблема с тем, что в Ворде стираются следующие буквы, когда печатаешь, больше не повториться.
Для этого следует:
- Зайти в «Параметры Word»;
- Перейти в раздел «Дополнительно»;
- Убрать галочки напротив пунктов «Использовать клавишу INS для переключения режимов вставки и замены» и «Использовать режим замены».
Надеюсь, статья «Что делать, если при печатании курсор выделяет и удаляет следующую букву» была вам полезна.
С данной ситуацией сталкивается большое количество начинающих пользователей самого популярного текстового процессора — MS Word. Почему начинающих? Да потому что, если вы не слышали о режимах вставки и замены, то смело можете отнести себя к ним.
В данной статье мы расскажем подробнее о режиме вставки и замены в Misrosoft Word, а также о том, как эти режимы переключать и отключать вовсе.
Вставка и замена символов в ворде
Стирание, или как правильно говорить, замена стоящего перед курсором символа при наборе текста происходит при активированном режиме замены. Такая возможность присутствует для удобства редактирования текста, когда вам нужно заменить один кусок текста другим. При этом вам не нужно вручную стирать не нужный фрагмент. При наборе нового текста, старый будет удален автоматически.
Как отключить режим замены в ворде?
Начнем с самого простого и распространенного способа. Это клавиша «Insert» на клавиатуре. Достаточно нажать ее один раз и режим замены будет отключен.
Расположение кнопки Insert на стандартной клавиатуре компьютера
Обратите внимание, что в большинстве случаев на ноутбуках эта кнопка располагается совместно с другой кнопкой, например «Delete».
Insert совместно с клавишей Delete
И чтобы при нажатии на нее она сработала как «Insert» нужно предварительно зажать клавишу «Fn» и, не отпуская ее, нажать один раз «Insert», который также может быть подписан как «Insrt» или «Ins».
Кнопка Fn на клавиатуре
Обозначение клавиши Insert сокращением Ins
В общем пробуйте нажимать сначала без клавиши «Fn», если это не поможет, то тогда совместно с «Fn».
Если это не помогло и в ворде, когда вы печатаете, то следующие за курсором буквы стираются все равно, вам нужно зайти в настройки MS Word.
Для этого нажмите «Файл» -> «Параметры».
Параметры MS Word
В открывшемся окне перейдите на вкладку «Дополнительно» и снимите две галочки:
- Использовать режим замены;
- Использовать клавишу INS для переключения режимов вставки и замены.
Отключение режима замены в ворде
После этого нажмите «Ок» в низу окна. Этим вы навсегда отключите режим замены, который сам при наборе текста стирает следующий за курсором символ.
- Распечатать
Оцените статью:
- 5
- 4
- 3
- 2
- 1
(1 голос, среднее: 1 из 5)
Поделитесь с друзьями!
Содержание
- Почему в Ворде слипаются слова и исчезают пробелы? Что можно сделать?
- Почему в Ворде слипаются слова (исчезают пробелы)?
- Почему исчезают пробелы в Ворде?
- Как решить проблему
- Получилось?
- Как избежать других похожих проблем?
- Поделитесь с друзьями:
- Понравились IT-уроки?
- разделение сплошного текста на отдельные слова
- Сообщений [ 11 ]
- 1 Тема от rozo 27.06.2010 11:37:38
- Тема: разделение сплошного текста на отдельные слова
- 2 Ответ от viter.alex 28.06.2010 00:01:08
- Re: разделение сплошного текста на отдельные слова
- 3 Ответ от andrkar 28.06.2010 03:38:16
- Re: разделение сплошного текста на отдельные слова
- 4 Ответ от rozo 28.06.2010 12:57:49
- Re: разделение сплошного текста на отдельные слова
- 5 Ответ от andrkar 28.06.2010 15:16:45
- Re: разделение сплошного текста на отдельные слова
- 6 Ответ от rozo 06.07.2010 08:09:44
- Re: разделение сплошного текста на отдельные слова
- 7 Ответ от viter.alex 06.07.2010 08:47:49
- Re: разделение сплошного текста на отдельные слова
- 8 Ответ от rozo 06.07.2010 08:52:58
- Re: разделение сплошного текста на отдельные слова
- 9 Ответ от viter.alex 06.07.2010 11:02:57
- Re: разделение сплошного текста на отдельные слова
- 10 Ответ от rozo 06.07.2010 13:42:10
- Re: разделение сплошного текста на отдельные слова
- 11 Ответ от andrkar 06.07.2010 18:31:02
- Re: разделение сплошного текста на отдельные слова
- Сообщений [ 11 ]
- Похожие темы
- Сливаются буквы в ворде
- Почему исчезают пробелы в Ворде?
- Как решить проблему
- Получилось?
- Как избежать других похожих проблем?
- Поделитесь с друзьями:
- Понравились IT-уроки?
- Почему так происходит
- Как все исправить, чтобы в Word 2007 пробелы отображались правильно.
- Почему сливаются слова в ворде
- Почему исчезают пробелы в Ворде?
- Как решить проблему
- Получилось?
- Как избежать других похожих проблем?
- Поделитесь с друзьями:
- Понравились IT-уроки?
- Почему так происходит
- Как все исправить, чтобы в Word 2007 пробелы отображались правильно.
Почему в Ворде слипаются слова и исчезают пробелы? Что можно сделать?
Почему исчезают пробелы в Ворде? Как решить проблему
при печати слипаются буквы
Почему в Ворде слипаются слова (исчезают пробелы)?
Word: пропадают пробелы
Исчезают пробелы в документах Word
Очень часто сталкиваюсь с такой проблемой, когда происходит слияние слов. Первоначально «грешила» на то, что документ мной создавался на стационарном компьютере, затем отправлялся научному руководителю через интернет и он читал (открывал) его на ноутбуке и вот такое слияние слов и происходило (иногда даже целыми параграфами). Проблема еще и заключается в том, что сразу эти слипшиеся слова не подчеркивает красным, поэтому приходится закрывать документ и открывать его снова и только тогда всплывает это слияние.
На самом же деле происходит это из-за того, что документ создается на Word 2010, а открывается на Word 2007
Это не редкая проблема возникающая в версии текстового редактора Word 2007. Суть в несовместимости версий. Так например текст созданный в Word 2010, вполне может отобразиться таковым в «семерке»
Устраняется подобное простым скачиванием и установкой исправлений. Просто перейдите по ссылке и установите «Пакет обеспечения совместимости Microsoft Office для форматов файлов Word, Excel и PowerPoint» Весит этот пакет около сорока мегабайт. Результат гарантированный.
Это официальный сайт Майкрософт. Ни чего страшного не произойдет, просто ваша «семерка» научится адаптироваться под тексты созданные в более поздних версиях.
Такая проблема может возникнуть вследствие несовместимости программ, точнее версий программы Word.
Разработчики работают над данной проблемой, но пока она существует, бороться с ней можно с помощью программы, которая будет править ошибки.
Программу можно скачать с официального сайта Майкрософт, чтобы избежать рутинного исправления в ручную.
Действительно, такая проблема может иногда возникнуть, конечно первоначально можно подумать, что проблема в пробеле, но в этом случае бы слова подчеркивались бы красной линией и было бы видно собственные ошибки, причина значит не в этом.
Такая проблема возникает, когда текст набирается в Ворд 10, а вот открывают сам документ в Ворде 7. Создатели знают об этом глюке и пытаются всячески исправить этот баг.
Также можно скачать и установить программу которая исправит такие ошибки.
Почистите клавишу «пробел», вероятно, что-то периодически мешает ей выполнять свою функцию. Или крошка попала, или пролили что-то сладкое. Судя по приведенному Вами тексту, пробелы не всегда пропадают, так что не все потеряно.
Это глюк Ворда 2007 года «выпуска» баг исправили, но многие пользователи отключили авто обновление программы и в итоге возникают вот такие ошибки.
Обновитесь и всё будет в порядке, если точней, то надо скачать пакет обновлений для Ворда этой версии.
В Word 2007 нередко возникают такие глюки, если возникает проблема несовместимости различных программ. Ошибки в Windows исправляет специальная программа, которая выставлена для скачивания на сайте Майкрософт. Нужно просто вовремя этот контент обновлять.
Считаем: 1 пункт (в чём измеряется кегль шрифта) = 1/72 дюйма = 2,54/72 см = 0,03528 см.
0,5 см (нужный размер) / 0,03528 = 14,17.
Получаем шрифт «миттель» размером 14 пунктов.
Можно в текстовом процессоре, в ворде том же, задать отображаемый размер 100% от реального, взять линейку и проверить прямо на мониторе.
Источник
Почему в Ворде слипаются слова (исчезают пробелы)?
Вам попадались «Вордовские» файлы (docx или doc), в которых некоторые слова слиплись (как будто кто-то забыл их поставить)? На самом деле автор документа может быть не виноват в такой проблеме.
Почему исчезают пробелы в Ворде?
Проблема встречается в Microsoft Word 2007, программа при открытии файла сама теряет пробелы в некоторых местах документа.
Пример слипшихся слов в Word 2007
Что делать, если в «вордовском» документе сливаются слова (исчезают пробелы)?
Как решить проблему
Ошибку с слипающимися словами в Ворде 2007 исправили еще в 2008 году, но часто встречаются компьютеры, на которых отключено автоматическое обновление и пользователи сталкиваются не только с этой проблемой, но и многими другими.
Чтобы пробелы не терялись, достаточно скачать и установить пакет обновлений для Word 2007 с официального сайта Microsoft. Всего было три пакета обновления (Service Pack 1, 2 и 3). Лучше всего устанавливать последнюю версию (SP3), именно эту версию можно скачать по ссылке ниже:
Получилось?
Поделитесь в комментариях, получилось ли решить проблему слившихся слов в Ворде (заодно получите в подарок книгу о полезных сочетаниях клавиш).
Как избежать других похожих проблем?
Всё просто: не отключайте автоматическое обновление, либо регулярно выполняйте обновление программ вручную. Это относится не только к Ворду, но и ко всем остальным программам.
Активно пользуетесь Вордом? Рекомендую прочитать о самых полезных сочетаниях клавиш.
Поделитесь с друзьями:
Понравились IT-уроки?
Больше интересных уроков:
Здравствуйте, Сергей. Спасибо за урок. Когда-то давно у меня такой баг случался, но прошло само. Теперь я пользуюсь «опен офис», по ссылке с вашего сайта. Программа хорошая, но у меня такая проблема…
Когда печатаю текст, то нужно курсор убирать за поля программы, иначе текст перескакивает автоматически на него и печатает не там, где нужно мне, а там, где находится метка курсора… уже и программу переустанавливала и другую ставила — результат тот же. Может это в настройках что-то? Спасибо.
Татьяна, здравствуйте! Не встречал такой проблемы, если у вас ноутбук, может быть вы случайно касаетесь тачпада? Попробуйте его временно отключить и набрать текст с наведенным курсором мыши в области этого же текста.
Это точно происходит из-за касания тачпада. У меня было тоже самое, пока не отключил тачпад.
Спасибо за информацию по исчезающим пробелам.
Пожалуйста, Алексей! Надеюсь, общие принципы, описанные в статье, помогут избежать различных проблем с ПО.
Добрый день Серёжа, это та бабушка что переехала из Еревана в Россию. Наконец я добралась до компа. А за этот период потеряла своего дедушку и теперь одна.
По поводу Ворда хочу сказать что если работать в ворде, то самый лучший редактор это Microsoft Word 2003. Я в нём всё что нужно создаю. Даже Экселевские таблицы. В своё время я работала переводчиком с армянского на русский. Создавала электронные шаблоны и никаких проблем. Работает безотказно.
Этим разработчикам делать нечего — придумали 7, 8, 10, а мне поставили семерку, так я её удалила и снова поставила Microsoft Word 2003.
ПО ПОВОДУ автоматического обновления — я его отключила, так как несколько раз разрешала обновиться и каждый раз переустанавливала программу — появлялись проблемы.
У меня была проблема с залипанием клавиш — нажимала одну, а печатались сразу несколько букв — не смогла справиться и купила новую клавиатуру. Если можно, то посвятите этому урок, с уважением и наилучшими пожеланиями успехов и здоровья — Раиса.
Здравствуйте, Раиса. Искренне сочувствую вашей тяжелой потере. Держитесь, общайтесь с друзьями, заводите новых знакомых.
Если функциональности Microsoft Office 2003 вам хватает, конечно, менять его не нужно. Мне по работе приходится использовать более новые версии (2010 и 2013).
Подумаю на счет урока о проблемах клавиатуры, в принципе, есть что рассказать.
Спасибо, Сергей. Учту. А по реестру будет что-то новенькое?
Источник
разделение сплошного текста на отдельные слова
Чтобы отправить ответ, вы должны войти или зарегистрироваться
Сообщений [ 11 ]
1 Тема от rozo 27.06.2010 11:37:38
Тема: разделение сплошного текста на отдельные слова
у меня такая проблема в word 2007 после сохранения курсовой, все слова написаны слитно (пр.Факторпервый: очевидномногоплатежеспособныхпотребителей. Всемхочетсязащититьсяоткариеса.) как можно это исправить автоматически, а то 80 стр. исправлять вручную не охота. ПОМОГИТЕ пожалуйста!
2 Ответ от viter.alex 28.06.2010 00:01:08
Re: разделение сплошного текста на отдельные слова
К сожалению, никак. Может быть где-то и существует супер-пупер программа для разбора абракадабры в читаемый текст.
Хотя есть идея: дать текст программе-читалке. А то что она будет читать, дать программе, которая наоборот: речь переводит в печатный текст. Может быть и получится.
А вообще, делайте шрифт покрупнее и за работу. Уверен, что это не займёт больше суток.
3 Ответ от andrkar 28.06.2010 03:38:16
Re: разделение сплошного текста на отдельные слова
Давайте сначала посмотрим на файл такой. Может быть там просто не отображаются непечатные знаки или еще что-то? Можно на файл то посмотреть.
4 Ответ от rozo 28.06.2010 12:57:49
Re: разделение сплошного текста на отдельные слова
5 Ответ от andrkar 28.06.2010 15:16:45
Re: разделение сплошного текста на отдельные слова
пока файлика не видно. Вы его не прикрепили к сообщению:(
6 Ответ от rozo 06.07.2010 08:09:44
Re: разделение сплошного текста на отдельные слова
повторная отправка файла
выдержки.doc 209.5 Кб, 12 скачиваний с 2010-07-06
You don’t have the permssions to download the attachments of this post.
7 Ответ от viter.alex 06.07.2010 08:47:49
Re: разделение сплошного текста на отдельные слова
Слова действительно не разделены пробелами, но прошло больше недели, давно можно было всё исправить и забыть. Другого решения эта проблема не имеет
8 Ответ от rozo 06.07.2010 08:52:58
Re: разделение сплошного текста на отдельные слова
у тебя не спросился что и как мне делать
9 Ответ от viter.alex 06.07.2010 11:02:57
Re: разделение сплошного текста на отдельные слова
Не нужно так реагировать. Ничего обидного я не сказал.
Если ты обратишь внимание на мою подпись, то увидишь, что я сам не сторонник ручной работы. Но в данном случае, действительно, нет другого варианта.
Желаю успеха
10 Ответ от rozo 06.07.2010 13:42:10
Re: разделение сплошного текста на отдельные слова
11 Ответ от andrkar 06.07.2010 18:31:02
Re: разделение сплошного текста на отдельные слова
Сообщений [ 11 ]
Чтобы отправить ответ, вы должны войти или зарегистрироваться
Похожие темы
разделение сплошного текста на отдельные слова
Если вы пользуетесь таким редактором, как Microsoft Word, то вам полезно посетить форум Ворд Эксперт, где участники обмениваются тонкостями работы с этой программой. На портале о Microsoft Office Word вы узнаете про: восстановление файла word 2003. Форум русскоязычный, с удобной системой регистрации, которая, к тому же, описана в главном разделе с картинками. Наш сайт о Microsoft Office Word даст ответ про: сщздание перекрестных ссылок между файлами exel. Там же вы найдете ответы по работе ресурса и на наиболее часто встречающиеся вопросы.
Ориентирован Ворд Эксперт на написание различных макросов, которые позволяют автоматизировать работу программы, быстро и просто выполнять требуемые операции. Наш сайт о Microsoft Office Word даст ответ про: как в цщкв поставить наголос. Вы найдете как готовые, так и инструкции по разработке. Можете оставить заявку.
Другие вопросы, связанные с программой, также освещены довольно широко. На портале о Microsoft Office Word вы узнаете про: как в ворде ставить номер страницы. Обязательно указывайте, какая у вас версия программы. Можно написать ее прямо в подписи, это поможет быстрее понять вашу проблему и отреагировать. На портале о Microsoft Office Word вы узнаете про: как сделать на компьютере d djhlt hfvre. На форуме обсуждаются настройки самой программы, работа с текстами и их редактирование.
Также на форуме и сайте размещено множество литературы и информативных, полезных ссылок. Наш сайт о Microsoft Office Word даст ответ про: открытка в word. На страничке нашего форума собрана вся важнейшая информация о программе. Здесь есть и «курилка», в которой вы сможете пообщаться по любым вопросам, не вошедшим в главные разделы. На портале о Microsoft Office Word вы узнаете про: как изменить пробел между строчками в ворде.
Источник
Сливаются буквы в ворде
Попросили помочь с забавным глюком — в документе, если его открывать в Office 2007 сливаются слова. Самое интересное что на другом компьютере с Microsoft Office 2010 этот же документ открывается нормально, т.е. между словами есть пробелы. И другие документы на Microsoft Office 2007 открывались нормально.
Решение слипшихся букв найдено.
Есть несколько возможных вариантов чтобы документ стал отображаться правильно, расскажу что делал я и что помогло.
1. Нашел и удалил шаблон документов normal.dot — при включении Офиса он пересоздается — это не помогло.
2. Скачал и установил Office 2007 Service Pack (office2007sp2-kb953195-fullfile-ru-ru.exe, office2007sp3-kb2526086-fullfile-ru-ru.exe)
Установка обновлений помогла и файл стал отображаться правильно.
P.S. все-таки не зря желательно иногда обновлять программы (я обычно включаю вариант Предлагать, но не загружать обновления самостоятельно, периодически просматриваю и устанавливаю)
Фразы: Пропадают пробелы Word, почему текст в word 2007 сливается?, слипаются символы Office 2007
Вам попадались «Вордовские» файлы (docx или doc), в которых некоторые слова слиплись (как будто кто-то забыл их поставить)? На самом деле автор документа может быть не виноват в такой проблеме.
Почему исчезают пробелы в Ворде?
Проблема встречается в Microsoft Word 2007, программа при открытии файла сама теряет пробелы в некоторых местах документа.
Пример слипшихся слов в Word 2007
Что делать, если в «вордовском» документе сливаются слова (исчезают пробелы)?
Как решить проблему
Ошибку с слипающимися словами в Ворде 2007 исправили еще в 2008 году, но часто встречаются компьютеры, на которых отключено автоматическое обновление и пользователи сталкиваются не только с этой проблемой, но и многими другими.
Чтобы пробелы не терялись, достаточно скачать и установить пакет обновлений для Word 2007 с официального сайта Microsoft. Всего было три пакета обновления (Service Pack 1, 2 и 3). Лучше всего устанавливать последнюю версию (SP3), именно эту версию можно скачать по ссылке ниже:
Получилось?
Поделитесь в комментариях, получилось ли решить проблему слившихся слов в Ворде (заодно получите в подарок книгу о полезных сочетаниях клавиш).
Как избежать других похожих проблем?
Всё просто: не отключайте автоматическое обновление, либо регулярно выполняйте обновление программ вручную. Это относится не только к Ворду, но и ко всем остальным программам.
Активно пользуетесь Вордом? Рекомендую прочитать о самых полезных сочетаниях клавиш.
Поделитесь с друзьями:
Понравились IT-уроки?
Больше интересных уроков:
Здравствуйте, Сергей. Спасибо за урок. Когда-то давно у меня такой баг случался, но прошло само. Теперь я пользуюсь «опен офис», по ссылке с вашего сайта. Программа хорошая, но у меня такая проблема…
Когда печатаю текст, то нужно курсор убирать за поля программы, иначе текст перескакивает автоматически на него и печатает не там, где нужно мне, а там, где находится метка курсора… уже и программу переустанавливала и другую ставила — результат тот же. Может это в настройках что-то? Спасибо.
Татьяна, здравствуйте! Не встречал такой проблемы, если у вас ноутбук, может быть вы случайно касаетесь тачпада? Попробуйте его временно отключить и набрать текст с наведенным курсором мыши в области этого же текста.
Это точно происходит из-за касания тачпада. У меня было тоже самое, пока не отключил тачпад.
Спасибо за информацию по исчезающим пробелам.
Пожалуйста, Алексей! Надеюсь, общие принципы, описанные в статье, помогут избежать различных проблем с ПО.
Добрый день Серёжа, это та бабушка что переехала из Еревана в Россию. Наконец я добралась до компа. А за этот период потеряла своего дедушку и теперь одна.
По поводу Ворда хочу сказать что если работать в ворде, то самый лучший редактор это Microsoft Word 2003. Я в нём всё что нужно создаю. Даже Экселевские таблицы. В своё время я работала переводчиком с армянского на русский. Создавала электронные шаблоны и никаких проблем. Работает безотказно.
Этим разработчикам делать нечего — придумали 7, 8, 10, а мне поставили семерку, так я её удалила и снова поставила Microsoft Word 2003.
ПО ПОВОДУ автоматического обновления — я его отключила, так как несколько раз разрешала обновиться и каждый раз переустанавливала программу — появлялись проблемы.
У меня была проблема с залипанием клавиш — нажимала одну, а печатались сразу несколько букв — не смогла справиться и купила новую клавиатуру. Если можно, то посвятите этому урок, с уважением и наилучшими пожеланиями успехов и здоровья — Раиса.
Здравствуйте, Раиса. Искренне сочувствую вашей тяжелой потере. Держитесь, общайтесь с друзьями, заводите новых знакомых.
Если функциональности Microsoft Office 2003 вам хватает, конечно, менять его не нужно. Мне по работе приходится использовать более новые версии (2010 и 2013).
Подумаю на счет урока о проблемах клавиатуры, в принципе, есть что рассказать.
Спасибо, Сергей. Учту. А по реестру будет что-то новенькое?
Возможно, вам уже попадались файлы в программе Microsoft Office Word, открывая которые вы видели, что между словами кое-где отсутствуют пробелы. По началу кажется, что может быть просто кто-то писал в спешке, но чем дальше, тем больше видно, что пробелов нет в очень многих файлах. И, конечно же, это огромная проблема для тех, кто много работает с файлами данной программы.
Почему так происходит
Пока что было замечено, что это происходит с файлами, которые были созданы или редактировались в Word 2010, но, возможно, есть и другие закономерности. Это все просто программные ошибки несовместимости. Их разработчики пытаются выявить и исправить.
Как все исправить, чтобы в Word 2007 пробелы отображались правильно.
Решение простое, нужно просто с сайта Майкрософт скачать исправление. Оно не проверят активирован у вас Word или нет, не передает никаких данных, а просто правит ошибки, поэтому смело можете его качать и устанавливать на Word 2007.
Качаем исправление с официального сайта Майкрософта по этой ссылке. Если возникли трудности или ссылка теперь ведет не на ту страницу, то вот прямая ссылка на файл с нашего сайта.
Источник
Почему сливаются слова в ворде
Вам попадались «Вордовские» файлы (docx или doc), в которых некоторые слова слиплись (как будто кто-то забыл их поставить)? На самом деле автор документа может быть не виноват в такой проблеме.
Почему исчезают пробелы в Ворде?
Проблема встречается в Microsoft Word 2007, программа при открытии файла сама теряет пробелы в некоторых местах документа.
Пример слипшихся слов в Word 2007
Что делать, если в «вордовском» документе сливаются слова (исчезают пробелы)?
Как решить проблему
Ошибку с слипающимися словами в Ворде 2007 исправили еще в 2008 году, но часто встречаются компьютеры, на которых отключено автоматическое обновление и пользователи сталкиваются не только с этой проблемой, но и многими другими.
Чтобы пробелы не терялись, достаточно скачать и установить пакет обновлений для Word 2007 с официального сайта Microsoft. Всего было три пакета обновления (Service Pack 1, 2 и 3). Лучше всего устанавливать последнюю версию (SP3), именно эту версию можно скачать по ссылке ниже:
Получилось?
Поделитесь в комментариях, получилось ли решить проблему слившихся слов в Ворде (заодно получите в подарок книгу о полезных сочетаниях клавиш).
Как избежать других похожих проблем?
Всё просто: не отключайте автоматическое обновление, либо регулярно выполняйте обновление программ вручную. Это относится не только к Ворду, но и ко всем остальным программам.
Активно пользуетесь Вордом? Рекомендую прочитать о самых полезных сочетаниях клавиш.
Поделитесь с друзьями:
Понравились IT-уроки?
Больше интересных уроков:
Здравствуйте, Сергей. Спасибо за урок. Когда-то давно у меня такой баг случался, но прошло само. Теперь я пользуюсь «опен офис», по ссылке с вашего сайта. Программа хорошая, но у меня такая проблема…
Когда печатаю текст, то нужно курсор убирать за поля программы, иначе текст перескакивает автоматически на него и печатает не там, где нужно мне, а там, где находится метка курсора… уже и программу переустанавливала и другую ставила — результат тот же. Может это в настройках что-то? Спасибо.
Татьяна, здравствуйте! Не встречал такой проблемы, если у вас ноутбук, может быть вы случайно касаетесь тачпада? Попробуйте его временно отключить и набрать текст с наведенным курсором мыши в области этого же текста.
Это точно происходит из-за касания тачпада. У меня было тоже самое, пока не отключил тачпад.
Спасибо за информацию по исчезающим пробелам.
Пожалуйста, Алексей! Надеюсь, общие принципы, описанные в статье, помогут избежать различных проблем с ПО.
Добрый день Серёжа, это та бабушка что переехала из Еревана в Россию. Наконец я добралась до компа. А за этот период потеряла своего дедушку и теперь одна.
По поводу Ворда хочу сказать что если работать в ворде, то самый лучший редактор это Microsoft Word 2003. Я в нём всё что нужно создаю. Даже Экселевские таблицы. В своё время я работала переводчиком с армянского на русский. Создавала электронные шаблоны и никаких проблем. Работает безотказно.
Этим разработчикам делать нечего — придумали 7, 8, 10, а мне поставили семерку, так я её удалила и снова поставила Microsoft Word 2003.
ПО ПОВОДУ автоматического обновления — я его отключила, так как несколько раз разрешала обновиться и каждый раз переустанавливала программу — появлялись проблемы.
У меня была проблема с залипанием клавиш — нажимала одну, а печатались сразу несколько букв — не смогла справиться и купила новую клавиатуру. Если можно, то посвятите этому урок, с уважением и наилучшими пожеланиями успехов и здоровья — Раиса.
Здравствуйте, Раиса. Искренне сочувствую вашей тяжелой потере. Держитесь, общайтесь с друзьями, заводите новых знакомых.
Если функциональности Microsoft Office 2003 вам хватает, конечно, менять его не нужно. Мне по работе приходится использовать более новые версии (2010 и 2013).
Подумаю на счет урока о проблемах клавиатуры, в принципе, есть что рассказать.
Спасибо, Сергей. Учту. А по реестру будет что-то новенькое?
Попросили помочь с забавным глюком — в документе, если его открывать в Office 2007 сливаются слова. Самое интересное что на другом компьютере с Microsoft Office 2010 этот же документ открывается нормально, т.е. между словами есть пробелы. И другие документы на Microsoft Office 2007 открывались нормально.
Решение слипшихся букв найдено.
Есть несколько возможных вариантов чтобы документ стал отображаться правильно, расскажу что делал я и что помогло.
1. Нашел и удалил шаблон документов normal.dot — при включении Офиса он пересоздается — это не помогло.
2. Скачал и установил Office 2007 Service Pack (office2007sp2-kb953195-fullfile-ru-ru.exe, office2007sp3-kb2526086-fullfile-ru-ru.exe)
Установка обновлений помогла и файл стал отображаться правильно.
P.S. все-таки не зря желательно иногда обновлять программы (я обычно включаю вариант Предлагать, но не загружать обновления самостоятельно, периодически просматриваю и устанавливаю)
Фразы: Пропадают пробелы Word, почему текст в word 2007 сливается?, слипаются символы Office 2007
Возможно, вам уже попадались файлы в программе Microsoft Office Word, открывая которые вы видели, что между словами кое-где отсутствуют пробелы. По началу кажется, что может быть просто кто-то писал в спешке, но чем дальше, тем больше видно, что пробелов нет в очень многих файлах. И, конечно же, это огромная проблема для тех, кто много работает с файлами данной программы.
Почему так происходит
Пока что было замечено, что это происходит с файлами, которые были созданы или редактировались в Word 2010, но, возможно, есть и другие закономерности. Это все просто программные ошибки несовместимости. Их разработчики пытаются выявить и исправить.
Как все исправить, чтобы в Word 2007 пробелы отображались правильно.
Решение простое, нужно просто с сайта Майкрософт скачать исправление. Оно не проверят активирован у вас Word или нет, не передает никаких данных, а просто правит ошибки, поэтому смело можете его качать и устанавливать на Word 2007.
Качаем исправление с официального сайта Майкрософта по этой ссылке. Если возникли трудности или ссылка теперь ведет не на ту страницу, то вот прямая ссылка на файл с нашего сайта.
Источник
Оглавление
- Почему при написании стираются буквы
- Отключение режима замены
В момент набора текста в Ворд или при попытке поставить пробел между словами случается, что впереди стоящая фраза начинает стираться. Складывается впечатление, что пробел попросту съедает буквы. Данная проблема распространенная и быстро решаемая. Давайте разберемся, из-за чего стираются буквы, и каким образом можно устранить данную проблему.
Почему при написании стираются буквы
Чаще всего с такой ситуацией встречаются пользователи, которые быстро печатают сразу десятью пальцами, ведь просто невозможно не промазать хотя бы по одной клавише. Именно той самой клавишей, что вызывает такой дискомфорт с текстом, является кнопка «Insert». Местонахождение коварной кнопки известно – над клавишей «Delete». После нажатия по этой клавише, вероятно, активировался режим замены. В связи с этим невозможно печатать и вносить какие-либо изменения в текст.
Отключение режима замены
Если случайно задеть клавишу «Insert», то включится режим замены, который не позволит работать с текстом пока его не отключить. Что бы вы ни предпринимали, пробел будет продолжать удалять последующие слова, как бы съедать их. Нажмите повторно по кнопке «Insert», и начните печатать дальше. Если этот способ не сработал, и буквы по-прежнему съедаются при печати, тогда нужно действовать иначе. Следует отключить режим замены букв, разберем отключение данного режима ниже. Для этого нужно:
- Открыть для начала вкладку «Файл» и перейти в «Параметры»;
- Далее открыть раздел «Дополнительно»;
- В подразделе «Параметры правки» найти и снять галочки напротив таких строк как «Использовать клавишу INS…» и «Использовать режим замены»;
- Сохранить изменения, нажав по кнопке «ОК».
Соответственно после выполненных действий Ворд перестанет заменять спереди стоящие буквы на другие. В дальнейшей работе с текстовым документом пропадание или стирание символов и букв больше не побеспокоит.
Большие пробелы в ворде при выравнивании по ширине
В документах Word часто появляются большие пробелы при выравнивании текста по ширине. Есть несколько причин их появления и в каждом случае они убираются по разному. Предлагаемые решения в интернете не дают правильного ответа, а проблема решается просто.
Чтобы заменить большой пробел достаточно удалить его и поставить обычный одновременным нажатием трёх клавиш.
Убираем большие пробелы во всём документе
Если текст был скопирован в документ из сторонних источников, то в него могли попасть непечатаемые символы. Иногда это приводит к появлению больших пробелов. Для избавления от них следуйте инструкции:
- Выделяем текст.
- Переходим на вкладку «Макет» (или «Разметка страницы» в старых версиях офиса).
- Ищем пункт «Расстановка переносов».
- Устанавливаем режим «Авто».
В старых версиях Word «Сервис — Язык — Расстановка переносов» и галочка «Автоматическая расстановка переносов».
Большие пробелы из-за межзнаковых интервалов
Если пробелы растянулись из-за строк с разрывом, тогда в верхнем меню открыаем «Файл» и выбираем пункт «Параметры».
На владке «Дополнительно» включаем параметр — «Не расширять межзнаковые интервалы в строке с разрывом».
Автозамена
Можно удалить большие пробелы с помощью автозамены. Для этого активируем функцию клавишами Ctrl + H. В первое поле копируем большой пробел, а во второе — созданный при помощи нажатия клавиш Shift + Ctrl + Пробел. Нажимаем кнопку «Заменить всё».
30 Oct 2014 | Автор: dd |
У юзверя возник глюк в Microsoft Word 2007 – текст начинал набираться не с самого начала строки документа, а только с отступом после нажатия нескольких пробелов.

Закрываем Word, нажимаем Пуск, в поиск пишем Word и, в открывшемся списке, щелкаем правой клавишей мышки на Microsoft Office Word 2007, где выбираем Запуск от имени администратора (если менюшка не появилась, то ищем файло в Проводнике). Проделываем всю процедуру по удалению PDF Complete снова – если при перезагрузке Word2007 глюк с отступами пробелом от края строки не исчез и word печатает только после пробела, то идем по сохраненному пути и удаляем физически папку с надстройкой.
Rating: 4.1/10 (28 votes cast)
Rating: +1 (from 5 votes)
Word печатает только после пробела, 4.1 out of 10 based on 28 ratings
Теги: настройка системы, техподдержка
Как убрать лишние пробелы в Ворде? Все возможные способы!
Многие пользователи ежедневно пользуются программой Microsoft Word. Чтобы использование этого текстового редактора было в удовольствие, следует знать все приемы для быстроты редактирования и форматирования текстов. В противном случае, работа над самым простым текстом может стать очень сложным испытанием. К сожалению, не все пользователи знакомы с фишками программы Ворд, которые могут сделать работу приятной.
Достаточно часто встречается проблема двойных пробелов в тексте. Лишние отступы между словами являются не только лишними знаками, но и могут быть признаком не квалифицированности пользователя, который занимался набором текста. Эту проблему можно искоренить, просто изначально внимательно следя за набором знаком. Но, как правило, тексты набираются очень быстро и лишние знаки на протяжении работы можно просто не заметить. Также пользователи часто не самостоятельно набирают тексты, а скачивают из интернета готовые рефераты, статьи и дипломы. В таком случае потребуется узнать, как убрать лишние пробелы в ворде быстро. Многие методы позволяют в короткий срок найти лишний пробел и удалить его без вычитки огромного объема документа.
Как убирать большие пробелы в ворде при выравнивании по ширине?
В программе Word зачастую возникают большие пробелы если выровнять целый текст по ширине. Такое может случится по различным обстоятельствам и в любом случае устранение лишнего происходит при помощи индивидуального метода. На просторах интернета размещена обширная информация по решению проблемы лишних пробелов, но, как правило, все способы достаточно трудные. На самом деле вопрос решается весьма элементарно.
Для того, чтобы устранить большие пробелы, необходимо просто его удалить и поместить на его место нормальный с помощью синхронного нажатия трех кнопок.
Убираем большие пробелы во всём документе
В том случае, если информация была просто скопирована с источника и вставлена в документ, то в него могут попасть лишние непечатаемые знаки. Именно по этой причине в большинстве случаев в тексте и образуются большие пробелы.
Для их устранения требуется сделать следующее:
- Выделить текст полностью любым удобным способом, например, Ctrl+A;
- Перейти во вкладку разметки страницы;
- Сделать расстановку переносов автоматической.
Большие пробелы из-за межзнаковых интервалов
В случае, если пробелов стало больше из-за наличия строк с разрывом, то требуется сделать следующее:
- Перейти к меню Файла;
- Выбрать Параметры;
- Перейти к дополнительным параметрам.
После чего требуется пролистать параметры до самого низа и убрать галочку на строчке «Расширять межзнаковые интервалы в строке с разрывом». Данный параметр может отличаться в зависимости от версии программы, возможно в вашем случаи нужно на оборот, установить галочку.
Замена больших пробелов на обычные
Достаточно просто подменить большие пробелы на нормальные при помощи автозамены. Чтобы это совершить необходимо вызвать окно замены сочетанием клавиш Ctrl+H. В первую строку требуется вставить большой пробел (выделяем в тексте большой пробел, нажимаем Ctrl+С), а в строку на замену необходимо вставить созданное клавишами Shift+Ctrl+Пробел. Потом кликнуть по кнопке «Найти и заменить». Данный способ автоматически заменит все большие пробелы, которые присутствуют в документе.
Замена больших пробелов на обычные через программу Блокнот
Еще один способ, как убирать большие пробелы в ворде — это использовать программу Блокнот, которая есть на любой версии Windows. Для этого достаточно скопировать текст с Ворда в Блокнот, а потом обратно, вот и все.
Как убрать пробелы в начале и конце строки
Простой способ
Достаточно часто неопытные юзеры подменяют красную строчку сразу несколькими пробелами. Но лучше сделать следующее:
- Меню Формат|Абзац;
- Вкладка «Отступы и интервалы»;
- Поле «Отступ|Первая строка»;
- В поле отступа задать значение в 1.27 см.
Для того, чтобы устранить все ненужные пробелы и отступы в конце и начале строчки нужно выделить весь текст и выровнять его по центру. Это поможет удалить все лишние отступы. После чего можно сразу же задать другое выравнивание, например, по ширине.
Корректный способ
Стоит быть особо внимательным для того, чтобы не расстроить различные выравнивания для отдельных частей текста, например, достаточно часто весь текст выравнивают по краю, а заголовки и подзаголовки по центру. В таком случае наилучшим решением будет произвести замену пробелов с абзацами на просто абзацы. Для этого нужно выбрать в меню «Правка – Заменить» (можно нажать Ctrl+H), в строке поиска ввести пробел. После чего кликнуть на «Больше» — это раскроет обширное диалоговое окно. Кликнуть по «Специальный» для раскрытия меню и выбрать знак абзаца. Далее необходимо в строке замены вставить символы ^p (знак абзаца), но уже без пробела в начале. После чего произвести автоматическую замену при помощи кнопки «Заменить все». Рекомендуется проделать эту операцию 2-3 раза, так как существует вероятность, что пробелы были не двойные, а тройные.
Как убрать лишние пробелы в тексте
Пользователи ставят лишние пробелы из-за незнания о неразрывном пробеле и от этого вставляют сразу несколько пробелов. Например, сокращение года (г.) было не отдельной от цифр. Чтобы использовать неразрывный пробел стоит использовать комбинацию клавиш Ctrl+Shift+Пробел – необходимо нажать одновременно первые две кнопки, после чего нажать на пробел. Далее достаточно отпустить клавиши чтобы появился неразрывной знак. Таким же способом, возможно, поставить неразрывный дефис только вместо пробела необходимо кликать дефис.
Способ №1. Простой
Для того, чтобы произвести удаление всех лишних пробелов во всем тексте требуется выбрать «Правка – Заменить» (Ctrl+H). В строке поиска вставить два пробела двойным нажатием на соответствующую клавишу на клавиатуре. В поле замены вставить один пробел и кликнуть на «Заменить все». Требуется использовать это несколько раз для исключения тройных пробелов.
Бывает, что ситуация еще более сложная и в тексте находится много пробелов подряд. Для этого нужно сначала заменить пять пробелов на один. А далее избавляться от двойных путем замены на одинарный.
Способ №2. Сложный
Требуется выбрать «Правка – Заменить» (нужно нажать Ctrl+H). В строке поиска вставить один пробел, а потом вставить . В скобках вставлена двойка с точкой запетой, сделать это нужно на английской раскладке клавиатуры. Данное выражение значит, что поиск будет по двум пробелам, стоящим подряд. Если, например, перед данным выражением вставить любой другой знак, а не пробел, то поиск будет совершен по нему. В приведенном примере поиск осуществляется именно по большим пробелам, два и более.
В после замены необходимо вставит одинарный пробел. Таким образом мы даем понять Ворд, что нужно менять большие пробелы на один.
Нажимаем на кнопку «Больше» и выбираем «Направление — везде» и ставим галочку «Подстрочные знаки».
После чего кликнуть на кнопку «Заменить все». Это поможет найти сразу несколько рядом расположенных пробелов и все они будут заменены на одинарный.
Как убрать лишние пробелы перед знаками препинания?
Чтобы произвести удаление всех проставленных пробелов впереди знаков препинания, требуется в поле поиска ввести одиночный пробел, а после вставить следующие символы: ([. ;!?]).
Выражение значит, что будет сделан поиск пробелов (2 и более стоящих подряд), которые стоят перед одним из перечисленных в скобках знаках.
В поле замены необходимо вставить знаки 1 (в данном случае единица означает номер выражения, которые есть в квадратных скобках, записанных в поле «Найти»).
Нажимаем на кнопку «Больше», выбираем «Направление — везде», ставим галочку «Подстрочные знаки».
После всех действий необходимо нажать на копку «Заменить все».
Таким образом мы можем легко избавить себя от простых, но рутинных действий по чистки текста от лишних пробелов.
Как убрать разрыв страницы Word, пустые строки
Помимо лишних пробелов текст может содержать и разрывы строк, просто пустые строки, а также лишние отступы между абзацами. Это также можно быстро убрать.
Для этого требуется выделить весь текст. После чего нужно кликнуть «Найти» — «Больше», выбрать «Специальный. Для примера будем использовать следующий текст:
В приведенном примере присутствует лишняя строчка, а также после слова «Копировать» и «Word» стоит знак конца абзаца, поставленный при помощи кнопки «Enter». Нужно выделить текст, кликнуть по кнопке «Найти» — «Больше» — «Специальный». Выбрать функцию «Знак абзаца». Далее перейти к окну замены и кликнуть на «Заменить все». После всех манипуляций текст преобразится.
По итогу видно, что лишняя строчка удалилась, также, как и лишние отступы, пробелы и другие знаки. Предложение соединилось без разрыва. В списке функций можно выбрать абсолютно любую. В случае если Вы не знаете ее значения, то необходимо навести на название и высветится ее значение.
источники:
https://toprat.ru/kak-ubrat-lishnie-probely-v-vorde.html