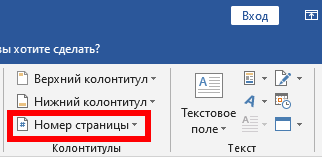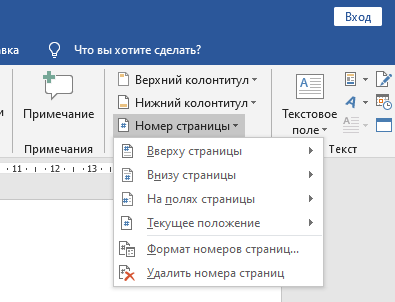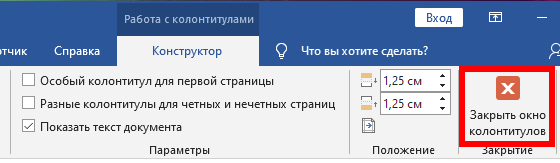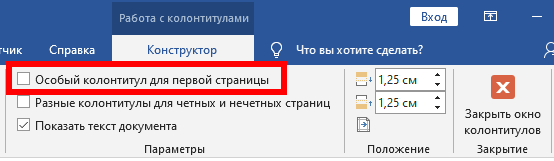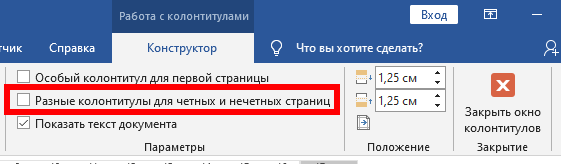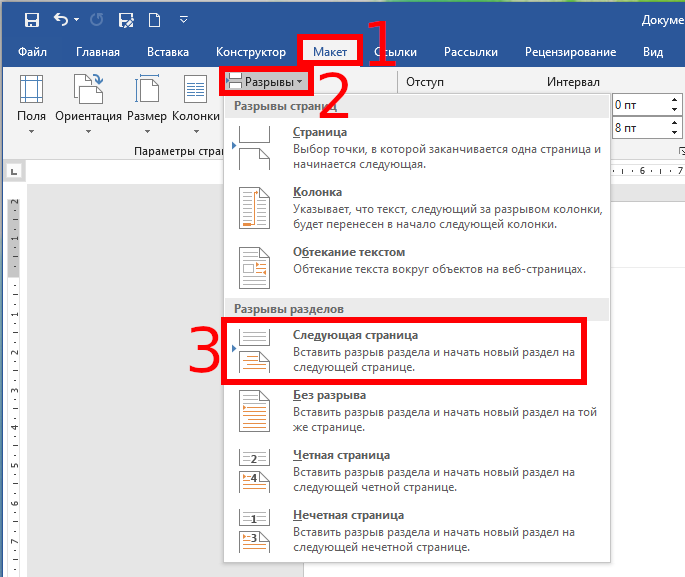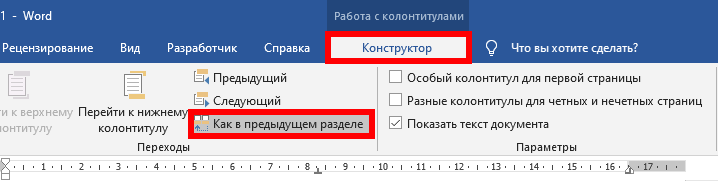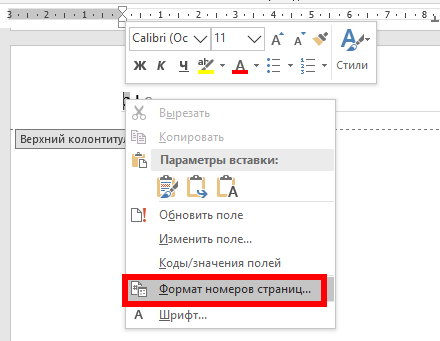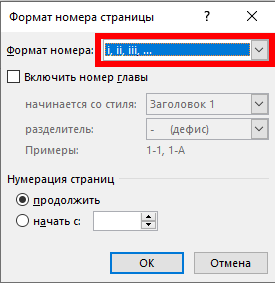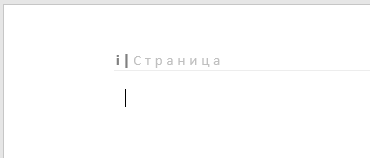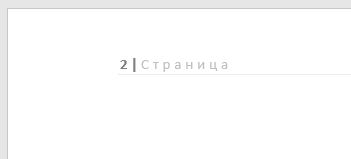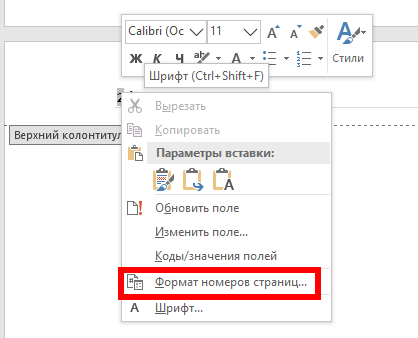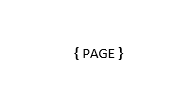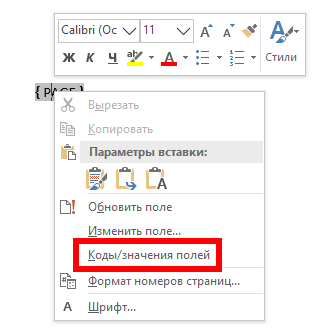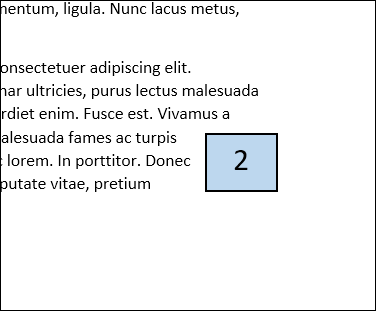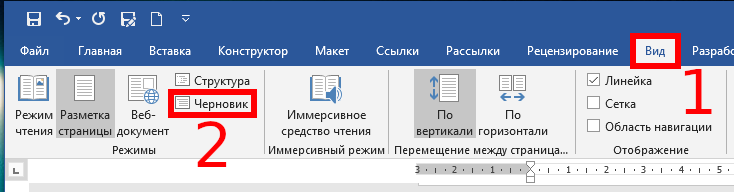Почему не работает нумерование страниц в ворде?
В разных версиях Word, и в разных операционных системах, кнопки и меню для управления этими полями могут немного отличаться друг от друга.
Причина может быть в установленном разрыве страниц. Для этого надо проверить, нажав на этот значок:
Тогда все скрытые знаки будет видно.
Если У вас установлен разрыв раздела — просто удалите его и нумерация будет на всех страницах по порядку и до конца.
Как работать с номерами страниц в Word
Microsoft Word предлагает простой способ добавления различных стилей номеров страниц в ваш документ. Эта статья не только расскажет об элементарных действиях, как добавить номера страниц в Word, как изменить положение и форматирование номеров страниц, но и затронет более глубокие аспекты управления номерами страница.
Как вставить номера страниц в Word
Чтобы добавить номера страниц в документ Word, переключитесь на вкладку «Вставка» на ленте, а затем нажмите кнопку «Номер страницы» в разделе «Колонтитулы».
Раскрывающееся меню показывает несколько различных вариантов того, где должны отображаться номера страниц: верхняя часть страницы, нижняя часть страницы и т. д. Последняя пара опций позволяют более точно форматировать номера страниц (о чем мы поговорим чуть позже в этой статье) или удалять номера страниц из документа.
Наведите указатель мыши на один из первых четырёх параметров, и появится галерея номеров страниц. Каждый параметр в галерее даёт вам общее представление о том, как номера страниц будут выглядеть на вашей странице.
Как только вы найдёте нужный вам вариант, нажмите его, чтобы Word автоматически нумеровал все страницы вашего документа в этом стиле. В этом примере мы выбрали стиль «Черта 1» в группе «Страница X».
Если вы вставили номера страниц вверху или внизу страницы, автоматически откроется область верхнего или нижнего колонтитула вашего документа, и вы сможете добавить любое новое слово в номера новых страниц. Когда вы будете готовы вернуться к документу, вы можете нажать кнопку «Закрыть окно колонтитулов» на ленте или дважды щёлкнуть в любом месте документа за пределами области верхнего или нижнего колонтитула.
Это простая версия добавления номеров страниц, и она работает достаточно хорошо, если у вас простой документ — такой, где вы хотите, чтобы все страницы были пронумерованы, и вы хотите, чтобы они были пронумерованы в одном стиле.
Тем не менее, для некоторых документов нужно что-то более продвинутое. Например, что если вы не хотите, чтобы номер страницы отображался на первой странице документа (или на первой странице каждого раздела)? Или что, если вы хотите, чтобы размещение номера страницы отличалось на нечётных и чётных страницах, как в книге? Или что, если у вас есть разные разделы, которые вы хотите по-разному пронумеровать — например, введение или оглавление, где вы хотите использовать римские цифры вместо арабских цифр, используемых в остальной части вашего документа?
Ну, у Word есть способ сделать все это.
Как сделать так, чтобы номер страницы не появлялся на первой странице документа или раздела
Если ваша первая страница является титульной страницей, вы можете использовать для неё другой нижний колонтитул или верхний колонтитул, чем в остальной части документа, и вы можете не захотеть, чтобы номер страницы отображался на этой странице. Когда вы открываете раздел верхнего или нижнего колонтитула, дважды щёлкнув где-то в этих областях, Word открывает новую вкладку «Конструктор».
На этой вкладке вы найдёте опцию «Особый колонтитул для первой страницы».
Здесь важно знать, что этот параметр применяется к разделу документа, в котором в данный момент находится точка вставки. Если в вашем документе есть только один раздел, то при выборе опции «Особый колонтитул для первой страницы» текущий верхний и нижний колонтитулы исчезают с первой страницы вашего документа. Затем вы можете ввести другую информацию для верхнего или нижнего колонтитула на первой странице, если хотите.
Если в вашем документе несколько разделов, вы можете изменить верхний и нижний колонтитулы для первой страницы каждого раздела. Скажем, вы писали книгу с разными главами, и каждая глава была настроена в отдельном разделе. Если вы не хотите, чтобы обычный верхний и нижний колонтитулы (и номера страниц) отображались на первой странице каждого раздела, вы можете просто поместить точку вставки где-нибудь в этом разделе, а затем включить опцию «Особый колонтитул для первой страницы».
Как сделать разную нумерацию на чётных и нечётных страницах
Вы также можете настроить нумерацию страниц таким образом, чтобы положение номеров страниц было разным на нечётных и чётных страницах. Вы обнаружите, что большинство книг используют такой подход, так что номер страницы отображается слева от левой (чётной) страницы и справа от правой (нечётной) страницы. Это предотвращает скрытие номеров страниц из-за переплёта книг и делает их более удобными для просмотра при пролистывании страниц.
Word также имеет возможность для этого. На той же вкладке «Дизайн» просто выберите параметр «Разные колонтитулы для чётных и нечётных страниц».
Word автоматически форматирует номера страниц так, как они выглядят в книге, и затем вы можете вносить любые изменения вручную.
Как добавить разные номера и форматы в разные разделы
Большинство документов используют арабские цифры (1, 2, 3 и т. д.) в основной части документа, а некоторые используют римские цифры (i, ii, iii и т. д.) для таких разделов как оглавление, введение и глоссарий. Вы также можете настроить свой документ в Word в этом духе.
Первое, что вам нужно сделать, это создать различные разделы в вашем документе для этих различных частей вашего документа. Так, например, если вы хотите, чтобы оглавление и введение были пронумерованы не так, как основная часть вашего документа, вам нужно заранее создать разделы для этих частей.
Для этого поместите курсор вставки в самом начале документа (если вы ещё не создали этот предварительный контент) или поместите его прямо перед первой страницей основного контента (если вы уже создали предварительный контент).
Перейдите на вкладку «Макет» на ленте и нажмите кнопку «Разрывы».
В раскрывающемся меню выберите «Следующая страница». Как говорится в описании, это создаёт разрыв раздела и начинает новый раздел на следующей странице.
Теперь, когда вы создали отдельный раздел, вы можете изменить формат номеров страниц в этом новом разделе. Первое, что нужно сделать, это разорвать связь между вашим новым разделом и следующим разделом. Для этого откройте область верхнего или нижнего колонтитула (где бы у вас ни были номера страниц) во втором разделе документа. На вкладке «Конструктор» в разделе «Перехода» ленты выберите параметр «Как в предыдущем разделе», чтобы разорвать связь с колонтитулами предыдущего раздела.
Теперь, когда вы убрали связь, вы можете исправить нумерацию страниц так, как вы этого хотите. Это занимает несколько шагов.
Начните с открытия области верхнего и нижнего колонтитула любой страницы в этом разделе. Вы увидите, что нумерация страниц сохранилась той же, какой была до создания раздела и разрыва связи.
Щёлкните правой кнопкой мыши номер страницы и выберите команду «Формат номеров страниц» в контекстном меню.
В окне «Формат номера страницы» выберите тип номеров, которые вы хотите использовать для раздела, в раскрывающемся меню «Формат номера». Здесь мы использовали стандартные строчные римские цифры. Нажмите «ОК», когда вы закончите.
И вы можете видеть, что наша нумерация страниц в этом разделе изменилась на римские цифры.
Однако вам нужно сделать ещё один шаг. Прокрутите страницу до первой страницы в следующем разделе (с основной частью вашего документа). Вы увидите, что нумерация страниц, вероятно, не начинается с первой страницы. Это потому, что раздел сохранил ту же нумерацию, что и до создания этого дополнительного раздела.
Это легко исправить. Щёлкните правой кнопкой мыши номер страницы и выберите опцию «Формат номеров страниц» в контекстном меню.
В окне «Формат номера страницы» выберите параметр «начать с», а затем установите флажок справа на «1», чтобы начать нумерацию в этом разделе с первой страницы.
Это все, что нужно сделать. Теперь у вас должно быть два раздела с разными номерами и форматами.
Управление номерами страниц с помощью полей
Word нумерует все ваши страницы, но эти цифры остаются скрытыми, если вы не скажете Word отображать их. Вставив код поля в любое место на странице, вы можете указать Word показать номер страницы. Эта опция даёт вам точный контроль над номерами страниц. Она также позволяет вам размещать числа где угодно, а не только в верхних и нижних колонтитулах и полях. Например, вы можете поместить их в текстовое поле, если хотите.
Поместите точку вставки туда, где вы хотите вставить номера страниц, а затем нажмите Ctrl+F9, чтобы вставить пару фигурных скобок, обозначающих поле, которые выглядят следующим образом: . Затем введите «PAGE» в скобки следующим образом:
Вы также можете использовать несколько переключателей вместе с командой PAGE, которая даёт вам некоторый контроль над стилем отображения чисел. Используйте один из кодов ниже, чтобы придать вашим номерам нужный вам вид.
Чтобы закончить, щёлкните правой кнопкой мыши в любом месте между скобками и выберите команду «Коды/значения полей» из контекстного меню.
Вот пример номера страницы, который мы вставили в текстовое поле в правом нижнем углу нашей страницы.
Исправление сломанных номеров страниц
Если номера страниц в документе повреждены — возможно, они появляются не последовательно или начинаются заново в произвольных местах, — это почти всегда из-за проблем с разделами.
Для Word документ не очень важен, когда дело доходит до форматирования. Word разбивает вещи на части, абзацы и символы — и все.
Чтобы исправить неправильную нумерацию страниц, начните с определения разделов в вашем документе. Самый простой способ сделать это — переключиться в меню «Вид» на ленте, а затем нажать кнопку «Черновик», чтобы перейти к черновому виду.
В черновом режиме Word точно показывает, где происходят разрывы разделов и какие это разрывы.
Когда вы определили местоположение разрывов разделов, переключитесь обратно в представление «Разметка страницы» (чтобы легче было видеть верхние и нижние колонтитулы).
Убедитесь, что в разделах, в которых требуется непрерывная нумерация страниц, верхние и нижние колонтитулы связаны друг с другом, а в разделах, где вы не хотите использовать непрерывную нумерацию, эта связь разорвана. Вы также можете использовать методы, которые мы рассмотрели в этой статье, чтобы убедиться, что нумерация страниц разделов начинается с правильного номера.
Нумерация страниц в ворде: как сделать или убрать нумерацию страниц, тонкости настройки
Согласно правилам оформления текстовых документов ГОСТ, будь то реферат, доклад, курсовая или дипломная работа, помимо титульного листа и содержания следует пронумеровать страницы в Ворде. На деле можно видеть, что трудности возникают при форматировании объемных текстов, разбитых на подразделы, особенно если ведется нумерация страниц в Ворде с 2 страницы. Советы по работе с этой функцией в microsoft word и способы решения проблем будут описаны ниже.
Как пронумеровать страницы в Word
Майкрософт Ворд – самая распространенная программа на виндовс и других операционных системах компьютера, благодаря ей учащиеся работают с текстовыми документами. Внутри нее находится уйма полезных функций для форматирования текста, в том числе ручная и автоматическая нумерация страниц. Нумерация всегда размещается снизу листа римскими цифрами с выравниванием по центру.
Включать нумерацию MS Word автоматическим путем в настройках можно с первого или какого-то конкретного листа, а также с произвольной цифры. Как именно это делается, зависит от того, какой версией программы вы пользуетесь – 2003, 2007, 2010, 2012, 2016 или 2019 года выпуска. Давайте рассмотрим пошаговые инструкции и алгоритмы действий к каждой версии отдельно.
Как включить нумерацию в Ворде 2003
Начнем с того, как сделать нумерацию страниц в Ворде 2003 года выпуска, так как это самая старая, но пока еще используемая версия. Вкладки и функционал у нее несколько иной, чем у последних модификаций. Итак, включить автоматическую нумерацию можно следующим путем:
- откройте MS Word;
- в нем кликните по полю «Вставка»;
- в предложенном списке выберите «Номера страниц»;
- настройте область расположения цифр, выравнивание;
- далее выберите «Формат», здесь откроются дополнительные возможности.
Как сделать нумерацию страниц в Ворде 2007, 2010, 2013, 2016, 2019
Как начать нумерацию и включить автоматический ее режим в последующих версиях программы, алгоритм схожий, но может выглядеть несколько иначе. Для этого необходимо сделать следующее:
- откройте в программе вкладку с инструментами «Вставка»;
- здесь выберите пункт «Номер страницы»;
- выберите расположение цифр «Вверху страницы» или «Внизу страницы»;
- закройте окно колонтитулов двойным щелчком на странице за его пределами или соответствующей кнопкой.
На самом деле способов нумерации страниц в современных программах гораздо больше, чем мы привыкли видеть. В выпадающем окне с настройками вы можете попробовать каждый вариант – вверху и внизу страницы (простой, вертикальный, римский, в скобках и др.), а также на полях страницы слева или справа.
Самые частые проблемы
Какие частые трудности возникают с задачей поставить номера листов в текстовом редакторе Ворд? Во-первых, если нужно убрать цифру с титульного листа, а начать с оглавления или введения реферата. Во-вторых, если требуется вовсе убрать нумерацию страниц в Ворде или на конкретной странице. Также стоит рассмотреть ситуации, почему нумерация проставляется серым цветом, как использовать римские цифры, почему сбиваются подобные функции и др.
Нумерация страниц в Ворде с 2 страницы без титульного листа для реферата
Если проставить цифры каждой страницы нужно не с титульника, а начиная сразу после него, то есть со 2 страницы, вам потребуется сделать следующее:
- откройте «Вставка»;
- выберите «Верхний/Нижний колонтитул»;
- теперь выберите «Изменить верхний/Нижний колонтитул»;
- работая с вкладкой колонтитулов, откройте раздел «Конструктор», далее «Параметры»;
- оставьте галочку с графой «Особый колонтитул для первой страницы»;
- теперь отметьте тот вариант страницы, где нумерацию следует убрать, и нажмите клавишу Delete;
- по окончанию работы закройте вкладку с колонтитулами.
Как убрать, изменить или удалить нумерацию страниц в Ворде
Первая трудность, которая возникает перед многими студентами – как убрать нумерацию на последнем листе в Ворд? Сделать это можно следующим путем:
- откройте страницу, где должна прерываться нумерация;
- перед ней кликните «Вставка» и «Разрыв страницы»;
- теперь откройте вид колонтитулов;
- уберите галочку с поля «как во всем документе»;
- удалите нумерацию.
Если вам необходимо проставить нумерацию с 3 листа, пропустив оглавление или содержание, сделайте следующее:
- остановите курсор мыши на том листе, где вам нужна нумерация;
- добавьте разрыв страницы, для этого кликните в инструментах на «Разметка страницы», далее на «Разрывы», а после выберите «Следующая страница»;
- кликните двойным щелчком на верхний или нижний колонтитул, после чего в открывшейся вкладке с инструментами выберите «Конструктор»;
- разорвите связь колонтитула с разделами ранее, кликнув на кнопку «как в предыдущем разделе»;
- теперь можно включать нумерацию, выбрав вкладку «Вставка» и «Номера страниц»;
- выберите поле «Формат номера страниц»;
- перед вами откроется новое поле с выпадающей строкой, где можно выбрать, с какой страницы вам нужно начать нумерацию (в данном случае это 3).
Почему нумерация серого цвета
Еще один распространенный вопрос – как убрать нумерацию бледного цвета, заменив серый на стандартный черный цвет шрифта? Для этого необходимо:
- кликнуть двойным щелчком мыши по цифре;
- левой кнопкой мыши кликнуть на цифру, чтобы открылись настройки;
- выбрать поле «Шрифт»;
- здесь выбрать «цвет» и поставить стандартный черный цвет;
- кликнуть подтверждающую кнопку «ок» и закрыть поле с колонтитулами.
Здесь же можно сразу же изменить шрифт, выбрав подходящие стили, размеры, форматы, цвета и заливки.
Как пронумеровать страницы в Ворде римскими цифрами.
Майкрософт и его программы позволяют поставлять нумерацию страниц всевозможными вариантами цифр и даже буквами. Рассмотрим на примере, как это делать римскими цифрами:
- открываем поочередно следующие вкладки — «Вставка», «Номера страниц» и «Формат номера страниц»;
- во всплывающем окне перед вами откроются разные форматы нумерации, выбирайте нужный;
- подтвердите действие, кликнув на поле «ок» и закройте колонтитулы.
Как выборочно пронумеровать определенные страницы
Как расставить нумерацию таким образом, чтобы она не шла подряд, а присутствовала только на определенных страницах? Колонтитулы, что сами собой представляют нумерацию, проставляются в текстовом документе по разделам. Предположим, что у вас 3 страницы в документе, а пронумеровать нужно только 1 и 3. Для этого нужно:
- первый лист обозначить номером 1;
- второй лист оставить без колонтитула;
- третий лист начать с нумерации 3.
То есть простым языком вы расставляется колонтитулы вручную в нужных вам местах. Для этого сначала нужно выставить общую нумерацию, а далее сделать разрывы по разделам. Для этого в конце первой страницы кликаем на «Вставка» и «Разрыв», в открывшемся поле выбираем «Новый раздел со следующей страницы».
По такому же принципу делают разрыв в конце второй страницы, чтобы получилось три раздела.
Теперь ваша задача – удалить ненужный колонтитул со второго раздела. Перейдите в поле редактирования колонтитулов — «Меню/Вид/Колонтитулы». Открываем верхний или нижний колонтитул, в зависимости от того, с каким вы работаете, и отцепляемся от предыдущего. По такому же принципу отцепляем третий раздел от второго, а в конце удаляем нумерацию на втором листе.
Почему сбивается нумерация
Даже если вам удалось выставить правильный порядок автоматической нумерации страниц, от сбоев никто не застрахован. Основная причина, по которой нарушается последовательность колонтитулов – это наличие разрывов страниц и разделов. Чтобы найти такие области внутри текста, нужно в поле инструментов поставить галочку возле графы «Отобразить все знаки», после чего появятся скрытые символы, где были разрывы. После их удаления восстановится нормальный порядок.
Почему в Ворде номера страниц одинаковые
Еще одна возможная проблема – это повторение колонтитулов вместо их возрастания. Исправить ситуацию можно следующим способом:
- наведите курсор на место неправильного колонтитула;
- кликните на несколько клавиш одновременно Ctrl-F9;
- в тексте должны появиться пустые скобки поля ;
- внутри них напишите page;
- обновите поле клавишей F9 или закройте просмотр колонтитулов.
Пропала нумерация
Причин, по которым нумерация может сбиваться, на самом деле множество, начиная от невидимых символов, разрывов, абзацев, заканчивая некорректной ручной расстановкой. Колонтитулы могут повторяться, нарушать хронологию, а в некоторых местах вовсе пропадать. Что делать в последнем случае? Нужно просто открыть места с пропусками, мышкой щелкни туда, где колонтитулы изначально были, выбрать поле «вставить» и «номер страницы».
Заключение
Перед тем, как готовый текстовый документ отправляется на печать, убедитесь в правильности расстановки колонтитулов. Ставить можно автоматический, сквозной, ручной и поочередный способ нумерации листов. Как поменять, исправить самые типичные ошибки, отключить мешающие функции, создать правильный формат текста, вы уже знаете из рекомендаций, описанных в статье.
За помощью в написании любых работ, рекомендуем обратиться к профи! Более 50 000 авторов готовы выполнить любую работу профессионально и быстро, некоторые типы работ можно получить уже в день обращения. Рассчитайте стоимость своей работы ->
Изменение последовательности нумерации в списке может привести к бесперебойной работе, но вы не сможете использовать следующие шаги и не сможете сделать это позже.
Дважды щелкните числа в списке. Текст не будет выделен.
Щелкните правой кнопкой мыши число, которое хотите изменить.
Нажмите кнопку Set Value).
В поле Установить значение для с помощью стрелок измените значение на желаемое.
Совет: если вы хотите вручную изменить числа в списке, не делайте этого. Всегда используйте параметры команды для внесения изменений. Если Word не отслеживает, что вы сделали, могут возникнуть проблемы, если вы захотите внести другие изменения в список позже.
Начните с 1.
Если вы хотите изменить номер в списке на 1, выполните следующие действия.
Дважды щелкните числа в списке. Текст не отображается при выборе.
Щелкните правой кнопкой мыши номер, с которого вы хотите начать новый список.
Нажмите кнопку перезапуска в 1.
Дополнительные сведения о списках
Примечание. Эта страница переведена автоматически и может содержать неточности и грамматические ошибки. Нам важно, чтобы эта статья была вам полезна. Была ли эта информация полезна? Для вашего удобства мы также предоставляем ссылку на оригинал (на английском языке).
Форматы нумерации в MS Word
Нумерация списков или глав документа в текстовом редакторе MS Word — одна из наиболее востребованных функций программы и, следовательно, одна из самых простых задач. Неудивительно, что кнопки «Маркированный список» и «Нумерованный список» находятся на панели инструментов Word не везде, а на вкладке «Главная», которая открыта по умолчанию.
создать простой нумерованный список в MS Word очень просто. И я научу вас составлять непростые списки!
В принципе, возможности и форматы нумерации, предоставляемые этими двумя инструментами, должны быть достаточно масштабными, чтобы создать, казалось бы, любой список: нумерация арабскими цифрами, римскими цифрами, буквами алфавита — похоже, что Microsoft предоставила все это .. и будет Было бы так, если бы этого не было в мире технической, юридической, медицинской и другой специальной литературы.
Как будто, например, вам нужно, чтобы главы в документе начинались с букв алфавита и заканчивались цифрами или, например, имели такую структуру:
- № 01-002. Вводная документация
К счастью, теперь у вас есть решение и для этой задачи — теперь я покажу вам, как легко создавать собственные форматы нумерации в MS Word! . и я вам скажу, почему не все так просто.
Из этого списка попробуем создать для документа совершенно нестандартную нумерацию
Создаем собственный формат нумерации
Итак, у нас есть определенный список (например, главы в документе), и нам просто нужно задать для него нестандартную нумерацию. Прежде всего, с помощью инструмента «Нумерация» активируйте обычный нумерованный список. Хороший. Теперь выбираем этот список и открываем меню настроек инструмента «Нумерация», находим там пункт «Определить новый формат числа».
Будьте осторожны в открывшемся окне. Поместите курсор мыши в поле «Числовой формат», затем, используя стрелки на клавиатуре, переместите его до упора влево. Теперь введите свою модель нумерации, но не удаляйте последнюю цифру, выделенную темным цветом: это счетчик, если его нет, нумерация не изменится.
Нажмите «ОК» и увидите, что стандартная нумерация была заменена той, которую вы только что создали. Собственно, это то, что мы хотели!
Недавно созданная настраиваемая нумерация для документа
Однако праздновать победу рано — если вы посмотрите мой список выше, вы увидите не совсем то, что мы хотим. Хорошо, подглавы первой главы начинаются с 01 -…, но также подглавы второй главы начинаются с 01 -…, даже если логически они должны быть обозначены как 02-…
И тут начинается страшная правда: разработчики не предусмотрели никакой физической возможности заставить MS Word изменить не только последнюю цифру нумерации, но и любую другую. Другими словами, здесь заканчивается «гибкость» программы и начинается «ресурс» тех, кто над ней работает.
Потому что выход есть, пусть и не самый изящный.
Нам просто нужно создать другой формат нумерации, не отличный от предыдущего, за исключением первых цифр. Просто выбираем часть списка, ту, которая относится ко второй главе, повторяем все описанные действия, но в поле «Формат числа» пишем не 01-, а 02-.
Нажимаем «Ок» и восхищаемся результатом!
Окончательный вариант нумерации по новой модели
Привет всем. В этой статье мы узнаем, как создавать списки в Word для разных случаев и всех видов. Мы также узнаем, как создать многоуровневый список и как использовать его в Microsoft Word. Готовый? Итак, давайте, как создать список в Word
Прежде чем углубляться в представления списков, давайте узнаем, как их создавать. И создаются они двумя способами.
Создаем список элементов, предварительно выбрав нужный нам тип: маркированный, нумерованный или многоуровневый. И добавляем каждый новый элемент.
Создавайте на основе готового текста. Для этого выделите часть текста и щелкните соответствующий тип списка. Каждый новый уровень будет отмечен новым элементом.
Вы знаете, где создаются списки? Вкладка «Главная» — раздел «Абзац». В Word можно создавать списки трех типов:
Мы рассмотрим каждый из этих типов списка отдельно: чем они отличаются и как создаются.
Создаем маркированный список
Итак, первый тип — это маркированный список. Что ты делаешь? Создайте список, в начале каждой записи в списке будет специальный символ (маркер) и изначально это черный кружок. Как это поменять. Щелкните стрелку вниз, чтобы просмотреть стиль других индикаторов. Выберите нужный маркер для списка.
Когда вы нажимаете кнопку «Определить новый маркер», вы можете установить стиль маркера уровня из стиля, которого нет в стандартной библиотеке Word, или из изображения.
Создаем нумерованный список
Список второго типа — маркированный. Список будет нумероваться автоматически. Этот список вызывается кнопкой «Нумерация». При нажатии кнопки «вниз» становятся доступными параметры нумерации. А кнопка «Определить новый числовой формат» позволит вам выбрать параметры для стиля списка и формата чисел. Например, вы можете установить формат «10», и следующие элементы будут «20, 30, 40 и так далее».
Как сделать многоуровневый список
Третий тип списков — многоуровневый. Вызывается нажатием на соответствующую кнопку. Значок внизу позволит вам выбрать вид многоуровневого списка. А если вам нужны дополнительные настройки, нажмите «Определить новый многоуровневый список». А в нем кнопка «Еще» позволит еще более гибко настроить внешний вид многоуровневого списка.
Как работать с многоуровневым списком
Итак, разобравшись, как он создается, давайте посмотрим, как меняется внешний вид многоуровневого списка.
Итак, мы рассмотрели способы составления списка в Word различных типов. Надеюсь, эти знания выведут вас на новый уровень работы. Если есть вопросы, пишите в комментариях. Если я вам помог, поделитесь статьей в соцсетях — вам не сложно, я счастлива.
Привет. Когда наш текст содержит список чего-либо, нет более ценного инструмента, чем списки в Microsoft Word. По сути, он все делает за вас, вам остается лишь немного настроить его работу на свое усмотрение. А как это сделать — сейчас рассмотрим.
В Word доступны два типа списков:
- Маркированный список: каждый элемент отмечен маркером. Используйте, чтобы перечислить что-то или кого-то. Например, ингредиенты, адреса и т.д.
- Нумерованный список: элементы отмечены номерами. Используется, когда важен порядковый номер каждого элемента в списке.
Чтобы начать ввод маркированного списка, перейдите на новую строку. Введите * (звездочка) и пробел. Отображается первый выделенный элемент, вы можете ввести содержимое первого элемента. Он будет размещен на некотором расстоянии от маркера. Этот отступ можно отрегулировать на линейке, как это делаем мы .
Чтобы завершить текущий элемент списка и начать новый, нажмите Enter. Чтобы завершить листинг и переключиться в нормальный режим, снова нажмите Enter.
Есть еще один способ создать список: нажмите на ленте Home — Paragraph — Bullets. Чтобы завершить работу со списком, вы можете нажать эту кнопку еще раз.
Нумерованный список создается примерно так же. Чтобы начать печатать, введите 1. (один с точкой) и пробел. Отображается первый элемент. Введите свой текст. Другой способ — на ленте Главная — Абзац — Нумерация .
Снова нажмите Enter, чтобы начать следующий шаг. Для выхода из списка — снова Enter или кнопка «Нумерация» на ленте.
Многоуровневый список — это структура с одним или несколькими подчиненными списками. Похоже на то:
Чтобы создать подпункт, создайте новый элемент списка и нажмите Tab. Индикатор изменит внешний вид и немного сдвинется вправо. Теперь вы работаете со списком второго уровня, и все новые элементы также будут созданы на втором уровне. Чтобы вернуться на один уровень назад, создайте новый элемент и нажмите Shift + Tab .
Поэтому реализованы сложные списки. Самый распространенный пример — это оглавление, которое может быть любой сложности.
Если вы уже набрали текст и решили, что лучше всего организовать его в виде списка, это будет несложно. Нет необходимости переписывать или добавлять маркеры вручную. Выделите текст, который хотите украсить, в виде списка и щелкните ленту «Маркеры» или «Нумерация». Программа автоматически преобразует ваши данные, каждый абзац будет элементом списка.
Если вы выберете нумерацию, правильные номера также будут установлены автоматически.
Иногда бывает, что содержимое списка нужно отсортировать. Например, вы случайным образом ввели список сотрудников, а затем решили, что они должны быть расположены в алфавитном порядке от А до Я. Это делается следующим образом:
Выберите список для сортировки
- Щелкните ленту Главная — Абзац — Сортировка
- Выбираем сортировку по абзацам, тип — текст, по возрастанию. Получаем результат
Если вы заказываете нумерованный список, номера не меняются местами, сохраняя естественный порядок нумерации.
вы можете изменить внешний вид индикатора по умолчанию. Для этого щелкните стрелку вниз рядом с кнопкой «Маркер». В открывшемся окне выберите один из предложенных вариантов, используйте любой символ из встроенной библиотеки или загрузите собственное изображение для установки в качестве маркера.
Точно так же вы можете изменить внешний вид номеров для нумерованных списков. Щелкните стрелку вниз рядом с кнопкой «Нумерация», выберите арабские или римские цифры и буквы. Нажмите «Определить новый числовой формат», чтобы настроить список более подробно.
Для гибкой настройки многоуровневого списка щелкните стрелку рядом с кнопкой «Многоуровневый список».
Вам будет предложено несколько вариантов структуры таких списков, но вы также можете создать свой собственный дизайн. Нажмите «Определить новый многоуровневый список», выберите каждый уровень в окне один за другим и настройте его внешний вид.
По умолчанию программа самостоятельно устанавливает нумерацию элементов в списке. Word использует собственные алгоритмы для работы со списками, поэтому автоматическая нумерация иногда может давать неожиданные результаты. Но выход есть, можно переопределить некоторые элементы в списке, после чего нумерация снова будет производиться в логической последовательности. Рассмотрим несколько конкретных примеров.
Как начать список сначала
Иногда Word оказывается слишком правильным, и когда вам нужно начать новый список, он продолжает нумерацию старого. Чтобы начать отсчет с единицы, щелкните правой кнопкой мыши нужное число и выберите в контекстном меню «Начать с 1».
Как продолжить список в Ворде
Противоположная ситуация, когда программа считает, что вы закончили список. В этом случае новая учетная запись начнется с одной, и вам нужно будет продолжить работу с существующей. Щелкните правой кнопкой мыши новый номер нумерации, выберите «Продолжить нумерацию» из контекстного меню».
Как задать нужное начальное значение
Более редкий пример — это когда вам нужно определить новое начальное значение для некоторых элементов в списке. Например, у нас есть список:
Вместо четвертого элемента нужно поставить 17 и продолжить счет. Щелкните этот номер правой кнопкой мыши и выберите «Установить начальное значение».
Устанавливаем желаемый номер и нажимаем ОК. Вот что у нас получилось:
Таким образом, вы можете создавать маркированные и нумерованные списки любой сложности. Считаю инструменты повседневными, очень часто ими пользуюсь. Думаю, вы тоже будете ими пользоваться регулярно, поэтому добавьте эту статью в закладки хотя бы на тот период, пока не добьетесь полной автоматизации работы со списками!
Об этом я расскажу в следующей статье. Как показывают вопросы читателя, мало кто знает, что в программе есть для этого подходящий инструмент. Поэтому не пропустите эту статью. Скоро!
Списки в любом тексте сделают ваш документ более четким, организованным и структурированным. Всего можно создать три типа списков: маркированные, нумерованные и многоуровневые. В этой статье мы поговорим о том, как создавать многоуровневые списки в Word.
Многоуровневые списки являются иерархическими, то есть имеют разную степень вложенности. В дополнение к нескольким шаблонам, встроенным в текстовый редактор, вы можете создать свой собственный список на основе ваших личных настроек.
Как создать многоуровневый список в Word 2016, 2013, 2010, 2007?
Затем откройте Word и нажмите соответствующую кнопку на ленте, что позволяет создать многоуровневый список.
Теперь выберите один из шаблонов, которые мы хотим применить к списку. Как вы сами убедитесь, здесь будут представлены списки как с числовой, так и с алфавитной нумерацией в строго определенной иерархии, поэтому выбор довольно широк.
Если вы хотите создать свой список на основе заданных вручную параметров, выберите пункт меню «Определить новый многоуровневый список». Откроется форма для указания параметров списка.
В этом модуле вы можете изменить любой иерархический уровень и его представление в документе, указать его нумерацию и формат чисел, а также задать такие параметры, как выравнивание и отступ. Чтобы получить доступ к дополнительным параметрам, нажмите кнопку «Еще» в левом нижнем углу.
В частности, эти дополнительные настройки включают ссылку на уровне списка со стилем заголовка. Это будет особенно важно использовать, если вы создаете структуру раздела документа, а затем планируете автоматически создать оглавление.
Теперь несколько слов о том, как работать с многоуровневым списком. Чтобы перейти на новый уровень вложенности, поместите курсор в соответствующую строку списка и нажмите кнопку «Увеличить отступ». В результате в списке будет сгенерирован новый подуровень, то есть элемент списка будет перемещен на один уровень вниз. Чтобы вернуться на один уровень назад в иерархии, нажмите кнопку «Уменьшить отступ».
Как создать многоуровневый список в Word 2003?
В более ранних версиях Word по умолчанию нет кнопки для создания многоуровневого списка на панели инструментов. Чтобы создать там список, вам нужно перейти в верхнее меню. Выберите категорию «Формат» и отметьте пункт «Список» вверху меню.
Откроется форма с выбором списков, доступных для создания. Остановимся на варианте «Многоуровневый».
Ниже процедура создания списка очень похожа на описанную выше. Кроме того, вы можете использовать кнопки «Увеличить отступ» и «Уменьшить отступ» точно так же, чтобы перемещаться по структуре вложенного списка.
Многоуровневые списки — важная часть любого полного и сложного документа. Без них, например, создание оглавления было бы непростой задачей.
Большинство работодателей при приеме на работу новых сотрудников озабочены их уровнем владения компьютером. В некоторых случаях навыки уверенного пользователя являются одним из основных критериев при приеме на работу. По этой причине многие пользователи хотят улучшить свои навыки использования офисных приложений. В частности, они пытаются научиться создавать многоуровневый список в Word .
Более простые типы списков основаны на маркированных (специальные значки, символы или изображения) или нумерованных списках. После того, как вы поставили перед собой цель: чтобы научиться составлять список в Word, вам необходимо начать оттачивать свои пользовательские навыки с помощью этих параметров представления списка.
Нумерованный список
Это разнообразие может быть создано либо из уже созданного (набранного) текста, либо изначально указав эту необходимость на чистом листе бумаги. Как только они будут введены, данные сразу появятся в пронумерованном порядке.
Если текстовая информация уже была введена, отрывок выделяется и должен быть пронумерован. Далее вам нужно найти группу «Абзац», расположенную в строке меню, затем перейти к ней и, уже находясь там, выбрать нужный вариант списка, указанный в списке.
Наведя курсор мыши на любую из опций, пользователь может предварительно оценить, как этот дизайн списка будет выглядеть в тексте. В любом случае, каждый новый элемент будет отображаться в новой строке, и ему будет предшествовать серийный номер.
Нумерованный список в Word сопровождается цифрами, буквами и любым условным обозначением, выбранным человеком, редактирующим документ. Чтобы предоставить вам такую возможность, вам нужно дважды щелкнуть по заданной нумерации, вызвать контекстное меню и затем перейти на вкладку «Формат номера».
Иногда важно перечислить перечисленные и пронумерованные параметры в алфавитном порядке. Задача абсолютно решаема: для этого нужно нажать на кнопку с изображением букв, расположенную в группе «Абзац». Кстати, вы можете не только отсортировать данные по алфавиту, но и автоматически создать новую нумерацию.
Маркированный список
Создание маркированного списка включает в себя лишь несколько иные шаги, чем создание нумерованного списка.
Маркированное представление предполагает перечисление указанных значений, каждое из которых записывается с новой строки. Если информация уже была набрана в Word, на основе которой важно создать маркированный список, выделите нужную текстовую информацию, перейдите в группу «Абзац», а затем выберите «Маркеры».
Маркеры — это различные символы, которые легко собрать с помощью «Библиотеки маркеров». Если вы собираетесь создать оригинальный текст с уникальными маркерами в Word, вы можете перейти к строке «Определить новый маркер», а затем выбрать желаемое изображение или символ.
необходимо не только уметь создавать отмеченные тексты, но и редактировать их по заданным критериям. В частности, многих пользователей активно интересует, как создать алфавитный список в Word.
Изначально вам нужно выбрать важный фрагмент для сортировки по алфавиту. Затем вернитесь в группу «Абзац», где есть небольшая пиктограмма с изображением букв «A», «I» и маленькая стрелка, которая действует как подсказка.
Если ваша задача — отсортировать список в Word по алфавиту в возрастающем порядке, вы должны выбрать значок со стрелкой, направленной вверх. Если важно понимать, как отсортировать список в Word по алфавиту в порядке убывания, щелкните значок стрелки вниз.
Многоуровневый список
В некоторых случаях вам нужно попытаться создать многоуровневый список в Word. Новые пользователи ошибочно полагают, что многоуровневый вариант слишком сложен и от него легче отказаться, воспользовавшись другими вариантами. На самом деле особых сложностей в проведении этих действий нет.
Создать многоуровневый список не сложнее, чем маркированный или нумерованный, важно только учесть все необходимые параметры, чтобы форматированный текст прилично смотрелся на странице.
Многоуровневый текст, представленный в версии списка, сопровождается наличием нескольких уровней. Каждый новый абзац обязательно начинается с абзаца, отличается только размер отступа. Вы можете изменить это, нажав кнопку «Tab» на клавиатуре или используя кнопку в группе «Абзац», которая называется «Увеличить отступ».
Если вам нужно вернуться на предыдущий уровень, используйте комбинацию кнопок «Shift» и «Tab», вы также можете использовать кнопку «Уменьшить отступ».
Если вы хотите создать в Word многоуровневый список, который будет отличаться от всех предложенных вариантов, вы можете создать свой собственный стиль оформления. В открывшемся контекстном меню нужно перечислить все нужные уровни и варианты их оформления.
В этом контекстном меню пользователь может указать, какой шрифт следует применить, какой межстрочный интервал, а также найти имя для нового варианта дизайна списка, если он был создан пользователем и отсутствует в предложенном списке. Это особенно важно, когда вам приходится многократно создавать такой вариант списка.
Следовательно, создать список в текстовом редакторе не составит труда даже для начинающего пользователя ПК. Для этого вам просто необходимо ознакомиться с рекомендациями и внимательно изучить функционал офисного приложения в группе «Абзац».
Microsoft Office это самый известный и популярный офисный пакет, работа в котором требует определенного опыта и знаний. В нем очень часто возникают различные ошибки. Например, может сбиться нумерация страниц. Т.е Вы добавляет нумерацию она доходит скажем до 15 страницы и начинается заново с 1 или любой другой. Это встречается довольно часто, особенно когда документ собирают из нескольких.
Нумерация страниц начинается с середины документа решение
Давайте расскажу на примере как все это дело исправить. Допустим есть у нас какой-то документ, в нем вставлены номера страниц. На первый взгляд все нормально. Но, внизу мы видим что страница должна быть 22, а в сплывающем окне Word показывает что номер страницы 2.

Проблема связанна с настройками формата страниц. Необходим на последней страницы с правильным номером выделить этот номер двойным кликом. На панели задач зайти в «Конструктор», выбрать «Номера страниц» и «Формат номеров страниц…».

В поле «Нумерация страниц» отметить «Продолжить».

После этого все страницы должны пронумероваться в правильном порядке.
Если это не помогло тогда можно сделать следующие. Также выделить номер страницы. Только уже тот с которого начинается неправильная нумерация и зайти в «Формат номеров страниц…» отметь «начать с» и поставить номер предыдущей страницы.
Т.е если у вас заканчивается на 22 а следующая идет снова первая то начинаем с 22.

И так нужно сделать на всех страницах на которых сбилась нумерация.
Страницы 1
Чтобы отправить ответ, вы должны войти или зарегистрироваться
1 21.01.2010 16:27:36
- mikkelle
- полковник
- Неактивен
- Зарегистрирован: 21.01.2010
- Сообщений: 227
- Поблагодарили: 12
Тема: Самопроизвольное изменение нумерации в нумерованных списках
В Word 2007 имеется проблема следующего характера. Пример:
В документе имеется нумерованный список, который отформатирован с использованием стиля «Нумерованный список 1», имеющий нумерацию от 1 до 3.
При копировании-вставке аналогичного списка, например из другого документа, происходит самопроизвольное изменение нумерации в одном из списков:
— в случае если вставляемый список располагается до имеющегося — нумерация имеющегося принимает начало с цифры 4;
— в случае если вставляемый список располагается после имеющегося — нумерация вставляемого меняется и начинается с цифры 4.
Данный факт происходит даже в том случае, если между списками находятся участки текста с обычным форматированием.
После операции копировать-вставить приходится постоянно проверять и править нумерацию.
Существует какое-либо решение данной проблемы?
Спасибо.
С уважением
2 Ответ от viter.alex 21.01.2010 16:57:35
- viter.alex
- Модератор
- Неактивен
- Откуда: Харьков, Украина
- Зарегистрирован: 21.12.2009
- Сообщений: 884
- Поблагодарили: 140
Re: Самопроизвольное изменение нумерации в нумерованных списках
Это происходит из-за объединения списков. Как бороться с этим, я не знаю. Проблема известная
Лучше день потерять — потом за пять минут долететь!
3 Ответ от admin 21.01.2010 17:55:25
- admin
- Администратор
- Неактивен
- Откуда: Земля
- Зарегистрирован: 15.12.2009
- Сообщений: 508
- Поблагодарили: 39
Re: Самопроизвольное изменение нумерации в нумерованных списках
Можно использовать не автоматическую нумерацию, а нумерацию полем SEQ. Вот ссылка на макрос.
4 Ответ от Вождь 21.01.2010 18:20:56
- Вождь
- Модератор
- Неактивен
- Зарегистрирован: 07.01.2010
- Сообщений: 745
- Поблагодарили: 181
Re: Самопроизвольное изменение нумерации в нумерованных списках
Макрос для быстрой перенумерации списка с начала:
Public Sub Action_List_CreateFirst()
' создать в выделенной области отдельный список
' используя формат первого в области параграфа со списком
On Error Resume Next
Dim R As Word.Range
Dim T As Word.ListTemplate
Set R = Selection.Range
If R.ListParagraphs.Count <= 0 Then Exit Sub
Set T = R.ListParagraphs(1).Range.ListFormat.ListTemplate
R.ListFormat.ApplyListTemplate _
ListTemplate:=T, _
ContinuePreviousList:=False
End SubМакросы под заказ и готовый пакет — mtdmacro.ru
5 Ответ от Денис 21.01.2010 21:44:48
- Денис
- майор
- Неактивен
- Зарегистрирован: 10.01.2010
- Сообщений: 63
Re: Самопроизвольное изменение нумерации в нумерованных списках
Быть может, я не совсем правильно понял проблему, но почему бы после вставки списка не воспользоваться встроенной функцией «начать заново с 1»?
6 Ответ от Вождь 21.01.2010 22:18:27
- Вождь
- Модератор
- Неактивен
- Зарегистрирован: 07.01.2010
- Сообщений: 745
- Поблагодарили: 181
Re: Самопроизвольное изменение нумерации в нумерованных списках
Денис пишет:
Быть может, я не совсем правильно понял проблему, но почему бы после вставки списка не воспользоваться встроенной функцией «начать заново с 1»?
Полностью согласен.
Выше я предлагал макрос немного расширяющий эту функцию.
Для вставки списка с новой нумерацией подойдет команда:
Selection.PasteAndFormat Type:=wdListRestartNumberingОтредактировано Вождь (22.01.2010 08:49:51)
Макросы под заказ и готовый пакет — mtdmacro.ru
7 Ответ от mikkelle 21.01.2010 22:52:30
- mikkelle
- полковник
- Неактивен
- Зарегистрирован: 21.01.2010
- Сообщений: 227
- Поблагодарили: 12
Re: Самопроизвольное изменение нумерации в нумерованных списках
Я думал решить проблему макросами, но вот во что все уперлось. Пример.
Надо собрать один общий документ на базе нескольких документов. Объем документа большой (применительно к ГОСТам к примеру П2). Разных маркированных списков во всех исходных документах много. При копировании-вставке «кусков» большого объема вопросы проверки и последующей корректировки вставляемых и имеющихся списков очень затруднены (это к вопросу о «ручном» изменении начального номера). К тому же надо иметь в виду, что существуют и многоуровневые списки и списки прерывающиеся обычным текстом (это к вопросу об использовании функции SEQ). В общем алгоритм получался ну очень «мучительный».
Пытался решить задачу с помощью поля IncludeText, но при обновлении поля получал такую же беду.
В общем, как ни крути надо искать некий механизм влияния «списка на список». В официальном Microsoft ничего не нашел.
8 Ответ от admin 22.01.2010 07:51:37
- admin
- Администратор
- Неактивен
- Откуда: Земля
- Зарегистрирован: 15.12.2009
- Сообщений: 508
- Поблагодарили: 39
Re: Самопроизвольное изменение нумерации в нумерованных списках
Списки, и здесь я полностью согласен с Александром Витером, одно из больных мест редактора Word.
Зная эту особенность, я практически всегда при разработке документации использую нумерацию через SEQ — меньше геммороя и уверенность, что при обновлении документов ничто (в данном случае списки) не поедет и самопроизвольно не изменится.
9 Ответ от mikkelle 22.01.2010 09:24:36
- mikkelle
- полковник
- Неактивен
- Зарегистрирован: 21.01.2010
- Сообщений: 227
- Поблагодарили: 12
Re: Самопроизвольное изменение нумерации в нумерованных списках
admin пишет:
Списки, и здесь я полностью согласен с Александром Витером, одно из больных мест редактора Word.
Зная эту особенность, я практически всегда при разработке документации использую нумерацию через SEQ — меньше геммороя и уверенность, что при обновлении документов ничто (в данном случае списки) не поедет и самопроизвольно не изменится.
Тогда у меня вопрос. Как вы используете SEQ при работе со списками где:
— нумерация буквенная (например а), б), в) и т.д.);
— многоуровневая нумерация (например
а) _______________
б) _______________
1) ___________
2) ___________
в) _______________ и т.д.)
— пункты состоят из нескольких абзацев.
Да и потом, применяя к спискам определенный стиль нумерованного списка, мы уже подразумеваем, что осуществляется нумерация пунктов.
Отредактировано mikkelle (22.01.2010 09:37:36)
10 Ответ от admin 22.01.2010 10:20:14
- admin
- Администратор
- Неактивен
- Откуда: Земля
- Зарегистрирован: 15.12.2009
- Сообщений: 508
- Поблагодарили: 39
Re: Самопроизвольное изменение нумерации в нумерованных списках
Я не использую буквенную нумерацию. Но если приходится,то на этот случай использую макрос для добавления букв в качестве списка (правда, не знаю, где он у меня, так как это редчайшие случаи).
И вообще, стараюсь меньше использовать списки нумерованные. В качестве замены использую маркированные списки в виде тире. Мне хватает, но это мой случай.
11 Ответ от Денис 25.01.2010 21:22:24
- Денис
- майор
- Неактивен
- Зарегистрирован: 10.01.2010
- Сообщений: 63
Re: Самопроизвольное изменение нумерации в нумерованных списках
mikkelle пишет:
В общем, как ни крути надо искать некий механизм влияния «списка на список»
А может быть, перед тем как вставить новый кусок текста, добавить разрыв раздела?
12 Ответ от mikkelle 26.01.2010 12:41:14
- mikkelle
- полковник
- Неактивен
- Зарегистрирован: 21.01.2010
- Сообщений: 227
- Поблагодарили: 12
Re: Самопроизвольное изменение нумерации в нумерованных списках
Денис, все «фокусы» с разделами и тому подобными вещами уже перепробованны.
13 Ответ от Вождь 26.01.2010 18:50:59
- Вождь
- Модератор
- Неактивен
- Зарегистрирован: 07.01.2010
- Сообщений: 745
- Поблагодарили: 181
Re: Самопроизвольное изменение нумерации в нумерованных списках
Народ, что Вы все не упокоитесь?
Для этого же есть встроенные функции Word.
Одну я выше уже приводил и еще две:
1. Вставить список из буфера, начав нумерацию с начала
Selection.PasteAndFormat Type:=wdListRestartNumbering2. Вставить список из буфера, продолжив нумерацию
Selection.PasteAndFormat Type:=Word.wdListContinueNumbering3. Вставить список из буфера, объединив с ближайшим похожим
Selection.PasteAndFormat Type:=Word.wdListCombineWithExistingListМакросы под заказ и готовый пакет — mtdmacro.ru
14 Ответ от mikkelle 26.01.2010 21:11:18
- mikkelle
- полковник
- Неактивен
- Зарегистрирован: 21.01.2010
- Сообщений: 227
- Поблагодарили: 12
Re: Самопроизвольное изменение нумерации в нумерованных списках
Вождю!!!
Во первых, без нервов! мною на сайте все прочитано и изучено и проблема мною описывалась детально, попробую повторить ее ругим языком, если прнжнее изложение оказалось недоходчивым. Извините.
Пробелма не во вставке какого либо одиночного списка, а во вставке текста большого объема содержащего в себе самые разнообразные списки в документ, так же содержащий самые разнообразные списки. Код VBA я знаю, но вот алгоритм выполнения подобной операции получается длинным и запутанным.
Я так думаю, что где то в недрах Microsoft есть решение, а потому и обращаюсь к разным источникам.
15 Ответ от Вождь 26.01.2010 22:10:02
- Вождь
- Модератор
- Неактивен
- Зарегистрирован: 07.01.2010
- Сообщений: 745
- Поблагодарили: 181
Re: Самопроизвольное изменение нумерации в нумерованных списках
mikkelle пишет:
Вождю!!! Во первых, без нервов!
Нет, без нервов я жить отказываюсь!
mikkelle пишет:
проблема мною описывалась детально, попробую повторить ее ругим языком
Где? Я отвечал на первое сообщение в этой ветке.
Если проблема такая глобальная, то выложите пару объединяемых документов для примера.
Проблема с нумерацией при вставке нескольких списков мне кажется сомнительной. Тут, скорее всего, стоит вопрос о сохранении форматирования вообще.
Отредактировано Вождь (26.01.2010 22:17:05)
Макросы под заказ и готовый пакет — mtdmacro.ru
16 Ответ от mikkelle 27.01.2010 10:48:39
- mikkelle
- полковник
- Неактивен
- Зарегистрирован: 21.01.2010
- Сообщений: 227
- Поблагодарили: 12
Re: Самопроизвольное изменение нумерации в нумерованных списках
Представляю файлы примеров.
В архиве имеется два варианта файлов V1 и V2. В «Базовых» файлах есть закладки куда всталять текст из соответствующих «Вставляемых» файлов.
Обратите внимание на изменение нумерации в списках во вставляемых и базовых файлах. Обращаю внимание, что изменение нумерации носит непостоянный характер и не поддается алгоритмизации.
Post’s attachments
Samples.rar 102.48 Кб, 4 скачиваний с 2010-01-27
You don’t have the permssions to download the attachments of this post.
17 Ответ от Вождь 27.01.2010 17:33:38
- Вождь
- Модератор
- Неактивен
- Зарегистрирован: 07.01.2010
- Сообщений: 745
- Поблагодарили: 181
Re: Самопроизвольное изменение нумерации в нумерованных списках
mikkelle пишет:
Представляю файлы примеров…
Сонвертируйте списки во вставляемом фрагменте в текст.
Конвертируйте только те, которые не собераетесь интегрировать после вставки.
Другого решения я не вижу. Тем более, что все ваши документы созданы на основе одного шаблона и стилей.
Макросы под заказ и готовый пакет — mtdmacro.ru
18 Ответ от Денис 27.01.2010 21:51:23
- Денис
- майор
- Неактивен
- Зарегистрирован: 10.01.2010
- Сообщений: 63
Re: Самопроизвольное изменение нумерации в нумерованных списках
Вождь пишет:
Сконвертируйте списки во вставляемом фрагменте в текст.
ув. Вождь с языка снял!
При конвертации сохраняется форматирование, но исчезают «порочные связи».
19 Ответ от mikkelle 27.01.2010 22:56:10
- mikkelle
- полковник
- Неактивен
- Зарегистрирован: 21.01.2010
- Сообщений: 227
- Поблагодарили: 12
Re: Самопроизвольное изменение нумерации в нумерованных списках
Вождю и Денису.
Прошу прощения, не понял ваших ответов.
Не сочтите за труд, поясните пожалуйста.
20 Ответ от Денис 28.01.2010 00:19:36
- Денис
- майор
- Неактивен
- Зарегистрирован: 10.01.2010
- Сообщений: 63
Re: Самопроизвольное изменение нумерации в нумерованных списках
mikkelle пишет:
Не сочтите за труд, поясните пожалуйста.
Нужно преобразовать маркеры Вашего списка в простой текст.
Вот таким образом:
ActiveDocument.Range.ListFormat.ConvertNumbersToText wdNumberParagraph
это, если Вы хотите обработать весь документ, и
Selection.Range.ListFormat.ConvertNumbersToText wdNumberParagraph
если нужно преобразовать в текст список лишь выделенного текста.
Прелесть в том, что внешне ничего не меняется. Минус в том, что как со списком, с этим куском текста уже не поработать.
21 Ответ от mikkelle 28.01.2010 09:45:43
- mikkelle
- полковник
- Неактивен
- Зарегистрирован: 21.01.2010
- Сообщений: 227
- Поблагодарили: 12
Re: Самопроизвольное изменение нумерации в нумерованных списках
Денису.
Спасибо за пояснения.
1. Но если вы видели из примера (особенно варианта 2) то изменения в нумерации происходят как в «базовом» документе так и во вставляемом.
2. А как быть с многоуровневыми списками в которых используются буквенные маркеры?
22 Ответ от Вождь 28.01.2010 14:14:36
- Вождь
- Модератор
- Неактивен
- Зарегистрирован: 07.01.2010
- Сообщений: 745
- Поблагодарили: 181
Re: Самопроизвольное изменение нумерации в нумерованных списках
Конвертировать в текст можно даже один параграф списка:
Paragraph.ListFormat.ConvertNumbersToText NumberType:=Word.wdNumberParagraphСовет: что бы при объединении документов было меньше проблем, создавайте и используйте стили, у которых в поле «Основан на стиле» стоит значение «Нет».
Полезно знать: Настройка параметров вставки (в том числе списков):
— Word 2003: меню «Сервис» > пункт «Параметры» > откройте вкладку «Правка» > в области «Параметры вырезания и вставки» нажмите кнопку «Настройка»
— Word 2007: кнопка «Office» > кнопка «Параметры Word» > вкладка «Дополнительно» в области «Вырезание, копирование, вставка» нажмите кнопку «Настройка»
Макросы под заказ и готовый пакет — mtdmacro.ru
23 Ответ от Денис 28.01.2010 17:28:35
- Денис
- майор
- Неактивен
- Зарегистрирован: 10.01.2010
- Сообщений: 63
Re: Самопроизвольное изменение нумерации в нумерованных списках
mikkelle пишет:
2. А как быть с многоуровневыми списками в которых используются буквенные маркеры?
Разницы никакой. Цифры останутся цифрами, буквы — буквами. Это работает даже с просто маркированными списками, в итоге получите точки, тире, галочки — любой использованный маркер. Пусть Вас не смущает название метода «ConvertNumbersToText».
24 Ответ от mikkelle 29.01.2010 12:34:26
- mikkelle
- полковник
- Неактивен
- Зарегистрирован: 21.01.2010
- Сообщений: 227
- Поблагодарили: 12
Re: Самопроизвольное изменение нумерации в нумерованных списках
Совет: что бы при объединении документов было меньше проблем, создавайте и используйте стили, у которых в поле «Основан на стиле» стоит значение «Нет».
Полезно знать: Настройка параметров вставки (в том числе списков):
— Word 2003: меню «Сервис» > пункт «Параметры» > откройте вкладку «Правка» > в области «Параметры вырезания и вставки» нажмите кнопку «Настройка»
— Word 2007: кнопка «Office» > кнопка «Параметры Word» > вкладка «Дополнительно» в области «Вырезание, копирование, вставка» нажмите кнопку «Настройка»
Большое спасибо за совет, однако в практическом плане он ни как помочь не может. Ни одна ни вторая подсказка ни как не влияют на изменение поведения вставляемых и присутствующих списков.
Если хотите поломать голову, то попробуйте определить закономерность в выделении маркера списка (щелчке на номере или букве) в представленных ранее документах до и после операций вставки. Как «причудливо» они выделяются. Мне кажется, что разгадка где-то здесь.
25 Ответ от mikkelle 29.01.2010 12:39:40
- mikkelle
- полковник
- Неактивен
- Зарегистрирован: 21.01.2010
- Сообщений: 227
- Поблагодарили: 12
Re: Самопроизвольное изменение нумерации в нумерованных списках
Денис пишет:
Разницы никакой. Цифры останутся цифрами, буквы — буквами. Это работает даже с просто маркированными списками, в итоге получите точки, тире, галочки — любой использованный маркер. Пусть Вас не смущает название метода «ConvertNumbersToText».
Деннис, я имел в виду форматирование многоуровневых списков. Номера (маркеры) естественно остаются прежними, а вот форматирование серьезно страдает. Для меня это критично.
26 Ответ от Вождь 29.01.2010 14:52:53
- Вождь
- Модератор
- Неактивен
- Зарегистрирован: 07.01.2010
- Сообщений: 745
- Поблагодарили: 181
Re: Самопроизвольное изменение нумерации в нумерованных списках
mikkelle пишет:
Номера (маркеры) естественно остаются прежними, а вот форматирование серьезно страдает. Для меня это критично.
Подойдет такое форматирование?
Файлы, выложенные mikkelle, в которых списки преобразованы в текст макросом «Списки в текст» (см. мой сайт).
Post’s attachments
Samples+++.rar 51.07 Кб, 9 скачиваний с 2010-01-29
You don’t have the permssions to download the attachments of this post.
Макросы под заказ и готовый пакет — mtdmacro.ru
27 Ответ от Денис 29.01.2010 22:05:59
- Денис
- майор
- Неактивен
- Зарегистрирован: 10.01.2010
- Сообщений: 63
Re: Самопроизвольное изменение нумерации в нумерованных списках
Вождь пишет:
а вот форматирование серьезно страдает.
Вы это проверили? Спрашиваю, поскольку ни на многих своих документах, ни на присланных Вами разницы в форматировании никакой. Все элементы списка на своих местах, курсив курсивом, отступы отступами. Разве что под форматированием Вы подразумеваете еще что-то…
28 Ответ от Вождь 30.01.2010 03:37:45
- Вождь
- Модератор
- Неактивен
- Зарегистрирован: 07.01.2010
- Сообщений: 745
- Поблагодарили: 181
Re: Самопроизвольное изменение нумерации в нумерованных списках
Денис пишет:
Вы это проверили?
Я выложил пример для того, чтобы было видно, что после преобразования списков в текст форматирование именно НЕ СТРАДАЕТ. Вы же это и подтвердили.
Макросы под заказ и готовый пакет — mtdmacro.ru
29 Ответ от Денис 31.01.2010 20:01:14
- Денис
- майор
- Неактивен
- Зарегистрирован: 10.01.2010
- Сообщений: 63
Re: Самопроизвольное изменение нумерации в нумерованных списках
Вождь пишет:
Денис пишет:
Вы это проверили?
Я выложил пример для того, чтобы было видно, что после преобразования списков в текст форматирование именно НЕ СТРАДАЕТ. Вы же это и подтвердили.
Прошу прощения, я собственно обращался к автору темы. Как-то криво вставил цитату… Подтверждаю еще раз, что форматирование не страдает вообще, но преимущества нумерованного списка естественно теряются. Т.е. данный метод, как паллиатив можно применять, если изменений (по крайней мере кардинальных) более не предвидится.
30 Ответ от mikkelle 01.02.2010 11:30:16
- mikkelle
- полковник
- Неактивен
- Зарегистрирован: 21.01.2010
- Сообщений: 227
- Поблагодарили: 12
Re: Самопроизвольное изменение нумерации в нумерованных списках
Вождю:
Прошу прощения, я немного ошибся. Действительно при работе вашего макроса остается правильное, как бы правильно выразить, начертание или положение текста на странице. Но изменяется форматирование текста определенного стиля.
Если исходить из того, что вставляемый текст большого объема и имеет в себе текст различных стилей, в том числе нумерованных списков (как например заголовки), мы снова возвращаемся к тому, что необходима предварительная обработка вставляемого текста (отделение от общего процесса преобразования заголовков). К тому же, как было подмечено ранее, дальнейшая работа с нумерованными списками представляется затруднительной.
Я ценю проделанную вами работу, и идеи воплощенные в ней вполне можно предлагать корпорации Била Гейтса, но в данном случае, при работе с текстами больших размеров она не подходит. Я сам двигался по тому же пути, но он приводит к серьезному усложнению алгоритма.
31 Ответ от Вождь 01.02.2010 14:23:42
- Вождь
- Модератор
- Неактивен
- Зарегистрирован: 07.01.2010
- Сообщений: 745
- Поблагодарили: 181
Re: Самопроизвольное изменение нумерации в нумерованных списках
mikkelle пишет:
К тому же, как было подмечено ранее, дальнейшая работа с нумерованными списками представляется затруднительной.
Определитесь, что Вы хотите: интегрировать один документ в другой или просто вставить с сохранением форматирования.
При интеграции, ни о каком конвертировании списков не может быть и речи. Для списков придется писать макрос-таблетку. Сходу, для макроса, могу предложить несколько идей:
— начинать с начала списки, разделенные текстом заданного стиля (Заголовок 1, Заголовок 2 и т.д.)
— начинать с начала списки, перед которыми есть параграф заканчивающийся двоеточием
— и т.д.
Макросы под заказ и готовый пакет — mtdmacro.ru
32 Ответ от mikkelle 02.02.2010 10:56:17
- mikkelle
- полковник
- Неактивен
- Зарегистрирован: 21.01.2010
- Сообщений: 227
- Поблагодарили: 12
Re: Самопроизвольное изменение нумерации в нумерованных списках
Вождь пишет:
Определитесь, что Вы хотите: интегрировать один документ в другой или просто вставить с сохранением форматирования.
Под словом «интегрировать» вы подразумеваете вставку текста через поле связи (например IncludeText)?
Попробую сформулировать требования.
Хотелось бы тем или иным образом, без предварительной и последующей обработки документа вставлять в любую его часть текст из другого документа, содержащий в себе различные нумерованные списки без опасения, что нумерация списков как в имеющемся документе так и во вставляемом тексте не изменялась. При этом не должно нарушаться форматирование стилей, и дальнейшая работа с содержимым документа не приносила бы проблем.
Вот как то так.
33 Ответ от Вождь 02.02.2010 12:29:01
- Вождь
- Модератор
- Неактивен
- Зарегистрирован: 07.01.2010
- Сообщений: 745
- Поблагодарили: 181
Re: Самопроизвольное изменение нумерации в нумерованных списках
mikkelle пишет:
При этом не должно нарушаться форматирование стилей, и дальнейшая работа с содержимым документа не приносила бы проблем.
Как правильно работать со стилями – это отдельная тема, подробно описанная в документации. Глюки при работе со стилями мне не попадались. Чаще сего — это недопонимание.
Вот со списками глюков навалом.
Макросы под заказ и готовый пакет — mtdmacro.ru
34 Ответ от admin 02.02.2010 13:17:52
- admin
- Администратор
- Неактивен
- Откуда: Земля
- Зарегистрирован: 15.12.2009
- Сообщений: 508
- Поблагодарили: 39
Re: Самопроизвольное изменение нумерации в нумерованных списках
Проблема с произвольным изменением стилей решается раз и навсегда установкой защиты на используемые в документе стили.
Со списками, согласен с Вождем, проблемы есть, но тут уже следует идти на компромисс — чем-то жертвовать.
35 Ответ от mikkelle 02.02.2010 18:59:01
- mikkelle
- полковник
- Неактивен
- Зарегистрирован: 21.01.2010
- Сообщений: 227
- Поблагодарили: 12
Re: Самопроизвольное изменение нумерации в нумерованных списках
Вождь пишет:
Как правильно работать со стилями – это отдельная тема, подробно описанная в документации. Глюки при работе со стилями мне не попадались. Чаще сего — это недопонимание.
Прошу прощения за не корректное выссказавание. Подразумевалось, что при использовании макроса «Списки в текст» наименование стиля списка остается прежним, а форматирование изменяется (например отключается нумерация)!!!. Если повторно применить стиль к такому конвертированному списку то …
Админу:
Вопрос с закрытием доступа к изменению стилей пока мне не кажется абсолютной панацеей. Для примера — создать стиль универсальной таблицы мне кажется не реальным. Подразумевается выборочное (по столбцам) изменение положения текста в ячейке и особенно его поворот.
Сам сейчас работаю над коллекцией стилей применяемых для оформления ГОСТовских документов.
Страницы 1
Чтобы отправить ответ, вы должны войти или зарегистрироваться