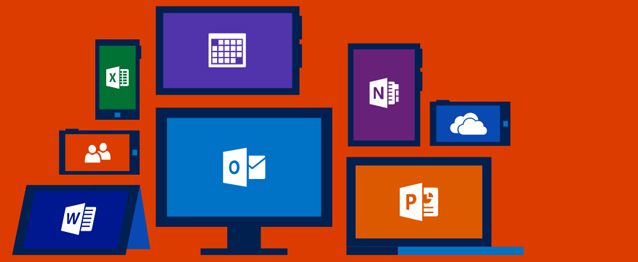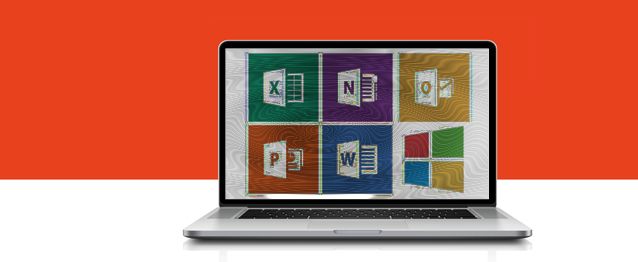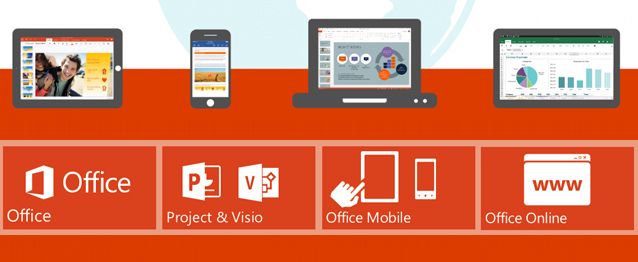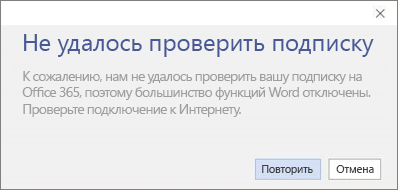Если вашим задачам не хватает стандартного «Блокнота» и его более продвинутого собрата WordPad из классического набора программ Microsoft Windows, то вам нужен мощный офисный инструментарий. Благо в цифровом мире он в изобилии.
Microsoft Office — это платное ПО. Оно включает огромный массив встроенных сервисов, возможностей и инструментов. Это не приложение в классическом его понимании. А целая операционная система для офиса.
Но бесплатным «офис» быть всё-таки может. В альтернативных версиях. Их много и доступны к бесплатному скачиванию с аналогичными возможностями:
• Writer для замены Word,
• Calc вместо Excel,
• Impress вместо PowerPoint и так далее.
Пользователи часто в такой программе нуждаются лишь однажды. Но по привычке или по советам других людей уверяют себя, что таким инструментом должен быть обязательно полномасштабный профессиональный «офис» с возможностями «прозапас».
В результате его скачивают с торрентов, чтобы взломать Microsoft Office «кряком», «таблеткой», «активацией», опубликованным лицензионным ключом. И неважно, что за время обращения не раскроется и треть его функциональности. Такой выбор пользователю приносит массу проблем.
Вариант скачать бесплатный пиратский Microsoft Office чреват проблемами в обновлении и безопасности, из-за чего пакет не работает должным образом и приводит к массе неприятностей:
• Word или Excel «вылетает» во время работы;
• появляются сбои и предложения запустить «Word в безопасном режиме»;
• отказы при запуске с ошибками «Прекращена работа программы Microsoft Word»;
• выдаёт ошибки при установке Microsoft Office («ошибка 1935» или «Не удаётся записать значение»);
• отсутствие обновлений Microsoft Office;
• сбои при попытке их установить (ошибки вроде: «Что-то пошло не так — к сожалению, у нас проблемы»).
С пиратским Microsoft Office ваш компьютер никогда не будет защищён от вирусов из-за отсутствия в бесплатно скаченном пакете «хот-фиксов» — патчей для бреши в системе безопасности, которые выходят чуть ли не ежедневно. Структура «офиса» достаточно мощная для взлома любого компьютера, поэтому злоумышленники только и мечтают получить к ней доступ и собрать ваши персональные данные через Word или Excel.
Кроме того, вы можете понести административную и даже уголовную ответственность:
• за скачивание пиратского софта (ст.1252 ГК РФ) — взыскание правообладателем от 10 тысяч до 5 миллионов рублей ущерба;
• за использование пиратского ПО с целью заработка (ст.7.12 КоАП РФ) — физлицам штраф 1500-2000 рублей, юрлицам 30000-40000;
• если вы ещё и пытались взломать софт активатором или «кряком» (ст.273 УК РФ) — наказание в виде лишения или ограничения свободы на срок до 4 лет, либо штраф до 200000 рублей.
В успешной деловой среде принято инвестировать средства в выгодные инструменты. Это понимают и студенты, занимающиеся большими проектами в квалифицированных ВУЗах, и профессионалы, которые никогда не выкинут деньги на ветер. У Microsoft Office есть веские причины считаться эффективным вложением средств.
Главные преимущества покупки платного офис-пакета приложений Microsoft Office:
• интернет-ориентированность с поддержкой облачных сервисов и удалённого хранения данных;
• предоставление дополнительного инструментария Microsoft на выгодных условиях (бесплатные пакеты для Skype, OneDrive и так далее);
• полный комплект безопасности со всеми обновлениями защиты и устранением обнаруженных уязвимостей;
• постоянное совершенствование функциональности приложений офисного пакета;
• поддержка пользователей напрямую в Microsoft в случае возникновения ошибок и проблем в работе.
Microsoft Office в 2017 году (последняя актуальная версия «Office 2016») можно пользоваться в нескольких вариантах распространения. В том числе по подписке.
В первую очередь подписка на Microsoft Office 365 отличается от покупки Office 2016 тем, что предлагает всегда самую свежую версию пакета офис-приложений без необходимости докупать обновления.
Microsoft Office 365
Офис 365 — это гигантская система офисного обеспечения с платной подпиской на каждый месяц или сразу на весь год. Вы отдаёте определённую сумму (в зависимости от версии пакета, о которых ниже) и получаете самый полный набор приложений даже тогда, когда выходят абсолютно новые версии Microsoft Office.
Вот, что предлагает максимальный комплект Microsoft Office 365:
• полный пакет Microsoft Office 2016 (и последующие более новые версии тоже);
• невозможность использования устаревших версий программ в составе пакета;
• установка Microsoft Office на 5 компьютерах и 5 мобильных устройствах (проверка лицензии каждый месяц);
• облачное хранилище OneDrive (ранее был SkyDrive Pro — сервис постоянно улучшается) с дополнительным бесплатным файловым пространством на 1024 ГБ;
• дополнительные 60 минут звонков в Skype.
Microsoft Office 2016
Офис 2016 — это платный пакет офис-приложений, который покупаете один раз без месячной или годовой подписки. У этого способа использования есть весомое преимущество перед Office 365 — вы получаете «офис» один раз и навсегда. Но тут же кроется и недостаток в необходимости доплачивать за обновление до более совершенных версий в будущем.
Что входит в пакет Microsoft Office 2016:
• новый инструментарий Word, Excel, PowerPoint и OneNote;
• предназначен только для одного компьютера;
• поддержка всех обновлений системы безопасности;
• доступ к облачному хранилищу OneDrive;
• возможность в любой момент обратиться в Microsoft за помощью в решении проблем.
• Office 365 для дома.
Подписка: 3399 рублей на год или 339 рублей в месяц
Windows/Mac
Самый универсальный вариант с полным пакетом приложений, 1 ТБ онлайн-хранилищем на OneDrive и 60 минутами в Skype. Можно установить на 5 компьютеров, 5 планшетов и 5 телефонов — пользуйтесь инструментарием вместе с друзьями, родственниками или самостоятельно в разных местах.
• Office 365 персональный.
Подписка: 2690 рублей на год или 269 рублей в месяц
Windows/Mac
Идеальный выбор для тех, кто активно работает с документами на одном компьютере и получает доступ к файлам на OneDrive с одного телефона. Также есть доступ к 1 ТБ облачного сервиса и 60 минутам в Skype.
• Office 2016 для дома и учёбы.
Единоразовая цена: 5190 рублей
Windows/Mac
Заплатив один раз, вы получаете актуальные для 2017 года версии Word, Excel, PowerPoint, OneNote и доступ к облачным сервисам Microsoft. Установить их можно только на один компьютер с Windows или macOS.
• Office 365 бизнес.
Подписка: 520 рублей в месяц
Windows/Mac
В вашем распоряжении весь пакет Office 2016 для 5 компьютеров, 5 планшетов и 5 телефонов. Есть Access, но нет электронной почты в составе подписки. Выбор для большинства бизнес-задач с поддержкой до 300 пользователей единовременно.
• Office 365 бизнес премиум.
Подписка: 790 рублей в месяц
Windows/Mac
Помимо базового набора приложений Office 2016 здесь предлагается электронная почта с объёмом ящика до 50 ГБ, неограниченные видеоконференции, корпоративная соцсеть, совместное редактирование документов, чаты Microsoft Teams. Установка на 5 компьютерах, 5 планшетах и 5 телефонах.
• Office 365 бизнес базовый.
Подписка: 320 рублей в месяц
Windows/Mac
Основная функциональность Office 365 для корпоративных задач на 300 пользователей в режиме Office Online (без локальной установки на компьютере). Есть электронная почта на 50 ГБ и онлайн-инструменты премиум-пакета, но отсутствует совместимость с планшетами и телефонами.
• Office 2016 для дома и бизнеса.
Единоразовая цена: 18890 рублей (электронная версия Windows/Mac и коробочная Mac)
Единоразовая цена: 17400 рублей (коробочная версия Windows)
Покупается один раз и навсегда. Рекомендуется для предпринимателей с небольшим бизнесом для установки на одном компьютере дома или в офисе. Полный контроль документов и поддержка Outlook.
• Office 2016 профессиональный.
Единоразовая цена: 32790 рублей
Только Windows
Все приложения пакета Office 2016 с локальной установкой на одном компьютере, включая Outlook, Publisher, Access.
Простые хитрости, позволяющие не платить за Word, Excel, PowerPoint и другие офисные программы.
Официальный комплект Microsoft Office для дома и учёбы сейчас стоит 6 699 рублей. Однако покупка не единственный способ заполучить нужные программы. Вот способы пользоваться ими бесплатно.
1. Используйте MS Office Online
В браузере на любом ПК использовать привычные сервисы Microsoft можно без каких-либо подписок и оплаты. Для этого существует полноценный комплект онлайн-версий Word, Excel, PowerPoint и других программ.
Они полностью поддерживают привычное форматирование документов и включают в себя основные инструменты, правда, за некоторыми исключениями. К примеру, Word Online лишён панели WordArt, уравнений и диаграмм, а Excel Online не может работать с пользовательскими макросами.
И тем не менее, веб-версии вполне подойдут для открытия, просмотра и редактирования файлов Microsoft Office. Потребуется только учётная запись Microsoft.
MS Office Online →
2. Установите мобильные приложения MS Office
Помимо онлайн-сервисов совершено бесплатно распространяются мобильные версии программ MS Office. На смартфонах с большими дисплеями с их помощью вполне можно просматривать и редактировать документы, а в случае с планшетами — даже набирать тексты и работать с объёмными таблицами.
Бесплатное распространение актуально для всех устройств на базе Android и iOS, за исключением iPad Pro. Их обладателям для редактирования файлов Word, Excel и PowerPoint необходима подписка на Office 365.
Приложения Microsoft для Android →
3. Воспользуйтесь Office 365
Облачный Office 365 для дома, включающий в себя премиум-версии приложений Office для шести человек, распространяется по подписке. Год использования обходится в 4 399 рублей, однако перед покупкой можно опробовать сервис бесплатно в течение целого месяца.
В рамках тестового периода будут предоставлены не только самые свежие версии всех программ, но также 1 ТБ места в облачном хранилище OneDrive и 60 бесплатных минут для звонков в Skype. Единственным условием является необходимость указать реквизиты карты, с которой по окончании месяца будет списываться оплата.
Попробовать Office 365 бесплатно →
4. Попробуйте MS Office 365 ProPlus
По истечении пробного периода с Office 365 можно запросить 30 дней бесплатного использования профессионального Office 365 ProPlus. Он позволяет создавать до 25 учетных записей пользователей и может быть интегрирован с локальными решениями для электронной почты и совместной работы. От вас потребуется заполнить специальную форму и дождаться ответа.
Попробовать Office 365 ProPlus бесплатно →
5. Получите MS Office при покупке ПК
Получить официальные программы Office для дома или же подписку на год использования Office 365 вполне можно при покупке ноутбука или планшета на Windows. Такие акции часто встречаются в крупных сетях продаж компьютерной техники и бытовой электроники.
Соответственно, если вы как раз собирались приобрести новый ноутбук, стоит заранее ознакомиться с доступными предложениями и узнать, где Office уже включён в комплект.
6. Используйте Office 365 для учащихся и преподавателей
Для учащихся и преподавателей предоставляется специальный пакет Office 365, разработанный для образовательных учреждений. Использовать его можно совершенно бесплатно, если учебное заведение зарегистрировано на сайте Microsoft.
В рамках бесплатного тарифа основные программы доступны в веб-версии. Привычный десктопный Word, Excel и PowerPoint можно получить только платно. Но вполне возможно, что ваше учебное заведение предоставляет специальные условия приобретения Office 365 по сниженной стоимости. Этот момент необходимо уточнить в образовательном учреждении.
Получить Office 365 для учащихся и преподавателей →
Содержание
- Что делать если ворд платный на виндовс 10
- Бесплатная пробная версия Microsoft 365
- Как бесплатно пользоваться Word на Windows 10
- Создание нового документа в Интернете
- Начало работы
- Совместная работа
- Печать и сохранение документов
- Заключение
- При открытии приложения Microsoft 365 появляется уведомление о подписке
- Как избавиться от уведомлений
- Что произойдет, если ничего не сделать
- Что делать, если уведомления продолжают появляться и после продления или покупки подписки на Microsoft 365
- Есть дополнительные вопросы? Обратитесь за поддержкой.
- Как бесплатно пользоваться Microsoft Offiсe в Windows 10.
- Создание нового документа.
- Как открыть документ MS Office.
- Как сохранить документ.
- Печать.
Что делать если ворд платный на виндовс 10
Существует способ использовать Microsoft Office в Windows бесплатно без необходимости покупать какие-либо лицензии. Да, эта возможность предлагает ряд важных ограничений, но этого более чем достаточно для подавляющего большинства пользователей, которым необходимо использовать этот офисный пакет.
Существует инструмент под названием Office Online, который предлагает различные офисные программы, поэтому вы можете использовать его через Интернет бесплатно. В Office Online доступны Word, Excel, PowerPoint, OneNote, Sway, Oultlook, OneDrive и другие.
Вы можете видеть, что в этом списке есть приложения Office и службы Microsoft. В Office Online вы можете использовать Word, Excel и PowerPoint бесплатно с определенными ограничениями, просто имея браузер и учетную запись Microsoft (Hotmail или Outlook).
Вы можете получить доступ к этому инструменту онлайн или напрямую через приложение под названием Office, которое вы можете бесплатно скачать для Windows 10. Эта утилита облегчает доступ к бесплатным версиям Word, Excel и PowerPoint в Интернете, она действует как своего рода центр приложений.
Если вы обновили Windows 10 до последней версии, вероятно, у вас уже установлено это приложение. Вы можете легко проверить это, нажав комбинацию клавиш Windows + Q и набрав «Office» в поле поиска, если оно не появится, вам придется установить приложение по ссылке. Откройте приложение и выполните следующие действия:
То есть они предлагают основные инструменты для редактирования и многое другое, файлы будут сохранены в облаке OneDrive, и у вас будет доступ к ним с любого компьютера или мобильного устройства. Для более продвинутых возможностей вам нужно будет купить Office 365 для вашего ПК.
Бесплатная пробная версия Microsoft 365
Существует еще один способ получить бесплатно Microsoft Office. Microsoft 365 (ранее Office 365) можно попробовать бесплатно в течение 30 дней. Если вы выбрали этот вариант, сделайте следующее:
Многие пользователи не хотят платить за использование Word и других утилит, поэтому Office Online — это отличный вариант для подавляющего большинства, потому что он не требует установки, он бесплатный и отлично справляется со своими функциями.
Источник
Как бесплатно пользоваться Word на Windows 10
Microsoft Office — один из самых дорогих наборов программного обеспечения, которыми пользуется большинство людей. Новый Office 365 стоит около 9 долларов в месяц, а отдельная копия Office 2013 стоит более 100 долларов даже со скидкой. Но вы можете использовать базовую версию Word в своем браузере на Windows 10. Это то же приложение Office, к которому вы привыкли, только оно запускается в Интернете и на 100% бесплатно.
Эта бесплатная программа представляет собой веб-утилиту, то есть она запускается в вашем веб-браузере, и при этом она больше похожа на «приложение», чем на стандартный сайт. Вы не можете установить ее на свой ПК или Mac, но она не будет работать, если вы не подключены к Интернету. Однако это не большая проблема, поскольку большинство из нас уже в сети целый день.
Создание нового документа в Интернете
Чтобы начать использовать Office бесплатно, все, что вам нужно сделать, это открыть браузер, перейти на https://word-online.ru/ и выбрать приложение, которое вы хотите использовать. Чтобы попробовать, выберите кнопку «Войти». Затем, через несколько секунд, вы увидите экран с вопросом, хотите ли вы создать новый пустой документ или просмотреть шаблоны.
Начало работы
Если вы хотите создать пустой документ, просто нажмите кнопку «Пустой файл». В противном случае нажмите кнопку «Обзор шаблонов», чтобы выбрать из стандартных новых шаблонов, которые вы увидите на своем ПК при создании документа Word. Здесь вы можете просмотреть самые популярные шаблоны. Когда вы найдете подходящий вариант, выберите его, затем нажмите зеленую кнопку «Открыть».
Вам нужно будет нажать еще одну кнопку, чтобы сохранить документ в хранилище OneDrive, и тогда вы увидите, что в вашем браузере откроется полное приложение Word Online с вашим шаблоном. Все должно выглядеть очень знакомо, если вы использовали какие-либо версии Word. Наверху есть панель инструментов с функциями по умолчанию — и практически все, что есть на обычной вкладке «Главная», включая параметры шрифта и выравнивание, стили, списки и многое другое. Сочетания клавиш будут работать как обычно.
Редактировать шаблон очень просто; вы можете выбрать замещающий текст и изображения и вместо этого добавить текст и контент, сохраняя при этом то же форматирование. И пока вы печатаете, Word автоматически проверяет ваш документ на наличие орфографических ошибок на выбранном вами языке и показывает количество слов в нижней части приложения. Он даже автоматически сохранит документ во время работы.
Совместная работа
При редактировании документов вы легко можете делиться ими с другими и совместно работать над в режиме реального времени. Чтобы поделиться документом, нажмите кнопку «Настройки доступа» в верхней части окна. Пригласите людей, которые помогут вам отредактировать документ, или скопируйте ссылку, чтобы поделиться с другими, и они смогут просматривать или редактировать документ. Word Online поддерживает комментарии к вашим общим документам, чтобы помочь вам и вашим соавторам быть в курсе того, что было изменено, и обсудить возможные изменения. Чтобы добавить комментарии, выделите текст, который хотите прокомментировать, щелкните вкладку «Рецензирование» и выберите «Новый комментарий».
Печать и сохранение документов
Когда ваша работа будет сделана, и вы будете готовы поделиться своим документом, вам, скорее всего, потребуется распечатать его. В Word Online это так же просто, как и в любой другой копии Office. Просто щелкните вкладку «Файл» и выберите «Печать», чтобы распечатать копию документа, или выберите «Скачать», чтобы сохранить копию на свой компьютер.
Заключение
Если вы хотите получить Microsoft Word, ничего не платя, и не нуждаетесь в самых передовых функциях Office, это идеальное решение для вас. Бесплатное веб-приложение будет идеально отображать форматирование всех ваших существующих документов Office. В нем есть все необходимые вам функции, и он работает намного лучше, чем вы предполагали.
Источник
При открытии приложения Microsoft 365 появляется уведомление о подписке
Если при запуске Word, Excel или другого приложения Office появляется уведомление о том, что вам нужно купить, продлить или повторно активировать подписку на Microsoft 365; вам потребуется принять меры, чтобы продолжать использовать Office.
Как избавиться от уведомлений
Выберите сообщение об ошибке, чтобы просмотреть инструкции
Внешний вид уведомления
В верхней части окна приложения может отобразиться желтая строка с предупреждением:
Срок вашей подписки на Microsoft 365 приближается к концу или истек. Чтобы продолжить использовать Office, необходимо продлить подписку на Microsoft 365.
Как избавиться от уведомления
Чтобы продлить подписку на Microsoft 365, выполните одно из следующих действий:
Если на желтой полосе предупреждения отображается ПРОДЛИТЕ ПОДПИСКУ, нажмите кнопку Купить и следуйте инструкциям.
Если на желтой полосе предупреждения отображается СРОК ДЕЙСТВИЯ ПОДПИСКИ ИСТЕК, нажмите кнопку Активировать повторно и выберите Купить, чтобы обновить подписку на Office через Интернет. Если вы приобрели у розничного продавца новый, не использовавшийся ранее ключ продукта Microsoft 365, выберите Ввести ключ.
После продления подписки закройте все приложения Office. При следующем запуске сообщение об истечении срока действия подписки исчезнет. Если вам нужна помощь, см. статью Продление подписки на Microsoft 365 для дома.
Внешний вид уведомления
В верхней части окна приложения может отобразиться желтая или красная строка с таким сообщением. Также может отобразиться экран Итак, приступим с соответствующими командами для пробного использования, покупки и активации Office с помощью ключа продукта.
Если Office был предварительно установлен на новом устройстве, для дальнейшего использования необходимо оформить пробную подписку на Microsoft 365 для семьи или купить Office.
Как избавиться от уведомления и продолжить работу с Microsoft 365
Справку по активации Office на новом устройстве см. в статье Активация Office.
Внешний вид уведомления
В верхней части окна приложения может отобразиться желтая или красная строка с таким сообщением. Также может отобразиться экран Итак, приступим с соответствующими командами для пробного использования, покупки и активации Office с помощью ключа продукта.
Если Office был предварительно установлен на новом устройстве, для дальнейшего использования необходимо оформить пробную подписку на Microsoft 365 для семьи или купить Office. Если вы не хотите покупать Office, можно выбрать вариант Использование бесплатной версии на сайте Office.com и работать с Office в Интернете из браузера.
Как избавиться от уведомления и продолжить работу с Microsoft 365
Справку по активации Office на новом устройстве см. в статье Активация Office.
Внешний вид уведомления
В верхней части окна приложения может отобразиться желтая строка с предупреждением:
Кроме того, может появиться диалоговое окно, которое выглядит примерно так:
Установка Office на компьютере была прервана или отключена с помощью инструкций из статьи Деактивация установки Microsoft 365. Обычно это делается для входа в другое устройство Office (Microsoft 365 для семьи) или завершения установки Office (Microsoft 365 для бизнеса).
Как избавиться от уведомления и продолжить работу с Microsoft 365
Выберите Войти и введите свою учетную запись Microsoft 365. Это активирует Office. Если достигнут предел времени для входа (Microsoft 365 для семьи) или при отсутствии доступных установок Office (Microsoft 365 для бизнеса), можно выйти или деактивировать другую установку Office с помощью действий, приведенных в статье Деактивации установки Microsoft 365.
Внешний вид уведомления
В верхней части окна приложения может отобразиться желтая строка с предупреждением:
Кроме того, может появиться диалоговое окно, которое выглядит примерно так:
Для работы с Office не требуется постоянное соединение с Интернетом, однако необходимо периодически подключаться к сети, чтобы приложения Office могли убедиться в том, что ваша подписка по-прежнему активна. Если состояние вашей подписки не удается проверить в течение длительного времени (обычно около 30 дней), появляется сообщение Не удается проверить подписку и Office переходит в режим ограниченной функциональности.
Как избавиться от уведомления
Восстановите подключение к Интернету и нажмите кнопку Повторить.
Внешний вид уведомления
В верхней части окна приложения может отобразиться желтая строка с одним из следующих сообщений:
«УВЕДОМЛЕНИЕ УЧЕТНОЙ ЗАПИСИ. В подписке Microsoft 365 есть незавершенные изменения. Чтобы продолжить использование программ без перерыва в работе, завершите оформление подписки».
«ТРЕБУЕТСЯ ОБНОВЛЕНИЕ. В подписке Microsoft 365 есть незавершенные изменения. Чтобы продолжить работу с приложениями, примените это изменение».
После перехода вашей организации на другой план Microsoft 365 для бизнеса вам может потребоваться установка версии Office, которая входит в состав нового плана. Если вы используете Office 2016, можно просто обновить Office. Если используется Office 2013, потребуется удалить и повторно установить Office.
Как избавиться от уведомления
Внешний вид уведомления
В верхней части окна приложения может отобразиться желтая строка со следующим сообщением:
«УВЕДОМЛЕНИЕ УЧЕТНОЙ ЗАПИСИ. Возникла проблема с вашей подпиской на Microsoft 365, для устранения которой нужна ваша помощь».
Это сообщение зачастую вызвано проблемами с оплатой подписки на Microsoft 365. Например, ваш платеж мог быть отклонен из-за просроченной или отмененной кредитной карты, а подписка могла быть просрочена или приостановлена.
Внешний вид уведомления
Такое сообщение может появляться по целому ряду причин. Если вы сталкиваетесь с надписью Нелицензированный продукт или другим сообщением об ошибке, попробуйте воспользоваться инструкциями, описанными в статье Ошибки, связанные с нелицензированным продуктом и активацией Office.
Что произойдет, если ничего не сделать
Если не реагировать на уведомление, Office будет работать в режиме ограниченной функциональности и выводить уведомления о нелицензированном продукте. Вы по-прежнему сможете открывать и печатать документы, но их нельзя будет редактировать и создавать.
Совет: А пока что вы можете воспользоваться бесплатными приложениями Office Online в веб-браузере. Бесплатная версия доступна на сайте Office.com.
Что делать, если уведомления продолжают появляться и после продления или покупки подписки на Microsoft 365
Возможно, вам необходимо ввести ключ продукта, если вы приобрели коробочную версию набора или карточку с кодом в магазине. Приобретенная подписка не будет активирована до тех пор, пока вы не введете ключ продукта, указанный на коробке или карточке, или не перейдете по ссылке в электронном письме. Сведения об использовании ключа продукта для продления подписки на Microsoft 365 см. в статье Продление подписки на Microsoft 365 для дома.
Проверьте состояние подписки в Интернете, прежде чем обращаться в службу поддержки. Чтобы выяснить, продлена ли ваша подписка, проверьте срок ее действия. Если дата окончания неправильная, обратитесь в службу поддержки Microsoft.
Есть дополнительные вопросы? Обратитесь за поддержкой.
Для Microsoft 365 для семьи или персональный, обратитесь за поддержкой.
Если вы используете Microsoft 365 на работе или в учебном заведении, обратитесь к своему администратору Microsoft 365 или в отдел ИТ.
Источник
Как бесплатно пользоваться Microsoft Offiсe в Windows 10.
Публикация: 12 May 2020 Обновлено: 9 July 2020
Наверно все знают о том, что компания Microsoft запустила услугу Office онлайн, если нет, то Office онлайн это веб-приложения — Word, Exel, PowerPoint, OneNote, новинки Sway, Forms и To-Do. Для работы с пакетом вам не потребуется приобретать лицензию на продукты MS Office, просто выберите любое приложение и пользуйтесь совершенно бесплатно. Правда, удобно?
Пакет программ для редактирования документов «Офис», позволяет не только просматривать, но и создавать, редактировать ранее созданные документы.
В данном руководстве мы рассмотрим два способа как пользоваться пакетом MS Office онлайн.
После чего сможем создавать новые документы Word, Exel, PowerPoint, OneNote, Sway и редактировать их практически как с обычной программой Microsoft Office, бесплатно.
Примечание: Инструкция написана для Windows 10, которая использует учетную запись microsoft для входа в систему. Подписка на Office 365 не требуется, Office будет использовать бесплатные онлайн-версии Word, Excel, PowerPoint, OneNote, Sway, Forms и To-Do если нет доступа к полноценным версиям.
Шаг 1: Чтобы приступить к работе, откройте приложение «Office», в большинстве случаев приложение уже есть в системе, если нет, перейдите по ссылке в магазин Windows и установите приложение.
Шаг 2: Откройте меню «Пуск» найдите и запустите установленное приложение «Office».
Если вы для входа в Windows 10 вы используете учетную запись Microsoft, то, вы автоматически авторизуетесь в приложении, если нет создайте учетную запись и войдите в приложение.
Учетная запись Майкрософт — это адрес электронной почты и пароль, которые вы используете для Outlook.com, Hotmail, Office, OneDrive, Skype, Xbox и Windows.
Интерфейс приложения вполне дружелюбный, включает в себя онлайновые версии избранных приложений Office: Word, Excel, PowerPoint и многое другое. Установка или подписка не требуются. Это бесплатно!
Создание нового документа.
Шаг 3: Для создания нового документа, достаточно нажать кнопку с текстом «Создать», после чего появится всплывающее окно для выбора типа документа (см. картинку)
После выбора типа документа, он откроется в браузере по умолчанию, вы сможете набирать, и редактировать документы Word, Excel, PowerPoint и др. в обычном редакторе Microsoft Office.
Вы можете вместо «Создать» выбрать нужный тип офисного документа доступного на главной странице приложения, после чего будет предложено, создать новый пустой документ, использовать шаблоны или открыть для редактирования ранее созданный документ.
Если в списке ранее созданных документов кликнуть на одном из них правой кнопкой мыши, появится контекстное меню, с помощью которого вы сможете:
Как открыть документ MS Office.
Шаг 4: Чтобы открыть документ MS Office который находится на жестком диске или на флешке, нажмите кнопку «Добавить или открыть» (см картинку), если вы не видите подпись к кнопке, разверните окно приложения на весь экран.
Вы также можете перетащить мышкой нужный вам документ из любой папки в окно приложения, после чего документ будет добавлен в список и мгновенно открыт.
Как сохранить документ.
Шаг 5: Созданный новый или редактируемый старый документ, сохраняется автоматически в облачное хранилище OneDrive, но вы можете сохранить его на жесткий диск или флеш накопитель.
Для этого, в редакторе откройте в меню «Файл» → «Сохранить как» и нажмите «Скачать копию», в всплывающем окне «Документ готов» подтвердите действие нажав кнопку «Скачать», после чего документ будет загружен в папку «Загрузки» доступной в проводнике.
Также в нижней части окна приложения вы найдете ссылку «Другие документы в OneDrive» с помощью которой вы можете посмотреть, редактировать и загружать на ПК, ранее созданные документы.
Печать.
Если вам необходимо распечатать документ на принтере, в открытом документе перейдите в меню «Файл» → «Печать» «Напечатать этот документ». Выберите свой принтер и нажмите кнопку «Печать».
Как вы уже убедились, приложение «Офис» позволяет просматривать, создавать и редактировать ранее созданные документы. Последнее, но не менее важное вам нет необходимости приобретать дорогостоящую лицензию на продукты MS Office. Это бесплатно!
Чтобы не отступать от традиций, решим вопрос запуска / создания документов MS Office непосредственно с рабочего стола. Для этого нам необходимо создать ярлыки для программ офисного пакета, после чего мы сможем закрепить их на панели задач или в меню «Пуск».
Шаг 1: Создать ярлыки для онлайн пакета MS Office просто.
Word :
Exel : PowerPoint : Onenote : Sway: Forms: To-Do:
Шаг 2: Настроим синхронизацию с облачным хранилищем OneDrive.
По умолчанию в облачное хранилище OneDrive вам будет доступно 5 гигабайт под хранение ваших файлов, для документов этого больше, чем достаточно.
Для того чтобы новый документ MS Office сохранялся в папку «Документы» или иметь возможность редактировать из папки ранее созданные документы, нам потребуется настроить OneDrive.
Примечание: Если после установки Windows 10 вы не меняли эти настройки то по умолчанию они уже включены, но все равно проверьте.
Кликните правой кнопкой мыши в проводнике Windows на папке «Документы» и выберите в контекстном меню «Всегда сохранять на этом устройстве».
Если все сделали правильно, то открыв папку «OneDrive» в проводнике, Вы увидите папку «Документы», которая будет дублировать содержание одноименной папки на вашем ПК.
Шаг 2: Создание и редактирование документов.
Создадим новый документ в MS Office онлайн с рабочего стола. Для этого, запустите любой из созданных ранее ярлыков Word, Exel, PowerPoint. При первом запуске вы увидите предложение войти с помощью учетной записи Microsoft, если вы для входа в систему уже используете учетную запись, пароль вводить не придется.
В открывшимся окне нажмите «Новый документ» или вы можете загрузить документы которые уже есть на вашем ПК нажав ссылку «Добавить и открыть», а также выбрать один из доступных шаблонов, все можно начинать работать, согласитесь быстро и удобно.
Как и в первом способе, Документ сохраняется автоматически вам не надо волноваться, что набранный текст в Word, таблица Exel или презентация PowerPoint пропадет. Вы можете указать в какую папку система должна сохранить ваш документ, Перейдите в документе в меню «Файл» → «Сохранить как» → «Сохранить как (Сохранении копии в OneDrive)» и выберите папку «Документы».
После того как вы внесли изменения в созданный документ, закройте окно и в Проводнике Windows перейдите в папку «Документы». В папке вы найдете созданный вами документ, он хранится не только в облаке, но и на компьютере, то есть у вас будет доступ к созданному файлу даже без интернета.
Примечание: вы должны понимать — если вы удалите файл на компьютере, он удалится из облака и наоборот.
Шаг 3: Как открыть или редактировать ранее сохраненные документы в MS Office онлайн.
Вы можете перенести в эту папку и свои старые документы, созданные в любой версии MS Office и с лёгкостью открывать их и редактировать.
Чтобы открыть ранее созданный документ, откройте проводник, перейдите в папку «OneDrive» → «Документы», кликните правой кнопкой мыши на нужном документе и выберите в контекстном меню «Посмотреть в Интернете».
После открытия, документа, вы можете вносить правки.
Вот и все, теперь вы можете создавать и редактировать документы MS Office совершенно бесплатно.
Надеюсь, информация будет полезной. А что думаете вы про Microsoft Offiсe онлайн, поделитесь в комментариях ниже.
Источник
Microsoft Word — самое известное приложение для обработки текстов на планете. На протяжении десятилетий он был основным продуктом как домашнего, так и корпоративного использования. Он также был скрыт за платной стеной большую часть этого времени.
Однако в нынешнем времени все немного изменилось. Не всем нужна полная мощь Microsoft Word, и с онлайн-альтернативами, такими как Google Docs, доступными для бесплатного использования, оплата не имеет такого смысла, как когда-то.
Хорошей новостью является то, что теперь вы можете использовать Microsoft Word бесплатно.
Хотя вы более ограничены в области его применения, больше нет необходимости покупать копию или подписываться на Microsoft 365, чтобы использовать Microsoft Word. И всё это легально!!!
Как бесплатно использовать Microsoft Word в Windows 10, Mac, Chrome OS и Linux
Самый простой способ использовать Microsoft Word бесплатно — это прямо в вашем веб-браузере. Независимо от того, используете ли вы Windows 10, Mac, Chrome OS или Linux, Google Chrome, Microsoft Edge, Safari или любой другой основной браузер, вы можете получить доступ к бесплатной версии Microsoft Word.
Все, что вам нужно — это учетная запись Microsoft и подключение к данным. Перейдите на официальный веб-сайт офиса в выбранном вами браузере, введите свои учетные данные для входа и выберите «Microsoft Word».
Office Online предлагает больше, чем просто Microsoft Word, а также Excel, Powerpoint и многое другое, также доступное бесплатно.
Использование Microsoft Word online во многом похоже на Google Docs, поскольку у вас есть автоматические облачные резервные копии вашей работы с OneDrive.
У вас также есть возможность сотрудничать с другими людьми в режиме реального времени. Это не полная версия Microsoft Word, но она выглядит так же и имеет все основные функции, к которым большинству людей потребуется доступ.
Как использовать Microsoft Word бесплатно на iOS и Android
Более расширенные функции доступны пользователям с подпиской на Microsoft 365, но если все, что вам нужно, — это базовый доступ к Microsoft Word на вашем смартфоне или планшете, это очень хорошо справится с этой задачей.
? Вы можете загрузить его из Apple App Store или Google Play Store.
Использование Microsoft Word на смартфоне или планшете может не быть вашим первым выбором, но это возможно, и это также бесплатно. Ранее у Microsoft было отдельное приложение Word как для iOS, так и для Android, но теперь оно объединило Word с Excel и Powerpoint на мобильных устройствах в одном приложении Microsoft Office.
Опять же, чтобы использовать его, вам нужно только войти в систему с учетной записью Microsoft для бесплатного доступа к основным функциям, а также для совместной работы в Интернете, резервного копирования в OneDrive и возможности создавать PDF-файлы из ваших документов.
Заключение
Мало того, что больше нет необходимости платить за использование Microsoft Word, но также нет необходимости даже устанавливать его, если вы используете его на ПК.
Разработка браузерного приложения для пользователей Windows 10, Mac, Linux и Chrome OS позволяет легко и удобно работать в одиночку или в сотрудничестве.
Мобильное приложение также предоставляет бесплатный доступ к основным функциям редактирования из вашего кармана, и все это требует только учетной записи Microsoft, чтобы все было синхронизировано.
Версия «Microsoft 365 персональный» стоимостью в семьдесят долларов в год предлагает офисный пакет приложений «Microsoft Office» для дальнейшего применения в собственность только одному пользователю. В свою очередь подписка на план «Microsoft 365 для семьи» предназначена для общего использования несколькими людьми, обеспечивая за сто долларов в год совместное оплаченное задействование востребованных приложений пакета программ для шести человек. Пользователи получат в свое распоряжение полный офисный набор приложений для полноценного применения на персональных компьютерах с установленной операционной системой «Windows 10», вычислительных комплексах «Mac», «iPad» и других задействуемых устройствах.
Любой из покупателей, кто оплатит годовую подписку на «Microsoft 365 для семьи» (ранее известный как «Office 365 для дома»), может поделиться ею с пятью другими учетными записями «Microsoft». Данный вариант очень удобен: управление общим доступом осуществляется через соответствующую страницу, ответственную за общий доступ, на официальном веб-сайте корпорации в личном кабинете профиля пользователя «Microsoft». Основной владелец учетной записи может добавить пять других учетных записей «Microsoft», и каждая из них получит собственную персональную ссылку-приглашение.
После присоединения к группе, каждый приглашенный пользователь сможет войти в систему со своими регистрационными данными профиля «Microsoft», чтобы загрузить приложения «Office», как если бы он самостоятельно оплатил за свою подписку. У каждой учетной записи будет отдельное выделенное хранилище в облачном сервисе «OneDrive» объемом в «1 ТБ».
«Microsoft» объясняет, что подписка предназначена в первую очередь для того, чтобы делиться ею с родными людьми из домашнего окружения. Таким образом, если знакомый или близкий родственник подключен на данный вид годовой подписки, то он может позволить присоединиться к оплаченному плану «Microsoft Office», предоставив в пользование востребованный пакет приложений абсолютно бесплатно.
Домашний план «Microsoft 365 для семьи» — определенно лучшее предложение, если пользователи планируют приобретать «Microsoft Office». Ведь даже при общей покупке, подписка в сто долларов в год на шесть человек позволит существенно сэкономить, так как в итоге каждый пользователь заплатит менее семнадцати долларов за год пользования сборным пакетом приложений.
Также, «Microsoft» сотрудничает с некоторыми работодателями, которые по результатам взаимодействия с корпорацией предлагают своим сотрудникам существенную скидку на приобретение пакета программ «Microsoft Office», позволяющую сэкономить до тридцати процентов от начальной стоимости.
Бесплатные альтернативные решения пакету приложений «Microsoft Office» от сторонних разработчиков
Если перечисленные варианты бесплатного использования «Microsoft Office» по каким-либо причинам пользователям не подходят, то можно рассмотреть возможность выбора другого офисного приложения, обладающего схожими функциональными возможностями с исходным образцом. Существуют совершенно бесплатные офисные программные решения сторонних разработчиков, которые демонстрируют хорошую совместимость с тестовыми документами, электронными таблицами и файлами презентаций приложений, входящих в пакет «Microsoft Office». К ним можно отнести следующие альтернативные программы:
«LibreOffice» — это бесплатное офисное приложение с открытым исходным кодом для операционных систем «Windows», «Mac», «Linux» и других программных инструментов управления. Он аналогичен классическим, устанавливаемым стационарно, версиям «Microsoft Office», поддерживает работу с документами «Office» и даже способен создавать новые экземпляры в общих стандартах расширений, таких как «DOCX» для текстовых документов, «XLSX» для электронных таблиц и конечном формате «PPTX» для презентаций. «LibreOffice» был основан на базе приложения «OpenOffice». И несмотря на то, что первоисточник в лице «OpenOffice» все еще существует и доступен для непосредственного использования, в реализации функциональных способностей «LibreOffice» задействуются возможности большего числа разработчиков, позволивших проекту, в конечном итоге, приобрести большую востребованность и популярность.
«Apple iWork» — это бесплатная коллекция офисных приложений для пользователей «Mac», «iPhone» и «iPad». Данный продукт создан в качестве конкурентного приложения от корпорации «Apple» на замену «Microsoft Office», однако раньше подписка на него была платной. Пользователи персональных компьютеров под управлением операционной системы «Windows» также могут получить доступ к веб-версии «iWork» через веб-сайт «iCloud».
«Google Docs» — это мощная коллекция офисного программного обеспечения в сети «Интернет». Данный инструмент хранит пользовательские файлы в «Google Drive», удаленном сетевом сервисе «Google» для дистанционного расположения файлов. И в отличие от веб-приложений «Microsoft Office», в веб-браузере «Google Chrome» пользователи даже могут в автономном режиме получать доступ к востребованным «Документам», «Таблицам» и «Презентациям».
На сегодняшний день существует, помимо представленных, множество других альтернатив, но данный перечень включает одни из лучших.
Заключение
Использование современных персональных компьютерных устройств значительно упрощает пользователям ведение своей регулярной деятельности, позволяя быстро и без особых усилий решать разные высоко затратные задачи и исполнять многие трудоемкие операции. Огромную помощь, особенно для создания, обработки и последующего распространения востребованных офисных разно форматных документов, оказывает кроссплатформенное приложение «Microsoft Office», являющееся наиболее востребованным видом соответствующего программного обеспечения, файловые расширения которого стали использоваться даже в качестве отраслевых стандартов.
Однако, одним из сдерживающих факторов, негативно влияющим на популяризацию «Microsoft Office», является его высокая стоимость, вынуждающая конечных потребителей искать способы получить приложения из офисного набора бесплатно.
Ознакомившись с данным руководством, пользователи смогут выбрать, индивидуально приемлемый для каждого, вариант, позволяющий использовать востребованные офисные приложения абсолютно без какой-либо оплаты. А также, при желании получить полный функционал пакета «Microsoft Office» могут приобрести годовую подписку совокупно для шестерых участников, что значительно уменьшит конечную стоимость продукта. Или, при отсутствии подходящих решений, обратить свое внимание на, представленные в качестве альтернативы, офисные приложения сторонних разработчиков, позволяющие практически полностью заменить набор продуктов «Microsoft Office».
Полную версию статьи со всеми дополнительными видео уроками читайте в нашем блоге…