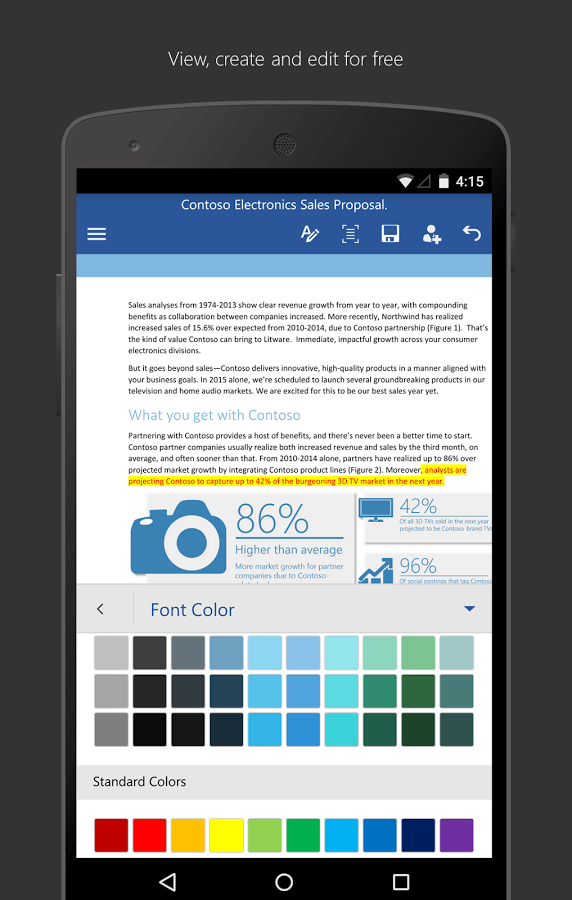Вы хотите просмотреть документ Microsoft Word, который вам прислали по электронной почте? А может быть, внести в документ небольшие изменения или добавить пару примечаний? Вам не нужно дожидаться, пока вы снова окажетесь за компьютером. В Microsoft Word Mobile можно открывать, редактировать и даже создавать новые документы Word прямо на телефоне. Чтобы начать работу, просто перейдите в раздел «Office».
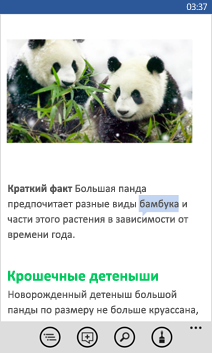
Открытие документа Word
-
В списке приложенийвыберите пункт Office
.
-
Выполните одно из указанных ниже действий.
-
В разделе Места выберите место, где находится документ, и коснитесь документа. Оно может находиться в любом из следующих мест: на телефоне, на OneDrive, на веб-сайте Microsoft SharePoint 2010 или более поздней версии или на сайте SharePoint Online, который доступен в Microsoft 365.
-
Перейдите к списку Последние и выберите документ, который вы недавно открывали.
-
Нажмите кнопку поиск
. В поле Поиск начните вводить имя документа и выберите нужный документ, когда он появится в результатах.
Примечания:
-
Word Mobile поддерживает не все возможности Microsoft Word 2010 или более поздней версии. Если в документе есть неподдерживаемое содержимое, его все равно можно будет открыть на телефоне. При этом неподдерживаемое содержимое не будет показано и вы не сможете изменить документ.
-
Ищете документ, который вы уже открывали из электронной почты? Просто перейдите в раздел Места, выберите элемент Почта и коснитесь нужного документа.
-
Для работы с документами, хранящимися на OneDrive, на телефоне должна быть настроена учетная запись Майкрософт . Дополнительные сведения о сохранении и синхронизации документов в OneDrive см. в статье Синхронизация документов через OneDrive.
-
Сведения о работе с документами, находящимися на сайте SharePoint или SharePoint Online, см. в статье Работа с документами в SharePoint.
Советы:
-
Вы можете скопировать текст из документа и вставить его в другие файлы, приложения или сообщения на телефоне.
-
Если у вас есть документ, который вы используете, вы можете закрепить его для начала. В разделе «Office» перейдите к списку Последние, коснитесь документа и удерживайте его пальцем, а затем выберите команду На рабочий стол.
-
-
Создание и сохранение документа
-
В списке приложенийвыберите пункт Office
.
-
Перейдите к списку последниеи выберите Новый
> Wordили коснитесь одного из шаблонов Word.
-
После внесения изменений нажмите кнопку дополнительно
> сохранить.
-
Введите имя в поле Имя файла и выберите Сохранить в > Телефон или OneDrive > Сохранить.
Просмотр различных частей документа
-
Коснитесь любого места в документе, а затем нажмите
структуры .
-
Чтобы перейти к определенной части документа, коснитесь элемента Начало документа, имени раздела или примечания.
Примечания:
-
Вы можете увеличить и уменьшить масштаб документа, сжимая и растягивая пальцами нужную область.
-
При повторном открытии документа на телефоне автоматически будет открыто то место, где вы остановились в прошлый раз.
-
Добавление примечания
-
Коснитесь любого места в документе, нажмите кнопку изменить
и выберите слово или другое место в документе, чтобы добавить в него Примечание.
-
Коснитесь значка
комментариев .
-
Введите свои примечания. (Если вы впервые добавляете примечание, вам будет предложено ввести имя пользователя, чтобы другие люди знали, кто изменил документ. Вы можете изменить имя пользователя позже, нажав параметры
в списке приложений, перейти к приложениям, а затем коснуться Office > имя пользователя.)
-
Коснитесь области за пределами поля примечания, чтобы закончить ввод.
-
Чтобы просмотреть примечание, коснитесь его в документе.
Форматирование текста
-
Коснитесь любого места в документе, а затем выберите команду изменить
.
-
Чтобы выделить текст, который нужно отформатировать, коснитесь слова, а затем перетащите кружки по краям, выделив нужный фрагмент.
-
Нажмите кнопку формат
, а затем выполните одно из указанных ниже действий.
-
В разделе Формат выберите нужное форматирование текста. Параметры форматирования текста включают полужирное начертание
, курсив
, Подчеркивание
, перечеркивание
и увеличение
или уменьшить0 размера шрифта.
-
В разделе Выделение коснитесь цвета, которым нужно выделить текст.
-
В разделе Цвет шрифта коснитесь цвета, который вы хотите использовать для текста.
-
-
Чтобы прекратить форматирование текста, коснитесь значка после выделенного текста, выберите формат
, а затем щелкните значок форматирования, которое используется в данный момент, чтобы отключить его.
Советы:
-
Вы хотите, чтобы форматирование применялось к тексту по мере ввода? Нажмите кнопку формат
, выберите нужный параметр форматирования и введите текст.
-
Вы можете применить одновременно несколько параметров форматирования. Для этого выберите текст, который нужно отформатировать, нажмите кнопку формат
, а затем выберите пункт первый формат. Нажмите кнопку формат
еще раз и выберите следующий параметр форматирования, который вы хотите использовать.
-
Поиск слова или фразы
-
Коснитесь любого места в документе, а затем нажмите найти
.
-
Введите текст, который вы хотите найти, а затем нажмите клавишу ввод
.
-
Нажмите кнопку далее
, чтобы найти следующее вхождение.
-
Чтобы остановить поиск, нажмите кнопку » назад
в любое время или нажмите ОК в окне Поиск завершено в конце.
Совет: Если вы хотите найти место, где в документе появляется слово, вы также можете выбрать его первый из них, а затем нажать кнопку найти 


Отправка документа по электронной почте
-
В списке приложенийвыберите пункт Office
.
-
Чтобы найти нужный документ, выполните одно из указанных ниже действий.
-
Если вы уже открывали этот документ, перейдите к списку Последние.
-
Перейдите в раздел Места и выберите место, где хранится документ.
-
Нажмите кнопку поиск
и найдите нужный документ.
-
-
Коснитесь документа и удерживайте его пальцем, затем нажмите Поделиться и выберите имя учетной записи электронной почты.
-
Добавьте получателя и другие сведения в сообщение электронной почты, а затем нажмите кнопку отправить
.
Недавно у пользователей мобильными гаджетами появилась возможность установки пакета Microsoft Office на Андроид. Но разработчики, осознавая ограниченность ресурсов мобильных телефонов и планшетов, стремятся упростить функционал. Из-за этого некоторые возможности на ПК перестают работать на планшетах и телефонах. Разберемся, как сейчас ведет себя пакет Майкрософт Офис на мобильном телефоне, каковы его характеристики и совместимость с устройствами на Андроид.
Преимущества и недостатки мобильного офиса
Достоинство мобильного офиса состоит в бесплатном предоставлении софта и его функций. В Play Market пользователи могут обнаружить широкий выбор различных приложений и программ, скачать их, а в функциональности приложения конкурируют с Майкрософт. Разработчики офисного приложения приняли решение сделать доступ к пакету бесплатным и синхронизировали софт с облачными хранилищами.
В Андроид сегодня интегрировано несколько облачных сервисов, самыми популярными являются:
- SharePoint;
- OneDrive (в том числе бизнес-версия приложения).
Интеграция является тем акцентом, который регулярно подчеркивается компанией и позволяет продвигать MS Office. Пользователи наконец имеют доступ к загруженным на телефон и планшет документам, хранят их в облачном хранилище, разгружая место на устройстве. Настройки персонализированы, зависят от вида деятельности пользователей. Есть версии, подходящие домашнему использованию, обучению, ведению бизнеса и руководству компаниями. Автоматическая синхронизация сохраняет последние загруженные документы, и пользователь имеет мгновенный доступ к ним.
Но есть и проблема. Например, некоторые документы, созданные в предыдущих версиях Microsoft Word, не открываются в обновленном приложении. Разработчики заверяют: с проблемой уже давно справились, и форматирование сохраняется, а работа с документами, их редактирование и изменения теперь доступны в исправленном приложении. У вас под рукой оказывается самый обычный редактор, просто в минималистичной версии. Настройки полностью соответствуют характеристикам устройства, есть поддержка ранних версий ОС Андроид.
Особенности приложений в пакете MS Office
В новом мобильном приложении объединены разнообразные возможности Word, Excel и PowerPoint. Просматривайте и редактируйте загруженные документы и файлы и делитесь ими. Теперь вам нет необходимости переключаться между программами, поскольку софт отправляет файл в буквальном смысле в два клика. Создание документов упрощено благодаря уникальным мобильным технологиям. Изображения с легкостью превращаются в редактируемые файлы, поддерживаемые Word и Excel. Эти приложения используются чаще всего, поскольку в них легко работать. Создание презентаций было поначалу затруднено, особенно на маленьком экране. В связи с этим на телефоне презентации не функциональны, а вот на планшете гораздо интереснее и интерактивнее работать с визуалом.
Касаемо интерфейса и общих настроек, мобильная версия напоминает старшего товарища на ПК. Разработчики постарались добавить необходимые в работе функции, но чтобы получить доступ к полному пакету, необходимо оформление месячной подписки. В бизнес сфере вряд ли кому-то интересно получать простую читалку файлов, а с подпиской пользователь открывает доступ к мощнейшему функционалу.
Разработчики сделали упор на создание технических формул, графиков и таблиц. Функции, необходимые в профессиональной деятельности, наверняка найдут отклик со стороны пользователей, регулярно занимающихся техническими документами. Формулы отражаются полностью, хотя в предыдущих версиях приложения с этим были небольшие трудности.
У Microsoft Excel конкуренция намного слабее, редактор является чуть ли не единственным в своем роде, и хорошо работает на Андроид. Разработчики с ответственностью подошли к исправлению багов в программе, условно-бесплатная модель требует авторизации каждый раз, когда пользователь принимает решение поработать.
На фоне многофункциональности и совершенства системы остаются и минусы – авторизация, ограниченный функционал конкретно бесплатной версии приложения. Ранние версии приложения зависали и приводили к утрате документов, и эта ошибка была откорректирована и исправлена. Дефектов практически не осталось, минусы проявляются опционально, в зависимости от версии Андроид, модели мобильного телефона и планшета.
С какими устройствами совместим Office для ОС Андроид?
Приложение совместимо с последними 4 основными версиями Android (в описании приложения разработчики указали версию 6.0 и выше), с процессорами на базе ARM, Intel x86. На установку требуется не менее 1 ГБ оперативной памяти. Среди востребованных интерактивных элементов – взаимодействие пользователей и встроенные покупки из приложения. Комфортное использование гарантировано при соблюдении вышеуказанных условий.
Мощные процессоры от названных далее производителей обеспечивают быструю и качественную работу с приложением:
- Intel. Приложения хорошо адаптируются под архитектуру х86, а пользователи не испытывают сложностей в работе.
- Qualcomm. Здесь разработчики выделяют архитектуру Snapdragon 600 и выше.
Задумайтесь над установкой, если устройство удовлетворяет требования Офиса. Не всегда возможности установки гарантируют комфортное пользование приложением и функционалом. Не исключены подвисания системы, приложение будет “вылетать”, работа с файлами затрудняется медленной работой.
Стоит ли устанавливать MS Office Mobile?
Вопрос распространенный, и эксперты отвечают на него положительно. Преимущество современного приложения – синхронизация и интеграция с облачными сервисами. Соответственно, появляется доступ ко всем необходимым документам и их редактированию. Но из минусов выделяют ограниченность бесплатной версии. Сегодня полный пакет можно приобрести в приложении, месячная подписка варьируется от 399 до 499 рублей.
Магазины, сотрудничающие с Майкрософт, предоставляют бесплатную годовую подписку на Майкрософт при покупке устройства. Необходимость загрузки зависит от пользовательских потребностей и рабочих обязанностей.
Как редактировать документ в ворде на телефоне?
Как редактировать документ ворд в телефоне?
В приложении Google Документы можно создавать, изучать и редактировать текстовые файлы Google и Microsoft Word® на устройствах Android.
…
- Откройте документ в приложении Google Документы …
- Нажмите на значок «Изменить» .
- Выделите слово, нажав на него дважды. …
- Внесите изменения.
Как открыть документ Word для редактирования?
Включение редактирования в документе
- Перейти к файлу > .
- Выберите «Защитить документ».
- Выберите «Включить редактирование».
Как работать с Word на телефоне?
Проверьте, как это работает!
- Перейдите на сайт загрузки файлов для своего устройства. Для установки Word на устройстве с Windows перейдите в Microsoft Store. …
- Найдите мобильное приложение Word.
- Выберите Microsoft Word или Word Mobile.
- Коснитесь кнопки Установить, Получить или Загрузить.
Как отправить файл Microsoft Word на телефоне?
Как создать файл
- Откройте приложение Документы, Таблицы или Презентации на устройстве Android.
- Нажмите на значок «Создать» в правом нижнем углу экрана.
- Используйте шаблон или создайте новый файл. В приложении откроется окно нового документа.
Почему я не могу редактировать документ Ворд?
Текстовый документ не редактируется по двум причинам: включён режим ограниченного функционала (документ ранее был создан в версии «Ворда» ниже, чем у вас) либо на документе была ранее установлена защита (запрет на редактуру). … Во втором после запуска документа у вас появится панель справа «Ограничить редактирование».
Что делать Если Ворд не дает редактировать документ?
Что делать, Microsoft Word не будет редактировать документы
- Разблокировать документ из Свойства
- Используйте Word Online.
- Проверьте, используете ли вы пробную версию
- Используйте Отменить (CTRL + Z)
- Назначить разрешения/Снять защиту
- Проверьте, открыт ли или используется документ у другого пользователя
Как убрать ограничение редактирования в Word?
Разблокирование защищенного документа
- На вкладке Рецензирование в группе Защитить нажмите кнопку Ограничить редактирование.
- В области задач Ограничить редактирование нажмите кнопку Отключить защиту.
- Если вам будет предложено ввести пароль, укажите его.
Как открыть файл в ворде?
Чтобы открыть текстовый документ необходимо щелкнуть на кнопке «Пуск» (кнопка Пуск), в открывшемся главном меню выбрать пункт Документы и дважды щелкнуть на пиктограмме файла, который требуется открыть.
Что такое Word в телефоне?
Word для Android – мобильный и бесплатный Майкрософт Ворд для Андроид – мобильная версия популярного офисного приложения. С его помощью возможно работать с текстовыми документами: просматривать и редактировать их. В отличие от “большой” версии, скачать Ворд для Андроид бесплатно возможно из Play Market.
Как вставить фото в ворд на телефоне?
На вкладке Вставка коснитесь элемента Рисунки и выберите Фотографии. Перейдите туда, где находится фотография, и коснитесь ее. На планшете или телефоне с Windows нажмите Вставка.
Как редактировать файл Word на iPhone?
Метод 1 из 3: Редактирование документа в приложении Word на iPhone
- Откройте App Store.
- Нажмите на Поиск.
- Введите Word в строку поиска.
- Коснитесь Microsoft Word.
- Коснитесь Получить.
Можно ли скачать ворд на телефон?
Microsoft Word — приложение сочетает знакомый внешний вид, интерфейс и качество Office с интуитивным сенсорным управлением, разработанным для телефонов и планшетов с Android. Приложение Word идеально подходит для создания документов, их просмотра и быстрого редактирования на ходу.
Как создать таблицу в Word на телефоне?
- На планшете с Android в файле Office выберите, где нужно вставить таблицу, а затем последовательно коснитесь пунктов Вставка > Таблица. На телефоне с Android в файле Office выберите, где нужно вставить таблицу, коснитесь значка Правка …
- Вкладка Таблица выглядит так: На планшете с Android.
Можно ли на айфоне сделать Вордовский документ?
Открыть файл в формате . doc для последующего редактирования на iPhone также можно при помощи приложения «МойОфис Документы». … Открыть вордовский файл для просмотра без редактирования можно множеством различных способов – например, в браузере Safari или в почтовом приложении.
Word для телефонов с Android: анимированные советы
Примечание: Мы стараемся как можно оперативнее обеспечивать вас актуальными справочными материалами на вашем языке. Эта страница переведена автоматически, поэтому ее текст может содержать неточности и грамматические ошибки. Для нас важно, чтобы эта статья была вам полезна. Просим вас уделить пару секунд и сообщить, помогла ли она вам, с помощью кнопок внизу страницы. Для удобства также приводим ссылку на оригинал (на английском языке).
Вы можете бесплатно скачать Word для телефонов с Android из Google Play. После установки приложения воспользуйтесь полезными советами по работе с ним в анимированном руководстве.
Где находятся вкладки ленты? Как редактировать документы?
Нужно отредактировать файл или найти кнопку? Сначала войдите и откройте файл. Затем коснитесь кнопки Показать ленту и выберите вкладку Главная.
Закрытие клавиатуры
Клавиатура перекрывает экран? Нажмите кнопку Назад на телефоне. Обратите внимание, что кнопка «Назад» может выглядеть немного иначе, чем показано в этом руководстве.
Не получается ввести тест? Скройте ленту.
Если вы хотите ввести текст, сначала скройте ленту. Совет. Скрыть ленту можно также с помощью кнопки Назад на телефоне.
Перемещение курсора
Коснитесь любого места в тексте (не обязательно там, где нужно). Затем нажмите и удерживайте синий маркер и перетащите курсор в нужное место.
Выделение слов и абзацев
Чтобы выделить слово, коснитесь его дважды. Абзац или строка выделяются тройным нажатием.
Удобное чтение и редактирование
Коснитесь кнопки представление для мобильных устройств, чтобы просмотреть документ, оптимизированный для вашего телефона. Когда вы закончите, вы сможете посмотреть, как будет выглядеть печать, нажав кнопку Разметка страницы .
Дополнительные материалы
У нас есть еще три анимированных руководства для телефонов с Android:
Работа с Word на мобильных устройствах
В этом курсе:
- Предоставление общего доступа к документу
Видео - Отслеживание изменений и отображение исправлений
Видео - Принятие и отклонение исправлений
Видео - Работа с Word на мобильных устройствах
Видео
Совет. Видео не на вашем языке? Попробуйте выбрать Скрытые субтитры .
Проверьте, как это работает!
Создавайте и изменяйте документы, находясь практически где угодно, с помощью приложения Word на мобильном устройстве.
Установка Word на мобильном устройстве
Перейдите на сайт загрузки файлов для своего устройства.
Для установки Word на устройстве с Windows перейдите в Microsoft Store.
Для установки Word на устройстве с Android перейдите в Google Play.
Для установки Word на iPhone или iPad перейдите в App Store.
Найдите мобильное приложение Word.
Выберите Microsoft Word или Word Mobile.
Коснитесь кнопки Установить, Получить или Загрузить.
Открытие мобильного приложения Word в первый раз
Коснитесь значка приложения Word на устройстве.
Во sign in with the account you use with Microsoft 365.
Эффективная работа в пути
Создавайте документы и сохраняйте их на устройстве или в хранилище OneDrive.
Изменяйте и форматируйте текст, используя стили и не только. Коснитесь ленты, чтобы увидеть все доступные возможности.
Word сохраняет изменения автоматически, поэтому вам не нужно беспокоиться о том, что вы можете потерять результаты работы.
Делитесь файлами с коллегами, отправляя им ссылки или вложения.
Открывайте документы, вложенные в сообщения электронной почты, и изменяйте или комментируйте их прямо в мобильном приложении Word.
На сегодняшний день компания Microsoft, являясь одной из крупнейших корпораций по производству программного обеспечения для различного рода вычислительной техники, знакома почти каждому. Сегодня офисный пакет Майкрософт является самым популярным в мире. Но иная ситуация с данным офисным пакетом для мобильных устройств. Изначально программы Microsoft Office были эксклюзивны для мобильной версии Виндовс. Лишь с 2014 года появились полноценные версии Word, Excel и PowerPoint для Андроид. Что представляет собой Microsoft Word для Android на сегодняшний день? Рассмотрим поподробнее.
Содержание
- Возможности облачного сервиса
- Возможности редактирования
- Сохранение результатов
- Работа с другими форматами
- Рисунки и рукописные заметки
- Настраиваемые поля
Возможности облачного сервиса
Заранее нужно сказать: чтобы использовать все возможности приложения Microsoft Word, Вам надо будет создать аккаунт в Microsoft.
Без подключения к службам Майкрасофт доступны лишь некоторые опции и возможности. Особенностью использования приложения без создания аккаунта является то, что работать в нем можно будет лишь два раза.
С созданием аккаунта в Microsoft, помимо обширного количество возможностей, станет доступным достаточно объемный инструментарий синхронизации.
Станет возможным хранение в следующих облачных хранилищах, при чем без платной подписки:
- OneDrive;
- Dropbox;
- Box;
- Egnyte и другие;
При подписке Office 365 станут доступными Google Drive, Mega.nz и друге опции.
Возможности редактирования
Функционал приложения для Android ничуть не отличается от возможностей, которые предоставлены для Windows. Использование мобильной версии не искажает те действия, которые могут совершать пользователи в настольной версии.
Читайте также:
Открыть DOC онлайн — какие сервисы помогут
Как перевести PDF в Word для редактирования
Как пользоваться Гугл (Google) Диском на Android — инструкция
Для чего нужны клавиши от F1 до F12 на клавиатуре
Интересными особенностями является возможности:
- Установления разметки страницы, к примеру, проверка документа перед печатью;
- Переключения на мобильную версию, то есть текст документа целиком покажется на экране телефона.
Сохранение результатов
В основном, в странах СНГ популярностью пользуются формат DOC и старые версии Microsoft Office. Но, к сожалению, в Microsoft Word поддерживается сохранение документов только в формате DOCX. А документы формата DOC приложение открывает лишь для просмотра, что затрудняет работу, ведь для редактирования придется создавать копию в новом формате. Данная особенность, в таком случае, является недостатком.
Работа с другими форматами
Для просмотра подходит, помимо формата DOC, так же PDF-файлы. Но для редактирования других популярных форматов их нужно будет конвертировать при помощи веб-службы Microsoft в формат DOCX.
Рисунки и рукописные заметки
Приятной особенностью использования мобильного приложения будет опция добавления рисунков, созданных от руки, и рукописных заметок.
Это очень удобно, особенно если рисовать или писать на планшете или смартфоне, используя стилус. Стилус может быть и активным, и пассивным, так как приложение не научилось еще их различать.
Настраиваемые поля
Настройка полей в версии для Android, как и в настольной версии, происходит под нужды пользователя, то есть с данной функцией проблем возникнуть не должно.
Данная опция очень полезна, так как распечатка документов может происходить прямиком из программы. Не многие аналоги могут похвастаться такой возможностью.
Достоинства:
- Приложение полностью переведено на русский язык;
- Облачные сервера имеют широкий перечень возможностей;
- Мобильный формат не искажает опции Word;
- Мобильная версия обладает удобным интерфейсом.
Недостатки:
- Часть функционала для своего использования требует доступ к интернету;
- Лишь с платной подпиской открываются некоторые фичи;
- Мобильное приложение с Google Play Маркета не подходит для Samsung, а также для любых других Android ниже 4.4;
- Не все форматы поддерживаются приложением.
Несмотря на некоторые недостатки, приложение отличные выбор в качестве мобильного офиса. Работать в мобильной версии так же удобно и комфортно, как и на настольной версии Word.
Всем привет, уважаемые любители мобильных устройств, ну, и, разумеется, читатели данного сайта. Сегодня с расскажу вам про популярную программу – текстовый редактор – Microsoft Word. Но, не простой Word, а на операционную систему Андроид. Также я расскажу вам где эту можно скачать.
Итак, но для начала парочку слов о самой программе Word. Данная программа входит в стандартный набор программного пакета – майкрософт офис. В офис, помимо приложения Word, также входят и другие полезные программы: повер поинт (программа для создания презентаций), ексель (программа для создания таблиц). Так что, лучше скачать на свое устройство сразу весь офис пакет, думаю, лишним не будет.
Ну, а мы переходим к описанию программы word из пакета майкрософт офис.
Описание
Скачать в Google Play (Android) — ссылка.
Как утверждают сами разработчики – они создавали программу Word с учетом того, что она будет использоваться на мобильном устройстве, а это значит, что офис ворд должен быть быстрым, легким (т.е. перегруженным различными ненужными, на мобильном устройстве, функциями).
Программа Word, по сравнению с другими приложениями подобного рода, обеспечивает наиболее качественную и удобную работу с текстом, его созданием и редактированием.
Самый главный плюс в том, что созданные на Android текстовые документы будут без проблем открываться в программе Word на обычном, стационарном компьютере или других устройствах на который установлена программа Word.
Из всех особенностей программы на Андроид, хочется выделить следующие:
- Наличие большого количества подготовленных шаблонов для оформления вашего документа;
- Т.к. приложение адаптировано под ОС Андроид, то кнопки управления расположены в самом низу программы. Также приложение адаптировано на работу одной рукой;
- Все полюбившиеся вам инструменты доступные в обычном офис Word, есть и в Android версии программы: графики, диаграммы, верхние и нижние колонтитулы и другие интересные инструменты.
Также хочется отметить тот факт, что в Android версии не только удобно создавать документы, но и читать их. Для этого в программе предусмотрена такая функция как – режим чтения. Этот режим позволяет удобно и комфортно читать электронные книги.
При использовании облачных хранилищ – например, OneDrive, вы всегда будете иметь доступ к документам созданным на любом вашем устройстве, включая и ваше Android устройство.
Скачать приложение вы можете по ссылке выше.
На сегодня у меня все, надеюсь, вам данная статья была полезной и ответила на тот вопрос, ответ на который вы искали. Если вы оставите свое мнение в комментариях к этой записи, я буду вам признателен. Также вы можете поделиться этой небольшой заметкой в комментариях к этой записи.
ПОХОЖИЕ СТАТЬИ:

 .
. > Wordили коснитесь одного из шаблонов Word.
> Wordили коснитесь одного из шаблонов Word. > сохранить.
> сохранить. структуры .
структуры . и выберите слово или другое место в документе, чтобы добавить в него Примечание.
и выберите слово или другое место в документе, чтобы добавить в него Примечание. комментариев .
комментариев . в списке приложений, перейти к приложениям, а затем коснуться Office > имя пользователя.)
в списке приложений, перейти к приложениям, а затем коснуться Office > имя пользователя.) , а затем выполните одно из указанных ниже действий.
, а затем выполните одно из указанных ниже действий. , курсив
, курсив  , Подчеркивание
, Подчеркивание  , перечеркивание
, перечеркивание  и увеличение
и увеличение  или уменьшить0 размера шрифта.
или уменьшить0 размера шрифта. в любое время или нажмите ОК в окне Поиск завершено в конце.
в любое время или нажмите ОК в окне Поиск завершено в конце. .
.