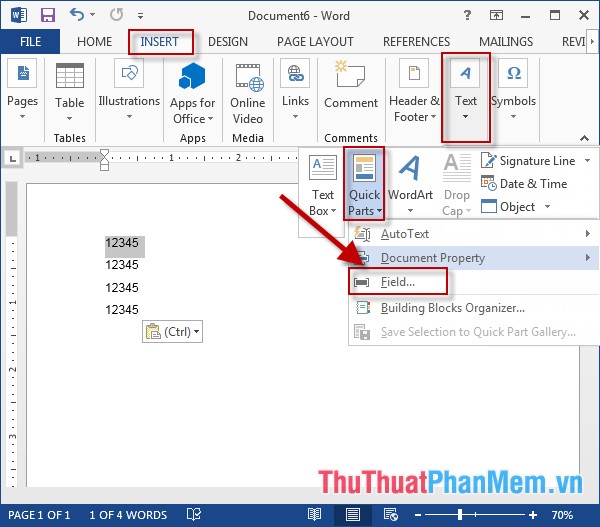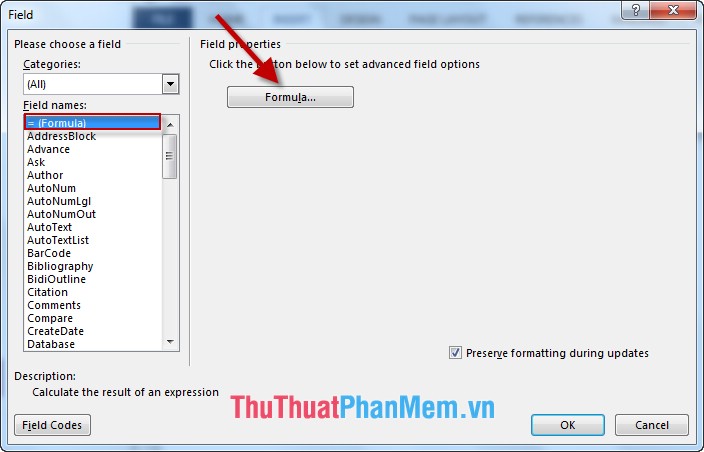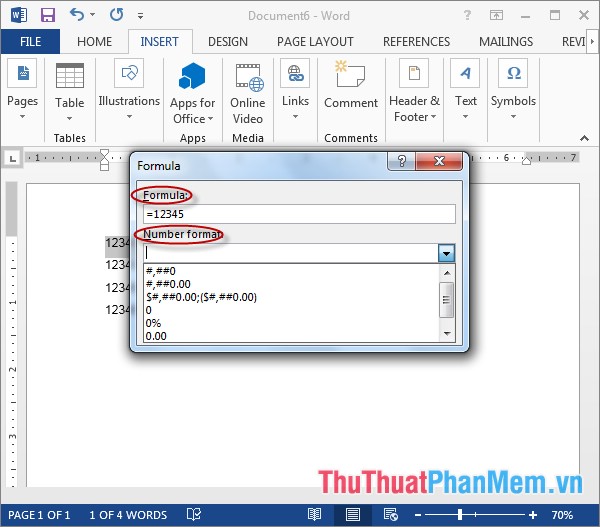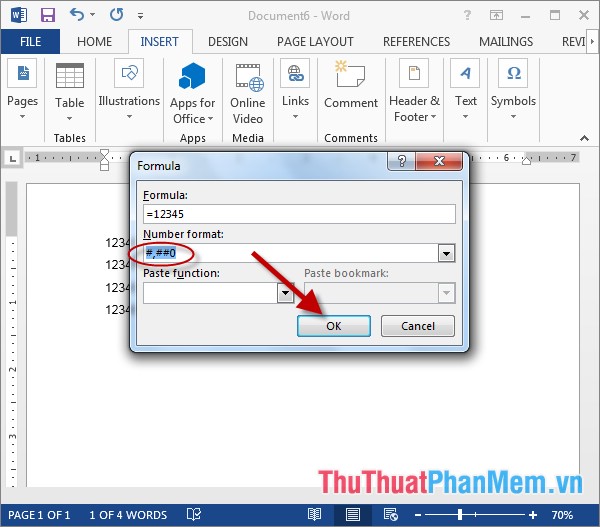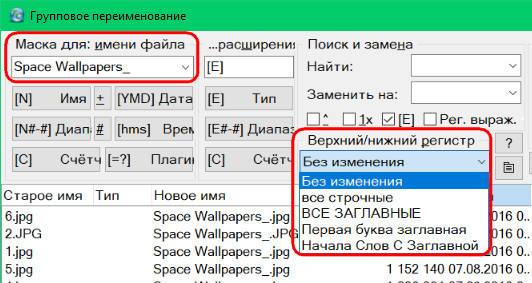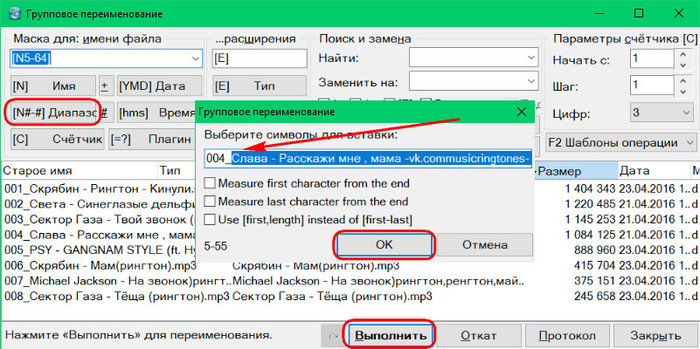Иногда числа форматируются и сохраняются в ячейках как текст, что впоследствии может привести к проблемам при вычислениях или нарушению порядка сортировки. Эта проблема может возникнуть при импорте или копировании данных из базы данных или другого внешнего источника данных.
Числа, отформатированные как текст, выравниваются в ячейках по левому, а не по правому краю, а также часто обозначаются индикатором ошибки.
В этой статье
-
Способ 1. Преобразование чисел в текстовом формате с помощью функции проверки ошибок
-
Способ 2. Преобразование чисел в текстовом формате с помощью функции «Специальная вставка»
-
Способ 3. Применение числового формата к числам в текстовом формате
-
Отключение проверки ошибок
Способ 1. Преобразование чисел в текстовом формате с помощью функции проверки ошибок
При импорте данных в Excel из другого источника, а также при вводе чисел в ячейки, которые ранее были отформатированы как текст, в левом верхнем углу ячейки можно заметить маленький зеленый треугольник. Этот индикатор ошибки указывает на то, что число хранится в текстовом виде, как показано в данном примере.

Если это нежелательно, выполните указанные ниже действия, чтобы преобразовать число в текстовом формате в обычное число.
-
Выделите любую ячейку или диапазон смежных ячеек с индикатором ошибки в верхнем левом углу .
Выделение ячеек, диапазонов, строк и столбцов
Чтобы выделить
Выполните следующие действия
Отдельную ячейку
Щелкните ячейку или воспользуйтесь клавишами со стрелками, чтобы перейти к нужной ячейке.
Диапазон ячеек
Щелкните первую ячейку диапазона, а затем перетащите указатель мыши на его последнюю ячейку. Или удерживая нажатой клавишу SHIFT, нажимайте клавиши со стрелками, чтобы расширить выделение.
Кроме того, можно выделить первую ячейку диапазона, а затем нажать клавишу F8 для расширения выделения с помощью клавиш со стрелками. Чтобы остановить расширение выделенной области, еще раз нажмите клавишу F8.
Большой диапазон ячеек
Щелкните первую ячейку диапазона, а затем, удерживая нажатой клавишу SHIFT, щелкните последнюю ячейку диапазона. Чтобы перейти к последней ячейке, можно использовать полосу прокрутки.
Все ячейки листа
Нажмите кнопку Выделить все.
Чтобы выделить весь лист, также можно нажать клавиши CTRL+A.
Если лист содержит данные, при нажатии клавиш CTRL+A выделяется текущий диапазон. Повторное нажатие клавиш CTRL+A приведет к выделению всего листа.
Несмежные ячейки или диапазоны ячеек
Выделите первую ячейку или диапазон ячеек, а затем, удерживая нажатой клавишу CTRL, выделите другие ячейки или диапазоны.
Вы можете также выбрать первую ячейку или диапазон ячеек, а затем нажать клавиши SHIFT+F8 для включения в выделение других несмежных ячеек или диапазонов. Чтобы остановить включение ячеек и диапазонов, снова нажмите клавиши SHIFT+F8.
Отменить выделение отдельных несмежных ячеек или диапазонов без отмены всего выделения невозможно.
Столбец или строку целиком
Щелкните заголовок сроки или столбца.
1. Заголовок строки
2. Заголовок столбца
Вы можете также выделить ячейки в строке или столбце, выделив первую ячейку, а затем нажав сочетание CTRL+SHIFT+клавиша со стрелкой (СТРЕЛКА ВПРАВО или СТРЕЛКА ВЛЕВО — для строк, СТРЕЛКА ВВЕРХ или СТРЕЛКА ВНИЗ — для столбцов).
Если в строке или столбце содержатся данные, при нажатии сочетания CTRL+SHIFT+клавиша со стрелкой будет выделена строка или столбец до последней заполненной ячейки. Повторное нажатие этого сочетания приведет к выделению строки или столбца полностью.
Смежные строки или столбцы
Протащите указатель мыши по заголовкам строк или столбцов. Либо выделите первую строку или первый столбец, а затем, удерживая нажатой клавишу SHIFT, выделите последнюю строку или последний столбец.
Несмежные строки или столбцы
Щелкните заголовок первой строки или столбца выделения, а затем, удерживая нажатой клавишу CTRL, щелкните заголовки столбцов или строк, которые требуется добавить в выделение.
Первую или последнюю ячейку в строке или столбце
Выделите ячейку в строке или столбце, а затем нажмите клавиши CTRL+СТРЕЛКА (ВПРАВО или ВЛЕВО — для строк, ВВЕРХ или ВНИЗ — для столбцов).
Первую или последнюю ячейку на листе или в таблице Microsoft Office Excel
Чтобы выделить первую ячейку на листе или в списке Excel, нажмите сочетание клавиш CTRL+HOME.
Чтобы выделить последнюю ячейку, содержащую данные или форматирование, на листе или в списке Excel, нажмите сочетание клавиш CTRL+END.
Ячейки до последней используемой ячейки листа (нижний правый угол)
Выделите первую ячейку, а затем нажмите клавиши CTRL+SHIFT+END, чтобы расширить выделенную область до последней используемой ячейки листа (нижний правый угол).
Ячейки до начала листа
Выделите первую ячейку и нажмите сочетание клавиш CTRL+SHIFT+HOME, чтобы расширить выделение до начала листа.
Больше или меньше ячеек, чем имеется в активном выделении
Удерживая нажатой клавишу SHIFT, щелкните последнюю ячейку, которую нужно включить в новую выделенную область. В эту область войдет прямоугольный диапазон между активная ячейка и выделенной ячейкой.
Чтобы отменить выделение ячеек, щелкните любую ячейку на листе.
-
Нажмите появившуюся рядом с выделенной ячейкой или диапазоном ячеек кнопку ошибки.
-
Выберите в меню пункт Преобразовать в число. (Чтобы просто избавиться от индикатора ошибки без преобразования, выберите команду Пропустить ошибку.)
Эта команда преобразует числа из текстового формата обратно в числовой.
После преобразования чисел из текстового формата в числовой можно изменить способ их отображения в ячейках, применив к ним числовой формат или настроив текущий формат. Дополнительные сведения см. в разделе Доступные числовые форматы.
К началу страницы
Способ 2. Преобразование чисел в текстовом формате с помощью функции «Специальная вставка»
При использовании этого способа каждая выделенная ячейка умножается на 1, чтобы принудительно преобразовать текст в обычное число. Поскольку содержимое ячейки умножается на 1, результат не меняется. Однако при этом приложение Excel фактически заменяет текст на эквивалентные числа.
-
Выделите пустую ячейку и убедитесь в том, что она представлена в числовом формате «Общий».
Проверка числового формата
-
На вкладке Главная в группе Число нажмите стрелку в поле Числовой формат и выберите пункт Общий.
-
-
Введите в ячейку число 1 и нажмите клавишу ВВОД.
-
Выделите ячейку и нажмите сочетание клавиш CTRL+C, чтобы скопировать значение в буфер обмена.
-
Выделите ячейки или диапазоны ячеек, содержащие числа в текстовом формате, которые необходимо преобразовать.
Выделение ячеек, диапазонов, строк и столбцов
Чтобы выделить
Выполните следующие действия
Отдельную ячейку
Щелкните ячейку или воспользуйтесь клавишами со стрелками, чтобы перейти к нужной ячейке.
Диапазон ячеек
Щелкните первую ячейку диапазона, а затем перетащите указатель мыши на его последнюю ячейку. Или удерживая нажатой клавишу SHIFT, нажимайте клавиши со стрелками, чтобы расширить выделение.
Кроме того, можно выделить первую ячейку диапазона, а затем нажать клавишу F8 для расширения выделения с помощью клавиш со стрелками. Чтобы остановить расширение выделенной области, еще раз нажмите клавишу F8.
Большой диапазон ячеек
Щелкните первую ячейку диапазона, а затем, удерживая нажатой клавишу SHIFT, щелкните последнюю ячейку диапазона. Чтобы перейти к последней ячейке, можно использовать полосу прокрутки.
Все ячейки листа
Нажмите кнопку Выделить все.
Чтобы выделить весь лист, также можно нажать клавиши CTRL+A.
Если лист содержит данные, при нажатии клавиш CTRL+A выделяется текущий диапазон. Повторное нажатие клавиш CTRL+A приведет к выделению всего листа.
Несмежные ячейки или диапазоны ячеек
Выделите первую ячейку или диапазон ячеек, а затем, удерживая нажатой клавишу CTRL, выделите другие ячейки или диапазоны.
Вы можете также выбрать первую ячейку или диапазон ячеек, а затем нажать клавиши SHIFT+F8 для включения в выделение других несмежных ячеек или диапазонов. Чтобы остановить включение ячеек и диапазонов, снова нажмите клавиши SHIFT+F8.
Отменить выделение отдельных несмежных ячеек или диапазонов без отмены всего выделения невозможно.
Столбец или строку целиком
Щелкните заголовок сроки или столбца.
1. Заголовок строки
2. Заголовок столбца
Вы можете также выделить ячейки в строке или столбце, выделив первую ячейку, а затем нажав сочетание CTRL+SHIFT+клавиша со стрелкой (СТРЕЛКА ВПРАВО или СТРЕЛКА ВЛЕВО — для строк, СТРЕЛКА ВВЕРХ или СТРЕЛКА ВНИЗ — для столбцов).
Если в строке или столбце содержатся данные, при нажатии сочетания CTRL+SHIFT+клавиша со стрелкой будет выделена строка или столбец до последней заполненной ячейки. Повторное нажатие этого сочетания приведет к выделению строки или столбца полностью.
Смежные строки или столбцы
Протащите указатель мыши по заголовкам строк или столбцов. Либо выделите первую строку или первый столбец, а затем, удерживая нажатой клавишу SHIFT, выделите последнюю строку или последний столбец.
Несмежные строки или столбцы
Щелкните заголовок первой строки или столбца выделения, а затем, удерживая нажатой клавишу CTRL, щелкните заголовки столбцов или строк, которые требуется добавить в выделение.
Первую или последнюю ячейку в строке или столбце
Выделите ячейку в строке или столбце, а затем нажмите клавиши CTRL+СТРЕЛКА (ВПРАВО или ВЛЕВО — для строк, ВВЕРХ или ВНИЗ — для столбцов).
Первую или последнюю ячейку на листе или в таблице Microsoft Office Excel
Чтобы выделить первую ячейку на листе или в списке Excel, нажмите сочетание клавиш CTRL+HOME.
Чтобы выделить последнюю ячейку, содержащую данные или форматирование, на листе или в списке Excel, нажмите сочетание клавиш CTRL+END.
Ячейки до последней используемой ячейки листа (нижний правый угол)
Выделите первую ячейку, а затем нажмите клавиши CTRL+SHIFT+END, чтобы расширить выделенную область до последней используемой ячейки листа (нижний правый угол).
Ячейки до начала листа
Выделите первую ячейку и нажмите сочетание клавиш CTRL+SHIFT+HOME, чтобы расширить выделение до начала листа.
Больше или меньше ячеек, чем имеется в активном выделении
Удерживая нажатой клавишу SHIFT, щелкните последнюю ячейку, которую нужно включить в новую выделенную область. В эту область войдет прямоугольный диапазон между активная ячейка и выделенной ячейкой.
Чтобы отменить выделение ячеек, щелкните любую ячейку на листе.
-
На вкладке Главная в группе Буфер обмена щелкните стрелку под кнопкой Вставить и выберите команду Специальная вставка.
-
В группе Операция выберите вариант умножить и нажмите кнопку ОК.
-
Чтобы удалить содержимое ячейки, введенное на этапе 2, после успешного преобразования всех чисел выделите ячейку и нажмите клавишу DEL.
Некоторые программы бухгалтерского учета отображают отрицательные значения как текст со знаком минус (—) справа от значения. Чтобы преобразовать эти текстовые строки в значения, необходимо с помощью формулы извлечь все знаки текстовой строки кроме самого правого (знака минус) и умножить результат на -1.
Например, если в ячейке A2 содержится значение «156-«, приведенная ниже формула преобразует текст в значение «-156».
|
Данные |
Формула |
|
156- |
=ЛЕВСИМВ(A2,ДЛСТР(A2)-1)*-1 |
К началу страницы
Способ 3. Применение числового формата к числам в текстовом формате
В некоторых случаях не нужно преобразовывать числа из текстового формата обратно в числовой, как было показано выше. Вместо этого можно просто применить числовой формат и получить тот же результат. Например, при вводе чисел в книгу и последующем форматировании этих чисел как текста в левом верхнем углу ячейки не появится зеленый индикатор ошибки. В этом случае можно применить числовой формат.
-
Выделите ячейки, которые содержат числа, сохраненные в виде текста.
Выделение ячеек, диапазонов, строк и столбцов
Чтобы выделить
Выполните следующие действия
Отдельную ячейку
Щелкните ячейку или воспользуйтесь клавишами со стрелками, чтобы перейти к нужной ячейке.
Диапазон ячеек
Щелкните первую ячейку диапазона, а затем перетащите указатель мыши на его последнюю ячейку. Или удерживая нажатой клавишу SHIFT, нажимайте клавиши со стрелками, чтобы расширить выделение.
Кроме того, можно выделить первую ячейку диапазона, а затем нажать клавишу F8 для расширения выделения с помощью клавиш со стрелками. Чтобы остановить расширение выделенной области, еще раз нажмите клавишу F8.
Большой диапазон ячеек
Щелкните первую ячейку диапазона, а затем, удерживая нажатой клавишу SHIFT, щелкните последнюю ячейку диапазона. Чтобы перейти к последней ячейке, можно использовать полосу прокрутки.
Все ячейки листа
Нажмите кнопку Выделить все.
Чтобы выделить весь лист, также можно нажать клавиши CTRL+A.
Если лист содержит данные, при нажатии клавиш CTRL+A выделяется текущий диапазон. Повторное нажатие клавиш CTRL+A приведет к выделению всего листа.
Несмежные ячейки или диапазоны ячеек
Выделите первую ячейку или диапазон ячеек, а затем, удерживая нажатой клавишу CTRL, выделите другие ячейки или диапазоны.
Вы можете также выбрать первую ячейку или диапазон ячеек, а затем нажать клавиши SHIFT+F8 для включения в выделение других несмежных ячеек или диапазонов. Чтобы остановить включение ячеек и диапазонов, снова нажмите клавиши SHIFT+F8.
Отменить выделение отдельных несмежных ячеек или диапазонов без отмены всего выделения невозможно.
Столбец или строку целиком
Щелкните заголовок сроки или столбца.
1. Заголовок строки
2. Заголовок столбца
Вы можете также выделить ячейки в строке или столбце, выделив первую ячейку, а затем нажав сочетание CTRL+SHIFT+клавиша со стрелкой (СТРЕЛКА ВПРАВО или СТРЕЛКА ВЛЕВО — для строк, СТРЕЛКА ВВЕРХ или СТРЕЛКА ВНИЗ — для столбцов).
Если в строке или столбце содержатся данные, при нажатии сочетания CTRL+SHIFT+клавиша со стрелкой будет выделена строка или столбец до последней заполненной ячейки. Повторное нажатие этого сочетания приведет к выделению строки или столбца полностью.
Смежные строки или столбцы
Протащите указатель мыши по заголовкам строк или столбцов. Либо выделите первую строку или первый столбец, а затем, удерживая нажатой клавишу SHIFT, выделите последнюю строку или последний столбец.
Несмежные строки или столбцы
Щелкните заголовок первой строки или столбца выделения, а затем, удерживая нажатой клавишу CTRL, щелкните заголовки столбцов или строк, которые требуется добавить в выделение.
Первую или последнюю ячейку в строке или столбце
Выделите ячейку в строке или столбце, а затем нажмите клавиши CTRL+СТРЕЛКА (ВПРАВО или ВЛЕВО — для строк, ВВЕРХ или ВНИЗ — для столбцов).
Первую или последнюю ячейку на листе или в таблице Microsoft Office Excel
Чтобы выделить первую ячейку на листе или в списке Excel, нажмите сочетание клавиш CTRL+HOME.
Чтобы выделить последнюю ячейку, содержащую данные или форматирование, на листе или в списке Excel, нажмите сочетание клавиш CTRL+END.
Ячейки до последней используемой ячейки листа (нижний правый угол)
Выделите первую ячейку, а затем нажмите клавиши CTRL+SHIFT+END, чтобы расширить выделенную область до последней используемой ячейки листа (нижний правый угол).
Ячейки до начала листа
Выделите первую ячейку и нажмите сочетание клавиш CTRL+SHIFT+HOME, чтобы расширить выделение до начала листа.
Больше или меньше ячеек, чем имеется в активном выделении
Удерживая нажатой клавишу SHIFT, щелкните последнюю ячейку, которую нужно включить в новую выделенную область. В эту область войдет прямоугольный диапазон между активная ячейка и выделенной ячейкой.
Чтобы отменить выделение ячеек, щелкните любую ячейку на листе.
-
На вкладке Главная в группе Число нажмите кнопку вызова диалогового окна, расположенную рядом с надписью Число.
-
В поле Категория выберите нужный числовой формат.
Для успешного выполнения данной процедуры числа, которые хранятся как текст, не должны содержать внутри или вне себя лишние пробелы или непечатаемые знаки. Лишние пробелы и непечатаемые знаки могут появиться при копировании или импорте данных из базы данных или другого внешнего источника данных. Для удаления лишних пробелов из нескольких чисел, которые хранятся в виде текста, можно воспользоваться функцией СЖПРОБЕЛЫ или функцией ПЕЧСИМВ. Функция СЖПРОБЕЛЫ удаляет из текста пробелы за исключением одиночных пробелов между словами. Функция ПЕЧСИМВ удаляет из текста все непечатаемые знаки.
К началу страницы
Отключение проверки ошибок
Если проверка ошибок в Excel включена, при вводе числа в ячейку с текстовым форматом отображается маленький зеленый треугольник. Если отображать индикаторы ошибок не требуется, их можно отключить.
-
Откройте вкладку Файл.
-
В группе Справка нажмите кнопку Параметры.
-
В диалоговом окне Параметры Excel выберите категорию Формулы.
-
Убедитесь, что в разделе Правила поиска ошибок установлен флажок Числа, отформатированные как текст или с предшествующим апострофом.
-
Нажмите кнопку ОК.
К началу страницы
В следующей статье подробно рассказывается, как форматировать числа в Word.
В Word нет поддержки цифровых форматов, таких как Excel. Чтобы отформатировать числа в Word, выполните следующие действия:
Шаг 1. Перейдите на вкладку «Вставка» -> «Текст» -> «Быстрые части» -> «Сохранено»:
Шаг 2: Появится диалоговое окно «Поле» выберите = (Формула) -> щелкните Формула.
Шаг 3. Появится диалоговое окно «Формула» со следующими параметрами:
— Формула раздела: введите значение для форматирования в виде чисел или формул.
— Формат числа: выберите формат чисел.
Шаг 4: После выбора формата номера нажмите ОК:
Результат после нажатия ОК:
— Кроме того, вы можете выбрать множество других форматов в разделе Number of Format, например, есть форматы:
Выше подробное руководство по формату чисел в Word.
Удачи!
Содержание
- 0.1 Форматирование и удобочитаемость рабочего листа
- 0.2 Вставка изображения, уже зарегистрированного в тексте
- 0.3 Вставка изображения, еще не зарегистрированного в тексте
- 0.3.1 Удаление изображения из текстового тела
- 0.4 Ссылка на страницу сайта
- 0.5 Связь с другим сайтом
- 0.5.1 Удаление ссылки из текстового тела
- 0.6 Иерархические уровни документа
- 1 Правила написания расшифровки сумм прописью
- 2 Надстройка для преобразования числа в текст прописью в Word
- 2.1 Другие материалы по теме:
Знаете ли вы, как можно в текстовом редакторе Word цифры, числа или суммы представить прописью? Например так: 1.290 = Одна тысяча двести девяносто?
ПОЛЯ Word — набор кодов (инструкций), обеспечивающих автоматическую вставку в документ текста, рисунков, номеров страниц и других сведений (из справки MS Word).
Я вижу две возможности: с помощью полей (с соответствующими ключами) Word или воспользоваться готовыми специализированными программами (в том числе и макросами).
Рассмотрим первый вариант.
Широко известен такой способ: создаем или открываем документ и в том месте, где необходимо вывести числовое значение прописью, ставим курсор и нажимаем комбинацию клавиш Ctrl + F9. В тексте появится затененное поле с фигурными скобками:
Внутри фигурных скобок вставьте следующую конструкцию (я показываю вместе со скобками):
{=1290 *CardText} , где — это любое ваше число (не забывайте про знак равенства перед числом), *CardText — это ключ поля (о нем будет сказано ниже).
Затем нажмите клавишу F9. В результате вы увидите представленное прописью ваше число, в данном случае — одна тысяча двести девяносто.
Обратите внимание на следующий момент: если вы используете локализованную (русскую) версию редактора Word, то цифры будут представлены прописью по-русски. Если редактор англоязычный, то и вывод чисел прописью будет на этом языке. Возможна ситуация, когда в локализованной версии Word цифры выводятся по-английски. Значит, раскладка клавиатуры в редакторе в данный момент не русская, а английская.
КЛЮЧ — особая инструкция, которая при помещении в поле вызывает выполнение определенного действия. Например, вставка в поле ключа * Caps определяет, что первая буква каждого слова в значении поля прописная (из справки MS Word).
В нашем примере мы использовали ключ *CardText. У Word множество различных ключей. Естественно, что знать их все на память нереально, да и не нужно. А в случае необходимости можно обратиться на официальный сайт Microsoft в раздел справочной информации.
Этот ключ выводит результат в виде количественных числительных (записанных словами). По умолчанию используются строчные буквы. Можно дополнительно в поле вставить другие ключи, например ключ * Upper (преобразовывает все буквы в прописные, то есть заглавные), или ключ * FirstCap (преобразует первую букву первого слова в прописную).
Если вам необходимо вывести число не арабскими цифрами, а римскими, то для этих целей служит ключ *roman. Здесь тоже есть небольшая хитрость: регистр выводимого числа будет именно такой, каким вы введете ключ *roman. Если так: *roman — то и результат будет в строчных буквах, если так: *ROMAN — то соответственно результат будет выведен заглавными буквами.
Большое количество ключей с описаниями можно увидеть в справочной системе на сайте Microsoft.
Понятно, что использовать в своей работе эти поля не очень удобно, особенно, когда вам нужно очень часто преобразовывать цифры в строки. Здесь на помощь приходят специальные программы, коих много создано.
Я кратко опишу только некоторые программы, которые показались мне достаточно удобными в использовании.
Начну с программы TRANSNUM — число прописью.
Достаточно интересная программа, работающая с MS Word и MS Excel. Полностью самостоятельная программа, становящаяся полупрозрачной, когда вы переносите фокус на редактор.
Корректно работает со всеми версиями Word, кроме Word 2007.
Программа имеет собственную страничку
Другая программа — R2S (Сумма прописью). Программа старенькая и разрабатывалась для конкурсной программы Microsoft Office Extensions. Бесплатная.
Возможности:
Преобразовывает числовой формат суммы вида 123-45 или 123,45 в прописной вида 123-45 (Сто двадцать три рубля 45 копеек) или 123,45 (Ста двадцати трёх долларов 45 центов). Возможные падежи: шменительный, Родительный. Валюты: Рубли, Доллары.
Работает без ошибок с MS Word 2002 (проверено). C версиями Word 2003 и Word 2007 работает только в режиме буферного обмена.
С описанием программы можно ознакомиться и скачать на официальном сайте Microsoft: R2s (сумма прописью) v. 6.0 (Word 95/97/2000)
Следующая программа — макрос Num2String, преобразующая числа в текстовые представления.
Описание здесь.
В принципе позволяет даже вывести на панель инструментов свою кнопку, но при установке выводит сообщения об ошибках в коде макроса. В чем там именно проблема я не разбирался, так как не являюсь специалистом в VB.
И последняя программа, стоящая внимания: DigWord — программа печати числа прописью. Привожу описание с сайта программы:
работает через буфер обмена Windows. Пользоваться так: Вам необходимо скопировать число в буфер, затем запустить DigWord.exe, и, наконец, вставить из буфера продукт преобразования. Для удобства можно программе назначить «горячие» клавиши стандартными средствами Windows.
Сайт программы: DigWord.
Нет, все-таки приведу для примера еще одну интересную программу — DigitalToWord — Сумма прописью.
Это платная программа (200 рублей на момент напизания заметки), предназначенная для пользователей, так или иначе постоянно работающих с цифрами. Особенностью программы является возможность проверки ИНН юридических лиц (требуется, если у Вас есть подозрение, что на каком-либо документе напечатан «фальшивый» ИНН).
Адрес сайта: www.oleansoft.com
Надеюсь, что эта статья поможет вам сориентироваться и выбрать наиболее подходящий способ перевода чисел, цифр или сумм в строковые представления.
Если у вас есть дополнения к статье — прошу вас высказаться ниже — в комментариях.
P.S. Один из читателей сайта прислал ссылку на очень простую и функциональную программу, позволяющую выводить число прописью. Программа называется Число прописью 1.5 (Автор: Алексей Таранов). Вот ссылка:
Если вы работаете с финансовыми документами, то поймёте меня лучше, чем кто бы то ни было:
переписывать сумму прописью после каждого созвона с клиентом — мягко говоря — надоедает
А ведь ещё можно ошибиться … или попросту забыть подправить!
Давайте жизнь сделаем проще.
Для суммы прописью в Word есть решение:
- Нажмите одновременно Ctrl и F9
- В появившихся фигурных скобках введите знак равно и сразу за ним число, которое вам нужно написать прописью
- После числа вбейте «заклинание»: *cardtext
Должно получиться так:
{=1047*CardText}
Естественно, число 1047 заменяйте своим.
- Нажмите пару раз F9, затем Shift+F9
В документе увидим:
одна тысяча сорок семь
Пояснения по работе с полями в Word:
По нажатию Ctrl+F9 в документ вставляется вычисляемое поле. Оно выделяется серым фоном и фигурными скобками.
По нажатию Shift+F9 внутри вычисляемого поля изменяется режим отображения. Можно смотреть либо результат вычисления, либо формулы.
По нажатию Alt+F9 вы изменяет режим отображения вычисляемых полей во всём документе.
Клавиша F9, нажатая внутри поля, выполняет пересчёт значений. Если хотите пересчитать во всем документе, то нажите Ctrl+A и затем нажмите F9.
Чтобы запретить обновление поля (защита от самого себя), нажмите в поле Ctrl+F11. Чтобы снять запрет воспользуйтесь Ctrl+Shift+F11.
Важное замечание №1. Заклинание *cardtext работает не со всеми числами. Только положительные до миллиона. Дробные числа округляются до целого.
Важное замечание №2. Если перед началом ввода переключиться с русского языка на английский, то число прописью выводится на АНГЛИЙСКОМ.
После *cardtext можно добавить:
- заклинание *Upper — число прописью выводится прописными буквами
{=1047*CardText*Upper}
ONE THOUSAND FORTY-SEVEN
- заклинание *FirstCap — только первая буква будет прописной
{=1047*CardText*FirstCap}
One thousand eighty-nine
Вместо *cardtext можно ввести:
- *roman — число выводится строчными римскими
{=1047*roman}
mxlvii
- *ROMAN — римские, но уже прописные
{=1047*ROMAN}
MXLVII
Решение неидеальное, но интересная игрушка, правда?
Опубликован: 25 января 2016, 13:20
Ваш комментарий к статье:
Адрес заметки:
Современные текстовые редакторы предоставляют пользователю возможности оформления документов с помощью автоматизированных средств. Например, автоматическое создание оглавления позволяет заметно облегчить и ускорить работу. Для создания оглавления в MS Word нужно оформить все заголовки стилем «Заголовок», в окне «Оглавление и указатели» (вызывается из меню Вставка => Ссылка) задать параметры и нажать «ОК». И вопрос, как пронумеровать оглавление не возникнет, так как, в месте расположения текстового курсора автоматически появится оглавление с номерами страниц.
Для нумерации у вас есть сводный список, который позволяет вам сделать свой выбор. Этот выбор должен быть сделан для каждого уровня и применяется только к одному уровню. Можно смешивать типы чисел между ними. Вы можете опустить нумерацию для уровня без проблем.
В этом поле вы можете определить символ, который будет отделять ваши номера. Этот выбор отражается непосредственно в тексте. Вы можете для каждого уровня определить число, которое начнет вашу серию. Если вы решили изменить существующий номер, вам не нужно изменять этот параметр. Если вы начинаете с пустого номера, вы можете определить уровни, которые будут включены в ваш номер.
Форматирование и удобочитаемость рабочего листа
Чтобы изменить страницу, перейдите к области веб-сайта, на которой вы хотите внести изменения, и перейдите на вкладку «Редактировать». В каждой форме редактирования есть поля.
Не обязательно заполнять. . В поле «Текст текста» система представляет пользователю панель форматирования для облегчения создания содержимого.
Вставка изображения, уже зарегистрированного в тексте
Каждая кнопка на этой панели представляет собой функциональность форматирования, описанную ниже. Выберите желаемое выравнивание, где. Это правильное выравнивание к центральным изображениям или их включение в таблицы. Вправо: текст будет выровнен по левому краю. . Выберите размер изображения, а цифры в круглых скобках относятся к размерам изображения.
В MSWord 2007 окно «Оглавление» вызывают в группе «Оглавление» верхнего меню «Ссылки».Для выравнивания текста в MS Word используются кнопки «Слева», «Справа», «По центру» и «По ширине». Они находятся в группе «Абзац» меню «Главная» в 2007 версии, а в предыдущих версиях MS Word — на панели инструментов «Форматирование». Как выровнять оглавление в Ворде? Этот вопрос возникает только у тех, кто делал оглавление вручную. В небольшом документе можно оставить все как есть, а для больших объемов текста — переделать оглавление автоматически.
Если вы изменили номер таким образом и хотите отменить то, что вы только что сделали, используйте кнопку отмены или удалите содержимое поля «Формат номера» и повторите попытку. Вы также можете изменить шрифт своих номеров. Если вы хотите, чтобы подчеркнутый номер или шрифт отличались от текста по имени или размеру, вы можете внести это изменение кнопкой «Шрифт».
Затем вы открываете диалоговое окно для изменения атрибутов используемого шрифта или самого шрифта. Это диалоговое окно обычно вам знакомо. Эта часть диалогового окна позволяет вам изменить положение номера относительно текста и поля вашего документа.
Вставка изображения, еще не зарегистрированного в тексте
Чтобы вставить изображение, поместите курсор туда, куда вы хотите вставить изображение. В окне, которое будет доступно, перейдите в папку, в которую нужно вставить изображение.
Удаление изображения из текстового тела
В строке форматирования остановитесь с курсором мыши над кнопкой и убедитесь, что отображается текст «Удалить изображение»; Если это так, нажмите кнопку «Удалить изображение».
Ссылка на страницу сайта
Чтобы создать внутреннюю ссылку на сайте, выберите текст или изображение, которое будет связано. В окне, которое будет доступно, перейдите в папку, в которую будет содержаться ссылка, на которую вы хотите установить ссылку. Выберите закладку рядом с контентом, на который вы хотите установить ссылку.
Вручную расстояние между текстом и номером страницы задают с помощью клавиши «Tab». Затем, удерживая левую кнопку мыши, двигаются по верхней линейке, выбирая позицию табуляции. В окне «Табуляция» (вызывается из окна «Абзац») задают заполнение расстояния между текстом и номером страницы в виде точек.Как сделать оглавление в OpenOffice? Конечно же, только с помощью автоматических средств. Действуют по аналогии.Окно «Стили и форматирование» вызывается из меню «Формат». Задают стили заголовков. Затем: Вставка => Оглавление и указатели => Оглавление и указатели.
Если вы решите привести свой номер вправо, он с любопытством выровняется по левому краю листа. Последняя часть нашего диалогового окна появляется, когда вы нажимаете кнопку «Дополнительно». Эта последняя часть позволяет вам выбрать стиль, к которому вы будете применять свою нумерацию.
Стиль для применения на этом уровне: соответствует стилю, который будет использоваться для нумерации. Применить изменения: три варианта: Весь список; С этого момента или в этом подразделе.
- Переслать число символов, которое будет использоваться после нумерации.
- Имя числового списка: необязательный.
- Юридический номер: применить десятичное число ко всем уровням.
- Изменить нумерацию после: установить уровень, с которого начинается число.
Доступ к нему осуществляется через вкладку «Главная» ленты.
Связь с другим сайтом
Чтобы создать внешнюю ссылку на сайт, выберите текст или изображение, которое будет связано. В окне, которое будет доступно, перейдите в адрес веб-сайта. Вы можете использовать кнопку «Предварительный просмотр», чтобы убедиться, что адрес правильный.
Удаление ссылки из текстового тела
Нажмите на текст или изображение со ссылкой. В строке форматирования остановитесь с курсором мыши над кнопкой и убедитесь, что текст «Удалить ссылку»; Если это так, нажмите кнопку «Удалить ссылку».
Это руководство поможет вам создать иерархическую структуру для ваших документов. Метод для достижения этого несколько отличается. Вам не нужно иметь весь текст. Простое изменение стиля настроит вашу нумерацию. Формат меню, которое даст нам доступ к панели «Стиль» с помощью подтипов «Стили и форматирование». Эта панель содержит список стилей, которые используются в вашем документе.
Для представления дипломной или курсовой работы часто требуется презентация. Презентацию можно оформить, например, в программе PowerPoint. Для быстрого перехода между слайдами надо знать, как сделать оглавление в РowerРoint. Автоматически создать оглавление можно в версии PowerPoint2003 и ниже. Выводят панель инструментов «Структура» на экран: Вид => Панели инструментов => Структура (отметить галочкой). Выделяют все слайды документа и на панели инструментов «Структура» нажимают кнопку «Итоговый Слайд». Затем оглавление можно корректировать вручную.
Эта кнопка открывает меню прокрутки с несколькими вариантами. Но если вы не хотите использовать уже установленный список, вы можете создать свой список. Если вы выберете этот параметр, вы откроете диалоговое окно, в котором вы сможете изменить или создать иерархический список.
Первым шагом является выбор уровня для настройки. Эти стили обладают хотя бы одним преимуществом, Они, в случае необходимости, уже принимаются для составления оглавления. На этом этапе вы можете написать документ с пустого листа или с помощью шаблона, сохранить его в правильном формате, сделать выбор, выполнить поиск и заменить. Перейдем к форматированию текстовых элементов. В этой главе вы узнаете, как использовать различные методы форматирования текста и абзацев, используя ленту или клавиатуру.
Мы изменим стиль, чтобы добавить число. Действие в меню «Правка» открывает диалоговое окно для редактирования стилей. В этом диалоговом окне есть кнопка «Формат» в левом нижнем углу, которая дает доступ к дополнительному меню. В этом меню мы выберем номер. Теперь мы вникаем в суть дела: диалоговое окно позволяет иерархизировать ваши заголовки.
Довольно просто, поскольку у меня есть только один заголовок за уровень, он уверен, что это будет хорошо. Вероятно, вы заметили, что в диалоговом окне для выбора типа номера есть кнопка «Настроить». Эта кнопка откроет дополнительное диалоговое окно, чтобы изменить нумерацию ваших заголовков.
Работа в современных текстовых редакторах требует умения использовать их широкие возможности. Как оформлять оглавление в курсовой, дипломной работе, в презентации — ответ на этот вопрос надо знать любому пользователю. Автоматически созданное оглавление можно отформатировать согласно требованиям, предъявляемым к оформлению работы. Важно! Изменения оформления будут утеряны при выборе в контекстном меню команды «Обновить поле» =>Обновить целиком (например, для обновления номеров станиц). Менять внешний вид оглавления надо на последнем этапе работы, когда уже не будет изменений.
Вы также узнаете, насколько полезно горизонтальное правило, особенно для вертикального выравнивания или абзаца абзаца. Наконец, вы узнаете, как создавать маркированные списки и пронумерованные списки. В конце главы вы даже сможете переопределить маркеры и цифры, если те, которые предлагаются по умолчанию, вам не по душе.
Иерархические уровни документа
Все элементы, вставленные в документ, не имеют одинакового иерархического уровня. Да, здесь и есть лидеры. Документы организованы в четыре иерархических уровня: символ, параграф, страница и раздел. Какой, на ваш взгляд, самый высокий уровень иерархии, то есть тот, который налагает свои параметры на всех других уровнях?
И еще одна кнопка даст вам доступ к дополнительным вариантам. С дополнительными вариантами вы получаете еще несколько возможностей. Вы заметили, что этот диалог позволяет вам управлять нумерацией ваших наименований более удобно, чем изменять стили один за другим.
Три наиболее важные части этого диалогового окна. Представление, которое дает итоговый вид результата. Стиль, к которому будет применяться этот уровень. Вы можете получить доступ к этому живому диалогу через меню. Мы модифицируем некоторые элементы и визуализируем полученный результат. Первый элемент, который мы будем изменять, — это число.
Возможно, будет полезно почитать:
- Как сделать содержание в word ;
- От чего планшет завис и не заряжается? ;
- Почему отключается планшет сам по себе ;
- Приложение Samsung Galaxy остановлено: как решить вопрос без сброса настроек ;
- Советы по подключению компьютера к телевизору ;
- Программы для чтения электронных книг в формате epub на стационарных компьютерах и ноутбуках ;
- Подключение телевизора к интернету через wifi: инструкция для смарт ТВ и обычного телевизора ;
- Как сделать таблицу в word горизонтально ;
Sırala
Преобразование чисел в текст (Word)macros-VBA
4 il əvvəl
Как в Word преобразовать число в текст прописью? Надстройка для Word позволяет конвертировать число в текст…
Сумма прописью в Excelsprosinas kak
3 il əvvəl
Как сделать, чтобы вместо числа отображалась сумма прописью в Excel? Ответ в этом видеоуроке HD Сумма прописью…
Как считать сумму в таблице Word1kfirst
2 il əvvəl
word.konstantinfirst.com — обучение Word’у. Функция подсчета суммы столбца таблицы в текстовом редакторе Microsoft Word…
Числа в текстовом формате в ExcelNikolay Pavlov
2 il əvvəl
6 способов преобразовать числа в текстовом формате в Excel в полноценные числа. Файл-пример можно скачать…
Как конвертировать числа в текст в ExcelData Digger
5 il əvvəl
В этом видео я покажу, как добавить в Excel надстройку, которая позволяет писать числа прописью. Ссылка на…
Как писать над чертой в ворде, не разрывая ееДмитрий Костин
Il əvvəl
В данном видео вы узнаете, как можно писать в ворде над чертой, не разрывая этой линии. koskomp.ru/microsoft-word/kak-pi…
Преобразование числа в текст прописью по-русскиmacros-VBA
4 il əvvəl
Надстройка для Excel позволяет быстро преобразовать числа выбранного диапазона в текст прописью. Предусмотр…
Word для начинающих. Урок 35: Серия однотипных документов методом слиянияДмитрий Кивганов
2 il əvvəl
Как сделать любое количество однотипных документов, у которых меняются только некоторые участки текста?…
Сумма прописью в excel. Быстрая настройкаPavel T
3 il əvvəl
в видео показано, как быстро настроить и использовать функцию «сумма прописью». Функция позволяет конвертир…
Автовозможности текстового редактора Word (часть 2)SpecialistTV
2 il əvvəl
Вторая часть семинара про автовозможности Word (первая часть — azclip.net/video/BFPXQS27Z30/video.html). Будут рассмотрены…
Ввод текста. Функция автозамены в Word 2013.TeachVideo
3 il əvvəl
Оригинал и полная запись находится по адресу: www.teachvideo.ru.
Число,сумма прописью в ExcelРуслан
Il əvvəl
В видео показанео как прописать число прописью ,в описании оставляю ссылки на скачивание макроса .Всем…
Автозамена в Word 2007Виталий
6 il əvvəl
Если вы часто работаете с документами Microsoft Word, то наверняка не раз уже задумывались, что неплохо было, если…
Сезон 2010: Урок №6. Изучаем числаБаир Жигмитов
7 il əvvəl
Урок №6. Изучаем числа.
Преобразование чисел в текст и обратноmacros-VBA
6 ay əvvəl
Несколько способов, позволяющих преобразовать числа в текст как стандартными средствами Excel, так и при…
Сумма прописью в ExcelВиталий Б
Il əvvəl
Скачать надстройку можно по ссылке; drive.google.com/open?id=0B3A8_z_zeZ7Bei1NbDAySDJGNjA.
Автоматическое преобразование написания чисел прописью в excelИТ аутсорсинг
3 il əvvəl
Автоматическое преобразование чисел в пропись на русском и украинском языке в excel Скачать надстройки можн…
Возможности офисных программ Microsoft Office (Excel, Word, Outlook) о которых Вы не зналиEkaterinburg1C
2 il əvvəl
Подписывайтесь на наш канал об «1С»: azclip.net/user/Ekat…
Генерация документов по шаблонуprostoysoft
4 il əvvəl
Cоздание офисных документов формата Word, Excel, RTF, HTML по шаблонам на основе информации, имеющейся в базе данных…
Автоматическое заполнение договоров в Word 2007/2010/2013/2016 данными из Excelmacros-VBA
4 il əvvəl
Надстройка для Word, позволяющая автоматически заполнять договоры на основе данных, внесенных в диалоговое…
Пример вставки суммы прописью в MS Excel (без макроса)nefmont
Il əvvəl
Файл доступен по ссылке: drive.google.com/open?id=0B8asQWDsek0UMnVzU3FIYjluNmc.
Словом, число мест или письмом на страницах, перечислюAprende Fácil Ya
5 il əvvəl
Словом, число мест или письмом на страницах, перечислю Словом, число мест или букву на страницы, список…
Сумма прописью Google SpreadsheetsAlexander Ivanov
5 il əvvəl
Сумма прописью Google Spreadsheets Код gist.github.com/oshliaer/365a29498206ffa612c01ad33fc6457b.
Как добавить сумму прописью с белорусскими рублями и копейкамиСмешнотики YouTube Channel
2 il əvvəl
Текст который необходимо вставить в белое окно ищете в самом первом комментарии!!! А вот и сам макрос: =Propis(C5;…
Игорян.Word.Exel.VBA.Связь приложенийИгорь Ваганов
3 il əvvəl
как … написать метр квадратный в WordАниКей Скайвокер
2 il əvvəl
два способа написания надстрочных символов квадрата, куба или другой степени в Ворде.
как … преобразовать число в текст и наоборот в ExcelАниКей Скайвокер
2 il əvvəl
как написать перед числом нуль в Эксель, как преобразовать формат из текстового в числовой и наоборот.
3 Макрос в Word, Савинкова В 6512Валерия Савинкова
Il əvvəl
как … написать число прописью по тайски в ExcelАниКей Скайвокер
2 il əvvəl
функция БАТТЕКСТ() в Эксель.
FillDocuments: Надстройка для заполнения документов Word и Excel по шаблонамExcelVBA.ru
5 il əvvəl
Программа заполнения документов (шаблонов Word и Excel) данными из таблицы Excel. excelvba.ru/programmes/FillDocuments Надстрой…
Замена заглавных букв на строчные в WordАлексей
2 il əvvəl
Для того, чтоб не перепечатывать ошибочно напечатанный текст заглавными буквами в ворд, нужно знать, что…
Как сделать вертикальный текст в Ворде?officeprogs.ru
3 il əvvəl
Рассмотрим, как сделать текст вертикально в Ворде с помощью текстового поля и таблицы, а также, как сделать…
MSO.22 Использование вычисляемых полей (кодов полей) в Microsoft WordDenis Butorin
3 il əvvəl
Что такое поля в MS Word, что такое коды полей в MS Word. Как вставить количество страниц в текст документа. Как…
КАК ПЕРЕВЕСТИ МИЛЛИОНЫ В ТЫСЯЧИ РУБЛЕЙ В EXCELЯрослав Будников
Il əvvəl
Это простой урок научит вас преобразовать миллионы в тысячи рублей. Вы узнаете как произвести расчет через…
Подсветка дат и сроков в ExcelNikolay Pavlov
4 il əvvəl
Как наглядно подсвечивать в таблицах разными цветами прошлые, текущие и будущие даты в Excel. Полный текст…
Преобразование текста в число в Excelmacros-VBA
5 il əvvəl
Различные способы преобразования текста в число, а также демонстрация надстройки, помогающей находить…
Как сделать из кавычек » » кавычки « » в Microsoft WordОбЗор полеЗных беЗплатных программ и не только
3 il əvvəl
Как сделать из кавычек » » кавычки « »
Преобразование текста, написанного прописью в число (Excel)macros-VBA
3 il əvvəl
Как в Excel преобразовать текст, написанный прописью, в число? Надстройка для Excel позволяет трансформировать…
Десятичные знаки в Excel. Автоматическая установка запятойМой Друг Компьютер
2 il əvvəl
Десятичные знаки в excel. В Excel очень много функций, о которых мы даже не подозреваем, и поэтому многие просто…
Функции №11. Перевод текста в числа и чисел в текст.RuExcel
Il əvvəl
Уроки для новичков. О том как переводить текст в числа и числа в текст.
Как в Word вставить название текстового поляIT видео
2 il əvvəl
Excel: как изменить цифры на буквы в заголовках столбцов?BestMerlin
3 il əvvəl
Видеоурок на проекте Античайник. my7sky.com Сергея Авраменко Адрес статьи с бесплатным обучением my7sky.com/…
Перевод текста и определение языка ячейки в Google Docs (44/56)TeachVideo
6 il əvvəl
www.teachvideo.ru/catalog/23 — еще больше обучающих роликов по офису и работе с документами ответят на ваши вопросы…
EXCEL 2010 Печать документа.MrAstambur
7 il əvvəl
Макрос excel, сортировка, Климов Р.И 6511Роман Климов
Il əvvəl
Кодирование и декодирование в Excel Kuanysh Magauin
2 il əvvəl
Как кодировать и декодировать в Excel Функция СИМВОЛ и КОДСИМВ Любой компьютер для представления символов…
24 Группа `Редактирование` Функция СУММАTeachProTube
5 il əvvəl
Смотрите полную версию курса Microsoft Excel 2010 здесь: teachpro.ru/Course/Excel2010?utm_source=youtube&utm_campaign=excel2010 …
C# уроки. Числа. Преобразования чисел. decade
4 il əvvəl
Статья — 4fps.ru/programming/c-sharp-tutorials/numbers-convert/ Получилось скучновато и сонно) В этом уроке: работа с числами…
Шрифт Primo.mp4Ольга Тавченкова
6 il əvvəl
В этом видеоуроке мы расскажем о том, как скачать рукописный шрифт Primo и как работать с ним дальше.
С чего начать 1 Текстовый форматExcel это просто
Il əvvəl
Серия коротких уроков для быстрого и полноценного освоения Excel для новичков и профессионалов. Начало работ…
В некоторых бухгалтерских документах первичной отчетности, а также в договорах, доверенностях и других документах можно встретить написание чисел прописью. Расшифровка чисел используется для избежания различного рода проблем, которые могут возникать как по невнимательности, так и по злому умыслу, когда число сознательно искажается путем приписки цифр к сумме, указанной ранее.
Основная масса документов, которую приходится заполнять сотрудникам предприятий — это так называемая «Первичка», или первичные учетные документы (приходные кассовые ордера, квитанции, товарные накладные, счета на оплату и так далее). Правила работы с документами первичной отчетности регламентируются Федеральным законом «О бухгалтерском учете». Многие документы, формы которых утверждены постановлениями Госкомстата РФ содержат не только строки с указанием сумм, но и строки для расшифровки этих сумм прописью, при этом расшифровка является обязательной.
Наряду с бухгалтерскими существуют и другие документы, где присутствует расшифровка суммы, например договор, доверенность или письмо. Порядок расшифровки суммы, указанной в договоре или доверенности Гражданским Кодексом РФ не регламентируется, но правила написания сумм прописью являются общими для всех документов.
Правила написания расшифровки сумм прописью
1. Сначала указывается сумма цифрами, затем эта сумма повторяется прописью;
2. сумма прописью указывается в именительном падеже, при этом прописью указывается только та часть суммы, которая выражена в рублях, копейки обозначаются цифрами;
3. во избежание приписок первое слово в расшифровке прописью необходимо начинать с заглавной буквы.
Написание расшифровок сумм прописью в бухгалтерских документах, как правило уже автоматизировано в системах учета финансово-хозяйственной деятельности таких как 1-С, SAP ERP и др. Если же какие-то документы формируются в текстовом редакторе Microsoft Word, при этом в документах предусмотрены поля для расшифровки сумм прописью, то автоматизировать их написание можно при помощи надстройки для Word (аналогичная надстройка для Excel).
Надстройка позволяет быстро преобразовать число в текст прописью, для этого нужно выделить число, запустить макрос, при необходимости выбрать нужную валюту (по умолчанию установлены рубли) и нажать ОК. Сумма прописью формируется в соответствии с вышеперечисленными правилами и вставляется сразу после выделенного числового значения.
На выбор пользователя доступны несколько валют: рубли, доллары, евро, гривны и предусмотрен режим «без валюты», когда вместо названия валют прописываются слова «целые» и «сотые» (например, Сорок четыре тысячи шестьсот двадцать целых, 00 сотых). При выборе опции «Все прописью» та часть числа, которая находится после запятой, также прописывается прописью.
Кроме того в некоторых случаях при формировании документов в Word можно автоматизировать их заполнение.
видео по работе с надстройкой
скачать надстройку для преобразования числа в текст прописью
Другие материалы по теме:
Число или сумма прописью в Word (download)
Знаете ли вы, как можно в текстовом редакторе Word цифры, числа или суммы представить прописью? Например так: 1.290 = Одна тысяча двести девяносто?
Я вижу две возможности: с помощью полей (с соответствующими ключами) Word или воспользоваться готовыми специализированными программами (в том числе и макросами).
Рассмотрим первый вариант.
ПОЛЯ Word – набор кодов (инструкций), обеспечивающих автоматическую вставку в документ текста, рисунков, номеров страниц и других сведений (из справки MS Word).
Широко известен такой способ: создаем или открываем документ и в том месте, где необходимо вывести числовое значение прописью, ставим курсор и нажимаем комбинацию клавиш Ctrl + F9 . В тексте появится затененное поле с фигурными скобками:
Внутри фигурных скобок вставьте следующую конструкцию (я показываю вместе со скобками):
<=1290 *CardText>, где 1290 – это любое ваше число (не забывайте про знак равенства перед числом), *CardText – это ключ поля (о нем будет сказано ниже).
Затем нажмите клавишу F9 . В результате вы увидите представленное прописью ваше число, в данном случае – одна тысяча двести девяносто .
Обратите внимание на следующий момент: если вы используете локализованную (русскую) версию редактора Word, то цифры будут представлены прописью по-русски. Если редактор англоязычный, то и вывод чисел прописью будет на этом языке. Возможна ситуация, когда в локализованной версии Word цифры выводятся по-английски. Значит, раскладка клавиатуры в редакторе в данный момент не русская, а английская.
КЛЮЧ – особая инструкция, которая при помещении в поле вызывает выполнение определенного действия. Например, вставка в поле ключа * Caps определяет, что первая буква каждого слова в значении поля прописная (из справки MS Word).
В нашем примере мы использовали ключ *CardText . У Word множество различных ключей. Естественно, что знать их все на память нереально, да и не нужно. А в случае необходимости можно обратиться на официальный сайт Microsoft в раздел справочной информации.
Этот ключ выводит результат в виде количественных числительных (записанных словами). По умолчанию используются строчные буквы. Можно дополнительно в поле вставить другие ключи, например ключ * Upper (преобразовывает все буквы в прописные, то есть заглавные), или ключ * FirstCap (преобразует первую букву первого слова в прописную).
Если вам необходимо вывести число не арабскими цифрами, а римскими, то для этих целей служит ключ *roman . Здесь тоже есть небольшая хитрость: регистр выводимого числа будет именно такой, каким вы введете ключ *roman . Если так: *roman – то и результат будет в строчных буквах, если так: *ROMAN – то соответственно результат будет выведен заглавными буквами.
Понятно, что использовать в своей работе эти поля не очень удобно, особенно, когда вам нужно очень часто преобразовывать цифры в строки. Здесь на помощь приходят специальные программы, коих много создано.
Я кратко опишу только некоторые программы, которые показались мне достаточно удобными в использовании.
Начну с программы TRANSNUM – число прописью .
Достаточно интересная программа, работающая с MS Word и MS Excel. Полностью самостоятельная программа, становящаяся полупрозрачной, когда вы переносите фокус на редактор.
Корректно работает со всеми версиями Word, кроме Word 2007.
Другая программа – R2S (Сумма прописью) . Программа старенькая и разрабатывалась для конкурсной программы Microsoft Office Extensions. Бесплатная.
Возможности:
Преобразовывает числовой формат суммы вида 123-45 или 123,45 в прописной вида 123-45 (Сто двадцать три рубля 45 копеек) или 123,45 (Ста двадцати трёх долларов 45 центов). Возможные падежи: Именительный, Родительный. Валюты: Рубли, Доллары.
Работает без ошибок с MS Word 2002 (проверено). C версиями Word 2003 и Word 2007 работает только в режиме буферного обмена.
Следующая программа – макрос Num2String , преобразующая числа в текстовые представления.
В принципе позволяет даже вывести на панель инструментов свою кнопку, но при установке выводит сообщения об ошибках в коде макроса. В чем там именно проблема я не разбирался, так как не являюсь специалистом в VB.
Надеюсь, что эта статья поможет вам сориентироваться и выбрать наиболее подходящий способ перевода чисел, цифр или сумм в строковые представления.
Если у вас есть дополнения к статье – прошу вас высказаться ниже – в комментариях.
В каталоге Download Вы можете найти другие полезные материалы – утилиты, программы, документацию, исходники, электронные книги. Если Вы обнаружили неработающую ссылку, пожалуйста, помогите другим посетителям и администратору каталога Download – сообщите об этом редактору.
Источник статьи: http://www.interface.ru/home.asp?artid=3712
Как написать число прописью в ворде?
Автор вопроса считает этот ответ лучшим
Программа ворд можно автоматически переводить числа из стандартного отображение в виде цифр в пропись.
Для этого необходимо выполнить несложную инструкцию:
1) Поставить курсор в нужное место документа;
2) Нажать на клавиатуре комбинацию клавиш CTRL+F9;
3) На экране появится фигуристые скобки;
4) Внутри них нужно прописать =Цифра*CardText;
Или можно сделать очень просто здесь: https://summa-propisju.ru/
Результат ctrl+v и все – орфографии будут все завидовать! ))
https://summa-propisju.ru/ — это сайт, где можно перевести любую цифру из числового вида в прописной. Советую. Отличная программа – пользуюсь на работе. Очень часто выручает.
Есть какое-то сочетание клавиш для смены шрифта на заглавные или строчные буквы в ворде?
Выделите нужный текст (если регистр нужно изменить в одном слове, то можно не выделять его целиком, а просто поставить курсор в любую часть слова) и нажимайте сочетание клавиш Shift+F3. Программа будет поочередно перебирать варианты изменения регистра, пока Вы не остановитесь, встретив нужный.
Как убрать большие пробелы между словами в Word?
Такая ситуация обычно возникает из-за выравнивания абзаца по ширине. Можно выровнять абзац по левому краю, нажав CTRL+L. Если такой вариант не подходит, замените большие пробелы на неразрывные. Для этого выделяем пробел и нажимает CTRL+SHIFT+пробел.
Как печатать в ворде 2003 книжкой или брошуры?
Есть и другой способ. В том же окне “Параметры страницы” в выпадающем меню “Страницы” нужно выбрать “Брошюра”, число страниц в брошюре задаем 4, ориентация автоматически станет альбомной и применится ко всему документу. Затем при необходимости можно поменять настройки полей (теперь они называются не Левое и Правое, а Внутри и Снаружи), можно добавить поле под переплет (так и называется параметр – Переплет).
И не забываем задать двустороннюю печать! У меня принтер без этой функции, приходится самой переворачивать.
Как сделать содержание в ворде?
Ворд – простой текстовый редактор, где работается просто и легко в том случае, если знаешь все нюансы работы ворд.
Итак, чтобы сделать оглавление в ворде автоматически, нужно сначала разбить документ на разделы с заголовками, а потом перейти во вкладку “Главная” – “Стили”. К названиям разделов, которые требуется внести в содержание, примените соответствующие стили. Например, для названий разделов можно применить «Заголовок 1», а для подразделов «Заголовок 2».
Затем перенесите курсор в место, куда нужно разместить оглавление.
Перейдите во вкладку «Ссылки» и выберите раздел «Ссылки». Из появившегося списка выберите «Автособираемое оглавление» или «Ручное оглавление».
Кроме того, можно составить оглавление вручную и даже его обновить. Как это сделать, читайте статью, где всё подробно расписано:
Как в Word пронумеровать страницы без титульного листа и содержания?
Если я понял правильно, вам нужно сделать нумерацию с 3 страницы. Нумерации в Ворде я посвятил отдельную статью https://softcatalog.info/ru/article/kak-pronumerovat-stranicy-v-word Выкладываю все содержание, чтобы вы могли быстрее найти ответ на любой вопрос по этой теме.
Теперь непосредственно а нумерации с 3 страницы. Она у нас описана в 3 пункте. Продублирую тезисно.
- Откройте вкладку «Вставка», нажмите «Номер страницы», затем выберите пункт Формат номеров страниц. Выберите пункт «Начать с» и проставьте в окошке номер нужной страницы. В вашем случае она под номером 3.
Если же необходимо, чтобы номера на первых двух страницах просто не отображались, то делаем так:
- Зайдите в меню «Вставка» и найдите раздел «Колонтитулы» (в правом верхнем углу).
- Нажмите на строку «Номер страницы».
- В выпавшем меню выберите расположение номера (вверху, внизу или на полях), а также его вид (меню «Текущее положение»).
- Дальше зайдите во вкладку «Разметка страницы».
- Нажмите на маленький квадратик справа от строки «Параметры страницы».
- В выпавшем меню откройте «Источник бумаги».
- В меню «Различать колонтитулы» поставте галочку напротив «С первой страницы».
- Кликните ОК.
Источник статьи: http://yandex.ru/q/question/computers/kak_napisat_chislo_propisiu_v_vorde_0a014135/
Преобразование цифр в текст прописью в Word
Раньше при оформлении договоров в word напрягало каждый раз дублировать суммы всех платежей прописью, особенно когда суммы длинные, а платежей много.
Удивился, что это умеет делать автоматом обычная бесплатная программа punto switcher (которая от яндекса) для переключения раскладки клавиатуры. Пользуюсь ей лет 15, но про эту фишку не знал.
Выделяешь цифры, например 12436, жмешь сочетание клавишь и цифры превращается в “двенадцать тысяч четыреста тридцать шесть”.
Забавно, но по умолчанию эта функция отключена! Чтобы включить, нужно зайти в настройки, выбрать слева “горячие клавиши” и в перечне напротив строчки “Преобразовать числа в текст” поставить удобное сочетание клавиш.
Зачем было ее так прятать – непонятно.
Тем не менее здорово облегчает жизнь, особенно если суммы часто корректируются и приходится вносить изменения в один и тот же договор много раз.
Если в числе есть запятая, то после целой части добавляется “руб”, дробная остается цифрами и после нее добавляется “коп”.
Дубликаты не найдены
обычно перевод числа из цифр в пропись нужен при оформлении договоров и прочей документации
Обычно к договорам сразу счет нужен. 1С тот же самый сразу пишет текстом 🙂
А еще пароли он в журнал не пишет, даже если журнал включить. Все так агрятся на этот журнал, но мало кто пробовал проверить
Точно проверено мной: пароль учетной записи windows при входе в систему — НЕ пишет. Пароль в окне UAC — НЕ пишет. Даже будучи сам запущенный от администратора. Пароли в браузере — НЕ пишет. Пароли в скайпе и тимвьювере — НЕ пишет. Пароли в keepass — НЕ пишет.
Кейлоггер из него так себе, прямо скажем
Журнал удобен, если нет автосейва, например редактируешь сайт в блокноте, и тут бац! свет отключили. Хотя это ситуация надуманная, но тем не менее. У меня в либре и каде настроен автосейв каждые 5 минут. Но все равно, пока свет появится мысль уже потеряется и даже 5 минут бывает восстанавливать полчаса.
Так я выцеплял пароли бывшей ))0)
Зачем было ее так прятать – непонятно.
99% людей эта функция нахер не нужна. Поэтому и не выпячивают как главную функцию.
У программы изначально задача другая.
какая же замечательная эта программа – punto ыцшесрук!
Это точно, изначально – это программа для сбора биометрических данных пользователя и информации для таргетирования рекламы.
Все верно, избавился от нее много лет назад, когда обнаружил что она дрочит в инет со страшной силой. Можно щас поставить и рубануть файрволлом, но она ска пароли тоже конвертирует, что бесит.
И программы с ним многие конфликтуют. Не знаю, как сейчас, не пользуюсь с тех пор, как пара игрушек из-за него не стартовали
Иногда использую для бухгалтерской отчетности
123456789123456789123456789 – сто двадцать три септиллиона четыреста пятьдесят шесть секстиллионов семьсот восемьдесят девять квинтиллионов сто двадцать три квадриллиона четыреста пятьдесят шесть триллионов семьсот восемьдесят девять миллиардов сто двадцать три миллиона четыреста пятьдесят шесть тысяч семьсот восемьдесят девять
Преобразование цифр в текст прописью в Word
Правильнее сказать “использование говнопрограммы-шпиона на работе, потому что я не умею печатать”
Африканец Эндрю из команды КВН думал, что “слякоть” это глагол. Ну, что Эндрю, пойдем послякаем?
>Выделяешь цифры, например 12436, жмешь сочетание клавишь
Где ты ее поравил? Или это вторая “опечатка”?
В ворде для этого есть спец. поля, которые по ctrl+f9 вставляются. А конкретно *CardText.
я думаю, что это и эксель и ворд умеет делать
из коробки нет. но надстроек – мульён
для 365 офиса таких надстроек нет
только что проверил в своем 365 (правда хоум премиум) – работает этот способ http://wordexpert.ru/page/chislo-ili-summa-propisyu .
ЗЫ – если надо, чтобы текст был на другом языке, выбираете поле, меняете у него язык и нажимаете F9. получилось на русском и на английском
Я знаю про этот способ. Но нужно не мне, а большим женщинам в бухгалтерию. Они не осилят через F9
Может лучше сделать поля со ссылкой на какие-то другие значения, и сделать им кнопку, чтобы перечитывала все поля в документе? В общем нужен use case, вдруг они просто не знают как из 1С выгружать документы, и дублируют их вручную в Ворде
Эксель и google docs точно умеют. Где-то ведел там такую функцию.
эксель только макросом или оооочень длинной формулой (не стандартной)
http://myooo.ru/content/view/114/115/ аналогичное дополнение для LibreOffice/OpenOffice. В MS Office эта фича есть, но она уж очень замудрено выполнена.
А еще для этого есть Excel. И ваще, что бы вы не придумали с цифрами и числами для этого есть Excel.
Как вы вообще сидите в интернете с такой степенью паранойи? Давно пора уже привыкнуть, что все вокруг собирают о вас инфу. Уверен, что даже какой-нибудь Тор тоже это делает. Вот только никому нахрен не сдалась инфа о тебе. А твои пароли и подавно. Тем более крупной компании типа Яндекса, не говоря уже о Гугле и им подобным, которые, о ужас, тоже владеют такой информацией. Все это нужно просто для подбора рекламы.
Как раз сторонней прогой я б не стал пользоваться
Хорошая попытка яндекс, но нет.
А вообще, как то это не здорово ставить себе програмулину, которая откровенно сливает твои данные третьим лицам, нахваливать её, а людям указывающем на наличие в ней кейлогера, заявлять:
Про слитие данных третьим лицам можно пруфы? (кстати, дневник по умолчанию выключен, про него вроде тут писали как инструмент слежки и распространения данных)
Кто нахваливает? Просто написал, что у вас на компьютере стоят еще десятки таких программ, но почему то именно Пунто Свитчер крайний
ну зачем ты так? он же верил в то, что кому-то нужен..
знаю что с помощью пунты можно шпионить за человеком, которй сидит на компьютере.
punto switcher (которая от яндекса)
Когда-то независимый проект. В 2004 еще точно были сами по себе.
Забавно, но по умолчанию эта функция отключена!
Нифига. Присутствует в меню (см. скрин ниже). Функция не всем нужна, поэтому горячих клавишь по умолчанию на нее нет. Да и появилась она всего несколько лет назад в довесок к основной функцией.
upd… Хмм… не сработало по команде в меню.
Пользуюсь ей лет 15, но про эту фишку не знал.
С октрытием :)))) Приложение настолько маленькое, что изучить его вдоль и поперек можно за полчаса :)))
Бля, чувак, ты охуенен!! У меня половина опечаток в документах в этих ебаных прописных суммах.
Извращение, а не лучше написать функцию которая будет сама это делать прямо в ворде экселе https://vremya-ne-zhdet.ru/vba-excel/summa-propisyu-kod/ при том если вы поменяете цифры сумма сама изменится.
Если автор действительно нуждался в этой функции, то он бы погуглил. А так функция редкоиспользуемая. Насколько я помню она есть в стандартных операциях над ячейках уже фиг знает сколько версий.
Для прописи цифр буквами есть куча онлайн сервисов которые легко гуглятся и не надо ничего никуда устанавливать.
Пользую это ПО с одной целью – переключение раскладок по Caps Lock, остальной функционал нафиг отключен.
Я так часто использую всевозможные аббревиатуры и прочите технические символы что применение путносвитчера приводит иногда к остановке рабочего процесса и пополнению словаря глупостей в тех литературе.
пользовался им много лет, пока он не перестал работать. просто не реагирует ни на неправильную раскладку, ни на клавишу паузы. если реагирует, то с диким запозданием, когда уже не нужен. что с ним случилось, хз, стабильно работал только на ХР.
Скачиваю пунто, устанавливаю, а как ее запустить или найти настройки?
Позову завтра сисадма, пусть корячится
И он может послать ибо это не его обязанность и зона ответственности ¯_(ツ)_/¯
Наш сисюк если меня пошлет, то зарплата его тоже пошлет
сисадмин работает удаленно, весь офис завязан в сеть, если у кого то есть проблемы с компом, которые он не решает, проблема доходит до начальника производства.
обязанности сисадмина в том, чтобы поддерживать все компы, устанавливать программы, устранять проблемы.
И, да, с утра пунто работает.
то есть проблемы с компом, которые он не решает, проблема доходит до начальника производства
я смотрю у вас там поголовная диета из ухи.
Групповое переименование файлов в Total Commander
Для тех, кто любит порядок в документах или занимается сортировкой файлов в папках, есть возможность быстрого переименования файлов
1. Функция группового переименования
Чтобы воспользоваться возможностью группового переименования на любой из панелей Total Commander открываем папку с оперируемыми файлами и выделяем все их клавишами Ctrl+A. Или удерживаем зажатой Ctrl и указываем только отдельные из них. Далее запускаем групповое переименование – либо в меню «Файл», либо горячими клавишами Ctrl+M.
Поле ввода значений в открывшемся окошке функции – это маска имён. В неё необходимо ввести свои значения, которые будут содержаться в названиях всех файлов как то: «Фото», «Видео», «Wallpapers», «Событие такое-то», «Track» и т.п. А затем добавить заключённое в скобки [ ] выражение, реализованное в виде кнопок.
Это выражение будет предопределять приписку в будущих названиях – порядковый номер, дату создания, специфические параметры для отдельных типов файлов. Выражений можно добавлять сколь-угодно, разделяя их пробелом, нижним подчёркиванием, точкой, скобками или другими удобными для восприятия символами.
Нижняя часть окошка функции — это таблица сопоставлений названий старых и новых, какими они будут после выполнения операции. Так что, подбирая критерии переименования, прямо на лету можно отслеживать удобочитаемость будущих имён. И когда нужный формат будет найден, только тогда приступать к выполнению операции по переименованию (кнопка внизу «Выполнить»).
Групповое переименование возможно также для расширений файлов. С помощью этой функции Total Commander можно менять не только имена целиком, но и убирать из них отдельные значения или заменять их другими, задавать желаемый регистр букв, а также делать прочие интересные вещи. Рассмотрим отдельные шаблоны группового переименования.
Функция группового переименования запускается с по умолчанию установленным в маске выражением [N] – текущим именем файлов. Если оставить это выражение, имена останутся такими как есть и изменятся, соответственно, только в части выбранных дописок. Если имена необходимо изменить полностью, убираем [N] (клавишами Del или Backspace) и вписываем своё общее значение. Как, например, в нашем случае задаётся общее имя всем обоям для рабочего стола «Space Wallpapers». Далее необходимо выбрать способ идентификации файлов с этим общим именем.
Не меняя текущие названия, их можно упорядочить, выставив единый формат написания с учётом букв нижнего и верхнего регистра.
3. Порядковые номера в названиях
Идентифицировать файлы с единым общим названием, прописав каждому из них порядковый номер, можно с помощью выражения [C]. В графе маски ставим курсор до или после общего названия и жмём кнопку «[C] Счётчик».
Для счётчика доступны некоторые настройки:
– Шаг счёта (нумерация, например, по типу 1, 3, 5, 7 и т.д.);
– Цифра, с которой начинается отсчёт,
– Формат числа (количество цифр в порядковом номере).
Если групповое переименование проводится для более чем 9 файлов, можно установить, например, 3 цифры в порядковых номерах. Тогда они будут иметь формат 001, 002, 003 и т.д. И, соответственно, такие файлы в отдельных файловых менеджерах будут отображаться так, как нужно, а не с искажённым порядком, когда за 1 следует 10, и только потом – 2.
4. Даты создания файлов в именах
Возможно, кому-то станет удобнее ориентироваться в своей медиатеке, если фото и видео будут содержать даты запечатлённых событий. Для этого в качестве одного из идентифицирующих обозначений в маску необходимо добавить выражение [YMD Дата]. Это дата создания файла.
Возможность формирования названий с включением других дат для отдельных типов файлов Total Commander предусматривает в числе плагинов выражений. При нажатии кнопки «[=?] Плагин» у нас появится выбор огромного числа различных параметров. Так, в подборке плагинов «tc» в названия можно включить дату и время модификации, дату и время последнего доступа.
5. Различные параметры в именах
Итак, упомянутая кнопка «[=?] Плагин» открывает доступ к огромному перечню параметров файлов. В частности, в подборках плагинов «shelldetails» и «tcmediainfo» можем включить в названия медиафайлов:
– даты звукозаписи, съёмки или оцифровки;
Конечно, при условии, что медиаданные содержат информацию о выбранных параметрах.
Групповое переименование осуществляется не только для непосредственных имён данных, но также для их расширений. Total Commander не является конвертером форматов, с помощью такого переименования можно сделать только то, что делается и обычной ручной заменой расширений. Как, например, приведение расширений в единый формат с учётом регистра букв.
Или замена файлов «.txt» на «.ini», «.bat» и т.п. Чтобы вовсе убрать расширения у файлов, просто оставляем их маску без какого-либо выражения.
7. Переименование с перемещением
Переименование файлов можно совместить с распределением их по папкам. Для этого операцию по переименованию нужно проводить для каждой отдельной группы данных, которые помещаются в одну папку. В начале маски вписываем имя папки (либо существующей, либо новой, она будет создана автоматически), затем ставим косую черту, а далее уже подбираем прочие выражения.
8. Избавление от порядковых номеров в именах
Как убрать приписку в виде нумерации файлов и оставить только основные названия? Такая необходимость может стать при упорядочивании коллекции аудиозаписей. Жмём кнопку «[N##] Диапазон» и выделяем блоком основное имя, т.е. часть названия без порядковых номеров. Жмём «Ок» и выполняем операцию.
9. Удаление отдельных значений из имён
Как убрать из имён группы данных одинаковую их составляющую? Например, значения «Ярлык» или «Копия», жанр, год альбома или любую другую информацию, не столь важную, чтобы значиться в названиях и усложнять восприятие информации. Это значение нужно вставить в графу «Найти». В графе ниже «Заменить на» выбирается « ».
10. Сохранение шаблонов переименования
Любую подборку выражений, плагинов, настроек замены и счётчика можно сохранить как шаблон, если в будущем нужно будет снова вернуться к переименованию данных именно в таком формате. Заполняем поле маски, выставляем прочие опции и из выпадающего перечня графы «F2 Шаблоны операции» выбираем «Сохранить шаблон». В этом выпадающем списке и будут находиться все сохранённые шаблоны.
Групповое переименование файлов можно отменить кнопкой «Откат». И тогда именам будет возвращён их прежний вид. Важно: для этой процедуры принципиальное значение имеет исходное расположение данных.
Источник статьи: http://pikabu.ru/story/preobrazovanie_tsifr_v_tekst_propisyu_v_word_6644449
На форуме Microsoft был задан вопрос:
Необходимо в тексте Word введенное число преобразовать в текст на русском.
Для того, чтобы преобразовать некое число в текстовый формат, вы можете воспользоваться специальными программами, о которых я писал в заметке Число или сумма прописью.
Но если вам нужно преобразовать уже введенное число, то здесь может помочь следующий макрос (ниже).
В коде макроса используется формула с ключом CardText. Но у этого ключа есть ограничение — максимальное число не может быть больше 999.999 (см. заметку
Ключ CardText и его ограничения
). Поэтому автор макроса идет на хитрость и объединяет поля.
Но в английском языке нет склонений и результат для преобразованного числа получается правильным для чисел свыше 1.000.000 — используется слово «million». В русском языке итоговый результат будет выглядеть не очень красиво. Поэтому я чуть-чуть подредактировал макрос, заменив слово «million» на «миллион(а/ов)». Тоже не совсем нормально но, по крайней мере, не так режет глаз грамматической неправильностью.
Sub BigCardText()
'преобразование целого числа в текстовый эквивалент
'источник - http://wordtips.vitalnews.com/
Dim sDigits As String
Dim sBigStuff As String
sBigStuff = ""
' Select the full number in which the insertion point is located
Selection.MoveLeft Unit:=wdWord, Count:=1, Extend:=wdMove
Selection.MoveRight Unit:=wdWord, Count:=1, Extend:=wdExtend
' Store the digits in a variable
sDigits = Trim(Selection.Text)
If Val(sDigits) > 999999 Then
If Val(sDigits) <= 999999999 Then
sBigStuff = CStr(Val(sDigits) 1000000)
' Create a field containing the big digits and
' the cardtext format flag
Selection.Fields.Add Range:=Selection.Range, _
Type:=wdFieldEmpty, Text:="= " + sBigStuff + " * CardText", _
PreserveFormatting:=True
' Select the field and copy it
Selection.MoveLeft Unit:=wdWord, Count:=1, Extend:=wdExtend
sBigStuff = Selection.Text & " миллион(а/ов) "
sDigits = Right(sDigits, 6)
End If
End If
If Val(sDigits) <= 999999 Then
' Create a field containing the digits and the cardtext format flag
Selection.Fields.Add Range:=Selection.Range, _
Type:=wdFieldEmpty, Text:="= " + sDigits + " * CardText", _
PreserveFormatting:=True
' Select the field and copy it
Selection.MoveLeft Unit:=wdWord, Count:=1, Extend:=wdExtend
sDigits = sBigStuff & Selection.Text
' Now put the words in the document
Selection.TypeText Text:=sDigits
Selection.TypeText Text:=" "
Else
MsgBox "Число слишком большое для преобразования", vbOKOnly
End If
End Sub
Если вы не знаете, как подключить к документу и применить этот макрос, изучите следующие заметки с сайта:
Создание макроса из готового кода
Автоматическая запись макроса